Как можно разблокировать приложение?
Топ 4 программы для разблокировки андроида
В наш век информационных технологий безопасность персональных данных стоит превыше всего, и наша жизнь буквально «нашпигована» различными паролями – от сетей Wi-Fi, банковских карт, учетных записей, социальных сетей, приложений, экранов смартфонов. Неудивительно, что постоянно держать все пароли в голове достаточно трудно, и время от времени нам приходится восстанавливать доступ к тому или иному сервису по причине забытого пароля. Данная статья предназначена для тех, кто хочет узнать, как разблокировать смартфон Android, если забыл пароль или рисунок блокировки экрана. Мы рассмотрим топ 4 программы, которые позволят Вам быстро и результативно справиться с проблемой заблокированного телефона.
Лучшие программы для разблокировки телефона андроид
- Топ 1: Tenorshare 4uKey for Android
- Топ 2: iSkysoft Toolbox
- Топ 3: Aroma File Manager
Топ 1: Tenorshare 4uKey for Android
Данная программа представляет собой сочетание оперативности работы и качественного результата. Утилита сама предлагает Вам пошаговые действия для выполнения и удаляет блокировку экрана в течение нескольких минут. Скачать бесплатную или полную версию программы можно с официального сайта разработчика.
Шаг 1. Подключите смартфон к Вашему ПК и запустите программу 4uKey for Android.

Шаг 2. В открывшемся меню нажмите «Удалить».

Шаг 3. После проверки данных начнется удаление блокировки экрана смартфона. Программа сообщит Вам о необходимости стирания всех данных устройства – для продолжения работы нажмите «ОК».


Шаг 4. Дождитесь окончания удаления блокировки, а затем переведите Ваш смартфон в режим восстановления согласно подсказкам на экране компьютера.

Шаг 5. Нажмите кнопку «Далее», после чего выполните действия, рекомендуемые программой, для восстановления заводских настроек устройства и его перезагрузке. После запуска смартфона блокировка экрана будет отключена.
Топ 2 :iSkysoft Toolbox
iSkysoft Toolbox — Unlock (Android) – программа для разблокировки смартфонов на Android с достаточно простым алгоритмом использования. Стоит учитывать, что данное приложение поддерживает версии Android не выше 6.0. К недостаткам можно отнести также отсутствие русскоязычной поддержки.
Шаг 1. Запустите программу и подключите Ваше устройство к ПК.
Шаг 2. Выберите из предлагаемого списка модель и название Вашего телефона. Затем нажмите «Далее».

Шаг 3. Запустите процесс удаления блокировки экрана с помощью кнопки «Старт». Дождитесь завершения процесса, после чего блокировка смартфона будет снята.
Топ 3: Aroma File Manager
Данный способ подойдет для смартфонов с картой памяти SD и может показаться не таким простым, как остальные. Основная задача программы заключается в открытии пути к системным папкам, однако ее можно использовать и для разблокировки экрана.
Шаг 1. Загрузите Aroma File Manager через компьютер на карту памяти телефона. Вставьте карту памяти в смартфон.
Шаг 2. Переведите смартфон в режим восстановления, используя комбинации кнопок, подходящие именно для Вашей модели.
Шаг 3. В режиме восстановления выберите опцию «Install zip». Затем выберите «Install zip from sdcard», «Choose zip from sdcard», зайдите в папку архива с данной программой и выберите его.
Шаг 4. После запуска программы Вам нужно будет перейти в папку «/data/system» и удалить файлы «gesture.key» и «password.key» (если у Вас стоит Android 4.4 или ниже) либо «getekeeper.password.key» и «getekeeper.pattern.key» (если у Вас стоит Android 5 или выше).

Шаг 5. Перезагрузите устройство. Блокировка экрана будет снята.
Таким образом, специализированные программы могут помочь Вам восстановить контроль над Вашим устройством в случае, если Вы забыли пароль или рисунок блокировки на Android-смартфоне. Внимательно ознакомьтесь с каждой программой и выберите наиболее подходящий для Вас вариант. Со своей стороны мы рекомендуем воспользоваться программой №1 в нашем списке лучших утилит для разблокировки смартфона – Tenorshare 4uKey, которая своими результатами оправдывает занимаемое почетное место.

Обновление 2021-08-07 / Обновление для Разблокировать телефон андроид
Как разблокировать AppLock без пароля — 6 лучших методов, которые вы должны знать
«Я использую AppLock на своем телефоне Android для защиты своих приложений. Я не пользовался приложением какое-то время. Я просто забыл свой пароль, как разблокировать AppLock обход пароля? Что я должен делать?»
AppLock может блокировать ваши приложения паролем на Android, и никто не может получить к ним доступ. Что делать, если просто забыли пароль, или как разблокировать AppLock без пароля? Хотя безопасность AppLock очень жесткая, вы все равно можете обойти ее в определенных условиях. В этой статье представлены 6 методов разблокировки AppLock на вашем смартфоне, когда вы не знаете пароль.

Часть 1: 6 методов разблокировки AppLock без пароля
Забыли пароль от AppLock на вашем Android? Если вы выберете правильный путь, вы сможете легко разблокировать AppLock всего за несколько секунд с помощью следующих методов.
Метод 1: принудительно остановить блокировку приложений
После остановки AppLock пароль станет недействительным. Что касается случая, вы можете просто принудительно остановить программу, чтобы разблокировать AppLock без пароля.
Шаг 1. Откройте приложение «Настройки» из панели приложений на телефоне Android. Перейдите в опцию «Приложения» и выберите опцию «Скачанные». Найдите «AppLock», чтобы найти приложение.
Шаг 2: Нажмите кнопку «Force Stop» и нажмите «OK» для подтверждения. Если вы уже заблокировали приложение «Настройки» с помощью AppLock, этот метод может вам не помочь.

Метод 2: отключить доступ к использованию приложения
В Android 5.0 и более поздних версиях вам необходимо разрешить доступ к использованию для AppLock, чтобы он работал правильно. Другими словами, он не будет работать, если вы отключите доступ к использованию.
Шаг 1. Запустите приложение «Настройки» на телефоне Android. Конечно, вы не должны блокировать настройки с помощью AppLock.
Шаг 2. Перейдите к параметру «Безопасность» и выберите «Приложения» с доступом к использованию в разделе «Дополнительно».
Шаг 3: После этого вы можете выключить переключатель приложения «AppLock», чтобы разблокировать AppLock на своем телефоне Android.

Метод 3: сбросьте пароль
В приложении AppLock есть опция забытого пароля, которая поможет вам сбросить пароль. Вы можете заменить новый пароль, чтобы разблокировать AppLock без старого пароля.
Шаг 1. Откройте приложение AppLock и нажмите кнопку «Меню» с трехточечным значком. Затем выберите вариант, связанный с «Забыли пароль».
Шаг 2: Затем нажмите «Отправить код на защитный адрес электронной почты». Затем войдите в свой защитный адрес электронной почты и проверьте защитный код.
Шаг 3: Введите код в поле «Сбросить код» и нажмите «Сбросить пароль». Теперь вы можете установить новый пароль, а затем разблокировать AppLock.

Метод 4: удалить AppLock
Более радикальное решение для разблокировки AppLock на телефоне Android — это удалить приложение с телефона Android. Это простой способ избавиться от любых ограничений AppLock.
Шаг 1. Перейдите в приложение «Настройки», нажмите «Приложения» и найдите параметр «Блокировка приложений», чтобы открыть экран «Информация о приложении».
Шаг 2: Нажмите кнопку «Удалить» и удалите AppLock со своего устройства. Тогда вы сможете получить доступ к любому приложению или файлу на Android.

Метод 5: загрузитесь в безопасном режиме
В безопасном режиме будут загружены основные функции, связанные с операционной системой, без сторонних приложений, включая AppLock. Итак, это еще один способ разблокировать AppLock без пароля.
Шаг 1. Нажмите кнопку питания и удерживайте ее, когда увидите экран выключения.
Шаг 2: Нажмите кнопку «Перезагрузить», удерживая нажатой кнопку питания, пока не войдете в безопасный режим.
Чаевые: Если вы не можете найти параметр «Перезагрузить» на экране выключения, вместо этого нажмите «Выключить».

Метод 6: доступ к заблокированным файлам в браузере
Другой метод разблокировки AppLock — доступ к вашим файлам через браузер. Это должен быть еще один часто используемый метод просмотра фотографий, даже если AppLock блокирует файлы.
Шаг 1. Запустите свой мобильный браузер, независимо от браузера по умолчанию или стороннего браузера.
Шаг 2: Введите file: /// sdcard в адресной строке и нажмите клавишу Enter на виртуальной клавиатуре.
Шаг 3. Теперь вы можете просматривать свои файлы, даже если они заблокированы с помощью AppLock.

Часть 2: Лучшая альтернатива AppLock для скрытия фотографий на ПК / Mac
Какой должна быть альтернатива AppLock, чтобы скрыть или заблокировать фотографии на Windows или Mac? Как и в упомянутой информации, даже если вы скрыть фотографии и видео в AppLock, другие могут разблокировать AppLock для легкого доступа к личным файлам. WidsMob PhotoVault это лучший способ защитить вашу личную информацию.
1. Заблокируйте свои личные фотографии в секретных альбомах на Windows и Mac.
2. Используйте технологию шифрования военного уровня для защиты своих фотографий.
3. Поддержка всех форматов изображений, включая HEIC, JPG, PNG, RAW, И т.д.
4. Просматривайте свои личные фотографии в режиме слайд-шоу или в полноэкранном режиме.
5. Предложите продвинутым пользователям обширные настраиваемые параметры для шифрования фотографий.
Как заблокировать или скрыть фотографии на Windows / Mac
Шаг 1. Установите фотохранилище на свой компьютер
Загрузите и установите PhotoVault на свой компьютер. Затем запустите его, введите свой пароль, введите его еще раз и нажмите «Готово», чтобы подтвердить его. Вам следует записать пароль, так как это единственный способ получить доступ к вашим фотографиям.

Шаг 2. Настройте уровень безопасности для блокировки приложения
Чтобы сбросить уровень безопасности и другие параметры, вы можете щелкнуть меню «WidsMob PhotoVault» и выбрать вариант «Настройки». Затем вы можете переключить «Уровень безопасности» на «Стандартный» или «Высокий» на вкладке «Безопасность».

Шаг 3. Скройте фотографии как альтернативу AppLock
Перейдите в левый столбец, перейдите в альбом «Фото» и нажмите кнопку «Импорт» в правом верхнем углу. Затем вы можете добавить фотографии, разблокированные из AppLock, в PhotoVault.

Внимание: Выберите «Удалить фотографии», если вы хотите удалить исходные фотографии.
В противном случае нажмите кнопку «Отмена» во всплывающем окне. Конечно, вы можете создать новый альбом, нажав значок «Плюс» в разделе «Альбомы».
Шаг 4. Просмотрите свои фотографии
Иногда вам может понадобиться просмотреть заблокированные фотографии. Найдите соответствующий альбом, разверните меню «Просмотр» на верхней ленте и выберите «Воспроизвести слайд-шоу» или «Во весь экран».
Заблокированные приложения на Android: причины и решения
Приложения являются основой любого мобильного телефона. Все важные функции нашего устройства поддерживаются этими разработками программного обеспечения, будь то с собственными приложениями системы или с приложениями третьих сторон, которые жизненно важны для нашей повседневной жизни. По этой причине это может быть очень неприятно, когда приложения блокируются без возможности найти причину или решение. К счастью, есть способы предотвратить это и решить проблему.
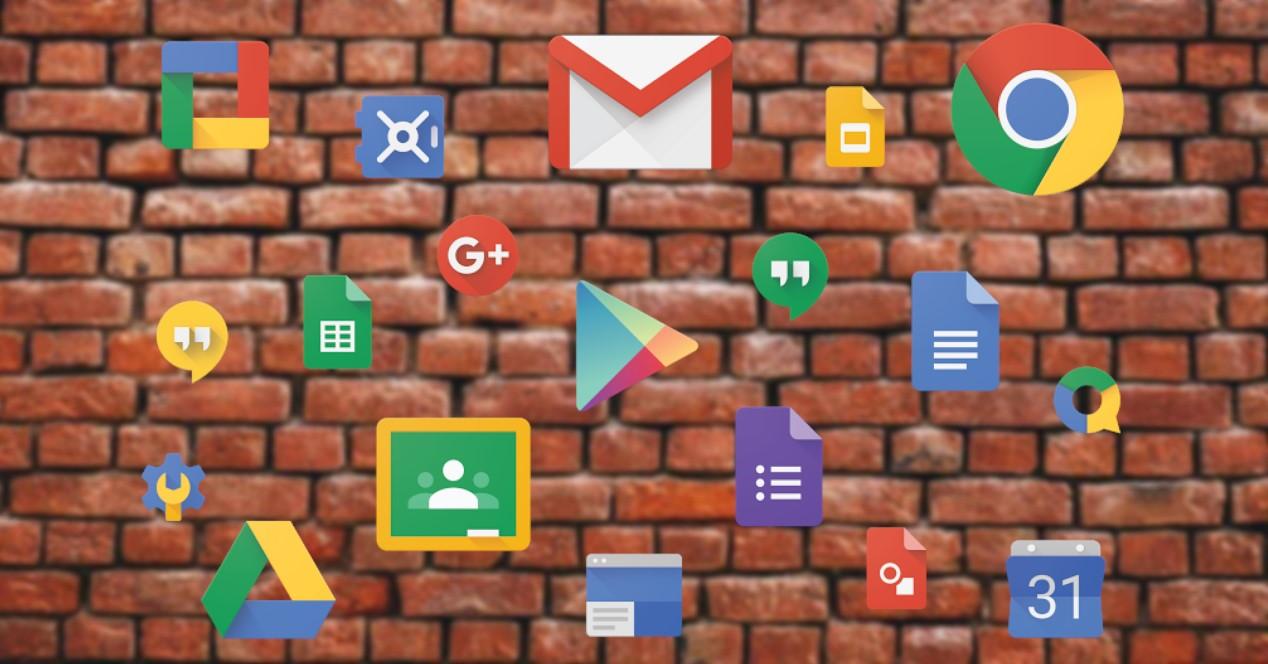
Есть много причин, которые могут вызвать приложение для сбоя на нашем Android мобильный , Это может быть связано с проблемой совместимости с операционной системой или с тем, что какое-то другое приложение мешает ее правильному поведению. Во многих случаях это также связано с проблемой, связанной с разрешениями. К счастью, решения, чтобы вернуть все в нормальное русло, столь же разнообразны.
Избегайте блокировки приложений
Перезагрузите мобильный
Простой перезапуск может решить проблему. Чаще всего телефон не перезагружается и не выключается на длительное время. Могут быть проблемы с кешем или некоторыми файлами приложения, которые со временем могут быть повреждены. Перезапуск займет у нас около 30 секунд и решит проблему в большинстве случаев. Если приложение настолько заблокировано, что не позволяет нам ничего делать , чтобы перезагрузить мобильный телефон, нам нужно будет нажать и удерживать кнопку питания не менее 15 секунд.
Обновления в курсе?
Две проверки, которые мы должны будем сделать в обязательном порядке. Во-первых, проверьте, есть ли у нас какие-либо ожидающие обновления ОС. Эти обновления часто улучшить совместимость со многими приложениями и может быть решение. Чтобы проверить это, мы нажимаем в Настройки / Система / Обновления системы.
С другой стороны, это может быть само приложение с ожидающим обновлением, которое исправляет известные ошибки, влияющие на его правильную работу . Чтобы проверить это, нам нужно будет открыть Гугл игры и нажмите на меню слева. Теперь мы нажмем «Мои приложения и игры» и посмотрим в списке приложений, есть ли у того, которое вызывает проблемы, ожидающее обновление. Если да, нажмите «Обновить».
Принудительно остановить приложение
Это решение может быть временным, так как если приложение имеет более серьезную проблему может появиться снова. Чтобы принудительно остановить конфликтующее приложение, нам нужно перейти в «Настройки» / «Приложения» и выбрать приложение, вызывающее проблемы. Затем мы нажмем «Force Stop». Затем мы перезагружаем мобильный и снова запускаем приложение, чтобы увидеть, исчезла ли проблема.
Очистить кеш приложения
Это решение освобождает пространство путем очистки кэшированных данных, это еще один обходной путь, со временем новые данные будут сохранены снова и проблемы могут вернуться. В рамках тех же опций приложения мы сможем нажать «Очистить кеш».
Посмотрите на Google Play
Если вы загрузили приложение с базара приложений Google, очень вероятно, что эта проблема возникла не только у вас. Если вы посмотрите на мнения и комментарии приложения, вы можете найти решение или, по крайней мере, другие пользователи, которые имеют такую же проблему , Во многих из этих мнений разработчик приложения предлагает информацию о нем. Например, это может быть известная проблема, и она будет исправлена в будущем обновлении.
Удалить приложение
Это окончательное решение во многих случаях. Удаление приложения удалит все сохраненные данные, кеш, принятые разрешения (или нет) и возможные конфликты с системными файлами, которые вызывают его сбой. Нам просто нужно удерживать его значок и нажать «Удалить». Затем нам нужно будет продолжить установку, чтобы увидеть, исчезла ли проблема.
Как можно разблокировать приложение?
Технологии шагнули очень далеко вперед
Как разблокировать программу
- Главная   /  Статьи   /  
- Как разблокировать программу
Как разблокировать программу
Способы разблокировки
Есть разные способы обойти инструмент защиты, который иногда ошибается и начинает блокировать запуск нормальных программ. Ниже будет рассмотрено два простых метода, применение которых не требует наличия специальных знаний у пользователя.
Способ 1 — отключение контроля учетных записей
Раз причиной возникновения необходимости разблокировать издателя Windows 10 является контроль учетных записей, то решение проблемы стоит начать с отключения этой функции.
Важно! После установки нужной программы обязательно включите контроль учетных записей, иначе Windows 10 будет защищена не в полной мере.
Итак, чтобы временно отключить контроль учетных записей:
- Откройте встроенный поиск рядом с меню Пуск и наберите в поисковой строке «UAC».
- Запустите найденный инструмент «Изменение параметров контроля».

- Передвиньте ползунок в нижнее положение «Никогда не уведомлять» и нажмите «Ок».

- Попробуйте снова запустить установку программы, которая ранее оказалась заблокированной – на этот раз никаких проблем возникнуть не должно.
Если вопрос, как разблокировать издателя в Windows 10, не разрешился после применения этого способа, то вам придется удалить цифровую подпись, которая и является причиной появления ошибки.
Способ 2 — удаление цифровой подписи
Сделать это можно с помощью утилиты FileUnsigner:
- Скачайте с официального сайта архив с утилитой и распакуйте его на жестком диске компьютера.
- Перетащите установочный файл (который блокируется системой) на распакованный FileUnsigner.exe.

- Утилита автоматически удалит цифровую подпись и выведет результат операции на консоль. При успешном удалении появится сообщение «Successfully unsigned».

После выполнения этих действий вы без проблем запустите инсталляцию программы, которая ранее расценивалась как потенциально опасная.
Методы разблокировки
Рассмотрим два несложных способа, с помощью который можно обойти ошибочное ограничение, установленной системным инструментом Windows.
1 Отключение контроля учетных записей
Логичный способ решения описанной выше проблемы – временное отключение функции блокировки. Для этого выполняем следующие действия:
- Запускаем системную программу «Изменение параметров контроля». Для этого щелкаем на иконку «Поиск», расположенную возле кнопки «Пуск» и вводим в строке соответствующий поисковый запрос.

- В открывшемся окне выставляем ползунок в самую крайнюю позицию «Никогда не уведомлять», щелкаем «ОК».

- Пытаемся снова установить программу, которая была заблокирована – проблема должна исчезнуть.
- Возвращаем ползунок настройки в первоначальное положение – в противном случае вы лишитесь защиты системы.
Удаление цифровой подписи
Если после описанного выше способа вам не удалось решить проблему, прибегнем к более радикальному средству. Для этого воспользуемся приложением FileUnsigner, которое загружаем с . Установка не требуется, достаточно распаковать программный файл в любое место на жестком диске.
Пользоваться FileUnsinger очень просто – перетаскиваем на его иконку установочный файл, блокируемый системой.
Утилита работает в командной строке. По окончании процесса получаем сообщение о его успешном завершении.
Теперь установить ранее заблокированную программу можно без проблем.
Вместо послесловия
Как мы с вами убедились, обойти ограничение по блокированию издателя приложения в Windows 10 относительно несложно. Главное чтобы вы были уверены в надежности инсталлируемой программы и не забыли вернуть системные настройки контроля учетных записей в исходное положение.
Столкнулся с такой проблемой. Принесли в ремонт ноутбук с симптомами похожими на действия вируса — очень тормозил компьютер, открывались самостоятельно окна в браузере.. Понаставлено всяких Mail.ru агентов, баров.. Вообщем, в перспективе полная переустановка Windows, но для начала решил почистить, проверить на вирусы… И вот здесь начались пляски. Установленный Nod32 ничего не находил (не доверяю ему ещё с 2006 года, когда компанию, в которой я работал сисадмином, накрыл вирус, точно не помню уже какой, более 30 компов, я тогда только устроился к ним на работу, да и по роду своей деятельности до сего момента периодически сталкиваюсь с «приколами» от компании ESET).
Часто в таких случаях использую бесплатные/пробные продукты от компании MalwareBytes — Malwarebytes для Windows и Malwarebytes AdwCleaner. Вот и сейчас решил воспользоваться их помощью. Скачал, запускаю от имени Администратора и тут облом — «предупреждение системы безопасности. Этот издатель был заблокирован, и его программы не будут запускаться на компьютере».

Ок, часто вирусописатели внедряют в операционную систему блокировку установки подобных антивирусных программ. Безопасний режим показал ту же картинку.. хм..
Долго разбираться было некогда, толи сертификаты вирус блокирует, толи в политике безопасности что-то настроено…
Нашёл на просторах интернета действенный метод. . НЕ КАЧАЙТЕ ВСЯКИЕ СОФТИНКИ КОТОРЫЕ ПРЕДЛАГАЮТ ИМЕННО ЭТО РАЗБЛОКИРОВАТЬ. МНЕ ПОКАЗАЛИСЬ ОНИ ОПАСНЫМИ.
Избавляемся от ошибки, отключая цифровую подпись
Это можно сделать, отключив систему контроля учетных записей (UAC). Важно знать, что эта система является важным элементом в Виндовс 10, поэтому, когда вы установите нужную вам программу, необходимо снова включить систему. Отключаем функцию, сделать это можно, открыв окно «групповые политики».
- Нужная нам политика UAC расположена в разделе GPO Windows.
- Далее открываем настройки – «Settings».
- Следующий пункт настройка защиты – «Security Settings».
- Далее – «Security Option».

- Все политики UAC начинаются со строк – «User Account Control» или контроль учетных записей.
В версии Windows Home редактор групповых политик gpedit.msc не доступен
Отключить UAC можно также через редактор реестра. Тем, кто с ним часто соприкасается, этот вариант покажется удобнее. Переходим в него, нажав сочетание клавиш WIN+R, и вводим команду regedit.exe.
- Далее переходим в раздел HKEY_LACAL_MACHINESoftwareMicrosoftWindowsCurrentVersionPoliciesSystem.

- Открыв параметр, изменяем его свойство «EnableLUA на 0.
- Можно в командной строке сразу выполнить эту настройку, написав или скопировав строку – «reg.exe ADD HKMLSOFTWAREMicrosoftWindowsCurrentVersionPoliciesSystem /v EnableLUA /t. Таким образом, выполнится та же команда.
- Чтобы настройки вступили в силу, система потребует перезагрузки компьютера.
- Попробуйте установить программу, из-за которой возникала ошибка. Сейчас она должна установиться без проблем. В этом случае верните настройки в исходное положение. Для этого зайдите в редактор реестра и там, где мы ставили 0, поставьте 1.
Полезная инструкция: Как разблокировать издателя приложений в Windows 10.
Разблокирование программы настройкой локальной политики безопасности
- Делаем клик правой кнопкой (ПКМ) по иконке блокируемой программы и в последней строке выбираем «Свойства».
- Вы увидите окно, в котором нужно поставить галочку на пункте «Разблокировать» и далее жмите «Ок». Для того чтобы это проделать, нужно зайти в ОП Windows 10 от локального администратора.

Разблокирование файла в настройках

Теперь запускайте свою программу, она должна работать без сообщений подобного содержания – «Этот издатель был заблокирован и его программы не будут запускаться на компьютере». Желательно использовать отключение контроля записей в крайних случая и обязательно не забывать возвращать назад настройки.
Корпорация Майкрософт вывела надежность, безопасность и конфиденциальность своей последней версии операционки на совершенно новый уровень. Теперь пользователю не нужно сразу после установки системы на ПК беспокоиться о её защите, так как в ней по умолчанию уже реализовано много защитных механизмов.
Начиная от средства борьбы с вирусами и вредоносными приложениями до фильтровки нежелательного веб-контента.
И вот, в представленной недавно Windows 10 Creators Update, появилась ещё одна замечательная функция, которая умеет блокировать или разрешать установку программ с различных источников. В более ранних версиях для этих целей, а именно для запрета установки программ другими пользователями, администратору необходимо было использовать стороннее программное обеспечение.
Теперь такие блокировщики больше не требуются. Посмотрим как работает эта функция.
Сегодня никого из нас не удивить установкой сторонних программ, а часто и взломанных, из ненадежных и непроверенных источников. Сделано это лично вами или при предоставлении компьютера во временное пользование другу, коллеге или родственнику. В конечном результате, как минимум, вместе с установщиком мы получаем какую-либо гадость и это ещё легко сказано.
Чтобы предотвратить это, нам необходимо всего-лишь сделать небольшие настройки. После чего больше никто из посторонних, без вашего на то разрешения, не сможет инсталлировать на компьютер какое-либо приложение из сторонних источников.
БЛОКИРОВКА ПРИЛОЖЕНИЙ
Перейдите в Параметры системы, где найдите раздел Приложения и откройте его.

Во вкладке Приложения и возможности вы увидите пункт Установка с кнопкой выбора нескольких опций, а именно:
- разрешить использование из любого места (установлено по умолчанию),
- предупреждать перед установкой программ не из Магазина,
- разрешить использование только из Магазина.

Выбор остается за вами. Первая опция не должна вызывать вопросов, так как это стандартная для нас ситуация на протяжении многих лет. Вторая всё то же, но только с получением окна с предупреждением и предоставлением кнопок выбора. Третья только легальный и проверенный софт из Windows Store.
Небольшое уточнение! Функция не проверена нами в работе с портативными приложениями, так что можем обсудить это в комментариях к статье. Обратите внимание, что произвести вышеуказанные настройки необходимо для каждой отдельной учетной записи на вашем компьютере.
Перейдите в Карту блога, где все компьютерные советы рассортированы по категориях. Проще будет получить помощь или пообщаться в нашей группе в FB.
Как разблокировать телефон, если забыл пароль 20 способов

- Как разблокировать телефон?
- Как разблокировать Android?
- Как разблокировать телефон если забыл пароль на iOS?
- Безопасные методы взлома паролей
- Софт для взлома телефона
- Четыре способа снять Графический пароль
- Способы взлома для других моделей
- Как разблокировать память телефона?
Добрый день. Я думаю, что каждый человек сталкивался с тем, что забывал пароль на свой смартфон. Что в этом случае нужно? – программа для разблокировки телефона. Но, давайте подробнее. Я тоже не исключение, и также забывал пароль на свой смартфон.
Что обычно человек чувствует в подобной ситуации? В основном: — панику! Людям не понятно, что же теперь делать, так как смартфон в настоящее время — это не только прибор, чтобы звонить людям. Смартфон стал для многих людей настоящим другом и помощником. Поэтому, давайте этот вопрос рассмотрим более подробно.
Как разблокировать телефон?

Итак, скажу сразу, что процесс этот не очень простой, и не для каждого телефона приемлем. Поэтому, мы рассмотрим самые основные методы. Как вы сами понимаете, данных методов довольно много. Какой выбрать, решать вам.
Что, собственно, представляет собой пароль? Это числа и символы, расставленные в хаотическом порядке. Например, у меня есть велосипед. К нему я приобрёл защитный металлический тросик с кодовым замком из 4 цифр. В одно прекрасное время, я забыл код от замка.
Что в этом случае нужно сделать, чтобы замок разблокировать замок? Я стал подбирать цифры, от 0001 – до 6666. В течение полутора часов я этот код подобрал, и замок разблокировал. Но, с телефоном на это уйдёт намного больше времени, если подбирать вручную.
Также, не стоит забывать, что в подобном коде, кроме цифр, присутствуют и буквы, и прочие символы. Отсюда становится ясно, что данные метод нам не подходит. Итак, применим другой способ. При этом, чтобы взломать код телефона, необходимо знать, какая ОС установлена на телефоне. По большей части, это или Android, или iOS.
Как разблокировать Android?
Итак, давайте первым делом разберём более распространённый способ. Сейчас у большинства владельцев мобильников есть собственный аккаунт в Гугл. Я думаю, его защитный код вы должны помнить. Если это так, то разблокировать Андроид вам не составит труда.

Для этого, вносите в строку пароля от телефона любые комбинации символов. Или попытайтесь вспомнить свой, это неважно. Далее, экран должен выключиться и на нём гаджет вам посоветует ввести код ещё раз через определённый промежуток времени. В это же время, ниже основного текста, вы увидите надпись: — Забыли графический ключ?
По этой надписи мы и тапнем. Затем, система переведёт нас в окно ввода учётной записи Google. После этого, вам только остаётся ввести ваши данные, и можно будет поменять пароль от телефона. Не стоит забывать, что этот способ будет работать в том случае если аккаунт Google синхронизирован с телефоном.
Второй способ более сложный. Через компьютер скачиваем приложение «Screen Lock Suppressor», применив веб-интерфейс. Затем, нужно скачать ещё какую-нибудь утилиту. В то время, когда вы её станете устанавливать, появится «Screen Lock Suppressor» и блок телефона пропадёт. Заметим, что необходимо до следующей блокировки поменять пароль.
Третий метод наиболее простой, но, имеет неприятные последствия. Применять его стоит, если вы не помните код аккаунта Гугл или он не имеет привязки к смартфону. Я имею в виду заводские настройки.

В этом случае, у каждой модели есть свой путь, как восстановить заводские настройки. Желательно просмотреть инструкцию к гаджету. В большинстве случаев для этого нужно выключить смартфон и нажать кнопочки «Громкость» + «Домой».

Нажимать на кнопки стоит одновременно. Если вы сделали манипуляции правильно, то, на дисплее появится меню ОС. В нём мы выбираем вкладку Wipe data/factory reset. Затем, нужно согласиться с риском. Данные с гаджета будут удалены. После сброса кода тапнем по надписи Reboot System, для перезагрузки.

Важно: — последний способ удалит всю информацию и контент. Телефон будет чистым, как после покупки. Не забывайте об этом.
Если вы забыли код от Андроида старой модели, можно обратиться в сервисный центр. Там на основании информации про ваш гаджет специалисты получат различные соотношения символов. После этого, на телефоне ваш пароль заменится другим. Подобную услугу на старых смартфонах создали именно для специалистов подобных центров.
Но, на заводах производителях приняли решение, что подобный метод могут применить третьи лица, и в дальнейшем от него отказались. Способ раскодировки слал более сложным.
Вернёмся к заводским настройкам. При этом, заработают эти настройки различными путями (всё зависит от модели). Например, Samsung можно разблокировать, введя последовательность *2676*2878#. После неё, список номеров очистится.
На части гаджетов есть возможность совершить подобный сброс, используя сервисное меню. На прочих гаджетах нужно применить основной способ, используя клавиши «Громкость» и «Питание». При этом, в меню нужно тапнуть по «reset».
Как разблокировать телефон если забыл пароль на iOS?
Владельцы Айфонов также частенько не помнят пароли. В этом случае необходимо:
- Соединение телефона с компьютером;
- Затем, выбираем Recovery Mode;
- Далее, активируем iTunes;
- Нажимаем «Восстановление»;
- Выполняем настройку, как у «нового».

На этой ступени ОС посоветует вам установить новый пароль или оставить гаджет без пароля. Решать вам. Как видите, ПК упрощает взлом пароля телефона.
Безопасные методы взлома паролей
Разблокировать пароль удобнее, когда вы синхронизировали различные ваши гаджеты и аккаунты. У злоумышленника не будет возможности входа в АйТюнс или Плей Маркет. Вам необходимо, чтобы пароль был сложным и в то же время вы легко могли его запомнить и ввести.
Не нужно записанный пароль бросать на виду. Кроме этого, не следует его менять часто. Например, каждый месяц.
Софт для взлома телефона
Различные производители создали специальные программы для этих целей. Например, существуют программы взлома Unlocker 2 (многим эта программа не нравится) и Universal Simlock Remover. Этот софт может помочь различным гаджетам, даже старых моделей. Также, можно применить приложение Phone CORD PACK. Но, данный софт только советует список специальных кодов, способных обходить пароли.

Четыре способа снять Графический пароль
Если вы его забыли, паниковать не следует. Его также можно разблокировать.
- Первым делом позвоните на свой номер с другого гаджета. Способ применим на старых системах Android2 и ниже. Набираем свой номер и, когда принимаем вызов, по-быстрому стараемся войти в «настройки». В настройках ищем «Безопасность», затем «Деактивировать имеющийся код».

- Другом способ похож на первый. Различие заключается в том, что перед приёмом сигнала нужно успеть тапнуть по значку приложения, а только потом принять вызов. Затем, тянем панель управления и, зайдя в настройки, убираем блокировку.
- Данный способ применим, когда ваш аккумулятор почти сел. При появлении надписи про разряженную батарею, входим с настройки и меняем графический пароль.
- Подключаемся к интернету. Во время ввода пароля с логином, ОС не принимает пароль (нет подключения к интернету). Итак:
- Перезагружаем гаджет;
- Когда возникнет панель управления, открываем её и запускаем передачу информации или Вай-Фай;
- Вводим нужный пароль с логином
Когда гаджет уже соединился с интернетом, то, для разблокировки нужно написать свой Email с паролем. Чтобы это осуществить, 5 раз необходимо ввести графический пароль, пока не появится окошко, которое сообщит нам, что гаджет будет заблокирован на 30 секунд. На экране возникнет надпись: — «Забыли графический ключ?».
Тапнем по ней и введем свою информацию. Операционная система гаджет разблокирует. Как я уже сказал, для этого необходимо соединится с интернетом.
Для Андроидов 5,1 сеть Вай-Фай выбираем на панели уведомлений.

Способы взлома для других моделей
Также, можно снять пароль, просто отнеся гаджет в сервис производителя телефона. Там выполнят ремонт по гарантии. Но, часть пользователей делают подобный ремонт сами. Итак, как же войти в меню без кода НТС? Начнём удалять блок:
- Нужно скачать HTC Sync https://www.htc.com/ru/support/software/htc-sync-manager.aspx компьютерный вариант;
- Сотовый подключаем к ПК;
- Устанавливаем, используя HTC Sync утилиту Screen Lock Bypass (об этой программе мы уже упоминали);
- Запускаем и выключаем устройство;
- Убираем блок.
Для тех, кто приобрёл себе Самсунг, нужно приобрести учетную запись Samsung account. Затем, входим на сайт Самсунг под своим аккаунтом и заходим в меню «Контент», «Сервисы». Затем ищем надпись «Найти устройство». Зайдя по данной вкладке, ищем надпись «Разблокировать экран».

Если у вас гаджет Huawei, скачиваем программу HiSuite и устанавливаем её. Подсоединяем смартфон к компьютеру и запускаем софт. В программе входим в меню «Контакты» и выбираем «Мой Email». После этого, нужно проследовать по основным инструкциям и сбрасываем код.
Если для вас не подошел ни один из способов, тогда пробуем перепрошить телефон. Но, разумеется, последний метод является крайним. Подобным способом можно разблокировать также «Графический код».
Как разблокировать память телефона?
На некоторых смартфонах существует функция отдельной блокировки доступа к различным файлам, которые находятся в памяти гаджета или его внешнего накопительного устройства. Отсюда, часть пользователей устанавливают пароль на эту память, и она блокируется.
Когда человек забывает подобный набор символов, он не сможет войти в карту памяти. Поэтому, чтобы открыть внешний накопитель, целесообразно отформатировать его. Но, разумеется, все данные в таком случае будет потеряны. Поэтому, подобный способ используют не все.
Чтобы восстановить пароль к данному устройству, люди применяют отдельные программы, которые устанавливают на компьютер и подсоединяют гаджет.
Подходит для разблокировки карты памяти утилита JetFlash Recovery Tool. Программу можно скачать с официального сайта . При этом, нужно отлично понимать, как работать с программой, иначе вы можете необратимо испортить карту, и она уже не будет подлежать восстановлению.
Вывод: — программа для разблокировки телефона подбирается под каждый телефон индивидуально. При попытке вернуть пароль лучше всего первым делом воспользоваться самыми простыми методами. Сразу применять сложные не стоит. Но, может случиться, что ни один из представленных методов не вернёт утерянный код. В этом случае обращаемся в сервисный центр.
Как разблокировать телефон на Android, если вы забыли графический ключ или пароль
Недавно поменяли графический ключ и забыли его, или дали попользоваться смартфоном ребенку, а он случайно заблокировал устройство? Обе ситуации неприятные, но не критичные: прочитав эту инструкцию, вы сможете разблокировать телефон, причем во многих случаях удастся сохранить файлы, фотографии, загруженную музыку и видео.
Кнопка «Забыли пароль?»
реклама
Первый способ подходит для старых устройств, работающих на Android 4.4 и ниже. Вводите любой неправильный пароль или графический узор до тех пор, пока на экране не всплывет сообщение: «Повторите через 30 секунд». Также в углу появится кнопка «Забыли пароль?». Кликните по ней, укажите адрес электронной почты Gmail (которая привязана к устройству) и пароль от нее. После этого телефон разблокируется.

Подобную функцию редко встретишь в прошивках, основанных на Android 5.0 и новее. Но некоторые производители по-прежнему добавляют ее в систему, так что пробуйте – возможно, это именно ваш случай.
Если вы не помните пароль от аккаунта Google, перейдите по ссылке и пройдите процедуру восстановления учетной записи.
Сброс настроек через Recovery
реклама
Второй метод заключается в сбросе настроек из меню Recovery. Рекавери – это режим восстановления, своего рода BIOS для Android-смартфонов и планшетов. С помощью него можно сбросить настройки телефона до заводских, установить новую официальную прошивку, очистить кэш, сделать бэкап и восстановить данные.
После сброса настроек очистится внутренняя память смартфона: будут удалены установленные приложения, добавленные аккаунты, фотографии (если они сохранялись в память устройства, а не на SD). При этом файлы, загруженные на карту памяти, не будут стерты. То есть, телефон станет таким же «чистым», каким он был после покупки. А значит, установленный пароль (или графический ключ) тоже будет сброшен.
Чтобы зайти в Рекавери, выключите устройство, а потом нажмите и удерживайте определенную комбинацию кнопок до появления заставки. В зависимости от производителя устройства, сочетания клавиш для входа в Recovery, отличаются.
Китайские телефоны с чипами MTK
Удерживайте клавишу увеличения громкости и кнопку питания.
реклама

Huawei и Honor
На смартфонах Huawei и Honor, для входа в меню Recovery, могут использоваться 2 комбинации клавиш, пробуйте:
Зажмите кнопку включения и клавишу понижения громкости.
Зажмите кнопку включения и клавишу увеличения громкости.
Samsung
реклама
На новых телефонах Samsung нажмите и удерживайте 3 кнопки: Bixby, Питание и Громкость «+» или Домой, Питание и Громкость «+». На старых смартфонах используется сочетание клавиш Домой и включения. На старых планшетах – включения и повышения громкости.

Google Pixel и Nexus
На смартфонах Nexus и Pixel сначала придется перевести устройство в режим Fastboot, а уже из меню Fastboot – в режим восстановления. Для этого на выключенном смартфоне одновременно удерживайте кнопку включения и клавишу громкости «Вниз».

С помощью кнопок регулировки громкости установите стрелку на «Recocery mode» и нажмите на кнопку питания, чтобы подтвердить выбор.

Держите кнопки «ВКЛ» и Громкость «–».
При появлении лого LG отпустите кнопки и сразу заново зажмите.
Держите до загрузки Recovery.
Xiaomi
Нажмите и удерживайте клавишу увеличения громкости и кнопку питания.

При появлении меню, кликните по предпоследнему пункту справа. Язык изменится на английский.

Теперь, чтобы перевести устройство в режим восстановления, в меню выберите раздел «recovery».

Meizu
Телефоны Meizu лишены «классического recovery». Здесь в меню присутствуют только два пункта: «System upgrade» (через него выполняется установка обновлений) и «Clear data» (очистка памяти).
Для входа в это меню, зажмите кнопку включения и повышения громкости.

Lenovo
На смартфонах Lenovo одновременно нажмите и удерживайте 3 кнопки: «ВКЛ» и обе клавиши регулировки громкости.

Лежачий робот при входе в Recovery
Если вместо меню Recovery на экране появляется лежачий Android и надпись «Команды нет» («No command»), нажмите на клавишу повышения громкости и кнопку питания. После этого загрузится Рекавери.

Управление в Recovery осуществляется с помощью аппаратных клавиш. Чтобы перемещаться по пунктам, используйте кнопки громкости: перемещение вверх – это Громкость «Плюс», а вниз, соответственно, – Громкость «Минус». Выбор делается кнопкой питания.
В меню Рекавери выберите пункт, отвечающий за сброс настроек – «Wipe data/factory reset».

Дальше, чтобы подтвердить удаление данных, выберите «Yes – delete all user data».

После завершения процесса очистки, в главном меню Recovery кликните на первый пункт «Reboot system now», чтобы перезагрузить устройство.

Начнется загрузка Android, которая будет длиться дольше, чем обычно, как это и происходит после первого запуска смартфона. Данные с внутренней памяти будут удалены, а файлы с SD карты останутся.
Разблокировка графического ключа с помощью ADB
Следующее решение позаимствовано из топика на форуме 4PDA. Используя этот метод, удастся разблокировать графический ключ, не удаляя данные с телефона. Но для его реализации должна быть включена отладка по USB, и понадобится утилита ADB. Способ подойдет для устройств, работающих на старых версиях Android до 5.0. В новых прошивках используемая уязвимость исправлена.
Если на устройстве не активирована отладка по USB, или версия Android – 5.0 и выше, это решение не для вас, переходите к следующему. А если и отладка включена, и прошивка подходящая, скачайте на компьютер архив с ADB, установщик Java и загрузите USB-драйверы с сайта производителя. Извлеките содержимое архива в корень диска «C:», установите Java и драйверы, после чего откройте папку «platform-tools» и, нажав клавишу «Shift», щелкните правой кнопкой мышки по пустой области. В списке опций выберите «Открыть окно команд» («Открыть окно PowerShell» в Windows 10).
Копируйте и вставляйте по одной строке. Чтобы выполнить команду, каждый раз нажимайте «Enter» (в PowerShell перед adb добавьте ./ или . ):
update system set value=0 where name=’lock_pattern_autolock’;
update system set value=0 where name=’lockscreen.lockedoutpermanently’;

Теперь перезагрузите смартфон и проверьте, остался ли графический ключ. Если да, попробуйте ввести любой узор. Если не сработало, выполните такую команду:
adb shell rm /data/system/gesture.key
adb shell rm /data/data/com.android.providers.settings/databases/settings.db
В конце перезапустите устройство.
Сброс пароля или графического узора через TWRP
Предпоследний способ найден на сайте 4idroid. Как пишет автор, с его помощью можно удалить и пароль, и графический ключ, причем данные на телефоне останутся нетронутыми. Суть заключается в том, что на устройство устанавливается TWRP (кастомное Recovery), а потом через встроенный файловый менеджер удаляются файлы, отвечающие за блокировку экрана.
Разумеется, решение подходит не для всех смартфонов, потому что на большинстве устройств, для установки TWRP, сначала необходимо разблокировать загрузчик, а эта процедура сотрет данные с внутренней памяти. Кроме того, на Android 7.0 и выше, сначала понадобится включить опцию «Заводская разблокировка» («OEM Unlock»), которая расположена в настройках в разделе «Для разработчиков».
Установить TWRP, когда нет доступа к настройкам устройства, удастся на:
Китайских смартфонах с процессорами MediaTek – они прошиваются через утилиту SP Flash Tool.
Устройствах Samsung, которые «шьются» через программу Odin.
Других телефонах с разблокированным загрузчиком, которые прошиваются с помощью утилиты Fastboot.
Для прошивки Recovery на устройствах под управлением Android 7.0 и выше, также придется активировать функцию «Заводская разблокировка», но попасть в настройки на заблокированном телефоне никак не удастся. Поэтому, если вы пользуетесь смартфоном Samsung, работающим на Android 7.0 и новее, или устройством с чипом MTK на той же версии Android, этот способ вам тоже не подойдет.
После установки TWRP, зайдите в него и в главном меню выберите раздел «Advanced».

В меню «Advanced» нажмите на кнопку «File Manager».

С помощью файлового менеджера зайдите в каталог «data/system» и удалите такие файлы (могут присутствовать не все):
«gatekeeper.password.key» («password.key» в старых версиях Android);
«gatekeeper.pattern.key» («gesture.key» в старых версиях Android);

Чтобы удалить файл, щелкните по нему, нажмите «Delete» и сделайте свайп для подтверждения.


Затем выберите «Reboot System» и нажмите «Do Not Install», если не хотите устанавливать официальное приложение TWRP.


Удаление данных через сервис «Найти устройство»
Google создали сервис «Найти устройство», через который можно удаленно управлять телефоном в случае его потери или кражи. Одна из доступных функций – сброс настроек. Чтобы его выполнить, на устройстве должен работать интернет.
Откройте страницу в браузере на компьютере или на другом смартфоне, авторизуйтесь, после чего будет выполнен поиск устройств, привязанных к аккаунту.
Дважды нажмите «Очистить устройство» и подтвердите удаление, выбрав «Очистить».



Если смартфон подключен к сети, сразу же выполнится сброс настроек. Если интернет не работает, сброс произойдет после подключения к сети.
Автор выражает благодарность Егору Плотницкому за помощь в написании данной статьи.





