Где хранятся сохранения игр ps4?
Как удалить или восстановить игру на PS4 и PS5
Здравствуйте, геймеры! Не знаете, как удалить игру с PS4 или PS5, чтобы освободить место?
Прошли её на 100%, теперь она мозолит глаза в библиотеке?
Мы поможем решить эти вопросы. А также расскажем, как избавиться от ненужных сохранений или восстановить то, что удалили случайно.
- Удаление игры с приставки
- Удаление из PS4
- Удаление из PS5
- Удаление через Playstation App
- Как стереть сохранения
- Сносим сейвы из PS4
- Сносим сейвы из PS5
- Можно ли удалить игру полностью
- Можно ли восстановить данные
Удаление игры с приставки
Для приставок двух поколений суть способа не различается. Но немного различается путь. Поэтому инструкции немного разные.
Удаление из PS4
Существует два простых способа удаления контента из PS4.
Делитнуть ту или иную игрушку можно так:
- В основном меню наведите на обложку.
- Нажмите кнопочку опции.
- В выбранном списке нажмите на «удалить» и подтвердите свой выбор.
Иногда на основном экране отображаются не все программы, а только те, которыми чаще всего пользуетесь.
Тогда можно сделать так:
- Зайдите в библиотеку и найдите нужную игрушку.
- Также нажмите на option, а дальше проделайте всё то же самое.
Игрушка при этом будет висеть в библиотеке, но теперь перестанет занимать место на жёстком диске приставки.

Удаление из PS5
Чтобы освободить место и очистить приставку от лишних данных, нужно сделать следующее:
- Пройти в настройках в меню памяти.
- Выбирать пункт «Игры и приложения».
- Кликнуть по кнопке «удалить данные».
После этого просто выберите всё, что хотели снести и нажмите на соответствующую команду.

Удаление через Playstation App
Управлять данными PS5 можно, кстати, через специальное ПО PS App. Оно подходит как для Андроидов, так и для IOS.
Чтобы освободить место, не обязательно находиться рядом с консолью. Достаточно запустить на своём гаджете Playstation App.
Пройдите в настройки и найдите там пункт «Хранилище». Вам высветится список всего того, что у вас есть. Теперь просто наведите на нужную позицию и выберете «Удалить одну игру».
Кстати, с этого же ПО можно также купить и скачать другой контент.

Как стереть сохранения
А что, если грохать игрушки не хочется, а свободного места не хватает совсем чуть-чуть?
Что ж, можно пожертвовать сохранёнными данными, например.
Если они вам ещё нужны, просто сначала скиньте их на флэшку. Восстановить всегда можно. А вот как же их делитнуть с приставки?

Сносим сейвы из PS4
Любые действия с игровыми данными совершаются в подпункте меню настроек «Управление сохранёнными данными приложений».
Чтобы снести прогресс игрушки на PS4, достаточно выбрать сначала место, где они хранились. Всего их три:
- сетевое облако;
- память самой приставки;
- флэшка.
После чего жмёте на заветную надпись «удалить». Далее выбираете отдельные файлы, либо ставите крыжик возле «выбрать всё». Подтверждаете своё действие.

Сносим сейвы из PS5
Теперь давайте разбираться, как сделать всё то же самое, но в системе PS5.
В меню настроек пятой плойки есть пункт, который по названию похож с тем, что был в PS4. Только он называется теперь «Сохранённые данные и настройки игры/приложения».
Кстати, playstation 5 хранит не только сэйвы и контент от пятёрки, но ещё и для четвёрки. Соответственно, пройти надо дальше в то подменю, где лежат эти сэйвы.
После чего заходите в память консоли и сносите всё, что мешало.
Напоминаем, что перед этим файлы можно скинуть как на usb-накопитель, так и в облако.

Можно ли удалить игру полностью
Бывает такое, что вы собрались продать приставку. При этом точно знаете, что уже не будете пользоваться купленным контентом. Но даже, когда вы грохните всё из приставки, сами игры останутся висеть на вашем аккаунте.
Так можно или нет полностью делитнуть приложение из библиотеки и своего аккаунта?
Если по какой-то причине вы решили навсегда удалить данные по своим приложениям, существует один единственный путь. Необходимо отправить запрос на удаление аккаунта PSN.
Для этого достаточно зайти в отдел техподдержки, заполнить нужную форму и отправить запрос. После чего просто дождитесь, когда его обработают.
Имейте в виду, что кроме приобретённых когда-либо товаров и услуг, вы ещё лишитесь:
- доступа к сохранениям;
- ко всем подпискам, включая PS Plus;
- весь прогресс прохождения и трофеи;
- к средствам, оставшимся в кошельке.
Этот метод подходит только тем, кто решил раз и навсегда избавиться от всего, что связывало вас с консолью. Он не подходит тем, кто хочет избавиться от одной-двух игр.
Если вам просто мозолят глаза пройденные игры, просто посетите свою библиотеку. Наведите на иконку игры и нажмите «Не показывать материал».

Можно ли восстановить данные
Теперь вы знаете, как удалить игру с PS4 или с PS5.
Что делать, если, наоборот, нечаянно делитнули приложение? Сохранения останутся? Можно ли восстановить прогресс?
Не переживайте! Как мы упоминали ранее, данные о приложениях, включая купленные игрушки навсегда останутся в библиотеке. Просто наведите на значок и заново поставьте скачиваться. После установки вы восстановите весь прогресс.
Ну что? Помог вам материал? Поделитесь мнением в комментариях. Можете также репостнуть новость в своих соцсетях. А если заходите не первый раз, то пора бы оформить подписку.
Используйте свободное пространство с умом! До скорых встреч!
3 способа легко восстановить потерянные или удаленные сохраненные данные с PS4
Размещено от Теодор Тонг Январь 13, 2021 18: 40
Причины потери игровых файлов PS4 сложны и разнообразны. Падение напряжения, потеря связи с сервером, случайное удаление и плохое интернет-соединение — наиболее распространенные факторы. Отсюда вы найдете три метода без труда восстановить потерянные или удаленные сохраненные данные на PS4.
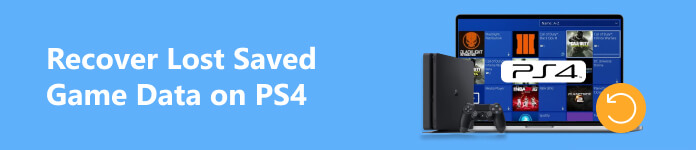 Восстановить утерянные сохраненные данные игры на PS4
Восстановить утерянные сохраненные данные игры на PS4
- Часть 1. Как восстановить потерянные / удаленные сохраненные данные игры на PS4 с жесткого диска
- Часть 2. Как восстановить потерянные или удаленные игры для PS4 из облачных сохранений
- Часть 3. Как восстановить утерянные игровые данные PS4 из PlayStation Store
- Часть 4. Часто задаваемые вопросы по восстановлению утерянных сохраненных игровых данных на PS4
Часть 1. Как восстановить потерянные / удаленные сохраненные данные игры на PS4 с жесткого диска
Самый простой способ восстановить удаленные или утерянные игровые данные на PS4 — использовать для этого профессиональный инструмент для восстановления данных. Apeaksoft Восстановление данных предоставляет лучшее решение для восстановления потерянных или удаленных файлов игры PS4. Кроме того, он также может восстанавливать изображения, документы, электронные письма, видео и многое другое из Windows, Mac, корзины, жесткого диска, флэш-накопителя, карты памяти, цифровой камеры, мобильных телефонов и т. Д. Теперь вы можете бесплатно загрузить программное обеспечение и следуйте инструкциям ниже, чтобы получить потерянные / удаленные сохраненные данные игры PS4 с жесткого диска.
Шаг 1Бесплатно загрузите, установите и запустите Apeaksoft Data Recovery на своем компьютере.
Шаг 2В главном интерфейсе выберите типы файлов, которые вы хотите восстановить с PS4. И выберите диск, на котором вы потеряете свои данные, а затем нажмите на Scan кнопку.

Шаг 3Когда быстрое сканирование завершится, отметьте Тип Список or Список путей найти потерянные файлы.

Шаг 4Как только вы найдете потерянные данные на PS4, вам просто нужно выбрать все найденные потерянные файлы и нажать на Recover кнопку, чтобы сохранить утерянные или удаленные файлы игры PS4 на вашем компьютере.

Вы также можете использовать этот инструмент для восстановления данных, чтобы восстановить удаленные файлы игры Steam, восстановить документы WordИ многое другое.
Часть 2. Как восстановить потерянные или удаленные игры для PS4 из облачных сохранений
Онлайн-хранилище PlayStation позволяет пользователям сохранять или загружать игры для PS4 в онлайн-облачное хранилище. Если вы сохранили свои игры для PS4 в облаке, вы можете восстановить потерянные игровые данные на PS4. Вот как это сделать.
Шаг 1Очные Параметры прокрутите вниз, чтобы выбрать Управление сохраненными данными приложения .
Шаг 2Выберите Сохраненные данные в онлайн-хранилище вариант, а затем Загрузить в системное хранилище .
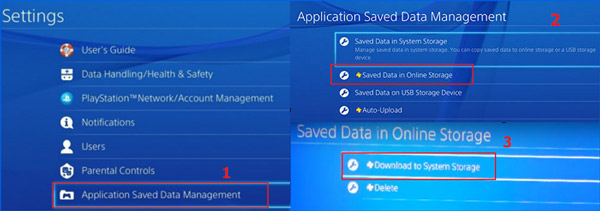
Шаг 3Затем выберите потерянные или удаленные игры и нажмите на Скачать кнопка. После завершения процесса загрузки вы сможете вернуть утерянные файлы игры.
Часть 3. Как восстановить утерянные игровые данные PS4 из PlayStation Store
Если игры приобретены в магазине PlayStation Store, вы всегда можете повторно загрузить утерянные или удаленные игры для PS4, войдя в свою игровую учетную запись PS4. Вы можете выполнить следующие шаги, чтобы повторно загрузить потерянные игры из магазина PlayStation.
Шаг 1Перейдите в Библиотеку с экрана hone и нажмите X. Затем вы увидите список игр, которые вы приобрели на PlayStation ранее.
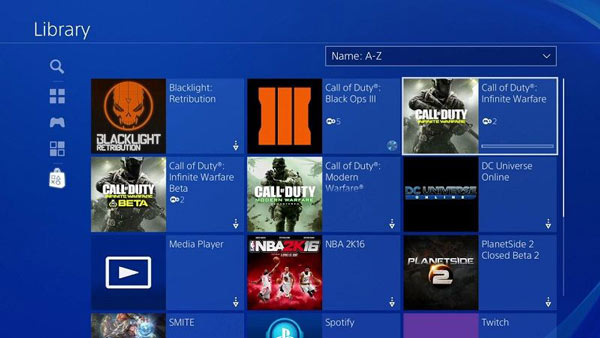
Шаг 2Выберите игру, которую хотите восстановить, и нажмите X .
Шаг 3Затем снова нажмите X на Скачать вкладка, и она будет мгновенно загружена на ваше устройство.
Когда вы вернетесь на главный экран, вы снова увидите проигранную игру.
Часть 4. Часто задаваемые вопросы по восстановлению утерянных сохраненных игровых данных на PS4
Как управлять данными сохраненной игры на PS4?
Чтобы управлять данными сохраненной игры на PS4, перейдите в «Настройки», выберите «Управление сохраненными данными приложения» и нажмите «Сохраненные данные в системном хранилище». Отсюда вы найдете 3 варианта управления сохраненными данными: Загрузить в онлайн-хранилище, Копировать на USB-накопитель и Удалить.
Как сделать резервную копию сохраненных данных PS4?
Вам предоставляется возможность автоматически создавать резервные копии ваших сохраненных данных в iCloud. Для этого вам необходимо подписаться на PlayStation Plus. Стоимость услуги составляет 59.99 долларов в год или 9.99 долларов в месяц. Или вы можете выбрать бесплатное резервное копирование сохраненных данных PS4 на запасной USB-накопитель.
Могу ли я поделиться сохраненными файлами PS4?
Вы можете загрузить и перенести сохраненные данные PS4 на любую другую PS4 только при входе в ту же учетную запись. Поскольку ваши сохраненные данные привязаны к учетной записи PlayStation Network, в которой они были созданы, а не к консоли, вы не можете делиться сохраненными файлами на PS4 с другими игроками.
Это все, что нужно для восстановления утерянных или удаленных сохраненных данных игры на PS4. Были ли у вас проблемы при использовании описанных выше методов? Вы можете свободно сообщить нам свои мысли.
Как восстановить удаленные файлы с жесткого диска PS4?

Как восстановить удаленные файлы с жесткого диска PS4?
Кратко о статье:
В этой статье мы расскажем о трех эффективных способах восстановления игровых файлов PS4, потерянных при удалении данных с жесткого диска, форматировании или по иным причинам. Воспользуйтесь описанными ниже способами, если хотите восстановить удаленные файлы и вернуть игровые сохранения на жесткий диск.
Как восстановить потерянные сохранения игр PS4?
«Кто-нибудь знает, как восстановить или вернуть игровые файлы, удаленные с жесткого диска PS4? Возникла какая-то ошибка, я впервые получил сообщение, в котором говорилось, об отключении сервера. Я должен был удалить все файлы и перезайти в систему, чтобы заново загрузить игры на PS4. Я просто взял и удалил все игровые файлы, даже не оставив резервных копий. Теперь все мои игры пропали. Ничего не осталось. Мне придется столько времени и сил потратить, чтоб восстановить прогресс. Могу ли я восстановить эти игровые файлы? Я даже всех игр не помню, не хочется тратить на это много времени»
Когда заново скачиваешь пропавшие игры, потерять незащищенные файлы ничего не стоит. А вот восстановить потерянные игровые файлы PS4 без резервных копий довольно непросто. Немало времени уйдет на то, чтобы загрузить и установить потерянные игровые файлы. И что, вы просто оставите все, как есть? Конечно, нет! Этой проблемы можно избежать! Но как?
Полезные советы:
- Прекратите использовать жесткий диск PS4, с которого пропадают файлы; (Кстати, если думаете поменять жесткий диск, тут мы рассказываем о гибридных жестких дисках)
- Периодически сохраняйте или делайте резервные копии игровых файлов;
Способ 1. Восстановление удаленных или пропавших с жесткого диска игр из облачных сохранений
Если вы сохранили или загрузили любимые игры с консоли в облако (Для этого нужна подписка PS Plus, потому что обычного размера обычно не достаточно), можно найти и восстановить удаленные или пропавшие игры прямо оттуда. Следуйте инструкциям ниже, чтобы восстановить потерянные игры:
- Выберите Настройки >Управление сохраненными данными приложения;
- Вкладка Загрузить в системное хранилище;
- Выберите и проверьте игры, которые вы сохранили в облаке > нажмите Загрузить;
Дождитесь окончания загрузки, затем повторите процесс, пока не восстановите из облака все нужные вам игры.
После этого вы сможете сохранять игры на жесткий диск PS4 и наслаждаться ими, сколько захотите.
Способ 2. Повторная загрузка потерянных игр из PlayStation Store
В PlayStation Store вы можете загружать купленные игры повторно после входа в свою учетную запись PS4. Ниже описана последовательность действий, которая позволит повторно загрузить нужные вам игры и снова сохранить их на жестком диске консоли:
- Войдите в учетную запись PS4 под своим именем пользователя и паролем > Перейдите в PlayStation Store;
- Найдите игры, пропавшие с жесткого диска вашей консоли;
- Повторно загрузите игры на жесткий диск;
Если у вас остались игровые компакт-диски для PS4, можно восстановить потерянные игры с них.
Способ 3. Восстановление потерянных игровых файлов с жесткого диска PS4
Еще один метод заключается в использовании ПО для восстановления файлов. Вы можете прибегнуть к помощи подобной утилиты, чтобы найти потерянные игровые пакеты или установочные файлы. С помощью установочных файлов вы сможете заново установить игры на жесткий диск PS4. Программное обеспечение для восстановления файлов EaseUS позволит вам решить проблему всего лишь в 3 простых шага. Вы можете скачать и установить программу совершенно бесплатно.

Шаг 1. Подключите жесткий диск PS4 к компьютеру.
Запустите EaseUS Data Recovery Wizard, выберите расположение потерянных игровых файлов нажмите кнопку «Сканировать».

Шаг 2. Сначала программа начнет быстрое сканирование.
После его завершения автоматически начнется полная проверка для обнаружения пропущенных ранее файлов.
Сохранение резервных копий с PS4
Сохранение игровых данных для геймера жизненно необходимо и в некоторых случаях может быть спасающей жизнь соломинкой (по крайней мере, в игре). Способность резервирования с применением USB-флешки система PlayStation 4 обрела ещё с выходом версии 2.50. И силы поклонников ПС4 обрели вторую жизнь, переносясь вместе с сохранёнными данными (на флешке) и возрождаясь на другой консоли или на другом жёстком диске.

Копирование
Для сбережения личного игрового материала нужно подготовить флеш-накопитель.
Подготовка накопителя
Приготовления заключаются в предварительной проверке работоспособности и форматировании в файловую систему FAT32 или exFAT.
Упрощённо разница между ними состоит в том, что первый из форматов не сохраняет файлы, превышающие четырёхгигабайтный лимит, и укладывает файлы не так плотно, как второй, который был создан специально для появившихся флешек большого объёма.
На всякий случай не используйте «быстрый» формат.
Порядок копирования
- Первым делом не забудьте собрать воедино информацию о собранных призах. Для этого в меню «Призов» из «Опций» нужно выбрать «Синхронизацию с сетью…».
- Следующим шагом будет установка в выбранное гнездо порта USB должным образом подготовленной (готовой к работе) флешки.
- В «Настройках» «Системы» переместитесь в «Создание/восстановление… копии» укажите «Диск USB» и отберите необходимое для сохранения, используя кнопку Х.

- В последующем диалоге системой будет предоставлена возможность для присвоения имени сохраняемому элементу.
- Запуск сохранения начнётся после выбора команды «Сохранить…». А прогрессирующий процесс записи можно будет наблюдать по световому индикатору.

Важные замечания
- Если вы обладаете учётной записью (аккаунтом) в PS Network, то воссоздаться сможете на любой другой игровой станции.
- При отсутствии же аккаунта восстановление возможно только на той, с которой производилось резервирование.
- При сохранении на флешку бэкапы будут расположены по адресу PS4/SAVEDATA.
Альтернативное копирование
Данные можно не только скинуть на флешку. Существует и другой способ снятия игровых бэкапов с PS4.
Но он досягаем только для подписчиков PS Plus.
Для осуществления этой функции в «Настройках» «Системы» есть раздел «Управление… данными».

Перед тем как перенести их в облачный сервис, вы можете выбрать в нём «Сохранённые в системном хранилище».
Затем галочкой отметить избранное и сохранить в облаке путём нажатия кнопки «Отправить».
Восстановление с флешки
Если вы не потеряли, случайно не удалили или, не дай бог, не повредили свои дорогие сердцу сохранённые данные игр (пользуйтесь облаком!), то несложно будет их и восстановить:
- Снова в «Настройках» «Системы» перемещаемся в «Создание/восстановление… копии».
- Повторно устанавливаем в выбранное гнездо порта USB флеш-накопитель с сохранённым бэкапом.
- Выбираем в «Создании/восстановлении…» «Сохранённые… в USB».
- Активируем команду «Копирования в память системы».
- Сохранение начнётся после пометки галочкой необходимых файлов и тапа по кнопке «Копировать».
Аналогично производится и восстановление бэкапа из облачного сервиса.
Теперь вы не только знаете, как на PS4 сохранить на флешку игровые данные, но и сможете их сохранить в облачный сервис, что является более надёжным в плане безопасной сохранности файлов. Сохраняйтесь, восстанавливайтесь.
Читайте наши следующие статьи, задавайте нам новые вопросы.
Как сделать резервную копию и восстановить PS4 Сохранить данные
Независимо от того, вошли ли вы в игру 10 часов или 100, начать все сначала, потому что что-то случилось с файлом сохранения, вывело из себя желудок. Не позволяй этому случиться с тобой! Создайте резервную копию данных PS4 и избавьте себя от боли.
Зачем создавать резервные копии ваших данных?
Допустим, вы играете в игру с известной проблемой, которая еще не была исправлена. Эта конкретная проблема вызывает сбои, которые, по словам некоторых людей, могут привести к повреждению сохраненных данных. Вы прочитали страшные истории в Reddit и Twitter и хотите принять меры для защиты сохраненных данных.
Сделав резервную копию файла сохранения вручную, вы можете сделать снимок вашего прогресса в определенный момент времени. Тогда, даже если случится худшее, вы потеряете только прогресс с момента последнего снимка. Это все еще будет жалить, но это лучше, чем полная переработка.
Теперь представьте, что вы включаете PS4 только один раз, чтобы обнаружить ошибку на экране. Система говорит, что жесткий диск поврежден и должен быть отформатирован, если вы хотите использовать консоль. Вы потенциально просто потеряли всю свою библиотеку сохраненных данных.
Пожар, наводнение или любой другой внезапный сбой оборудования могут сделать ваш жесткий диск бесполезным. Благодаря автоматическому резервному копированию в онлайн-режиме, когда вы, наконец, запустите консоль, ваши сохраненные данные будут ждать вас.
Что делать, если вы остаетесь в доме друга и хотите начать игру, в которой вы остановились дома. С помощью облачных резервных копий Sony вы можете просто войти в свою учетную запись PSN и загрузить файл сохранения. Когда вы закончите играть, вы также можете загрузить обновленный файл сохранения, чтобы не потерять свой прогресс при повторной игре дома.
Защита сохраненных данных и, как следствие, ваш прогресс обеспечивают спокойствие. Также удобно иметь доступ к загрузкам сохраняемых файлов по требованию на тот случай, если они вам понадобятся.
Автоматическое резервное копирование PS4 Сохранить данные в облаке
Для автоматического резервного копирования данных в облаке вы должны подписаться на PlayStation Plus. Затем вы можете сделать это через PlayStation Store или значок PlayStation Plus на главном экране PS4. В США стоимость услуги составляет 59,99 долл. США в год или 9,99 долл. США в месяц. С подпиской вы также получаете две бесплатные игры в месяц и возможность играть онлайн

Если вы уже подписаны на PlayStation Plus, облачные сохранения, вероятно, уже включены. Вы можете хранить до 100 ГБ данных сохранения в облаке.
Однако вы можете автоматически загружать данные сохранения только с вашей основной консоли. Если у вас есть только один PS4, вам не нужно беспокоиться об этом. Если вы играете на нескольких консолях, вы можете сделать одну из них основной PS4 для своей учетной записи, выбрав «Настройки»> «Управление учетной записью»> «Активировать как свою основную PS4».
Затем убедитесь, что ваша консоль остается подключенной к Интернету при каждом включении режима отдыха. Это гарантирует, что консоль сможет завершить загрузку, как только вы закончите играть. Чтобы включить это, выберите «Настройки»> «Настройки энергосбережения»> «Установить функции, доступные в режиме покоя»> «Оставаться на связи с Интернетом».

Теперь убедитесь, что опция «Включить автоматическую загрузку» включена в меню «Настройки»> «Управление сохраненными данными приложения»> «Автоматическая загрузка». Если она уже включена, ваша библиотека сохранений уже находится в безопасности в облаке. Вы также можете указать параметры автоматической загрузки для определенных игр, если хотите.

Когда вы впервые включили этот параметр, вам, возможно, придется подождать несколько часов, прежде чем все сохраненные данные будут перенесены в облако. Это полностью зависит от того, сколько данных вы сохраняете, и скорости загрузки вашего интернет-соединения.
Резервное копирование PS4 вручную в облачное хранилище
Вы также можете загрузить сохранения на серверы Sony вручную. Если у вас включена автоматическая загрузка, вы можете оставить это в покое и позволить вашему PS4 справиться с этим.
Основная причина, по которой вы можете загружать сохранения вручную, заключается в том, что вы играете на PS4, который не установлен в качестве основной консоли. Если вы хотите поддерживать прогресс на нескольких консолях, вам придется загружать файлы сохранения, хранящиеся на любых других PS4, вручную.
Загрузка вручную очень проста, но есть два способа сделать это. Если игра находится на главном экране, выделите ее и нажмите кнопку «Параметры». Выберите «Загрузить / Загрузить сохраненные данные». Отсюда вы можете выбрать «Загрузить все» или «Выбрать и загрузить», если вы хотите загрузить определенный файл сохранения.

Вы также можете получить доступ к этим параметрам через настройки консоли. Просто зайдите в «Настройки»> «Управление сохраненными данными приложения»> «Сохраненные данные в системном хранилище», а затем выберите «Загрузить в онлайн-хранилище».
Подождите, пока PS4 прочитает диск (это может занять минуту или две), а затем выберите нужную игру. Вы также можете нажать «Параметры» и выбрать «Выбрать несколько приложений», чтобы загрузить целые папки.

При загрузке файла сохранения вас спросят, хотите ли вы перезаписать любые соответствующие файлы, которые существуют в хранилище. Не все игры поддерживают несколько файлов сохранения, но многие поддерживают. Если вы играете в игру с одним файлом сохранения, вам нужно убедиться, что вы загружаете версию, которую хотите сохранить.
Резервное копирование PS4 Сохранить данные на USB бесплатно
Если у вас нет PlayStation Plus, вы все равно можете сделать резервную копию сохраненных данных вручную. Вам понадобится запасной USB-накопитель. Убедитесь, что он пуст, поскольку PS4, возможно, придется отформатировать диск, прежде чем он сможет его использовать, что приведет к удалению содержимого.
Вы также можете заранее отформатировать USB-накопитель в exFAT или FAT32 (NTFS и APFS не будут работать), если хотите. Вы можете сделать это в Windows или в «Дисковой утилите» на Mac.
Сначала подключите USB-накопитель к одному из USB-портов на передней панели PS4. Затем перейдите в «Настройки»> «Управление сохраненными данными приложения»> «Сохраненные данные в системном хранилище»> «Копировать на USB-устройство хранения данных». Если вы не видите эту опцию, убедитесь, что USB-накопитель полностью вставлен и правильно отформатирован.

Подождите, пока PS4 сканирует ваш диск. На следующем экране вы можете выбрать отдельную игру, выделить любые файлы, которые вы хотите сохранить, а затем выбрать «Копировать».

Если вы хотите выполнить резервное копирование нескольких приложений, нажмите «Параметры», а затем выберите «Выбрать несколько приложений», чтобы скопировать целые папки файлов сохранения для нескольких игр.
Резервное копирование на USB-накопитель вручную — лучшая защита от отдельных файлов сохранения, которые могут быть повреждены. Если поврежденный файл сохранения автоматически отправляется в PlayStation Plus, вы потеряете старую (не поврежденную) версию. Вы также можете отключить автоматическую загрузку, но это подвергает риску другие ваши файлы сохранения.
Вы никогда не знаете, когда что-то пойдет не так. Однако, если вы играете в игру с известной проблемой (или с большой ошибкой), ручное резервное копирование USB стоит усилий. Затем, если что-то пойдет не так и ваш файл сохранения в облаке окажется бесполезным, вы сможете восстановить его вручную и потерять меньше прогресса.
Восстановление Сохранить данные из облака или USB
Вручную восстановить сохраненные данные очень просто — просто зайдите в «Настройки»> «Управление сохраненными данными приложения». Там вы можете выбрать «Сохраненные данные в онлайн-хранилище» или «Сохраненные данные на USB-устройстве хранения данных». Выберите источник, из которого вы хотите скопировать данные, а затем выберите «Загрузить в системное хранилище».
На следующем экране вы увидите список игр. Нажмите кнопку «Параметры» на вашем контроллере, чтобы использовать опцию «Выбрать несколько приложений» и восстановить сразу несколько игр. Вы также можете выбрать конкретную игру и восстановить определенные файлы сохранения, если вы предпочитаете. Выберите «Download / Copy», и ваши сохраненные данные будут восстановлены.
Можете ли вы поделиться PS4 Сохранить файлы?
Ваши сохраненные данные привязаны к учетной записи PlayStation Network, в которой они были созданы, а не к консоли. Это означает, что вы можете загрузить и перенести данные сохранения на любой другой PS4, при условии, что такая же учетная запись существует на этой консоли.
Однако это также означает, что вы не можете делиться сохраненными файлами с другими проигрывателями — они доступны только вам.
Ищете больше советов PlayStation? Узнайте, как ускорить загрузку PS4, чтобы ваши игры обновлялись быстрее.
СВЯЗАННЫЕ С: Как ускорить загрузку PlayStation 4
Где хранятся сохранения игр ps4?
У всех бывали ситуации, когда при прохождении вашей любимой игры вы встречаете босса или участок карты, который вы не можете никак преодолеть. Вы занятый человек и у вас очень напряженная жизнь, у вас нету лишнего времени, чтобы тратить его на многочисленные неудачные попытки прохождение этого места, которое вам не под силу. В таком случае, вам нужно выполнить взлом игры на ps4 при помощи охранения.
Фактически, уже давно разработаны специальные приложения для взлома сохранений игр на ps4. Давайте рассмотрим сами приложения, а также ознакомимся из тем, как загрузить сохранения с PS4 на внешнее устройство и как его позже загрузить обратно в консоль.
Прежде чем приступать к радикальным методам, давайте рассмотрим более простой способ. Если вы столкнулись с трудностями, вы в любой момент можете посмотреть подробную инструкцию по прохождению игры. Она не даст вам бесконечных жизней и не сделает вас невосприимчивым для нанесённого урона. Тем не менее, она все же предложит вам, поэтапное руководства о том, как решить эту загадку, на которой вы застряли, или как пройти босса используя его слабость. Все, что вам нужно для этого сделать — это запустить свой любимый веб-сайт с прохождениями игр и перейти к игре, в которой вы столкнулись с трудностями.
Редактор сохранений PS4
Редактор сохранений – это зачастую приложение, которое может открывать файлы сохранений игр и редактировать их таким образом, как вам будет угодно. Например, используя редактор сохранений вы сможете сделать себе 1000000 денег или столько же жизней.
Save Wizard
Save Wizard для PS4 Max (не волнуйтесь, вы ничего не пропустили, нету модели PS4 Max) — позволяет редактировать файлы игр PS4 различными способами. Save Wizard — это, приложение, разработанное для ПК, которое считывает файлы с сохранением игр от PS4 и изменяет их по вашему предпочтению. Если вы хотите запустить Save Wizard, вам понадобится ПК с 32-разрядными или 64-разрядными дистрибутивами Windows 7 или 10, PS4 и USB устройство для переноса сохранений. Как только программное обеспечение настроено, вам нужно выполнить довольно простой процесс, поместив сохранение игры с PS4 на USB-накопитель, после чего Save Wizard сможет воплотить свою магию. Затем вам нужно просто установить новое сохранение на вашу консоль. В настоящее время, поддерживается быстро расширяющийся список из более чем 800 игр, поэтому независимо от того, с чем вы боретесь, вы обязательно найдете его в Save Wizard.
Xploder
Xploder полностью совместим с PSN, а это означает, что вы можете использовать его для игр, которые требуют подключение к интернету, не беспокоясь о каких-либо досадных запретах или ошибке учетной записи. Xploder работает несколько схожим образом с Save Wizard, поскольку он работает с помощью файлов сохранения. Однако, в отличие от Save Wizard, который изменяет ваши существующие сохранения, Xploder предлагает вам базу данных сохраненных игр, которую вы можете загрузить на ваш USB-накопитель, а затем поместить на свою PS4. Имейте в виду, что Xploder в настоящее время не поддерживает использование ваших собственных сохранений. База данных Xploder немного скромнее, чем Save Wizard, и сейчас поддерживается более 100 игр.
Что делать если ничего не помогает?
Если никакой из способов не сработает у всегда остается еще один старый способ как пройти непроходимое — попросите вашего брата, сестру, друга о помощи. Благодаря их помощи вы сможете продолжить прохождение вашей игры.
Сохранения игр ps4
Для работы из выше описанными приложениями я вам расскажу, как выполнить некоторые операции.
Перенос сохранений с ps4 на флешку
Каждому геймеру приходится делать бэкап сохранений игр ps4 по разным причинам. Кто-то меняет консоль на другую, а кто-то решил продолжить прохождение игры на консоли друга или же вы просто меняете жесткий диск на новый. Чтобы сделать перенос сохранений игр с ps4 на флешку выполните следующие шаги:
- Подключите USB-накопитель к одному из передних USB-портов на PS4. Не имеет значения, используете ли вы USB-накопитель или внешний жесткий диск
- В главном меню PS4 перейдите в «Настройки»
- Оттуда перейдите в раздел «Управление сохраненными данными»
- Среди разных опций выберите «Сохраненные данные в системном хранилище»
- Выберите «Копировать на USB-устройство хранения»
- Теперь выберете те игры, резервную копию которых вы хотите сделать и подтвердите это
Как перенести сохранения на PS4
Если на вашем накопителе уже имеются сохранения к играм, вам нужно загрузить сохранение на PS4. Для этого выполните следующие шаги:
- Подключите USB-накопитель к одному из передних USB-портов на PS4. Не имеет значения, используете ли вы USB-накопитель или внешний жесткий диск
- В главном меню PS4 перейдите в «Настройки»
- Оттуда перейдите в раздел «Управление сохраненными данными»
- Выберите «Сохраненные данные на USB-устройстве хранения»
- Выберите «Копировать в системное хранилище», после чего выберите игры, данные которых вы хотите загрузить



