Как сохранить Excel в формате xls?
Сохранение книги Excel в формате, совместимом с более ранними версиями Excel
Вы обновили Excel до новой версии и понимаете, что будете делиться книгами с людьми, которые еще не обновились. С помощью средства проверки совместимости можно определять функции и сведения, которые могут быть недоступны в более ранних версиях, чтобы можно было решить некоторые из этих проблем перед тем, как делиться книгой.
Сохранение файла в формате XLS и просмотр проблем совместимости
Щелкните Файл > экспортировать > Тип файла.


В разделе Типы файлов книг дважды щелкните пункт Книга Excel 97–2003.

Во всплывающее окно Сохранить как выберите папку для книги.
В поле Имя файла введите новое имя файла (или используйте имя, которое уже есть).
Нажмите кнопку Сохранить.
Если появится проверка совместимости, просмотрите все найденные проблемы совместимости.

По ссылке Найти вы будете перенаться в это место на вашем сайте, а по ссылке Справка вы найдете сведения о проблеме и возможных решениях.
В новой версии Excel книга, сохраненная в формате .xls, откроется в режиме совместимости. Продолжайте работать в этом режиме, если вы собираетесь обмениваться этой книгой с людьми, у которых установлена более ранняя версия Excel.
Если вам больше не нужна обратная совместимость, щелкните Файл > Сведения > Преобразовать, чтобы преобразовать книгу в текущий формат файла, чтобы воспользоваться преимуществами новых возможностей Excel.
Запуск проверки совместимости для Excel 2007 и более поздних версий
Чтобы проверить книгу на совместимость с Excel 2013, 2010 или 2007, запустите средство проверки совместимости вручную при первом сохранении книги. После этого настройте автоматический запуск средства проверки совместимости при каждом сохранении этой книги.
На вкладке Файл в разделе Сведения нажмите кнопку Поиск проблем.

Выберите Проверить совместимость.
Чтобы с этого момента проверять совместимость автоматически, установите флажок Выполнить проверку совместимости при сохранении книги.
Совет: Вы также можете указать версии Excel, которые вы хотите включить при проверке на совместимость. По умолчанию проверяются все версии, поэтому просто снимите флажки для тех из них, которые не хотите включать.

Если обнаружены какие-либо проблемы, по ссылке Найти вы будете перена которые находятся в этом месте на вашем сайте, а по ссылке Справка — сведения о проблеме и ее возможных решениях.
Объединение источников данных для функций данных с несколькими таблицами с помощью Access
Примечание: Для устранения этой проблемы также можно использовать функцию В ПРОСМОТР в Excel, но этот процесс довольно сложный и усложняется по мере увеличения числа источников данных для объединения.
Excel 2010 и более ранние версии не поддерживают функции данных, которые анализируют несколько таблиц, так как в этих версиях Excel нет модели данных. Если книга содержит такие функции, вы можете подготовить их к использованию в более ранних версиях, объединив источники данных этой функции в одну таблицу, а затем используя эту новую таблицу в качестве источника данных.
Один из способов сделать это — использовать Access для объединения источников данных и их воспроизведения в качестве запроса, который затем можно импортировать в книгу. Процесс выглядит так:
В Access импортировать каждый исходный источник данных в качестве новой таблицы.
В Excel откройте диалоговое окно Отношения, нажав кнопку Данные > Средства > связи и заметьте связи между исходными источниками данных.
В Access создайте запрос, содержащий все поля, необходимые для функции данных Excel.
В Excel импортировать запрос на новый листа в качестве таблицы.
После того как данные будут в одной таблице Excel, выберите ее в качестве источника данных для функций данных, в которые использовались несколько таблиц, или повторно создать функции данных и выберите новую таблицу в качестве источника данных.
Дополнительные сведения
Вы всегда можете задать вопрос специалисту Excel Tech Community, попросить помощи в сообществе Answers community, а также предложить новую функцию или улучшение на веб-сайте Excel User Voice.
Как сохранить Excel в формате xls?



Как преобразовать несколько файлов xls в файлы xlsx в Excel?
Чтобы преобразовать старый файл xls Excel в новый файл xlsx, вы можете применить функцию «Сохранить как» в Excel, но, если необходимо преобразовать несколько файлов xls, как можно быстро и легко справиться с этой задачей?
Преобразование нескольких форматов xls в форматы xlsx с помощью функции «Сохранить как» один за другим
Функция «Сохранить как» в Excel может помочь вам преобразовать формат xls старой книги в новый формат xlsx по одному.
1. Откройте книгу, формат которой вы хотите преобразовать.
2. Нажмите Файл > Сохранить какИ Сохранить как появится диалоговое окно, укажите папку для размещения нового формата файла и нажмите Сохранить как выпадающий список для выбора Книга Excel, см. снимок экрана:

3. Затем нажмите скидка кнопку, чтобы закрыть диалоговое окно, и этот формат Excel был преобразован из xls в xlsx.
Преобразование нескольких форматов xls в форматы xlsx одновременно с помощью кода VBA
Если вы хотите преобразовать несколько файлов xls в файлы xlsx одновременно, не сохраняя один за другим, здесь я расскажу вам о коде VBA, выполните следующие действия:
1. Удерживайте ALT + F11 , чтобы открыть Microsoft Visual Basic для приложений окно.
2. Нажмите Вставить > Модульи вставьте следующий код в Модуль Окно.
Код VBA: одновременное преобразование нескольких форматов xls в форматы xlsx
3, Затем нажмите F5 нажмите клавишу для запуска этого кода, и появится окно, выберите папку, содержащую файлы xls, которые вы хотите преобразовать, см. снимок экрана:

4. Затем щелкните OK, появится другое окно, выберите путь к папке, в которую вы хотите вывести новые преобразованные файлы, см. снимок экрана:

5. А затем нажмите OK, после завершения конвертации вы можете перейти в указанную папку для предварительного просмотра конвертированного результата, см. скриншоты:
 |
 |
 |
Преобразуйте несколько форматов xls в форматы xlsx одновременно с помощью мощной функции
С этой Kutools for ExcelАвтора Конвертер формата утилита, вы можете конвертировать несколько форматов xls в форматы xlsx или наоборот, она также может помочь вам конвертировать несколько книг в файлы PDF одновременно.
После установки Kutools for Excel, пожалуйста, сделайте так:
1. Нажмите Kutools Plus > Workbook > Конвертер формата, см. снимок экрана:

2. Появится всплывающее окно с напоминанием о том, что вам необходимо закрыть книгу, которую вы хотите преобразовать. Смотрите скриншот:

3. Нажмите OK, то в Конвертер форматов файлов диалоговом окне укажите следующие параметры:
- Под Тип преобразования раскрывающийся список, выберите Excel 97-2003 в Excel 2007 или выше;
- Затем нажмите Добавить кнопку, чтобы добавить файлы xls, которые вы хотите преобразовать, вы можете добавить книги со своего компьютерного диска или OneDrive по мере необходимости;

4. После вставки файлов xls, все еще в папке Конвертер форматов файлов диалоговое окно, щелкните кнопку, чтобы выбрать путь к одной папке для вывода преобразованных файлов, а затем указать некоторые операции, которые вам нужны, в нижней части диалогового окна, см. снимок экрана:

5. Затем нажмите OK Чтобы начать преобразование, после завершения преобразования вы можете перейти в определенную папку, чтобы просмотреть преобразованный результат. Смотрите скриншоты:
Файл формата XLSX – как его открыть, изменить или конвертировать

Файл с расширение XLSX представляет собой XML-формат файла Microsoft Excel. Это ZIP-сжатый файл электронной таблицы на основе XML, созданный в Microsoft Excel версии 2007 и более поздних.
Файлы XLSX организуют данные в ячейках, которые хранятся в листах, которые, в свою очередь, хранятся в книгах (файлы, содержащие несколько листов). Ячейки таблиц располагаются по строкам и столбцам и могут содержать стили, форматирование, математические функции, и многое другое.

Файлы электронных таблиц, созданные в более ранних версиях Excel, сохраняются в формате XLS. Файлы Excel, которые поддерживают макросы, являются файлами XLSM.
Как открыть файл XLSX
Если вы специально не установили на свой компьютер программу, которая может открывать файлы XLSX, то двойной щелчок по одному из них ничего не даст. На вашем компьютере должна быть установлена специальная программа, способная распознавать файл XLSX.
Хотя Microsoft Excel (версия 2007 и новее) является основной программой, используемой как для открытия файлов XLSX, так и для редактирования файлов XLSX, вы можете установить пакет обеспечения совместимости Microsoft Office для открытия, редактирования и сохранения файлов XLSX, используя более старую версию Excel.
Если у вас нет намерения редактировать файл XLSX и вы просто хотите его просмотреть, вы можете установить бесплатную программу просмотра Microsoft Office Excel. Она также поддерживает печать и копирование данных из файла XLSX, что может быть всем, что вам нужно сделать.
Вы также можете открывать и редактировать файлы XLSX без Excel, совершенно бесплатно, используя электронные таблицы Kingsoft, OpenOffice Calc или LibreOffice Calc. Если вы работаете на Mac, Apple Numbers также поддерживает файлы XLSX (но не все функции будут работать).
Google Sheets, Microsoft Excel Online и Zoho Docs – это ещё несколько способов бесплатно открывать и редактировать файлы XLSX. Но, Вы должны будете загрузить файл XLSX на веб-сайт, прежде чем вносить какие-либо изменения.
Чтобы отредактировать файл XLSX в Google Sheets, необходимо сначала загрузить его через Google Drive, а затем открыть этот файл в Google Sheets. Смотрите изображение ниже для помощи.
Если вы используете веб-браузер Chrome, вы можете установить Office Editing для документов, листов и слайдов в качестве расширения, которое позволяет открывать и редактировать файлы XLSX непосредственно в браузере, перетаскивая локальный файл XLSX в Chrome или открывая его из интернета, не загружая сначала на компьютер.

Как конвертировать файл XLSX
Если на вашем компьютере установлено одно из приложений, о которых мы уже упоминали, рекомендуется использовать эту же программу для сохранения любого XLSX, с которым вы работаете, в другом интересующем вас формате. Обычно это делается с помощью меню Файл → Сохранить как. .
Например, если вы используете Excel, перейдите в меню Файл → Сохранить как → Обзор и выберите CSV, XLS, TXT, XML и т.д. Клавиша F12 поможет быстрее перейти в окно «Сохранить как».
Иногда самое быстрое решение для преобразования файла XLSX не с помощью установленного вами инструмента, а с помощью бесплатной программы преобразования файлов или онлайн-сервиса, такого как Zamzar или Convert Files.
Используя возможности этих двух служб, вы можете преобразовать любой Excel файл в различные типы файлов, такие как CSV, XML, DOC, PDF, ODS, RTF, XLS, MDB, и даже форматы файлов изображений и веб – JPG, PNG и HTML.
Всё ещё не можете открыть файл XLSX
Наиболее вероятная причина, по которой файл не открывается, если вы попробовали все приведенные выше рекомендации, заключается в том, что вы на самом деле не имеете дело с файлом XLSX. Это может произойти, если вы неправильно рассмотрели расширение файла и путаете его с файлом Excel.
Например, возможно, ваш файл заканчивается на .LSX, и в этом случае это файл ярлыка потокового мультимедиа и не имеет ничего общего с Excel. Windows Media Player открывает файлы LSX.
Точно так же легко спутать файл SLX с файлом, который имеет расширение XLSX, но файлы SLX также не связаны с Excel и вместо этого используются такими программами, как Simulink и SpectraLayers.
Если вы не можете открыть файл, перечитайте расширение и исследуйте его онлайн. Вы легко найдёте больше информации о формате и узнаете, какие программы могут открывать и конвертировать его.
Простой экспорт в Excel XLSX
В продолжение темы, начатой в предыдущей статье, хочу поделиться своим опытом экспорта данных, в частности, в формате XLSX.
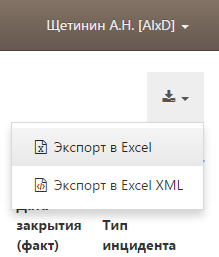
Итак, кому интересно, как заполнить XLSX без больших и сложных библиотек, прошу под кат.
Недавно передо мной возникла задача экспортировать непредсказуемый по размеру объем табличных данных в формате XLSX. Как любой здравомыслящий программист, первым делом полез искать готовые решения.
Почти сразу наткнулся на библиотеку PHPExcel. Мощное решение, с кучей разных функций и возможностей. Порывшись еще немного нашел отзывы программистов о ней. В частности, на форумах встречаются жалобы на скорость работы и отказ работать с большим объемом данных. Отметил библиотеку как один из вариантов решения и начал искать дальше.
Находил еще несколько библиотек для работы с XLSX, но все они были или забытыми, т.к. не обновлялись по 2-3 года, или обязательно тянули за собой сторонние библиотеки, или использовали DOM для работы с файлами, что мне не очень нравилось. Каждый раз, натыкаясь на очередную библиотеку и изучая механизмы ее работы, ловил себя на мысли, что все это «из пушки по воробьям». Не нужно мне такое сложное решение!
Признаюсь честно, изучив поверхностно каждое из найденных решений, не стал ставить и тестировать ни одного. Мне нужно было более простое и надежное, как танк, решение.
Задача
В общем, раз не нашел ничего подходящего, значит надо сформулировать технические требования к тому, что нужно. Требования, как и следовало ожидать, оказались тривиальными:
- Оформить экспортирующий механизм в виде автономного класса
- Реализовать в классе набор функций для записи значений ячеек и ряда
- Возможность работы с неограниченным объемом данных
- Распаковка и упаковка XLSX.
Отдельно остановлюсь только на последнем пункте. Как известно, XLSX представляет собой обычный zip-архив, который можно распаковать и увидеть, что он состоит из нескольких файлов и каталогов. Обратным образом его можно упаковать и переименовать в XLSX. Если все изменения правильные, то Microsoft Excel откроет файл без проблем.
Реализация
Изначально очень хотел создавать все файлы, из которых состоит XLSX, кодом, но, к счастью, быстро понял бессмысленность своей идеи. И родилось иное, более правильно и простое решение. Надо с помощью Microsoft Excel создать файл XLSX в таком виде, в каком он нужен в итоге, но без данных, иными словами — шаблон, а потом, с помощью кода, только добавить данные!
В таком случае, класс должен будет распаковывать шаблон в отдельный каталог, вносить изменения в /xl/worksheets/sheet1.xml и упаковывать содержимое каталога обратно в XLSX.
В объявлении класса присутствуют публичные переменные:
$templateFile – имя файла шаблона
$exportDir – папка, в которую будет распакован шаблон, разумеется с необходимыми правами доступа.
Конструктор класса принимает имя будущего файла, количество колонок и рядов. Потом проверяет, что имя файла корректно, папка для распаковки шаблона существует и формирует полное имя конечной папки для распаковки шаблона.
После создания класса можно распаковать шаблон и открыть на запись sheet1.xml. На самом деле я не просто дописываю в файл, а полностью его перезаписываю. Однажды взяв из него начальную строку, вношу в нее изменение в тэге dimension, который отражает размер экспортируемого диапазона, и записываю в файл.
Обеспечить скорость работы и возможность работы с большим объемом данных позволяют функции resetRow и flushRow. Они отвечают за очистку текущего ряда в памяти и запись текущего ряда на диск.
А вот сохранение значений ячеек с разными типами оказалось не такой простой задачей.
Запись строки
Казалось бы, что сложного записать строковое значение в файл. Однако, в XLSX все не так просто. Все строки внутри XLSX хранятся в отдельном файле /xl/sharedStrings.xml. В ячейки записываются не строковые значения, а их порядковые номера — индексы. Разумное решение с точки зрения сокращения размера файла.
Но такое решение неудобно с точки зрения программного заполнения шаблона. Если выполнять указанное требование, то мне бы пришлось выполнять отдельный проход по всем строковым значениям в массиве данных, исключать повторяющиеся, сохранять их в sharedStrings.xml, проиндексировать и вместо значений в исходном массиве вписать их индексы. Медленно и неудобно.
Оказывается, можно обойти требование и сохранять строковые значения ячеек прямо в ячейках. Но в этом случае формат записи будет иной:
Запись числа
Никаких сложностей с записью целых или дробных чисел не возникло. Все просто:
Запись даты и времени
Дата и время хранятся в виде количества секунд прошедших с 01.01.1970 поделенных на количество секунд в сутках. Причем, в вычислении допущена ошибка с определением високосного года. В общем, не вдаваясь в подробности, которые несложно найти в сети, чтобы корректно вычислять дату пришлось объявить в классе две константы:
ZERO_TIMESTAMP – смещение даты в формате Excel от UNIX_TIMESTAMP
SEC_IN_DAY – секунд в сутках.
После вычисления значения даты и времени, целая часть дроби – это дата, дробная часть – время:
После записи всех данных остается закрыть рабочий лист и рабочую книгу.
Применение
Как и раньше, использование описанного класса основано на экспорте данных с помощью провайдера CArrayDataProvider. Предполагая, что объем экспортируемых данных может оказаться очень большим, применен специальный итератор CDataProviderIterator, который перебирает возвращаемые данные по 100 записей (можно указать иное число записей).
Кому интересно, может получить исходный код моего класса AlxdExportXLSX совершенно безвозмездно.
Расширения Excel

Расширение файла (оглавление)
- Расширения Excel
- Как изменить формат файла Excel или расширение?
Расширения Excel
Расширение файла находится в конце файла, что помогает определить тип файла в операционной системе. В Microsoft Windows расширение файла — это период, за которым часто следуют один, два, три или четыре символа.
Например, имя файла «XYZ.doc» имеет расширение «.doc», которое является расширением файла, связанным с файлом документа.
Расширения файлов Excel могут быть разных типов. Здесь мы рассмотрим наиболее распространенный тип файла:
- XLS — расширение файла Excel
Это расширение является наиболее распространенным типом по умолчанию в электронной таблице, созданной офисом Microsoft. До Excel 2007 расширение файла было XLS. Это расширение относится к файлу, который содержит все типы информации, включая данные, форматы, графику и т. Д. Операционная система распознает тип файла с помощью расширения и управляет этим файлом с помощью приложения Excel.
XLS является типом файла по умолчанию для Excel версии 2.0 до Excel 2003.
- XLSX — расширение файла Excel
Это расширение используется файлами электронных таблиц, созданными в Excel версии 2007 года. Для файла Excel текущее расширение файла по умолчанию — XLSX.
XSLX — это формат файла на основе XML. При использовании этой технологии файл с форматом XSLX имеет меньший вес или размер, и по сравнению с форматом файла XLS это приводит непосредственно к экономии места. Это требует меньше времени для загрузки или загрузки документов Excel.
Единственным недостатком этого расширения XSLX является то, что эта версия несовместима для запуска файлов до Excel 2007.
- XLSM — расширение файла Excel
Этот тип файла расширения генерируется электронной таблицей с Excel версии 2007 года, включая макросы Excel.
С помощью расширения легко понять, что файл содержит макрос. Из-за соображений безопасности и защиты файла с помощью компьютерных вирусов, вредоносных макросов, заражения компьютеров и т. Д. Эта версия появляется.
Это расширение файла очень надежно с точки зрения макросов и по соображениям безопасности.
- XLSB — расширение файла Excel
Если файлы Excel содержат большой объем данных или информации, этот тип расширения полностью поддерживается в процессе сжатия, сохранения, открытия и т. Д.
Файл Excel, который содержит большой объем данных, занимает много времени при открытии и обработке этого файла. Иногда при вскрытии его вешают и часты аварии.
Как изменить формат файла Excel или расширение?
Для изменения расширения файла выполните следующие действия:
- Откройте книгу, для которой вы хотите изменить формат.
- Перейдите на вкладку ФАЙЛ .

- Откроется окно левой панели. На этой панели доступно много вариантов. Смотрите скриншот ниже.

- Нажмите на опцию Сохранить как, как показано ниже.

- Откроется диалоговое окно, как показано ниже.

- Теперь вам нужно выбрать, куда вы хотите сохранить файл в системе. Смотрите скриншот ниже.

- Я выбрал рабочий стол для сохранения этого файла в качестве места назначения.

- В поле «Имя файла» укажите имя файла для книги.

- В поле « Сохранить как тип» нам нужно выбрать формат файла.
- Нажмите Save as type filed, откроется список формата, как показано на скриншоте ниже.

- Выберите формат файла и нажмите кнопку « Сохранить» для сохранения файла.

- Это сохранит файл с расширением.
Как узнать тип сохраняемого файла?
Для этого выполните следующие шаги:
- Выберите файл, для которого вы хотите знать формат файла.
- Щелкните правой кнопкой мыши по этому файлу.
- Откроется раскрывающийся список параметров.
- Нажмите на опцию Свойства из списка. Смотрите скриншот ниже.

- Откроется окно свойств.
- Под опцией Тип файла вы можете увидеть тип файла или расширение файла. Смотрите скриншот ниже.

Что нужно помнить о форматах файлов Excel
- Все форматы файлов не поддерживают все функции Excel, такие как формулы и т. Д., Поэтому будет отображаться окно с предупреждением.
- Затем вы можете изменить формат файла снова.
Рекомендуемые статьи
Это было руководство по расширениям Excel. Здесь мы обсуждаем, как изменить формат файла Excel или расширение вместе с его практическими примерами. Вы также можете просмотреть наши другие предлагаемые статьи —
- Шпаргалка по формулам Excel
- Как рассчитать формулу Excel CAGR
- Упрощенные шаги для сортировки столбцов в Excel
- Научитесь создавать таблицы данных в Excel
Как уменьшить размер файла и ускорить его
Если в один прекрасный момент вы осознаете, что ваш основной рабочий файл в Excel разбух до нескольких десятков мегабайт и во время открытия файла можно смело успеть налить себе кофе, то попробуйте пробежаться по описанным ниже пунктам — возможно один или несколько из них укоротят вашего «переростка» до вменяемых размеров и разгонят его «тормоза» 
Проблема 1. Используемый диапазон листа больше, чем нужно
Если ваша таблица занимает 5 на 5 ячеек, то это отнюдь не означает, что Excel запоминает при сохранении этого файла только 25 ячеек с данными. Если вы в прошлом использовали какие-либо ячейки на этом листе, то они автоматически включаются в используемый диапазон (так называемый Used Range), который и запоминается при сохранении книги. Проблема в том, что при очистке используемых ячеек Excel далеко не всегда автоматически исключает их из используемого диапазона, т.е. начинает запоминать в файле больше данных, чем реально имеется.
Проверить это просто – нажмите на клавиатуре сочетание клавиш Ctrl+End и посмотрите куда переместится активная ячейка. Если она прыгнет на фактическую последнюю ячейку с данными на листе – отлично. А если вдруг ускачет сильно правее и/или ниже «в пустоту» – дело плохо: все эти ненужные пустые ячейки Excel тоже запоминает внутри файла.
Лечится это, тем не менее, достаточно легко:
- Выделите первую пустую строку под вашей таблицей
- Нажмите сочетание клавиш Ctrl+Shift+стрелка вниз – выделятся все пустые строки до конца листа.
- Удалите их, нажав на клавиатуре Ctrl+знак минус или выбрав на вкладке Главная – Удалить – Удалить строки с листа (Home – Delete – Delete rows) .
- Повторите то же самое со столбцами.
- Повторите все вышеописанные процедуры на каждом листе, где при нажатии на Ctrl+End активная ячейка перемещается не на фактическую последнюю ячейку с данными а «в пустоту» ниже и/или правее.
- Сохраните файл (обязательно, иначе изменения не вступят в силу!)
Если в вашей книге очень много таких листов, то проще, наверное, использовать короткий макрос.
Проблема 2. Используется старый формат XLS вместо новых XLSX, XLSM и XLSB
Много лет и версий подряд еще с начала девяностых в Excel был один формат файлов — XLS. Это, конечно, убирало проблемы совместимости, но, сам по себе, этот формат давно устарел и имел много неприятных недостатков (большой размер, непрозрачность внутренней структуры данных, легкую повреждаемость и т.д.)
Начиная с верии Excel 2007 Microsoft ввела новые форматы сохранения файлов, использование которых заметно облегчает жизнь и — ваши файлы:
- XLSX — по сути является зазипованным XML. Размер файлов в таком формате по сравнению с Excel 2003 меньше, в среднем, в 5-7 раз.
- XLSM — то же самое, но с поддержкой макросов.
- XLSB — двоичный формат, т.е. по сути — что-то вроде скомпилированного XML. Обычно в 1.5-2 раза меньше, чем XLSX. Единственный минус: нет совместимости с другими приложениями кроме Excel, но зато размер — минимален.
Вывод: всегда и везде, где можно, переходите от старого формата XLS (возможно, доставшегося вам «по наследству» от предыдущих сотрудников) к новым форматам.
Проблема 3. Избыточное форматирование
Сложное многоцветное форматирование, само-собой, негативно отражается на размере вашего файла. А условное форматирование еще и ощутимо замедляет его работу, т.к. заставляет Excel пересчитывать условия и обновлять форматирование при каждом чихе.
Оставьте только самое необходимое, не изощряйтесь. Особенно в тех таблицах, которые кроме вас никто не видит. Для удаления только форматов (без потери содержимого!) выделите ячейки и выберите в выпадающем списке Очистить — Очистить форматы (Clear — Clear Formats) на вкладке Главная (Home) :

Особенно «загружают» файл отформатированные целиком строки и столбцы. Т.к. размер листа в последних версиях Excel сильно увеличен (>1 млн. строк и >16 тыс. столбцов), то для запоминания и обрабоки подобного форматирования нужно много ресурсов. В Excel 2013-2016, кстати, появилась надстройка Inquire, которая содержит инструмент для быстрого избавления от подобных излишеств — кнопку Удалить избыточное форматирование (Clean Excess Cell Formatting) :

Она мгновенно удаляет все излишнее форматирование до конца листа, оставляя его только внутри ваших таблиц и никак не повреждая ваши данные. Причем может это сделать даже для всех листов книги сразу.
Если вы не видите у себя в интерфейсе вкладку Inquire, то ее необходимо подключить на вкладке Разработчик — Надстройки COM (Developer — COM Addins) .
Проблема 4. Ненужные макросы и формы на VBA
Большие макросы на Visual Basic и особенно пользовательские формы с внедренной графикой могут весьма заметно утяжелять вашу книгу. Для удаления:
- нажмите Alt+F11, чтобы войти в редактор Visual Basic
- найдите окно Project Explorer’а (если его не видно, то выберите в меню View — Project Explorer)
- удалите все модули и все формы (правой кнопкой мыши — Remove — дальше в окне с вопросом о экспорте перед удалением — No):

Также код может содержаться в модулях листов — проверьте их тоже. Также можно просто сохранить файл в формате XLSX без поддержки макросов — все макросы и формы умрут автоматически. Также можно воспользоваться инструментом Очистить книгу от макросов из надстройки PLEX.
Проблема 5. Именованные диапазоны
Если в вашем файле используются именованные диапазоны (особенно с формулами, динамические или получаемые при фильтрации), то имеет смысл от них отказаться в пользу экономии размера книги. Посмотреть список имеющихся диапазонов можно нажав Ctrl+F3 или открыв окно Диспетчера имен (Name Manager) на вкладке Формулы (Formulas) :

Также вычищайте именованные диапазоны с ошибками (их можно быстро отобрать с помощью кнопки Фильтр в правом верхнем углу этого окна) — они вам точно не пригодятся.
Проблема 6. Фотографии высокого разрешения и невидимые автофигуры
Если речь идет о фотографиях, добавленных в книгу (особенно когда их много, например в каталоге продукции), то они, само-собой, увеличивают размер файла. Советую сжимать их, уменьшая разрешение до 96-150 точек на дюйм. На экране по качеству это совершенно не чувствуется, а размер файла уменьшает в разы. Для сжатия воспользуйтесь кнопкой Сжать рисунки (Compress pictures) на вкладке Формат (Format) :

Кроме видимых картинок на листе могут содержаться и невидимые изображения (рисунки, фотографии, автофигуры). Чтобы увидеть их, выделите любую картинку и на вкладке Формат (Format) нажмите кнопку Область выделения (Selection Pane) .
Для удаления вообще всех графических объектов на текущем листе можно использовать простой макрос:
Проблема 7. Исходные данные сводных таблиц
По-умолчанию Excel сохраняет данные для расчета сводной таблицы (pivot cache) внутри файла. Можно отказаться от этой возможности, заметно сократив размер файла, но увеличив время на обновление сводной при следующем открытии книги. Щелкните правой кнопкой мыши по сводной таблице и выберите команду Свойства таблицы (Pivot Table Properties) — вкладка Данные (Data) — снять флажок Сохранять исходные данные вместе с файлом (Save source data with file):

Если у вас несколько сводных таблиц на основе одного диапазона данных, то сократить размер файла здорово помогает метод, когда все сводные таблицы после первой строятся на основе уже созданного для первой таблицы кэша. В Excel 2000-2003 это делается выбором переключателя на первом шаге Мастера сводных таблиц при построении:

В Excel 2007-2016 кнопку Мастера сводных таблиц нужно добавлять на панель вручную — на ленте такой команды нет. Для этого щелкните по панели быстрого доступа правой кнопкой мыши и выберите Настройка панели быстрого доступа (Customize Quick Access Toolbar) и затем найдите в полном списке команд кнопку Мастер сводных таблиц (PivotTable and PivotChart Wizard) :

Проблема 8. Журнал изменений (логи) в файле с общим доступом
Если в вашем файле включен общий доступ на вкладке Рецензирование — Доступ к книге (Review — Share Workbook) , то внутри вашего файла Excel на специальном скрытом листе начинает сохраняться вся история изменений документа: кто, когда и как менял ячейки всех листов. По умолчанию, такой журнал сохраняет данные изменений за последние 30 дней, т.е. при активной работе с файлом, может запросто занимать несколько мегабайт.
Мораль: не используйте общий доступ без необходимости или сократите количество дней хранения данных журнала, используя вторую вкладку Подробнее (Advanced) в окне Доступ к книге. Там можно найти параметр Хранить журнал изменений в течение N дней (Keep change history for N days) или совсем отключить его:

Проблема 9. Много мусорных стилей
Про эту пакость я уже подробно писал ранее в статье о том, как победить ошибку «Слишком много форматов ячеек». Суть, если кратко, в том, что если вы разворачиваете на вкладке Главная список Стили ячеек (Home — Cell Styles) и видите там очень много непонятных и ненужных стилей, то это плохо — и для размера вашего файла Excel и для его быстродействия.

Удалить ненужные стили можно с помощью макроса или готовой команды из надстройки PLEX.
Проблема 10. Много примечаний
Примечания к ячейкам, конечно, не самый вредный момент из всех перечисленных. Но некоторые файлы могут содержать большое количество текста или даже картинок в примечаниях к ячейкам. Если примечания не содержат полезной для вас информации, то их можно легко удалить с помощью команды на вкладке Главная — Очистить — Очистить примечания (Home — Clear — Clear Comments) .


