Как сделать текст в формате TXT?
Как сделать текстовый документ в формате txt: создать с нуля, преобразовать из doc или конвертировать обратно

Здравствуйте, друзья. На повестке дня вопрос: как сделать текстовый документ в формате txt? Кому-то поставленная задача может показаться простой, а некоторым не очень. Данная потребность чаще всего связана с тем, что документы в обозначенном формате без проблем читаются на большинстве устройств, тогда как остальные открываются в лучшем случае через раз и только при наличии специального софта. Собственно, причины у всех свои и для меня не играют никакой роли. Я просто расскажу о том, как посредством компьютера или ноутбука создать новый файл.txt и поместить в него нужный текст, переформатировать документы типа doc или docx, а также о том, как провести обратный процесс. Технически это совсем несложно, если имеются хотя бы минимальные навыки владения компьютером. Вы сможете сами в этом убедиться, дочитав статью до конца.
Создать и скопировать
Первоначально будем исходить из того, что нужный текст находится в документе другого формата, например, создан редактором Microsoft Word или, вообще, в интернете. Что мы в этом случае делаем? Самый простой способ – создать новый файл.txt и скопировать в него информацию из источника. Делается это так:
- Щёлкаем функциональной клавишей мыши (правой) по пустому месту на экране, то есть на рабочем столе.
- Раскрываем перечень возможностей пункта «Создать».
- Выбираем из списка вариант «Текстовый документ».

- У появившегося на рабочем столе документа по умолчанию сразу синим цветом выделено имя, что есть предложение системы назвать его по-своему.

- Двумя быстрыми щелчками открываем документ (откроется редактор «Блокнот»).
- Заходим в источник, копируем текст, возвращаемся в открытый файл.txt и вставляем туда скопированную информацию.

Описанным способом можно делать файлы.txt с любым содержимым – набирать собственноручно текст, копировать его с просторов Всемирной паутины или с любых текстовых документов из недр компьютера.
Сохранить в нужном формате
Теперь предположим, что исходник с важной инфой – это конкретно документ doc или docx. В данном случае процесс его преобразования в файл.txt займёт ещё меньше времени:
- Открываем нужный doc или docx.

- Нажимаем (в углу) на пункт меню «Файл» или на кружочек с разноцветной кракозяброй внутри и щёлкаем по команде «Сохранить как…».

- В появившемся окошке (ближе книзу) мы увидим две редактируемые строки – имя и тип файла.
- Пишем имя, какое хотим (необязательно).
- В верхней части окна можно задать место сохранения, но по умолчанию новый файлик сохранится там же, где находится его исходник.
- Раскрываем перечень возможностей второй строки и выбираем тип «Обычный текст».

- Программа предложит выбрать кодировку (нужно, чтобы полученный документ в блокноте отображался корректно), ничего не делаем, так как там всё настраивается автоматически, а жмём OK.
- Результатом описанных действий, если всё сделано верно, станет появление нового файла.txt.

Друзья, вот я и описал весь процесс. На мой взгляд, абсолютно ничего сложного нет. Для полноты информации в следующем абзаце статьи обсудим, как в случае необходимости провести обратные действия — преобразовать имеющийся файл.txt в документ формата doc с сохранением его содержимого.
Обратный процесс
Конвертировать txt в doc можно двумя способами. Рассмотрим оба.
Первый способ «Открыть и сохранить»:
- Нажимаем на имеющемся файле.txt функциональной кнопкой мышки, расположенной справа, и из предложенных системой вариантов выбираем «Открыть с помощью…», далее, программу Microsoft Office.

- Если с первым пунктом данной инструкции возникли сложности – нет такой программы в списке или просто не получается, то можно поступить иначе. Той же кнопкой щёлкаем по пустому пространству, выбираем «Создать», создаём обозначенный чуть ранее документ (Microsoft Office Word) и открываем готовый двумя быстрыми щелчками.

- В открывшемся документе раскрываем функционал меню «Файл» (кружочек с разноцветной кракозяброй), выбираем пункт «Открыть», находим нужный нам файл.txt, пользуясь верхней частью окна (только смотрите, чтобы значение типов стояло «Все файлы»), нажимаем «Открыть».

- Данное действие – продолжение для обоих способов открытия, описанных выше. Опять обращаемся к функционалу «Файла», но уже к команде «Сохранить как», задаём имя, устанавливаем тип «Документ Word» и нажимаем «Сохранить» с предварительной установкой места сохранения.

Второй способ может показаться кому-то проще, но он требует навыков работы не только с компьютером, но и с интернетом и выход в сеть:
- Запускаем браузер и пишем фразу конвертировать (можно преобразовать) txt в doc.
- Среди результатов выбираем один из онлайн-конвертеров — https://convertio.co/ru/txt-doc/, https://onlineconvertfree.com/ru/convert-format/txt-to-doc/, https://ru.inettools.net/convert/iz-txt-v-doc или любой другой и следуем инструкциям сервиса – загружаем файл с компьютера, устанавливаем формат, конвертируем и скачиваем обратно на комп.
Друзья, вот мы и подошли к завершающей части статьи. Надеюсь, всё описанное мной выше вам понятно. Если остались вопросы, то обязательно пишите в комментариях. Отвечу всем. До свидания.
Импорт и экспорт текстовых файлов (в формате TXT или CSV)
Импортировать данные из текстового файла в Excel можно двумя способами: открыть их в Excel или импортировать как диапазон внешних данных. Чтобы экспортировать данные из Excel в текстовый файл, воспользуйтесь командой Сохранить как и измените тип файла в меню.
Чаще всего используются два формата текстовых файлов:
текстовые файлы с разделителями (TXT), в которых для разделения полей текста обычно используется знак табуляции (знак ASCII с кодом 009);
текстовые файлы с разделителями-запятыми (CSV), в которых в качестве разделителя полей текста обычно используется запятая (,).
Вы можете изменить знак разделения, используемый в TXT- и CSV-файлах. Это может потребоваться для обеспечения успешного выполнения импорта и экспорта.
Примечание: Можно импортировать и экспортировать до 1 048 576 строк и 16 384 столбцов.
Импорт текстового файла путем его открытия в Excel
Текстовый файл, созданный в другой программе, можно открыть как книгу Excel с помощью команды Открыть. При открытии текстового файла в Excel его формат не изменяется — это можно заметить по заголовку окна Excel, где имя указывается с расширением текстового файла (например, TXT или CSV).
Перейдите в > открыть и перейдите в папку с текстовым файлом.
В диалоговом окне Открытие выберите текстовые файлы в списке тип файла.
Найдите нужный файл и дважды щелкните его.
Если это текстовый файл (с расширением ТХТ), запустится мастер импорта текста. Окончив работу с мастером, нажмите кнопку Готово, чтобы завершить импорт. Дополнительные сведения о разных вариантах и дополнительных параметрах см. в мастере импорта текста.
Если файл имеет расширение CSV, Excel автоматически откроет его и отобразит данные в новой книге.
Примечание: При открытии CSV-файлов для определения способа импорта каждого столбца используются заданные по умолчанию параметры форматирования данных. Если вы хотите применить другие параметры, используйте мастер импорта текста. Например, мастер потребуется, если столбец данных в CSV-файле имеет формат МДГ, а в Excel по умолчанию используется формат ГМД или необходимо преобразовать в текст столбец чисел, содержащих начальные нули, чтобы сохранить их. Чтобы принудительно запустить мастер импорта текста, можно изменить расширение имени файла с CSV на TXT или импортировать текстовый файл путем подключения к нем (дополнительные сведения см. в следующем разделе).
Импорт текстового файла путем подключения к нем (Power Query)
Вы можете импортировать данные из текстового файла в существующий.
На вкладке Данные в группе & преобразование данных выберите из текстового/CSV-документа.
В диалоговом окне Импорт данных найдите и дважды щелкните текстовый файл, который нужно импортировать,и нажмите кнопку Импорт.
В диалоговом окне предварительного просмотра есть несколько вариантов:
Выберите Загрузить, если вы хотите загрузить данные непосредственно на новый.
Кроме того, выберите загрузить в, если вы хотите загрузить данные в таблицу, в смету или на существующий или новый листа Excel, или просто создать подключение. Вы также можете добавить данные в модель данных.
Выберите Преобразовать данные, если вы хотите загрузить данные в Power Query и отредактировать их перед их преобразованием в Excel.
Если Excel не преобразует определенный столбец данных в нужный формат, их можно преобразовать после импорта. Дополнительные сведения см. в статьях Преобразование чисел из текстового формата в числовой и Преобразование дат из текстового формата в формат даты.
Экспорт данных в текстовый файл путем его сохранения
Лист Excel можно преобразовать в текстовый файл, используя команду Сохранить как.
Выберите Файл > Сохранить как.
Нажмите кнопку Обзор.
В диалоговом окне Сохранить как в поле Тип файла выберите формат текстового файла для этого документа. Например, щелкните Текст (с табу женой) или CSV (сзапятой).
Примечание: Различные форматы текстовых файлов поддерживают разные возможности. Дополнительные сведения см. в статье Поддерживаемые Excel форматы файлов.
Перейдите в папку, куда вы хотите сохранить файл, а затем нажмите кнопку Сохранить.
Откроется диалоговое окно с напоминанием о том, что в текстовом файле будет сохранен только текущий лист. Если вы хотите сохранить именно текущий лист, нажмите кнопку ОК. Другие листы можно сохранить в отдельных текстовых файлах, повторив эту процедуру для каждого из них.
Кроме того, под лентой может появиться предупреждение о том, что некоторые возможности могут быть потеряны при сохранение книги в формате CSV.
Дополнительные сведения о сохранении файлов в других форматах см. в статье Сохранение книги в другом формате файла.
Импорт текстового файла путем подключения к нему
Вы можете импортировать данные из текстового файла в существующий.
Щелкните ячейку, в которую вы хотите поместить данные из текстового файла.
На вкладке Данные в группе Получение внешних данных нажмите Из текста.
В диалоговом окне Импорт данных найдите и дважды щелкните текстовый файл, который нужно импортировать,и нажмите кнопку Импорт.
Следуйте инструкциям мастера импорта текста. Щелкните  на любой странице мастера импорта текста, чтобы получить дополнительные сведения об использовании мастера. Окончив работу с мастером, нажмите кнопку Готово, чтобы завершить импорт.
на любой странице мастера импорта текста, чтобы получить дополнительные сведения об использовании мастера. Окончив работу с мастером, нажмите кнопку Готово, чтобы завершить импорт.
В диалоговом окне Импорт данных:
В группе Куда следует поместить данные? выполните одно из следующих действий:
Чтобы поместить данные в выбранные ячейки, щелкните На существующий лист.
Чтобы поместить данные в верхний левый угол нового листа, выберите вариант На новый лист.
При необходимости нажмите кнопку Свойства, чтобы задать параметры обновления, форматирования и макета импортируемых данных.
Нажмите кнопку ОК.
Excel добавит диапазон внешних данных в указанное место.
Если Excel не преобразует столбец в необходимый формат, это можно сделать после импорта. Дополнительные сведения см. в статьях Преобразование чисел из текстового формата в числовой и Преобразование дат из текстового формата в формат даты.
Экспорт данных в текстовый файл путем его сохранения
Лист Excel можно преобразовать в текстовый файл, используя команду Сохранить как.
Выберите Файл > Сохранить как.
Откроется диалоговое окно Сохранение документа.
В поле Тип файла выберите формат текстового файла для листа.
Например, выберите Текстовые файлы (с разделителями табуляции) или CSV (разделители — запятые).
Примечание: Различные форматы текстовых файлов поддерживают разные возможности. Дополнительные сведения см. в статье Поддерживаемые Excel форматы файлов.
Перейдите в папку, куда вы хотите сохранить файл, а затем нажмите кнопку Сохранить.
Откроется диалоговое окно с напоминанием о том, что в текстовом файле будет сохранен только текущий лист. Если вы хотите сохранить именно текущий лист, нажмите кнопку ОК. Другие листы можно сохранить в отдельных текстовых файлах, повторив эту процедуру для каждого из них.
Откроется второе диалоговое окно с напоминанием о том, что сохраняемый лист может содержать возможности, которые не поддерживаются текстовыми форматами файлов. Если в новом текстовом файле нужно сохранить только данные листа, нажмите кнопку Да. Если вы не уверены и хотите получить дополнительные сведения о том, какие возможности Excel не поддерживаются форматами текстовых файлов, нажмите кнопку Справка.
Дополнительные сведения о сохранении файлов в других форматах см. в статье Сохранение книги в другом формате файла.
Способ изменения деления при импорте зависит от того, как вы импортируете текст.
Если вы используете get & Transform Data > From Text/CSV, после выбора текстового файла и нажатия кнопки Импорт выберитесимвол, который нужно использовать в списке . Новый вариант можно сразу же увидеть в окне предварительного просмотра данных, чтобы убедиться в том, что вы сделаете нужный вариант, прежде чем продолжить.
Если вы импортируете текстовый файл с помощью мастера импорта текста, вы можете изменить его на шаге 2 мастера импорта текста. На этом шаге также можно изменить способ обработки последовательных разделителей (например, идущих подряд кавычек).
Дополнительные сведения о разных вариантах и дополнительных параметрах см. в мастере импорта текста.
Если при сохранение в CSV-окне вы хотите использовать в качестве по умолчанию полу двоеточие, но для этого нужно ограничиться Excel, измените десятичной запятой. В этом случае Excel будет использовать для этого двоеточие. Очевидно, что это также изменит способ отображения десятичных чисел, поэтому также рассмотрите возможность изменения разграничения чисел в тысячах, чтобы сузить путаницу.
Очистка параметров Excel> Дополнительные> параметры редактирования> Использование системных междугов.
Для десятичной запятой установите для десятичной запятой (запятую).
Установите для 1000-го построитель . (точка).
Когда вы сохраняете книгу в CSV-файле, по умолчанию в качестве разных списков запятой является запятая. Вы можете изменить этот знак на другой знак с помощью параметров региона Windows.
Внимание: Изменение параметров Windows приведет к глобальным изменениям на компьютере и повлияет на все приложения. Чтобы изменить только делитель для Excel, см. изменение стандартного деления в списке для сохранения файлов в виде текста (CSV- или CSV-файла) в Excel.
В Microsoft Windows 10 щелкните правой кнопкой мыши кнопку Начните и выберите параметры.
Нажмите кнопку & языки выберите регион в левой области.
На главной панели в группе Региональные параметрыщелкните Дополнительные параметры даты,времени и региона.
В областивыберите изменить форматы даты, времени или числа.
В диалоговом окке Регион на вкладке Формат нажмите кнопку Дополнительные параметры.
В диалоговом окне Настройка формата на вкладке Числа введите символ, который будет использовать в качестве нового в поле «Сепаратор списков».
Дважды нажмите кнопку ОК.
Нажмите кнопку Пуск и выберите пункт Панель управления.
В разделе Часы, язык и регион щелкните элемент Изменение форматов даты, времени и чисел.
В диалоговом окке Регион на вкладке Формат нажмите кнопку Дополнительные параметры.
В диалоговом окне Настройка формата на вкладке Числа введите символ, который будет использовать в качестве нового в поле «Список».
Дважды нажмите кнопку ОК.
Примечание: После изменения разделителя элементов списка все программы на компьютере будут использовать новый символ. Вы можете вернуть стандартный символ, выполнив эти же действия.
Дополнительные сведения
Вы всегда можете задать вопрос специалисту Excel Tech Community или попросить помощи в сообществе Answers community.
Как pdf (изображения) преобразовать в текстовый txt-файл
Вы скажете, что самый простой способ — выделить весь текст в pdf, скопировать его в буфер обмена и вставить из буфера обмена в текстовый файл. И будете правы. Но это не наш случай. Файл pdf — результат сканирования многостраничного документа. Т.е. содержимое pdf — это изображения текста.

Предлагаемый вариант решения реализован под Windows-8, но с небольшими корректировками, думаю, вполне может быть использован для Linux и OS X.
С задачей преобразования изображения в текст справляются Abbyy FineReader, MS Word, MS OneNote. Существуют также сайты, на которых изображение можно преобразовать в online: http://www.ocrconvert.com
Предлагаемое решение использует бесплатные утилиты. В приоритете также была работа в командной строке.
Преобразование всех страничек pdf в файлы изображений
Если бы страничек было 2-3, то можно было бы воспользоваться функцией PrintScreen. В Windows для этого есть отдельная кнопочка на клавиатуре. А в Mac OS X — хитрая комбинация клавиш: нужно нажать три клавиши Shift+Command+4, выбрать мышкой нужный участок экрана, и искать получившийся файл на рабочем столе. Но если страничек много, то нужно искать другой способ.
К счастью, есть программа StduViewer, которая позволяет это сделать. В меню Файл → Экспортировать → Как изображение. В появившемся окне выбираем тип PNG, разрешение 300 dpi, задаем путь, куда выложить получившиеся файлы изображений. В шаблоне имени сохраняемого файла стоит изменить %PN% на %0PN% для случая, если страничек больше 10.
kolgrim99 предложил для конвертации pdf-документа в jpg-файлы утилиту из пакета xpdf, которую можно использовать в командной строке. Вот его предложение:
>
Преобразование файлов изображений страничек в текст
HP разработала, а Google открыла исходные коды библиотек tesseract, преобразовывающих изображения в текст (OCR). Устанавливаем программу tesseract-ocr.
Для распознавания русского языка при установке нужно в «Additional language data» взвести галочку для Russian.
В командной строке исполняем команды типа:
Получаем текстовые файлы. Можно запустить команду для каждой странички вручную. Проще выполнить скрипт на python’е:
Получилась кучка текстовых файлов, которые осталось объединить в один. Это можно сделать ручками. Но проще было написать скриптик на python’е:
На этом можно было бы закончить, т.к. в основном текст получился вполне читабельным, но местами в тексте образовалась масса оЧЕпЯток.
Например, картинка с текстом 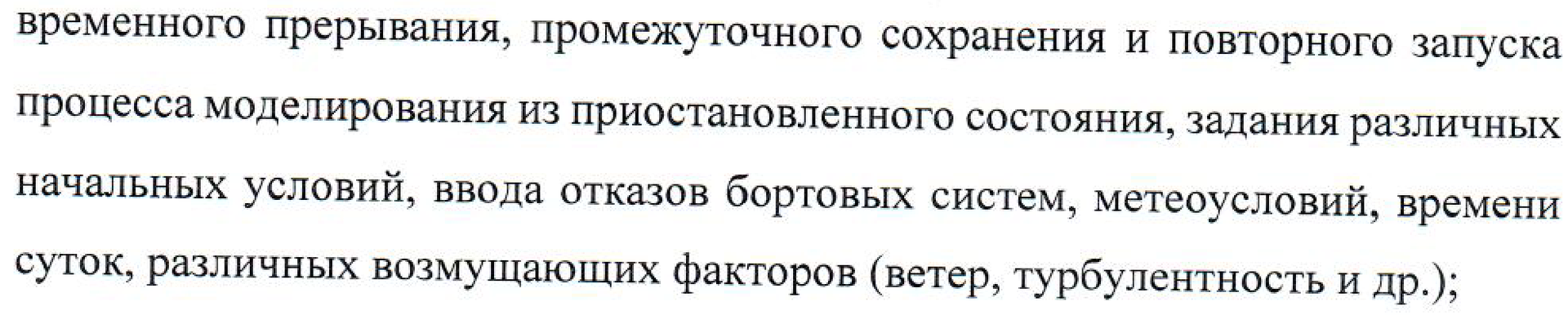
преобразовалась в нечто такое:
управление процессом моделирования, в том числе посредствомвременного прерывания, промежуточного сохранения и повторного запускапроцесса моделирования из приостановленного состояния, задания различныхначальных условий, введа отказов бортовых систем, метеоусловий, временисуток, различных возмущающих факторов (ветер, турбулентность и др.);
Поэтому появился следующий этап.
Исправление ошибок в тексте
Воспользуемся программой LanguageTool. Нас интересует работа в командной строке, поэтому скачиваем «независимую версию». Для работы с LanguageTool требуется Java.
Запускал из родного каталога (на Windows-8.1 оно почему-то не захотело работать, если текущий каталог — чужой) и указывал полные имена файлов (с каталогом). Если в командной строке выполнить команду, например, такую:
… то запустится дополнительная консолька, где честно напишет help и благополучно закроется в течение секунды. Чтобы видеть, чего же оно пишет в консоль, нужно запускать командный bat-файла с этой строкой внутри. Возможно, у java есть ещё какой-нить параметр командной строки, чтобы не запускалась доп. консоль, но мне сие неведомо.
Команда исправления ошибок в текстовом файле получилась такая:
Чтобы отключить исправление маленьких букв на большие в начале строк появились дополнительные параметры —disablecategories CASING, а вместо имени файла — %1, чтобы имя передавать внутрь bat-файла в качестве аргумента. Итого, строка в bat-файле получилась такая:
По аргументу -u в конец исправленного текстового файла добавляется строка «Unknown words:» с перечислением через запятую всех слов, которые LanguageTool не знает. Таким образом, можно улучшить текст, исправив неправильные слова из этого списка.
Был использован Python 3.5 и PyCharm.
Спасибо за внимание!
Как изменить формат файла или его расширение
Сегодня я дам краткие инструкции по созданию/изменению файлов любого формата.
Дело в том, что не все знают, как изменить расширение файла, например, того же .txt без всяких сторонних программ, просто методом переименовывания формата.

Всё дело в том, что хитрый Windows скрывает расширения известных (например exe, jpeg, txt ) типов файлов, чтобы Вы не могли их некоим образом случайно изменить.
Простая и быстрая настройка
Чтобы отключить сие, я бы сказал, издевательство надо открыть мой компьютер и нажать » Сервис -> Свойства папки -> Вид « и снять там галочку с » Скрывать расширения для зарегистрированных типов файлов « . После сего можно пройти в любую известную Вам директорию и увидеть, что теперь все названия файлов отображаются с их расширением. После этого нехитрого действия мы имеем возможность создавать файлы любого формата. Делается это очень просто:
- Открываем мой компьютер;
- Жмем правой кнопкой мыши на пустом месте: » Создать -> Текстовый документ «;
- Переименовываем Текстовый документ.txt в, скажем, Текстовый документ .ini
- Радуемся, что сумели создать новый файлик;
- Запоминаем урок и при необходимости применяем.
Сразу хочу предупредить, что переименовав bmp в jpg вы конечно меняете формат, но свойства рисунка не изменяться. Проще говоря — это не метод полного конвертирования, а всего лишь изменение формата. Зато запрятать какую-нибудь текстовую информацию от кого-нибудь получится легко. Берем и переименовываем дневник.txt в дневник.exe .
Послесловие
Вот такие дела. Где это может пригодится? Ну кому где.
А вообще, Вы увидите некоторые примеры того, где это нужно уже скоро, а именно в некоторых моих следующих статьях.
Прямо заинтриговал вконце  интриган. Я уметь это делать я еще в школе научилась, сама, кстати, нашла, когда «изучала» свой первый компутер
интриган. Я уметь это делать я еще в школе научилась, сама, кстати, нашла, когда «изучала» свой первый компутер  (похвасталась)
(похвасталась)
И вот еще! Виста в этом плане не такая «хитрущая» и дает переделывать расширения! Фишка в том, что в ХР надо еще глядеть при переименовывании файла на то, чтобы расширение не стереть (если функция отображения расширения включена в настройках), а Виста не дает сделать такой досадной ошибки (изменить расширение при переименовывании файла, если его менять не надо). Ой. аж сама запуталась! Одним словом — в Висте удобнее — вот что я хотела донести бредом из слов выше 
> Сразу хочу предупредить, что переименовав bmp в jpg вы конечно меняете формат, но свойства рисунка не изменяться. Проще говоря — это не метод полного конвертирования, а всего лишь изменение формата. Зато запрятать какую-нибудь текстовую информацию от кого-нибудь получится легко. Берем и переименовываем дневник.txt в дневник.exe.
Ты немного напутал в терминологии. ФОРМАТ означает правило, по которому байтовое представлени файла преобразуется в то, что нам нужно. Например, файл превращается в картинку на экране. BMP и JPG — это форматы кодирования картинок.
А вот хваостик в имени файла «.jpg» и «.bmp» — это РАСШИРЕНИЕ имени файла. Оно нужно только для удобства (грубо говоря, смотрим на имя файла и уже знаем, что это за файл: картинка, видео, текст и т.п.). Второе назначение расширения — это чтобы по дабл-клику на файле система знала, чем его открыть. Т.е. в системе прописано, что если у файла расширение «.jpg» или «.bmp», то его нужно открыть просмотрщиком картинок, если «.avi» — то проигрывателем видео и т.п. При этом большинство нормальных программ НЕ СМОТРЯТ на расширение файла. Т.е. можно переобозвать «.jpg» в «.exe», а потом мышкой перетянуть файл в просмотрщик картинок и он нормально тобразится.
Т.е. расширение файла — это грубо говоря надпись на бочке. А формат файла — это содержимое бочки. Т.е. на бочке можно написать «спирт», но при этом там будет молоко. Т.е. для грузчика дяди Васи это несоответсвие окажется фатальным, т.к. он на основании надписи отправит бочку на спиртзавод, но для спиртзавода это фтальным не окажется, т.к. по содержимому там поймут, что это не спирт (при этом надпись на бочке они читать не будут). В то же время эксперт дядя Сергей может заглянуть вовнутрь бочки (проигнорировав надпись), понять, что там молоко и отправить его на молокозавод
Как сделать текст в формате TXT?
Другой способ создать текстовый файл — щелкнуть правой кнопкой мыши пустую область на рабочем столе и во всплывающем меню выбрать «Создать», а затем — «Текстовый документ». Создание текстового файла таким образом открывает текстовый редактор по умолчанию с пустым текстовым файлом на рабочем столе. Вы можете изменить имя файла на любое другое.
Как мне создать файл .TXT?
Откройте проводник и перейдите в папку, в которой вы хотите создать текстовый файл. Щелкните папку правой кнопкой мыши и выберите «Создать»> «Текстовый документ». Текстовый файл получает имя по умолчанию — Новый текстовый документ. txt, но имя файла выделяется.
Является ли .txt обычным текстом?
txt «, или запись TXT обычно содержит только простой текст (без форматирования), предназначенный для чтения людьми. Лучшим форматом для постоянного хранения знаний является простой текст, а не какой-либо двоичный формат.
Как создать текстовый файл в Блокноте?
Чтобы создать файл журнала в Блокноте:
- Нажмите кнопку «Пуск», выберите «Программы», «Стандартные» и нажмите «Блокнот».
- Тип . LOG в первой строке, а затем нажмите ENTER, чтобы перейти к следующей строке.
- В меню «Файл» выберите «Сохранить как», введите описательное имя файла в поле «Имя файла» и нажмите «ОК».
Как создать текстовый файл в Word?
Вставить документ в Word
- Щелкните или коснитесь того места, куда вы хотите вставить содержимое существующего документа.
- Перейдите в Insert и щелкните стрелку рядом с Object.
- Выберите текст из файла.
- Найдите нужный файл и дважды щелкните его.
- Чтобы добавить содержимое дополнительных документов Word, повторите указанные выше действия по мере необходимости.
Что такое документ TXT?
Файл TXT — это стандартный текстовый документ, содержащий простой текст. Его можно открывать и редактировать в любой программе для редактирования текста или обработки текста. … Microsoft Notepad по умолчанию сохраняет документы как файлы TXT, а Microsoft WordPad и Apple TextEdit могут дополнительно сохранять файлы как файлы TXT.
Как написать текстовый файл в CMD?
Чтобы перенаправить вывод команды в текстовый файл, а не выводить его на экран в командном окне, нам просто нужно выполнить команду и добавить ее с символом угловой скобки «>», что, соответственно, называется перенаправлением.
Что такое простой текст и форматированный текст?
Обычный текстовый файл — это документ, не содержащий форматирования, изображений, цветов или других типов разметки. Он также включает одинарные разрывы строк и интервалы. Форматированный текстовый файл является стандартным форматом популярных текстовых процессоров, таких как Microsoft Word, Apple Pages and Notes, Google Doc и даже электронных писем в формате HTML.
Что такое шрифт обычного текста?
Он поддерживает стандартные символы ASCII, включая числа, символы и пробелы, но не поддерживает форматирование текста любого типа. … Поэтому вы не можете применять полужирный, курсив или подчеркнутые стили, а также вы не можете использовать разные шрифты или размеры шрифтов в обычном текстовом документе.
Что такое формат RTF в Word?
Rich Text Format (RTF) — это формат файла, который позволяет вам обмениваться текстовыми файлами между разными текстовыми процессорами в разных операционных системах. Например, вы можете создать файл с помощью Microsoft Word в Windows 98, сохранить его как файл RTF (он будет иметь расширение «.
Как создать блокнот?
- Вступление.
- 1 Выберите «Пуск» → «Все программы» → «Стандартные» → «Блокнот».
- 2 Введите текст для своего документа.
- 3Щелкните и перетащите текст, чтобы выделить его, затем выберите «Формат» → «Шрифт».
- 4Щелкните ОК.
Как преобразовать обычный текст в Блокнот?
- открыть документ в Word,
- выполните «Сохранить как» в Word (выберите «Файл»> «Сохранить как»),
- выберите «Сохранить как тип» (см. изображение) как «обычный текст»,
- нажмите «Сохранить»,
- когда появится диалоговое окно (для ОС, отличных от английского), отметьте «Разрешить замену символов», а затем нажмите «ОК»,
Как открыть текстовый файл в CMD?
На компьютере с Windows мы можем открыть текстовый файл из командной строки, просто указав имя файла. Например, чтобы открыть текстовый файл с именем file1. txt, нам просто нужно ввести file1. txt в командной строке и нажмите Enter.
Как открыть текстовый файл в Word?
Откройте текстовый файл OpenDocument в Word
- Нажмите кнопку Microsoft Office. , а затем щелкните Открыть.
- В списке Тип файла щелкните OpenDocument Text.
- Щелкните файл, который хотите открыть, а затем щелкните Открыть.
Как можно создать текстовый файл, приведите один пример?
Другой способ создать текстовый файл — щелкнуть правой кнопкой мыши пустую область на рабочем столе и во всплывающем меню выбрать «Создать», а затем — «Текстовый документ». Создание текстового файла таким образом открывает текстовый редактор по умолчанию с пустым текстовым файлом на рабочем столе. Вы можете изменить имя файла на любое другое.
Как вставить текст без поля в Word?
Удаление поля из текстового поля
- Либо щелкните границу текстового поля, либо поместите точку вставки в текстовое поле. …
- Выберите параметр «Текстовое поле» в меню «Формат». …
- При необходимости щелкните вкладку «Цвета и линии». …
- В раскрывающемся списке «Цвет» выберите «Нет линии».
- Щелкните ОК.
Как перевести файл в формат txt
Файлы сохраненные в Microsoft Word открываются не во всех сотовых телефонах и mp3-плеерах. Следственно крайне комфортно бывает сберегать текст в стандартном формате txt, тот, что распознают безусловно все редакторы.

Вам понадобится
- – компьютер;
- – текстовый редактор Microsoft Word;
- – текстовый редактор “Блокнот”.
Инструкция
1. Многие любят проводить время за прочтением каких-нибудь книг. Но читать с компьютера нередко бывает неудобно, тем больше пагубно для зрения. Именно следственно крайне пригодно обучиться менять форматы текстовых файлов, дабы позднее скинуть их на телефон либо плеер, позже чего предаться чтению в больше удобных условиях (скажем, лежа на кровати).
2. Существует несколько методов метаморфозы растяжения документов. Самый легкой из них, это сделать все вручную, не прибегая к помощи специализированных программ. Для начала откройте ваш документ в текстовом редакторе Microsoft Word.
3. Нажмите вкладку под наименованием “Файл” и выберите команду “Сберечь как”. После этого введите имя вашего документа, позже чего определите тип файла. В предлагаемых вариантах обнаружьте “Обыкновенный текст” и нажмите. В появившемся окне, которое покажет варианты кодировки (выбор произойдет механически), нажмите кнопку “Ок”. После этого обнаружьте файл, тот, что вы сберегли сходственным образом. Сейчас вы сумеете его открыть в текстовом редакторе “Блокнот” и позднее скинуть себе на телефон либо плеер, потому что у вашего документа типовой формат “*.txt”, тот, что повсеместно открывается без особых приложений.
4. Данные выкладки, приведенные выше, дозволено обойти. Для этого нажмите единовременно сочетание клавиш “Ctrl+A”. Каждый текст выделится. Скопируйте его в пустой текстовый документ, открытый в “Блокноте”. Позже произведенных действий сбережете документ. У данного файла будет требуемое растяжение “*.txt”.
Совет 2: Как конвертировать в формат txt
С необходимостью преобразовать документ формата PDF либо DOC в формат «только текст» сталкиваются многие пользователи. Сделать это дозволено несколькими методами в зависимости от типа документа и вероятностей имеющегося ПО.

Инструкция
1. Если нужно преобразовать файл формата DOC, DOCX, SXW либо ODT, откройте его в текстовом редакторе, способном трудиться с файлами такого формата (OpenOffice.org Writer, Microsoft Office Word, WordPad, Abiword), а после этого выберите в меню «Файл» пункт «Сберечь как». В форме для сохранения выберите формат TXT, а после этого – особенно комфортную для вас кодировку результирующего TXT-файла. Удостоверитесь, что файлу механически присвоилось растяжение TXT, если это не так, присвойте его самосильно. Сбережете файл в желаемую папку.
2. Для сохранения в формат TXT содержимого веб-страницы поступите подобно, но кодировку предпочесть при этом вы не сумеете. Она будет такой же, как кодировка начальной веб-страницы.
3. В операционной системе Linux либо Windows для реформирования документа из формата PDF в формат TXT установите пакет Xpdf, позже чего исполните следующую команду:pdftotext имяфайла.pdf имяфайла.txt
4. Если документ открыт в программе, допускающей выделение текста и перенос его в буфер, запустите всякий текстовый редактор, поддерживающий сохранение в формат TXT (в Linux – KWrite, Geany, в Windows – Блокнот). Выделите мышью каждый текст либо его фрагмент (для выделения каждого текста дозволено воспользоваться сочетанием клавиш Ctrl+A), разместите фрагмент в буфер сочетанием клавиш Ctrl+C, после этого перейдите в текстовый редактор и вставьте фрагмент текста в него, нажав Ctrl+V. Позже этого сбережете текст. Сохранится он, самостоятельно от начальной кодировки документа, в той кодировке, в которой работает текстовый редактор. В редакторе KWrite дозволено предпочесть перед сохранением иную кодировку.
5. Если файл получился не в той кодировке, в которой требуется, откройте его при помощи всякого браузера, выберите в его меню ту кодировку, в которой сохранен текст, вновь выделите его и перенесите в текстовый редактор. Если же вы пользуетесь Linux, сразу откройте файл в редакторе KWrite, выберите в меню кодировку, в которой он сохранен, позже чего пересохраните в нужной вам кодировке.
Обратите внимание!
Не забывайте, что текстовый редактор “Блокнот” имеет ограниченные функции. Следственно многое из того, что отображалось в Microsoft Word, видно не будет (полужирное выделение, курсив, увеличенный шрифт, подчеркивания и т.д.).
Полезный совет
Если вам требуется изменить формат большого числа документов, то разумнее воспользоваться специализированным конвертером, переводящий документы из “*.doc” в “*.txt”. Лучшей из таких программ является Total Doc Converter.


