Как перевести формат MOV в mp4 на Маке?
5 простых способов конвертировать MOV в MP4 на Mac
Хотя MOV очень совместим с macOS, вы можете обнаружить, что некоторые медиаплееры не поддерживают файлы MOV. Более того, некоторые файлы MOV не могут быть воспроизведены QuickTime, или вы можете просто получить звук без изображения, не говоря уже о других проблемах.
Следовательно, вам нужно конвертировать MOV в MP4 на Mac, который имеет гораздо лучшую совместимость, чем MOV, Позже вы можете воспроизводить все эти видео прямо на любом портативном устройстве. Таким образом, эта статья предлагает 5 простых способов конвертировать файлы MOV в MP4 на Mac. Просто читай и следуй.

- Часть 1. QuickTime Pro — Как конвертировать MOV в MP4 бесплатно на Mac
- Часть 2. iMovie — Как конвертировать видео из MOV в MP4 на Mac
- Часть 3. VLC — Конвертируйте MOV в MP4 бесплатно на Mac
- Часть 4. MOV в MP4 онлайн — конвертировать QuickTime MOV в MP4 онлайн
- Часть 5. Самый быстрый и безопасный способ конвертировать MOV в MP4 на Mac
- Часть 6. Часто задаваемые вопросы о преобразовании MOV в MP4 на Mac
Часть 1. QuickTime Pro — Как конвертировать MOV в MP4 бесплатно на Mac
— «У меня есть снимок экрана моего компьютера с использованием QuickTime, но затем видео превращается в формат MOV. Я хочу экспортировать его в MP4. Возможно ли преобразовать MOV в MP4 Mac QuickTime без установки чего-либо еще?»
Многие люди хотят сменить фильм в формате QuickTime на MP4 на Mac, но не знают всех операций. И некоторые люди даже задаются вопросом, может ли QuickTime сохранять файлы в формате MP4 или нет. Чтобы решить эти проблемы, ниже приведены подробные инструкции о том, как преобразовать MOV в MP4 на Mac с помощью QuickTime Pro.
Шаг 1: Запустите QuickTime Pro
Установите QuickTime 7 Pro на свой компьютер Mac. Затем введите свой регистрационный код для активации конвертера QuickTime Pro MOV.
Шаг 2: Добавьте файлы MOV
Выберите «Файл» на верхней панели инструментов. Затем выберите «Открыть файл…» в раскрывающемся меню. Вы можете выбрать MOV файлы для QuickTime Pro успешно.
Шаг 3: конвертируйте MOV в MP4, используя QuickTime Pro
Позже выберите «Экспорт…» из выпадающего меню «Файл». Есть много выходных форматов, которые вы можете выбрать. В течение этого времени нажмите «Фильм в MPEG-4», а затем выберите «Сохранить», чтобы конвертировать MOV в MP4 на Mac бесплатно с QuickTime Pro.

Часть 2. iMovie — Как конвертировать видео из MOV в MP4 на Mac
— «Я хочу конвертировать .mov в .mp4 на своем MacBook! Я сохранил видео из iMovie, но оно в формате .mov! Я использую Yosemite, как я могу конвертировать MOV в MP4 на Mac с iMovie?»
Независимо от того, какую операционную систему MacOS вы используете, iMovie — это всегда бесплатная и легкая программа. В результате вы также можете конвертировать MOV-файл в MP4 на Mac с помощью iMovie.
Шаг 1. Запустите iMovie на Mac
Загрузите и установите iMovie из App Store. Дважды щелкните значок iMovie, чтобы запустить эту программу. Когда вам будет предложено выбрать тему, просто нажмите «Нет темы» и двигайтесь дальше.
Шаг 2. Импорт видео MOV
Нажмите «Импортировать мультимедиа» и выберите «Импортировать выбранное», чтобы импортировать видео MOV Через несколько секунд вы увидите новый проект, отображаемый в главном интерфейсе.
Шаг 3: конвертировать MOV в MP4
Выберите «Поделиться» в раскрывающемся меню «Файл». При необходимости вы можете настроить параметры вывода. Выберите «Далее», а затем нажмите «Сохранить», чтобы начать конвертировать MOV в MP4 Mac iMovie.

Часть 3. VLC — Конвертируйте MOV в MP4 бесплатно на Mac
— «У меня проблемы с VLC при преобразовании MOV в MP4 . »
VLC — это приложение с открытым исходным кодом, предназначенное для воспроизведения и конвертации видео и аудио файлов. Таким образом, конвертировать MOV в MP4 на Mac с помощью VLC очень просто.
Шаг 1: Добавьте видео MOV в VLC
Бесплатно скачать и установить Медиаплеер VLC на вашем компьютере Mac. Откройте VLC и нажмите «Файл» вверху. Затем выберите «Преобразовать / Поток» из его списка. Вы можете увидеть новое всплывающее окно. Выберите «Открыть медиа», чтобы загрузить видео MOV.
Шаг 2: Конвертируйте видео MOV в MP4 на Mac бесплатно с помощью VLC
Выберите «видео — H.264 + MP3 (MP4)» в разделе «Выбор профиля». Затем нажмите «Сохранить файл» и установите папку назначения. Наконец, вы можете выбрать «Сохранить», чтобы бесплатно конвертировать MOV в формат MP4 на Mac.

Часть 4. MOV в MP4 онлайн — конвертировать QuickTime MOV в MP4 онлайн
— «Кто-нибудь может показать мне хороший онлайн-конвертер видео для конвертации MOV в MP4 Mac бесплатно онлайн?»
MOV to MP4 Online — бесплатная программа, предназначенная для конвертации видео QuickTime MOV в MP4. Поэтому, если размер файла MOV невелик, вы также можете бесплатно конвертировать MOV в MP4 Mac онлайн.
Шаг 1 : Нажмите «Выбрать файл», чтобы добавить видео MOV
Шаг 2 : Дождитесь окончания преобразования MOV в MP4
Шаг 3 : Загрузите преобразованное видео MP4 на свой компьютер Mac

Часть 5. Самый быстрый и безопасный способ конвертировать MOV в MP4 на Mac
— «Есть много бесплатных видео конвертеров MP4, но я боюсь, что они все заражены вирусом. Как бы вы конвертировали файл фильма .mov в .mp4?»
Используя Aiseesoft Mac Video Converter Ultimate, вы можете безопасно и легко конвертировать MOV в MP4 и другие 1000 форматов на Mac. И здесь есть много простых в использовании и мощных функций редактирования.
Мощные функции конвертера MOV в MP4

- Конвертируйте видео (включая 4K / 3D) и аудио в 1000 форматов на компьютере Mac.
- Скачивайте онлайн-видео с YouTube и других сайтов.
- Поворот, перевернуть, обрезать, водяные знаки и применять другие видеоэффекты.
- Повысить качество видео, чтобы сделать ваше видео визуально энергичным.
- Получите окно предварительного просмотра в реальном времени, чтобы отслеживать каждое небольшое изменение.
3 шага для пакетного конвертирования MOV в MP4 на Mac без потери качества
Шаг 1: добавление видео MOV
Запустите Mac Video Converter Ultimate на своем компьютере Mac. Нажмите «Добавить файл» вверху, чтобы импортировать видео MOV. И вы также можете перетаскивать файлы MOV напрямую в основной интерфейс.

Шаг 2: установите MP4 в качестве выходного формата
Нажмите «Профиль» в нижней части конвертера MOV в MP4 Mac. Затем выберите «Общее видео» из списка. Нажмите «MPEG-4 Video (* .mp4)», чтобы двигаться дальше.

Шаг 3: Пакетное преобразование MOV в MP4 на Mac
Выберите опцию «Настройки», кроме того, чтобы настроить параметры выходного видео и аудио. Затем нажмите «Обзор», чтобы установить выходную папку. Установите флажок перед «Объединить в один файл», если хотите объединить клипы MOV в один файл. Позже выберите «Конвертировать», чтобы начать конвертировать файлы MOV в MP4 на Mac.

В общем, вы можете конвертировать MOV в MP4 на Mac в пакетном режиме или отдельно с помощью вышеуказанных операций. Каждый видео конвертер делает хорошую работу по изменению формата MOV на MP4. Что касается самого безопасного и простого, то Mac Video Converter Ultimate определенно должен быть вашим первым выбором. Хотите конвертировать и редактировать MOV в MP4 файлы с высокой скоростью конвертирования и высоким качеством? Тогда приходите и бесплатно скачайте эту программу, чтобы попробовать.
Часть 6. Часто задаваемые вопросы о преобразовании MOV в MP4 на Mac
1. Что такое MOV?
MOV — это расширение файла, используемое файлами в формате QuickTime. Формат был создан Apple Computer для работы с мультимедийными файлами. Файл MOV может хранить аудио, видео и текст в одном и том же файле через разные дорожки, или дорожки могут указывать на данные, хранящиеся в другом месте в другом файле. Устройства iOS, такие как iPhone и iPad, являются обычным местом для просмотра файлов MOV.
2. Какой лучший конвертер видео MOV в MP4 для Mac?
Лучший конвертер видео MOV в MP4 для Mac — это Aiseesoft Video Converter Ultimate. Вы можете использовать его для безопасного и простого изменения MOV в MP4 и других форматов на Mac. Он также работает в качестве практического видеоредактора, который поможет вам редактировать видео, такие как поворот, отражение, обрезка, водяной знак и многое другое.
3. Могу ли я изменить формат MOV на MP4 в QuickTime?
Нет, QuickTime не может изменить формат MOV на MP4, но QuickTime Pro может это сделать. Вы можете смешать понятия между QuickTime и QuickTime Pro. QuickTime, также известный как QT, является медиапроигрывателем, который работает как проигрыватель по умолчанию в операционной системе Mac, QuickTime Pro является платной версией QT, позволяющей вам создавать контент QuickTime и сохранять фильмы QuickTime, загруженные из Интернета. Он также поддерживает возможность базового редактирования, а также преобразования файлов, в том числе .mov в .mp4, в различные форматы.
4. Как я могу конвертировать MOV в iPhone на Mac?
Вы можете использовать Aiseesoft Mac Video Converter Ultimate, профессиональный Mac MOV в iPhone Video Converter, который может конвертировать MOV и другие популярные форматы видео в iPhone MPEG-4, H.264 / MPEG-4 AVC на Mac. Этот профессиональный конвертер MOV в iPhone для Mac также может конвертировать аудио файлы и извлекать аудио из видео в iPhone MP3, M4A и т. Д. На Mac.
Что вы думаете об этом посте.
- 1
- 2
- 3
- 4
- 5
Рейтинг: 4.8 / 5 (на основе голосов 139) Подпишитесь на нас в
Возможно, вам придется конвертировать 3GP в MP4 на вашем Mac. Найдите важную функцию для лучшего Конвертера 3GP в MP4 для Mac и как конвертировать 3GP в MP4 без потери качества из этой статьи.
Не можете воспроизвести видео на Creative Zen и хотите конвертировать видео в Creative Zen на Mac? Вы можете узнать, как конвертировать видео в Creative Zen с поддержкой AVI / WMV / MPG в этом посте.
Есть несколько способов быстро и без усилий объединить ваши файлы MOV в один. В этой статье вы узнаете, как объединить несколько клипов MOV с помощью бесплатных онлайн-инструментов.
Конвертировать / редактировать MOV
Video Converter Ultimate — превосходный видео конвертер, редактор и энхансер для преобразования, улучшения и редактирования видео, DVD и музыки в 1000 форматов и более.
Как конвертировать MOV в MP4 на Mac бесплатно и без потерь

«Я хочу конвертировать MOV в MP4 на Mac! Я пытался сохранить MOV в iMovie, но он все еще в формате MOV! Я использую MacBook, и я хочу поделиться видео QuickTime с моим телефоном, но кажется, что файлы MOV не поддерживаются. Как конвертировать MOV-видео в MP4? «
Некоторые люди могут задаться вопросом, почему необходимо конвертировать MOV в MP4 на Mac, поскольку MOV очень совместим с Mac. По правде говоря, некоторые файлы MOV не могут воспроизводиться в QuickTime. Чтобы наслаждаться файлами MOV на более портативных устройствах напрямую и устранить упомянутую проблему совместимости, вы можете легко конвертировать MOV в MP4 на компьютере Mac.
- Часть 1: как конвертировать QuickTime MOV в MP4 бесплатно
- Часть 2: конечный метод преобразования QuickTime MOV в MP4
- Часть 3: интерактивный метод преобразования QuickTime MOV в MP4
Часть 1: как конвертировать QuickTime MOV в MP4 бесплатно
Есть бесплатная программа MOV to MP4, которая позволяет вам бесплатно конвертировать видео в формате QuickTime MOV в MP4. Вы не можете получать такие функции редактирования видео, как профессиональные видеоконвертеры. Но это позволяет вам бесплатно конвертировать MOV в MP4 на Mac.
Как конвертировать MOV в MP4 с помощью бесплатного конвертера MP4
Free MP4 Converter позволяет пользователям бесплатно конвертировать любые видео в формат MP4. А затем вы можете напрямую выводить преобразованные видео MP4 для воспроизведения на iPhone 12/11 / XS / XR / X / 8/7/6, iPad и других устройствах iOS. Бесплатный конвертер MP4 также предлагает функции редактирования видео. Таким образом, вы можете настроить видео MOV для персонализации перед преобразованием в MP4.
Шаг 1: Загрузите видео MOV в Free MP4 Converter на Mac
Бесплатно скачать бесплатный конвертер MP4 из iTunes. Запустите программу и нажмите «Добавить файл», чтобы просмотреть файлы MOV. Нажмите «Изменить», чтобы войти в интерфейс редактирования видео, чтобы при необходимости настроить видеоэффекты MOV.

Шаг 2: конвертировать MOV в MP4 на Mac бесплатно
Выберите «MP4» в качестве выходного формата из раскрывающегося меню «Профиль». Нажмите «Обзор» ниже, чтобы установить папку назначения. Нажмите «Конвертировать», чтобы конвертировать MOV в MP4 на Mac с помощью Free MP4 Converter.

Как конвертировать MOV в MP4 с помощью QuickTime 7 Pro
Если вы уже установили проигрыватель QuickTime, тогда будет легче получить QuickTime 7 Pro, QuickTime 7 Pro — это более старая версия, которую нужно загрузить снова. После этого вы можете использовать свой регистрационный ключ версии Pro для его активации. Поэтому преобразование MOV в MP4 с QuickTime 7 Pro является еще одним бесплатным методом.
Шаг 1: открыть файл MOV с помощью QuickTime 7 Pro
После того, как вы установили QuickTime 7 Pro на свой Mac, выберите «Открыть файл» в раскрывающемся меню «Файл». Если ваш файл MOV открывается с новой версией QuickTime, вы можете щелкнуть правой кнопкой мыши файл MOV, выбрать «Открыть с помощью», а затем использовать QuickTime 7 Pro для открытия видео MOV.
Шаг 2: конвертировать MOV в MP4 на Mac с QuickTime 7 Pro
Выберите «Экспорт» из списка «Файл». Вам необходимо зарегистрироваться для доступа к этой функции. Выберите «Movie to MPEG-4», чтобы сохранить видео в формате QuickTime MOV в формате MP4. Нажмите «Сохранить», чтобы начать конвертировать MOV в MP4 на Mac бесплатно.

Как конвертировать MOV в MP4 с iMovie
iMovie — это не только бесплатный видеоплеер и редактор, вы также можете быстро конвертировать MOV в MP4 с высокой скоростью. Просто откройте свой App Store, чтобы бесплатно скачать iMovie для конвертирования видео в MP4.
Шаг 1: Импорт MOV в iMovie на Mac
Нажмите значок «Загрузить», чтобы импортировать файлы MOV с рабочего стола. Выберите значок «Выход», чтобы нажать кнопку «Файл». Переименуйте видео в формате QuickTime MOV в поле «Сохранить как».
Шаг 2: преобразование MOV в файл MP4 с помощью iMovie
Нажмите кнопку «Сохранить», а затем вы увидите значок прогресса, показывающий степень экспорта файлов MOV. Поверните файл MP4 и проверьте, было ли его расширение файла .mp4 или нет.

Часть 2: как конвертировать QuickTime MOV в MP4 бесплатно
Если вы хотите конвертировать QuickTime MOV в MP4 в высоком качестве или даже больше редактировать видеофайлы, Tipard Видео конвертер Ultimate будет экономить время. Вы можете получить больше возможностей для конвертирования и редактирования видео с помощью приложения Video Converter Ultimate на Mac. Кроме того, он позволяет пользователям улучшать видеоэффект, чтобы преобразовать MOV в видео MP4 без потери качества или даже самого высокого качества автоматически. Звучит потрясающе, не так ли? Просто прочитайте следующие описания, чтобы узнать больше о возможностях Video Converter Ultimate.
Основные возможности мощного QuickTime MOV для конвертера MP4
- • Поддержка широкоформатных видеоформатов
Преобразование MOV в MP4 и другие форматы 200 с безупречным качеством видео - • Высокая совместимость
Вывод преобразованных файлов MOV в MP4 с высокой совместимостью с iPhone 12/11 / XS / XR / X / 8 и другими - • Расширенные настройки вывода
Настроить видео, улучшить видео, повернуть видео и определить настройки 3D видео MOV - • Загружать и конвертировать видео на YouTube
Загрузите онлайн-видео с YouTube, Vimeo и других популярных сайтов для видео-обмена с оригинальным качеством видео, поддерживаемым 100%. - • Rip DVD с молниеносной скоростью и без ограничений
Конвертируйте DVD в видео 2D или 3D и выводите на любое портативное устройство.
Как конвертировать MOV в MP4 и HD MP4 без потери качества
Добавить файлы MOV в Video Converter Ultimate
Бесплатно загрузите и откройте конвертер QuickTime MOV в MP4 на вашем компьютере Mac. Выберите «Добавить файл», чтобы добавить видео MOV на Mac.
Настроить видео QuickTime на Mac
Нажмите «Изменить», чтобы повернуть, обрезать, улучшить видеоэффект, добавить водяной знак и выполнить другие задачи редактирования видео в окне предварительного просмотра.

Преобразование MOV в MP4 без потерь на Mac
Выберите «MP4» в раскрывающемся меню «Профиль». Вы можете установить выходную папку для сохранения преобразованных файлов MP4, нажав «Обзор» в «Destination». Нажмите «Конвертировать», чтобы конвертировать QuickTime MOV в MP4 с качеством без потерь на Mac.
Часть 3: интерактивный метод преобразования QuickTime MOV в MP4
Чтобы немедленно конвертировать MOV в MP4, вы можете использовать онлайн-конвертер MOV в MP4 бесплатно. А также OnlineConvert поддерживает конвертацию между более чем 200 различными форматами, включая конвертирование MOV в MP4 онлайн. Несмотря на то, что вы конвертируете MOV в MP4 онлайн, вы можете легко отрегулировать соотношение сторон видео, разрешение видео и другие настройки.
Шаг 1: Загрузите файлы QuickTime MOV из Dropbox, Google Диска и в другое место.
Шаг 2: Управляйте «Выбор опций», чтобы отправить конвертированные файлы MP4 или отправить в облачное хранилище.
Шаг 3: Нажмите «Начать конверсию», чтобы конвертировать MOV в MP4 онлайн.

В общем, вы можете конвертировать MOV в MP4 на Mac в пакетном режиме или отдельно, без потери качества через все видеоконвертеры, упомянутые выше. Если вам все еще трудно понять о конверсиях QuickTime MOV в MP4, вы можете оставить сообщения ниже или не стесняйтесь обращаться к нам.
В этом руководстве рассказывается о лучших конвертерах XXXXXXXXXXXXXXXXXXXXXXXXXXXXXXXX, которые помогут вам конвертировать видео в MP10 без загрузки.
Хотите иметь легкий доступ для простого преобразования MP4 в MP3? В следующей статье предлагается программное обеспечение 20 Converter.
Какой должен быть лучший способ конвертировать GIF в файлы MP4? Ознакомьтесь с лучшими решениями 15 из статьи.
Этот пост является подробным руководством по конвертации iPhone MOV в MP4. Вы можете конвертировать записанное на iPhone видео MOV в MP4 для универсального воспроизведения на любых устройствах.

Copyright © 2021 Типард Студия. Все права защищены.
Как конвертировать MOV в MP4 на Mac бесплатно и без потерь
Разобрались в бесплатном видео-конвертере для Mac. Приличный

У меня в руках пара видео с памятной даты близких друзей. Оба ролика в разрешении Full HD и формате MP4: они работают на домашнем iMac, но небольшой ноутбук на Windows их не тянет, а умный телевизор Samsung просто не запускает. Нужна моя помощь.
Чтобы разобраться с этой проблемой, мне понадобится простой и бесплатный, но функциональный конвертер видео для Mac. Я попробовал несколько популярных вариантов и остановился на Wondershare Free Video Converter.
Wondershare Free Video Converter for Mac крайне понятное приложения для неопытных и полное фич для профи.
Всего 3 шага, чтобы изменить формат ролика:

Вы также можете добавить файлы с помощью кнопки Add Files
Шаг 1. Установите конвертер видео с официального сайта. Запустите приложение и перетащите в него свои файлы.

Вы можете выбрать конкретный формат для каждого видео или использовать общие настройки для массовой обработки роликов
Шаг 2. Выберите необходимый формат для конвертации в выпадающем меню.

В меню Device пресеты для обработки видео для конкретного устройства
Шаг 3. Нажмите кнопку Convert и дождитесь окончания процесса.

Конвертер работает очень быстро даже на не самых производительных Mac
Чтобы видеозапись нормально работала на слабом компьютере, я понизил ее разрешение с 1920х1080 до 1280х720 точек в строке Resolution в меню выбора формата.
Чтобы ролики без проблем запускались на телевизоре, изменил формат на AVI и кодек с H.264 на Divx в строке Encoder.
Со всеми дополнительными манипуляциями мой 13-дюймовый MacBook Pro 2017 года с Touch Bar в базе справился за 10-12 минут. Отличный результат и минимум телодвижений!
А еще компьютеры на Windows не поддерживают формат MOV, и я неоднократно переводил ролики в MP4, чтобы поделиться видео с родственниками и друзьями.
Этот конвертер поддерживает больше 1000 форматов файлов

Настолько гибкие настройки действительно поражают
Сильно сомневаюсь, что хоть у одного из вас возникнут проблемы с выбором формата видео при конвертации через Wondershare Free Video Converter. Их набор действительно впечатляет.
Основные входящие форматы:
- MP4: H.264/AVC, XVID, MPEG-4, MJPEG, ProRes, H.263, DIVX, HEVC/H.265
- MOV: H.264/AVC, XVID, MPEG-4, MJPEG, ProRes, Apple intermedia Codec, DNxHD, Sorenson 1/3, HEVC/H.265
- MKV: H.264/AVC, XVID, MPEG-4, MJPEG, DIVX, VC-1, Theora, DV, Uncompressed, MPEG, HEVC/H.265
- M4V: H.264/AVC, XVID, MPEG-4, MJPEG, ProRes, H.263, HEVC/H.265
- FLV: Screen Video, H.264/AVC, VP6, H.263
Основные исходящие форматы:
- MP4: MPEG-4, H.264, HEVC/H.265
- AVI: XVID, DIVX, MSMPEGV3, MJPEG, H.264
- WMV: WMV1, WMV2, WMV3, VC-1
- MOV: H.264, XVID
- MKV: H.264, XVID, HEVC/H.265
Во время конвертации ролика вы можете выбрать конкретный формат и кодеки для видео и аудио, использовать предустановленные пресеты для мобильных устройств Apple, Samsung и Sony, а также телевизоров.
У вас также есть возможность самостоятельно настроить частоту кадров (Frame Rate), разрешение (Resolution) и даже битрейт (Bit Rate).
Обратите внимание: конвертер без проблем справляется с видео в разрешении 4K и новом формате HEVC, который Apple активно продвигает.
Можно даже загружать видео через YouTube

Максимальное качество доступно только в платной версии программы
Разработчики встроили в конвертер возможность загрузки видео из YouTube и других видеосервисов: Facebook, Instagram, Vimeo.
Чтобы сделать это, достаточно скопировать ссылку на ролик из адресной строки браузера, открыть приложение, перейти в раздел Download, нажать на кнопку Paste URL, выбрать качество и скачать его кнопкой Download.
Это полноценный загрузчик файлов с возможностью приостановки одного или нескольких процессов скачивания и их продолжением в удобное время.
Вы также можете запланировать действие, которое будет использовано после загрузки: закрыть приложение, перейти в режим сна или выключить компьютер.
Какие здесь есть еще интересные возможности

Пример использования фильтров
Редактирование роликов. Если вам не требуется профессиональный редактор видео, и нужно простое решение, чтобы обрезать и перевернуть ролик, Wondershare Free Video Converter поможет.
С помощью него вы также сможете отрегулировать яркость, контрастность и цветность видео, а также наложить фильтр, который сделает его более атмосферным.

Процесс записи DVD
Работа с видео на DVD. Если вы все еще смотрите фильмы на DVD дома или в автомобиле, этот бесплатный видеоконвертер поможет вам перевести их в цифровой формат или перезаписать их.
Например, недавно я записывал второго Терминатора на DVD, чтобы посмотреть его в дороге с пассажирского сиденья Mercedes CLS 2008 года.
Тест прошел успешно, но для него мне понадобился старый MacBook Pro с DVD-приводом.

Настройки записи интерфейса
Запись интерфейса системы. Если стандартные средства macOS вас чем-то не устраивают, обязательно обратите внимание на возможности Wondershare Free Video Converter.

Через USB готовый ролик получится сбросить на любое устройство
Работа с мобильными устройствами. Если вы хотите сбросить подборку видео (фильмы, сериалы) прямо в галерею своего iPhone, с помощью этого конвертера вы сможете как выбрать необходимый формат, так и синхронизировать устройство.
Аналогичная история с девайсами на базе операционной системы Android.
Платный и бесплатный конвертер, в чем разница:
- Вотермарки конвертера. Бесплатная версия оставляет свой логотип на каждом видеоролике при конвертации или редактировании.
- Ускорение через GPU. Платный вариант дает возможность разгонять скорость конвертирования с помощью дискретной графики.
- Загрузка видео. Бесплатный вариант может скачивать только одно видео одновременно и только с YouTube.
- Загрузка аудио. Платный вариант также умеет скачивать музыку из роликов в YouTube и других сервисах.
- Запись интерфейса. Полная версия конвертера способна без ограничений записывать элементы системы и приложений.
Почему мы выбрали Wondershare Free Video Converter

1. Он очень простой в использовании: в нем есть все необходимые пресеты для разных устройств, а процесс конвертации происходит всего в пять шагов.
2. В конвертере достаточно возможностей для опытных пользователей, которые смогут подробно настроить все параметры видео на выходе.
3. В общей сложности приложение работает с 1000 форматов, и вы сможете использовать любой необходимый на свой вкус.
4. Программа поддерживает целый ряд дополнительных возможностей: от работы с DVD до записи экрана.
5. Если в вашем Mac есть дискретная графика, вы можете использовать все ее возможности на 100%.
- Твитнуть
- Поделиться
- Рассказать
- Apple,
- От редакции,
- полезный в быту софт
![]()
Николай Грицаенко
Кандидат наук в рваных джинсах. Пишу докторскую на Mac, не выпускаю из рук iPhone, рассказываю про технологии и жизнь.
Топ 5 бесплатных способов конвертации MOV в MP4 на Mac
Автор: James Davis • 2021-08-20 13:57:12 • Проверенные решения
Топ 5 бесплатных способов конвертации MOV в MP4 на Mac
Разработанный компанией Apple, MOV — это формат видеоконтейнера, который в основном используется Apple QuickTime для хранения видеофайлов. Сжатые и большие файлы MOV, широко используются пользователями Mac. Несмотря на то, что файлы MOV совместимы с Mac OS X, бывают случаи, когда видео MOV не открываются в QuickTime. Кроме того, эти файлы занимают много места, не воспроизводятся на других портативных устройствах, игровых консолях, а также не могут быть загружены на видеохостинг.
Во всех вышеперечисленных ситуациях лучшим решением является конвертация MOV в MP4 Mac. MP4 — это самый популярный и часто используемый формат видео, совместимый практически со всеми медиаплеерами и портативными устройствами. Далее в статье предлагаем ознакомиться с тем, как конвертировать MOV в MP4 на Mac .
Часть 1. [Рекомендуется] Лучшие конвертеры MOV в MP4 для Mac
Существуют различные типы конвертеров MOV в MP4 на Mac, если Вы в поиске мощного инструмента, который удовлетворит вашу необходимость в конвертации, то, безусловно, Wondershare UniConverter лучший выбор. Профессиональное ПО доступно для Maс и Windows и специально разработано для конвертации с множеством дополнительных настроек.
Wondershare UniConverter — Лучший видеоконвертер для Windows/Mac (вкл. Mojave)

- Позволяет конвертировать MOV в MP4 на Mac без потери качества.
- Конвертация MOV в MP4 в 30 раз быстрее по сравнению с другими конвертерами.
- Конвертация нескольких файлов MOV в MP4 с помощью нескольких кликов.
- Конвертация MOV в более чем 1000 др. видео/аудио форматов, а также специальные пресеты для различных устройств.
- Загрузка видео с более чем 10,000 сайтов, включая YouTube, Vimeo, Facebook и др.
- Кадрирование, обрезка, вращение файлов, добавление водяных знаков, эффектов на MOV видео.
- Передача файлов MOV с Mac на устройства iPhone/iPad с помощью USB-кабеля.
- Дополнительные функции, такие как: сжатие видео, запись экрана, запись DVD, создание GIF и т. д.
- Поддерживаемые ОС: Mac OS X 10.14 (Mojave), 10.13, 10.12, 10.11, 10.10, 10.9, 10.8, 10.7, 10.6, Windows 10/8/7/2003/XP.
Пошаговая инструкция по конвертации MOV в MP4 на Mac с помощью лучшего MOV конвертера — Wondershare UniConverter
Шаг 1 Добавьте файлы MOV в конвертер MOV в MP4 от Wondershare на Mac.
Скачайте, установите и запустите Wondershare UniConverter на вашем MAC устройстве. Перетащите нужные файлы в программный интерфейс. Либо Вы можете добавить файлы, щелкнув на кнопку Добавить файлы .

Шаг 2 Выберите MP4 в качестве выходного формата при конвертации MOV в MP4.
Нажмите на раскрывающийся список рядом со строкой Конвертировать все файлы в: для выбора формата, выберите MP4 в качестве нужного выходного формата и разрешение во вкладке Видео . Вы можете нажать кнопку Создать вручную , чтобы создать новый формат, выбрав частоту кадров, энкодер, битрейт и т.д.

Шаг 3 Приступите к конвертации файлов MOV в MP4 на Mac.
Наконец, нажмите на кнопку Конвертировать все для преобразования .mov в .mp4 на Mac. Вы можете выбрать расположение файла, щелкнув на иконку Выходной файл .

Через некоторое время ваши файлы MOV будут преобразованы в формат MP4. Поскольку версии для Mac и Windows имеют похожий интерфейс и функции, Вы можете воспользоваться данной инструкцией на Windows или посмотреть видео ниже, чтобы узнать подробности.
Посмотрите видео инструкцию о том, как быстро и просто конвертировать MOV в MP4
Часть 2. 4 других способа бесплатной онлайн-конвертации MOV в MP4
1. Бесплатный видеоконвертер от Wondershare — лучший бесплатный видеоконвертер для Mac
Профессиональное приложение для настольных компьютеров, несомненно, лучший способ для конвертации MOV в MP4 на Mac и Windows, но для использования всех функций, необходимо приобрести полную версию программы. Поэтому если Вы в поиске бесплатного, простого и быстрого способа конвертации MOV в MP4 на Mac или Windows, то Бесплатный видеоконвертер от Wondershare станем хорошим выбором. Это бесплатное настольное приложение имеет схожий с Wondershare UniConverter интерфейс и функции, так как является его бесплатной версией. Таким образом, приложение позволяет конвертировать файлы MOV в MP4 или iOS и другие совместимые с различными устройствами форматы, следуя инструкции из первой части. Кроме того, Вы также можете скачивать YouTube видео и плейлисты в высоком качестве.
Пошаговая инструкция по конвертации MOV в MP4 на Mac при помощи бесплатного видеоконвертера от Wondershare:
Шаг 1: Скачайте, установите и запустите бесплатный видеоконвертер от Wondershare на вашем Mac устройстве. Затем Вы по умолчанию перейдете во вкладку Конвертация.
Шаг 2: Чтобы добавить нужные MOV видео, просто перетащите их в интерфейс приложения или нажмите на кнопку Добавить файлы, чтобы указать файлы на вашем Mac.
Шаг 3: Для того, чтобы выбрать MP4 или другой совместимый видео формат в качестве конечного формата, нажмите Конвертировать все файлы в: затем выберите вкладку Видео, и откроется список форматов.
Шаг 4: Наконец, нажмите на кнопку Конвертировать все в правом нижнем углу, чтобы бесплатно конвертировать MOV в MP4.

2. Online UniConverter — Конвертировать MOV в MP4 онлайн и бесплатно
Использование онлайн конвертера имеет смысл, если Вам нужно сконвертировать ограниченное количество файлов за раз. Онлайн конвертер MOV в MP4 на Mac не требует загрузки или установки специального ПО и может использоваться непосредственно из браузера MAC. Одним из таких достойных онлайн инструментов для конвертации MOV в MP4 на Mac является Online UniConverter (Media.io). С помощью этого инструмента Вы можете конвертировать MOV и другие файлы в MP4, а также ряд других часто используемых аудио и видео форматов. Этот конвертер MOV в MP4 на Mac является бесплатным онлайн инструментом, который позволяет конвертировать два файла одновременно.
Пошаговая инструкция по бесплатной конвертации MOV в MP4 на Mac при помощи Online UniConverter:
Шаг 1: Откройте Online UniConverter (https://www.media.io/) в браузере на вашем устрйстве Mac. Для выбора и добавления файлов MOV на вашем устройстве, нажмите кнопку Drag & Drop or Hit to Add File . Для конвертации можно добавить не более двух файлов одновременно.
Шаг 2: Выберите формат MP4 из списка Видео в разделе Convert all files to: .
Шаг 3: Наконец, нажмите на кнопку CONVERT . Добавленные файлы MOV начнут загружаться, и программа преобразует MOV в MP4 на Mac.
По окончании конвертации, файлы MP4 могут быть скачаны из интерфейса сервиса.

3. QuickTime
QuickTime Pro. — еще один простой и понятный конвертер MOV в MP4 на MAC. QuickTime является медиаплеером по умолчанию на устройствах MAC, который можно использовать бесплатно, в то время как QuickTime Pro является платной его версией. Профессиональная версия программы поставляется с множеством функций, включая преобразование, редактирование, указание авторства и другие. Поэтому, если вы не хотите устанавливать стороннее программное обеспечение на ваше устройство Mac, используйте QuickTime Pro для конвертации видео.
Пошаговая инструкция по тому, как конвертировать MOV в MP4 на Mac при помощи QuickTime Pro:
Шаг 1: Установите и запустите приложение QuickTime Pro на вашем устройстве Mac. Откройте выпадающее меню во вкладке Файл в верхней панели. Выберите “Open File…” и добавьте файлы MOV с вашего устройства.
Шаг 2: После того, как файлы будут добавлены, в выпадающем меню будет активирована функция “Export…”. Нажмите, чтобы продолжить.
Шаг 3: В панели Export будет показан список опций. Выберите опцию “Movie to MPEG-4”.
Шаг 4: Нажмите Save для начала конвертации файлов MOV в формат MP4.

Вышеуказанные шаги позволят быстро сконвертировать MOV в MP4 на MAC QuickTime
4. iMovie
iMovie — это программное обеспечение от Apple для редактирования видео на устройствах Mac и iOS. Этот бесплатный видеоплеер и редактор, а также хороший инструмент для преобразования видео. Для решения базовых задач по конвертации MOV в MP4, Вы можете использовать приложение iMovie, установленное на вашем Mac.
Пошаговая инструкция как конвертировать MOV в MP4 на Mac c помощью iMovie:
Шаг 1: Запустите iMovie, конвертер MOV в MP4 на вашем Mac. Если Вы не можете найти иконку приложения в панели быстрого запуска, перейдите в Finder > select Applications > нажмите на iMovie из списка.

Шаг 2: Откройте меню File и выберите “New Movie” из выпадающего списка. Выберите опцию “No Theme” если будет необходимо.

Шаг 3: Следующая опция для “Import Media”. Укажите и добавьте файл MOV, который вы хотите конвертировать, нажав кнопку “Import Selected” в правом нижнем углу.

Шаг 4: Выбранное MOV видео откроется как новый проект. Затем перейдите в панель инструментов приложения, выберите File и опцию Share.

Шаг 5: В следующем окне кликните File и, при необходимости, измените настройки, а затем нажмите кнопку Next.

Шаг 6: В новом всплывающем окне укажите папку, в которую Вы хотели бы сохранить конвертированный MOV файл. Наконец, нажмите Save, чтобы начать процесс конвертации MOV в MP4.
Часть 3. Сравнительная таблица конвертеров MOV в MP4 на Mac
В предыдущих частях статьи мы рассказали о трех лучших способах конвертации MOV в MP4 на Mac. Каждое из упомянутых решений имеет свои преимущества и недостатки. В зависимости от ваших потребностей, количества файлов и других факторов Вы можете выбрать наиболее подходящее решение. Ниже приведена сравнительная таблица, которая в дальнейшем поможет вам с выбором подходящего конвертера.
1. Скорость в 30 раз быстрее, чем у других конвертеров
2. Поддерживает пакетную конвертацию нескольких файлов
3. Поддерживает дополнительные функции, такие как редактирование, создание DVD, преобразование DVD и др.
4. Позволяет скачивать и записывать видео с более 10,000 сайтов.
1. Бесплатное использование
2. Широкий перечень поддерживаемых входных форматов
3. Высокая скорость конвертации
4. Позволяет скачивать видео с YouTube.
1. Бесплатное использование.
2. Нет необходимости в скачивании или установке.
3. Поддерживает широкий перечень форматов ввода и вывода.
1. Платное программное обеспечение.
2. Необходимость в загрузке и установке.
1. Более низкая скорость конвертации, чем у платной версии.
2. Водяной знак на конвертированных видео, как и у большинства бесплатных программ.
1. Необходимость наличия подключения к интернету.
2. Нет функций скачивания, записи на диск и записи видео.
3. Конвертирует только два файла одновременно.
4. Поддержка загрузки файла только до 100 МБ
Можно сделать вывод, что Wondershare Unit converter — это лучший и универсальный профессиональный конвертер MOV в MP4 для Mac, который заботится о качестве файлов, скорости и общем процессе преобразования. Итак, если бюджет не является для Вас ограничением, скачайте программное обеспечение, чтобы насладиться его удивительными функциями.
Как быстро конвертировать видео в macOS
Многие пользователи не догадываются, какие обширные возможности предоставляет такой мощный инструмент, как Automator. На первый взгляд программа достаточно сложна в освоении, однако разобравшись, можно увидеть, что управление происходит довольно интуитивно и наглядно. Сегодня мы расскажем о службе, которая позволит в два счёта переконвертировать любой видеоролик под необходимый нам формат.

Даже если ваша деятельность не подразумевает работу с мультимедиа, наверняка вы хоть раз сталкивались с процедурой кодирования видео. Как правило, поводов для этого два:
- Если необходимо уменьшить конечный размер видеофайла — путём снижения исходного качества;
- Если требуется обеспечить просмотр видео на неподдерживаемых устройствах — в том случае, если оборудование работает только с определённым форматом.
В большинстве случаев, пользователи прибегают к сторонним утилитам для выполнения процедуры кодирования. Но в нашем случае мы можем ограничится Automator.
- Запускаем приложение Automator. Сделать это можно через Spotlight, либо любым другим удобным способом;

- В открывшемся окне выбираем «Новый документ», указав раздел «Быстрое действие»;
- После создания находим в правой части «Процесс получает текущее». Указываем в выпадающем списке: «Файлы или папки».
- Теперь нам нужно найти процесс «Кодировать медиафайл». Для этого воспользуемся поиском;

- Здесь мы сможем настроить параметры выходного файла под наши нужды. Можно выбрать формат ролика, а также выбрать расположение папки для сохранения.
- Сохраняем созданную службу, дав ей соответствующее название. Всё готово!
Теперь при выборе файла в контекстном меню мы сможем увидеть новый пункт.

Для удобства можно назначить особую комбинацию клавиш:
- Заходим в «Системные настройки» — «Клавиатура» — «Сочетания клавиш».
- Выбираем раздел меню «Службы».

- Найдя нашу службу в настройках, назначаем комбинацию клавиш.
Теперь запуск процесса конвертации максимально упрощен — достаточно лишь выделить файл и воспользоваться ранее указанным сочетанием клавиш. После завершения процедуры (длительность зависит от параметров и исходного ролика) выходной файл можно будет найти в заданной директории.
Предлагаем подписаться на наш канал в «Яндекс.Дзен». Там вы сможете найти эксклюзивные материалы, не публиковавшиеся на сайте.
Новости, статьи и анонсы публикаций
Свободное общение и обсуждение материалов


Лонгриды для вас

Недавно Apple представили нам новые айфоны, и теперь вопрос выбора конкретной модели стоит крайне остро. В статье постараемся разобрать разные сценарии использования этих устройств и подробно коснемся их отличий.

Samsung представила веб-приложение iTest для запуска демо-версии прошивки One UI на iOS. Это что-то вроде эмулятора, который позволяет познакомиться с интерфейсом смартфонов Galaxy прямо на iPhone

Apple Watch — самые популярные часы во всем мире. Однако «считанные единицы» используют для своего устройства сторонний софт. Постараемся доказать, что существуют действительно качественные приложения.
Лучшие способы конвертировать MOV в MP4 на Mac и Windows
Размещено от Джейн Уинстон Январь 13, 2021 18: 40
MOV это относительно популярный формат видео, широко известный пользователям Apple. Но во многих случаях вам необходимо конвертировать MOV в MP4 для лучшей поддержки на некоторых медиапроигрывателях и платформах. Этот пост покажет вам другие эффективные способы бесплатно конвертировать MOV в MP4 на компьютере Mac и Windows с онлайн-конвертерами 5, iMovie и QuickTime.

- Часть 1: Лучшие онлайн-конвертеры 5 для конвертации MOV в MP4 бесплатно (Mac / Windows)
- Часть 2: Как конвертировать MOV в MP4 на Mac с QuickTime
- Часть 3: Как бесплатно конвертировать MOV в MP4 на Mac с помощью iMovie
- Часть 4: Профессиональный способ конвертировать MOV в MP4 на Mac и Windows
- Часть 5: Часто задаваемые вопросы о преобразовании MOV в MP4
5 лучшие бесплатные онлайн конвертеры MOV в MP4
Свободный путь всегда ваш первый выбор, хотите ли вы конвертировать MOV в MP4 или делать другие преобразования. Когда вы Google как конвертировать MOV в MP4, вы можете увидеть, что большинство результатов приводит к бесплатным онлайн-конвертеры. Эта часть порекомендует вам лучшие из них 5.
cloudconvert
cloudconvert — это один из самых популярных бесплатных онлайн-конвертеров, который поможет вам с легкостью конвертировать MOV в MP4. Помимо MOV, он совместим с другими видео / аудио форматами, такими как AVI, MKV, FLV, WMV, MPEG, AAC, MP3, FALC и другими. Вы можете легко конвертировать между форматами 218.
cloudconvert позволяет загружать видео с локального жесткого диска, URL, DropBox и т. д. Более того, когда вы конвертируете MOV в MP4, вы получите основную информацию об этих двух форматах. Вы лучше поймете форматы. Недостатком этого бесплатного онлайн-конвертера MOV в MP4 является то, что вам придется долго загружать и скачивать файлы. Что еще хуже, у вас больше шансов получить неудачный результат загрузки.
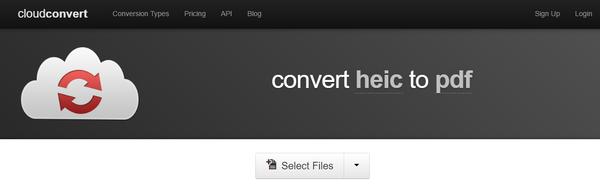
ONLINE-CONVERT
ONLINE-CONVERT — это известный онлайн-конвертер видео MP4, который позволяет легко конвертировать MOV в формат MP4. У него нет лаконичного интерфейса. Но как только вы войдете на этот сайт, вы узнаете, что ONLINE-CONVERT — это многофункциональный инструмент для конвертации. Бесплатное онлайн-преобразование MOV в MP4 довольно просто. Он предоставляет множество настроек вывода, чтобы гарантировать получение подходящего преобразованного файла MP4.
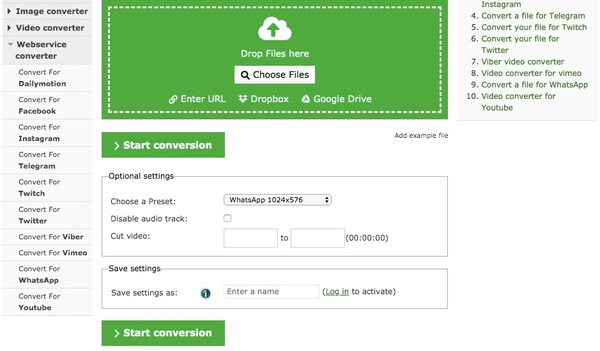
ZamZar
ZAMZAR — это один из мощных и популярных онлайн-конвертеров видео, который совместим с различными конверсиями 1200. Этот бесплатный онлайн конвертер MOV в MP4 позволяет конвертировать видео, аудио, электронные книги, изображения и другие файлы. После конвертации вы можете напрямую загрузить конвертированное видео MP4 на свой компьютер.
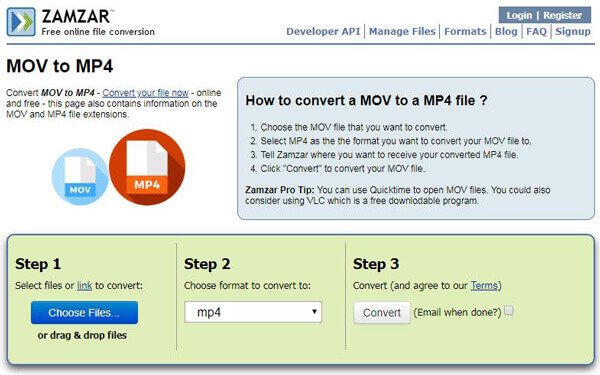
Convertio
Convertio — это полнофункциональная программа для онлайн-конвертации файлов. Помимо бесплатного онлайн-преобразования MOV в MP4, он также поддерживает другие функции преобразования видео / аудио, документов, электронных книг и т. Д. Нажмите «С компьютера» или «Из Dropbox / Google Drive / URL», и вы можете легко загрузить файл .mov, который хотите преобразовать. Выберите выходной формат как MP4, а затем нажмите красную кнопку «Конвертировать», чтобы конвертировать MOV в MP4 бесплатно онлайн.
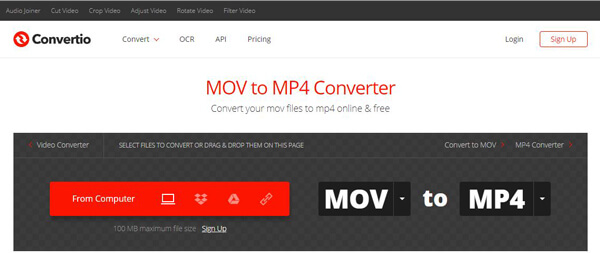
FreeFileConvert
FreeFileConvert — это простой в использовании онлайн-конвертер MOV в MP4. Это позволяет импортировать видео с компьютера, URL и облачного сервиса. Подобно cloudconvert, он также даст вам информацию о MOV и MP4, более подробно. Он предлагает только некоторые популярные видео и аудио форматы вывода, такие как MP4, AVI, WMV, 3GP и AAC, AC3, MP3, FLAC и так далее. Тот же недостаток, что бесплатный конвертер MOV в MP4 очень долго загружает видео, даже для небольших медиафайлов.
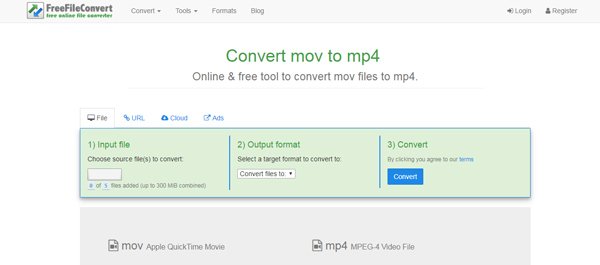
Онлайн-конвертеры обеспечивают простой выбор для преобразования, например, MOV в MP4, MP4 для MOVили MP4 в MP3. Во время наших тестов мы должны сначала напомнить вам, что вы получите неудачное преобразование из-за плохих сетевых подключений или по другим причинам.
Как конвертировать MOV в MP4 на Mac с QuickTime
Если вы используете Mac и хотите конвертировать MOV в MP4 на Mac, вы можете использовать медиаплеер по умолчанию QuickTime. QuickTime имеет возможность играть в MOV и конвертировать MOV в MP4 бесплатно. Вы можете взять следующее руководство для преобразования MOV в MP4 на Mac.
Шаг 1 , Запустите QuickTime на Mac.
Шаг 2 . Нажмите «Файл»> «Открыть файл», чтобы импортировать видео MOV, которое вы хотите преобразовать.
Шаг 3 . Снова нажмите «Файл», и на этот раз вам нужно нажать на опцию «Экспорт».
Шаг 4 . Нажмите «Экспортировать как», а затем выберите «Фильм в MPEG-4». Здесь вы можете выбрать папку назначения для преобразованного файла.
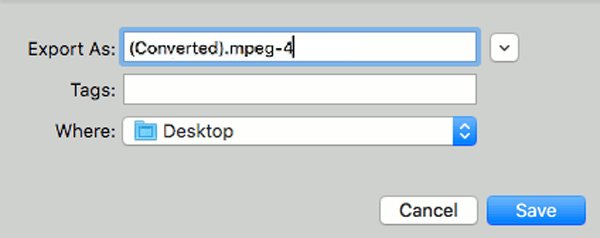
Шаг 5 . Нажмите «Сохранить», чтобы сделать копию исходного файла MOV в формате MP4. Таким образом, вы можете бесплатно конвертировать MOV в MP4 на Mac.
Как бесплатно конвертировать MOV в MP4 на Mac с помощью iMovie
Вы также можете положиться на iMovie, чтобы конвертировать MOV в MP4 бесплатно на Mac. iMovie — это мощный и профессиональный редактор видео для пользователей Apple, позволяющий редактировать медиафайлы на Mac и iPhone / iPad. На самом деле, он также может сохранять видео MOV как MP4. Следующие шаги покажут вам подробную информацию, как это сделать.
Шаг 1 . Откройте приложение iMovie на Mac. Вы можете нажать «Finder», а затем выбрать «Applications» на левой панели, если вы не можете найти iMovie в доке Mac.
Шаг 2 , Когда iMovie запущен, нажмите Файл и затем выберите Импорт СМИ . вариант из выпадающего списка.
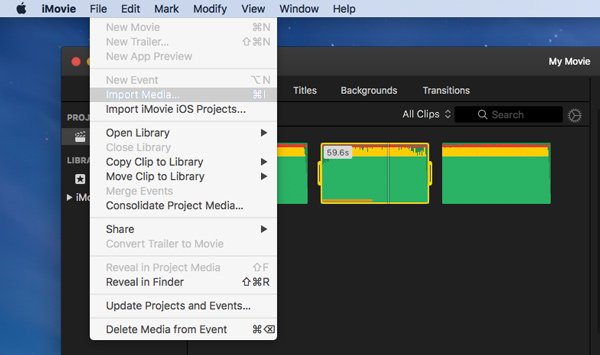
Шаг 3 , Выберите видео MOV, которое вы хотите конвертировать, а затем нажмите Импортировать выбранные Кнопка в правом нижнем углу. Затем видео будет загружено в iMovie.
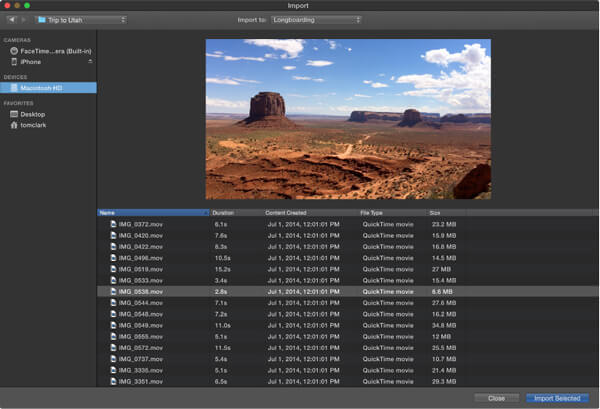
Шаг 4 . Нажмите Файл> Поделиться> Файл . подготовить сохранение MOV как MP4. Здесь вы также можете загрузить фильмы из iMovie на YouTube, iTunes, Vimeo и т. д. напрямую.
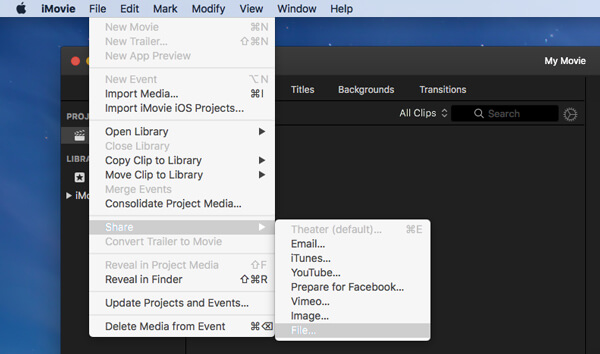
Вы можете легко настроить видео теги, формат, разрешение, качество и сжать в новом всплывающем окне. Затем нажмите Дальше . Кнопка для подтверждения операции преобразования MOV в MP4 на Mac.
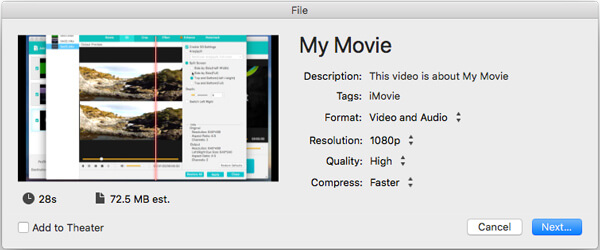
Примечание. Вы можете нажать значок «Поделиться» в правом верхнем углу, чтобы напрямую сохранить исходный MOV в формате MP4.
Профессиональный способ конвертировать MOV в MP4 на Mac и Windows PC
iMovie — хороший выбор, чтобы бесплатно конвертировать MOV в MP4 на Mac. Кроме того, многие мощные функции редактирования разработаны в этом мощном редакторе видео, чтобы помочь вам редактировать видео и настраивать его выходные эффекты. Хотя плохо, iMovie немного сложен для многих пользователей. Здесь мы искренне представляем вам отличный видеоредактор и конвертер, Конвертер видео Ultimate. В нем много функций редактирования, чтобы вы могли выводить MOV-файл, который вам действительно нравится.
Шаг 1 , Нажмите кнопку загрузки выше, чтобы установить и запустить этот профессиональный конвертер MOV в MP4 на вашем компьютере. Выберите правильную версию в зависимости от вашей операционной системы.
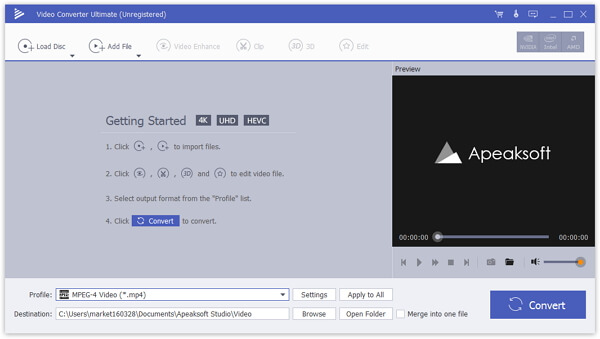
Шаг 2 . Нажмите Добавить файл импортировать видео MOV, которые вы хотите конвертировать. Вам разрешено конвертировать один или несколько файлов MOV в MP4 одновременно.

Шаг 3 , Как уже упоминалось выше, в этом преобразователе MOV в MP4 предлагается множество функций редактирования, таких как поворот, обрезка, обрезка, объединение, настройка эффектов, повышение качества и многое другое. Поэтому перед окончательным преобразованием MOV в MP4 вы можете редактировать видео и настраивать выходные эффекты. Он имеет встроенный медиа-плеер, чтобы обеспечить предварительный просмотр изменений.
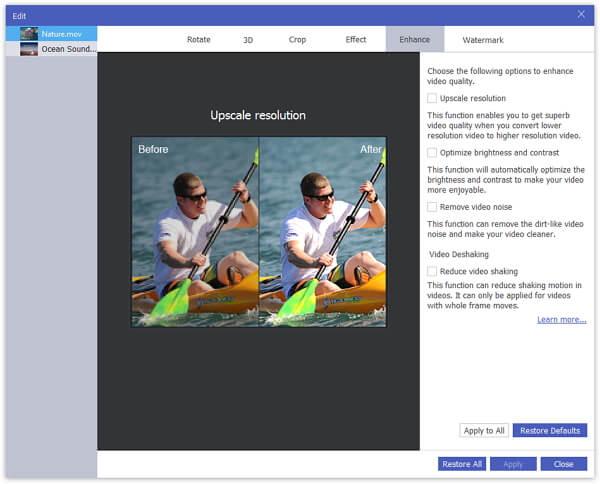
Если вас не устраивает исходная звуковая дорожка или субтитры, вы можете легко изменить или добавить звуковую дорожку и субтитры для выходных видео.
Шаг 4 . Нажмите Профиль и выберите MP4 в качестве целевого формата из выпадающего списка. Затем нажмите Конвертировать кнопку, чтобы начать преобразование видео из MOV в MP4. Во время преобразования не будет потери качества изображения или звука. А преобразование MOV в MP4 будет завершено за довольно короткое время.
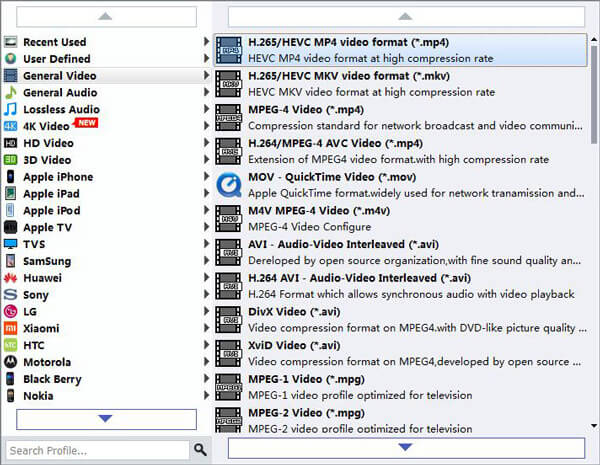
Часть 5 : Часто задаваемые вопросы о преобразовании MOV в MP4
В чем разница между MOV и MP4?
Вот подробное сравнение MOV и MP4:
MOV VS MP4
Может ли VLC конвертировать MOV в MP4?
Да, вы можете использовать VLC для преобразования видео между MOV и MP4. Сначала вам необходимо загрузить и установить VLC. Затем запустите его на своем компьютере. Нажмите кнопку «Добавить», чтобы добавить файл MOV. Затем нажмите кнопку «Преобразовать / сохранить», чтобы открыть окно преобразования, а затем выберите «Видео — H.265 + (MP3) MP4» в качестве целевого формата. В конце нажмите кнопку «Пуск», чтобы выполнить преобразование.
Как преобразовать MOV в MP4 на моем телефоне Android?
На телефоне Android есть множество приложений для преобразования видео, поддерживающих преобразование из MOV в MP4, таких как Video Format Factory, VidSoftLab — Video Converter, Video Transcoder и т. Д.
Прочитав этот пост, вы можете легко конвертировать MOV в MP4, Если вы хотите бесплатно конвертировать MOV в MP4 на Mac с помощью iMovie или QuickTime или выполнить конвертацию на компьютере Windows с бесплатными онлайн-конвертерами, вы можете легко получить то, что вам нужно. Оставьте нам сообщение, если у вас все еще есть сомнения.



