Как текстовый файл преобразовать в CSV?
Импорт и экспорт текстовых файлов (в формате TXT или CSV)
Импортировать данные из текстового файла в Excel можно двумя способами: открыть их в Excel или импортировать как диапазон внешних данных. Чтобы экспортировать данные из Excel в текстовый файл, воспользуйтесь командой Сохранить как и измените тип файла в меню.
Чаще всего используются два формата текстовых файлов:
текстовые файлы с разделителями (TXT), в которых для разделения полей текста обычно используется знак табуляции (знак ASCII с кодом 009);
текстовые файлы с разделителями-запятыми (CSV), в которых в качестве разделителя полей текста обычно используется запятая (,).
Вы можете изменить знак разделения, используемый в TXT- и CSV-файлах. Это может потребоваться для обеспечения успешного выполнения импорта и экспорта.
Примечание: Можно импортировать и экспортировать до 1 048 576 строк и 16 384 столбцов.
Импорт текстового файла путем его открытия в Excel
Текстовый файл, созданный в другой программе, можно открыть как книгу Excel с помощью команды Открыть. При открытии текстового файла в Excel его формат не изменяется — это можно заметить по заголовку окна Excel, где имя указывается с расширением текстового файла (например, TXT или CSV).
Перейдите в > открыть и перейдите в папку с текстовым файлом.
В диалоговом окне Открытие выберите текстовые файлы в списке тип файла.
Найдите нужный файл и дважды щелкните его.
Если это текстовый файл (с расширением ТХТ), запустится мастер импорта текста. Окончив работу с мастером, нажмите кнопку Готово, чтобы завершить импорт. Дополнительные сведения о разных вариантах и дополнительных параметрах см. в мастере импорта текста.
Если файл имеет расширение CSV, Excel автоматически откроет его и отобразит данные в новой книге.
Примечание: При открытии CSV-файлов для определения способа импорта каждого столбца используются заданные по умолчанию параметры форматирования данных. Если вы хотите применить другие параметры, используйте мастер импорта текста. Например, мастер потребуется, если столбец данных в CSV-файле имеет формат МДГ, а в Excel по умолчанию используется формат ГМД или необходимо преобразовать в текст столбец чисел, содержащих начальные нули, чтобы сохранить их. Чтобы принудительно запустить мастер импорта текста, можно изменить расширение имени файла с CSV на TXT или импортировать текстовый файл путем подключения к нем (дополнительные сведения см. в следующем разделе).
Импорт текстового файла путем подключения к нем (Power Query)
Вы можете импортировать данные из текстового файла в существующий.
На вкладке Данные в группе & преобразование данных выберите из текстового/CSV-документа.
В диалоговом окне Импорт данных найдите и дважды щелкните текстовый файл, который нужно импортировать,и нажмите кнопку Импорт.
В диалоговом окне предварительного просмотра есть несколько вариантов:
Выберите Загрузить, если вы хотите загрузить данные непосредственно на новый.
Кроме того, выберите загрузить в, если вы хотите загрузить данные в таблицу, в смету или на существующий или новый листа Excel, или просто создать подключение. Вы также можете добавить данные в модель данных.
Выберите Преобразовать данные, если вы хотите загрузить данные в Power Query и отредактировать их перед их преобразованием в Excel.
Если Excel не преобразует определенный столбец данных в нужный формат, их можно преобразовать после импорта. Дополнительные сведения см. в статьях Преобразование чисел из текстового формата в числовой и Преобразование дат из текстового формата в формат даты.
Экспорт данных в текстовый файл путем его сохранения
Лист Excel можно преобразовать в текстовый файл, используя команду Сохранить как.
Выберите Файл > Сохранить как.
Нажмите кнопку Обзор.
В диалоговом окне Сохранить как в поле Тип файла выберите формат текстового файла для этого документа. Например, щелкните Текст (с табу женой) или CSV (сзапятой).
Примечание: Различные форматы текстовых файлов поддерживают разные возможности. Дополнительные сведения см. в статье Поддерживаемые Excel форматы файлов.
Перейдите в папку, куда вы хотите сохранить файл, а затем нажмите кнопку Сохранить.
Откроется диалоговое окно с напоминанием о том, что в текстовом файле будет сохранен только текущий лист. Если вы хотите сохранить именно текущий лист, нажмите кнопку ОК. Другие листы можно сохранить в отдельных текстовых файлах, повторив эту процедуру для каждого из них.
Кроме того, под лентой может появиться предупреждение о том, что некоторые возможности могут быть потеряны при сохранение книги в формате CSV.
Дополнительные сведения о сохранении файлов в других форматах см. в статье Сохранение книги в другом формате файла.
Импорт текстового файла путем подключения к нему
Вы можете импортировать данные из текстового файла в существующий.
Щелкните ячейку, в которую вы хотите поместить данные из текстового файла.
На вкладке Данные в группе Получение внешних данных нажмите Из текста.
В диалоговом окне Импорт данных найдите и дважды щелкните текстовый файл, который нужно импортировать,и нажмите кнопку Импорт.
Следуйте инструкциям мастера импорта текста. Щелкните  на любой странице мастера импорта текста, чтобы получить дополнительные сведения об использовании мастера. Окончив работу с мастером, нажмите кнопку Готово, чтобы завершить импорт.
на любой странице мастера импорта текста, чтобы получить дополнительные сведения об использовании мастера. Окончив работу с мастером, нажмите кнопку Готово, чтобы завершить импорт.
В диалоговом окне Импорт данных:
В группе Куда следует поместить данные? выполните одно из следующих действий:
Чтобы поместить данные в выбранные ячейки, щелкните На существующий лист.
Чтобы поместить данные в верхний левый угол нового листа, выберите вариант На новый лист.
При необходимости нажмите кнопку Свойства, чтобы задать параметры обновления, форматирования и макета импортируемых данных.
Нажмите кнопку ОК.
Excel добавит диапазон внешних данных в указанное место.
Если Excel не преобразует столбец в необходимый формат, это можно сделать после импорта. Дополнительные сведения см. в статьях Преобразование чисел из текстового формата в числовой и Преобразование дат из текстового формата в формат даты.
Экспорт данных в текстовый файл путем его сохранения
Лист Excel можно преобразовать в текстовый файл, используя команду Сохранить как.
Выберите Файл > Сохранить как.
Откроется диалоговое окно Сохранение документа.
В поле Тип файла выберите формат текстового файла для листа.
Например, выберите Текстовые файлы (с разделителями табуляции) или CSV (разделители — запятые).
Примечание: Различные форматы текстовых файлов поддерживают разные возможности. Дополнительные сведения см. в статье Поддерживаемые Excel форматы файлов.
Перейдите в папку, куда вы хотите сохранить файл, а затем нажмите кнопку Сохранить.
Откроется диалоговое окно с напоминанием о том, что в текстовом файле будет сохранен только текущий лист. Если вы хотите сохранить именно текущий лист, нажмите кнопку ОК. Другие листы можно сохранить в отдельных текстовых файлах, повторив эту процедуру для каждого из них.
Откроется второе диалоговое окно с напоминанием о том, что сохраняемый лист может содержать возможности, которые не поддерживаются текстовыми форматами файлов. Если в новом текстовом файле нужно сохранить только данные листа, нажмите кнопку Да. Если вы не уверены и хотите получить дополнительные сведения о том, какие возможности Excel не поддерживаются форматами текстовых файлов, нажмите кнопку Справка.
Дополнительные сведения о сохранении файлов в других форматах см. в статье Сохранение книги в другом формате файла.
Способ изменения деления при импорте зависит от того, как вы импортируете текст.
Если вы используете get & Transform Data > From Text/CSV, после выбора текстового файла и нажатия кнопки Импорт выберитесимвол, который нужно использовать в списке . Новый вариант можно сразу же увидеть в окне предварительного просмотра данных, чтобы убедиться в том, что вы сделаете нужный вариант, прежде чем продолжить.
Если вы импортируете текстовый файл с помощью мастера импорта текста, вы можете изменить его на шаге 2 мастера импорта текста. На этом шаге также можно изменить способ обработки последовательных разделителей (например, идущих подряд кавычек).
Дополнительные сведения о разных вариантах и дополнительных параметрах см. в мастере импорта текста.
Если при сохранение в CSV-окне вы хотите использовать в качестве по умолчанию полу двоеточие, но для этого нужно ограничиться Excel, измените десятичной запятой. В этом случае Excel будет использовать для этого двоеточие. Очевидно, что это также изменит способ отображения десятичных чисел, поэтому также рассмотрите возможность изменения разграничения чисел в тысячах, чтобы сузить путаницу.
Очистка параметров Excel> Дополнительные> параметры редактирования> Использование системных междугов.
Для десятичной запятой установите для десятичной запятой (запятую).
Установите для 1000-го построитель . (точка).
Когда вы сохраняете книгу в CSV-файле, по умолчанию в качестве разных списков запятой является запятая. Вы можете изменить этот знак на другой знак с помощью параметров региона Windows.
Внимание: Изменение параметров Windows приведет к глобальным изменениям на компьютере и повлияет на все приложения. Чтобы изменить только делитель для Excel, см. изменение стандартного деления в списке для сохранения файлов в виде текста (CSV- или CSV-файла) в Excel.
В Microsoft Windows 10 щелкните правой кнопкой мыши кнопку Начните и выберите параметры.
Нажмите кнопку & языки выберите регион в левой области.
На главной панели в группе Региональные параметрыщелкните Дополнительные параметры даты,времени и региона.
В областивыберите изменить форматы даты, времени или числа.
В диалоговом окке Регион на вкладке Формат нажмите кнопку Дополнительные параметры.
В диалоговом окне Настройка формата на вкладке Числа введите символ, который будет использовать в качестве нового в поле «Сепаратор списков».
Дважды нажмите кнопку ОК.
Нажмите кнопку Пуск и выберите пункт Панель управления.
В разделе Часы, язык и регион щелкните элемент Изменение форматов даты, времени и чисел.
В диалоговом окке Регион на вкладке Формат нажмите кнопку Дополнительные параметры.
В диалоговом окне Настройка формата на вкладке Числа введите символ, который будет использовать в качестве нового в поле «Список».
Дважды нажмите кнопку ОК.
Примечание: После изменения разделителя элементов списка все программы на компьютере будут использовать новый символ. Вы можете вернуть стандартный символ, выполнив эти же действия.
Дополнительные сведения
Вы всегда можете задать вопрос специалисту Excel Tech Community или попросить помощи в сообществе Answers community.
5 лучших методов для преобразования TXT в CSV
Файлы CSV широко используются с целью создания банковских выписок, телефонных справочников, информационных систем для студентов или других целей. Когда вы получаете файл TXT и вам необходимо импортировать и анализировать данные в этом файле, рекомендуется преобразовать этот файл TXT в CSV.
Преобразование из TXT в CSV может быть полезным, полезным и легким средством редактирования, и вам не нужно беспокоиться о том, как преобразовать TXT в CSV. В этой статье мы обсудим, как конвертировать TXT в CSV. Что вам нужно сделать, это прочитать и получить эти методы.
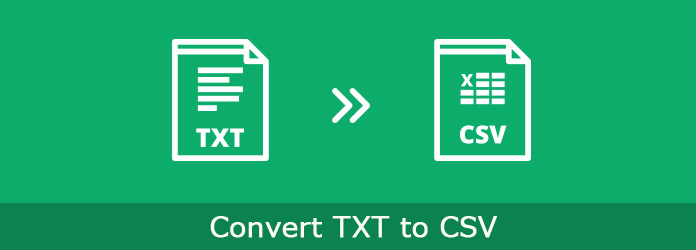
Конвертировать TXT в CSV
Часть 1: Что такое CSV
CSV — это файл значений, разделенных запятыми, который позволяет сохранять данные в формате таблицы. Файлы CSV принимают форму текстового файла, содержащего информацию, разделенную запятыми, поэтому эти файлы называются файлами CSV, и файлы CSV можно использовать с любой программой работы с электронными таблицами, например Microsoft Excel, Open Office Calc, Google Spreadsheets или другими программами.
Часть 2. Как конвертировать TXT в CSV с помощью Microsoft Excel
Вы можете использовать Microsoft Excel, чтобы открыть файл CSV, и вы также можете использовать эту программу для преобразования TXT в файл CSV. Если вы заинтересованы в этом, просто выполните следующие простые шаги для преобразования TXT в CSV.
Шаг 1 Откройте компьютер и запустите Microsoft Excel. Перейдите в «Данные» и затем нажмите «Из текста». Откроется диалоговое окно «Импорт текстового файла».
Шаг 2 Нажмите на TXT-файл, а затем на кнопку «Импорт», чтобы открыть мастер импорта текста.
Шаг 3 В мастере импорта текста выберите «С разделителями», а затем нажмите «Далее».
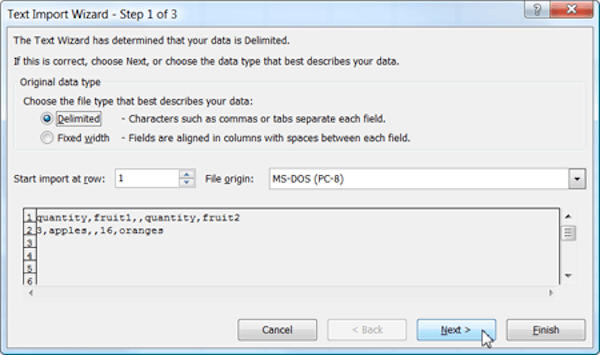
Шаг 4 Затем поставьте галочку напротив «Запятая» и снова нажмите «Далее».
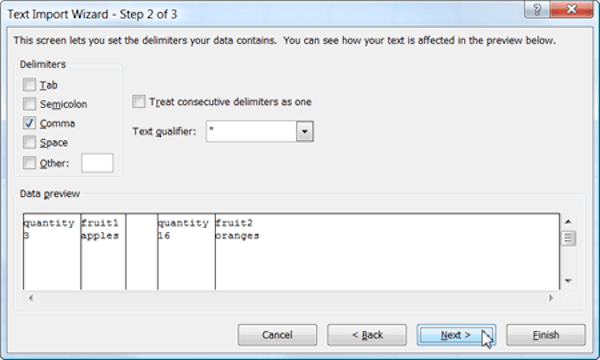
Шаг 5 Затем просмотрите форматирование и внесите изменения, если это необходимо. Нажмите кнопку Готово, а затем нажмите ОК, чтобы импортировать данные.
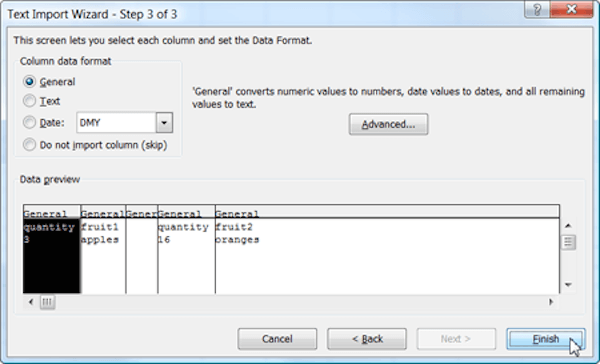
Шаг 6 Нажмите кнопку «Файл», затем выберите «Сохранить как» и выберите CSV (с разделителями-запятыми) в раскрывающемся меню «Тип файла». Просто нажмите OK, чтобы подтвердить преобразование TXT в CSV, а затем нажмите Да, чтобы сохранить новый файл CSV в нужном месте назначения.
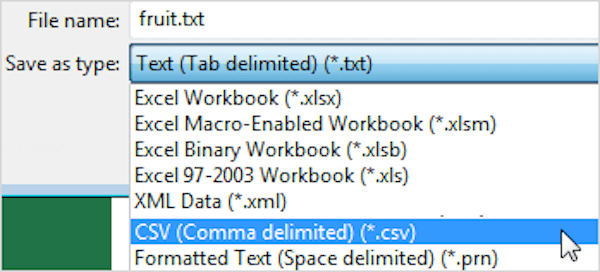
Часть 3: Другие онлайн способы конвертировать TXT в CSV
Способ 1: Как конвертировать TXT в CSV Online с помощью Convertio
Первый онлайн-способ, который мы хотим вам представить, — это использование онлайн-конвертера Convetio TXT в CSV для завершения преобразования TXT в CSV. Но вы должны знать, что максимальный размер файла, который вы можете загрузить в этот онлайн-конвертер, составляет 100 МБ.
Шаг 1 Сначала откройте онлайн-конвертер Convertio. Или вы можете искать converttio.co с вашим браузером.
Шаг 2 Загрузите файл TXT, который вы хотите преобразовать, нажав кнопку «С компьютера». Или вы можете загрузить с Google Диска, Dropbox или URL. Вы также можете выбрать перетаскивание их на этой странице.
Шаг 3 Установите TXT в качестве входного формата и CSV в качестве выходного формата.
Шаг 4 Теперь вы можете начать конвертировать TXT в CSV. Затем загрузите преобразованные файлы. Вы также можете сохранить преобразованные файлы в свой Dropbox или Google Drive.
Вы также можете конвертировать TXT в ePub читать файл TXT на вашем iPhone таким образом.
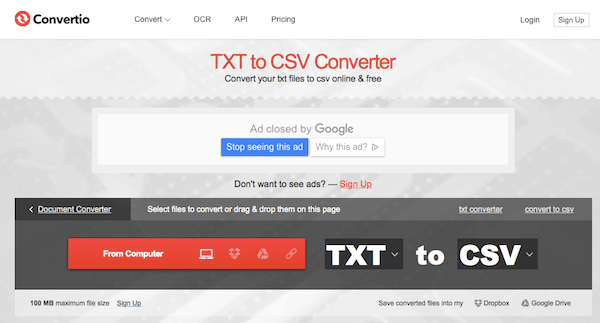
Способ 2: Как конвертировать TXT в CSV Online с помощью FileZigZag
Онлайн-конвертер FileZigZag TXT в CSV — это еще один онлайн-конвертер, который мы рекомендуем вам. Вы можете просто получить свой CSV-файл с помощью этой онлайн-конвертации всего за несколько кликов.
Шаг 1 Найдите FileZigZag TXT в CSV конвертер с помощью браузера вашего компьютера.
Шаг 2 Перетащите файл TXT, который хотите преобразовать, на эту веб-страницу. Или вы можете нажать кнопку Выбрать, чтобы выбрать файл TXT на вашем компьютере.
Шаг 3 Выберите CSV в качестве выходного формата в раскрывающемся списке форматов.
Шаг 4 Введите адрес электронной почты, на который вы хотите получать преобразованные файлы.
Шаг 5 Когда вы все сделали, вы можете нажать на кнопку Convert, чтобы начать конвертировать TXT в CSV.
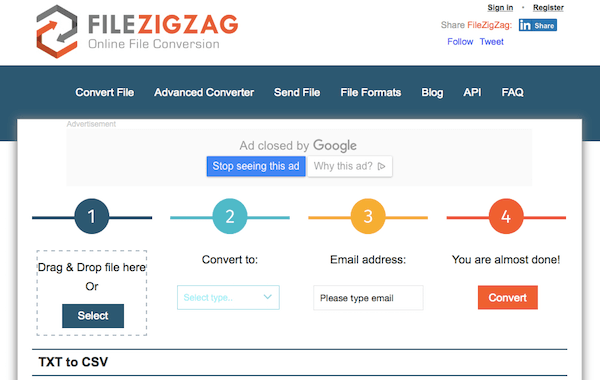
Способ 3: Как конвертировать TXT в CSV Online с Youconvertit
Преобразование TXT в CSV с помощью онлайн-конвертера Youconvertit также является хорошим способом, который можно использовать для завершения преобразования TXT в CSV. Просто выполните следующие простые шаги для преобразования TXT в CSV.
Шаг 1 Прежде всего, найдите этот онлайн-конвертер с помощью поиска www.youconvertit.com.
Шаг 2 Нажмите кнопку Выбрать, чтобы загрузить файл TXT, который вы хотите преобразовать.
Шаг 3 Выберите CSV в качестве выходного формата в выпадающем списке Convert.
Шаг 4 Введите адрес электронной почты, где вы хотите получить эти преобразованные файлы. Если вы разрешите общий доступ к этим файлам в социальных сетях, вы можете отметить эту опцию. Затем нажмите кнопку Convert It, чтобы начать преобразование TXT в CSV.
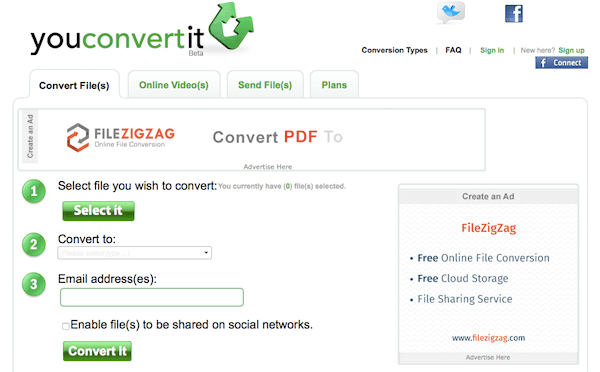
Способ 4: Как конвертировать TXT в CSV Online с FreeFileConvert
Вы также можете использовать FreeFileConvert для преобразования TXT в CSV. Это онлайн и бесплатный инструмент, который вы можете легко использовать для преобразования файла TXT в CSV за несколько шагов. Но вы можете загрузить только 5 файлов и до 300 МБ одновременно.
Шаг 1 Ищите этот онлайн конвертер TXT в CSV в первую очередь.
Шаг 2 Нажмите Файл, а затем нажмите кнопку Выбрать, чтобы выбрать исходные файлы для конвертации. Или выберите URL и введите URL файла TXT. Вы также можете выбрать Cloud, а затем загрузить TXT с Google Диска или Dropbox.
Шаг 3 Выберите целевой формат для преобразования в раскрывающемся списке. Здесь вам нужно выбрать CSV.
Шаг 4 После того, как вы согласитесь с условиями этого онлайн-конвертера, вы можете нажать на кнопку Convert, чтобы начать конвертировать TXT в CSV.
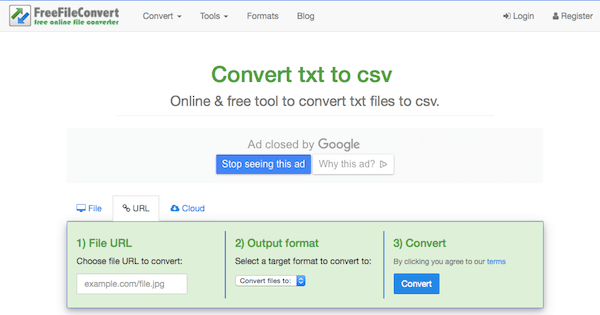
Заключение
В этой статье у нас есть список из 5 методов, которые помогут вам конвертировать TXT в CSV. Вы можете воспользоваться способом завершения этого TXT в CSV с помощью Microsoft Excel или использовать другие 4 онлайн-способа выполнения этой работы, и вы наверняка сможете успешно преобразовать TXT в CSV, если будете следовать руководству, которое мы вам даем. Надеюсь, что вы можете получить что-то полезное из этой статьи.
Что вы думаете об этом посте.
- 1
- 2
- 3
- 4
- 5
Рейтинг: 4.7 / 5 (на основе рейтингов 15)

15 мая 2018 19:00 / Автор: Дженни Райан в Документ
Если вы хотите узнать, как конвертировать TXT в ePub, вы можете прочитать и следовать этой статье, чтобы самостоятельно конвертировать TXT в ePub.
Как обрезать видео на iPhone? Эта статья знакомит вас с 6 лучшими приложениями для обрезки видео, чтобы легко обрезать / обрезать / обрезать видео на iPhone.
Что такое AVS Video Editor? Эта статья знакомит вас с лучшим редактором AVS Video Editor и другими альтернативами для удобного редактирования видео.

Авторские права © 2021 Aiseesoft Studio. Все права защищены.
ZapTech

Текстовый файл с разделителями табуляции — это текстовый файл, единицы текста которого разделены символом табуляции. Эти символы табуляции организуют текст в табличные данные. Вы можете преобразовать файл в файл CSV (значения, разделенные запятыми) с помощью приложения для работы с электронными таблицами, такого как Microsoft Excel или LibreOffice Calc.
- Использование Microsoft Excel.
- Использование LibreOffice Calc.
Использование Microsoft Excel
- Откройте Microsoft Excel.
- Нажмите на вкладку « Файл » в верхнем меню ленты и выберите опцию « Открыть» .
- Нажмите « Обзор», чтобы открыть окно « Открыть» или «Обзор» .
- Рядом с полем « Имя файла» щелкните раскрывающееся меню « Тип файла» и выберите параметр « Текстовые файлы» .
- Перейдите к местоположению текстового файла, выберите его и нажмите кнопку « Открыть» .
- В мастере импорта текста опция с разделителями уже должна быть выбрана (показано ниже). Нажмите кнопку « Далее», чтобы перейти к шагу 2 мастера.
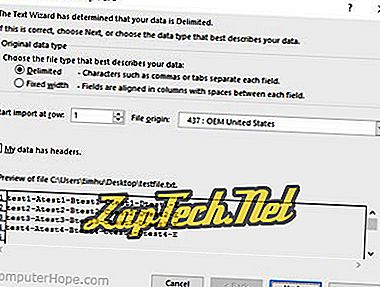
Примечание. Если в текстовом файле есть строка заголовка (строка, в которой указано имя каждого столбца данных), установите флажок Мои данные содержат заголовки .
- Убедитесь, что опция Tab включена, и убедитесь, что данные правильно разделены в разделе предварительного просмотра данных .
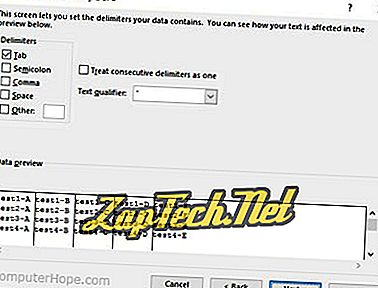
- Если вы хотите отформатировать каждый столбец данных, например, текст, дату или число, нажмите кнопку « Далее», чтобы перейти к шагу 3 мастера и выбрать тип формата для каждого столбца данных. Если вам не нужно форматировать каждый столбец данных, нажмите кнопку Готово .
- Данные текстового файла будут преобразованы в формат электронной таблицы. Снова, нажмите на вкладку Файл в верхнем меню ленты и выберите опцию Сохранить как .
- В окне Сохранить как выберите параметр CSV (с разделителями-запятыми) (* .csv) в раскрывающемся меню Тип файла.
- Введите имя для CSV-файла в поле « Имя файла», перейдите туда, где вы хотите сохранить файл, затем нажмите кнопку « Сохранить» .
Файл будет сохранен в виде файла CSV, который представляет собой текстовый файл, в котором в качестве разделителей используются запятые. Его можно открыть в приложении для работы с электронными таблицами или в любом текстовом редакторе.
Использование LibreOffice Calc
LibreOffice — это бесплатный пакет офисного программного обеспечения с открытым исходным кодом, работающий во многих операционных системах, включая Linux, Microsoft Windows и macOS. Его приложение для работы с электронными таблицами — LibreOffice Calc .
Выполните следующие действия, чтобы открыть текстовый файл с разделителями табуляции в LibreOffice Calc, просмотреть его в виде электронной таблицы и сохранить как файл CSV.
- Откройте LibreOffice Calc.
- В меню Файл выберите Открыть . и выберите текстовый файл с разделителями табуляции.
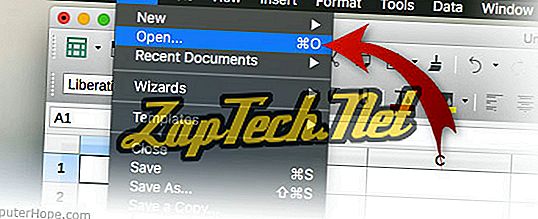
- После открытия диалогового окна « Импорт текста» по умолчанию вкладки, запятые и точки с запятой интерпретируются как разделители столбцов, а новые строки — как разделители строк.
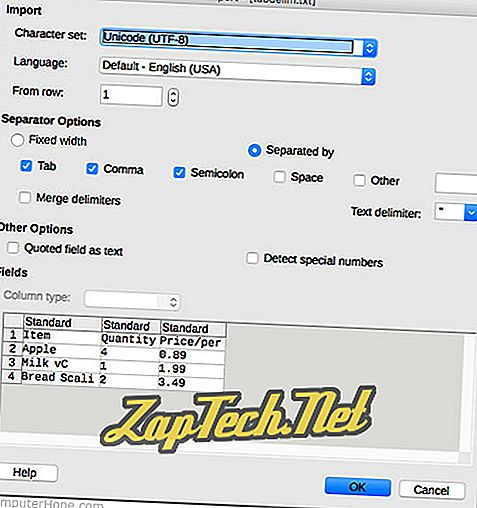
- Отмените выборзапятой и точки с запятой .
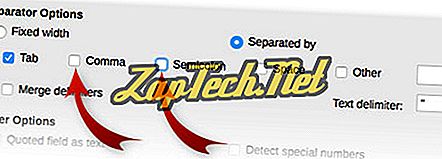
- Нажмите ОК . Ваши данные будут загружены в электронную таблицу.
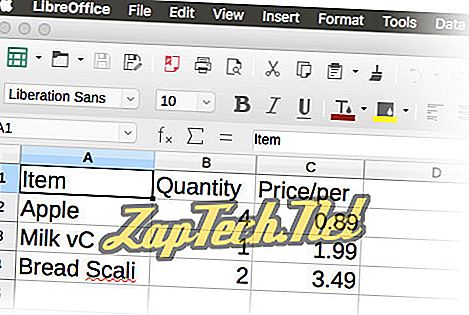
- Теперь вы можете выбрать « Сохранить как . » в меню «Файл» и выбрать « Текст CSV» (.csv) в качестве типа файла.
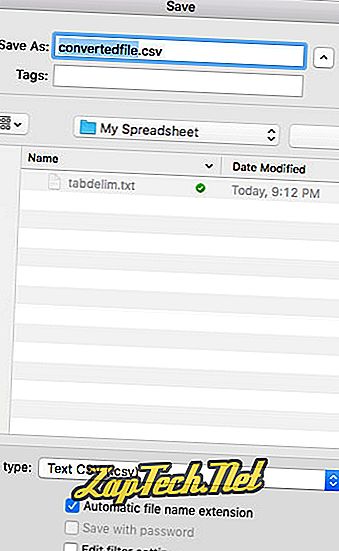
- Чтобы сохранить файл, нажмите Сохранить .
Экспортируйте из Excel в CSV с любым разделителем и кодировкой
Популярность текстовых файлов CSV объясняется тем, что этот формат поддерживается большинством приложений. Поэтому конвертация файлов Excel в CSV файлы с запятыми в качестве разделителя вполне привычная операция. Но что если нужно экспортировать все листы в книге одновременно, или применить другой разделитель? Кроме того, операция «Сохранить как CSV» автоматически закрывает книгу Excel – и это осложняет работу, если нужно экспортировать данные многократно.
Инструмент «Экспорт в CSV» упрощает конвертацию XLSX (XLS) таблиц в формат CSV:
Перед началом работы добавьте «Экспорт в CSV» в Excel
«Экспорт в CSV» – это один из 20+ инструментов в составе надстройки XLTools для Excel. Работает в Excel 2019, 2016, 2013, 2010, десктоп Office 365.

Как экспортировать выбранный диапазон из Excel в CSV

Отметьте флажком Открыть файл после экспорта , если хотите сразу увидеть результат.
Обратите внимание, что исходный файл Excel остается открытым и не изменился. Подробнее.

Как экспортировать в CSV один или сразу несколько рабочих листов

Отметьте флажком Открыть файл (папку) после экспорта , если хотите сразу увидеть результат.
Обратите внимание, что исходный файл Excel остается открытым и не изменился. CSV файлы будут названы по имени соответствующих исходных рабочих листов.

Другой способ сохранить несколько рабочих листов как CSV файлы – использовать XLTools «Органайзер книг».
Нажмите иконку Сохранить Из выпадающего списка выберите Сохранить лист(ы) как отдельные файлы .

Как задать параметры обработки данных при экспорте из Excel в CSV
Вы можете задать, как обрабатывать и экспортировать значения в CSV формат:

Выберите сохранить Как отформатированные значения
Выберите эту опцию, если нужно экспортировать значения в том же формате, который задан в Excel – как отображаются в ячейках. Например, 10%, 16 мар 2015, $40.

Выберите сохранить Как реальные значения
Выберите эту опцию, если нужно экспортировать значения в формате по умолчанию – как отображаются в строке формул Excel. Например, 0.1, 16.03.2015, 40.00.

Отметьте флажком С квалификатором
Отметьте эту опцию, если вам нужно добавить квалификаторы полей. Напечатайте » (двойная кавычка), или ‘ (одинарная кавычка), или любой другой знак. Надстройка добавит квалификаторы к каждому полю в файле результата CSV. Это полезная опция для тех, кто обрабатывает CSV файлы в системах предыдущих поколений.

Кроме того, вы можете отметить флажком удалить _ из данных . Это оставит знаки квалификатора только в начале и в конце поля и удалит из любых других позиций.
Например, если вы добавите ‘ (одинарную кавычку) в качестве квалификатора, при этом исходная таблица Excel уже содержит ‘ (одинарные кавычки или апострофы), это собьет границы полей в CSV файле. Поэтому вы можете задать удаление всех знаков одинарных кавычек, которые не являются квалификаторами, из файла результата CSV. Исходный Excel файл при том не изменится.

Отметьте флажком Разбить объединенные ячейки и дублировать значения
Отметьте эту опцию, если в исходной таблице есть объединенные ячейки. Надстройка продублирует содержимое объединённых ячеек в соответствующих местах текстовых строк в файле результата CSV.

Как экспортировать из Excel в CSV с разделителем точка с запятой, табуляция или вертикальная черта
Вы можете сохранить таблицу Excel как CSV файл как со стандартным разделителем запятой, так и задать другой подходящий разделитель между значениями в CSV файле:
Как создать CSV файл через таблицу Excel
Возможность создания CSV файла из таблицы Excel позволяет преобразовывать документы в нужный формат для загрузки в любые системы, например, outlook, Google Analytics, Яндекс.Метрику и многое другое.
- Способ №1;
- Способ №2;
- Для чего это нужно.
Простой способ создания CSV через таблицу в Excel
В качестве примера будет использоваться таблица с данными, которую можно будет скачать ниже.

Для превращения файла в CSV потребуется нажать на кнопку «Файл» (левый-верхний угол).

Далее выбираем пункт «Сохранить как» и нажимаем на «Обзор».

Теперь выбираем нужный формат, например, стандартный CSV.

Все готово, мы получили нужный формат.

Проверив его в блокноте можно увидеть, что разделители стоят «;» (точка с запятой).

Ручной метод превращения таблицы Эксель в CSV-файл
Если требуется создать кастомный файл (с собственными разделителями, например, |). Для этого прописываем конструкцию между каждым элементом:

Далее таким образом соединяем все элементы.

Растягиваем формулу до конца документа.

Выделяем нужный столбец (новый) и правым кликом мыши по нему выводим меню, где нажимаем на «Копировать».

Создаем текстовый документ новый (блокнот), кликнув правой клавишей мыши в нужной папке.

Открываем его и вводим новое поле.

После в левом-верхнем углу кликаем на «Файл»-«Сохранить как».

Выбираем нужный тип кодировки и сохраняем документ.
Важно! Лучше всего выбирать UTF-8, что позволит работать в дальнейшем с кириллицей.

Теперь опять кликаем правой клавишей мыши на файл и нажимаем на «Переименовать».

Стираем разрешение «.txt» и прописываем вместо него «.csv». При необходимости меняем название.

Все готово, мы получили нужный формат.

Для чего это нужно?
Создание CSV-файла потребуется для:
Также можно ознакомиться с инструкцией по открытию CSV файла.
Подписывайтесь на наш канал в Яндекс.Дзен
Подписывайтесь на наши социальные сети
Вам также будет интересно

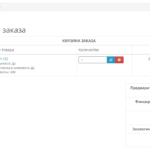


Добавить комментарий Отменить ответ
Наши социальные сети

- CRM-системы (8)
- Excel (73)
- Google Ads (51)
- Google Data Studio (25)
- Google Optimize (2)
- Google Search Console (18)
- Google Аналитика (45)
- Google Менеджер Тегов (4)
- Google Мой бизнес (3)
- Opencart (31)
- SEO (77)
- SMM (24)
- WordPress (19)
- Yandex DataLens (3)
- Веб-аналитика (140)
- Визуализация данных (13)
- Домены (15)
- Кейсы (6)
- Контекстная реклама (103)
- Локальное SEO (7)
- Полезное (65)
- Сайтостроение (84)
- Таргетинг (31)
- Формулы (16)
- Яндекс.Вебмастер (49)
- Яндекс.Директ (60)
- Яндекс.Маркет (15)
- Яндекс.Метрика (39)
- Яндекс.Справочник (6)
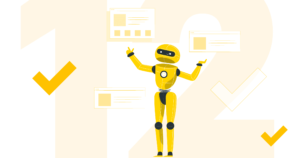
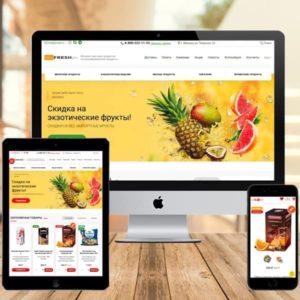

© 2021
Сео Пульс — блог об интернет-маркетинге
txt в csv в slsx
Доброго времени суток, товарищи, есть текстовый файл с 2 строками и содержимым типа:
1’2’3’4
2021-02-08 12:00’03:24’2021-02-08 15:34’2021-02-07 12:00’03:24’2021-02-07 15:34’2021-02-06 12:00’03:24’2021-02-06 15:34′
Как его преобразовать через bat в csv и в последствии в xlsx так, чтобы символ ‘ служил разделителем? До кучи, как сделать, чтобы он добавлял в самый низ таблицы, а не перезаписывал?
То есть он конвертируется в csv и получаем 2 строки, в первой-4 ячейки и в каждом по числу, во второй-9 дат/времен (на самом деле у меня их больше в строке, я взял 9 для краткости)
Что испробовано:
1)
Помощь в написании контрольных, курсовых и дипломных работ здесь.
 Из xlsm в txt or csv
Из xlsm в txt or csv
Доброго вечера, товарищи! Признаюсь честно, как от сердца. просидел 3 с половиной часа. так.
 Конвертер из CSV в txt
Конвертер из CSV в txt
Конвертер из CSV в txt все его строки c данными из csv перенести в каждый файл отдельно txt толька.
 Импорт из CSV в txt
Импорт из CSV в txt
Добрый день. Не могу додумать как организовать импорт из файла CSV с содержимым: 1 ваза.
Парсер csv, и запись в txt
Здравствуйте. Помогите пожалуйста, решить задание. На вход подаем файл *.csv такого формата.
Здравствуй, Karen! Появился файл csv, но данных в нем нет.
Можно сделать простое rename, но тогда данные в таблице csv не будут поделены+останется разделитель ‘
Обманул, появился файл csv, в нем данные, но они не поделены по столбцам+ они помимо разделителя ‘ обрамлены с двух сторон в »
И еще сверху появилась ненужная надпись «#TYPE System.Management.Automation.PSCustomObject»
Мне нужен xlsx. Это Вы спрашиваете для уменьшения и оптимизации кода?
Вообще в идеале еще придумать как сделать, чтобы эти две строки начинались не с 1 столбца, а например с 4, простите меня за мою наглость

Перезаписывание проверю чуток позже, спасибо
Добавлено через 1 час 39 минут
не сработал, сначала powershell написал кучку текста красным, потом создал файл xls, потом спросил сохранить ли его? я нажал -да, потом выбрал место для сохранения и он сохранил в txt
Добавлено через 6 минут
Не могу понять, что из этого-дописывание в конец файла?
Добавлено через 8 минут
Я дятел, все дописывает, но говорит, что файл поврежден, хотя, если его открыть-все окей.
Последний вопрос, как сделать, чтобы он вставлял в самый низ не 1 столбца, а 4?
Решение
А ps совершенно случайно (НУ МАЛО ЛИ) не умеет раскладывать данные по строкам, столбцам и листам?
Ну например, 1 строка-начинается в самом низу от 4 столбца, а 2 строка-в самом низу от 5 столбца?
Или это уже совсем зашквар?
P.S. кстати Ваш код работает, спасибо)
Решение
Помощь в написании контрольных, курсовых и дипломных работ здесь.
Данные из txt в csv(xsl)
Добрый день! Есть данные в txt разделенные символом ‘;’ нужно их занести в таблицу Excel.
 Формат выгрузки в csv или txt
Формат выгрузки в csv или txt
Доброе утро. Коллеги, подскажите каким образом выгрузить в файл любого из форматов дату в.
Построчное чтение txt файла с преобразованием в csv
Здравствуйте. Есть тестовый файл, где построчно записан набор характеристик, со значением.
Случайная расстановка баллов. Работа с файлами .txt и .csv
Нужно написать программу случайной расстановки баллов (целое от 1 до 10) людям, чьи ФИО перечислены.
 Обход каталога, поиск определенных txt-файлов, конвертация их в csv
Обход каталога, поиск определенных txt-файлов, конвертация их в csv
Здравствуйте, ребят я сделал цыкл, которий делает обход каталогов sp.txt, подскажите пожалуйста.
Выгрузка из ListView в CSV и TXT (нужен совет в визуальной реализации)
Вобщем есть ListView в котором 6 колонок (планирую еще 2 добавить), нужна идея как это все красиво.


