Как сохранить файл в другом формате?
Преобразование и экспорт документов PDF в файлы других форматов
Один или несколько документов PDF можно легко экспортировать или преобразовать в файлы других форматов, включая Microsoft Word, Excel и PowerPoint. Доступны как текстовые форматы, так и форматы изображений.
Посмотрите краткое видеоруководство и приступите к работе
Преобразуйте документы PDF в файлы других форматов. Нажмите Начало работы, чтобы запустить Acrobat: Начало работы
Преобразование PDF в Word, RTF, электронные таблицы, PowerPoint и другие форматы
Невозможно экспортировать портфолио PDF или документы PDF внутри портфолио в другие файловые форматы.
Откройте PDF в Acrobat и выберите Инструменты > Экспорт PDF.
Отобразятся различные форматы, в которых можно экспортировать файл PDF.
Для экспорта файла PDF в необходимый формат можно также выбрать «Файл» > «Экспортировать в» > [Тип файла].
Выберите формат файла, в который необходимо экспортировать файл PDF, и версию (или формат, если доступно). Например, при выборе экспорта файла PDF в формате Word можно экспортировать файл PDF в формате документа Word (.docx) или формате документа Word 97-2003 (.doc).
Для настройки параметров преобразования можно нажать значок шестеренки рядом с выбранным форматом файла. Для редактирования параметров преобразования в диалоговом окне «Установки» выберите категорию «Преобразовать из PDF».
Нажмите кнопку Экспорт.
Отобразится диалоговое окно «Экспорт».
В диалоговом окне Экспорт выберите местоположение для сохранения файла.
Нажмите Сохранить, чтобы произвести экспорт файла PDF в выбранный формат.
По умолчанию в качестве имени файла используется имя исходного файла с новым расширением. Экспортируемый файл сохраняется в той же папке, где находится исходный.
При сохранении документа PDF в формате изображения каждая страница сохраняется как отдельный файл, имя которого оканчивается номером страницы.
Параметры преобразования
Можно настроить параметры преобразования перед сохранением файла. По умолчанию используются параметры преобразования, указанные в диалоговом окне Установки.
- Выберите Редактировать >Установки >Преобразовать из PDF.
- Выберите формат в списке Преобразование из PDF, затем выберите Изменить параметры.
- Выберите параметры преобразования, затем нажмите ОК.
Экспорт изображений из документа PDF в другой формат
Помимо сохранения каждой страницы (все текстовые и векторные объекты, а также изображения на странице) в формате изображения с помощью команды Файл > Экспорт в > Изображение > [Тип изображения], можно экспортировать любое изображение в файле PDF в отдельный файл изображения.
Можно экспортировать только растровые изображения, векторные объекты экспортировать нельзя.
Откройте PDF в Acrobat и выберите Инструменты > Экспорт PDF.
Отобразятся различные форматы, в которых можно экспортировать файл PDF.
Нажмите Изображение и выберите формат файла изображения, в котором необходимо сохранить изображения.
Чтобы настроить параметры преобразования для выбранного формата файла, нажмите значок шестеренки .
В диалоговом окне Экспортировать все изображения как [выбранный формат файла] Параметры укажите для данного типа файла такие параметры, как Параметры файла, Управление цветом, Преобразование и Извлечение.
В параметрах Извлечение для Исключить изображения меньше указанного размера выберите наименьший размер изображения для извлечения. Для извлечения всех изображений выберите Не ограничивать.
Нажмите ОК для возврата к экрану Экспортировать PDF в любой формат.
Выберите параметр Экспортировать все изображения для извлечения и сохранения только изображений из данного файла PDF.
Если параметр «Экспортировать все изображения» не будет выбран, все страницы в данном файле PDF будут сохранены в выбранном формате файла изображения.
Нажмите кнопку Экспорт.
Отобразится диалоговое окно «Экспорт».
В диалоговом окне Экспорт выберите местоположение для сохранения файла.
Нажмите Сохранить для сохранения в выбранном формате файла только изображений из данного PDF.
Экспорт выбранных фрагментов документа PDF в другой формат
Если требуется преобразовать в другой формат только часть файла PDF, то преобразовывать весь файл и извлекать необходимое содержимое необязательно. Можно выбрать текст в файле PDF и сохранить его в одном из поддерживаемых форматов: DOCX, DOC, XLSX, RTF, XML, HTML или CSV.
Нажмите выделенный текст правой кнопкой мыши и выберите Экспорт выбранных элементов как.
Выберите формат файла из списка Тип файла и нажмите Сохранить.
Преобразование документов в более новый формат
Если документ открыт в более новой версии Word, чем та, в которой он был создан, в заголовке окна обычно выводится надпись Режим совместимости (Режим ограниченной функциональности). Режим совместимости временно отключает новые и улучшенные функции Word, чтобы пользователи предыдущих версий могли редактировать документ. Режим совместимости также сохраняет макет документа.
Преобразование документа в более новый формат позволяет использовать возможности более поздней версии, но может создавать сложности для тех, кто использует более ранние версии Word для редактирования документа. Если преобразовать документ, такие пользователи могут потерять возможность работы с частями документа, созданными в более новой версии Word.
Когда вы открываете в Word 2016 или 2013 документ, созданный в Word 2010 или 2007, в заголовке окна документа отображается надпись Режим ограниченной функциональности. Если вы открываете в Word 2016 документ Word 2013, надпись Режим ограниченной функциональности не появляется, поскольку версии Word 2013 и Word 2016 совместимы.
В Word 2016 и Word 2013 документ может быть открыт в одном из следующих режимов:
Режим Word 2013–2016
Режим Word 2013
Режим совместимости Word 2010
Режим совместимости Word 2007
Если в строке заголовка отображается надпись Режим ограниченной функциональности, определить текущий режим можно следующим образом:
На вкладке Файл выберите пункт Сведения.
В разделе Инспектор документов выберите команду Поиск проблем > Проверка совместимости.
Нажмите кнопку Выберите отображаемые версии. Версии приложения, в режиме совместимости с которыми открыт документ, будут отмечены флажками.
Вы можете продолжать работу с документом в режиме совместимости или преобразовать его в формат файла Word 2016 либо Word 2013. Команда Преобразовать в Word очищает параметры совместимости, после чего макет документа выглядит так, как если бы он был создан в приложении Word 2016 или Word 2013.
Откройте вкладку Файл.
Выполните одно из указанных ниже действий.
Чтобы преобразовать документ без сохранения копии, выберите пункт Сведения, а затем — команду Преобразовать.
Чтобы создать копию документа в формате Word 2016 или Word 2013, выберите команду Сохранить как и укажите расположение и папку для сохранения копии. В поле Имя файла введите имя нового документа, а в списке Тип файла выберите пункт Документ Word. Убедитесь, что флажок Поддерживать совместимость с предыдущими версиями Word снят.
В Word 2010 документ может быть открыт в одном из двух режимов:
Режим совместимости Word 2007
Если используется режим совместимости Word 2007, в заголовке окна после имени файла будет выводиться надпись (Режим совместимости).
Если в заголовка окне не отображается надпись (Режим совместимости), это означает, что документ открыт в режиме Word 2010 и доступны все функции.
Примечание: Если используется версия Microsoft Word Starter 2010, в ней поддерживаются не все возможности, доступные в Word 2010. Дополнительные сведения о возможностях, поддерживаемых в Word Starter, см. в статье Возможности приложения Word Starter.
Вы можете продолжать работу с документом в режиме совместимости или преобразовать его в формат файла Word 2010. Команда Преобразовать в Word очищает параметры совместимости, после чего макет документа выглядит так, как если бы он был создан в приложении Word 2010.
После преобразования документа станут доступны новые и улучшенные функции Word 2010.
Откройте вкладку Файл.
Выполните одно из указанных ниже действий.
Чтобы преобразовать документ без сохранения копии, выберите пункт Сведения, а затем — команду Преобразовать.
Чтобы создать копию документа в формате Word 2010, выберите команду Сохранить как и укажите расположение и папку для сохранения копии. В поле Имя файла введите имя нового документа, а в списке Тип файла выберите пункт Документ Word.
13.4.4. Сохранение документа в другом формате
13.4.4. Сохранение документа в другом формате
По умолчанию документы сохраняются в родном формате MS Word. Формат документа современных версий MS Word совместим с довольно старым форматом MS Word 97. Другими словами, если кто-то из ваших друзей до сих пор работает в Windows 95/98 с офисным пакетом MS Office 97, ваши документы будут открываться в Word 97 без всяких потерь оформления. А вот чтобы открыть ваш документ в более «древней» версии MS Word, например в Word 95, нужно сохранить его в формате RTF (Rich Text Format). Можно вообще сохранить документ в формате Обычный текст, но тогда ни картинок, ни таблиц вам не увидеть. А формат RTF их поддерживает, но все равно часть оформления при сохранении ваших документов в этом формате будет потеряна.
Для сохранения документа в другом формате выполните команду Файл, Сохранить как (рис. 130). В появившемся окне в поле Тип файла выберите Текст в формате RTF (или другой тип файла) и нажмите кнопку Сохранить. При сохранении в формате RTF расширение результирующего файла будет. rtf, а при сохранении в формате Обычный текст —.txt.
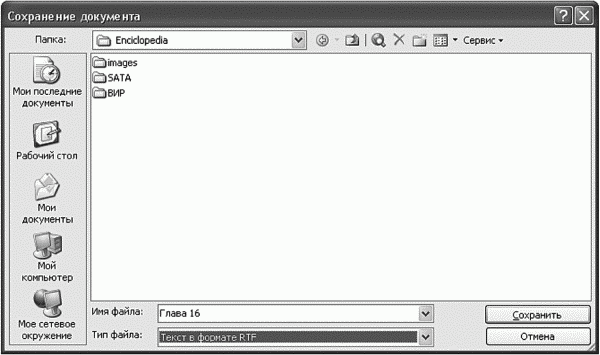
Рис. 130. Сохранение документа в другом формате.
Данный текст является ознакомительным фрагментом.
Продолжение на ЛитРес
Читайте также
Сохранение веб-документа
Сохранение веб-документа По мере работы над документом рекомендуется периодически сохранять вносимые в него изменения. Это позволит избежать потери данных при возникновении нештатной ситуации (программный или аппаратный сбой, внезапное отключение электроэнергии, и
6.1.5. Настройка автосохранения. Сохранение документа в формате MS Word
6.1.5. Настройка автосохранения. Сохранение документа в формате MS Word Обычно стандартные значения параметров программы ОО Writer изменять не требуется, поскольку они устраивают большинство пользователей. Но я все же рекомендую вам изменить интервал автосохранений. Ведь если
6.2.5. Сохранение документов в формате Excel
6.2.5. Сохранение документов в формате Excel Если вы часто работаете с электронными таблицами в формате Excel, тогда установите формат Excel в качестве формата по умолчанию. Для этого выберите команду меню Сервис?Параметры, в раскрывшемся окне перейдите в раздел
Сохранение документа
Сохранение документа Первая и главнейшая операция при работе с документом – это его сохранение. Читатели, имеющие значительный опыт работы с компьютерами, знают, как неприятно потерять полчаса или час работы из-за сбоя питания компьютера или «зависания» программы.К
Сохранение документа
Сохранение документа При работе в Word очень важно постоянно сохранять документы. Набрать и отредактировать текст – это полдела, главное – сохранить вашу работу. Пока документ не сохранен, вся информация, которую вы видите на экране, находится в памяти компьютера и
Сохранение документа
Сохранение документа Во время работы с документом нам необходимо будет сохранять его. Сделать это можно несколькими способами. В меню File (Файл) существует четыре команды сохранения документа:• Save (Сохранить) – текущий документ сохраняется в том же формате и под тем же
Сохранение текущего документа
Сохранение текущего документа Для сохранения текущего документа в состав меню Кнопки «Office» включены команды Сохранить, которая активизируется также нажатием Shift+F12, и Сохранить как.Команду Сохранить применяют, как правило, для сохранения изменений в текущем документе
Сохранение DataSet (и DataTable) в формате XML
Сохранение DataSet (и DataTable) в формате XML В завершение рассмотрения текущего примера напомним, что как DataSet, так и DataTable предлагают поддержку методов WriteXml() и ReadXml(). Метод WriteXml() позволяет сохранить содержимое объекта в локальном файле (или вообще в любом типе System.IO.Stream) в виде
Сохранение документа
Сохранение документа После работы с документом его следует сохранить на жестком диске или ином носителе.Чтобы сохранить документ, нужно нажать Кнопку «Office» и в появившемся меню выполнить команду Сохранить как. В открывшемся диалоговом окне Сохранение документа (рис. 1.17)
Сохранение и восстановление документа на диске
Сохранение и восстановление документа на диске Построенное вами приложение можно использовать для рисования и печати документов, но оно не позволяет сохранять и загружать документ из файла на диске. Вы можете выбрать строку Save As (сохранить под именем) из меню File. На
Открытие, сохранение документа
Открытие, сохранение документа Сохранение документа происходит на панели инструментов интерактивного режима:1. Выбрать инструмент Меню InterWrite (см. табл. П3.2), пункт меню Файл, подпункт Сохранить.2. В появившемся окне выбрать диск, папку, указать имя файла.3. Подтвердить все
Открытие, сохранение документа
Открытие, сохранение документа Сохранение документа происходит на Основной панели инструментов:1. Выбрать инструмент Главное меню (см. табл. П4.3), пункт меню Флипчарт, подпункт Сохранить в, указать папку (Мои флипчарты…; Общие флипчарты… или другую папку).2. В появившемся
13.4.1. Сохранение документа в формате MS Word
13.4.1. Сохранение документа в формате MS Word Для сохранения документа нажмите комбинацию клавиш Ctrl+S (или выполните команду меню Файл, Сохранить или нажмите кнопку с изображением дискетки на стандартной панели инструментов — как вам больше нравится). Если вы ни разу еще не
Сохранение документа
Сохранение документа После того как текст набран и отредактирован, его нужно сохранить в виде файла на жестком диске. Для этого нажмите Кнопку «Office» и выполните команду Сохранить илищелкните на кнопке Сохранить, которая расположена на панели быстрого доступа. Если
Практическая работа 29. Создание, редактирование и сохранение текстового документа
Практическая работа 29. Создание, редактирование и сохранение текстового документа Задание. Создать в программе Word новый текстовый документ и сохранить его в заранее подготовленную папку.Для сохранения документов рекомендуется использовать папку Документы, но для
Сохранение документа
Сохранение документа Чтобы потом было понятно, что это за документик лежит в нашей папке, давайте напишем прямо на пустом поле текст, например «Мой первый документ», и сразу же сохраним документ, чтобы в случае непредвиденных обстоятельств не искать, где его сохранил сам
Как сохранить файл
с нужным пользователю расширением
Рекомендации типа «сохранить файл с расширением .xxx» часто встречаются в инструкциях компьютерной тематики. Однако, многие пользователи не умеют этого делать.
Для них это краткое руководство.
Расширение есть почти у каждого файла. Благодаря ему компьютер определяет, к какому типу файл принадлежит и как его использовать. Оно представляет собой специальную метку, прописываемую через точку от названия файла. Больше о расширении можно узнать здесь.
Когда говорят, что файл необходимо сохранить с каким-то расширением, имеется в виду, что при сохранении нужно конкретно указать, каким это расширение должно быть. Если этого не сделать, файл сохранится с каким-нибудь «стандартным» расширением и в результате не будет выполнять требуемые функции.
Чтобы было понятнее, рассмотрим порядок сохранения файла с расширением .html в текстовом редакторе Блокнот.
1. В меню Блокнота выбрать пункт «Сохранить как».
2. В поле «Имя файла» сразу же после названия файла поставить точку, а после нее — нужное расширение (в нашем случае это html). Точка должна быть одна, пробелы после нее — отсутствовать (см. изображение).

3. Нажать кнопку «Сохранить».
Во многих программах предусмотрена возможность выбора нужного расширения из доступных вариантов. В таком случае при сохранении вместо того, чтобы «вручную» прописывать расширение, можно просто выбрать его из списка. Вот, как это выглядит в программе Notepad++.

Операционная система Windows умеет автоматически определять тип каждого файла и открывать его при помощи подходящей программы. Пользователю достаточно лишь дважды щелкнуть по файлу левой кнопкой мышки.
Происходит это потому, что у каждого файла есть расширение, а в настойках операционной системы компьютера заложена некая схема взаимосвязей, в которой каждому расширению файла соответствует определенная программа, которую компьютер использует чтобы открывать такие файлы. Эта схема взаимосвязей типов расширений файлов и программ называется ассоциациями файлов.
Программа, при помощи которой компьютер автоматически открывает файлы определенного типа, называется программой по умолчанию.
Если пользователя не устаивает программа, используемая по умолчанию для какого-то типа файлов, ассоциации файлов можно изменить.
Каждый файл имеет определенные идентифицирующие свойства: имя, расширение, размер и др. Но ни одно из этих свойств не является уникальным и не позволяет однозначно идентифицировать каждый файл. Например, может существовать несколько однотипных файлов одинакового размера и с одинаковыми именами, отличающихся при этом по содержанию.
Проблему уникальной идентификации решает так называемая хеш-сумма файла (в разговорной речи — просто хеш).
Пользователь компьютера постоянно имеет дело с файлами и папками. Из изложенной ниже статьи начинающие читатели узнают о том, что такое файл, что такое папка, в чем между ними состоит разница и как их на практике различать.
Изменить имя файла не сложно: два — три клика мышкой, нажатие нескольких клавиш на клавиатуре плюс две секунды потраченного времени — и готово. Но если нужно переименовать несколько десятков или сотен файлов, «ручное» решение этой задачи становиться серьезной проблемой.
Тем не менее, операционная система Windows позволяет осуществлять групповое переименование настолько же просто, как и в случае с одним файлом. Но почему-то об этой возможности знают далеко не все пользователи.
DjVu — это технология компактного хранения электронных копий документов, созданных с помощью сканера, когда распознавание текста нецелесообразно.
В виде файлов формата djvu хранится огромное количество отсканированных книг, журналов, документов, научных трудов и т.д. Файлы получаются компактными за счет незначительной потери качества изображений. Тем не менее, в них сохраняются фотографии, элементы художественного оформления и другие графические нюансы.
Не смотря на распространённость файлов djvu, у многих начинающих пользователей компьютера возникают трудности с их открытием.
Часто возникают ситуации, когда нужно большой файл разделить на несколько частей с возможностью их дальнейшего соединения.
Например, это может решить проблему с отправкой видео по электронной почте, если используемый почтовый сервис не позволяет пересылать файлы, превышающие определенный размер. Файл можно разрезать на части и переслать его в нескольких письмах.
Примеров, когда разделение файла решает проблему, можно придумать много. Но какой бы ни была ситуация, задачу с «разрезанием» можно решить при помощи обычного архиватора.

ПОКАЗАТЬ ЕЩЕ 
Pages для Mac: Экспорт документа Pages в PDF или другой формат
Чтобы сохранить копию документа Pages в другом формате, требуется экспортировать его, выбрав новый формат. Это удобно, когда Вам нужно отправить документ людям, которые используют другое ПО. Если Вы вносите изменения в экспортированный документ, это не влияет на оригинал.
Пометки и изменения, добавленные с помощью смарт-аннотаций, не отображаются в документах, экспортированных в форматы Word, EPUB или Pages ’09. В документах, экспортированных в формате PDF, аннотации отображаются в том случае, если они не были скрыты при экспорте.
Примечание. Если для исходного файла задан пароль, он действует также для копий, экспортированных в форматы PDF, Word и Pages ’09, но его можно изменить или удалить.
Сохранение копии документа Pages в другом формате
Откройте документ, затем выберите «Файл» > «Экспортировать в» > [формат файла] (меню «Файл» расположено у верхнего края экрана).
Product_Help/ru_RU/PUBLIC_USERS/134389/S2099_Export4.png» />
Укажите настройки экспорта.
PDF. Эти файлы можно открывать и в некоторых случаях редактировать с помощью таких программ, как «Просмотр» и Adobe Acrobat. Нажмите всплывающее меню «Качество изображения», затем выберите подходящий вариант (чем выше выбранное качество изображений, тем больше будет размер файла экспортированной копии).
Word. Если необходимо, чтобы файл был совместим с более старой версией Microsoft Word (1997–2004), нажмите «Дополнительные параметры», затем выберите «.doc» во всплывающем меню.
EPUB. Используйте этот формат, чтобы сделать документ доступным для чтения в программах для чтения электронных книг (например, Apple Books). Введите имя автора и название, затем выберите обложку.
Если Вы работаете с текстовым документом, выберите тип макета. Фиксированный макет позволяет сохранить форматирование Вашего документа. Этот вариант лучше всего подходит для документов с несколькими колонками текста или большим количеством изображений. Макет с плавающей версткой изменяется в зависимости от размеров экрана и ориентации устройства, а также позволяет пользователю менять размер шрифта. Этот вариант лучше всего подходит для документов с большим количеством текста.
Для задания дополнительных параметров нажмите треугольник раскрытия рядом с разделом «Дополнительные параметры», выберите категорию, укажите язык документа, выберите режим просмотра (одна или две страницы одновременно), а также включите или отключите оглавление и встраивание шрифтов.
Простой текст (TXT). Основной текст экспортируется без форматирования. Текстовые блоки, фигуры, изображения, линии, таблицы и диаграммы не экспортируются. Документы с макетом страницы нельзя экспортировать в формате TXT.
Совет. Чтобы проверить, является документ текстовым или документом с макетом страницы, нажмите Product_Help/ru_RU/PUBLIC_USERS/134389/IL_DocumentPages.png» />в панели инструментов, затем нажмите «Документ». Если флажок «Основная область документа» установлен, документ является текстовым. Если флажок «Основная область документа» снят, это документ с макетом страницы.
Форматированный текст (RTF). Основной текст и таблицы экспортируются как текст и таблицы в расширенном текстовом формате (RTF). Если документ содержит текстовые блоки, фигуры, линии и диаграммы, которые можно экспортировать, они экспортируются как изображения, а сам документ экспортируется в формате RTFD. Файлы RTFD могут не поддерживаться другими программами и не открываться в них. Документы с макетом страницы нельзя экспортировать в форматах RTF или RTFD.
Pages ’09. Файлы этого формата можно открывать в Pages версий от 4.0 до 4.3 включительно на компьютере Mac.
Если пароль является доступным параметром, выполните одно из указанных ниже действий.
Установка пароля. Установите флажок «Требовать пароль для открытия», затем введите пароль. Требование пароля применяется только к экспортированной копии.
Сохранение исходного пароля документа. Убедитесь, что флажок «Требовать пароль для открытия» установлен.
Использование другого пароля для экспортированной копии. Установите флажок «Требовать пароль для открытия», нажмите «Сменить пароль», затем задайте новый пароль.
Экспорт копии без защиты паролем. Снимите флажок «Требовать пароль для открытия».
Нажмите «Далее», затем введите имя документа (без расширения файла, например .pdf или .epub, — оно будет добавлено к имени документа автоматически).
Введите один или несколько тегов (необязательно).
Чтобы указать место для сохранения экспортированной копии презентации, нажмите всплывающее меню «Где», выберите место, затем нажмите «Экспортировать».
Чтобы отобразить больше мест, нажмите кнопку со стрелкой рядом с всплывающим меню «Где» (в macOS High Sierra 10.13 нажмите кнопку со стрелкой рядом с текстовым полем «Сохранить как»).
Экспорт книги или другого документа в формате EPUB
Чтобы документ можно было открывать в программах для чтения электронных книг (например, Apple Books), его можно экспортировать в формате EPUB.
Откройте документ, затем выберите «Файл» > «Экспортировать в» > «EPUB» (меню «Файл» расположено в верхней части экрана).
Укажите необходимую информацию.
Заголовок и автор. Введите заголовок и имя автора, которые будут видеть читатели при просмотре Вашей публикации.
Обложка. Используйте первую страницу документа или выберите файл изображения.
Макет. Для текстового документа можно использовать «Фиксированный макет», чтобы сохранить макет страницы, или «С плавающей версткой», чтобы читатели могли настраивать размер и стиль шрифта (при этом может измениться количество содержимого, видимого на каждой странице). Для документов с макетом страницы можно использовать только фиксированный макет.
Категория и язык. Нажмите «Дополнительные параметры», затем назначьте категорию документу EPUB и укажите язык документа.
Режим просмотра. Нажмите «Дополнительные параметры», затем выберите «Одна страница», чтобы показывать только одну страницу, или «Две страницы», чтобы показывать разворот на две страницы.
Использовать оглавление. Нажмите «Дополнительные параметры», затем выберите «Использовать оглавление», чтобы включить созданное оглавление в документ.
Встроенные шрифты. Нажмите «Дополнительные параметры» и установите этот флажок, чтобы включить в документ EPUB шрифты TrueType и OpenType.
Нажмите «Далее», затем введите название документа.
Расширение файла .epub автоматически добавляется к имени документа.
Введите один или несколько тегов (необязательно).
Чтобы указать место для сохранения документа, нажмите всплывающее меню «Где», выберите место, затем нажмите «Экспорт».
Чтобы отобразить больше мест, нажмите кнопку со стрелкой рядом с всплывающим меню «Где» (в macOS High Sierra 10.13 нажмите кнопку со стрелкой рядом с текстовым полем «Сохранить как»).
Чтобы сделать свою книгу доступной для покупки или загрузки из Apple Books, можно опубликовать ее в Apple Books непосредственно из программы Pages. Файл EPUB создается в процессе публикации: заранее экспортировать книгу в формат EPUB не нужно.
3 способа: как файл pdf перевести в jpg и наоборот в другие форматы
Привет всем! На сегодняшний день формат PDF является одним из самых популярных форматов, а в офисе это вообще незаменимый формат! Иногда вообще присылают формат PDF, а нужен jpg или doc, по этому сегодня мы рассмотрим платные и бесплатные способы конвертирования формата PDF.
Как перевести документ в формат pdf и наоборот в другие форматы?
Рассмотрим несколько способов, а вы выберите сами, который для вас подойдет.
1 способ
Я был удивлен, когда увидел онлайн конвертер, сервис http://convert-my-image.com/PdfToJpg_Ru (Если возникнут трудности можно воспользоваться иностранным http://pdf2jpg.net/)

Все просто, выбираем PDF файл внизу. Вверзу выбираем формат в какой конвертировать, качество и размер. Нажимаем старт и получаем изображения в архиве.
2 способ
Рассмотрим как можно конвертировать pdf файлы офлайн с помощью программы. Вот программ чтобы конвертировать в PDF полно, тот же булзип.
А вот из PDF бесплатных нет, по этому сейчас покажу как с помощью платной программы сделать бесплатно)))
Программа называется PDFCreator, она бесплатная. Позволяет конвертировать все что угодно в PDF файлы. Устанавливается как виртуальный принтер. Вместе с этой программой идет PDF Architect. В ней нужные нам функции платные. По этому чтобы конвертировать бесплатно придется конвертировать по одной странице…
Если вы согласны, делается это так: Открываем PDF файл, который нужно конвертировать и нажимаем печать. Выбираем принтер pdf creator и какую страницу нужно распечатать, текущую или какую вы выберите.

Т.к. мы пользуемся бесплатно печатаем текущую страницу или же выбираем номер.

После того как мы выбрали формат, в который мы хотим конвертировать нажимаем сохранить. Все, файл сохранится в нужное место.
3 способ
Конечно обычно платные программы лучше всего, что могу сказать и про Aiseesoft PDF Converter Ultimate, которую я опять же нашел в своем торренте.

После установки, так все просто, что аж поблагодарить авторов хочется))) Добавляем файл, ниже выбираем формат и куда конвертировать. Далее кнопка PDF и ждем))))


И успешно завершено…

Сколько бы не было программ всегда можно найти бесплатные способы, сделать то, что ты хочешь…. Но платные способы всегда будут в приоритете, а что выбрать вам уже решать каждому. Например для дома я выбрал бы 3й способ конвертирования PDF, скачав в торренте.






2 способа удалить дубли строк
Как разделить pdf на несколько файлов или объединить?
Как отправить факс с компьютера через интернет?
Как поменять формат видео, фото и аудио?
Мне тут прислали текст в pdf, а мне нужно было внести в нём изменения. Стал искать по интернету. Перевести можно вручную: нужно скопировать текст, нажать левую кнопку мыши, потом на сочетании клавиш…Муторно, тем более, если ты этим способом постоянно не пользуешься. Здесь же, в этой статье, показывается, как это можно сделать через бесплатные и платные программы. Время на это тратится – секунды. Не нужно опять вспоминать про ручной способ. Тем более, часто в файлах параметра защиты pdf установлен запрет на копирование.
Я обычно преобразовываю видеофайлы из одних форматов в другие. Для этого у меня есть специальная бесплатная программа. А вот переводить невидеофайлы из одного формата в другой не приходилось. Теперь буду знать, если понадобится.
Мне такие программы пригодятся.Сейчас пишу диплом и многие источники в пдф формате, а мне удобнее пользоваться вордом. Чтобы сэкономить себе время. Платные конечно лучше, но мы больше привыкли к бесплатным:)


