Как сохранить файл на маке?
Как включить опцию «Сохранить как» на Mac
Два способа:
-
С помощью клавиши Option Добавление постоянной опции «Сохранить как …»
В этой статье рассказывается, как включить параметр «Сохранить как» на Mac. Хотя macOS отказался от опции «Сохранить как» несколько обновлений, в некоторых встроенных приложениях Mac вы все равно можете получить доступ к опции «Сохранить как». Однако это не будет работать в каждом приложении.
Способ 1. С помощью клавиши Option
1. Откройте Finder
![]()
Это синий и белый значок лица в нижней части экрана вашего Mac в доке.
2. Откройте файл в собственном приложении Mac
![]()
Вы можете открыть файл, который вы начали ранее, или перейти в папку «Приложения» и открыть одно из приложений, установленных на вашем компьютере, и создать новый документ.
-
Приложения, поддерживающие «Сохранить как», включают TextEdit, Numbers, Pages, Keynote и другие.
3. Нажмите «Файл»
![]()
Он находится в строке меню вверху. Откроется раскрывающееся меню.
4. Удерживайте клавишу ⌥ Option
![]()
Опция «Сохранить как» появится в разделе «Сохранить» в раскрывающемся меню.
-
Это не будет работать в каждом приложении. В других приложениях уже включена функция «Сохранить как».
5. Нажмите «Сохранить как»
![]()
Это откроет диалог «Сохранить как», где вы можете указать, где сохранить документ.
Способ 2. Добавление постоянной опции «Сохранить как …»
1. Нажмите меню Apple
![]()
Это значок Apple в верхнем левом углу строки меню. Откроется раскрывающееся меню.
2. Нажмите «Системные настройки»
![]()
Это второй вариант в меню Apple.
3. Нажмите на клавиатуру
![]()
Это значок, который имеет изображение клавиатуры во второй строке опций.
4. Перейдите на вкладку «Ярлыки»
![]()
Это средняя вкладка в меню клавиатуры в верхней части окна.
5. Нажмите «Ярлыки приложений»
![]()
Он находится в панели слева от окна, в нижней части списка.
6. Нажмите +
![]()
Это знак плюса «+» под панелью в правой части окна.
7. Тип Сохранить как … как «Название меню»
![]()
Это текстовое поле в верхней части всплывающего окна в раскрывающемся меню «Все приложения».
8. Нажмите на поле рядом с «Ярлык клавиатуры»
![]()
Он находится под полем «Название меню».
9. Нажмите ⌘ Command + ⇧ Shift + S
![]()
Вы должны увидеть, что клавиши появляются в поле в виде стрелки вверх (сдвиг), петлевого квадрата ⌘ (команда) и буквы «S».
10. Нажмите «Добавить»
![]()
Он находится в правом нижнем углу всплывающего меню. Когда вы используете приложения Apple, вы увидите «Сохранить как …» между командами «Сохранить» и «Дублировать» всякий раз, когда вы нажимаете меню «Файл».
Как сохранять файлы в облаке без хранения дубликатов на Mac
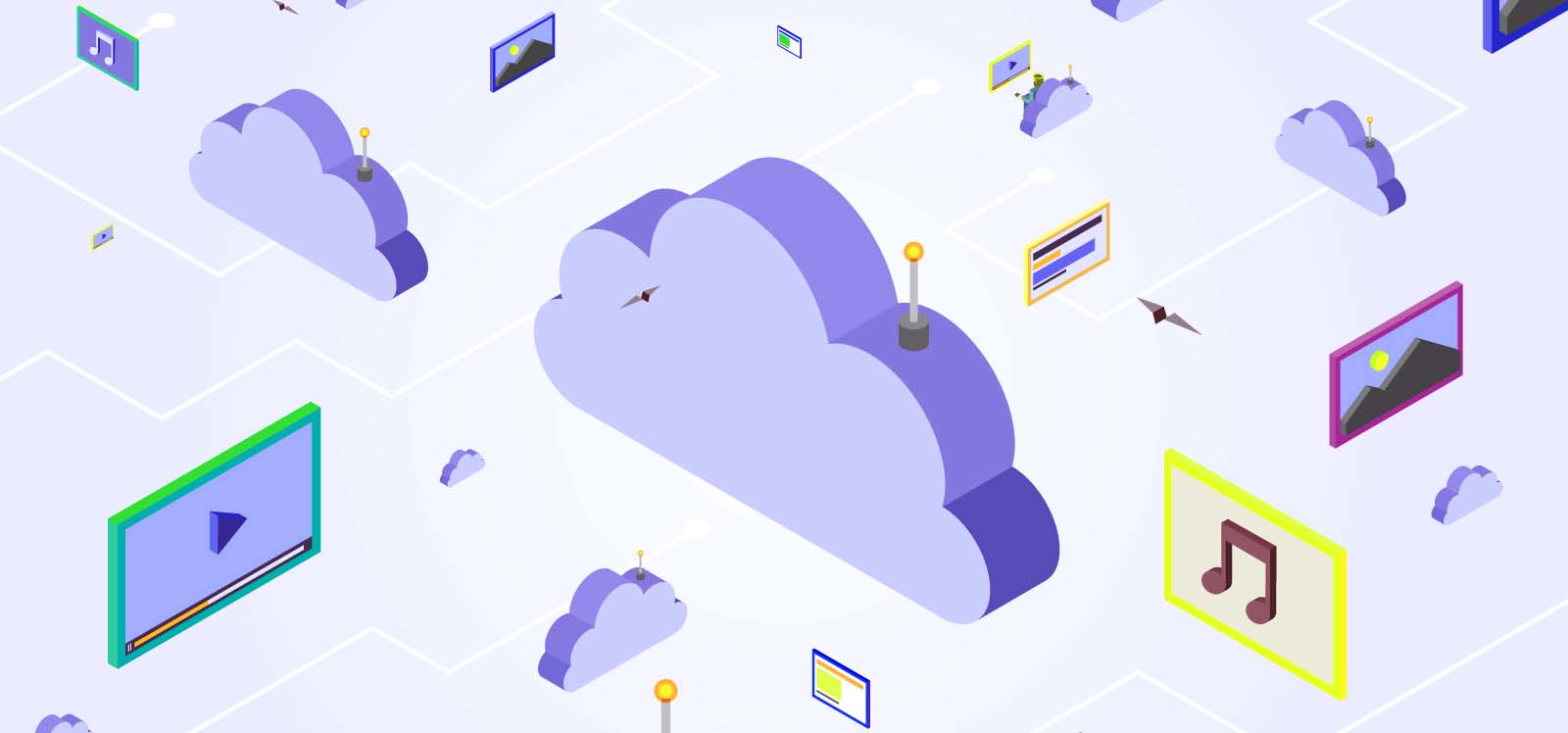
Да, такое возможно!
Каждый из нас давно использует один или несколько облачных сервисов для работы или по собственным нуждам. Dropbox, Google Drive (который раздает 1 ТБ в облаке), Yandex Диск и другие аналогичные сервисы практически вытеснили флешки и съемные диски.
Для работы с данными из облака необходима частичная или полная синхронизация. При этом содержимое облака мигрирует на компьютер и занимает драгоценное место, особенно у владельцев Mac с небольшим SSD диском.
Постоянная синхронизация снижает ресурс современных накопителей и нагружает слабые компьютеры.
Можно отказаться от хранения данных из облака и использовать веб-интерфейс. Но есть пара решений, которые позволяют найти компромисс между удобством использования файлов на Mac и необходимостью синхронизировать данные из облака.
Альтернатива первая

Один из вариантов – файловые менеджеры с поддержкой облачных сервисов. Мне для этих целей приглянулся Commander One Pro.
Хороший двухпанельный менеджер файлов с необходимым минимумом возможностей. Попробовать базовый набор функций можно в бесплатной версии утилиты, но вот за возможность «заглядывать в облако» придется доплатить.
Особенность Commander One Pro – поддержка WebDAV и самых популярных облачных сервисов, Dropbox и Google Drive. В отдельном меню можно добавить неограниченное число аккаунтов и быстро переключаться между ними. 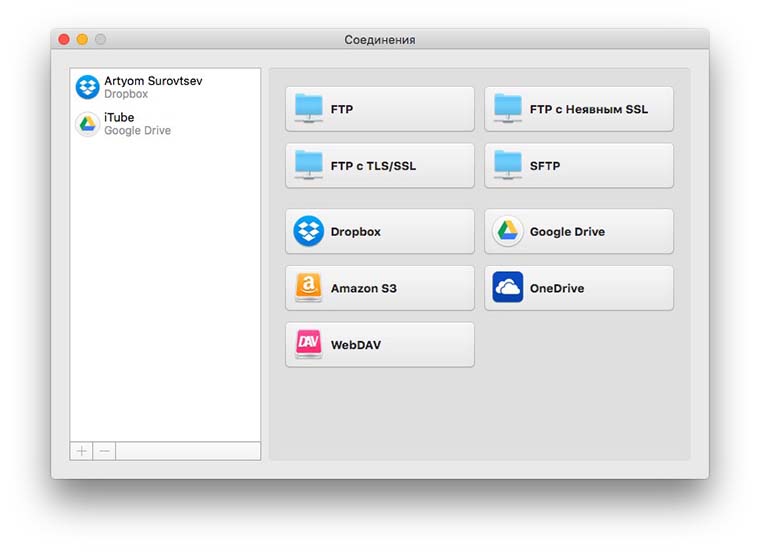
Когда доступ к облаку настроен, можно показать его содержимое в любой из панелей. Навигация по папкам происходит очень быстро (конечно, все зависит от скорости соединения), можно удалять переименовывать и открывать любые файлы. При работе с Commander One Pro создается впечатление, что данные находятся прямо на устройстве.
Серьезных минусов у такого решения я не нашел. Берите на заметку данное приложение, цена на него сейчас кусается (2 290 руб.), однако разработчики регулярно устраивают скидки и распродажи. Я приобрел программу несколько месяцев назад всего за 75 руб. 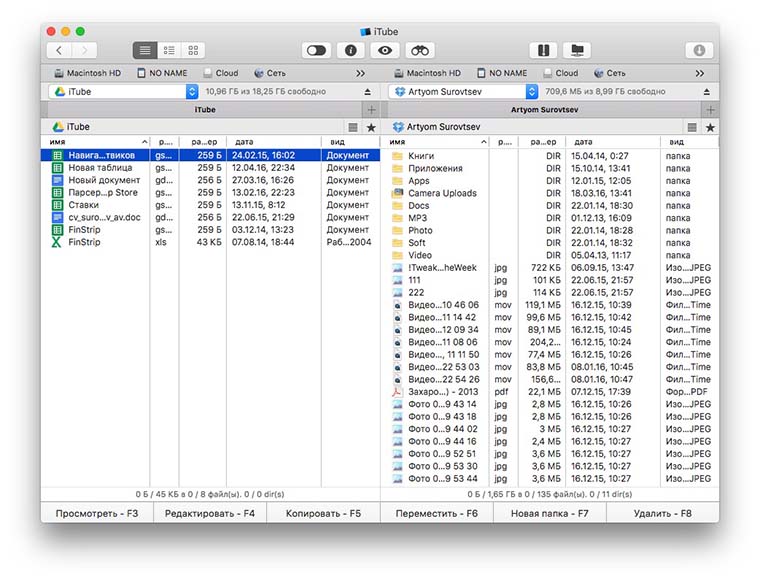
Альтернатива вторая
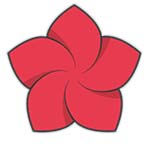
Другой способ работы с файлами из облака предлагают создатели приложения ExpanDrive. После его установки необходимо залогиниться в облаке, и программа отобразит содержимое, будто вы подключили внешний диск-флешку. 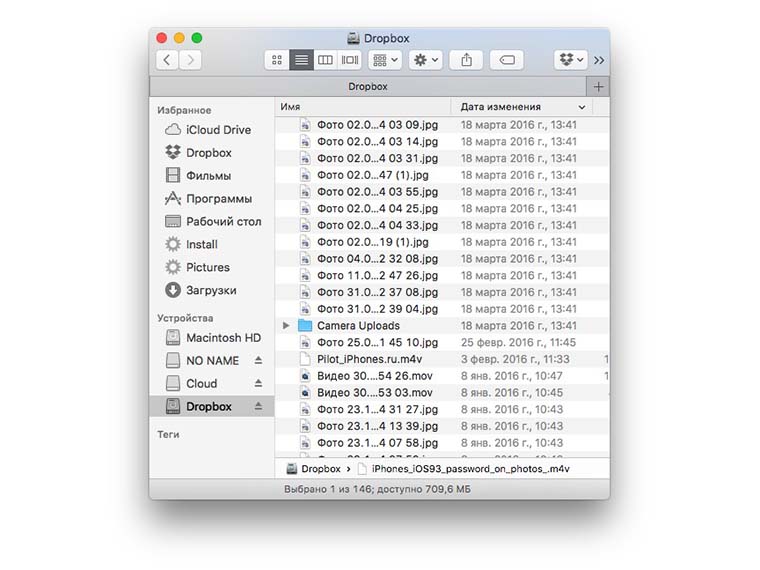
Диск отобразится в Finder и будет доступен для полноценной работы как в стандартном менеджере файлов, так и в любом стороннем софте. Скорость работы с файлами из облака будет зависеть от подключения к сети и от мощности Mac. При запросе данные загрузятся во временный кеш, а после закрытия программы удалятся с компьютера.
ExpanDrive поддерживает DropBox, Google Drive, Microsoft One Drive и еще с десяток менее популярных сервисов. В параметрах можно включить автоматическую загрузку при старте системы и переподключение отвалившихся хранилищ. 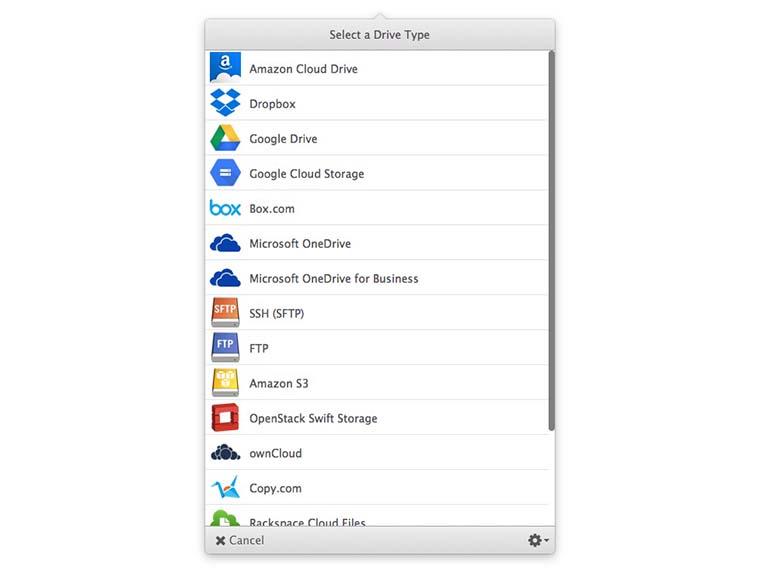
Приложение распространяется на сайте разработчика. Цена не самая демократичная – $49.95, есть бесплатная пробная версия.
Такие два интересных способа я рекомендую для работы с данными из облака без полной синхронизации файлов на компьютере.
Плюсы:
- экономия дискового пространства;
- сохранение ресурса SSD-диска;
- экономия сетевого трафика;
- уменьшение нагрузки на компьютер.
Минусы таких решений:
- сложность при работе с большими файлами;
- периодически присутствуют небольшие лаги;
- высокая стоимость приложений.
Жаль, что Яндекс.Диск, Dropbox и Google Drive заставляют хранить облачные файлы на нашем компьютере. Ну ничего, теперь мы нашли выход!
- Твитнуть
- Поделиться
- Рассказать
- Apple,
- Mac App Store,
- restore,
- полезный в быту софт,
- фишки
![]()
Артём Суровцев
Люблю технологии и все, что с ними связано. Верю, что величайшие открытия человечества еще впереди!
Как сохранить файл Pages в формате Word (doc, docx): инструкции для iOS, MacOS, Windows?

Наверняка, не каждому по нраву тот факт, что Word за последние несколько лет стал, пожалуй, самой популярной платформой практически для всех учреждений. На сегодняшний день найти адекватную замену данной программе практически невозможно, что собственно и немудрено.
Все пользователи яблочных изобретений стали пользоваться набирающим популярность Pages. Если вы желайте действительно качественно пользоваться всеми файлами, то стоит научиться правильно, экспортировать их в форматы doc и docs. Стоит отметить, что подобная возможность предоставлена самой программой.
- Как сохранить файлы Pages на Mac устройствах?
- Как сохранять файлы Pages на iPad и iPhone?
- Как выполнять эту же работу на Windows?
Как сохранить файлы Pages на Mac устройствах?
Существует одна очень значительная и важная разница между старыми и новыми программами Pages – реализация экспорта данных в word-форматы. Именно по этой причине каждому пользователю Mac стоит своевременно выполнять обновление системы, дабы быть во всеоружии.
Компания Apple уже достаточно давно решила предоставлять всем пользователям Pages и все программное обеспечение на безвозмездной основе. Поэтому у вас никогда не может возникнуть проблем с обновлением. Далее будет более подробно описано, каким образом необходимо выполнять процесс экспорта:
- Прежде всего, вам необходимо будет открыть Pages, после чего найти нужный вам файл для сохранения в необходимом формате.
- В самом верху программы мы должны выбрать пункт файл, а затем нажать на экспортировать и далее просто найти файл.

- После этого программа сама откроет выпадающее окно, где нам потребуется уже выбрать специальный раздел «Дополнительные параметры».

- Стоит отметить, что у миллионов пользователей по всему миру на данный момент по-прежнему установлен всем известный Word. Однако вы должны понимать, что на сегодняшний день нет распознавания docs, да и не предвидится никогда. Поэтому необходимо заранее узнать, какая именно версия установлена.
- Последний, самый сложный шаг – подобрать название файлу и нажать на кнопку «Экспортировать».

Понравилась статья? Подпишись на наш телеграм канал . Там новости выходят быстрее!
Как сохранять файлы Pages на iPad и iPhone?
- Запустить приложение.
- Открыть нужный документ, а затем щелкнуть по месту с тремя точками.

- Далее нужно войти в раздел экспортирования.
 Фото: Опция «Экспортировать» в Pages
Фото: Опция «Экспортировать» в Pages
- После чего выбрать формат.

- Нажать поделиться, а затем обозначить все необходимые файлы для выполнения данного действия.

Как выполнять эту же работу на Windows?
- Зайти в свой iCloud на любом свободном браузере.
- Ввести необходимые данные.
- Открыть.
- Найти нужный документ.
- Нажать на параметры.

- Далее потребуется найти значок с надписью send and copy.

- Выберите тот формат, который вы хотите использовать.
- Далее произойдет процесс конвертации, в самом конце которого нужно щелкнуть на E-mail.
- После этого вам потребуется внести адрес, на который будет отправлен файл.

Вот таким нехитрым образом вы сможете выполнить важную и нужную для каждого активного пользователя сети задачу – сохранить файлы Pages в формате Word (doc, docx).
Использование функции автосохранения и версий Mac
Возврат к любой ранее сохраненной версии документа
Автосохранение и версии были частью Mac OS с момента выпуска OS X Lion. Эти две функции в корне изменили работу с документами на Mac. В большинстве случаев они освобождают вас от необходимости вручную сохранять документ во время работы над ним; они также позволяют вам вернуться или сравнить предыдущие версии документа.
К сожалению, Apple не предоставила много информации о том, как использовать эти новые функции; Вы, возможно, даже не заметили их. В этом руководстве мы рассмотрим, как использовать автосохранение и версии для управления документами и улучшения рабочего процесса.
Автосохранение
Автосохранение – это общесистемный сервис, который позволяет приложениям автоматически сохранять документ, над которым вы работаете; вам не нужно вводить команду сохранения. Автосохранение контролирует вас, когда вы работаете с документом. Когда вы делаете паузу, он сохраняет документ. Если вы работаете непрерывно, автосохранение будет выполнять сохранение каждые 5 минут. Это означает, что вы не потеряете более 5 минут работы, если произойдет что-то непредвиденное, например, отключение питания или кошка, которая нажала бы на клавиатуре.
Автосохранение не создает новый документ каждый раз при выполнении сохранения. Если это произойдет, возможно, вам не хватит места на диске. Вместо этого автосохранение сохраняет только те изменения, которые вы делаете между каждым моментом автосохранения.
Служба автосохранения предлагается для любого основанного на документе приложения, которое сохраняет файлы на Mac. Несмотря на то, что любое приложение может воспользоваться услугой, требования к нему отсутствуют. Некоторые основные производительные приложения, такие как Microsoft Office, не используют автосохранение; вместо этого они используют свои собственные процедуры управления файлами.
Версии
Версии работают вместе с автосохранением, чтобы обеспечить возможность доступа и сравнения предыдущих версий документа, над которым вы работаете. В прошлом многие из нас делали нечто подобное, используя команду «Сохранить как», чтобы сохранить документ с другим именем файла, например, «Ежемесячный отчет 1», «Ежемесячный отчет 2» и т. Д. Это позволило нам вносить изменения в документ, не беспокоясь о потерять, возможно, лучшую версию этого. Версии делают нечто подобное автоматически; он позволяет вам просматривать и сравнивать любую версию документа, которую вы создали.
Версии создают новую версию документа каждый раз, когда вы открываете его, каждый час, когда вы над ним работаете, и всякий раз, когда вы используете команду «Сохранить», «Сохранить версию», «Дублировать», «Блокировать» или «Сохранить как». Автосохранение не создает новые версии; это добавляет к текущей версии. Это означает, что вы не можете использовать Версии, чтобы увидеть, как документ выглядел 5 минут назад, если вы не выполнили одно из событий триггера, перечисленных выше.
Использование автосохранения и версий
Автосохранение и версии включены по умолчанию в OS X Lion и более поздних версиях. Вы не можете отключить функции, но у вас есть контроль над тем, как они работают в отдельных документах.
Для примеров в этом руководстве мы будем использовать приложение TextEdit, которое входит в состав Mac OS и использует автосохранение и версии.
Прежде чем мы начнем, важно отметить, что Apple внесла небольшие изменения в доступ к информации о версиях. В OS X Lion и Mountain Lion информация о версиях доступна из заголовка окна приложения, также известного как значок прокси. Рядом с именем документа находится небольшой шеврон, который при щелчке открывает меню с опциями Версии для выбранного документа.
В OS X Mavericks и более поздних версиях, включая новую macOS, Apple переместила большинство пунктов меню «Версии» в меню «Файл» приложения, оставив функцию блокировки автосохранения в заголовке окна документа.
Мы рассмотрим оба варианта Версии в следующем примере:
Запустите TextEdit , расположенный в /Applications .
Когда откроется TextEdit , выберите Файл , Новый , чтобы создать новый документ.
Введите одну или две строки текста в документе, а затем выберите Файл , Сохранить . Введите имя для файла и нажмите Сохранить.
Окно документа теперь показывает название документа в заголовке окна.
Позвольте указателю мыши навести курсор на имя документа в заголовке окна. Появится небольшой шеврон, указывающий, что заголовок на самом деле является выпадающим меню. В некоторых более поздних версиях macOS шеврон уже будет присутствовать, но он станет более заметным, когда вы наведете на него курсор мыши.
Нажмите на заголовок документа, чтобы увидеть доступные пункты меню, включая Блокировка , Дублировать и Просмотр всех версий в OS X Mountain Lion и более ранних версиях только функции Lock и Unlock в OS X Mavericks и более поздних версиях. Может быть больше пунктов меню, но это те, которые нас интересуют прямо сейчас.
- Блокировка . Нажав на элемент блокировки, вы заблокируете документ и не допустите никаких изменений. Вы не можете изменить или сохранить заблокированный документ без предварительной разблокировки. Блокировка документа не только предотвращает непреднамеренные изменения, но также позволяет использовать документ в качестве шаблона или в качестве отправной точки для нового документа. Мы немного поговорим об использовании документов в качестве шаблонов.
- Разблокировать . Этот параметр отображается в меню только в том случае, если документ заблокирован. Щелкните элемент меню «Разблокировать», чтобы снять блокировку и разрешить полное редактирование.
- Дублировать . Расположен в раскрывающемся меню заголовка документа (OS X Lion и Mountain Lion) или в меню «Файл» приложения (OS X Mavericks и более поздние версии). При нажатии на пункт меню «Дублировать» создается новая копия документа и помещается рядом с исходным документом. Создание дубликата позволяет использовать исходный документ в качестве шаблона или в качестве отправной точки для создания совершенно новой версии. Если исходный документ был заблокирован, дубликат разблокируется, и вы готовы внести изменения. Любые изменения, внесенные в дубликат, не влияют на оригинал. Дубликат – это новый документ с собственной историей сохранения и версиями.
- Вернуться к последнему сохраненному (OS X Lion и Mountain Lion). Если этот параметр доступен, он будет содержать время и дату сохранения последней версии. Выбор этой опции сохранит текущее состояние вашего документа, а затем восстановит последнюю сохраненную версию.
- Вернуть в (OS X Mavericks и более поздние версии). Этот параметр в меню Файл приложения позволяет получить доступ к предыдущим версиям текущего документа. Подробнее см. Просмотреть все версии ниже.
- Просмотреть все версии . Когда вы выбираете этот пункт меню, дисплей меняется, чтобы показать вам, как машина времени, вид всех версий документа. Текущая версия показана слева; все остальные версии показаны справа. Вы можете выбрать версию и сравнить ее с текущим документом. Время и дата каждой версии отображаются на ползунке шкалы времени справа и чуть ниже самого переднего документа. Нажав Готово, вы вернетесь к текущему документу; щелкнув Восстановить, вы вернетесь к выбранной версии.
Используя функции автосохранения и версий, вы можете работать с документами, не беспокоясь о случайном изменении документа, забыв сохранить его или отключившись от электросети.
Последний совет
При использовании параметра «Просмотреть все версии» вы можете скопировать элемент из любой версии, используя стандартную команду копирования. Просто нажмите и перетащите, чтобы выделить нужный текст, затем щелкните правой кнопкой мыши и выберите «Копировать» во всплывающем меню. Когда вы вернетесь в стандартное окно редактирования, вы можете вставить содержимое в целевое местоположение.
iPhone Source.ru
Как сохранять изображения из интернета на MacBook
Способы сохранения картинок на MacBook
Как сохранить какое-либо изображение на макбуке? Можно ли сохранять фото за несколько секунд, не отвлекаясь от основного занятия? Такие элементарные вопросы чаще всего возникают у пользователей, которые перешли на MacBook с ПК. Ведь разные операционные системы смотрят на подобные мелочи по-разному.
Самый простой и доступный способ сохранить картинку: вызываем «Контекстное меню», после чего кликаем на кнопку «Копировать изображение». Теперь открываем графический редактор (любой, установленный на компьютере) и вставляем изображение в документ. Теперь сохраняем документ с фото. Процесс завершен, работа выполнена!
Горячие клавиши
Продукция фирмы Apple славится своей любовью к горячим клавишам. Работа многих устройств часто связана с сочетаниями, которые сложно запомнить с одного раза. Однако далее представляем Вам памятку горячих клавиш на макбуке, связанную с изображениями, чтобы со временем Вы смогли запомнить все сочетания.
- Сохранение любого выделенного файла или информации – «Command-C»;
- Вставка скопированного файла или информации – «Command-V»;
- Сохранить документ – «Command-S»;
- Фотография экрана – «Shift + Command + 3»;
- Снимок определенной области экрана – «Shift + Command +4»;
Сделав снимок экрана или его отдельной части, он автоматически сохраняется на рабочий стол в формате PNG. Если вас это не устраивает, тогда после выполнения 4 и 5 пункта открываем графический редактор и вставляем фото в документ. Сохраняем изображение и вуа-ля!
Просмотр изображений
Как листать изображение – вопрос не самый важный, однако все чаще вызывает недоумение. Для начала рассмотрим внутрисистемные методы, которые позволят просматривать определенное количество фото на макбуке. Например, если Вы хотите посмотреть несколько фото избирательно, выделите их (правая кнопка мыши+Ctrl) и зажмите сочетание клавиш «Command+О». Избранные картинки откроются в Preview и появится возможность листать.
Второй метод начинаем с выделения всех (Command+А) или избранных фото. Можно сохранять любое количество. Теперь в меню выбираем пункт «Слайд-шоу» и просматриваем фото. Листать можно самостоятельно, а можно ждать автоматического перелистывания.
Третий метод самый простой и не требует лишних телодвижений. Находим псевдоним Preview на рабочем столе или ищем программу в соответствующем меню. Теперь выбираем папку с изображениями, которую хотите просмотреть. Зажимаем «Command+ Option» и перетаскиваем папку с изображениями на приложение Preview. Все открывается в одном окошке. Листать так же можно при помощи стрелок.
Дополнительный софт
Дополнительный спектр программ поможет просматривать фото без особых проблем, часто заменяя стандартный «просмотрщик». Далее в списке будут только бесплатные приложения, которые доступны абсолютно любому пользователю.
Невероятно тривиальное и простое в использовании приложение, позволяющее просматривать картинку, листать и поворачивать их. Имеет еще несколько опций, однако не отличается особой оригинальностью. Из-за простоты использования подойдет любому обладателю MacBook. Пользуется популярностью и часто выделяется как самый практичный софт.
Justlooking
Программа, почти полностью повторяющая функции Xee, однако оснащенная более привлекательным и неординарным дизайном. Работать просто, никаких лишних телодвижений, а самое главное – сделано для людей. Красиво, стильно, легко!
CocoViewX
Это медиа-браузер, не отличающийся самым удобным управлением, и внешним видом сильно отталкивает пользователей. Однако его плюс может сыграть важную роль именно для Вас, а именно режим фулскрима. Лучше немного заплатить и купить хорошее приложение, чем мучится с этим.
Picasa
Данный медиа-браузер полностью дублирован с ПК версии, как во внешнем, так и в функциональном плане. Удобный и простой, неплохо оформленный «просмотрщик», который поможет забыть любые проблемы воспроизведения изображения на макбуке. Некоторые пользователи высказывают нарекания на цветовую гамму программы, но на вкус и цвет, как говориться, товарищей нет. Так что вполне вероятно, что именно для Вас приложение окажется идеальным.
Работа с файлами в MacOS X
Рассмотрим в данной статье тему файлов и работы с ними на Mac OS Х, будет описание лишь основных и самых важных моментов.
Общие сведения
Открываем папку с файлами, что делается по двойному щелчку. Сразу откроется связанная программа для выбранного типа файлов, то есть все как в Windows. По умолчанию, файлы открываются в режиме просмотра.
Одиночный щелчок мыши лишь выделяет объект (папку или файл). Опять же, с выделенным таким образом объектом можно сделать много различных действий:
- удалить, нажав cmd + Backspace. При этом файл попадает в корзину, из которой можно, если передумаете, переместить его обратно в папку;
- переименовать, при выделенном файле нажать «Enter», выделится название, которое можно сменить, вновь нажать «Enter». Если же надо сменить расширение файла, придется его выделять самостоятельно;
- перетаскивать в другое место папки или в другую папку. В любой момент можно вернуться назад с помощью меню «Правка» — «Отменить последнее действие». Также это можно сделать, нажав cmd + Z;
- скопировать в буфер обмена: «Правка» – «Копировать». Или клавиши cmd + С;
- вставить скопированный файл можно с помощью «Правка» – «Вставить» или клавишами cmd + V.
- Можно выделить несколько файлов, обводя их рамкой при помощи мыши, или выборочно нажимать левой кнопкой мыши при зажатой клавише cmd.
Для этого можно также воспользоваться меню «Правка» — «Выбрать все файлы», либо cmd + А – выделятся все файлы. - Открытие файла происходит при нажатии cmd + О или двойному щелчку по изображению файла. Если было выделено несколько файлов, приложение «Просмотр» откроет их все, которые можно будет листать через боковое меню, либо стрелками на клавиатуре.
Функция быстрый просмотр на Mac OS
Она позволяет сделать предпросмотр файла без запуска нужной программы. Надо только выделить файл и нажать на клавиатуре «Пробел». Откроется окно быстрого просмотра. Открытие файла на самом деле происходит намного быстрее, чем при запуске нужной программы. Правда, в окне предпросмотра доступно не так много функций:
- можно увеличить или уменьшить;
- открыть в привязанной программе;
- отправить через меню «поделиться»;
- можно открыть файл на полный экран (если это картинка).
Закрыть функцию быстрого просмотра можно еще одним нажатием «пробела».
Все это работает, если файл выделен. Если в режиме данной функции убрать выделение с файла, то в окне появится папка, которая его содержит.
Если, открыв папку, выбрать самый верхний файл и нажать пробел, то можно быстро перемещаться по файлам в папке и смотреть их, нажимая при этом только кнопку «вниз» на клавиатуре.
В общем, функция быстрого просмотра очень удобна, если надо быстро просмотреть какой-то файл. Конечно, она не заменит полноценной программы, так как в данном режиме с файлом практически ничего нельзя сделать. Однако это очень помогает, чтобы определить, что делать с файлом дальше. И к тому же, сокращает время на открытие программ.
Кнопка с «шестеренкой»
Помогает работать либо с самой папкой (если в ней не выделен ни один файл), либо с файлами в самой папке.


Можно создать новую папку, нажав на «шестеренку». Это действие можно сделать и при помощи меню «Файл» — «Новая папка». Или же shift + cmd + N.
Дальше работаем с «шестеренкой». Возможно, будет интересен пункт «работать в новой вкладке». Таким образом, та же самая папка продублируется в качестве вкладки. Можно будет дальше перемещаться по файлам, при этом оригинальная папка будет всегда открыта в качестве вкладки.
- Пункт «Расставить сейчас». Помогает аккуратно расставить файлы в папке, если они были хаотично размещены.
- Пункт «Расставить по…» разместит файлы по имени, размеру, дате и т.п.
- Пункт «Показать параметры вида». Откроются настройки вида папки, в которой сейчас находитесь. Можно указать настройки вида каждой отдельной папки.

- Независимо от выбранного типа изображения первая галочка «открывать всегда как значки» будет регламентировать, что данная папка разная и будет всегда открываться как значки, вне зависимости от других настроек.
- «Смотреть как значки» значит, что все внутренние подпапки также будут жестко отображаться как иконки.
- Можно настроить размер значков и размер сетки, по которой они будут размещаться, фактически – пробел между иконками.
- Можно изменить размер текста, а также настроить расположение текста: под иконкой низу или справа.
- «Показывать вид значков» будет регламентировать то, как будут показываться иконки. Если она включена, то видны не иконки файлов, а их миниатюры. Если отключить иконку, у файлов будут стандартные значки с расширением.
- Можно выбрать цвет фона.
- «Использовать как стандартные». Все установленные настройки данной папки будут применены ко всем папкам системы.
- Если выделить файл или папку меню «шестеренки» немного изменится. Также можно кликнуть правой кнопкой мыши по нужному объекту. Появиться еще меню, с которым можно:
— открыть файл с помощью программы по умолчанию, или выбрав какую-то другую;
— переместить в корзину;
— открыть «Свойства»;
— сжать файл. К слову, это можно сделать одновременно сразу с несколькими файлами: надо выделить все, что надо сжать, нажать «шестеренку» — «сжать». В папке появиться архив с выделенными файлами.
Можно при помощи «Создать псевдоним», создать ярлык на файл.
«Свойства» при выделении папок или файлов
Выделим любой файл. Нажмем правой кнопкой мыши и выберем «Свойства» или через «шестеренку» также вызовем это меню.
Верхняя часть появившегося окна содержит название, размер, дату изменения. То есть все основные характеристики файла, включая когда и в какой папке он создан.

- Интересна галочка «Шаблон». Постав ее, файл будет оставаться защищенным при каждом его открытии. То есть, любые действия с файлом будут происходить с его копией.
- Галочка «Защита» сразу же добавляет замок на файл: теперь его никак нельзя изменить.
- В «Расширении» можно изменить имя файла, расширение, скрыть расширение.
- Есть возможность добавить комментарии, чтобы файл можно было быстро найти.
- «Открыть в программе». Позволяет регламентировать в какой именно программе открывать этот файл по умолчанию. Изменения этого пункта коснуться всех программ данного типа.
- «Общий доступ и права доступа» лучше не изменять, особенно неопытным пользователям, так как здесь настраиваются разграничения прав.
Посмотреть свойства нескольких объектов
Зайти в папку, выделить нужные объекты, нажать cmd + I. Откроются меню свойств каждого файла. Это удобно, если надо, к примеру, сравнить их характеристики.
Ctrl+ cmd +I – открытие окна общих свойств выделенных объектов.
Перемещение папки в «Избранное»
Создаем новую папку, помещаем в нее все необходимые файлы. Затем просто перетаскиваем с помощью мыши в боковую панель.
Теперь вы знаете как работать с файлами и папками в Mac OS Х. Это лишь начало, азы, освоив которые вы без труда сможете быстро и эффективно работать на MacOS Х.
Если вы нашли ошибку, пожалуйста, выделите фрагмент текста и нажмите Ctrl+Enter.


