Как сделать ссылку на ячейку в другом файле Excel?
Как создать в Excel ссылку на ячейку в другом файле

В приложении Microsoft Office Excel возможно использовать данные не только открытой рабочей таблицы, но и задействовать данные других файлов Excel. Кроме того, если имеется несколько файлов Excel с разными сведениями, для удобства систематизации и анализа информации можно создать отдельный документ, который будет обобщать и производить необходимые расчеты с информацией этих документов.
С данной целью применяются Excel ссылки на ячейки в другом файле, которые представляют собой адрес ячейки или диапазона ячеек другой рабочей таблицы.
Типы ссылок
От типа ссылки зависит, на какие значения будет указывать ссылка при ее перемещении:
- Относительная ссылка показывает значение ячейки, удаленной от самой себя на одинаковое расстояние. При перемещении такой ссылки на один столбец вправо, ее значение будет соответствовать значению ячейки, расположенной на один столбец правее изначальной. Приложение Microsoft Office Excel обычно по умолчанию использует этот вид ссылок.
- Абсолютная ссылка показывает значение одной и той же ячейки исходных данных. Создается она путем некоторой корректировки готовой формулы. Для этого в ссылке перед номером столбца и строки устанавливается символ $. Если символ доллара устанавливается только перед номером столбца/строки, то с перемещением ссылки ее значения будут меняться в пределах указанного столбца/строки исходных данных.
- Смешанная ссылка включает в себя оба способа использования исходных данных.
При создании ссылки «Эксель» на ячейку другого файла следует использовать имя для ссылки на используемые ячейки. С применением имени использование значений необходимых ячеек упрощается. Такие ссылки не изменяются при перемещении исходных данных либо самих ссылок, так как имя ссылается на конкретный диапазон ячеек.
Процесс создания ссылки на ячейку в другом файле
- Открываем исходный файл Excel, в котором проводится работа, и второй, данные которого необходимо использовать в текущем файле.
- В исходном выделяем ячейку, в которой требуется создать ссылку, то есть использовать значения другого документа.
- Вводим в ячейку знак равенства. Если с данными ссылки необходимо выполнить вычисления, то далее вносится функция либо другие значения, которые должны предшествовать значению ссылки.
- Переходим ко второму файлу с необходимыми нам данными, выбираем лист документа, содержащий ячейки, на которые нужно сослаться.
- Выделяем ячейку или группу ячеек, на данные которых требуется создать ссылку.
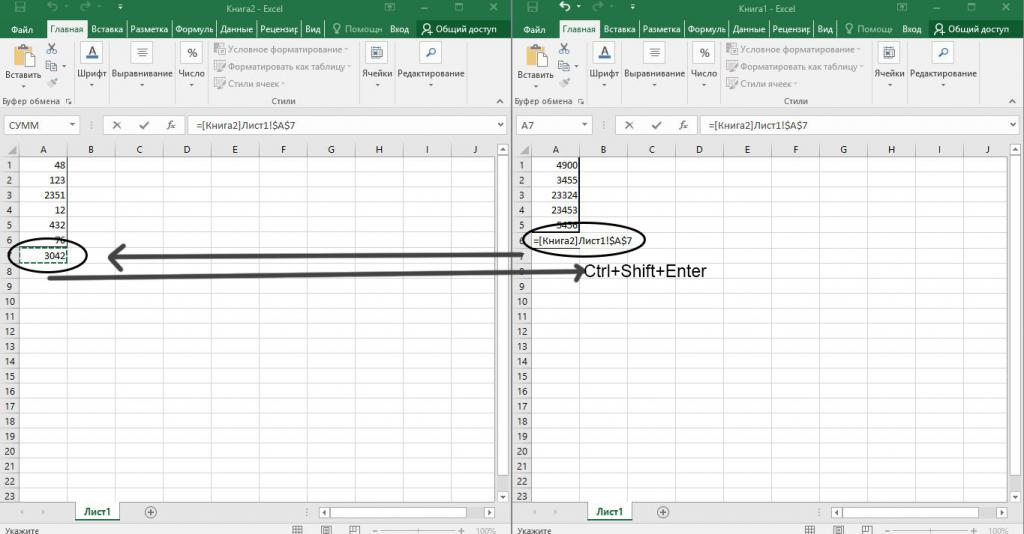
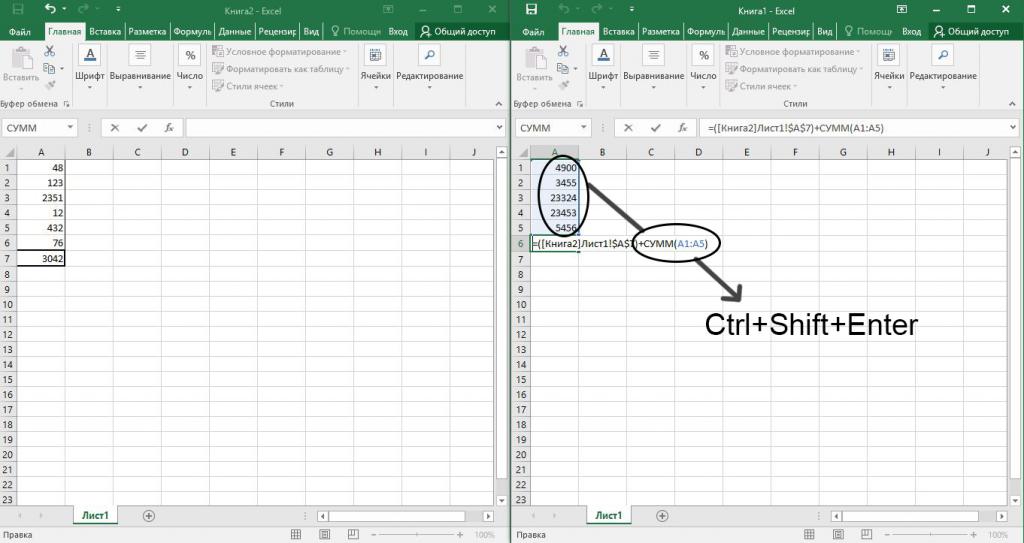
Внешний вид Excel ссылки на ячейку в другом файле
- Ссылка на значение одной ячейки: =[Источник.xls]Лист1!А1
- Ссылка на значение диапазона ячеек: =[Источник.xls]Лист1!А1:В5
Такой вид будут они иметь, если файл, данные которого используются для ссылки, будет открыт во время работы.
Для того чтобы использовать данные файла, который в данный момент закрыт, в ссылке необходимо указывать полный путь к файлу:
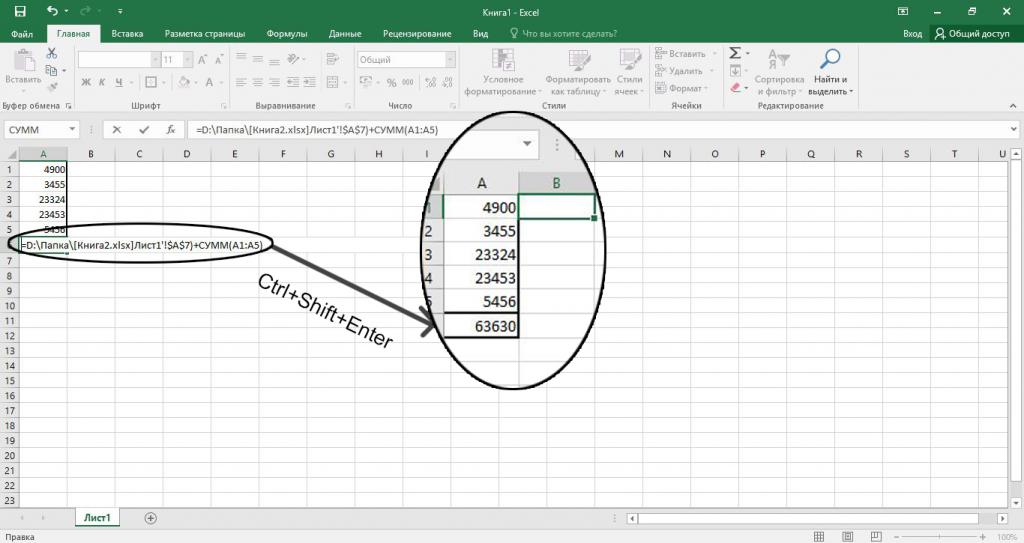
Обновление данных в файле
Если оба используемых документа открыты, а в исходном изменяются значения ячеек, которые используются в ссылке Excel на ячейку в другом файле, то происходит автоматическая замена данных и, соответственно, пересчет формул в текущем файле, содержащем ссылку.
Если данные ячеек исходного файла изменяются, когда документ со ссылкой закрыт, то при следующем открытии этого файла программа выдаст сообщение с предложением обновить связи. Следует согласиться и выбрать пункт «Обновить». Таким образом, при открытии документа ссылка использует обновленные данные исходного файла, а пересчет формул с ее использованием произойдет автоматически.
Кроме создания ссылок на ячейки в другом файле, в Excel реализовано еще множество различных возможностей, позволяющих сделать процесс работы намного удобнее и быстрее.
Создание внутренних и внешних ссылок функцией ГИПЕРССЫЛКА
Это простая, но весьма полезная функция, позволяющая создать живую ссылку на:
- любую ячейку на любом листе в книге
- именованный диапазон
- фрагмент умной таблицы
- внешний файл Excel на диске или на сервере в сети
- веб-страницу
Кроме того, эта функция умеет создавать заполненную форму письма email, что сильно помогает при рассылке типовых оповещений.
Синтаксис функции прост:
=ГИПЕРССЫЛКА( Адрес ; Текст )
- Текст — это видимый текст гиперссылки в ячейке (обычно выделенный синим цветом и подчеркиванием, как все гиперссылки), по которому щелкает пользователь. Может быть любым, это роли не играет.
- Адрес — место, куда мы хотим сослаться (и это самое интересное).
Давайте рассмотрим все варианты подробнее.
Ссылка на веб-страницу
Это самый простой и очевидный вариант применения нашей функции ГИПЕРССЫЛКА (HYPERLINK) . Первым аргументом здесь будет полная ссылка на веб-страницу (URL):

Обратите внимание, что адрес должен быть полным, т.е. обязательно начинаться с протокола (обычно «http»). При щелчке по созданной ссылке заданный сайт откроется в браузере по умолчанию.
Ссылка на ячейку внутри книги
Если нужна ссылка на ячейку или диапазон, находящийся внутри текущей книги, то адрес нужно будет указать следующим образом:

Здесь знак решетки (#) обозначает текущую книгу. Вместо адреса одной ячейки можно, само-собой, указать целый диапазон.
Если имя листа содержит пробелы, то его обязательно заключать в апострофы — иначе ссылка не сработает:

Ссылка на ячейку во внешней книге
Можно легко создать ссылку на ячейку во внешней книге. Тогда в качестве первого аргумента нужен будет полный путь к файлу (с расширением!), имя листа и адрес ячейки:

Аналогично внутренней ссылке, если имя листа содержит пробелы, то его необходимо дополнительно заключить в апострофы.
Ссылка на файл на сервере
Также поддерживаются сетевые ссылки, если файл сохранен, например, на корпоративном сервере в общей папке — в этом случае используется путь в формате UNC, начинающийся с двух обратных дробей:

Ссылка на именованный диапазон
Если вы создали именованный диапазон (например, через Формулы — Диспетчер имен — Создать), то можно спокойно использовать это имя в ссылке:

Если нужно сослаться на именованный диапазон во внешнем файле, то потребуется уточнить его имя и путь к нему, как в предыдущем пункте. Имя листа указывать уже не нужно:

Ссылка на умную таблицу или ее элементы
Если вы знакомы с умными таблицами, то знаете какая это полезная штука. При желании, можно легко создать с помощью функции ГИПЕРССЫЛКА (HYPERLINK) ссылку на любой нужный нам фрагмент умной таблицы или на нее целиком. Для этого в первом аргументе нужно указать имя таблицы (например Таблица1) и кодовое обозначение ее элемента:

Поддерживаются следующие обозначения:
- Таблица1[#Все] — ссылка на всю таблицу, включая заголовки столбцов, данные и строку итогов
- Таблица1[#Данные] или просто Таблица1 — ссылка только на данные (без строки заголовка и итогов)
- Таблица1[#Заголовки] — ссылка только на первую строку таблицы с заголовками столбцов
- Таблица1[#Итоги] — ссылка на строку итогов (если она включена)
Формирование заполненной формы письма email
Это относительно экзотический вариант применения функции гиперссылка, позволяющий создавать заполненный бланк электронного письма:

При щелчке по такой ссылке мы увидим вот такую красоту:

Можно указывать несколько адресатов, получателей обычной и скрытой копий, форматировать текст письма и т.д. Очень удобно для служебных уведомлений и рассылок. Единственное, что нельзя таким образом сделать — прикрепить вложения. Подробнее про все возможности и параметры такого способа рассказано в отдельной статье.
Использование нестандартных символов
Иногда можно сочетать функцию ГИПЕРССЫЛКА с функцией вывода нестандартных знаков СИМВОЛ (CHAR), которую мы уже разбирали. Это позволяет заменить простой текст ссылки на что-то более симпатичное:
Создание внешней ссылки (ссылки) на диапазон ячеев в другой книге
Вы можете ссылаться на содержимое ячеек в другой книге, создав формулу внешней ссылки. Внешняя ссылка (также называемая ссылкой) — это ссылка на ячейку или диапазон на книге Excel или ссылка на определенное имя в другой книге.
Откройте книгу, которая будет содержать внешнюю ссылку ( предназначенную книгу) и книгу с данными, с которых нужно связаться (из первой книги).
Вы выберите ячейку или ячейки, для которых вы хотите создать внешнюю ссылку.
Введите = (знак равенства).
Если вы хотите использовать функцию, например СУММ, введите ее имя и открываю скобки. Например, =СУММ(.
Перейдите в книгу-источник и щелкните книгу, содержаную ячейки, которые вы хотите связать.
Вы выберите ячейку или ячейки, на которые вы хотите связаться, и нажмите ввод.
Примечание: Если вы выберете несколько ячеек, например =[SourceWorkbook.xlsx]Лист1!$A$1:$A$10 и у вас есть текущая версия Microsoft 365,то можно просто нажать ввод, чтобы подтвердить формулу как формулу динамического массива. В противном случае формула должна быть введена как формула массива устаревшей, нажав CTRL+SHIFT+ВВОД. Дополнительные сведения о формулах массива см. в статье Использование формул массива: рекомендации и примеры.
Excel возвращается в 9-ю книгу и отображаются значения из нее.
Обратите внимание Excel возвращает ссылку с абсолютными ссылками ,поэтому если вы хотите скопировать формулу в другие ячейки, вам потребуется удалить знак доллара ($):
=[SourceWorkbook.xlsx]Лист1! $ A $1
Если закрыть книгу-источник, Excel автоматически в формулу будет автоматически включен путь к файлу:
Откройте книгу, которая будет содержать внешнюю ссылку ( предназначенную книгу) и книгу с данными, с которых нужно связаться (из первой книги).
Вы выберите ячейку или ячейки, для которых вы хотите создать внешнюю ссылку.
Введите = (знак равенства).
Перейдите в книгу-источник и щелкните книгу, содержаную ячейки, которые вы хотите связать.
Нажмите F3, выберите имя, на которое будет ссылаться ссылка, и нажмитеввод.
Примечание: Если именуемая ячейка ссылается на несколько ячеек и у вас есть текущая версия Microsoft 365,можно просто нажать ввод, чтобы подтвердить формулу как формулу динамического массива. В противном случае формула должна быть введена как формула массива устаревшей, нажав CTRL+SHIFT+ВВОД. Дополнительные сведения о формулах массива см. в статье Использование формул массива: рекомендации и примеры.
Excel вы вернетесь к книге назначения и отобразит значения из именоваемого диапазона в книге-источнике.
Откройте 9-ю книгу и книгу-источник.
В книге назначения перейдите к пункту Формулы > определенные имена > определить имя.

В диалоговом окне Новое имя в поле Имя введите имя диапазона.
В поле Ссылки удалите содержимое, а затем храните курсор в поле.
Если вы хотите использовать имя функции, введите имя функции и наведите курсор в то место, где вы хотите использовать внешнюю ссылку. Например, введите =СУММ()и расположить курсор между скобами.
Перейдите в книгу-источник и щелкните книгу, содержаную ячейки, которые вы хотите связать.
Выберите ячейку или диапазон ячеек, которые вы хотите связать, и нажмите кнопку ОК.
 определенные имена > определить имя > имя.» loading=»lazy»>
определенные имена > определить имя > имя.» loading=»lazy»>
Внешние ссылки особенно полезны, если не целесообразно хранить большие модели в одной книге.
Объединение данных из нескольких книг Вы можете связать книги нескольких пользователей или отделов, а затем интегрировать их в итоговую книгу. В этом случае при изменении исходных книг не придется вручную изменять итоговую книгу.
Создание различных представлений данных Вы можете ввести все данные в одну или несколько исходных книг, а затем создать книгу отчета, содержаную внешние ссылки только на данные, которые содержатся в них.
Оптимизация больших сложных моделей Разбив сложную модель на несколько взаимосвязанных книг, вы можете работать с ней, не открывая все связанные с ней листы. Книги меньшего размеров проще изменять, не требуют так много памяти, и их быстрее открывать, сохранять и вычислять.
Формулы с внешними ссылками на другие книги отображаются двумя способами в зависимости от того, является ли книга-источник (которая содержит данные в формулу) открытой или закрытой.
Когда источник открыт, внешняя ссылка включает имя книги в квадратных скобках ([ ]), за которым следуют имя таблицы, восклицательный пункт (!) и ячейки, от которых зависит формула. Например, следующая формула добавляет ячейки C10:C25 из книги с именем Budget.xls.
Если источник не открыт, внешняя ссылка включает весь путь.
Примечание: Если имя другого таблицы или книги содержит пробелы или небуквенные символы, необходимо заключенное имя (или путь) в одиночные кавычка, как по примеру выше. Excel будет автоматически добавлять эти данные при выборе исходных диапазонов.
В формулах, которые ссылаются на определенное имя в другой книге, используется имя книги, за которым следуют восклицательный пункт (!) и имя. Например, следующая формула добавляет ячейки из книги «Продажи» Budget.xlsx.
Вы выберите ячейку или ячейки, для которых вы хотите создать внешнюю ссылку.
Введите = (знак равенства).
Если вы хотите использовать функцию, например СУММ, введите ее имя и открываю скобки. Например, =СУММ(.
Переключение на таблицу с ячейками, на которые вы хотите связаться.
Вы выберите ячейку или ячейки, на которые вы хотите связаться, и нажмите ввод.
Примечание: Если выбрать несколько ячеек (=Лист1! A1:A10) и текущую версию Microsoft 365 ,после чего можно просто нажать ввод, чтобы подтвердить формулу как формулу динамического массива. В противном случае формула должна быть введена как формула массива устаревшей, нажав CTRL+SHIFT+ВВОД. Дополнительные сведения о формулах массива см. в статье Использование формул массива: рекомендации и примеры.
Excel вернуться на исходный и отобразить значения из исходного.
Создание внешней ссылки на ячейки в разных книгах
Откройте книгу, которая будет содержать внешнюю ссылку (9-ю книгу, также называемую книгой формул) и книгу с данными, с которых должна быть связь (книга-источник данных, также называемая книгой данных).
В книге-источнике выберите ячейку или ячейки, которые нужно связать.
Нажмите CTRL+C или перейдите на главная> буфер обмена > Копировать.
Перейдите к книге назначения, а затем щелкните на том месте, куда нужно поместить связанные данные.
Выберите ячейку, в которой вы хотите разместить связанные данные, а затем перейдите на главная> буфер обмена> в> в буфер обмена.
Excel возвращает данные, скопированные из книги-источника. Если вы измените его, он будет автоматически изменяться в конечной книге при обновлении окна браузера.
Чтобы использовать ссылку в формуле, введите = перед ссылкой, выберите функцию, введите (и введите ) после ссылки.
Создание связи с книгой
Вы выберите ячейку или ячейки, для которых вы хотите создать внешнюю ссылку.
Введите = (знак равенства).
Если вы хотите использовать функцию, например СУММ, введите ее имя и открываю скобки. Например, =СУММ(.
Переключение на таблицу с ячейками, на которые вы хотите связаться.
Вы выберите ячейку или ячейки, на которые вы хотите связаться, и нажмите ввод.
Excel вернуться на исходный и отобразить значения из исходного.
Дополнительные сведения
Вы всегда можете задать вопрос специалисту Excel Tech Community или попросить помощи в сообществе Answers community.
Как в офисе.
Гиперссылка в Excel
Также статьи о ссылках в Экселе:
- Как добавить ссылку на ячейку в другом файле Excel?
- Как вставить ссылку на файл в Excel?
- Как сделать ссылку на ячейку в Excel?
- Абсолютная ссылка на ячейку в Excel
Гиперссылка в Excel представляет собой ссылку, которая одним нажатием мышки может перебросить пользователя к нужной ячейке в документе на любом листе, или даже другом файле, а также позволит открыть любой файл или перейти на необходимую страницу веб-сайта.
Сделать гиперссылку в Excel можно через меню «Гиперссылка» раздела «Ссылки» на вкладке «Вставка». Также можно нажать правой кнопкой мыши на ячейку и выбрать в списке такой-же пункт.

Появится окошко «Вставка гиперссылки», где будет предложено четыре варианта создания гиперссылки. Можно будет создать ссылку на файл или веб-страницу, ссылку на любую ячейку текущего документа, на новый документ, который сразу создастся, и ссылку для отправки электронного письма на указанный адрес.
Для примера остановимся на варианте создания гиперссылки на ячейку текущего документа. Выбрав в графе «Связать с:» вариант «Место в документе» можно будет указать в графе «Текст:» текст, который будет отображен в ячейке с гиперссылкой, указать адрес ячейки, на которую необходимо будет перейти в графе «Введите адрес ячейки:», указав необходимый лист в графе «Или выберите место в документе:». Если в документе будут ячейки или диапазоны ячеек с заданными именами, можно будет ссылаться именно на имя ячейки.

Текст созданной гиперссылки в Экселе будет подсвечен голубым цветом и подчеркнут линией. При нажатии на гиперссылку мы автоматически перейдем на ссылаемую ячейку на втором листе.

Для удаления гиперссылки в Экселе необходимо нажать на нее правой кнопкой мыши и в появившемся меню выбрать «Удалить гиперссылку». После этого в ячейке останется только текст. Изменить гиперссылку можно также нажав на нее правой кнопкой мыши, и выбрав пункт «Изменить гиперссылку. ». При этом появится окошко «Изменить гиперссылку», как при ее создании, где можно будет внести исправления.

Также в Экселе имеется функция «ГИПЕРССЫЛКА», которая значительно расширяет возможности создания гиперссылок. При записи функции необходимо будет указать адрес, и имя, которое будет отображаться в ячейке (ГИПЕРССЫЛКА(адрес;[имя])). «Имя» не обязательный параметр, и в качестве имени можно указать адрес ячейки, из которой будет подставляться значение.
Не всегда просто самостоятельно ввести правильно все необходимые параметры в функцию, и для упрощения процесса ввода адреса и имени можно воспользоваться пунктом меню «Вставить функцию» на вкладке «Формулы».

После выбора данного пункта меню появляется окошко «Вставка функции», где в графе «Поиск функции:» можно внести название искомой функции и быстро ее найти.

В окошке «Аргументы функции» гораздо проще ввести верные данные. Вот, например, как будет выглядеть гиперссылка на первую ячейку второго листа в этой же книге:

При вводе адреса на другой лист есть один нюанс. В адресе необходимо указывать не только название листа текущего документа, но и название самого файла в квадратных скобках, который уже должен быть сохранен на жесткий диск. Адрес также заключается в двойные кавычки: =ГИПЕРССЫЛКА(«[Книга1.xlsx]Лист2!A1″;»Первая ячейка второго листа»)

А вот как выглядит гиперссылка в Экселе на ячейку другого документа, расположенную на втором листе, где в качестве имени берется значение из ячейки текущей книги:


Для выделения ячейки с гиперссылкой без перехода по ней необходимо выполнить длительное нажатие на нее левой кнопкой мыши до появления белого крестика.
Вас это может заинтересовать
Гиперссылка в Excel. Как сделать гиперссылку в Экселе
Гиперссылки широко используются в Интернете для навигации по сайтам и документам. Работая с файлами Excel вы также можете создавать гиперссылки, как на интернет-ресурсы, так и на ячейки, файлы или форму отправку Email.
- Что такое гиперссылка
- Абсолютные и относительные гиперссылки в Excel
- Абсолютные гиперссылки
- Относительные гиперссылки
- Как создать гиперссылку в Excel
- Как создать гиперссылку в Excel на другой документ
- Как создать гиперссылку в Excel на веб-страницу
- Как создать гиперссылку в Excel на конкретную область в текущем документе
- Как создать гиперссылку в Excel на новую рабочую книгу
- Как создать гиперссылку в Excel на создание Email
- Как редактировать гиперссылку в Excel
- Как отформатировать гиперссылку в Excel
- Как удалить гиперссылку в Excel
Что такое гиперссылка
Гиперссылка в Excel это ссылка, нажав на которую, пользователь может быть перемещен на конкретную ячейку, документ или интернет-страницу.
Excel позволяет создавать гиперссылки для:
- Перехода в определенное место в текущей книге;
- Открытия другого документа или перехода к определенному месту в этом документе, например лист в файле Excel или закладке в документе Word;
- Перехода на веб страницу в Интернете;
- Создания нового файла Excel;
- Отправки сообщения электронной почты по указанному адресу.
Гиперссылку в Excel легко заметить, она выглядит как подчеркнутый текст, выделенный синим цветом:

Абсолютные и относительные гиперссылки в Excel
В Excel существует два типа гиперссылок: абсолютные и относительные.
Абсолютные гиперссылки
Абсолютные гиперссылки содержат в себе полный интернет адрес или полный путь на компьютере. Например:
Относительные гиперссылки
Относительные ссылки содержат в себе частичный путь, например:
Я рекомендую всегда использовать абсолютные ссылки, так как при переходе по относительным ссылкам в Excel файле, открытом на другом компьютере возможны ошибки.
Как создать гиперссылку в Excel
Чтобы создать гиперссылку проделайте следующие шаги:
- Выделите ячейку, в которой вы хотите создать гиперссылку;
- Нажмите правую клавишу мыши;
- В выпадающем меню выберите пункт “Ссылка”:

- В диалоговом окне выберите файл или введите веб-адрес ссылки в поле “Адрес”:

Ниже, мы подробней разберем как создать гиперссылку:
- На другой документ;
- На веб-страницу;
- На конкретную область в текущем документе;
- На новую рабочую книгу Excel;
- На окно отправки Email.
Как создать гиперссылку в Excel на другой документ
Чтобы указать гиперссылку на другой документ, например Excel, Word или Powerpoint файлы:
- Откройте диалоговое окно для создания гиперссылки;
- В разделе “Связать с” выберите “Файлом, веб-страницей”;
- В поле “Искать в” выберите папку, где лежит файл, на который вы хотите создать ссылку;
- В поле “Текст” введите текст, который будет отображаться в качестве ссылки;
- Нажмите “ОК”.

Созданная вами гиперссылка будет выглядить ровно так, как вы настроили ее отображение.
Как создать гиперссылку в Excel на веб-страницу
Чтобы указать гиперссылку веб-страницу:
- Откройте диалоговое окно для создания гиперссылки;
- В разделе “Связать с” выберите пункт “Файлом, веб-страницей”;
- Нажмите на кнопку “Интернет”;
- Введите адрес веб-страницы в поле “Адрес”;
- В поле “Текст” укажите текст, отображаемый в виде ссылки.
Как создать гиперссылку в Excel на конкретную область в текущем документе
Для создания гиперссылки на конкретный лист текущего файла Excel или ячейки:
- Откройте диалоговое окно для создания гиперссылки;
- В левой колонке диалогового окна под надписью “Связать с” выберите “Файлом, веб-страницей”;
- В диалоговом окне нажмите кнопку “Закладка…” и выберите лист создания ссылки. В поле “Введите адрес ячейки” укажите ячейку.
Как создать гиперссылку в Excel на новую рабочую книгу
Для вставки гиперссылки, после нажатия на которую будет создан новый Excel-файл:
- Откройте диалоговое окно для создания гиперссылки;
- В левой колонке диалогового окна под надписью “Связать с” выберите “Новый документ”;
- В поле “Текст” укажите текст ссылки;
- В поле “Имя нового документа” укажите название нового Excel файла;
- В поле “Путь” укажите место хранения, где будет сохранен новый файл;
- В поле “Когда вносить правку в новый документ” укажите настройку, когда следует приступить к редактированию нового файла после нажатия ссылки.
- Нажмите кнопку “ОК”
Как создать гиперссылку в Excel на создание Email
Для вставки гиперссылки, после нажатия на которую будет создан e-mail:
- Откройте диалоговое окно для создания гиперссылки;
- В левой колонке диалогового окна под надписью “Связать с” выберите “Электронная почта”;
- В поле “Текст” укажите текст ссылки;
- В поле “Адрес эл. почты” укажите E-mail адрес, куда будет отправлено письмо;
- В поле “Тема” укажите тему создаваемого письма;
- Нажмите кнопку “ОК”
Как редактировать гиперссылку в Excel
Для редактирования уже созданной гиперссылки, кликните по ячейке со ссылкой правой клавишей мыши и в выпадающем меню выберите “Edit Hyperlink”.
В диалоговом окне внесите корректировки в ссылку.
Как отформатировать гиперссылку в Excel
По умолчанию, все гиперссылки в Excel имеют традиционный формат в виде подчеркнутого текста синего цвета. Для того чтобы изменить формат гиперссылки:
- Перейдите на вкладку панели инструментов “Главная”, затем в раздел “Стили ячеек”:

- Кликните на “Гиперссылка” правой кнопкой мыши и выберите пункт “Изменить” для редактирования формата ссылки:

- Кликните на “Открывавшаяся гиперссылка” правой кнопкой мыши и выберите пункт “Изменить” для редактирования формата ссылки;
- В диалоговом окне “Стили” нажмите кнопку “Формат”:

- в диалоговом окне “Format Cells” перейдите на вкладки “Шрифт” и/или “Заливка” для настройки формата ссылок:

- Нажмите кнопку “ОК”.
Как удалить гиперссылку в Excel
Удаление гиперссылки осуществляется в два клика:
- Нажмите правой клавишей мыши на ячейки со ссылкой;
- В выпадающем меню выберите пункт “Удалить гиперссылку”.

Еще больше полезных приемов в работе со списками данных и функциями в Excel вы узнаете в практическом курсе “От новичка до мастера Excel“. Успей зарегистрироваться по ссылке!
Как сделать ссылку на ячейку в другом файле Excel?
В Excel мы можем создать гиперссылку на веб-адрес, чтобы быстро открыть веб-сайт, щелкнув его, но пробовали ли вы когда-нибудь создать гиперссылку на конкретный рабочий лист в другой книге? В этой статье вы можете найти решение.
Чтобы создать гиперссылку на лист в другой книге, вы можете применить Гиперссылка функции.
1. Выберите ячейку, в которой вы хотите разместить гиперссылку, и введите необходимое содержимое ячейки. Смотрите скриншот:
2. Затем щелкните ячейку правой кнопкой мыши и выберите Гиперссылка сформировать контекстное меню.
3. в Вставить гиперссылку диалога, нажмите Приложения кнопку, чтобы выбрать книгу, которую вы хотите связать, из Ссылка на файл диалог. Смотрите скриншот: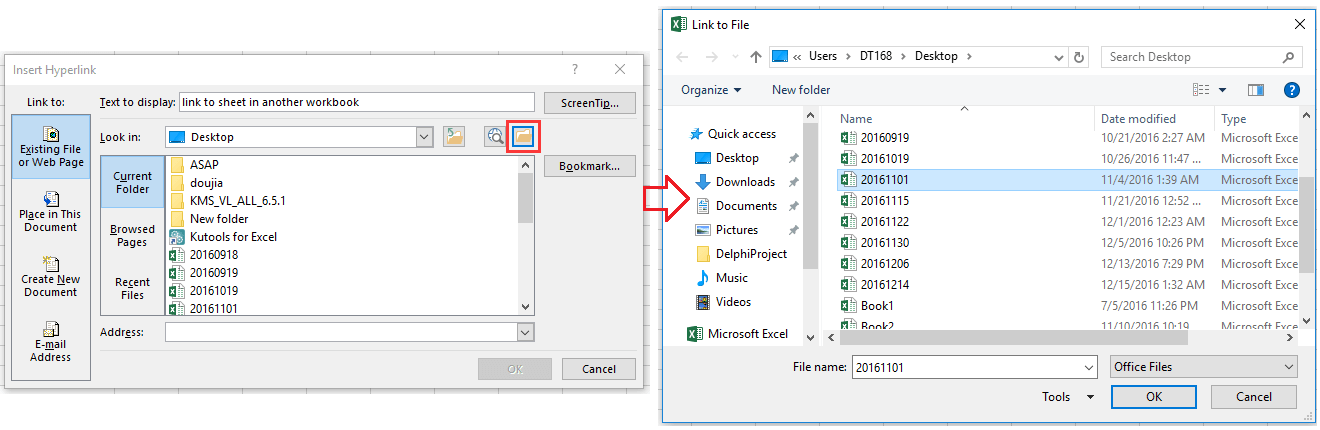
4. Затем нажмите OK закрыть Ссылка на файл диалоговое окно и щелкните закладка кнопку, чтобы указать лист книги, которую вы хотите связать, также вы можете указать ячейку, к которой хотите перейти, в Введите ссылку на ячейку текстовое окно. Смотрите скриншот:
5. Нажмите OK, и если вам нужно отобразить подсказку на экране, вы можете нажать SreenTip чтобы указать подсказку на экране.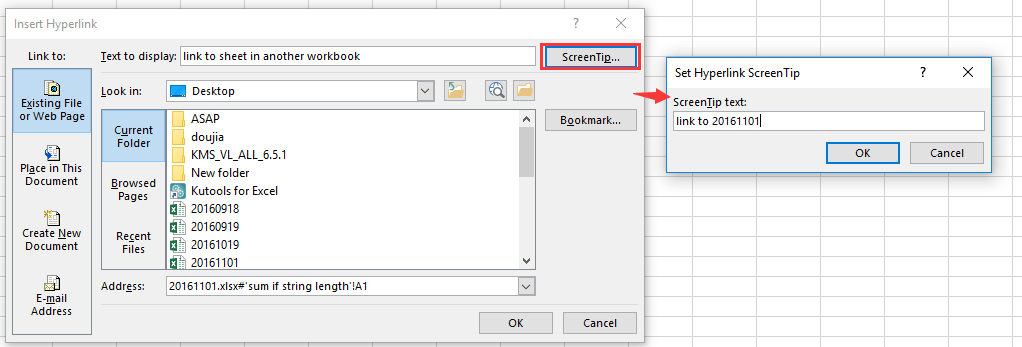
6. Нажмите OK > OK чтобы закрыть диалоги. Тогда гиперссылка была создана. Когда вы щелкаете гиперссылку, откроется книга и найдется конкретная ячейка листа, на который вы ссылаетесь.
Также существует формула, с помощью которой можно быстро создать гиперссылку на другую книгу.
Выберите ячейку, в которой вы собираетесь разместить гиперссылку, и введите эту формулу = ГИПЕРССЫЛКА («[C: Users DT168 Desktop 20161122.xlsx] сверхурочно! B4», «НАЖМИТЕ ЗДЕСЬ») в строку формул, а затем нажмите Enter. Теперь гиперссылка создана.
Примечание: в формуле вы можете изменить путь и отображаемый текст по своему усмотрению.
Если вы хотите создать все гиперссылки на книги в папке, вы можете применить Kutools for ExcelАвтора Список имен файлов утилита.
После установки Kutools for Excel, пожалуйста, сделайте, как показано ниже  Скачать бесплатно Kutools for Excel сейчас!)
Скачать бесплатно Kutools for Excel сейчас!)
1. Нажмите Kutools Plus > Импорт Экспорт > Список имен файлов. Смотрите скриншот:
2. в Список имен файлов диалог, сделайте как показано ниже:
A: Выберите папку, в которой вы хотите отобразить все файлы
B: укажите тип файла, который хотите отобразить
C: укажите размер, который вам нужен, когда список
D: Проверьте Создание гиперссылок опцию.
3. Нажмите Ok, имена файлов с возможностью связывания были перечислены на новом листе.







