Как распаковать ISO файл на флешку?
Как распаковать ISO файл (извлечение всех файлов из образа)
 Доброго здравия!
Доброго здравия!
Чтобы пользоваться файлами из ISO-образа далеко не всегда нужно его монтировать спец. программами — в ряде случаев можно обойтись чем-нибудь сподручным: каким-нибудь архиватором типа WinRAR’а .
Кстати, а если вы пользуетесь современной версией ОС Windows 10 — то функция просмотра ISO-файлов уже встроена в проводник, и на всё-про-всё потребуется 2 клика мышкой!
В общем, ниже несколько пошаговых скриншотов с подробном объяснением по распаковке и работе с файлами из ISO.
Думаю, что начинающим пользователям будет полезно для установки игр, ПО, и пр. «добра» из образов.

С помощью каких программ можно извлечь файлы из ISO
Вариант 1: WinRAR или 7-Zip
WinRAR и 7-ZIP одни из самых популярных архиваторов на сегодняшний день. Как правило, хотя бы один из них 100%-но установлен на ПК. Рассмотрим, как с помощью них можно «разделаться» с ISO.
Если говорим о WinRAR
Сначала необходимо открыть настройки программы (если он у вас установлен — ярлычок должен быть в меню ПУСК).

В настройках нужно открыть вкладку «Интеграция» и разрешить программе ассоциировать ISO файлы с собой. См. пример ниже.

Интеграция — ассоциировать файлы ISO с WinRAR
Теперь зайдя в папку с ISO-образом — вы увидите, что на нем появился значок WinRAR (как на обычном архиве). Т.е. его можно открыть двойным кликом мышки и извлечь всё его содержимое туда, куда вам нужно . Легко же?!

Извлечь ISO как архив!
Если говорим о 7-ZIP
Достаточно просто кликнуть правой кнопкой мыши по файлу ISO, и в контекстном меню проводника выбрать «7-ZIP/Распаковать. « . Пример см. ниже на скрине.

Распаковать ISO файл с помощью 7-ZIP архиватора
Вариант 2: проводник (при работе в ОС Windows 10)
Если у вас установлена современная версия ОС Windows 10 — то она позволяет штатными средствами проводника подключать и открывать ISO образы как «обычные папки» (почти ).
Как выглядит весь процесс:
- Сначала находите нужный ISO;
- Затем кликаете по нему правой кнопкой мышки и выбираете «Подключить» (если функции «Подключить» у вас не появляется — см. др. способы);

Подключить. (Опция доступна в Windows 10)
После, останется зайти в «Мой компьютер/Этот компьютер» и скопировать все файлы из появившегося виртуального CD-Rom.

Вариант 3: Daemon Tools (также для BIN, MDF, NRG и др. образов)
Daemon Tools — это небольшая утилита, способная воссоздать на ПК виртуальный дисковод и открывать в нем самые разные образы: ISO, BIN, MDF, NRG и др.
Установка Daemon Tools стандартная (поэтому ее не рассматриваю). После запуска программы — просто кликните левой кнопкой мышки по одному из дисководу (в нижней части окна) и выберите ISO, который нужно открыть. См. пример ниже.

Daemon tools — открываем образ ISO
Далее можно зайти в «Мой компьютер», открыть виртуальный дисковод и скопировать (извлечь) с него все файлы, что вам нужны.

Открываем проводник — находим CD-ROM и копируем все нужные нам файлы

Вариант 4: спец. утилита UltraISO
UltraISO — программа, которая позволяет не только открыть и что-то извлечь из ISO-образа, но и редактировать его, и сжать (что во многих случаях может быть гораздо полезнее).
Что касается нашей задачи: после установки и запуска программы, перейдите в меню «Файл/Открыть. « и укажите образ ISO (сочетание Ctrl+O).

UltraISO — открыть файл ISO
Далее вы увидите все файлы и каталоги, которые есть в этом образе. Вам останется только выделить нужные из них, нажать ПКМ и в меню выбрать «Извлечь. « (скриншот ниже ).
Как записать ISO-образа на флешку
 Приветствую всех читателей. Речь пойдёт о записи ISO-образа на USB флешку, не просто запись, а так же загрузка с USB накопителя с функцией BOOT. Т.к. просто распаковать ISO-образ и скопировать на флешку нет никакого труда. Для этого достаточно иметь программу WinRAR, потому что ISO-образ частично считается архивным файлом. Ну и самый главный вопрос — почему на USB накопитель? На этот вопрос ответ очень прост — USB накопитель не царапается как диск, живёт дольше при постоянном использовании устройства, вместимость в маленьком кармане и другие мелочи.
Приветствую всех читателей. Речь пойдёт о записи ISO-образа на USB флешку, не просто запись, а так же загрузка с USB накопителя с функцией BOOT. Т.к. просто распаковать ISO-образ и скопировать на флешку нет никакого труда. Для этого достаточно иметь программу WinRAR, потому что ISO-образ частично считается архивным файлом. Ну и самый главный вопрос — почему на USB накопитель? На этот вопрос ответ очень прост — USB накопитель не царапается как диск, живёт дольше при постоянном использовании устройства, вместимость в маленьком кармане и другие мелочи.
Способ первый:
В этом способе самое важное что бы в ISO-образе должен быть файл bootmgr (без какого либо расширения). Для этого достаточно открыть ISO-образ любым архиватором (к примеру WinRAR). Для этого используем контекстное меню правой кнопкой мыши (если нет ассоциации файла к этому расширению) и выбираnm пунк «Открыть с помощью» далее «Выбрать другое приложение«, либо выбираем из существующего списка либо нажав кнопку «Обзор» (альтернатива — Ещё приложение > Найти другое приложение на этом компьютере, всё зависио от ОС Windows) и выбрав путь к ПО (в нашем случае WinRAR) нажать кнопку «Открыть«(см. рисунки Windows 10).
Видим что такой файл существует.
Скачиваем наипростейшею утилиту USBboot Installer++ для записи ISO-образа на USB накопитель и открываем. В открывшемся окне нажимаем кнопку «Yes» и выбрав ISO-образ и жмём «Открыть«
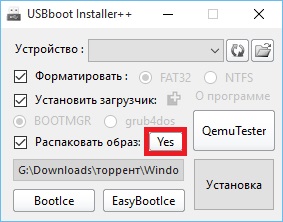
При этом не забыв вставить USB накопитель в соответствующий слот и нажать кнопку «Установка«. После чего начнётся форматирование в определённом формате, а после чего начнется копирование файлов на USB накопитель.
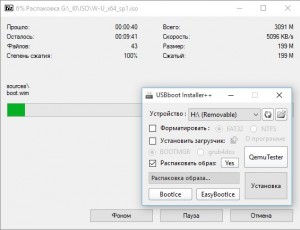
После завершения вам об этом утилита не сообщит, а просто закроется процесс копирования файлов, а утилита останется открытой. Нажимам кнопку «QemuTester» и видим что у нас флешка работает.
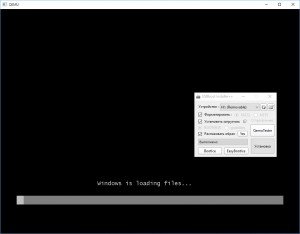
Способ второй:
В этом способе так же должен присутствовать файл bootmgr в ISO-образе, без него как мы поняли функция BOOT не будет работать. Открываем программу UltraISO, в меню выбираем Файл > Открыть. и выбрав наш ISO файл нажимаем «Открыть«.
В первой верхней части у нас появились файлы и папки с названием образа. Идём в меню Самозагрузка > Записать образ Жесткого диска.
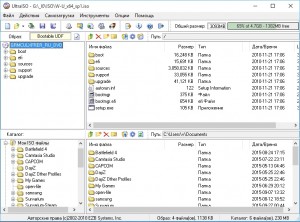
В появившемся окне выбираем нашу флешку, ставим метод записи USB-HDD+ и жмём кнопку «Записать«
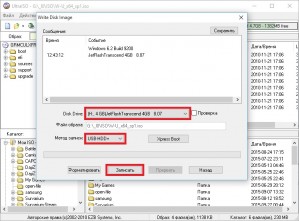
Нас предупреждает о том что все данные на USB носителе будут стёрты, так что если есть важная информация копируем её на компьютер и соглашаемся соответствующей кнопкой.
Процесс записи не такой быстрый, так что можете спокойно попить чаю.
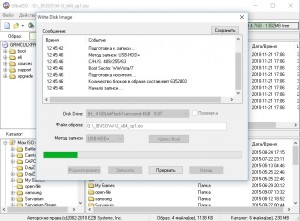
Запись завершена, флешка готова. К сожалению у UltraISO нет тестирования как у утилиту в первом способе, так что бы проверить её нам нужно будет перезагрузить компьютер или утилитой USBboot Installer++.
Способ третий:
В этом способе будем использовать утилиту WinSetupFromUSB и не будем смотреть есть ли файл bootmgr в ISO-образе.
Скачиваем WinSetupFromUSB (рисунки могут отличатся, в зависимости от версии).
Распаковываем архив в удобное для вас место.
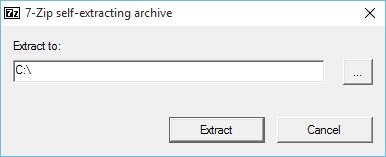
Идём в распакованную папку и запускаем WinSetupFromUSB в зависимости от разрядности ОС и в открывшемся окне выбираем нашу флешку и нажимаем RMPrepUSB.

Ставим флажки как указано на рисунке и жмём «Подготовить диск«.

После чего откроется командная строка и начнётся подготовка вашей флешки, после завершения командная строка закроется сама.

В этом же окне RMPrepUSB нажимаем «Установить Grub4DOS«.
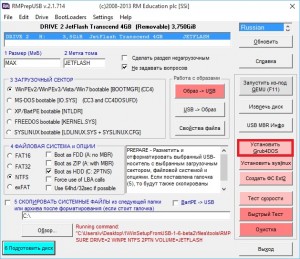
Появится окно с информацией об установке install grub4dostoMBR.
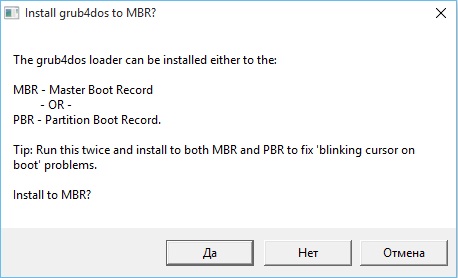
Соглашаемся кнопкой «ДА«.
Загрузочная флешка почти готова. Теперь копируем наш ISO файл в корень флеш-носителя и создаём текстовый документ (пока что с любым названием), открываем его и вставляем следующий текст
title Start WXPOEM RU
map —unmap=0:0xff
map —unhook
root (hd0,0)
map /WXPOEM_RU.iso (0xff)
map —hook
root (0xff)
configfile /grub4dos.lst || chainloader (0xff)
map —unmap=0:0xff
Где вам всего лишь надо знать «title Start WXPOEM RU» — это название загружаемого образа (высвечивается в загрузочном меню, title не стирать). «map /WXPOEM_RU.iso (0xff)» путь к ISO-образу, т.е. вам достаточно всего лишь поменять название ISO файла.
Теперь текстовый документ переименовываем с названием menu и меняем расширение txt на lst, должно получится menu.lst.

Возвращаемся к WinSetupFromUSB, ставим галочку Test in QEMU и жмём кнопку GO.
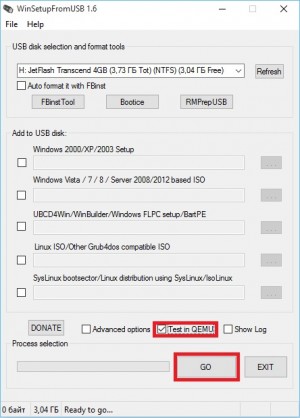
Тестируем нашу загрузочную флешку. Появится окно с тестовой загрузкой и с одной лишь надписью «Start WXPOEM RU«
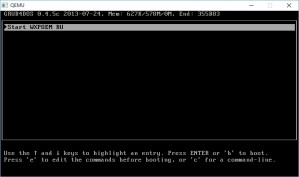
Нажимаем «Enter«. Как видим что всё получилось.
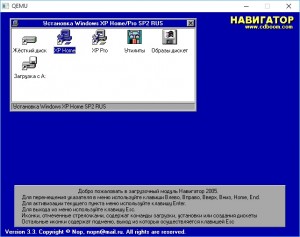
Буду благодарен всем поделившемся ссылкой в соцсетях
Добавить комментарий
Комментарии
А не пробовали 4-ый способ:
— Win32 Disk Imager .
Последняя сборка Kali Linux пишется без ошибок только из под него.
Запись образа на флешку
Часто для переустановки системы, а также для диагностики компьютера требуется загрузка со специального образа. В этом уроке я покажу, как записать его на флешку штатными средствами Windows 10 и при помощи специальных программ.
Подготовка к записи
Для успешной записи нам понадобится:
- Свободная флешка объемом не менее 8 Гб.
- Загрузочный ISO образ. Желательно, чтобы он был скачан с официального сайта проекта.
- Рабочий USB порт. Если у вас старый компьютер, лучше подключать флешку к заднему порту.
- Наличие прав администратора, так как Windows не даст отформатировать USB носитель обычному пользователю.
Способ 1: средствами Windows 10
Для данного способа требуются базовые навыки работы с командной строкой. Если вы начинающий пользователь и действия покажутся сложными, советую воспользоваться одной из программ (см. Способ 2).
Важно! Понадобится стандартный образ с расширением ISO — другой формат не подойдет. После ввода каждой команды нажимайте клавишу Enter.
1 . В меню Пуск напечатайте cmd и запустите приложение от имени администратора.

Чтобы образ записался корректно и с него в дальнейшем можно было загрузиться, потребуется выполнить форматирование и сделать раздел активным.
2 . Запустите программу управления дисками командной diskpart .

3 . Введите list disk для отображения всех подключенных дисков.

В следующем шаге потребуется указать номер подключенной флешки, так как программа распознает её как диск. Обратите внимание на объем: он, как правило, меньше, чем у локального диска. Дополнительно можете проверить в папке «Этот компьютер», чтобы случайно не отформатировать диск с данными.
4 . Введите команду select disk номер_флешки . В моем случае она под номером 3.

5 . Далее введите select partition 1 для выбора основного раздела.

6 . Выполните быстрое форматирование в FAT32 командой format fs=fat32 quick

7 . Сделайте раздел активным командой active .

8 . Закройте окно. Затем откройте ISO файл и скопируйте все данные на флешку.

9 . Снова запустите командную строку с административными правами (шаг 1). Введите команду для применения загрузчика: G:bootbootsect.exe /nt60 G:
Где G : — это буква флешки. Её можно посмотреть в окне компьютера.

Всё готово! Можно перезагрузиться и выполнить запуск с USB.
Способ 2: при помощи программ
Рассмотрим, как записать образ на флешку при помощи специальных программ. Я покажу только рабочие и проверенные приложения, которыми пользуюсь сам.
Rufus
Бесплатная интуитивно понятная утилита. Отлично справляется с записью установочного образа Windows, Linux, прошивки BIOS и других подобных файлов.
- При запуске утилиты в поле «Устройство» автоматически определится подключенный носитель.
- Для загрузки образа с компьютера кликните по кнопке «Выбрать».
- Утилита автоматически подберет подходящие настройки. Нужно только нажать на «Старт» для запуска записи.

- Бесплатна для загрузки и использования.
- Не требует установки.
- Поддерживает огромное количество форматов.
Universal USB Installer
Название утилиты говорит само за себя: она универсальна и поддерживает огромное количество загрузочных образов.
1 . В главном окошке щелкните по полю «Step 1» и выберите тип системы, который необходимо записать.

2 . В поле «Step 2» кликните по кнопке «Browse», и загрузите файл в окно программы.

3 . По завершению откройте поле «Step 3», и выберите устройство для записи.

4 . Установите галочки в чекбоксы «Will Fat32» и «Will Wipe», и нажмите кнопку «Create» для запуска процесса.

5 . Дождитесь завершения операции — на это может потребоваться время.

- Бесплатная для загрузки и использования.
- Не требует установки.
- Поддерживает большое количество образов для записи.
USB Image Tool
Удобная и простая в работе утилита. Предназначена для копирования целевой флешки в образ, а также его дальнейшего восстановления на флешку.
1 . После запуска в левом окошке вы увидите список подключенных USB носителей.

2 . Если носитель имеет несколько разделов, переместитесь в поле «Device mode» и измените его на «Volume mode». Если раздел только один, оставьте всё по умолчанию.

3 . В правом окне кликните по одной из кнопок:
- Backup : для создания резервной копии носителя. При сохранении оставляем формат IMG, IMA.
- Restore : для восстановления из резервной копии.

- Бесплатна.
- Позволяет быстро сделать бэкап и восстановиться из него.
Ultra ISO
Пожалуй, это самое популярное платное приложение для работы с образами. Оно позволяет не только записывать их, но и создавать, а также изменять в окне самой программы. Незарегистрированная версия имеет ограничения, но, тем не менее, позволяет записать готовый образ на USB носитель.
1 . Откройте меню «Файл» и загрузите ISO файл в главное окно программы.

В правом окошке отобразятся записанные в нем файлы и папки.

2 . Зайдите в меню «Самозагрузка» и щелкните по пункту «Записать образ жесткого диска».

3 . Проверьте, правильно ли указано устройство в поле «Disk Drive». Нажмите на кнопку «Записать» для старта процесса.
В поле «Метод» можно назначить способ записи. Например, для загрузочного носителя подойдет «USB-HDD+».

4 . Подтвердите удаление всех данных, кликнув по кнопке «Да».

5 . Если все прошло успешно, появится надпись «Запись завершена».

Power ISO
Power ISO – это многофункциональное платное решение для работы с ISO файлами. Позволяет открывать, редактировать, записывать и монтировать огромное количество образов. Незарегистрированная версия накладывает ограничения на редактирование файлов, но позволяет записать на USB носитель уже готовый образ.
1 . В главном окне кликните по кнопке «Открыть» и загрузите файл.

2 . Откройте меню «Инструменты», выберите пункт «Создать загрузочный USB привод».

3 . В поле «Файл» загрузите ISO или другой файл образа с ПК. В поле «USB привод» выберите устройство для записи. Остальные настройки можно оставить по умолчанию.

Для начала записи нажмите кнопку «Старт», и подтвердите действие, щелкнув по «ОК».

4 . По завершению появится сообщение «Запись успешно завершена».

Как загрузиться с флешки
- При включении ПК воспользуйтесь клавишей для вызова меню управления загрузкой. Обычно эта одна из следующих клавиш клавиатуры: F1, F8, F10 или F12.
- В списке выберите загрузку с USB устройства.

Если не получилось войти в загрузочное меню, попробуйте зайти в BIOS клавишей Del или F2 и установить в приоритет загрузку с USB устройства.

Автор: Илья Курбанов
Редактор: Илья Кривошеев
Как распаковать ISO файл
ISO файл – это образ CD или DVD диска. Такие файлы используются для создания точной копии данных, содержащихся на диске. В этом материале мы расскажем о том, как распаковать ISO файл и получить доступ к его содержимому.
Распаковываем ISO файл с помощью архиватора
Если вам нужно распаковать ISO файл, то самый простой способ это воспользоваться любым архиватором. Для примера мы продемонстрируем, как это делается на примере бесплатного архиватора 7-Zip. Вы же можете использовать любой другой архиватор, который вам нравится. Например, можно использовать WinRAR.
Итак, для того чтобы распаковать ISO файл вам нужно кликнуть правой кнопкой мышки по ISO файлу и выбрать пункт меню «7-Zip – Открыть архив».
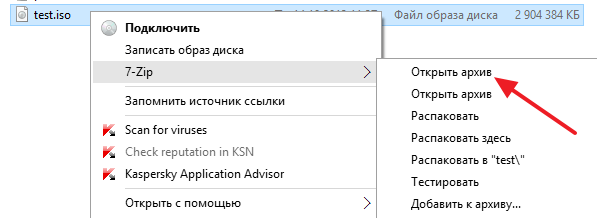
В результате перед вами появится окно архиватора 7-Zip с содержимым вашего ISO файла. Из этого окна вы можете перетащить файлы в нужную вам папку. Но, такой способ распаковки займет больше времени. Для того чтобы распаковка прошла максимально быстро, нажмите на кнопку «Извлечь».
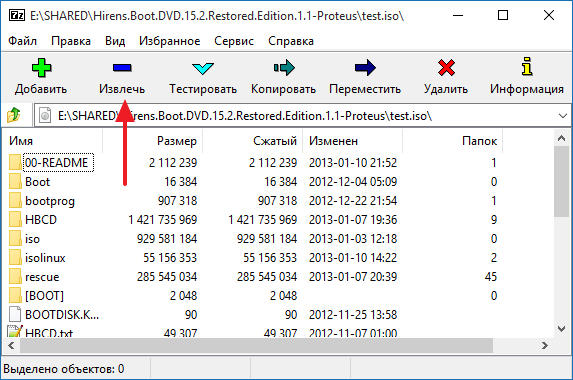
Дальше укажите папку, в которую вы хотите распаковать ваш ISO файл и нажмите на кнопку «Ok».
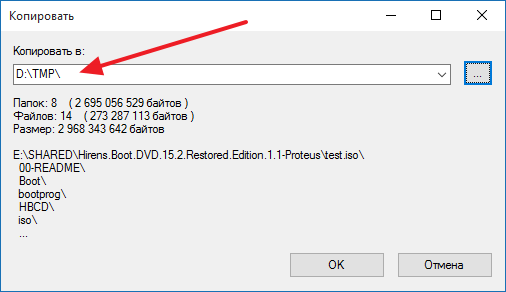
После этого начнется процесс распаковки ISO файла. Время необходимое на распаковку зависит от размера ISO файла и производительности вашего компьютера.
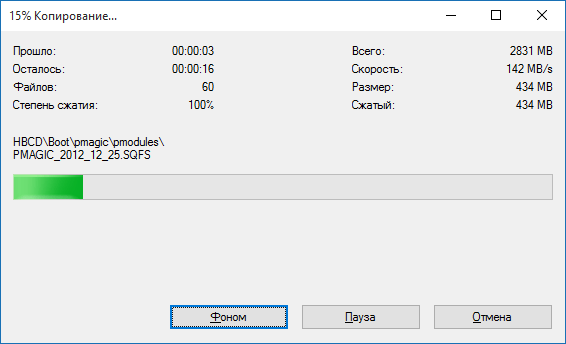
После завершения распаковки все файлы из ISO файла будут находиться в выбранной вами папке.
Распаковка ISO файла с помощью UltraISO
Программа UltraISO это профессиональный инструмент для работы с ISO файлами. С помощью данной программы можно создавать, монтировать, распаковывать, а также выполнять множество других действий с ISO файлами. Программа UltraISO является платной, но вы можете воспользоваться Trial версией.
Для того чтобы распаковать ISO файл с помощью UltraISO, вам нужно запустить UltraISO и открыть нужный ISO файл. Это можно сделать с помощью кнопки на панели инструментов или меню «Файл – Открыть». Комбинация клавиш CTRL+O также работает.
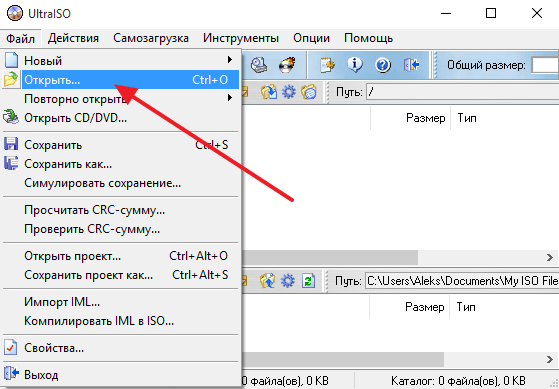
После того, как вы открыли ISO файл, в окне программы UltraISO появятся все файлы, находящиеся внутри данного образа диска. Для того чтобы распаковать их вам нужно выделить все и кликнуть по ним правой кнопкой мышки. В появившемся окне нужно выбрать пункт «Извлечь в».
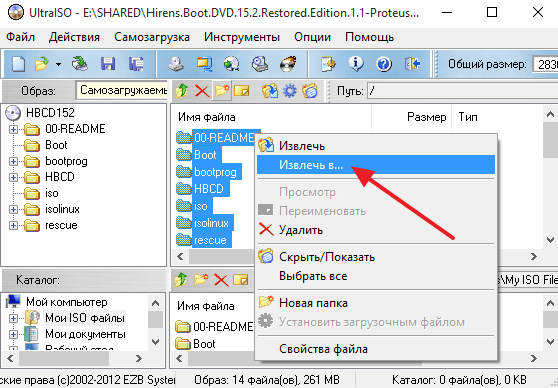
Дальше нужно выбрать папку и дождаться, пока программа UltraISO закончит распаковку.
Распаковка ISO файла с Daemon Tools Lite
Также вы можете смонтировать ISO файл как виртуальный диск и после этого скопировать с него файлы. Для этого можно использовать Daemon Tools Lite или любую другую программу для монтирования дисков.
Для того чтобы смонтировать ISO файл просто откройте его. Если у вас установлен последняя версия Daemon Tools Lite, то виртуальный диск будет смонтирован автоматически.
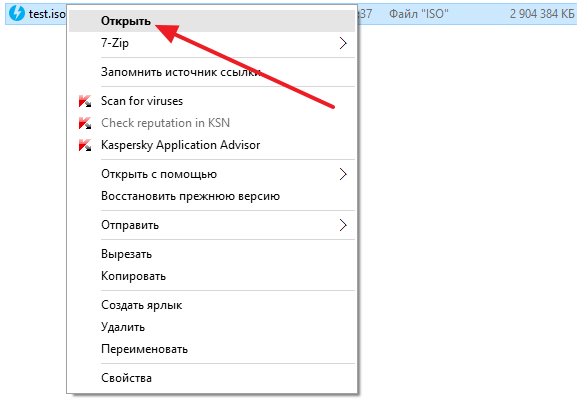
После этого откройте окно «Мой компьютер», найдите там виртуальный диск и также откройте его.
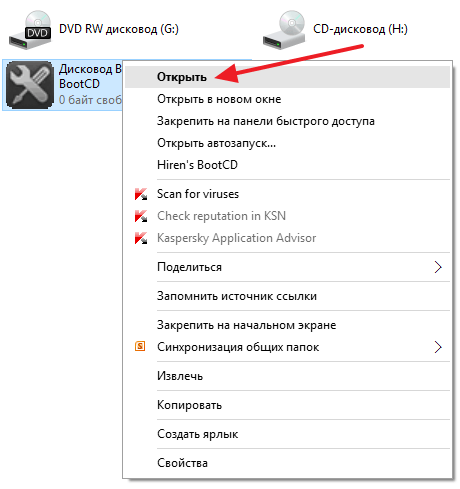
После этого перед вами появятся файлы из ISO образа, и вы сможете скопировать их в нужную вам папку.
Также нужно отметить, что в Windows 10 можно монтировать ISO файлы без использования сторонних программ вроде Daemon Tools Lite.
Как извлечь файлы из ISO образа: 5 быстрых способов
Всем привет! Сегодня поговорим про то – как распаковать файл ISO на компьютере. Напомню, что ISO – это виртуальный образ диска. Распаковать ISO файл можно стандартными средствами в Windows 8.1 и 10. Для семерки понадобится устанавливать дополнительные программы. Для других версий «Окон» проще воспользоваться любым архиватором, но также можно использовать программы, работающие с виртуальными образами и приводами. Обо всем по порядку в статье.
- Стандартные средства
- WinRAR
- 7-Zip
- Daemon Tools
- Alcohol 120%
- UltraISO
- Другие программы
- Задать вопрос автору статьи
Стандартные средства
Просто кликаем правой кнопкой мыши по нужному файлику, далее из выпадающего списка выбираем: «Открыть с помощью» – «Проводник». Теперь вы должны увидеть все файлы образа, которые в нем и хранились. Напомню, что данный способ работает только в десятке и последней версии восьмёрки.
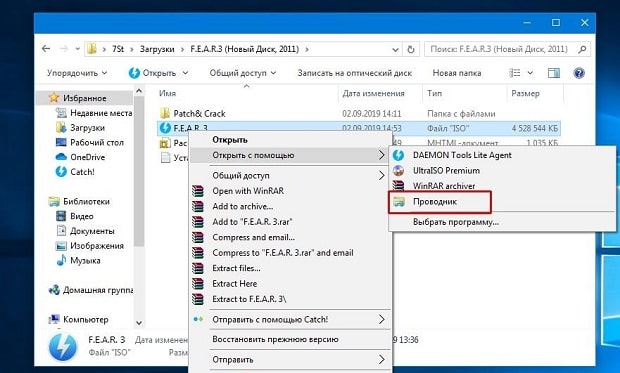
WinRAR
Скачиваем распаковщик с официального сайта и устанавливаем её к себе в систему. После установки, если нажать ПКМ по образу, вы увидите дополнительные пункты управления – нажимаем по кнопке «Открыть в WinRAR».
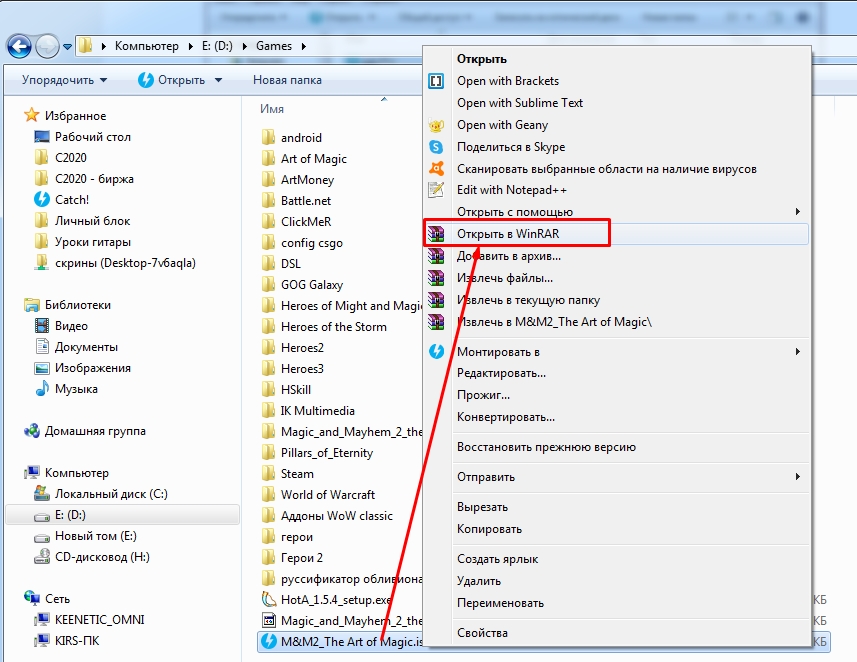
Далее вы увидите все файлы архива, которые вы можете распаковать в отдельную папку – для этого кликните «Извлечь» и после этого укажите место куда программа будет разархивировать данные.
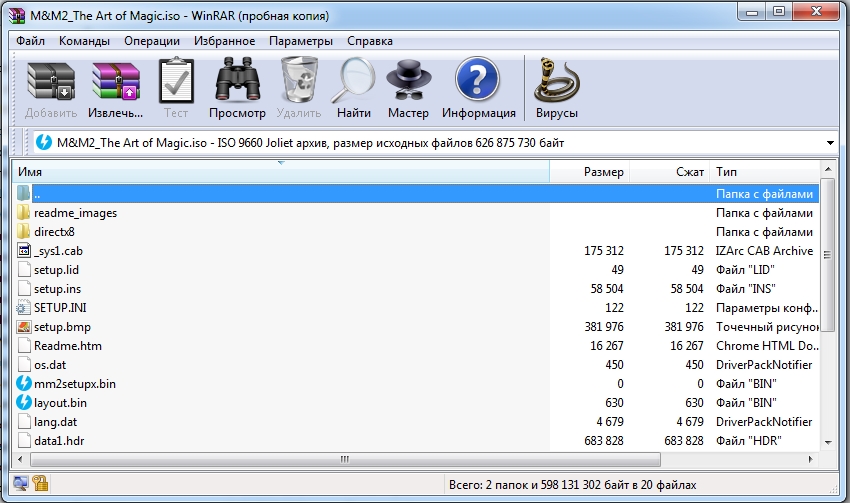
- Скачать бесплатный архиватор можно – по этой ссылке . Скачиваем установщик для своей ОС и нужной битности. Также я советую использовать обычную и не Alpha-версию.
- После установки ИСО открывается аналогично, как и с помощью прошлой программы – кликаем ПКМ по файлику, далее из списка кликаем по программе 7-Zip и выбираем возможности.
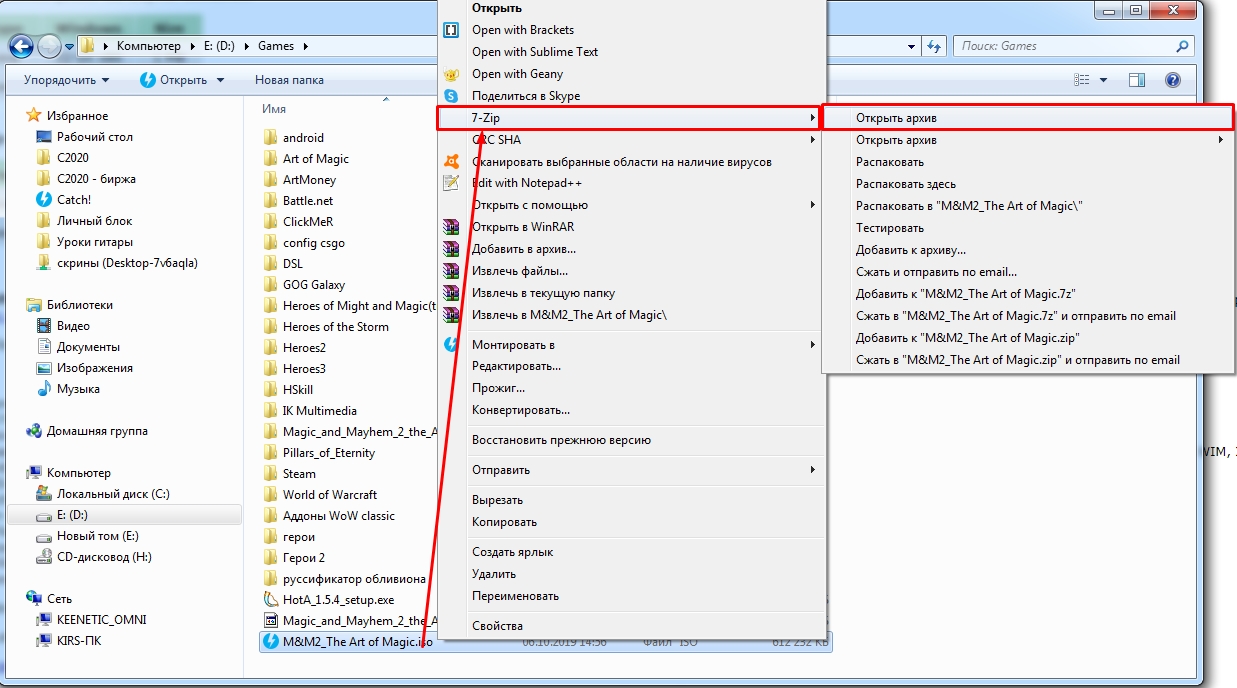
- Вы можете просто открыть или распаковать данные.
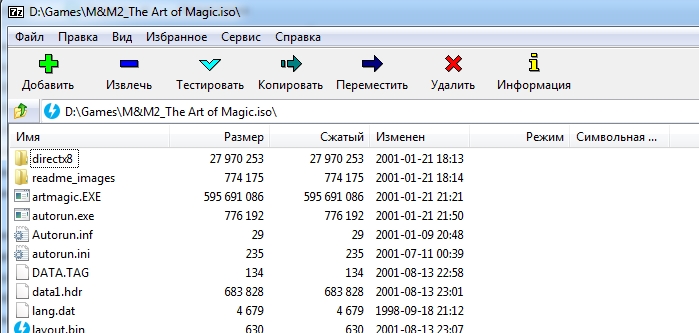
Daemon Tools
Программу можно найти на официальном сайте. Я советую использовать версию Lite, так как она на данный момент является бесплатной. Плюс ко всему позволяет без проблем работать с образами дисков. При установке вас попросят инсталлировать драйвера виртуальных приводов – согласитесь и закончите установку.
После установки, аналогично заходим в доп. меню файла, кликаем «Монтировать в» – и далее выбираем привод. Не важно какой именно привод вы выберите.
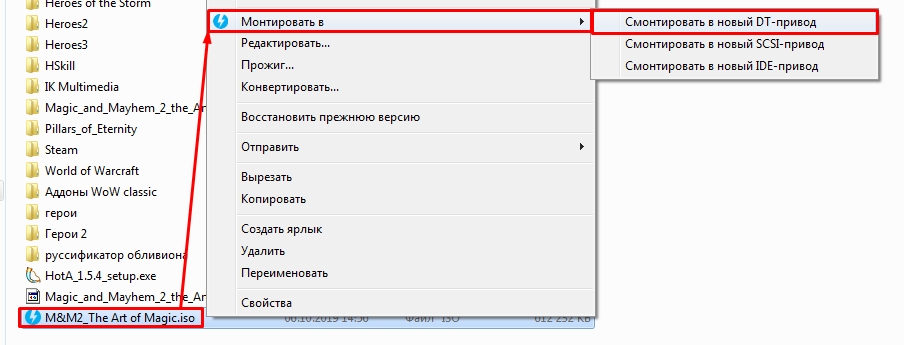
Открыть образ можно и через меню программы – на домашней страницу выберите основной пункт.
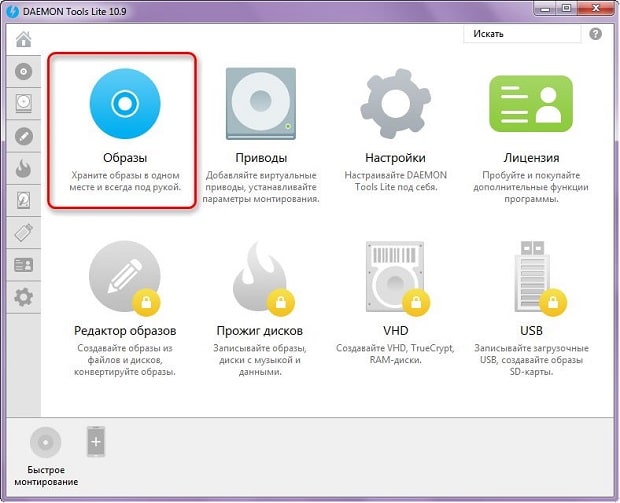
После этого ниже нажимаем по кнопке с диском.
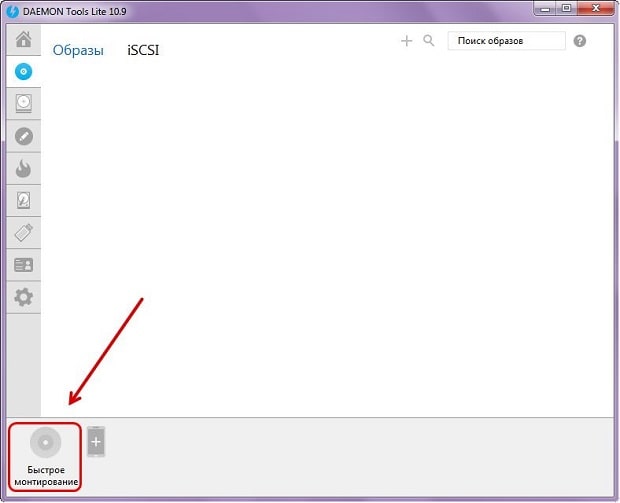
Теперь находим и запускаем наш образ, кликнув по кнопке «Открыть». Если у вас стоит авторан функция, то диск запустится сразу. Если данной функции нет, тогда зайдите в «Проводник» или «Компьютер» и откройте смонтированный диск.
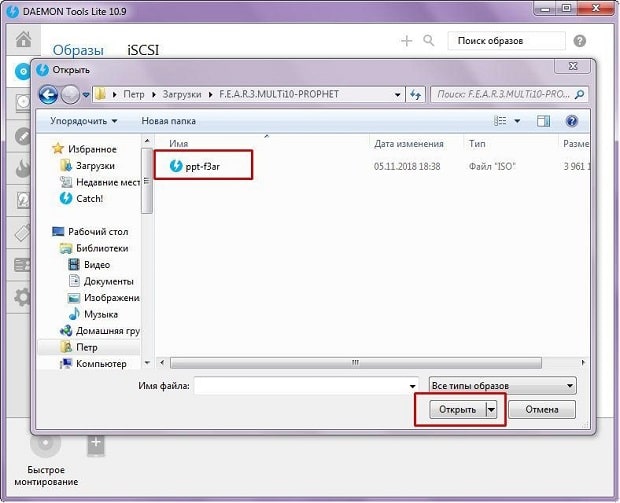
Alcohol 120%
Утилита работает примерно аналогично. Сначала вам нужно добавить сам образ, для этого кликаем из верхнего меню «Файл» и выбираем «Открыть».
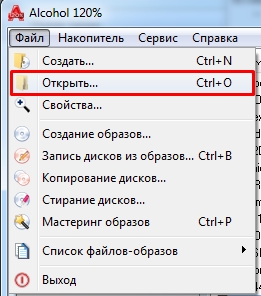
Находим наш файлик и открываем его.
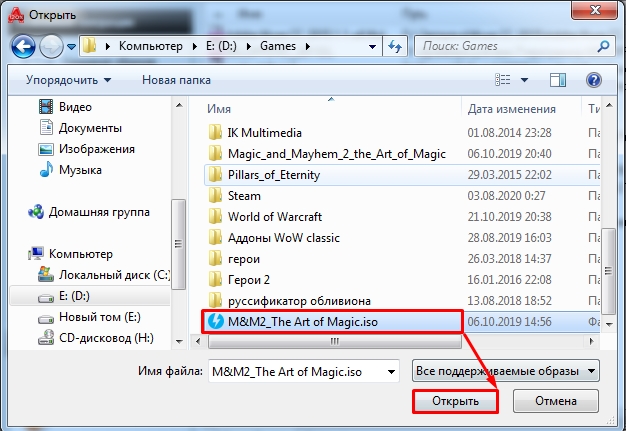
Теперь он будет отображаться в основном области, чтобы использовать его – кликаем ПКМ и далее выбираем «Смонтировать на устройство».
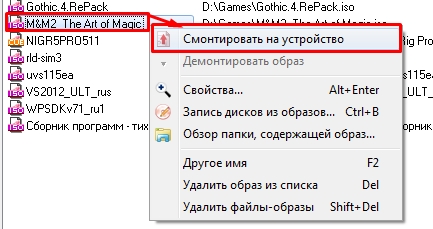
UltraISO
Приложение платное, но имеет пробный период, которого должно хватить. Заходим в «Инструменты» и кликаем «Монтировать в виртуальный привод».

Теперь нажимаем на кнопку с тремя точками, выбираем наш файлик и как только он начнет отображаться леве, кликаем по кнопке «Монтировать». Напомню, что таким образом мы производим нее распаковку ISO-файла, а его монтирование в виртуальный привод – именно там и будут отображаться вся информация, хранящаяся на диске, с которыми вы можете работать.

Другие программы
В качестве альтернативы, вы можете использовать другие архиваторы: 7-ZIP, WinRAR, IZARc, Hamster Free ZIP Archiver, J7Z, PeaZip, TUGZip, JustZipI, WinZip, iZip и Unarchiver. Большинство из них бесплатные, и их спокойно можно скачать с официальных сайтов. Рассказывать про каждый смысла нет, так как они работают все примерно одинаково. Если у вас ещё остались вопросы, есть какие-то дополнения, или вы нашли ошибку, то пишите об этом в комментариях.
Гайд по записи ISO образа на flash-накопитель

В некоторых случаях у пользователей возникает необходимость записать на флешку какой-либо файл в формате ISO. Вообще, это формат образа дисков, который записывается на обычные DVD болванки. Но в некоторых случаях приходится записывать данные в таком формате на USB-накопитель. И тогда приходится использовать некоторые необычные методы, о которых мы поговорим далее.
Как записать образ на флешку
Обычно в формате ISO хранятся образы операционных систем. И флешка, на которой хранится этот самый образ, называется загрузочной. С нее потом и происходит установка ОС. Существуют специальные программы, которые позволяют создать загрузочный накопитель. Более подробно об этом Вы можете прочитать в нашем уроке.
Но в данном случае мы имеем дело с другой ситуацией, когда в формате ISO хранится не операционная система, а какая-то другая информация. Тогда приходится использовать те же самые программы, что и в уроке выше, но с некоторыми корректировками, или же вообще другие утилиты. Разберем три способа выполнения поставленной задачи.
Способ 1: UltraISO
Данная программа чаще всего используется для работы с ISO. А чтобы записать образ на съемный носитель информации, выполните такие простые инструкции:
-
Запустите UltraISO (если у Вас нет такой утилиты, скачайте и установите ее). Дальше вверху выберете меню «Файл» и в выпадающем меню нажмите на пункт «Открыть».


Теперь выберете, куда будет заноситься выбранная информация. В обычном случае мы выбираем дисковод и записываем образ на DVD-диск. Но нам нужно занести его на flash-накопитель, поэтому в поле возле надписи «Disk Drive» выберете свою флешку. По желанию можете поставить отметку возле пункта «Проверка». В поле возле надписи «Метод записи» выберете «USB HDD». Хотя по желанию можете выбрать и другой вариант, это не принципиально. И если Вы разбираетесь в методах записи, как говорится, карты в руки. После этого нажмите на кнопку «Записать».

Появится предупреждение о том, что все данные с выбранного носителя будут стерты. К сожалению, другого варианта у нас нет, поэтому нажмите «Да», чтобы продолжить.

Как видим, вся разница между процессом переноса ISO-образа на диск и на флешку с помощью UltraISO в том, что указываются разные носители информации.
Способ 2: ISO to USB
ISO to USB – это уникальная специализированная утилита, которая выполняет одну единственную задачу. Она состоит в том, чтобы записывать образы на съемные носители информации. При этом возможности в рамках выполнения данной задачи у нее достаточно широкие. Так пользователь имеет возможность указать новое имя накопителя и отформатировать его в другую файловую систему.
Чтобы воспользоваться ISO to USB, сделайте следующее:
- Нажмите кнопку «Browse», чтобы выбрать исходный файл. Откроется стандартное окно, в котором и нужно будет указать, где находится образ.
- В блоке «USB Drive», в подразделе «Drive» выберете свою флешку. Узнать ее можно по присвоенной ей букве. Если Ваш носитель не отображается в программе, нажмите кнопку «Refresh» и попробуйте снова. А если и это не поможет, перезапустите программу.
- По желанию можете поменять файловую систему в поле «File System». Тогда накопитель будет отформатирован. Также, если нужно, можете поменять имя USB-носителя, для этого введите новое название в поле под надписью «Volume Label».
- Нажмите кнопку «Burn», чтобы начать запись.

Способ 3: WinSetupFromUSB
Это специализированная программа, предназначенная для создания загрузочных носителей. Но иногда она хорошо справляется и с другими ISO образами, а не только с теми, на которых записана операционная система. Сразу стоит сказать, что способ этот достаточно авантюрный и вполне возможно, что он не сработает в Вашем случае. Но попробовать точно стоит.
В данном случае использование WinSetupFromUSB выглядит следующим образом:
- Сначала выберете нужный носитель в поле под надписью «USB disk selection and format». Принцип тот же, что и в программе выше.
- Дальше создайте загрузочный сектор. Без этого вся информация будет содержаться на флешке в качестве образа (то есть, будет просто ISO файл), а не как полноценный диск. Чтобы выполнить данную задачу, нажмите на кнопку «Bootice».

В открывшемся окне нажмите на кнопку «Process MBR».

Дальше поставьте отметку возле пункта «GRUB4DOS…». Нажмите на кнопку «Install/Config».


В следующем окне опять выберете вариант «GRUB4DOS…» и нажмите кнопку «Install/Config».

Дальше просто нажмите «ОК», ничего не меняя.

Закройте Bootice. А теперь самое интересное. Данная программа, как мы говорили выше, предназначена для создания загрузочных флешек. И обычно дальше указывается тип операционной системы, которая будет записана на съемный носитель. Но в данном случае мы имеем дело не с ОС, а с обычным ISO файлом. Поэтому на этом этапе мы как бы пытаемся обмануть программу. Попробуйте поставить галочку напротив той системы, которую Вы уже используете. Затем нажмите на кнопку в виде троеточия и в открывшемся окне выберете нужный образ для записи. Если не сработает, попробуйте другие варианты (галочки).

Один из этих способов точно должен сработать и в Вашем случае. Пишите в комментариях о том, как у Вас получилось использовать вышеприведенные инструкции. Если у Вас возникли какие-либо проблемы, мы постараемся Вам помочь.
Помимо этой статьи, на сайте еще 12304 инструкций.
Добавьте сайт Lumpics.ru в закладки (CTRL+D) и мы точно еще пригодимся вам.
Отблагодарите автора, поделитесь статьей в социальных сетях.


