Как преобразовать текстовый файл в XML?
Конвертация текстовых документов в xml на С#
Недавно мне пришлось столкнуться с необходимостью достать текст из офисных документов (docx, xlsx, rtf, doc, xls, odt и ods). Задача осложнялась требованием представить текст в формате xml без мусора с максимально удобной для дальнейшего парсинга структурой.
Решение использовать Interop сразу отпало по причине его громоздкости, во многом избыточности, а также необходимости устанавливать на сервер MS Office. В результате, решение было найдено и воплощено на внутреннем проекте. Однако, поиск оказался настолько сложен и не тривиален в силу отсутствия каких-либо общедоступных мануалов, что мной было принято решение написать в свободное от работы время библиотеку, которая решала бы указанную задачу, а также создать написать что-то вроде инструкции, чтобы разработчики прочитав ее смогли, хотя бы поверхностно, разобраться в вопросе.
Прежде, чем перейти к описанию найденного решения, предлагаю ознакомиться с некоторыми выводами, которые были сделаны в результате моих изысканий:
- Для платформы .Net не существует какого-либо готового решения для работы со всеми перечисленными форматами, что заставит нас местами кастылизовывать наш солюшн.
- Не пытайтесь в сети найти хороший мануал по работе с Microsoft OpenXML: чтобы разобраться с этой библиотекой придется изрядно покрасноглазить, покурить StackOverflow и поиграться с отладчиком.
- Да, мне все таки, удалось приручить дракона.
Сразу оговорюсь, что в настоящий момент библиотека еще не готова, но она активно пишется (на столько, на сколько это позволяет свободное время). Предполагается, что будут написаны отдельные посты для каждого формата и параллельно, вместе с их публикацией, будет обновляться репозиторий на гитхабе, откуда можно будет получить исходники.
Работа с xlsx и docx
.xlsx
Наверняка, раз вы читаете эту статью, то уже в курсе, что docx и xlsx фактически являются zip-архивами, в которых лежит множество разных xml. Если нет, то убедиться в этом не составит труда: меняем расширение файла на zip и открываем любым архиватором. Так, наши листы документа будут лежать по следующему пути: xlworksheets .
У меня уже есть подготовленный excel документ, и, если открыть какой-нибудь лист по указанному ранее пути, то мы увидим примерно следующее содержимое:

Обратите внимание на то, что в ячейках, которые содержат формулы, записаны формулы (внутри тега ) и результат (внутри тега ). Также, ячейки с повторяющимся содержимым отмечены как shared и содержат ссылку на строку в файле sharedStrings.xml, расположенного по пути xl .
Пока просто имейте ввиду эти особенности: как обрабатывать их будет показано ниже.
Прежде, чем писать наши классы-конвертеры, создадим интерфейс IConvertable:
Теперь все наши классы, должны будут реализовывать два метода: string Convert(Stream stream) для работы с потоком (может быть очень полезным, если необходимо получить какую-то информацию из файла без его сохранения на хосте), а также string ConvertByFile(String path) для конвертации непосредственно файла.
Создаем класс XlsxToXml , реализующий интерфейс IConvertable и подключаем через Nuget DocumentFormat.OpenXml (на момент написания, актуальной являлась версия 2.10.0).
Логику обработки документа поместим в отдельный приватный метод string SpreadsheetProcess(Stream memStream) , который будет вызываться в string Convert(Stream stream) .
Как видно, сама логика реализована в методе *string SpreadsheetProcess(Stream memStream)* :
Итак, в методе string SpreadsheetProcess(Stream memStream) происходит следующее:
В блоке using открываем документ excel из потока. За работу с xlsx в библиотеке DocumentFormat.OpenXml отвечает класс SpreadsheetDocument.
Устанавливаем каретку в начало потока и создаем объект StringBuilder sb (сразу на 1000 символов. Используем StringBuilder вместо строк, чтобы несколько оптимизировать процесс и избежать порождения лишних сущностей в виде не нужных стрингов. Также, заранее задаем начальный размер стрингбилдера, чтобы немного сэкономить времени на инициализации и выделении памяти.
Выше я писал про shared ячейки (в которых хранятся повторяемые значения). Так вот, из объекта класса SpreadsheetDocument их можно получить так:
SharedStringTable sharedStringTable = doc.WorkbookPart.SharedStringTablePart.SharedStringTable .
Далее создаем переменную, в которой будет храниться номер листа и запускаем цикл
в котором выполняется обработка каждого листа с помощью вызываемого метода
WorkSheetProcess(sb, sharedStringTable, worksheetPart, doc, sheetIndex); :
Пожалуй, в данной функции больше всего вопросов вызывает строчка:
string sheetName = doc.WorkbookPart.Workbook.Descendants ().ElementAt(sheetIndex).Name.ToString();
То, что таким образом мы получаем имя листа, думаю понятно. Но вот, чтобы добраться до нее придется воспользоваться отладчиком и методом научного тыка. Поэтому не стесняемся, ставим точку остановки, жмакаем shift+F9(или как там у вас), открываем переменную doc (в которой лежит наш документ)->WorkbookPart->Workbook и вызываем метод Descendants(), который вернет коллекцию всех дочерних элементов типа Sheet . Ну а дальше остается по индексу получить конкретный лист, вытащить его имя и преобразовать в строку (что и сделано в коде). Как это примерно выглядит показано на рисунке ниже:
Далее по коду в цикле foreach получаем данные из листа, которые представляют собой коллекцию строк. Если внутри объекта sheetData есть какие-то элементы, то это строки, каждую из которых мы обработаем методом RowProcess :
В методе void RowProcess(Row row, StringBuilder sb, SharedStringTable sharedStringTable) происходит следующее:
В цикле foreach (Cell cell in row.Elements ()) проверяем каждую ячейку на предмет наличия в ней записанной формулы:
Если формула обнаружена, то получаем значение, вычисленное по формуле ( cellValue = cell.CellValue.InnerText; ) и переходим к следующей ячейке.
Если ячейка не содержит формулы, то мы проверяем, является ли она shared: если является, то берем значение по индексу из ранее полученной коллекции с повторяющимися значениями:
В противном случае, мы просто получаем значение из ячейки.
.docx
Начнем с того, что парсинг документов word представляет из себя куда более не тривиальную задачу по сравнению с парсингом excel-файлов.
Так, разработчику предстоит решить проблему не только парсинга содержимого, но и сохранения структуры, что подразумевает, как минимум, сохранение абзацев, обработку списков и таблиц. Так как мои рабочие задачи не подразумевали обработку графики, сносок, оглавления и т.д., в данной статье они разобраны не будут, но, я не исключаю, что когда-нибудь мне придется столкнуться с такой задачей и, я обязательно обновлю и статью, и репозиторий.
Итак, для начала пара слов о внутреннем устройстве документа. Предлагаю снова проделать процедуру с переименованием расширения файла в zip и открыть его любым архиватором. Внутри мы увидим несколько папок. Открываем папку word и находим файл document. Да, внутри лежит еще куча файлов, но они, по большому счету, для решения нашей задачи не нужны. Однако, никто вам не запрещает в них поковыряться: вдруг вам потребуется вытащить какие-нибудь стили из документа.
Как мы видим, содержимое каждого абзаца находится внутри тега w:t, который лежит внутри w:r, который также находится внутри w:p. По большому счету, эта структура является ключевой для всех документов docx, независимо от их содержимого. Обратите внимание на списки: каждый элемент также находится внутри описанной структуры, но с добавлением тегов w:numPr, внутри которого определяется уровень вложенности списка (w:ilvl) и id списка, которому принадлежит данный элемент (w:numId). 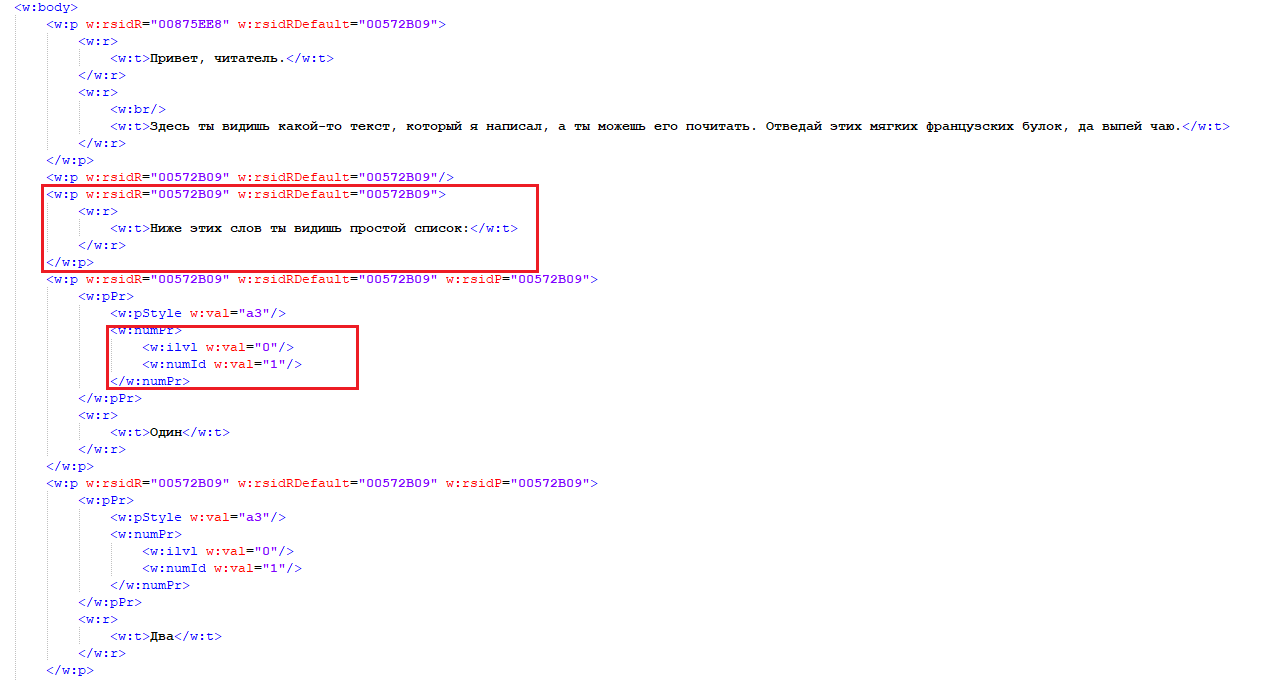
Также, хочу обратить внимание, что индексы элементов списка не хранятся в виде значения в данном файле, а, как мне кажется (во всяком случае, других версий я не нашел), формируются динамически, в зависимости от id списка, которому принадлежит элемент, уровня вложенности и порядкового номера элемента.
Аналогичная история со вложенными списками, которые отличаются от простых списков лишь тем, что у них не нулевой уровень вложенности: 
Более того, данная структура сохраняется и для таблиц. Правда теперь она упакована в теги w:tr (строка) и w:tc(ячейка). 
Прежде, чем начать кодить, хочу обратить внимание на один очень важный ньюанс (да-да, как в анекдоте про Петьку и Василия Ивановича). При разборе списков, особенно это касается вложенных, может возникнуть ситуация, когда пункты списка разделены какой-то вставкой текста, изображения или вообще чего угодно. Тогда возникает вопрос, когда же нам ставить закрывающий тег списка? Мое предложение попахивая костылезацией и велосипедостроением сводится к добавлению словаря, ключами которого будут выступать id списков, а значение будет соответствовать id параграфа (да, оказывается каждый параграф в документе имеет свой уникальный id), который одновременно является последним в каком-то списке. Пожалуй, написано довольно сложно, но, думаю, когда посмотрите на реализацию, станет несколько понятнее:
Dictionary listEl = new Dictionary (); — словарь в котором будет храниться информация о последних элементах каждого из списков.
using (WordprocessingDocument doc = WordprocessingDocument.Open(memStream, false)) — создаем объект doc класса WordprocessingDocument, в котором находится содержимое нашего документа word, но уже в структурированном (на столько, на сколько это позволяет библиотека OpenXML) виде.
StringBuilder sb = new StringBuilder(1000); — наша будущая строка с легко читаемым содержимым в формате xml.
Body docBody = doc.MainDocumentPart.Document.Body; — получаем содержимое нашего документа, с которым мы дальше и будем работать
Вызываем функцию CreateDictList(listEl, docBody); , которая пробегается в цикле foreach по всем элементам документа, и ищет последний абзац для каждого списка:
().GetFirstChild ().GetFirstChild ().Val; — написание подобного рода страшных конструкций является отнюдь не результатом штудирования документации (можете перейти на сайт мелкомягких https://docs.microsoft.com/ru-ru/office/open-xml/open-xml-sdk и попытаться раскурить их мануал), а представляет собой порождение научного тыка в режиме дебага. Если есть люди, которые владеют методологией изучения подобных библиотек с аналогичной детализацией документации, буду рад, если поделитесь своим опытом)
После того, как наш словарь создан, в цикле foreach перебираем все элементы в документе. На каждой итерации цикла выясняем к какому типу относится наш элемента: абзац или таблица. Если абзац, то мы должны произвести проверку, а не является ли наш абзац частью списка. И если он является элементом списка, то нужно выяснить в какой части списка находится данный абзац (начало, конец или середина) для того, чтобы корректно расставить открывающиеся и закрывающиеся теги для нашего списка. Помимо этого, также важно идентифицировать к какому именно списку относится наш элемент. В коде эта задача решается так:
Блок try-catch используется в связи с тем, что существует вероятность наличия в документе какого-то элемента, который не предусмотрен в блоке switch-case (в нашем случае, мы производим обработку только абзацев, списков и таблиц). Таким образом, если в документе есть что-то неопознанное и нами не предвиденное, то программа просто проигнорирует такой кейс.
Если элемент является частью списка, то он обрабатывается с помощью метода ListParagraph(sb, (Paragraph)element); :
По большому счету данный метод всего лишь упаковывает содержимое параграфа в теги
-
, дополняя его информацией об id списка и уровне вложенности.
Если же, текущий элемент не является списком или таблицей, то он обрабатывается с помощью метода SimpleParagraph(sb, (Paragraph)element); :
То есть, содержимое текста просто оборачивается в тег
Таблица обрабатывается в методе Table(sb, (Table)element); :
На этом, поставленную задачу предлагаю считать решенной для документов формата docx и xlsx.
Создаём XML-файл

XML-формат предназначен для хранения данных, которые могут пригодиться в работе некоторых программ, сайтов и поддержки определённых языков разметки. Создать и открыть файл с таким форматом не сложно. Это вполне можно сделать, даже если на компьютере не установлено какое-либо специализированное программное обеспечение.
Немного об XML
Сам по себе XML — это язык разметки, чем-то похожий на HTML, который используется на веб-страницах. Но если последний применяется только для вывода информации и её правильной разметки, то XML позволяет её структурировать определённым образом, что делает этот язык чем-то похожим на аналог базы данных, который не требует наличия СУБД.
Создавать XML-файлы можно как при помощи специализированных программ, так и встроенным в Windows текстовым редактором. От вида используемого ПО зависит удобство написания кода и уровень его функциональности.
Способ 1: Visual Studio
Вместо этого редактора кода от Microsoft можно использовать любой его аналог от других разработчиков. По факту Visual Studio является более расширенной версией обычного «Блокнота». Код теперь имеет специальную подсветку, ошибки выделяются или исправляются автоматически, также в программу уже загружены специальные шаблоны, которые позволяют упростить создание XML-файлов больших объёмов.
Для начала работы вам нужно создать файл. Нажмите по пункту «Файл» в верхней панели и из выпадающего меню выберите «Создать…». Откроется список, где указывается пункт «Файл».


В только что созданном файле уже будет первая строка с кодировкой и версией. По умолчанию прописана первая версия и кодировка UTF-8, которые вы можете поменять в любое время. Дальше для создания полноценного XML-файла вам нужно прописать всё то, что было в предыдущей инструкции.
По завершении работы снова выберите в верхней панели «Файл», а там из выпадающего меню пункт «Сохранить всё».
Способ 2: Microsoft Excel
Можно создать XML-файл и не прописывая код, например, при помощи современных версий Microsoft Excel, который позволяет сохранять таблицы с данным расширением. Однако нужно понимать, что в этом случае создать что-то более функциональное обычной таблицы не получится.
Такой способ больше подойдёт тем, кто не хочет или не умеет работать с кодом. Однако в этом случае пользователь может столкнуться с определёнными проблемами при перезаписи файла в XML-формат. К сожалению, проделать операцию преобразования обычной таблицы в XML можно только на самых новых версиях MS Excel. Чтобы это сделать, используйте следующую пошаговую инструкцию:
- Заполните таблицу каким-либо контентом.
- Нажмите на кнопку «Файл», что в верхнем меню.

Откроется специальное окно, где нужно нажать на «Сохранить как…». Этот пункт можно найти в левом меню.

Укажите папку, куда необходимо сохранить файл. Папка указывается в центральной части экрана.

«XML-данные».

Способ 3: Блокнот
Для работы с XML вполне подойдёт даже обычный «Блокнот», однако пользователю, который не знаком с синтаксисом языка, придётся трудно, так как в нём нужно прописывать различные команды и теги. Несколько проще и значительно продуктивнее процесс будет идти в специализированных программах для редактирования кода, например, в Microsoft Visual Studio. В них есть специальная подсветка тегов и всплывающие подсказки, что значительно упрощает работу человеку, плохо знакомому с синтаксисом этого языка.
Для этого способа не потребуется что-либо скачивать, так как в операционную систему уже встроен «Блокнот». Давайте попробуем сделать в нём простую XML-таблицу по данной инструкции:
-
Создайте обычный текстовый документ с расширением TXT. Разместить его можно где угодно. Откройте его.

Начните прописывать в нём первые команды. Для начала нужно задать всему файлу кодировку и указать версию XML, делается это следующей командой:
Первое значение — это версия, её менять не обязательно, а второе значение — это кодировка. Рекомендуется использовать кодировку UTF-8, так как большинство программ и обработчиков работают с ней корректно. Однако её можно изменить на любую другую, просто прописав нужное название.

Внутри тега теперь можно прописать более подробные параметры, в данном случае это информация о неком Иване Иванове. Пропишем ему возраст и должность. Выглядеть это будет так:
Если вы следовали инструкции, то у вас должен получиться такой же код, как ниже. По завершении работы в верхнем меню найдите «Файл» и из выпадающего меню выберите «Сохранить как…». При сохранении в поле «Имя файла» после точки должно стоять расширение не TXT, а XML.

Примерно так у вас должен выглядеть готовый результат:

XML-компиляторы должны обработать этот код в виде таблицы с одной колонкой, где указаны данные о неком Иване Иванове.
В «Блокноте» вполне можно сделать несложные таблицы наподобие этой, но при создании более объёмных массивов данных могут возникнуть сложности, так как в обычном «Блокноте» нет функций исправления ошибок в коде или их подсветки.
Как видите в создании XML-файла нет ничего сложного. При желании его может создать любой пользователь, который более-менее умеет работать на компьютере. Однако для создания полноценного XML-файла рекомендуется изучить данный язык разметки, хотя бы на примитивном уровне.
Помимо этой статьи, на сайте еще 12304 инструкций.
Добавьте сайт Lumpics.ru в закладки (CTRL+D) и мы точно еще пригодимся вам.
Отблагодарите автора, поделитесь статьей в социальных сетях.
Как сделать файл с расширением XML

| Опубликовано | 15 февраля 2018 |
|---|---|
| Автор статьи | NimdaIT |
| Категория | Полезные советы |
| Обсуждение | нет комментариев |
Обычно файлы такого типа используются для информации, которая впоследствии будет использоваться как компонент какой-либо утилиты, приложения или интернет-ресурса. Сделать подобный файл не так уж и сложно. Работать с подобным расширением можно и без использования дополнительных программ, а только стандартными ресурсами своего домашнего компьютера.
Что это за тип файла
Многие пользователи знают о существовании различных языков для написания сайтов. Это один из них. В отличие от общеизвестного HTML он может не только создавать определенный текст, а и делать различные структуры информации.
Работать с подобными файлами можно с помощью специальных приложений, которые можно скачать с интернета, или воспользовавшись тексторвыми редактарами установленными на ПК. Отлиличия будут заключаться только в количестве возможностей и удобстве интерфейса.
Способ 1: Использование программы Visual Studio
Эта утилита всего лишь улучшенный вариант текстового редактора, имеющегося на ПК. Работа с текстом теперь будет сопровождаться выделением определенных фрагментов и автоматической корректировкой. Помимо этого, в ней имеются макеты, которые делают процесс написания кода значительно проще.
- Запустите программу и перейдите во вкладку «Файл».
- В открывшемся меню выберите пункт «Создать» и перейдите на строку «Файл».

- Теперь необходимо определиться с форматом. Нажмите «XML-файл».

- Откроется окно для работы, в котором начало будет уже написано. Автоматически используется кодировка UTF-8, но его всегда с легкостью можно изменить.
- Пропишите нужный код.
- После завершения написания, перейдите во вкладку «Файл» и выберите «Сохранить все».
Способ 2: Воспользоваться Microsoft Excel
Пользоваться этой программой умеет множество пользователей. В ней есть возможность создать файл необходимого формата даже не вдаваясь в подробности написания кода. К сожалению, возможности этой утилиты сильно ограничены и доступен совсем небольшой функционал.
Использование подобной программы может послужить хорошим выходом из ситуации, людям слабо знакомым с кодом. Помните, что переделать получившуюся таблицу в файл XML могут только последние версии этой утилиты. Давайте рассмотрим процедуру детальнее:
- Запустите программу и введите необходимую информацию.
- Перейдите во вкладку «Файл».

- В появившейся вкладке кликните на пункт «Сохранить как».

- Выберите каталог для сохранения.

- Введите имя документа и укажите во вкладке «Тип файла» «XML-данные».

- Подтвердите пройденные шаги нажав на «Сохранить».
Способ 3: Текстовый редактор Блокнот
Использование этого способа подходит только для пользователей, которые хорошо разбираются в коде. Вызвано это тем, что подобное приложение не имеет никаких шаблонов и все команды придется прописывать собственноручно. Если вы новичок, установите какой-либо расширенный вариант редактора. Специализированные программы имеют более удобный функционал и имеют готовые шаблоны кода.
Единственное преимущество этого способа заключается в том, что нет необходимости устанавливать какое-либо дополнительное ПО. Рассмотрим, как создать файл с нужным расширением:
- Запустите редактор и создайте пустой документ.

- Пред началом работы требуется установить необходимую кодировку. Делается с помощью команды:
Кодировку можно использовать и другую.



Здесь можно создать самые примитивные таблицы, но дефицит функционала делает процесс написания очень длительным и сложным.
Как вы смогли убедиться создать не сложную таблицу можно и в стандартных текстовых редакторах, но для нормальной работы с расширенными таблицами лучше установить специальные утилиты или заняться изучением языка. На чем остановить свой выбор решать только вам.
Как сделать файл xml из word?

XML-формат предназначен для хранения данных, которые могут пригодиться в работе некоторых программ, сайтов и поддержки определённых языков разметки. Создать и открыть файл с таким форматом не сложно. Это вполне можно сделать, даже если на компьютере не установлено какое-либо специализированное программное обеспечение.
Немного об XML
Сам по себе XML — это язык разметки, чем-то похожий на HTML, который используется на веб-страницах. Но если последний применяется только для вывода информации и её правильной разметки, то XML позволяет её структурировать определённым образом, что делает этот язык чем-то похожим на аналог базы данных, который не требует наличия СУБД.
Создавать XML-файлы можно как при помощи специализированных программ, так и встроенным в Windows текстовым редактором. От вида используемого ПО зависит удобство написания кода и уровень его функциональности.
Способ 1: Visual Studio
Вместо этого редактора кода от Microsoft можно использовать любой его аналог от других разработчиков. По факту Visual Studio является более расширенной версией обычного «Блокнота». Код теперь имеет специальную подсветку, ошибки выделяются или исправляются автоматически, также в программу уже загружены специальные шаблоны, которые позволяют упростить создание XML-файлов больших объёмов.
Для начала работы вам нужно создать файл. Нажмите по пункту «Файл» в верхней панели и из выпадающего меню выберите «Создать…». Откроется список, где указывается пункт «Файл».
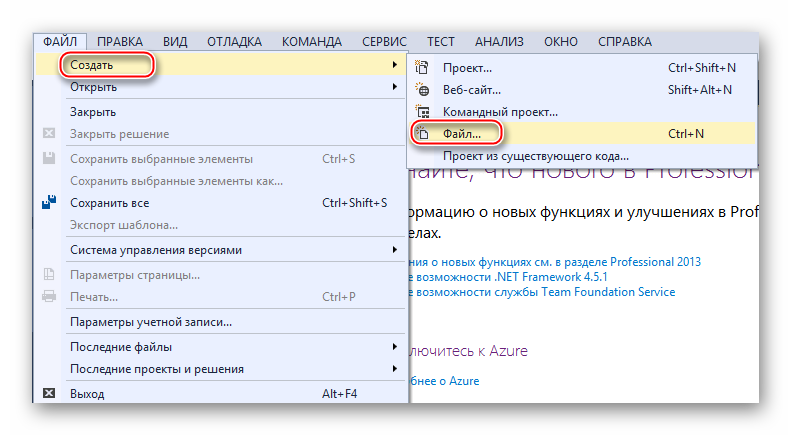
Вас перебросит в окно с выбором расширения файла, соответственно выбирайте пункт «XML-файл».
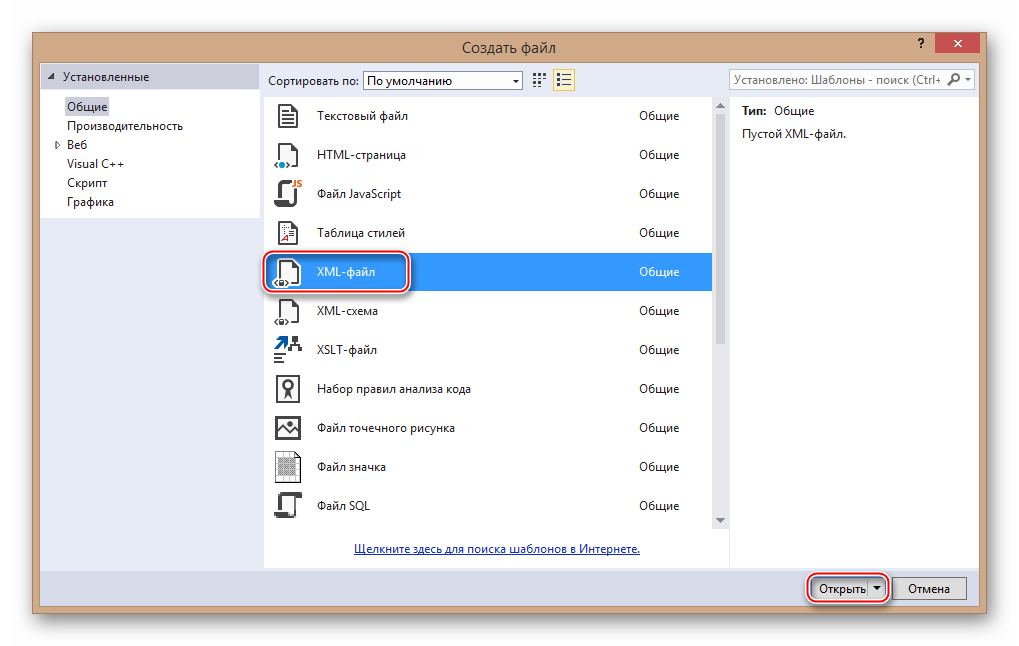
В только что созданном файле уже будет первая строка с кодировкой и версией. По умолчанию прописана первая версия и кодировка UTF-8, которые вы можете поменять в любое время. Дальше для создания полноценного XML-файла вам нужно прописать всё то, что было в предыдущей инструкции.
По завершении работы снова выберите в верхней панели «Файл», а там из выпадающего меню пункт «Сохранить всё».
Способ 2: Microsoft Excel
Можно создать XML-файл и не прописывая код, например, при помощи современных версий Microsoft Excel, который позволяет сохранять таблицы с данным расширением. Однако нужно понимать, что в этом случае создать что-то более функциональное обычной таблицы не получится.
Такой способ больше подойдёт тем, кто не хочет или не умеет работать с кодом. Однако в этом случае пользователь может столкнуться с определёнными проблемами при перезаписи файла в XML-формат. К сожалению, проделать операцию преобразования обычной таблицы в XML можно только на самых новых версиях MS Excel. Чтобы это сделать, используйте следующую пошаговую инструкцию:
- Заполните таблицу каким-либо контентом.
- Нажмите на кнопку «Файл», что в верхнем меню.
- Откроется специальное окно, где нужно нажать на «Сохранить как…». Этот пункт можно найти в левом меню.
- Укажите папку, куда необходимо сохранить файл. Папка указывается в центральной части экрана.
- Теперь вам нужно указать название файла, а в разделе «Тип файла» из выпадающего меню выбрать
«XML-данные». - Нажмите на кнопку «Сохранить».
Способ 3: Блокнот
Для работы с XML вполне подойдёт даже обычный «Блокнот», однако пользователю, который не знаком с синтаксисом языка, придётся трудно, так как в нём нужно прописывать различные команды и теги. Несколько проще и значительно продуктивнее процесс будет идти в специализированных программах для редактирования кода, например, в Microsoft Visual Studio. В них есть специальная подсветка тегов и всплывающие подсказки, что значительно упрощает работу человеку, плохо знакомому с синтаксисом этого языка.
Для этого способа не потребуется что-либо скачивать, так как в операционную систему уже встроен «Блокнот». Давайте попробуем сделать в нём простую XML-таблицу по данной инструкции:
- Создайте обычный текстовый документ с расширением TXT. Разместить его можно где угодно. Откройте его.
- Начните прописывать в нём первые команды. Для начала нужно задать всему файлу кодировку и указать версию XML, делается это следующей командой:
Первое значение — это версия, её менять не обязательно, а второе значение — это кодировка. Рекомендуется использовать кодировку UTF-8, так как большинство программ и обработчиков работают с ней корректно. Однако её можно изменить на любую другую, просто прописав нужное название.
Внутри тега теперь можно прописать более подробные параметры, в данном случае это информация о неком Иване Иванове. Пропишем ему возраст и должность. Выглядеть это будет так:
Примерно так у вас должен выглядеть готовый результат:
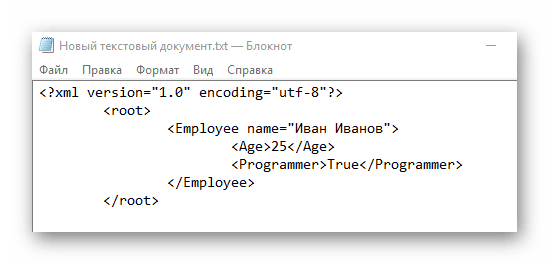
XML-компиляторы должны обработать этот код в виде таблицы с одной колонкой, где указаны данные о неком Иване Иванове.
В «Блокноте» вполне можно сделать несложные таблицы наподобие этой, но при создании более объёмных массивов данных могут возникнуть сложности, так как в обычном «Блокноте» нет функций исправления ошибок в коде или их подсветки.
Как видите в создании XML-файла нет ничего сложного. При желании его может создать любой пользователь, который более-менее умеет работать на компьютере. Однако для создания полноценного XML-файла рекомендуется изучить данный язык разметки, хотя бы на примитивном уровне.
Мы рады, что смогли помочь Вам в решении проблемы.
Задайте свой вопрос в комментариях, подробно расписав суть проблемы. Наши специалисты постараются ответить максимально быстро.
Помогла ли вам эта статья?
Конвертер файлов / Документы / Конвертировать в DOC / XML конвертер / DOC в XML
Вы можете перевести DOC документ в XML и во множество других форматов с помощью бесплатного онлайн конвертера.
Как сконвертировать xml в doc?
Выберите файл с компьютера, Google Диска, Dropbox или перетащите его на страницу
Выберите xml или любой другой формат, который вам нужен (более 100 поддерживаемых форматов)
Скачайте ваш xml файл
Подождите пока ваш файл сконвертируется и вы сразу сможете его скачать xml -файл
Microsoft Word Document
DOC – специальное расширение, соответствующее документам, созданным в текстовом редакторе Microsoft World, до версии 2007 года. В этом формате хранятся сведения о форматировании текстового документа – абзацы, списки, отступы, выравнивания и многое другое. Файлы DOC могут включать в себя не только текстовую информацию, но и многочисленные изображения, графики, сценарии, диаграммы. DOC представляет собой расширение в формате двоичного файла, который начинается с информационного блока, выступающего ключевым элементом всей совокупности файлов данных. Такие двоичные файлы включают в себя довольно большой объем информации о форматировании текстового документа. Традиционно расширение получило широкое распространение для создания документов текстового формата в большом диапазоне ОС. Файлы в этом формате открываются любыми, в том числе современными версиями редактора Word или его аналогами из бесплатных пакетов вроде Open Office, Libre Office или утилитами наподобие Corel WordPerfect.



Первые версии файлового формата DOC приоритетно ориентировались на содержание форматированного текста, но со временем к нему добавилось большое количество встроенных объектов, среди которых встречаются как диаграммы и графики, так и различные медиа-файлы (звуки, видео). Файлы с расширением DOC способны содержать данные о слиянии, благодаря чему шаблон обработки слов может применяться вместе с таблицей либо базой данных.
Как изменить текстовый файл на XML?
Как преобразовать файл TXT в XML?
Как преобразовать txt в xml?
- Загрузите txt-файл. Выберите текстовый файл, который вы хотите преобразовать, со своего компьютера, Google Диска, Dropbox или перетащите его на страницу.
- Преобразуйте txt в xml. Выберите xml или любой другой формат, который вы хотите преобразовать.
- Загрузите ваш xml-файл.
Как сохранить файл в формате XML?
Щелкните Файл> Сохранить как и выберите место, где вы хотите сохранить файл. , наведите указатель мыши на стрелку рядом с кнопкой «Сохранить как» и выберите «Другие форматы». В поле Имя файла введите имя файла данных XML. В списке Тип файла щелкните XML-данные, а затем щелкните Сохранить.
Как изменить формат текстового файла?
- Выделите текст, который хотите отформатировать. Чтобы выделить одно слово, дважды щелкните его. Чтобы выделить строку текста, щелкните слева от нее.
- Выберите параметр, чтобы изменить шрифт, размер шрифта, цвет шрифта или сделать текст полужирным, курсивом или подчеркиванием.
Как создать XML-файл в Блокноте?
Чтобы создать правильно сформированный XML-документ с помощью XML Notepad, выполните следующие действия:
- Чтобы открыть Блокнот XML, нажмите Пуск, выберите Программы, выберите Блокнот XML, а затем щелкните Блокнот Microsoft XML. …
- Измените Root_Element на Catalog и Child_Element на Book и добавьте атрибут и три дочерних элемента к дочернему элементу Book.
Как открыть текстовый файл в формате XML?
Как преобразовать текст в XML
- Откройте бесплатный веб-сайт Aspose PDF и выберите «Преобразовать приложение».
- Щелкните внутри области размещения файла, чтобы загрузить текстовые файлы, или перетащите текстовые файлы.
- Вы можете загрузить не более 10 файлов для операции.
- Нажмите на кнопку «Конвертировать». …
- Ссылка для скачивания файлов результатов будет доступна сразу после конвертации.
XML — это текстовый файл?
XML также является текстовым файлом, но с четко определенной структурой, которая обеспечивает способы представления сложных структур данных. … Кроме того, когда предполагается, что файл будет использоваться только одним приложением или системой, часто имеет смысл выбрать другой формат текстового файла, кроме XML, поскольку с ним может быть проще работать.
Как преобразовать файл XML в PDF?
Конвертировать PDF в XML онлайн
- Перейдите на сайт PDFTables.com и нажмите кнопку «Преобразовать PDF», чтобы начать преобразование в XML.
- Найдите выписку по счету в формате PDF в проводнике Windows и нажмите «Открыть».
- После завершения преобразования щелкните стрелку рядом с кнопкой Загрузить как Excel и выберите XML.
Что такое формат файла XML?
XML-файл — это файл с расширяемым языком разметки, который используется для структурирования данных для хранения и транспортировки. В XML-файле есть как теги, так и текст. Теги обеспечивают структуру данных. … XML — это язык разметки, что означает, что это компьютерный язык, использующий теги для описания компонентов в файле.
Как импортировать XML-файл в Excel?
Если у вас есть карта XML, сделайте это, чтобы импортировать данные XML в сопоставленные ячейки:
- На карте XML выберите одну из сопоставленных ячеек.
- Щелкните Разработчик> Импорт. Если вы не видите вкладку «Разработчик», см. Раздел Отображение вкладки «Разработчик».
- В диалоговом окне «Импорт XML» найдите и выберите файл данных XML (. Xml), который вы хотите импортировать, и нажмите «Импорт».
Как сохранить текстовый файл как тип файла?
txt добавляется к имени файла.
- Запустите «Блокнот».
- Введите информацию, которую вы хотите сохранить, без расширения.
- Щелкните «Файл», а затем «Сохранить», откроется диалоговое окно «Сохранить как».
- Введите открывающую кавычку, имя файла, а затем закрывающую кавычку в разделе «Имя файла».
Как преобразовать текстовый файл в сертификат?
- Скачайте сертификат с почты и сохраните его в формате. txt формат.
- Откройте текстовый файл в блокноте и сохраните его как «имя_сертификата. cer ». Примечание. Двойные кавычки обязательны для преобразования .txt в .cer. Вы можете видеть, что txt-файл преобразован в формат .cer на скриншоте ниже.
Как создать текстовый файл?
Есть несколько способов:
- Редактор в вашей IDE подойдет. …
- Блокнот — это редактор, который будет создавать текстовые файлы. …
- Есть и другие редакторы, которые тоже подойдут. …
- Microsoft Word МОЖЕТ создать текстовый файл, но вы ДОЛЖНЫ правильно его сохранить. …
- WordPad сохранит текстовый файл, но, опять же, тип по умолчанию — RTF (Rich Text).
Как мне сделать XML-файл?
Использование текстового редактора. Найдите XML-файл, который хотите открыть. XML-файлы закодированы в виде открытого текста, поэтому вы можете открыть их в любом текстовом редакторе и четко прочитать. Щелкните файл XML правой кнопкой мыши и выберите «Открыть с помощью». Это отобразит список программ, в которых нужно открыть файл.
Как просмотреть XML-файл?
Вы можете использовать функцию своего компьютера «Открыть с помощью», чтобы открыть XML-файл в текстовом редакторе, что позволит вам увидеть код XML-файла в текстовой форме. Щелкните файл XML правой кнопкой мыши. Откроется раскрывающееся меню. На Mac щелкните файл XML, затем щелкните Файл в верхнем левом углу экрана.
Что такое файл XML – как открыть, изменить или конвертировать
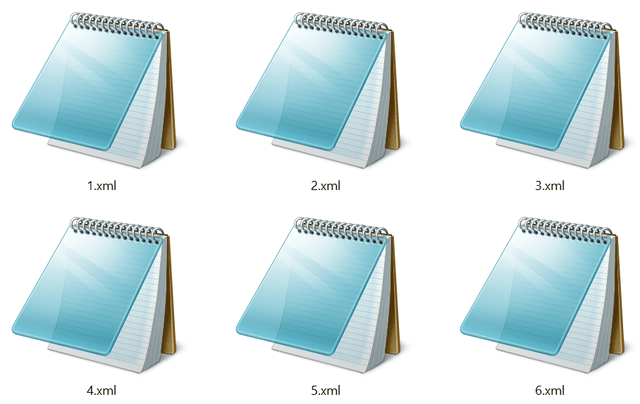
Файл с расширением XML является файлом Extensible Markup Language. Это простые текстовые файлы, которые ничего не делают сами по себе, кроме описания транспортировки, структуры и хранения данных. RSS-канал является одним из распространенных примеров XML-файла.
Некоторые XML-файлы – это файлы Cinelerra Video Project, используемые программой редактирования видео Cinelerra. Файл содержит настройки, связанные с проектом, такие как список прошлых изменений, внесенных в проект, а также пути к расположению мультимедийных файлов.
Как открыть файл XML
Многие программы могут открыть файл XML, включая Online XML Viewer Code Beautify и некоторые веб-браузеры. Есть несколько популярных программ, которые также могут редактировать файлы XML.
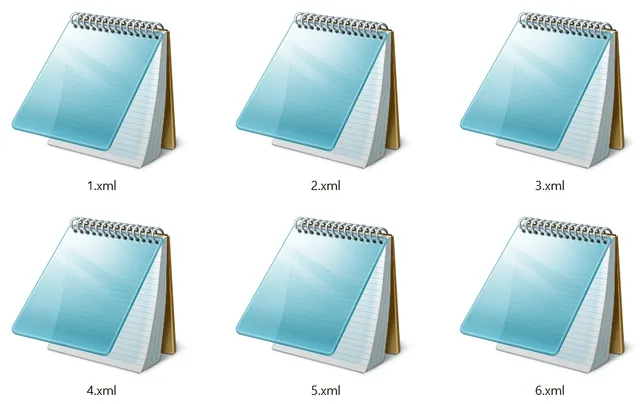
Некоторые известные бесплатные редакторы XML включают Notepad++ и XML Notepad 2007, EditiX и Adobe Dreamweaver – пара других популярных XML-редакторов, но их можно использовать бесплатно только в том случае, если вам удастся получить пробную версию.
Имейте в виду тот факт, что хотя файл XML можно легко открывать и просматривать, это не означает, что он что-то делает. Многие программы различных типов используют XML как способ хранения своих данных стандартным способом, но использование XML-файла для определенной цели требует, чтобы вы знали, для чего этот конкретный XML-файл хранит данные.
Например, формат XML используется для файлов MusicXML, формата музыкальных нот на основе XML. Конечно, вы можете открыть один из этих XML-файлов в любом текстовом редакторе, чтобы увидеть, какие там данные, но это действительно полезно только в такой программе, как Finale NotePad.
Поскольку XML-файлы являются текстовыми файлами, любой текстовый редактор, включая встроенный в Windows инструмент «Блокнот», сможет правильно отображать и редактировать содержимое XML-файла. Выделенные редакторы XML, о которых мы упоминали в предыдущем абзаце, лучше подходят для редактирования файлов XML, поскольку они понимают структуру файла. Стандартный текстовый редактор не так прост в использовании для редактирования файлов XML.
Файлы Cinelerra Video Project, использующие расширение файла XML, можно открыть с помощью программного обеспечения Cinelerra для Linux.
Если вы по-прежнему не можете открыть свой файл, убедитесь, что вы не путаете его с файлом, который имеет похожее расширение, например, XMP, XMF или ML.
Как конвертировать файл XML
Лучшее решение для преобразования XML-файла в другой формат – использовать один из уже упомянутых редакторов. Программа, которая создает файл XML, более чем вероятно, может сохранить тот же файл в другом формате.
Например, простой текстовый редактор, который может открыть текстовый документ, такой как XML, обычно может сохранить файл в другом текстовом формате, таком как TXT.
Если вы ищете быстрое решение, вы можете попробовать онлайн-инструмент XML To JSON Converter от Code Beautify. Этот инструмент позволяет конвертировать XML в JSON, вставив код XML на веб-сайте, а затем загрузив файл .JSON на свой компьютер. Вы также можете найти на своем компьютере файл XML или загрузить его с URL-адреса.
Конечно, конвертер XML в JSON полезен, только если это то, что вам нужно. Вот некоторые другие бесплатные онлайн конвертеры XML, которые могут быть более полезными для вас:
Вот несколько бесплатных конвертеров, преобразующих в XML, а не из XML:
Обычно вы не можете изменить расширение файла (например, расширение файла XML) на то, которое ваш компьютер распознает и ожидает, чтобы вновь переименованный файл был пригоден для использования. Фактическое преобразование формата файла с использованием одного из методов, описанных выше, должно работать в большинстве случаев. Однако, поскольку XML основан на тексте, изменение расширения может быть полезным в некоторых ситуациях.
Дополнительная информация о файлах XML
XML-файлы форматируются с помощью тегов, аналогично другим языкам разметки, таким как HTML-файлы.
Начиная с Microsoft Office 2007, Microsoft использует форматы на основе XML для Word, Excel и PowerPoint, показательные в соответствующих форматах файлов: .DOCX , .XLSX и .PPTX.
Некоторые другие типы файлов на основе XML включают EDS, XSPF, FDX, SEARCH-MS, CMBL, APPLICATION и DAE.
W3Schools имеет много информации о файлах XML, если вы ищете подробный взгляд на то, как с ними работать.


