Как на айфоне разархивировать файл?
Как открывать ZIP-архивы на iPhone
Михайленко Сергей 23 Мар, 2017

Несмотря на широко распространенное мнение о том, что iPhone и iPad не могут работать с архивами, на iOS-устройствах такая функция предусмотрена. Причем i-устройства могут это делать без необходимости установки каких-либо дополнительных приложений, правда, с некоторыми ограничениями. В этой инструкции мы рассмотрели два способа открытия архивов различных форматов на iPhone и iPad.
Как открывать ZIP-архивы на iPhone. Способ 1
Далеко не все знают, но открывать некоторые ZIP-архивы на iPhone и iPad можно без использования сторонних приложений. Работать с архивами умеют различные штатные приложения iOS, включая «Заметки», «Почту», iCloud Drive и другие. Выполняется распаковка следующим образом.
Шаг 1. Через браузер Safari перейдите на страницу с архивом, который необходимо загрузить на iPhone или iPad (архив для примера).
Шаг 2. Начните загрузку архива.
Шаг 3. На странице загрузки файла нажмите «Открыть в…» и выберите приложение «Заметки».
 Примечание: вы также можете выбрать пункт «Добавить в iCloud Drive» для того, чтобы сохранить архив в облачное хранилище iCloud. Процесс распаковки не будет различаться в зависимости от выбранного приложения.
Примечание: вы также можете выбрать пункт «Добавить в iCloud Drive» для того, чтобы сохранить архив в облачное хранилище iCloud. Процесс распаковки не будет различаться в зависимости от выбранного приложения.
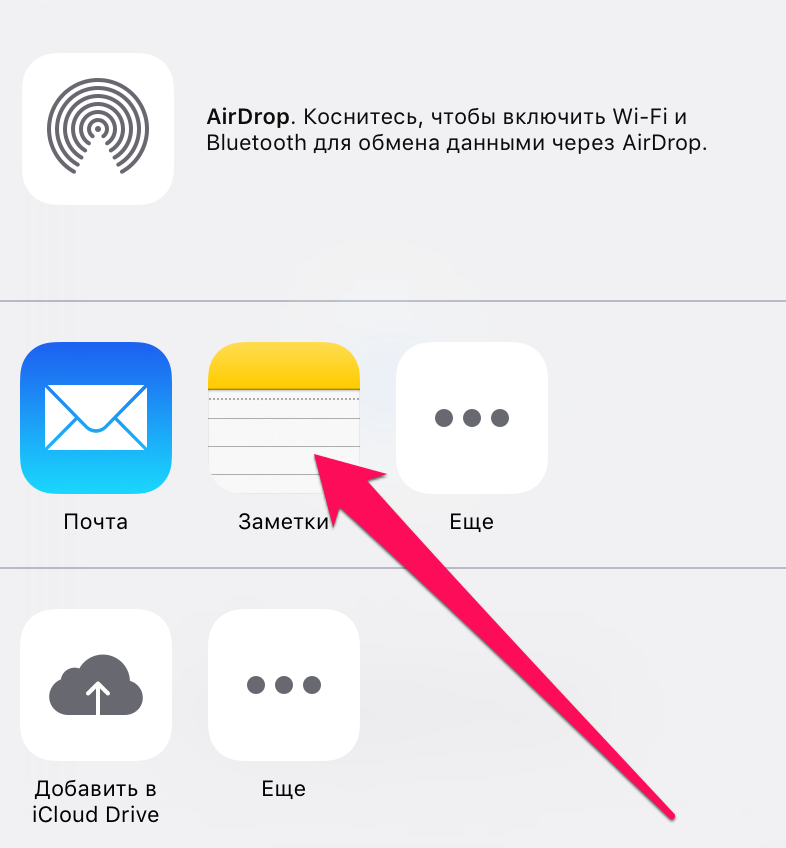 Шаг 4. Запустите приложение «Заметки» и выберите только что созданную заметку с ZIP-архивом.
Шаг 4. Запустите приложение «Заметки» и выберите только что созданную заметку с ZIP-архивом.
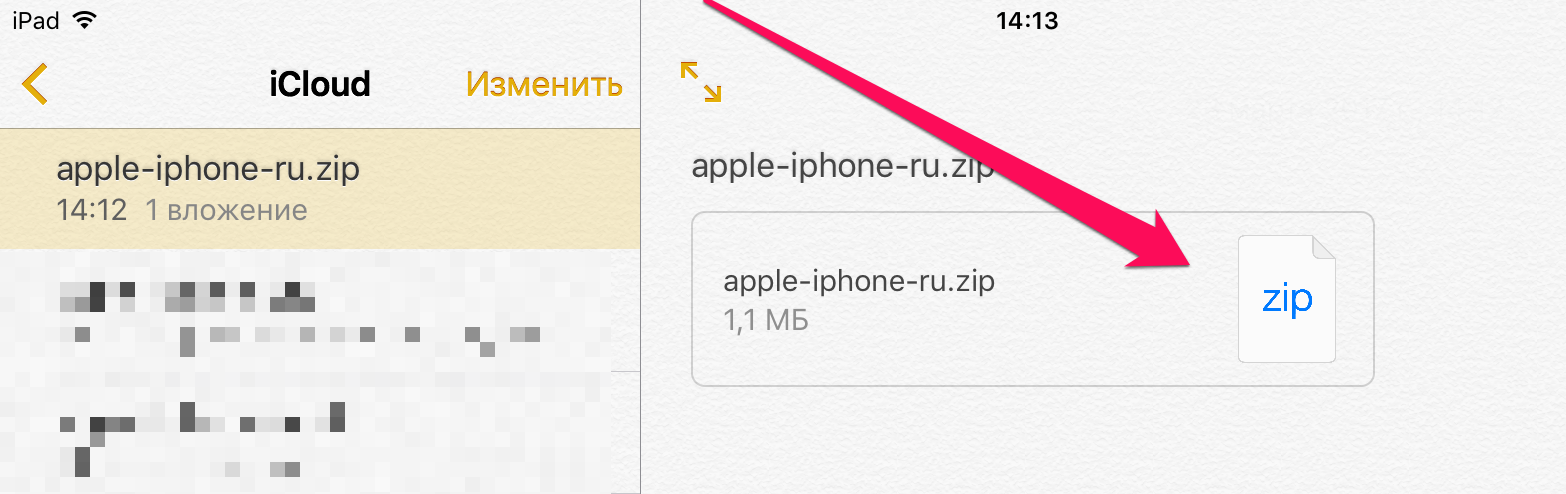 Шаг 5. Нажмите на архиве, а после на открывшейся странице на кнопку «Просмотр содержимого».
Шаг 5. Нажмите на архиве, а после на открывшейся странице на кнопку «Просмотр содержимого».
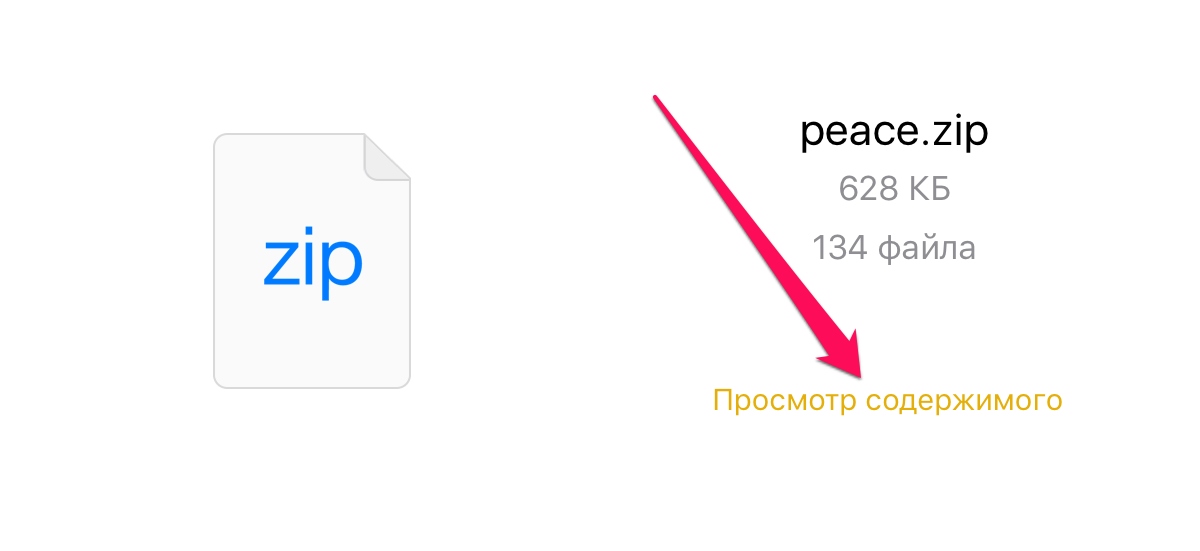 Вот таким простейшим образом выполняется распаковка архивов штатными средствами iOS-устройств. Увы, данный способ нельзя назвать идеальным. iOS может работать только со следующими типами файлов из ZIP-архивов:
Вот таким простейшим образом выполняется распаковка архивов штатными средствами iOS-устройств. Увы, данный способ нельзя назвать идеальным. iOS может работать только со следующими типами файлов из ZIP-архивов:
- .jpg, .tiff, .gif (images)
- .doc and .docx (Microsoft Word)
- .htm and .html (web pages)
- .key (Keynote)
- .numbers (Numbers)
- .pages (Pages)
- .pdf (Preview and Adobe Acrobat)
- .ppt and .pptx (Microsoft PowerPoint)
- .txt (text)
- .rtf (rich text format)
- .vcf (contact information)
- .xls and .xlsx (Microsoft Excel)
- .zip
- .ics
Другими словами, способ хоть и простой в использовании, но не универсальный.
Как открывать ZIP-архивы на iPhone. Способ 2
Куда больше возможностей по распаковке архивов у сторонних файловых менеджеров, таких как File Manager и Documents. Они позволяют распаковывать различные типы архивов, а после работать с куда большим типов файлов, чем это возможно в стандартной функциональности iOS.
Примечание: отметим, что озвученные выше приложения бесплатные. File Manager со встроенными покупками, Documents — без.
Распаковка при помощи сторонних средств происходит аналогичным первому способу образом. Необходимо так же начать скачивать архив в Сети, нажать «Открыть в…», но в качестве приложения для сохранения выбрать файловый менеджер.
 После же останется лишь воспользоваться функцией распаковки и приступить к работе с файлами, будь это документы или фотографии. В приложении Documents, например, распаковка производится при первом же нажатии на архив.
После же останется лишь воспользоваться функцией распаковки и приступить к работе с файлами, будь это документы или фотографии. В приложении Documents, например, распаковка производится при первом же нажатии на архив.
Как открыть архивный файл на iOS
Поскольку далеко не каждый файл можно отправить по электронной почте, пользователи зачастую сначала упаковывают его в архив (как правило, ZIP или RAR), чтобы он занимал как можно меньше места. Открыть подобную папку на компьютере можно без проблем — для этого подойдут даже стандартные средства операционной системы. Но что делать, если вам нужно срочно разархивировать файл на своем iPhone, а ноутбука под рукой нет?

Здесь нам и приходит на помощь магазин приложений от Apple, где можно найти программу практически для любых целей. Отмечу сразу, приложений для открытия архивов на iOS в App Store невероятно много, поэтому многим разработчикам пришлось заметно потрудиться над названиями своих продуктов, иначе они просто копировали бы друг друга. Сегодня я хочу рассказать вам про три программы, которые, на мой взгляд, лучше всего подходят для этих целей.
1. ZipApp
Очень удобное приложение для открытия архивов различных форматов — поддерживаются даже .7z, .tar, .gz и многие другие. К ZipApp можно привыкнуть за пару минут: интерфейс не захламлен лишними элементами, правда, пока отсутствует поддержка русского языка. Учитывая недавние послания Apple международным разработчикам, это лишь вопрос времени.

Как же начать с ним работать? На самом деле, вариантов много. Первый, он же самый распространенный, открыть архив из приложения электронной почты (например, стандартный Mail) через ZipApp с помощью специального всплывающего окна. Затем вы будете автоматически перенаправлены в это приложение, где программа спросит у вас разрешение на разархивацию. По времени процедура занимает не более пяти секунд, файлы доступны сразу и помещаются в отдельной папке, что лишний раз предотвращает путаницу с названиями.


Порадовало наличие настольной веб-версии: при нажатии на кнопку с изображением сигнала Wi-Fi приложение предложит вам зайти в него с компьютера с помощью уникального адреса, либо на сервер ftp. Здесь вы можете просмотреть список всех своих архивов в ZipApp, а также загрузить новые файлы.

Я перепробовал около дюжины подобных программ, но мой выбор пал именно на ZipApp. Помимо бесплатной, приложение также имеет платную версию, которая отличается лишь отсутствием рекламного баннера.
Название: ZipApp
Издатель/разработчик: Langui.net
Цена: Бесплатно
Встроенные покупки: Нет
Скачать: Для iPhone
2. iZip
Вторая программа, о которой я хотел бы рассказать — iZip. Ее функции во многом схожи с ZipApp, она также имеет свою платную версию без рекламного баннера. Однако имеются и существенные различия, которые возводят ее в несколько другую категорию.
С помощью iZip можно не только открывать архивные файлы с электронной почты (весь процесс идентичен открытию в ZipApp), но и получить быстрый доступ к своей библиотеке музыки в iTunes, фотографиям или облачному хранилищу Dropbox. Приложение позволяет делиться файлами с помощью e-mail, отправлять их в Dropbox, даже открывать их в других программах подобного типа.


Разархивированный документ можно здесь же отправить на печать с помощью AirPrint, а свежими фотографиями делиться в Twitter или Facebook. Такое вот универсальное приложение, способное на многие полезные вещи.

Название: iZip
Издатель/разработчик: ComcSoft
Цена: Бесплатно
Встроенные покупки: Нет
Скачать: Для iPhone
3. iUnarchiver Pro
Последнее приложение в нашем списке, но отнюдь не по значению. iUnarchiver также не обзавелся русской локализацией, однако не имеет бесплатной версии. Открытие файлов проходит по той же схеме, что и выше, но создатели программы постарались и добавили парочку дополнительных примочек.
В приложение добавлена возможность самостоятельного создания текстовых файлов, а также импорта фотографий из вашего личного архива. Кроме того, как и в ZipApp, реализован удаленный доступ к библиотеке файлов с настольного компьютера — правда, если оба устройства подключены к одной Wi-Fi сети.


Пожалуй, одна из главных особенностей — редактирование плейлистов музыки и видео прямо из приложения. Непонятно, зачем программе такого типа подобная функция, но и лишней она тоже не будет.

Название: iUnarchiver Pro
Издатель/разработчик: YuFanApp
Цена: 33 р.
Встроенные покупки: Нет
Скачать: Для iPhone
Итак, подведем небольшие итоги. Если вам нужно простое приложение для открытия архивных файлов — вперед в App Store за ZipApp. Если же вы ищете особенную программу с кучей не всегда полезных «наворотов», можете остановить свой выбор на остальных двух кандидатах. Но если последняя программа распространяется только по платной модели, то ее конкуренты имеют еще бесплатные версии — огромный плюс в их копилку.
Открытие архивов в формате RAR на iPhone

Время от времени при использовании iPhone можно столкнуться с необходимостью открытия архивов. И если с форматом ZIP смартфон справляется самостоятельно, то для просмотра содержимого RAR необходимо прибегнуть к помощи сторонних приложений, решающих эту задачу. Последние бывают двух видов – архиваторы и файловые менеджеры. Далее рассмотрим алгоритм их использования.
Способ 1: iZip
Простой и удобный архиватор, который, к сожалению, не лишен недостатка в виде рекламы (убрать ее, а также снять другие ограничения можно посредством покупки премиум-версии). Поддерживает работу с данными, упакованными в ZIP, 7Z, ISO, TAR, TGZ, DEB и, конечно же, RAR, а также предоставляет возможность просмотра файлов в наиболее распространенных форматах.
-
Установив приложение, перейдя для этого по представленной выше ссылке, запустите его и тапните, как ни странно, не по пункту «Файлы», а по «Браузер документов».

Это действие откроет стандартный файловый менеджер iOS, в котором следует сначала найти RAR-архив, а затем нажать по нему. Если этого файла нет во вкладке «Недавние», перейдите в «Обзор» и отыщите его там (в корневом каталоге или в одной из директорий, смотря куда вы его сохраняли).


Как только это произойдет, на главном экране iZip появится уведомление с предложением открыть архив. Тапните «Да» в этом окне, а затем «ОК» в следующем, где предлагается распаковать все файлы.

Практически сразу вы увидите содержимое RAR-архива, и если находящиеся в нем файлы имеют формат, совместимый с операционной системой, их можно будет открыть. Но прежде для этого потребуется предоставить соответствующее разрешение.

Вот так просто, хотя и не самым очевидным образом, осуществляется открытие RAR-архивов и просмотр их содержимого с помощью приложения iZip. Как можно заметить, работает оно не только с локальным файлами, но и с популярными облачными хранилищами (предварительно потребуется предоставить доступ к ним).
Способ 2: Unzip
Еще один популярный архиватор, высоко оцененный пользователями iOS, который без проблем справляется с форматами ZIP, GZIP, 7Z, TAR и RAR. От рассмотренного выше решения он отличается разве что тем, что открытие файлов осуществляется не из основного интерфейса, а непосредственно из файловой системы. Объединяет же их условно-бесплатное распространение и наличие рекламы (последнюю здесь можно отключить за деньги, также имеется возможность покупки премиум-версии, возможности которой не имеют прямого отношения к работе с архивами).
-
Запустите стандартное приложение «Файлы» и перейдите в нем к тому каталогу, в котором содержится RAR-архив. Коснитесь его и удерживайте палец до появления контекстного меню.

Затем выберите в нем пункт «Поделиться». В списке доступных для отправки файлов приложений найдите Unzip (оно может находиться в подпункте меню «Еще») и выберите его.

Будет открыт интерфейс архиватора, в котором появится выбранный вами на предыдущем шаге архив. Нажмите по нему для распаковки, дождитесь появления одноименной папки и откройте ее, а затем и ее содержимое.

Вы увидите данные, содержащиеся внутри RAR, и если формат поддерживается iOS, сможете их открыть для просмотра.
Способ 3: Documents
Как уже было сказано во вступлении, для работы с архивами можно использовать не только узкоспециализированные приложения, но и файловые менеджеры. Продукт от компании Readdle – лидирующий, к тому же еще и бесплатный представитель этого сегмента, поэтому неудивительно, что с его помощью можно легко открыть RAR и просмотреть его содержимое.
-
Запустите файловый менеджер от Readdle. Если это делается первый раз, потребуется пролистать приветственный экран, нажимая «Далее», а затем закрыть предложение о покупке одного из продуктов компании.

Находясь во вкладке «Мои файлы», которая открывается по умолчанию, перейдите к расположению RAR-архива. Так, если это внутреннее хранилище iPhone, следует выбрать раздел «Файлы» (при необходимости можно перейти из вкладки «Недавние» в «Обзор»). Коснитесь его миниатюры для распаковки.

Как только вы это сделаете, появится предложение «Извлечь» сжатое содержимое, указав директорию, в которую его следует поместить. Мы выберем расположение по умолчанию («Мои файлы»), но при желании также можно указать другой путь или создать новую папку.

Файлы, которые содержались внутри архива, появятся в выбранном вами месте и станут доступными для просмотра.

Отличительной особенностью Documents является не только его богатая функциональность и предоставление широких возможностей для работы с файлами, но и то, что этот файловый менеджер позволяет открывать форматы, изначально не поддерживаемые iOS.
Сохранение содержимого архивов в «Файлы» и «Фото»
Каким бы из рассмотренных выше решений вы не открыли RAR-архив, скорее всего, его содержимое потребуется сохранить во внутреннее хранилище iPhone. Данная процедура не отличается особой сложностью и выполняется либо через стандартное меню «Поделиться», либо с помощью кнопок «Сохранить», «Копировать», «Переместить». В зависимости от формата, распакованные файлы можно будет сохранить либо в «Файлы», либо в «Фото». В приложениях, которые мы использовали в качестве примера для написания статьи, эта возможность выглядит следующим образом:



Несмотря на то что по умолчанию iOS не поддерживает формат RAR, открыть его на iPhone не составит труда – достаточно воспользоваться практически любым архиватором или сторонним файловым менеджером.
Помимо этой статьи, на сайте еще 12304 инструкций.
Добавьте сайт Lumpics.ru в закладки (CTRL+D) и мы точно еще пригодимся вам.
Отблагодарите автора, поделитесь статьей в социальных сетях.
Как создавать и открывать ZIP-архивы на iPhone и iPad без установки дополнительных приложений
Даже не смотря на то, что ни Safari, ни Google Chrome не умеют открывать архивы на iPhone и iPad, расстраиваться не стоит. Всё дело в том, что iOS обладает достаточными возможностями для работы с ZIP-архивами.

Как просматривать и сохранять файлы ZIP-архивов на iPhone и iPad
Для хранения архивов можно использовать, например, стандартный файловый менеджер Файлы (для полноценной его работы необходимо также активировать сервис iCloud Drive по пути Настройки → iCloud):


Вышеупомянутое штатное приложение позволяет не только создавать архивы, но и хранить и распаковывать не только обычные текстовые и графические документы, но и запакованную в ZIP-архив музыку и видео.
Сохранить файл ZIP-архива на iOS-устройство достаточно просто. В случае, если файл архива получен по e-mail, сначала коснитесь файла для его загрузки, а затем нажмите на него для просмотра.

В появившемся окне можно быстро просмотреть файлы, размещенные в архиве, нажав кнопку-ссылку «Просмотреть содержимое».

В случае, если в ZIP-архиве находилось несколько файлов, то переключение между ними осуществляется при помощи свайпов влево и вправо.

При помощи кнопки Поделиться, находящейся в левом нижнем углу, можно сохранить (распаковать) файл в приложение Файлы или поделиться им при помощи AirDrop, e-mail или мессенджеров.

Кнопка Список, находящаяся справа, открывает список файлов в архиве с указанием размера.

Полученный по электронной почте ZIP-архив можно и сразу сохранить в приложении Файлы. Для этого после загрузки файла архива, нажмите кнопку Поделиться и в появившемся меню выберите пункт Сохранить в Файлы.

В открывшемся приложении Файлы укажите место для сохранения ZIP-архива, например, в iCloud Drive (для того, чтобы архив был доступен на всех ваших устройствах).

Работа с ZIP-архивами в приложении Файлы на iPhone и iPad
С выходом iOS 13 и iPadOS 13 на смартфонах и планшетах Apple появилась возможность быстро архивировать и разархивировать элементы в приложении «Файлы». Это очень интересная особенность, актуальная для современных сценариев работы с устройством. Все чаще люди делятся друг с другом большими файлами как для бизнеса, так и для развлечений. Это может быть большая коллекция электронных таблиц или подборка фотографий. Все эти файлы можно легко заархивировать или разархивировать на iPhone или iPad.
Как архивировать файлы (создать архив) на iPhone и iPad в приложении «Файлы»
Если требуется сжать несколько файлов и поместить их в один архив, то Apple сделала эту операцию простой и легко осуществимой с помощью приложения «Файлы».
1. Откройте приложение «Файлы» и перейдите в папку, содержащую файлы, которые вы хотите сжать.
2. Нажмите «Выбрать» в правом верхнем углу.
3. Отметьте каждый из файлов, которые вы хотите заархивировать.

4. Нажмите кнопку с тремя точками (на iPad – кнопку «Еще» в правом нижнем углу) и выберите «Сжать».



В той же папке появится файл с именем Архив.zip. Там будут содержаться заархивированные вами файлы.

Как переименовать ZIP-архив на iPhone и iPad в приложении «Файлы»
Только что созданный файл уже готов для передачи кому-либо. Однако порой потребуется изменить его имя, так как заданный по умолчанию вариант Архив.zip явно неинформативный. С новыми Быстрыми действиями, введенными в приложение «Файлы», сделать это будет очень просто.
1. Нажмите и удерживайте ZIP-файл, пока не увидите всплывающее окно Быстрых действий.
2. Выберите «Переименовать».

3. Введите новое имя и нажмите «Готово» в верхней части окна.

Вот и все! Теперь вы можете делать все, что угодно с вашим файлом ZIP.
Как распаковать ZIP-архив на iPhone и iPad в приложении «Файлы»
Вы уже увидели, как легко архивировать файлы на iPhone и iPad, а извлекать их из архива еще проще.
1. Откройте приложение «Файлы» и перейдите к архивному файлу, который вы хотите распаковать.
2. Коснитесь файла архива.

Вы увидите, что этот файл разархивируется и превратится в новую папку в этой же папке. Просто нажмите на нее, чтобы получить доступ к содержимому.
То же действие доступно и через окно Быстрых действий. Для этого нажмите и удерживайте файл до появления всплывающего меню, а затем выберите соответствующее действие.

Возможность архивировать и разархивировать файлы на iPhone и iPad без помощи сторонних приложений и прочих ухищрений – очень необходимая функция. Встроенные прямо в приложение «Файлы» инструменты теперь позволят работать быстрее, чем раньше.
Как разархивировать и архивировать файлы на iPhone и iPad
iPhone и iPad: лайфхаки по архивации/разархивации файлов

Достоинство новых ОС — iOS 13 и iPadOS 13 — в том, что системы получили внушительный набор опций, позволяющих удобно работать с контентом, не привлекая сторонние приложения. Нет ничего более утомительного, как переключаться в мобильном устройстве с одного App’а на другой.
В частности, сказанное относилось к работе с Zip-архивами . В последней версии же «яблочной» ОС этот недочет исправлен, и теперь управление архивацией встроено в приложение Files.
Теперь вы можете в полной мере использовать архивный формат, чтобы хранить и пересылать не только текстовые файлы и картинки, но и аудио- и видеотреки.

Как собрать файлы в архив на iPhone или iPad
Для наглядности покажем, как работать с фотографиями; аналогичным образом действует алгоритм с другими форматами файлов.
1. Подготовка файлов для архивации. Откройте приложение Фото, найдите альбом с вашими фото: правая верхняя кнопка Выбрать.
2. Выберите нужные картинки, которые вы собираетесь поместить в архив.

3. Нажмите на левую кнопку «Поделиться» внизу (квадрат со стрелкой вверх).

4. В появившемся нижнем горизонтальном меню откройте «Сохранить в «Файлы». Выберите директорию «iPhone» (или «iPad»).

5. Правая верхняя кнопка Добавить: вы пересохранили выбранные файлы в нужном месте, теперь можно их архивировать.
6. В приложении Файлы находим отобранные картинки через кнопку Выбрать.

7. Нажимаем Меню — кружок с многоточием в правом нижнем углу.

8. Приступаем к созданию архива: строка Сжать.

9. Ваш архив почти готов, можете дать ему новое имя через опцию Переименовать. Для этого нажмите и придержите пиктограмму файла, пока не появится контекстное меню для ренейма.

10. Готов! Архив собран.
Как распаковать архивированные файлы на iPhone и iPad
Обратная операция проще, чем сбор файлов в архив. Все Zip-файлы можно добавлять в приложение Файлы. Они «читаются» в большинстве приложений, включая Mail.
1. В Файлы находим место хранения искомого Zip-архива.

2. Нажмите и придержите его; во всплывающем меню параметров выберите Распаковать.

3. Появится раскрытое содержимое архива: папка с аналогичным Zip-файлу именем. В ней будет содержаться контент заархивированного файла.
Как открыть zip-файл на айфоне и айпаде: архиваторы для iOS
Нередко файлы, загруженные в айфон, запакованы в архивы. Таким образом можно уменьшить размер и сохранить документы, фотографии и видео. При получении подобных документов на мобильное устройство у многих возникает вопрос, как открыть zip-файл на айфоне. Существует несколько вариантов, как это сделать.
Что такое зип-файлы и архивы
Люди уже давно умеют спокойно открывать архивы на компьютере, это не требует особых усилий. Однако нередко возникает ситуация, когда под рукой есть только телефон, а письмо передано с помощью Вотсап либо Телеграма.
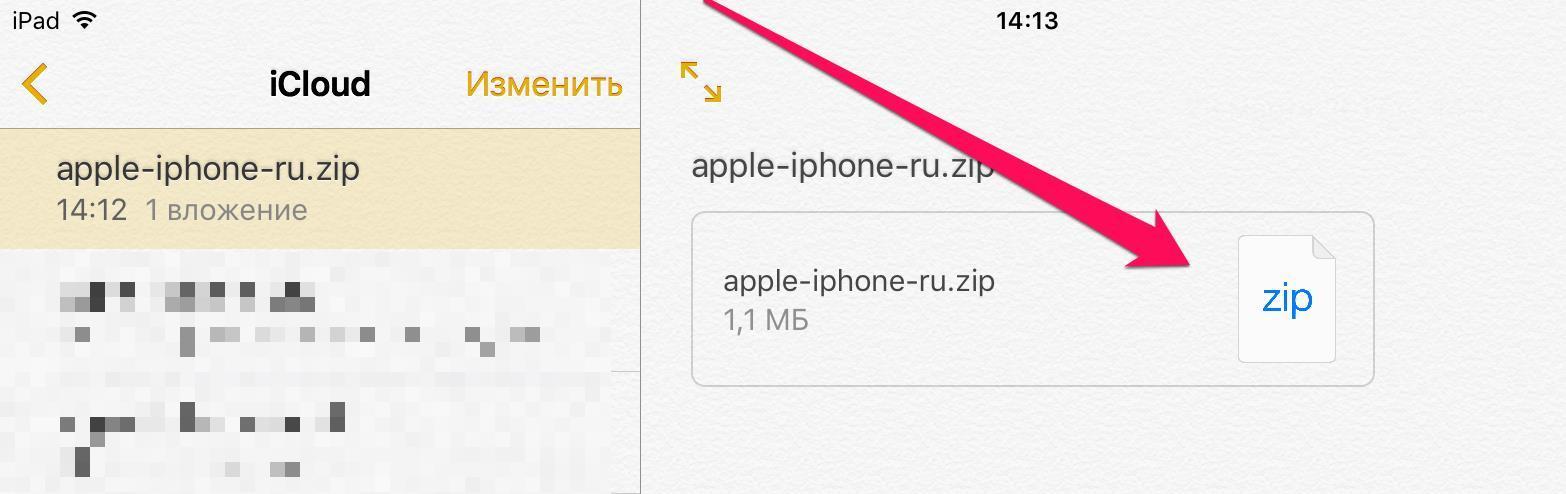
Распаковать zip-папку на айфоне можно несколькими способами
К сведению! Архивы представляют собой программу, которая позволяет сжать размер не только некоторого количества файлов, а даже нескольких папок. В результате они занимают гораздо меньше места на любом устройстве, однако качество элементов не теряется, а остается первоначальным.
Подобные папки очень удобны для тех людей, которым часто нужно пересылать или получать большой объем информации.
Как открыть зип-файл стандартными программами на айфоне или айпаде
Чтобы открыть зип-файл на айфоне или айпаде, не нужно больших усилий. Компания-производитель Apple позаботилась об этом, и в моделях с iOS 7 данная функция уже активирована.
Перед тем как на айфоне открыть rar или zip-документ, потребуется просто на него нажать. Для сохранения элементов требуется тапнуть на большую кнопку «Поделиться», после чего выбрать «Save file» или «Открыть с помощью». В результате документы распакованы и сохранены.
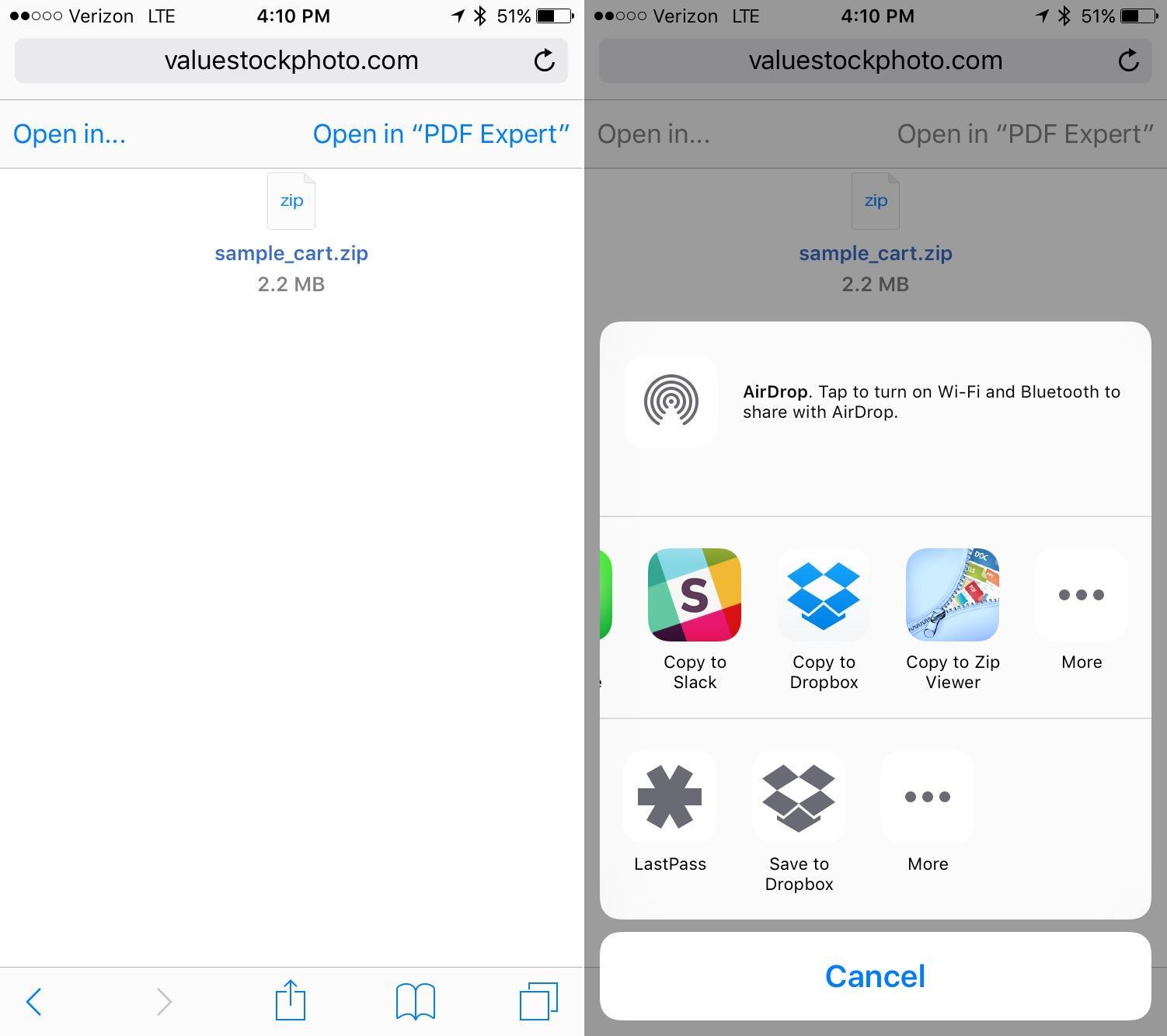
Достаточно просто тапнуть на выбранный документ
Как открыть zip, rar-архивы с использованием сторонних приложений
Однако на более старых моделях айфонов распаковать сжатые папки можно только с применением каких-либо дополнительных приложений. Для этого необходимо скачать из App Store специальную программу, которая поможет распаковать документы на мобильном устройстве. Наиболее часто применяется программа WinZip — популярный архиватор для айфона.
После установки приложения рекомендуется провести следующие действия:
- Перенести элемент на мобильное устройство.
- Зайти в меню и выбрать «Загрузки», найти необходимый документ.
- Нажать на него, использовать функцию «Открыть с помощью WinZip».
Обратите внимание! После этого распакованные файлы можно не только просмотреть, но и сохранить либо передать другим людям.
Еще одним популярным приложением является WinRar, которые позволяет открыть архив рар на айфоне.
Если приложение не очень нравится либо его не получается установить, можно воспользоваться другими вариантами:
- iUnarchive. Применять программу довольно просто. После скачивания на телефон его открывают, выбирают сначала папку, а потом и сам сжатый элемент, после чего он распакуется. Плюсом является наличие собственного небольшого браузера, через который можно скачать архив из электронной почты либо обменника. В таком случае документ даже не придется искать, сразу произойдет открытие;
- ZipApp. Распаковать и создавать архивы при помощи данной программы довольно просто, меню понятное. Для работы потребуются подключение к почтовому ящику и разрешение на использование. Для тех, кому мешает реклама, есть платная версия. Минусом считают отсутствие русского языка, однако программка довольно простая и понятная;
- iZip. Подобное приложение очень похоже на предыдущее, однако в нем можно открывать не только стандартные архивы, но и папки с расширением zipx, gzip, tar, 7z. В программе также можно создавать сжатые документы, а распакованные элементы легко сохранить либо переслать по почте.
Выбор установки, чтобы открыть zip на iPhone зависит от предпочтения пользователя и возможностей мобильного телефона.
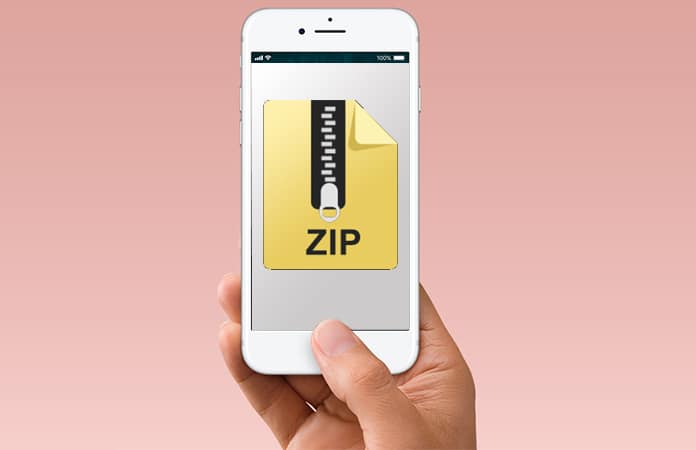
Выбор архиватора зависит от предпочтения пользователя
Разархивация через облачные хранилища
Иногда пользователь может наткнуться на нужный архив при веб-серфинге. Его нужно сохранить на какое-либо облако (Гугл, Яндекс. Диск, Облако Майл), а затем воспользоваться специальным приложением «Файлы», которое с некоторых пор доступно как на айфонах, так и на айпадах. Действия по распаковке выполняются следующие:
- Кликнуть на ссылку на данный документ,
- Нажать кнопку «Скачать».
- После того как элемент закончит загружаться, на экране можно увидеть кнопку «Открыть с помощью…». Требуется на нее нажать и выбрать подходящую программу.
- При использовании приложения «Файлы» нужно тапнуть «Сохранить в файлы».
- Во всплывающем окне требуется найти место для хранения документов.
- После открыть приложение «Файлы», найти кнопку «Места», нажать на нее.
- Появится список, где могут храниться документы. Выбрать зону, куда сохранен скачанный архив.
- Найти необходимый документ, появится кнопка «Просмотреть содержимое». После нажатия на нее можно просмотреть все элементы, запакованные в сжатый файл.
Подобные действия позволяют скачать и сразу распаковать архивы, которые найдены в Интернете на мобильном устройстве.
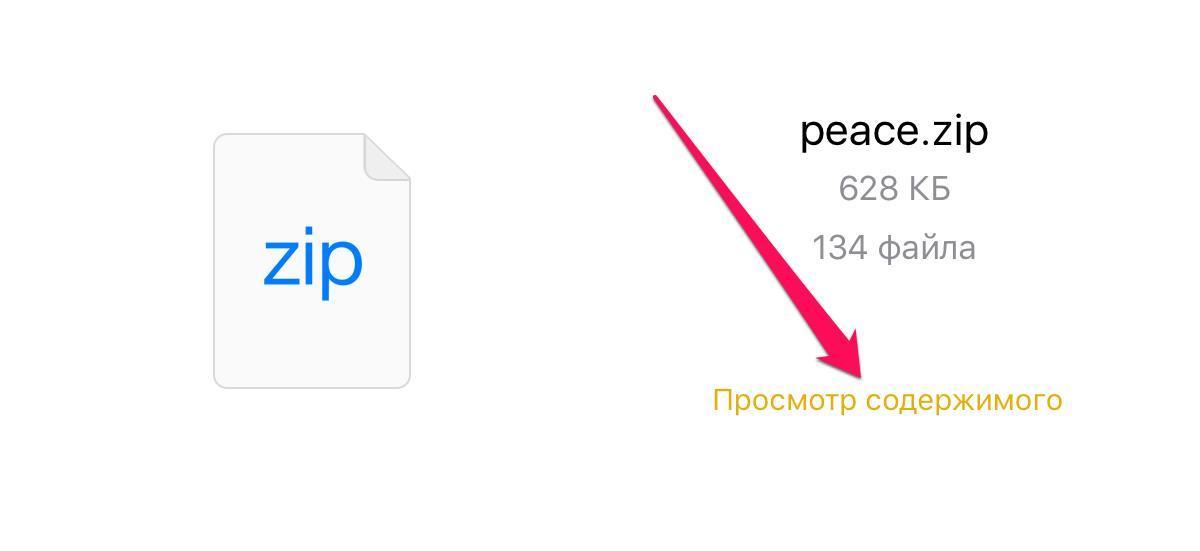
Понадобиться нажать на кнопку «Просмотр содержимого»
Как распаковать через браузер и онлайн архиваторы на айфоне
Если не хочется устанавливать приложение на айфон, то допускается применять онлайн-сервисы.
Важно! Стоит помнить, что этот способ не настолько безопасный, потому что приходится загружать документ на сторонний сайт.
Чтобы распаковать архив, потребуется выполнить следующие действия:
- Сохранить сжатый элемент в файловый менеджер «Файлы».
- Перейти на сайт онлайн-архиватора через Safari либо другой браузер.
- Загрузить сохраненный архив, выполнить указанные в онлайн-архиваторе действия.
В результате все папки распакованы и получены необходимые документы. Распаковка через браузер проводится аналогичным способом.
Перед тем как разархивировать файл zip на айфоне, рекомендуется изучить все возможные способы, после чего выбрать наиболее подходящий. Стоит помнить, что некоторые архивы могут потребовать специальный код, без которого не будут открываться. В этом случае стоит позаботиться о нем заранее, в противном случае распаковать папку не получится. Важно аккуратно относиться к распаковке с использованием онлайн-сервисов, чтобы избежать заражения вирусами и повреждения элементов.


