Как включить клиент гугл диска для аккаунта?
10 приёмов, позволяющих ощутить себя специалистом, работая с Google Drive
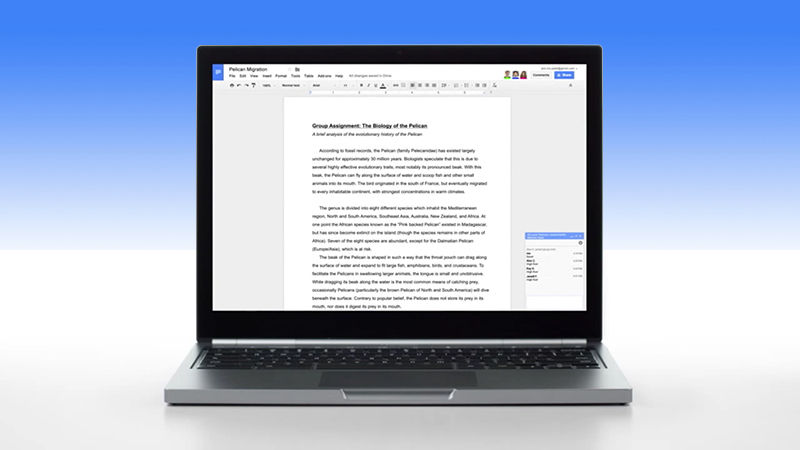
Думаете, вы хорошо знаете набор мер для повышения производительности онлайн-работы в инструментах Google? Независимо от того, используете вы сервис Гугл-Диск пять минут или пять лет, в нём всегда есть, чему научиться, и поэтому мы представляем ниже 10 полезных советов и приёмов для повышения вашего мастерства при работе с этим сервисом.
1. Включение офлайн-доступа к Гугл-Диску
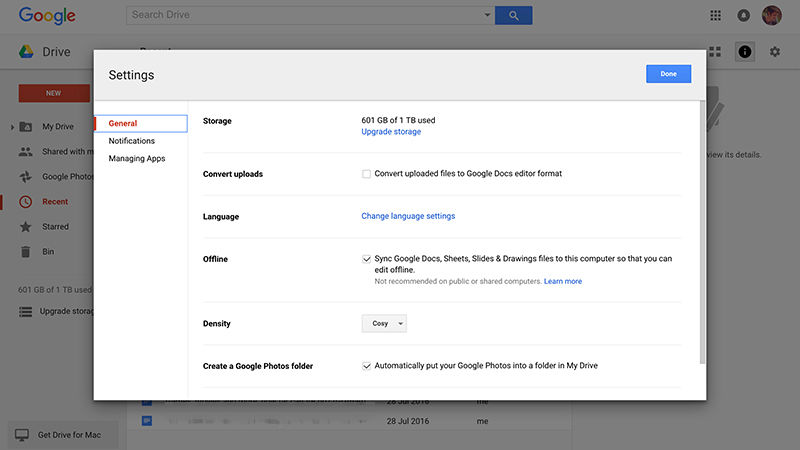
Гугл-Диск может работать офлайн, но для этого необходимо сначала активировать соответствующую характеристику: щёлкните пиктограмму шестерёнки на главной странице Гугл-Диска, затем выберите Settings (Настройка). На вкладке General (Общее) в строке Offline поставьте флажок у Sync. , и Гугл-Диск начнёт кэшировать имеющиеся документы, таблицы, слайды и рисунки на ваш компьютер. Вы не можете смотреть видео или открывать фотографии, пока вы офлайн, но вы можете просматривать, редактировать и создавать файлы в оригинальных форматах Гугл-Диск, когда у вас нет соединения с сетью.
2. Поиск внутри PDF-файлов и файлов изображений
Вы знаете, что Гугл-Диск может сканировать текст в PDF-файлах и файлах изображений, делая их полностью пригодными для поиска? Просто загрузите фотографию достаточно чёткого PDF-файла и попробуйте. Можно также даже открывать и редактировать эти файлы: щёлкните правой кнопкой мыши на PDF-файле или на изображении, затем выберите Open with (Открыть с помощью) и Google Docs. В зависимости от качества файла и читаемости текста не каждый раз может быть получен отличный результат, но это — полезная опция для работы с отсканированными документами.
3. Более лёгкий поиск ваших файлов
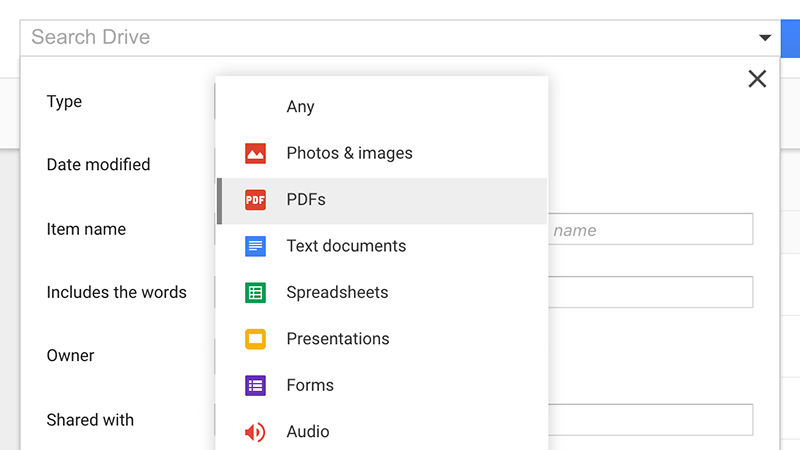
Гугл очень хорошо осуществляет поиск, и поэтому можно ожидать, что Гугл-Диск имеет немало усовершенствованных функций поиска — щёлкните стрелку раскрывающегося списка рядом с полем поиска, чтобы увидеть некоторые из них. Используйте «owner:person@gmail.com», чтобы найти документы, выставленные кем-нибудь на общий просмотр, или «before:yyyy-mm-dd» или «after:yyyy-mm-dd», чтобы ограничить поиск датой. Можно добавить «title:searchterms», чтобы искать заголовки документов, а не их полный текст.
4. Сканирование изображений на фотографии
Если установлено приложение Гугл-Диск для Android, то можно использовать телефон как портативный сканер (эта особенность пока, к сожалению, отсутствует на iOS). В приложении на переднем окне нажмите пиктограмму с большим плюсом, затем в выпадающем меню выберите Scan (Сканировать). Изображения можно вращать и кадрировать вручную (хотя автоматическое обнаружение также прекрасно работает), можно создавать многостраничные документы, при этом ваши сканы будут постоянно загружаться в Гугл-Диск как PDF-файлы.
5. Возможность возвращаться со временем к вашим файлам
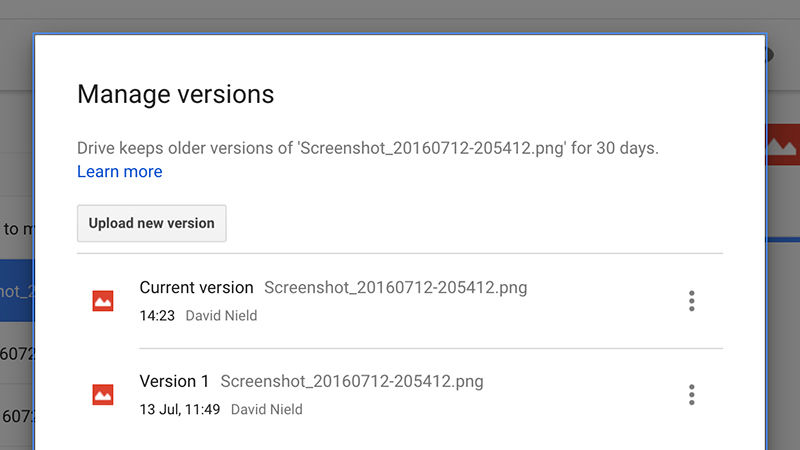
Гугл-Диск сохраняет старые версии ваших файлов на случай, если вы пожелаете вернуться к ним (очень удобно, когда вы работаете с документами вместе с другими людьми). Для оригинального файла Гугл-Диска откройте его и выберите File, затем See revision history (Смотреть архив изменений). Для любого другого типа файла щёлкните на нём правой кнопкой мыши в списке документов и выберите Manage versions (Управление версиями). Выпадающее меню сбоку от каждой версии позволяет осуществлять нисходящую загрузку файла, удалить его и хранить в течение стандартного срока 30 дней.
6. Голосовой ввод документов
Набор на клавиатуре существует уже давно, но это не единственный способ создания документов — документ можно надиктовать, и это может оказаться для вас более быстрым процессом. Находясь в документе, выберите Tools (Инструменты), затем Voice typing (Голосовой ввод) и щёлкните микрофон — можно начинать: щелкайте правой кнопкой мыши подчёркнутые слова, чтобы видеть альтернативу, если она вам требуется. Действуют также разные голосовые команды, как, например, «italics» («курсив»), «go to the end of the line» («перейти в конец строки») или «question mark» («знак вопроса»).
7. Поиск файлов при помощи виртуального помощника Google Now

Ещё один совет по поиску файлов на вашем аккаунте Гугл-Диск: воспользуйтесь для этого виртуальным помощником Google Now. Запустите приложение Гугла — голосовой поиск (учтите, что он в настоящее время работает только на Android). Затем произнесите «search Drive for» («найти на Диске») и ваш запрос. Пока можно искать только специальные поисковые слова, а не что-нибудь продвинутое, но и это — весьма полезная опция. Чтобы вернуться на главную страницу Гугл-Диск, нажмите стрелку «назад» (вверху слева).
8. Просмотр самых больших файлов на вашем аккаунте Гугл-Диск
Вы желаете освободить некоторое место у вас на Гугл-Диске, чтобы не выйти за ваш лимит? Это легко сделать: из переднего окна веб-приложения щёлкните ссылку слева, и вам будет показано, какое дисковое пространство занято вами. Затем щёлкните Drive (или просто перейдите к этой ссылке). Самые большие файлы будут показаны вверху. Можно щёлкнуть заголовок Quota used (Использованная квота), чтобы взамен увидеть сверху самые маленькие файлы (помните, что оригинальные файлы Гугл-Диска не входят в объём выделенного для вас пространства памяти (квота)).
9. Вставка ссылок на документы
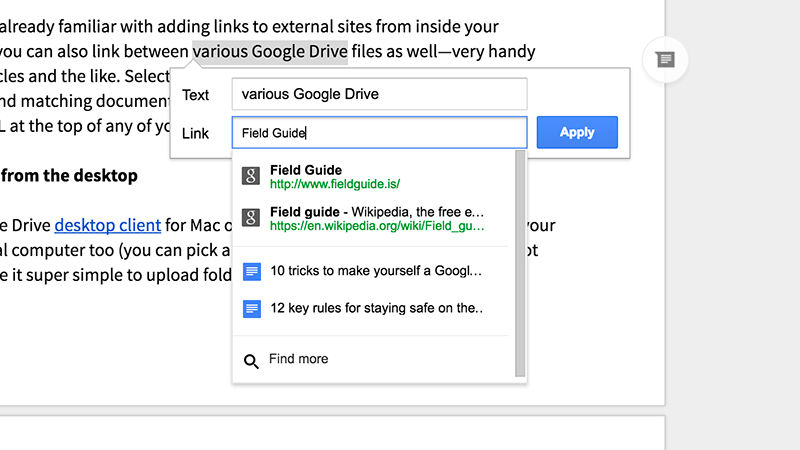
Вы, вероятно, уже знакомы со вставкой ссылок на внешние сайты из ваших документов, однако можно связывать также различные файлы Гугл-Диска, что очень удобно для поиска статей и т.п. Выберите Insert (Вставить), затем Link (Ссылка) как обычно и введите один или два поисковых термина, чтобы найти соответствующие им документы в вашем аккаунте на Гугл-Диске. Если вам удобнее, то можете скопировать URL из верхней части любого из ваших файлов на Гугл-Диске и вставить его в поле ссылки.
10. Синхронизация с настольным компьютером в обе стороны
Доступен ли клиент Google Диска?
Я хотел бы установить клиент Google Drive для Xubuntu (12.04).
Я получаю неанглийские результаты Google, и я не нашел грив в репозиториях Xubuntu.
Кто-нибудь знает о клиенте, который работает хорошо для Ubuntu или его поддерживаемых производных (или инструкции по установке для grive?)
16 ответов
Для Ubuntu с 12.04 по 14.10
Очевидно, на ppa существует grive — я установил его, и он работает достаточно хорошо. По моему мнению, это предпочтительнее, чем решение google-docs-fs, поскольку оно не помещает ваши файлы на диск постоянно, а делает grive. Кроме того, grive не является коммерческим предприятием, подобным InSync, которое описывается как «бесплатное во время бета-тестирования».
PPA для grive можно найти на сайте webupd8, используя следующие инструкции:
Одно ограничение, которое есть в текущей версии grive, заключается в том, что он не синхронизирует каталог вашего диска автоматически. Но я нашел этот пост в блоге, описывающий скрипт, чтобы исправить это и сделать синхронизацию грив всякий раз, когда файл в каталоге диска изменяется.
(Этот ответ изначально основан на комментарии @uri, который с тех пор исчез)
РЕДАКТИРОВАТЬ: Grive теперь официально мертв, но Grive2 является вилкой оригинальной версии с некоторыми улучшениями.
Этот ответ содержит ответ для всех текущих версий Ubuntu, начиная с последних версий вверху.
Ubuntu 17.10 и более поздние версии (онлайн-аккаунты GNOME)
Откройте «Настройки системы» и выберите » Онлайн-учетные записи» -> под заголовком » Добавить учетную запись» выберите » Google» и подтвердите свой пароль Google.
Убедитесь, что разрешение «Файлы» предоставлено:
Теперь ваш Google Диск появится в приложении Файлы (nautilus), например так:
 Ubuntu 14.04 и выше (для всех сред рабочего стола)
Ubuntu 14.04 и выше (для всех сред рабочего стола)
Open Drive — это клиент Google Drive для рабочих столов, написанный на Electron. Это быстрый, безопасный и простой в использовании.
Характеристики
- Автоматическая синхронизация между файлами
- Автоматически обновляет измененные файлы.
- Дает уведомления.
- Запускается в системном трее.
- Не нужно тратить деньги.
Чтобы установить Open Drive во всех поддерживаемых в настоящее время версиях Ubuntu, откройте терминал и введите:
Ubuntu 16.10 — 17.04 (онлайн-аккаунты GNOME)
GNOME 3.18 и новее (в Ubuntu 16.10 и новее) имеет встроенную интеграцию с рабочим столом, которая позволит вам легко просматривать, управлять, открывать, загружать и загружать ваши файлы. Просто начните добавлять свою учетную запись Google в приложение онлайн-аккаунтов GNOME.
Чтобы включить интеграцию Google Drive с рабочим столом в Ubuntu 16.10-17.04, выполните следующие действия:
Установите системные настройки GNOME и онлайн-аккаунты GNOME.
Запустите онлайн-аккаунты GNOME.
Убедитесь, что вы сначала закрыли Центр управления Unity. Если у вас открыт Центр управления Unity и вы звоните gnome-control-center online-accounts затем он открывает окно Центра управления Unity вместо окна GNOME.
В открывшемся новом окне » Учетные записи онлайн» нажмите кнопку » Добавить учетную запись онлайн», затем в окне » Добавить учетную запись» нажмите значок Google, чтобы добавить свою учетную запись Google и выполнить аутентификацию с помощью пароля Google. Убедитесь, что файлы включены путем переключения в положение ON.
Теперь вы сможете получить доступ к файлам Google Диска из приложения Файлы (nautilus).
Те же шаги также работают в Ubuntu 16.04, если на нем установлена GNOME 3.18 или более поздняя версия. Текущая версия nautilus в Ubuntu 16.04 — это nautilus 3.18.4.is.3.14.3-0ubuntu5.
Ubuntu 12.04-14.04
Grive2
Пакет grive из Центра программного обеспечения Ubuntu больше не работает, потому что Google прекратил обслуживание для API Списка документов Google версии 3.0, заменив его новым API. Пакет grive был разветвлен Grive2. Разветвление Grive2 поддерживает новый API Google Drive REST, а также включает новую функцию: частичная (директивная) синхронизация.
Инструкции по установке Grive2 в Ubuntu 14.04-17.04 следующие:
Если вы уже установили grive, сначала очистите старую версию с помощью этой команды:
Установите Grive2 в Ubuntu 14.04-17.10
Создайте новый каталог в вашем домашнем каталоге для синхронизации файлов с Google Drive.
Поменяйте каталоги на новую папку grive.
При первом запуске Grive2 используйте -a опция для запроса токена авторизации от Google, который используется для получения доступа к вашему Google Диску.
После выполнения вышеуказанной команды в терминале должен отображаться URL. Скопируйте этот URL и вставьте его в адресную строку веб-браузера. На странице Google вам необходимо предоставить доступ к Grive. После нажатия Разрешить доступ будет отображен код аутентификации. Скопируйте этот код и вставьте его обратно в терминал, где вы запустили Grive2.
К сожалению, не с официальным клиентом. Неофициальный драйвер существует онлайн.
Обратите внимание, что нет 12.04 PPA. Я связался с сопровождающим с просьбой сделать его.
На данный момент нет официального клиента Linux, поддерживаемого Google.
В настоящее время Google Диск недоступен для операционной системы Linux. Пользователи Linux по-прежнему могут получить доступ к Google Диску через Интернет — drive.google.com Новое окно или через мобильное приложение Google Drive.
В PPA есть неофициальный Gdrive FS:
выполнять sudo add-apt-repository ppa:invernizzi/google-docs-fs добавить PPA.
как только команда завершится, запустите sudo apt-get update && sudo apt-get install google-docs-fs установить GdriveFS. Пожалуйста, будьте терпеливы, так как этот шаг может занять некоторое время.
Создайте папку в вашей домашней папке под названием «Диск».
Выполнение: gmount Drive [email protected] , при необходимости сменив имя пользователя, чтобы смонтировать диск Google. Это должно быть запущено в терминале. Тест показывает, что это приложение работает нормально и не зависит от файлового менеджера, являясь драйвером FS.
Два решения: Insync или google-docs-fs ,
В синхронизации
О, МОЙ БОГ! Ubuntu! опубликовал статью о Google Drive и Ubuntu в 2012 году о Insync.
Извлечь в вашу домашнюю папку
Откройте новый терминал и перейдите в извлеченную папку Insync с помощью команды ‘cd’> (например, cd insync/ )
Бежать: sudo ./insync-installer Следуйте любым подсказкам на экране
После установки есть еще несколько вещей, которые стоит отметить: после установки
- Insync должен быть запущен из терминала, запустив insync
- Приложение не запускается автоматически по умолчанию, и в приложении нет способа включить это
Обновление: на странице загрузки есть пакет Ubuntu, который устанавливает (через центр программного обеспечения по умолчанию), настраивает хранилище обновлений, дополнительно устанавливает интеграцию файлового браузера и запускает InSync.
google-docs-fs
Это приложение монтирует ваш диск, так что вы можете подключить его как файловую систему. Инструкции приходят от OMG! Ubuntu!,
Как только все необходимое будет установлено, выйдите из системы и вернитесь обратно.
- Открыть Наутилус
- Создайте новую папку в вашей домашней папке под названием «Drive»
- Откройте Терминал и запустите: —
- gmount Drive [email protected]
- Введите ваш пароль
Ваш Google Диск теперь смонтирован в папке «Диск»
Grive Tools позволят легко установить Grive на рабочем столе и настроить Google Drive в Ubuntu 12.04 или более поздней версии. ПРИМЕЧАНИЕ. Этот проект больше не поддерживается. ОБНОВЛЕНИЕ: июль 2015 г.

Чтобы установить Grive Tools из The Fan Club PPA на Ubuntu 12.10 и 15.04:
Для 15.10 и позже вы можете установить grive-tools пакет вручную:
Поддерживаемые рабочие столы включают Unity, Gnome, KDE, Xfce, Cinnamon и LXDE.
Поддерживаемые языки: африкаанс, английский, испанский, голландский, немецкий, французский, итальянский, португальский, русский, сербский, арабский и японский.
ОБНОВЛЕНИЕ: июль 2015
Этот проект был заменен на overGrive — законченное клиентское решение Google Drive для ПК. Смотрите: https://www.thefanclub.co.za/overgrive
Есть еще одна программа, google-drive-ocamlfuse. Это настоящий клиент Google Drive (с каталогом, смонтированным через предохранитель, как и в Windows-клиенте), также он имеет автоматическую синхронизацию и загружает документы googgle в форматах odf.
Похоже, что PPA тоже доступна. Вот как:
Источник здесь (процесс установки может быть не гладким, так как существуют зависимости и их зависимости, все должны быть установлены как пакеты ocaml, а некоторые не генерируют файлы конфигурации):
Insync репозиторий доступен для Ubuntu.
Ниже приведены шаги для установки Insync:
Добавить источник в /etc/apt/sources.list файл (пример строки: deb http://apt.insynchq.com/[DISTRIBUTION] [CODENAME] non-free )
Чтобы добавить строку непосредственно в файл sources.list, сделайте следующее:
Grive с графическим интерфейсом = SyncDrive
ОБНОВЛЕНИЕ: Согласно последним новостям из источника этой информации, приведенной ниже, » сайт поддержки SyncDrive закрыт, и он не может извлекать файлы, поэтому он не будет работать». Поэтому существует другая альтернатива, например overGrive (ранее называвшаяся Вместо этого можно рекомендовать » Grive Tools «), упомянутые в другом ответе.
SyncDrive — это очищенный интерфейс, который использует Grive в качестве базы. На данный момент нет официального приложения Google-Drive для Linux. SyncDrive разработан Дэвидом, который является создателем похожей на Ubuntu ОС MacOSX, похожей на Pear.
SyncDrive можно легко настроить и синхронизировать файлы, хранящиеся на вашем Google Диске в папке
/SyncDrive. Он может автоматически синхронизировать файлы, а также показывает используемое / оставшееся хранилище. SyncDrive также имеет индикатор для легкого доступа.

Установить SyncDrive в Ubuntu; откройте терминал (нажмите Ctrl+Alt+T) и введите следующие команды:
Примечание. Файлы в формате Google Docs не сохраняются локально.
Ты можешь использовать drive
drive является неофициальным клиентом Google Drive, изначально разработанным Бурку Доганом во время работы в команде Google Drive. В нем больше возможностей, чем в Grive2, и меньше ошибок.
drive намеренно не поддерживает фоновую двустороннюю синхронизацию, но drive pull а также drive push по умолчанию команды работают рекурсивно, что эквивалентно «односторонней синхронизации по требованию».
Установка для Ubuntu, согласно документации:
Как включить автозагрузку и синхронизацию Гугл Диск с компьютером и телефоном

Синхронизирование файлов и папок Google Диска с подключёнными к сервису устройствами даёт пользователю возможность по-новому взглянуть на привычную работу с облачным хранилищем. В частности, благодаря этой функции информация, отредактированная в «облаке», в режиме реального времени меняется и на устройстве, что заметно ускоряет и упрощает работу с файлами. В статье мы рассмотрим, как синхронизировать Гугл Диск с компьютером и телефоном.
- Настройка синхронизации
- Отключение синхронизации устройства с Google Диском – способы
- Что делать, если Google Disk не синхронизирует файлы
- Заключение
Настройка синхронизации
Принцип работы синхронизации Google Диск мало чем отличается от аналогичных функций других облачных хранилищ. Пользователь может работать с данными в любое время: все изменения автоматически синхронизируются.
Рассмотрим, как настроить приложение «Автозагрузка и синхронизация» от Google:
- Скачиваем инструмент с официального сайта.
- После установки нажимаем на кнопку «Начать» в окне программы.
- Авторизуемся под своей учётной записью.

- Выбираем папки для копирования на Google Диск, по желанию изменяем размер загружаемых фото и видео, нажимаем «Далее».

- В следующем окне отмечаем галочкой пункт о синхронизации раздела «Мой диск» с Windows, и кликаем на «Начать».

Программа Backup and Sync доступна только на компьютерах. Пользователь может только вручную перекидывать файлы с Android или iOS(Айфон) смартфона в «облако» и обратно.
Отключение синхронизации устройства с Google Диском – способы
Отключить функцию на компьютере пользователь может разными способами. Первый заключается в выходе из аккаунта Google:
- В Панели задач нажимаем на значок программы «Автозагрузка и синхронизация».
- Кликаем по значку с тремя точками «Ещё» – «Настройки».

- Снова выбираем раздел «Настройки».

- Нажимаем на кнопку «Отключить аккаунт».

Второй вариант: остановить работу инструмента Backup and Sync.
- Снова открываем контекстное меню нажатием на значок «Ещё».

- Выбираем действие «Приостановить».
Также можно удалить программу:
- Заходим в Панель управления ПК.

- Выбираем раздел «Удаление программ».

- Находим в списке установленного ПО клиент Google Disk.

- Нажимаем на него ПКМ и выбираем действие «Удалить».

После деинсталляции программы ранее синхронизированные файлы и сама папка Google Диск удалятся. Устройство также исчезнет из папки «Мои устройства» в веб-версии облака.
Что делать, если Google Disk не синхронизирует файлы
Если файлы на компе и в разделе Мой диск не синхронизируются между собой, пользователь может:
- Перезапустить и переустановить приложение «Автозагрузка и синхронизация».
- Отключить аккаунт Google и подключить его снова.
- Перезапустить компьютер.
Если эти методы не сработали, стоит обратиться в Службу поддержки Google Диск. Для этого:
- На компьютере нажимаем на значок программы Backup and Sync.
- Открываем меню «Ещё» и выбираем пункт «Отправить отзыв».

- В окне программы набираем сообщение с описанием возникшей проблемы.

- Нажимаем «Отправить».
Заключение
В целом, инструмент «Автозагрузка и синхронизация» Гугл Диск имеет много общего с клиентом Гугл Драйв, но в то же время и некоторые отличия. Функция синхронизации облачного хранилища удобна тем, что работать с файлами облака можно автономно при помощи локального каталога компьютера. Процесс обновления документа в «облаке» запустится, как только устройство получит доступ к сети.
Вход в аккаунт Google Диск
5 минут Автор: Алексей Шипунов 261

- Регистрация
- Авторизация
- Видео по теме
Google Drive – облачный сервис для хранения любых данных (фотографии, видео, документы, архивы, музыка и так далее). Как и все инструменты компании, виртуальный диск привязан к единой учетной записи Google. Разберемся, как войти в аккаунт Гугл Диск с разных устройств. А начнем с обязательного этапа создания личного профиля.
Регистрация
Без аккаунта Google использование онлайн-сервиса и приложения для ПК или смартфона невозможно. Поэтому начнем с регистрации:
1. Откройте страницу https://accounts.google.com/signup/v2/webcreateaccount?continue=https%3A%2F%2Fwww.google.com%2F%3Fhl%3Dru&hl=ru&gmb=exp&biz=false&flowName=GlifWebSignIn&flowEntry=SignUp через браузер.
2. Укажите свои имя, фамилию, имя пользователя (будущие электронная почта Gmail и логин одновременно). Затем придумайте и впишите пароль из 8 знаков или более. Подтвердите его еще раз и кликните «Далее».

3. Укажите мобильный номер или резервный адрес Email – пригодится при восстановлении доступа. Затем впишите дату рождения, выберите пол и снова кликните на «Далее».

4. Примите условия лицензионного соглашения соответствующей кнопкой. После этого учетная запись будет создана.

Создать общий аккаунт Google можно как на компьютере, так и через мобильное устройство на том же сайте.
Авторизация
Перейдем к разбору процедуры входа в облачное хранилище разными способами. Начнем с инструкции для пользователей компьютера или ноутбука.
Через браузер
Данный способ не требует установки дополнительных приложений или плагинов. Просто войдите в личный кабинет сервиса по представленной инструкции:
- Откройте страницу https://www.google.com/ и нажмите кнопку «Войти». Впишите логин и пароль от созданной учетной записи.
- Кликните на иконку меню рядом с изображением профиля.
- Выберите из списка пункт «Диск».

Второй вариант – это вход напрямую с сайта Google Drive. Для этого необходимо сделать так:
1. Открыть ссылку https://www.google.com/intl/ru/drive/ и нажать на отмеченную кнопку.

2. Если вы уже успели зарегистрироваться и привязать профиль к браузеру, то выберите нужный вариант из списка. В противном случае нажмите «Сменить аккаунт» и впишите логин/пароль. После этого вы сразу окажетесь на своей странице Гугл Диска.


С помощью приложения для компьютера
Инструменты облачного хранилища можно интегрировать в систему Windows с помощью фирменной программы. Разберем процедуру скачивания и настройки приложения:
1. Откройте страницу https://www.google.com/drive/download/#eula и нажмите «Скачать». Затем примите условия соглашения и дождитесь загрузки установщика. Запустите его двойным кликом мышки.

2. Подождите несколько минут, пока необходимые файлы загрузятся из интернета и установятся на ПК. В приветственном окне нажмите «Начать» и затем введите логин и пароль учетной записи Google поочередно.

3. Если у вас не включена двухэтапная аутентификация, то пропустите этот шаг. Если дополнительная защита активирована, то подтвердите авторизацию через мобильное устройство.

4. На следующем этапе нужно добавить папки с компьютера, которые будут синхронизироваться с облачным хранилищем. И здесь можно выбрать настройки для Google Фото и сети.

5. На завершающем этапе нужно включить или отключить обратную синхронизацию. Это можно сделать для того, чтобы файлы из облака дублировались на жесткий диск. После выбора всех параметров нажмите «Начать».
6. После запуска начнется синхронизация файлов. Настройки вы можете поменять в любой момент через иконку на панели задач.

С данным клиентом появится новый раздел Google Диск в проводнике Windows, где отображаются все общие файлы. И кнопка для синхронизации конкретных папок появится в контекстном меню (ПКМ).

На мобильных устройствах
Перейдем к смартфонам на iOS и Android. В обоих случаях вы можете работать с облаком через браузер, но удобнее воспользоваться бесплатным официальным приложением. По ссылке https://play.google.com/store/apps/details?id=com.google.android.apps.docs&hl=ru можно загрузить программу для платформы Android. А здесь https://apps.apple.com/ru/app/google-drive-%D1%85%D1%80%D0%B0%D0%BD%D0%B8%D0%BB%D0%B8%D1%89%D0%B5/id507874739 доступна версия для устройств от Apple. Возможности обеих версий одинаковые, а отличия заключаются лишь в некоторых названиях и внешнем виде интерфейса. Рассмотрим процедуру установки и входа в Google Диск:
- Откройте одну из приведенных выше ссылок и установите приложение на смартфон. Запустите его.
- Пропустите или ознакомьтесь с информацией на приветственных экранах. Если вы используете смартфон на Android, то уже на этом этапе появится ваше облачное хранилище, поскольку данная ОС подразумевает активный Google-профиль.
- Если вы используете iPhone, то впишите электронную почту Gmail и пароль. После авторизации останется принять условия соглашения.

Если на Андроиде вам нужен доступ к хранилищу другого аккаунта, то подключите его через главное меню:
- Свайпните по экрану вправо и нажмите на имя пользователя.
- Нажмите кнопку «Добавить аккаунт». Из списка сервисов выберите Google.
- Впишите адрес почты и пароль, к которому привязано нужное хранилище.
При этом основной аккаунт на смартфоне не поменяется, а в приложении Google Диск вы сможете переключаться между двумя профилями.
Создавать учетную запись для использования облачного хранилища можно с компьютера через браузер или с мобильного устройства через приложение. При использовании сервиса на ПК и смартфоне одновременно вы сможете легко передавать файлы через интернет, а также застрахуете себя от потери информации в случае непредвиденной поломки физического накопителя.
Полный Google Диск говорит, что вы не вошли в систему
Значок в системном трее приложения Google Диска неактивен и не имеет возможности войти в систему? Если вы не можете войти в приложение Google Drive, есть несколько возможных исправлений. Вот некоторые вероятные исправления, которые можно попробовать на разных платформах Windows, если вы не можете войти в систему с помощью клиентского программного обеспечения Google Drive.
- Как это исправить Вы не вошли в сообщение в Google Drive?
- Решение 1. Обновите клиентское программное обеспечение Google Диска
- Решение 2. Отключите брандмауэр Windows
- Решение 3. Восстановите путь к Google Диску
- Решение 4 – Настройте параметры региона в Windows
- Решение 5. Проверьте права доступа к папке на Google Диске
- Решение 6. Попробуйте подключиться к Google Диску с помощью другого браузера.
- Решение 7 – Удалить Google из надежных сайтов
- Решение 8 – Проверьте настройки прокси
- Решение 9 – Проверьте свой антивирус
- Решение 10. Переустановите клиент Google Диска
Как это исправить Вы не вошли в сообщение в Google Drive?
Многие пользователи используют Google Drive для хранения своих данных в Интернете, однако иногда могут возникать проблемы с Google Drive, из-за которых вы не можете войти в систему. Говоря о проблемах Google Drive, вот некоторые из наиболее распространенных проблем, о которых сообщили пользователи:
- На Google Диске вы не подписаны в Internet Explorer, Chrome – По мнению пользователей, эта проблема может появиться практически в любом браузере. Если это так, попробуйте отключить прокси-сервер и проверьте, помогает ли это. Кроме того, вы можете попробовать переключиться на другой браузер и проверить, помогает ли это.
- Google Диск не подписан в Windows 7 . Эта проблема может появляться в более старых версиях Windows, и Windows 7 и 8 не являются исключениями. Даже если вы не используете Windows 10, вы сможете применить большинство наших решений к вашей системе.
- Google Диск, в который вы не вошли при загрузке . По словам пользователей, иногда вы можете столкнуться с этой проблемой при попытке загрузить свои файлы. Чтобы решить эту проблему, обязательно проверьте параметры Интернета и при необходимости измените их.
- Google Диск не синхронизируется с Windows 10 . Если у вас возникнут какие-либо проблемы с синхронизацией с Google Диском, рекомендуем вам ознакомиться с нашей статьей о том, что Google Диск не синхронизируется, чтобы найти другие решения.
Решение 1. Обновите клиентское программное обеспечение Google Диска
Во-первых, рассмотрите возможность переустановки Google Диска, чтобы обеспечить его самую последнюю версию. Вы можете удалить клиент Google Диска почти так же, как и большинство программ Windows, через Программы и компоненты.
Измените название папки Google Drive, щелкнув ее правой кнопкой мыши в проводнике и выбрав Переименовать . Затем откройте эту страницу и нажмите Загрузить диск > ПК . Перезагрузите Windows после переустановки Google Диска.
Решение 2. Отключите брандмауэр Windows
Брандмауэр Windows может блокировать приложение Google Диска. Поэтому отключите брандмауэр Windows, чтобы понять, имеет ли это значение. Вы можете отключить брандмауэр следующим образом.
- Нажмите кнопку Cortana на панели задач Windows 10 и введите «Брандмауэр Windows» в поле поиска. Затем вы можете открыть окно брандмауэра Windows, показанное на снимке ниже.

- Там вы должны выбрать ссылку Включить или выключить брандмауэр Windows .

- Затем вы можете выбрать параметр Отключить брандмауэр Windows и нажать ОК .

После этого проверьте, решена ли проблема.
- Кроме того, вы можете выбрать параметр Разрешить приложение или функцию через брандмауэр Windows , не отключая брандмауэр. Это откроет окно в снимке ниже, который включает список приложений.
- Теперь прокрутите вниз до Google Drive, чтобы проверить, выбран ли он там. Если флажки не установлены, брандмауэр Windows блокирует его.

- Чтобы разрешить приложение через брандмауэр, нажмите кнопку Изменить настройки и установите флажки на Google Диске. Затем нажмите ОК , чтобы закрыть окно.
Решение 3. Восстановите путь к Google Диску
- Восстановление пути к Google Диску может позволить вам снова войти в приложение GD. Для этого сначала закройте приложение Google Диск из панели задач панели задач.
- Откройте проводник и введите strong C: UsersUSERNAMEAppDataLocalGoogle ‘в поле пути к папке. Замените USERNAME в пути к папке с вашим реальным именем пользователя на ПК.
- Теперь нажмите правой кнопкой мыши папку Drive и выберите Удалить , чтобы удалить ее.
Решение 4 – Настройте параметры региона в Windows
- Если ваши настройки Windows Region отличаются от английского (США), рассмотрите возможность их переключения на английский формат США. Вы можете сделать это, выбрав Регион на панели управления, чтобы открыть окно ниже.

- Вы можете выбрать Английский (США) в раскрывающемся меню Формат.
- Нажмите кнопки Применить и ОК в нижней части окна.
- Затем вы должны выйти и вернуться в Windows.
Решение 5. Проверьте права доступа к папке на Google Диске
Также проверьте права доступа к папке на Google Диске. Учетная запись Windows, которую вы используете с Google Диском, должна предоставить вам полный контроль над этой папкой. Вот как вы можете проверить права доступа к папке GD.
- Сначала щелкните правой кнопкой мыши папку Google Диска в проводнике и выберите Свойства в контекстном меню.
- Перейдите на вкладку «Безопасность» в окне «Свойства», чтобы открыть параметры ниже.

- Там выберите свою учетную запись пользователя, а затем проверьте права доступа к папке, указанные в окне. Если в некоторых из перечисленных разрешений отказано, нажмите кнопку Изменить .

- Теперь установите все флажки Разрешить, чтобы предоставить папке все разрешения.
- Нажмите Применить и ОК , чтобы подтвердить настройки новой папки.
Решение 6. Попробуйте подключиться к Google Диску с помощью другого браузера.
Если вы получаете сообщение Вы не вошли в систему при попытке получить доступ к Google Диску через браузер, возможно, вы захотите перейти на другой браузер. Несколько пользователей сообщили об этой проблеме при попытке доступа к Google Диску с помощью Internet Explorer.
Internet Explorer – это старый и несколько устаревший браузер, и многие веб-сайты с ним не работают должным образом. Чтобы устранить эту проблему, попробуйте зайти на Google Диск с помощью Microsoft Edge или Google Chrome и проверьте, сохраняется ли проблема.
Решение 7 – Удалить Google из надежных сайтов
По словам пользователей, иногда проблемы с Google Drive могут возникать из-за ваших настроек Интернета. Если вы получаете вы не вошли в сообщение при попытке получить доступ к Google Диску, возможно, проблема в списке доверенных сайтов.
Чтобы решить эту проблему, вам нужно удалить Google из раздела Надежные сайты. Это относительно просто, и вы можете сделать это, выполнив следующие действия:
- Нажмите Windows Key + S и введите параметры Интернета . Выберите Свойства обозревателя из списка результатов.

- Перейдите на вкладку Безопасность и выберите Надежные сайты . Теперь нажмите кнопку Сайты .

- Теперь вы должны увидеть все сайты, которые есть в вашем списке доверенных сайтов. Выберите Google и нажмите кнопку Удалить .

- После удаления Google из списка надежных веб-сайтов сохраните изменения и закройте окно Свойства обозревателя .
После внесения этих изменений Google Диск должен начать работать снова. Имейте в виду, что список доверенных сайтов по умолчанию пуст, и, если вы не добавили Google в него вручную, вы можете пропустить это решение.
Решение 8 – Проверьте настройки прокси
Чтобы защитить свою конфиденциальность в Интернете, многие пользователи используют прокси, чтобы скрыть свою личность. Хотя прокси-сервер может быть весьма полезным, иногда он может мешать работе Google Диска и приводить к появлению сообщения Вы не вошли в систему .
Чтобы решить эту проблему, рекомендуется проверить настройки прокси-сервера и отключить их. Для этого вам просто нужно выполнить следующие простые шаги:
- Нажмите Ключ Windows + I , чтобы открыть приложение Настройки . Открыв приложение “Настройки” , перейдите в раздел Сеть и Интернет .

- Выберите Прокси-сервер в меню слева. На правой панели отключите все параметры.

После этого ваш прокси должен быть полностью отключен, и проблема должна быть решена. Как видите, прокси – это простой способ защитить вашу конфиденциальность в Интернете, но он может привести к определенным проблемам. Если вы хотите защитить свою конфиденциальность в Интернете, мы предлагаем вместо этого использовать VPN. Существует множество отличных инструментов VPN, но лучшим из них является CyberGhost VPN .
Решение 9 – Проверьте свой антивирус
По словам пользователей, в некоторых случаях вы не сможете войти в Google Диск из-за своего антивируса. Иногда ваши настройки антивируса могут мешать работе Google Диска, и для решения этой проблемы рекомендуется проверить настройки антивируса и убедиться, что Google Drive не заблокирован.
Если Google Диск не заблокирован вашим антивирусом, вы можете попробовать отключить определенные антивирусные функции и проверить, помогает ли это. В некоторых случаях вам, возможно, даже придется полностью отключить антивирус. В худшем случае вам нужно будет удалить антивирус и проверить, решает ли это проблему.
Если удаление антивируса решает проблему, вам следует подумать о переходе на другое антивирусное решение.Есть много отличных антивирусных инструментов, но если вы хотите лучшую защиту, вам следует рассмотреть возможность использования Bitdefender .
Решение 10. Переустановите клиент Google Диска
Если у вас возникли проблемы с сообщением Вы не вошли в систему , вы можете рассмотреть возможность переустановки клиента Google Диска. Ваша установка может быть повреждена, или Google Диск может быть неправильно настроен, вызывая эту проблему. Чтобы решить эту проблему, рекомендуется удалить Google Drive и установить его снова.
Существует несколько способов удаления Google Диска, но лучшим из них является использование программного обеспечения для удаления. Программное обеспечение Uninstaller – это специальное приложение, которое позволяет полностью удалить любое приложение с вашего ПК. Используя программное обеспечение для удаления, вы удалите все файлы и записи реестра, связанные с приложением, которое хотите удалить. Это обеспечит отсутствие каких-либо оставшихся файлов, которые могут помешать вашей системе.
Существует множество отличных приложений для удаления программ, но лучшим из них является Revo Uninstaller . После удаления Google Диска с помощью этого инструмента установите его еще раз, и проблема должна быть окончательно решена.
Таким образом, с этими исправлениями вы сможете войти в приложение Google Drive. Ознакомьтесь с этим сообщением о Windows для получения дополнительной информации о приложении Google Диск.
Примечание редактора . Это сообщение было первоначально опубликовано в январе 2017 года и с тех пор было полностью переработано и обновлено для обеспечения свежести, точности и полноты.
Используйте и синхронизируйте более одной учетной записи Google Drive на Windows 2021
Настя и сборник весёлых историй
- Использование Insync для запуска нескольких учетных записей Google Диска
- Полезный совет для опытных пользователей
- Планы ценообразования
- Заключение

В прошлом мы видели, как изменить настройки приложения Google Drive для Windows и настроить его для доступа к нескольким учетным записям Google Drive в одном профиле Windows. Однако после нескольких обновлений приложения уловка перестала работать, и пользователи начали сообщать, что они получают ошибки, когда было настроено несколько учетных записей.
Итак, сегодня я собираюсь поделиться еще одной техникой, с помощью которой вы можете одновременно синхронизировать более одной учетной записи Google Drive на вашем компьютере с Windows.
Однако на этот раз мы не будем изменять конфигурацию официального приложения Google Drive, вместо этого мы будем использовать стороннюю программу под названием Insync . Хорошая часть: это работает. Плохая часть: это бесплатно только в течение первых 15 дней использования, но есть способ получить его бесплатно навсегда, что мы увидим в конце.
Insync для Windows в удобном приложении, с помощью которого вы можете без труда синхронизировать несколько учетных записей Google Диска с Windows.
Использование Insync для запуска нескольких учетных записей Google Диска
После установки Insync на ваш компьютер он попросит вас настроить самую первую учетную запись Google, которую вы хотите связать с ней. Приложение попросит вас войти в учетную запись Google, а затем предоставить все необходимые разрешения, необходимые для управления файлами на вашем сетевом диске.
Сделав это, приложение попросит вас выбрать между простой настройкой и расширенной настройкой. Я бы порекомендовал выбрать расширенную настройку, чтобы лучше контролировать синхронизацию нескольких учетных записей.


Затем дайте имя для синхронизации. Например, если вы используете учетную запись Google Диска для официальных нужд, возможно, вы захотите назвать ее Google Drive официальной .
Затем выберите папку, в которую вы хотите синхронизировать файлы, и сохраните настройки. Приложение также дает вам возможность делать выборочную синхронизацию сетевых и общих папок.



После того, как вы настроили учетную запись, подождите, пока файлы синхронизируются с вашим компьютером, а затем щелкните правой кнопкой мыши значок Insync в области уведомлений Windows (нижний правый угол).
Чтобы настроить вторую учетную запись, выберите параметр « Добавить учетную запись Google» и следуйте инструкциям, которые вы выполняли при настройке первой учетной записи. На этот раз, если вы настраиваете учетную запись для личного использования, назовите ее Google Drive Personal и выберите для нее подходящую папку.
Все учетные записи, которые вы настраиваете с помощью приложения, будут показаны в контекстном меню значка приложения. Все файлы будут в постоянной синхронизации, пока работает приложение Insync, и вы можете выбрать любую из учетных записей, чтобы открыть синхронизированную папку в проводнике Windows.

Полезный совет для опытных пользователей
С помощью приложения Insync вы можете легко создавать символические ссылки на папки. Используя эти символические ссылки, можно синхронизировать несколько папок с сетевой учетной записью, не перемещая папки в местоположение синхронизированной папки. Чтобы создать символическую ссылку, откройте командную строку с повышенными привилегиями и используйте следующую команду.
например, MKLINK / D «C: [email protected]» «D: Music iTunes»
Планы ценообразования
Приложение можно бесплатно использовать только в течение первого 15-дневного пробного периода. После этого вам придется купить один из них. Пользователи, которые могут пригласить 15 своих друзей в службу Insync, могут использовать приложение бесплатно без каких-либо ограничений.
Заключение
Вот так вы можете добавить несколько учетных записей Google Диска в Windows. По сравнению с предыдущей уловкой, эта уловка относительно проста, и поскольку мы используем стороннее приложение, чтобы выполнить свою работу, то риск потерять уловку для будущих обновлений Google Диска меньше, потому что от этого зависит бизнес Insync, и они хочу убедиться, что это работает.
Тот факт, что он не бесплатный, безусловно, является сдерживающим фактором, но любой, кто хочет использовать более одной учетной записи Google Диска с рабочего стола, вероятно, будет использовать ее для серьезной работы, а не только для случайного использования. Это будет означать, что платить за это, если это облегчит вашу работу, должно быть стоит.
Попробуйте и дайте нам знать, как это сработало для вас.
Создание и управление несколькими псевдонимами электронной почты из одной учетной записи Hotmail

Новая функция Hotmail на основе псевдонимов позволяет легко использовать другой адрес электронной почты и все еще получают все преимущества Hotmail, не изменяя основной адрес электронной почты и идентификатор онлайн.
Перенос данных из одной учетной записи Gmail в другую с помощью gmvault

Создавайте резервные копии Gmail локально на жестком диске, а также легко переносите данные из одной учетной записи Gmail в другую, используя Gmvault.
Используйте встроенную программу записи ISO-изображений для записи ISO-изображений в Windows 7

Узнайте, как использовать встроенный ISO Image Burner для записи ISO-образов в Windows 7.


