Как отключить Internet Explorer в Windows XP?
Выключение Internet Explorer
Internet Explorer является браузером, который встроен по умолчанию во все системы от Microsoft. Этот интернет-обозреватель имеет свои недостатки и достоинства, поэтому многие задаются вопросом какой браузер лучше? Некоторые пользователи предпочитают его для просмотра веб-сайтов, другие полностью от него отказываются. И если то, как включить браузер internet explorer, обычно не вызывает проблем, то его отключение и удаление с компьютера может заинтересовать. Именно поэтому рассмотрим способы выключения данного приложения.

Internet Explorer и Windows XP
Для начала упомяну, как включить internet explorer. Для этого нужно всего лишь щелкнуть по соответствующей иконке, после чего программа откроется. Если вы не найдете значок приложения на рабочем столе, то зайдите в Пуск-Все программы, где увидите нужное название.
Несмотря на то, что Microsoft уже не скрывает того, что прекращает обслуживание Windows XP, некоторые пользователи не собираются отказываться от привычной операционной системы. Поэтому давайте рассмотрим, как закрыть internet explorer в этой ОС, а иначе говоря, полностью отключить браузер. Заходим в Пуск, кликаем на Панель управления и находим Установку и удаление программ. В левой части экрана выбираем значок, на котором написано о действиях с компонентами Windows.
Сразу следует отметить, что любые действия с Internet Explorer, несомненно, приводят к изменениям в системе. Поэтому если данный браузер вами не используется, то желательно не экспериментировать с ним. Отключение интернет-обозревателя целесообразно в том случае, если вас не устраивает установленная версия, и вы хотите ее заменить. Итак, в меню удаления компонентов системы убираем галочку напротив названия браузера и жмем Далее. Ждем несколько минут, пока Мастер закончит свою работу и кликаем Готово. К сведению, если у вас установлен Яндекс.Бар для Internet Explorer, то при его удалении он удалится тоже.
Internet Explorer и Windows 7
Перед тем как открыть обозреватель internet explorer и начать путешествие по интернету, многие пользователи сравнивают этот браузер с другими. Если сравнение не в его пользу, возникает желание его полностью отключить. Для тех, у кого Windows 7, эта процедура будет несложной и сделать нужно примерно следующее.
Для начала заходим в Пуск. В нем необходимо выбрать Панель управления. Здесь следует переключить режим просмотра на Крупные значки. Далее переходим в Программы и компоненты. В открывшемся меню выбираем ссылку, которая позволит проводить действия с компонентами системы. Снимаем выделение рядом с Internet Explorer. После этого перед пользователем появляется сообщение, что подобное действие может привести к изменениям в системе. Подтверждаем, что мы знаем об этом и запускаем Мастера удаления.

Если у вас стоит другой браузер, то после отключения IE, просматривать веб-страницы вы сможете в нем. Проведенные действия не удалят полностью обозреватель с компьютера. Поэтому, если вам понадобится узнать, как открыть internet explorer, то нужно будет всего лишь сделать все перечисленные действия в обратном порядке. Чтобы изменения вступили в силу, не забудьте перезагрузить компьютер.
После отключения приложения, вы не найдете его в списке программ по умолчанию. Поэтому теперь перед тем, как открыть браузер internet explorer, вам понадобится заходить в меню Все программы. Однако, это нужно лишь тем, кто хочет вновь вернуться к этому интернет-обозревателю. Также для конфиденциальности вы еще можете поставить пароль на браузер. Как видим, отключение браузера в системе вовсе не сложно, поэтому сделать все можно самостоятельно. Но вновь напомню о том, что данной операции лучше избежать, особенно, если вы не уверены в своих силах, так как она ведет к определенным изменениям в системе.
Как отключить Internet Explorer.
Windows поставляют со встроенным веб-обозревателем Internet Explorer, позволяющим «серфить» веб-странички. Пользователи часто устанавливают альтернативные обозреватели для выхода в сеть Интернет, так как родной веб-браузер этой операционки им не подходит в силу ряда причин.
Многие пытаются удалить Интернет Експлорер, но не рекомендуем этого делать, так как данное приложение является частью системных файлов и такое действие может стать причиной непредсказуемых последствий. Лучше выключить этот веб-браузер.

Способы выключения Интернет Експлорер
Разработчики Windows предусмотрели два способа сделать недоступным родной для системы веб-обозреватель.
Первый вариант применим ко всем редакциям среды Windows, начиная от XP. Второй недоступен в Висте. Оба способа предполагают предварительную установку альтернативного веб-браузера, который должен получить статус веб-обозревателя по умолчанию.
Выбор первого метода станет причиной полного удаления всех видимых ярлычков, сообщающих пользователю о наличии на ПК веб-браузера IE. Они размещаются, например, на панели задач и в меню всех программ при выборе «Пуск». Этот способ позволит их удалить, но запуск этого веб-браузера напрямую из директории установки останется вполне возможным.
Автор также рекомендует:
Второй способ потребует перезагрузки ПК после осуществления отключения обозревателя. Windows сделает свой браузер полностью недоступным для любого «юзера» компьютера. Она архивирует файлы веб-обозревателя и переместит их в отдельное хранилище, сделав невозможным даже его прямой запуск.
Запрещаем доступ IE
Итак, представим первый метод отключения Интернет Експлорера. Первым делом, нужно вызвать меню «Пуск», где выбрать все программы.

В верхней части открывшейся менюшки выберем пункт «Программы по умолчанию». Так мы откроем окошко, что позволит настроить приложения, используемые по умолчанию.

Оно содержит ряд конфигурационных опций — нам потребуется пункт «Другое».

Развернем экспандер, обозначаемый данным пунктом. Открывшийся список настроек предложит пункт выбора веб-браузера по умолчанию.

Понадобится снять флажок напротив опции, обозначающей Internet Explorer и указать браузер, который мы хотели бы применять для серфинга сети.

Далее, нужно согласиться с выставленными настройками, нажав кнопочку «Ок». Система сразу же приступит к применению новой конфигурации

Этот метод хорош тем, что не требует перезагрузки ПК и не отключает Експлорер на совсем.
Сравним с изображением 2. Как видим, эта раскладка уже не содержит ярлыков IE

Отключаем IE
Чтобы применить этот способ, потребуется открыть панель управления.

В появившемся апплете выберите опцию «Программы» при выставленном типе просмотра «Категории».

Следующий шаг предполагает выбор апплета «Программы и компоненты».

Далее в его левой части нажать опцию включения или отключения компонентов.

Данное действие вызовет окошко небольшого размера, в котором понадобится отыскать настройку Internet Explorer. Сбросьте флажок ее чекбокса — появится новое окошко, предупреждающее о всей «пагубности» выполняемых действий.

После нажатия на кнопочку «Да», окошко исчезнет, а чекбокс окажется без флажка.


Далее, остается лишь применить новую настройку и перезагрузить компьютер.

Многие пользователи делают попытку удалить Интернет Експлорер после инсталляции альтернативного браузера. Без последствий для Windows такое действие не пройдет. Есть два пути отключения Internet Explorer: запрещение доступа и полное отключение. Первый способ позволит удалить ярлычки и значки этого веб-обозревателя, но оставит возможность его прямого запуска. Второй способ полностью исключит возможность выполнения процесса IE.
Как отключить internet explorer
В интернете уже давно блуждает шутка «Что Internet Explorer (IE) – это браузер на создание которого Microsoft потратила миллионы долларов и все ради того, чтобы запустить его один раз, скачать другой браузер и забыть про IE». И судя по статистическим данным использования этого браузера — шутка является почти истиной, если бы Windows так настырно не навязывал свой браузер пользователям. Но статистику можно поправить, отключив Internet Explorer или вовсе удалив его с компьютера.
Как отключить Internet Explorer посредством внутренних инструментов Windows?
Вначале следует предупредить, отключение Internet Explorer не удаляет его полностью и потому в некоторых редких случаях он будет включаться. Это связано с тем, что IE является встроенным компонентом операционных систем семейства Windows, которые по умолчанию обращаются именно к IE если действия касаются интернета. При условии, что не заданы другие параметры в базовых настройках Windows. В частности, это почти всегда верно для интернет-справочников и вывода информации лицензионных соглашений Microsoft (связано с необходимостью безопасного соединения). Однако это случается очень редко.
Перед отключением Internet Explorer скачайте иной браузер или убедитесь, что у вас на компьютере есть ему замена (альтернатива).
Отключение Internet Explorer состоит с нескольких шагов, а именно:
- Открываем «Панель управления». В Windows 7 и более ранних версиях для этого нажимаем на кнопку «Пуск» и переходим во вкладку «Панель управления». Также «Панель управления» открывается нажатием двух клавиш Win+X (Windows 8/10), что откроет контекстное меню, где необходимо выбрать «Панель управления».
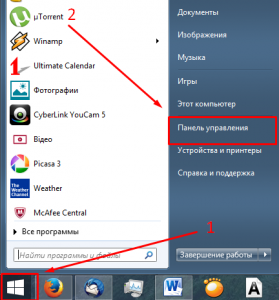
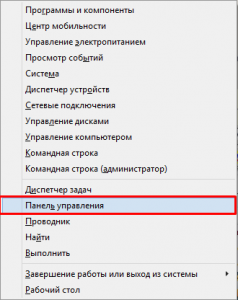
- Здесь ищем пункт «Программы и компоненты». Если их нет меняем способ отображения значков, нажав соответствующую иконку и выбрав «Крупные значки».
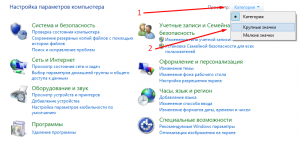
- Так «Панель управления» будет отображать разделы, а не категории. Среди пунктов выбираем интересующий нас «Программы и компоненты».
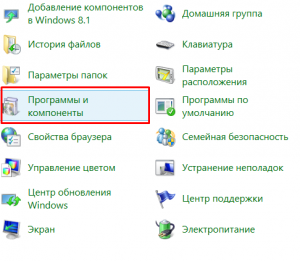
- Отметим, есть еще один способ открыть данный пункт. Для этого нужно нажать «Windows + R», что откроет специальное окно запуска команд (файлов). Где вводим без кавычек «appwiz.cpl», жмем «Ок»(либо «Enter»).

- Здесь прожимаем иконку «Включение или отключение компонентов Windows». Важно! Требуются права администратора.
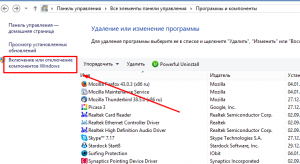
- Откроется окошко, в котором нужно убрать галочку напротив Internet Explorer. Возможно, системе потребуется несколько минут, чтобы выявить установленные компоненты. Просто подождите.
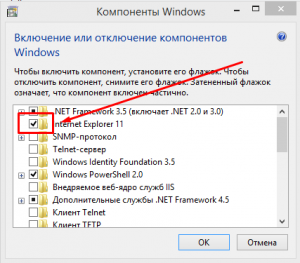
- Убрав галочку, соглашаемся с отключением браузера, прожав кнопку «Да».
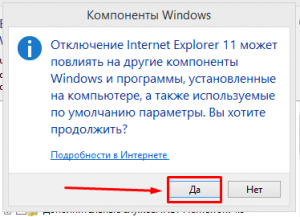
- Прожимаем «Ок» в окне «Компоненты Windows».
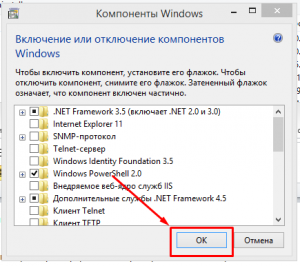
- Таким образом, мы запустим процесс поиска и отключения компонентов Internet Explorer. Подождите завершения процесса (5-10 минут).
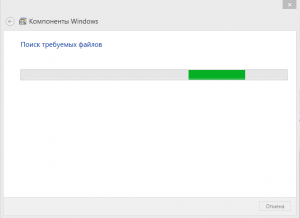
- Перезагружаем компьютер, нажав соответствующую кнопку.
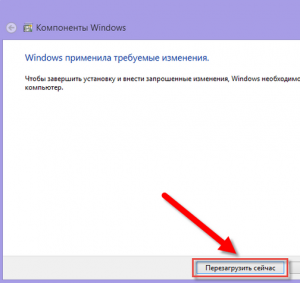
- Запускаем Internet Explorer, открываем меню «Сервисы» нажав соответствующую кнопку (справа вверху). Либо нажав одновременно «ALT + X».

- Выбираем пункт «Свойства браузера».

- В открывшемся окошке переходим в закладку «Подключение», далее нажимаем «Настройка сети».

- Ставим галочку напротив «Использовать прокси-сервис…», в строке «Адрес» ставим «0.0.0.0», «Порт» – «80». Жмем «Ок».

- Еще раз жмем «Ок» в окне «Свойства браузера». Ждем пока будут внесены изменения.
- Предварительные процедуры
- Отключение Internet Explorer
- Использование апплета панели управления
- в XP: «Пуск → Панель управления → Установка и удаление программ».
- в Windows 7: «Пуск → Панель управления → Программы → Программы и компоненты».
- в Виндовс 8: «Пуск → Программы и компоненты».
- в Виндовс 10: «Пуск → Параметры →
- Нажмите кнопку Начните и откройте Параметры.
- Выберите Приложения.
- Щелкните Необязательные функции.
- В списке установленных функций найдите Internet Explorer 11. Нажмите кнопку «Вход», а затем нажмите кнопку Удалить.
- Подождите, пока в разделе «Последние действия» указана необходимая перезагрузка.
- Перезагрузите компьютер.
- Нажмите кнопку Начните и откройте Параметры.
- Выберите Приложения.
- Щелкните Необязательные функции.
- Нажмите кнопку Добавить функцию.
- Проверьте поле рядом с Internet Explorer 11.
- Щелкните Установите (1).
- Подождите, пока в разделе «Последние действия» указана необходимая перезагрузка.
- Перезагрузите компьютер.
- Нажмите клавишу Windows+R, чтобы открыть поле Run.
- Введите appwiz.cpl, а затем выберите ОК.
- В элементе «Программы и функции» выберите функции «Включить или отключить окно».
- В диалоговом окне Windows Features найдите запись для установленной версии Internet Explorer. Например, найдите запись Internet Explorer 11. Затем, очистить поле.
- Выберите ОК для фиксации изменения.
- Перезагрузите компьютер.
Второй способ отключения Internet Explorer
Данный вариант отключения подразумевает блокирования возможности использования интернета для IE, что весьма хорошо, поскольку это не будет мешать корректной работе Windows Update и одновременно с этим уменьшит вероятность использования IE вредоносными программами. А это для данного браузера основная проблема, даже если он отключен. Также это важно, если вы хотите заблокировать использования интернета сторонним пользователям (сотрудникам, гостям).
По сути, данные действия отключают возможность подключения к интернету для браузера Internet Explorer, и наоборот. Это достигнуто введениям фиктивного адреса прокси-сервиса (0.0.0.0). Что наиболее эффективно отключает IE, если не считать полного удаления данного браузера.
Важно! Внесенные изменения блокируют подключение к интернету и для других браузеров. Однако при желании соединение можно восстановить, убрав галочку напротив «Использовать прокси-сервис…» в «Настройках сети».
Полное удаление Internet Explorer
Предыдущие способы отключения IE не гарантируют, что вы больше не столкнетесь. Поскольку это можно гарантировав лишь удалив этот браузер. Для чего потребуется использовать стороннее программное обеспечение вроде программ Revo Uninstaller или CCleaner.
Они способны отыскать и удалить все компоненты Internet Explorer на вашем компьютере, включая записи в реестре операционной системе. Но это, теоретически, может стать причиной возникновения ряда ошибок в работе Windows. Поскольку вы удалите один с ее компонентов, что было отмечено выше по тексту. Потому полное удаление Internet Explorer не рекомендовано.
Как отключить бразуер Internet Explorer в Windows XP, 7, 8, 10

Иногда возникает необходимость или желание отключить Internet Explorer в Windows 7 и более поздних версиях. Отключение – это не удаление, поэтому в любой момент браузер можно восстановить.
Предварительные процедуры
Internet Explorer предустановлен в Windows седьмой и последующих версий. Поэтому в большинстве случаев он есть на компьютере даже тогда, когда его не устанавливали самостоятельно.

Иногда Эксплорер начинает жить своей жизнью, то есть открываться самопроизвольно. В таком случае приходится отключать этот браузер.
Перед тем, как отключать Internet Explorer, обратите внимание, установлен ли на компьютере другой браузер
.Иначе не сможете зайти в интернет. Даже скачать новый браузер без подсоединения к сети нельзя. Поэтому придется снова включать Эксплорер и еще раз отключать.
Для отключения Internet Explorer нужны права администратора. Уточните, есть ли они.
Отключение Internet Explorer
В зависимости от версии Windows выполните такие действия:
Выбирают пункт меню «Установка компонентов Windows → Включение и отключение компонентов Windows».


Выбирают из списка программ Интернет Эксплорер и щелкают на пункт меню «Изменить». 

Параметры Windows → Приложения».

Открывается окно со списком установленных приложений. Возле некоторых из них стоят галочки.

Это включенные программы, которые работают на данный момент. Такая же галочка стоит возле Интернет Эксплорер.
Чтобы отключить его, снимают галочку, кликнув по ней.
Если снизу есть кнопка «Ок», нажимают ее.
Использование апплета панели управления
В версиях Windows есть возможность открывать окно Мастера удаления приложений при помощи апплета (небольшой прикладной программы, напрямую встроенной в программный код веб-страницы) панели управления.
Это нужно тогда, когда другим способом окно удаления приложения не открывается.
Апплет имеет название «Удаление или изменение установки программы» (Виндовс 7), или Установка и удаление программ» (XP).
Нажмите «Пуск».

Введите в поле для текста в строке «Начать поиск» (стрелка 1) appwiz.cpl. Вверху (стрелка 2) появится этот элемент панели управления. Откройте его.
В контекстном меню выберите опцию «Запуск от имени администратора».
Адрес апплета — WindowsSystem32appwiz.cpl).
Появится инструмент для удаления или изменения приложений. 
Процесс отключения браузера выполните так же, как в предыдущем случае. Выберите Интернет Эксплорер и нажмите «Изменить».
Детали процесса отключение браузера Internet Explorer немного изменяются в зависимости от версии операционной системы. Это связано с различиями и особенностями пунктов меню. Но во всех случаях, даже в случае использования специального апплета, отключение производится поиском пункта Установка и удаление программ.
Отключить и включить Internet Explorer в Windows
Настольное приложение Internet Explorer 11 будет снято с службы поддержки 15 июня 2022 г. (список того, что имеется в области, см. в faq). Те же приложения и сайты IE11, которые вы используете сегодня, могут открываться в Microsoft Edge режиме Internet Explorer. Подробнее см. здесь.
В этой статье описывается, как отключить и включить любую поддерживаемую версию Internet Explorer на Windows.
Применяется к: Windows
Исходный номер КБ: 4013567
Дополнительные сведения
Чтобы отключить Internet Explorer, используйте один из следующих методов.
Если вы хотите восстановить программу на том же компьютере, рекомендуется использовать тот же метод, который вы использовали (Панель управления или DISM). Так как Internet Explorer остается установленным на компьютере после его отключения, необходимо продолжать устанавливать обновления безопасности, применимые к Internet Explorer.
Метод 1 . Использование панели управления (только для клиентских систем), Функция по требованию
Применяется к: Windows 10 версии 1703 и выше
Рекомендуется использовать метод Feature On Demand для устройств, где он доступен.
В клиентских системах для отключения Internet Explorer можно использовать элемент Program and Features в панели управления. Для этого выполните следующие действия:
Чтобы включить Internet Explorer:
Метод 2 . Использование DISM (клиентские и серверные системы), Функция по требованию
Применяется к: Windows 10 версии 1703 и выше
Рекомендуется использовать метод Feature On Demand для устройств, где он доступен.
В клиентских и серверных системах для отключения Internet Explorer можно использовать средство командной строки обслуживания и управления изображениями развертывания (DISM). Например, чтобы отключить Internet Explorer 11, выполните следующие действия.
Чтобы отключить Internet Explorer 11, запустите следующую команду по повышенной командной подсказке: dism /online /Remove-Capability /CapabilityName:Browser.InternetExplorer
Возвращается следующее сообщение:
Если вы хотите повторно включить Internet Explorer 11, запустите следующую команду по повышенной командной подсказке: dism /online /Add-Capability /CapabilityName:Browser.InternetExplorer
Возвращается следующее сообщение:
Метод 3 . Использование панели управления (только для клиентских систем), Windows функции
В клиентских системах для отключения Internet Explorer можно использовать элемент Program and Features в панели управления. Для этого выполните следующие действия:
Метод 4 . Использование DISM (клиентские и серверные системы), функция Windows
В клиентских и серверных системах для отключения Internet Explorer можно использовать средство командной строки обслуживания и управления изображениями развертывания (DISM). Например, чтобы отключить Internet Explorer 11, выполните следующие действия.
Чтобы отключить Internet Explorer 11, запустите следующую команду по повышенной командной подсказке: dism /online /Disable-Feature /FeatureName:Internet-Explorer-Optional-amd64 .
Возвращается следующее сообщение:
Чтобы реализовать изменение, необходимо перезапустить компьютер.
Если вы хотите повторно включить Internet Explorer 11, запустите следующую команду по повышенной командной подсказке: dism /online /Enable-Feature /FeatureName:Internet-Explorer-Optional-amd64 .
Возвращается следующее сообщение:
Чтобы реализовать изменение, необходимо перезапустить компьютер.
Выбор редакции
Топ-10 лучших фильмов ноября.
ТОП 15 лучших кооперативных.
Топ-20 лучших сериалов про.
Удаление (отключение) браузера Internet Explorer в системе Microsoft Windows.

Текст заявки: Скажите, а можно ли удалить или как-то отключить браузер Internet Explorer в системе Microsoft Windows? Спасибо.
Спрашивали — отвечаем!
Существует возможность отключить браузер Internet Explorer в системах Microsoft Windows XP. Также можно отключить Internet Explorer и в системе Windows 7, однако процедура несколько различается. В данной статье мы покажем, как удалить (отключить) браузер Internet Explorer в обеих версиях системы.
Отключение браузера Internet Explorer в ОС Microsoft Windows XP
1. Зайдите в Панель Управления: «Пуск» => «Панель Управления» (Рис. 1).

2. Найдите значок с надписью «Установка и удаление программ» (Рис. 2).

3. В открывшемся окне «Установка и удаление программ» в левом вертикальном меню найдите кнопку «Установка компонентов Windows» (Рис. 3).

4. После нажатия на кнопку «Установка компонентов Windows» на несколько секунд появится окошко (Рис. 4).

5. Далее отобразится окно с системными компонентами, которые можно включить/отключить. Найдите в этом списке браузер Internet Explorer и снимите напротив него галочку (Рис. 5).

6. Нажмите кнопку «Далее», отобразится окно состояния процесса перенастройки компонентов (Рис. 6).

7. После завершения процесса отобразится окно с сообщением об успешном завершении работы мастера (Рис. 7).

На этом процесс отключения браузера Internet Explorer в системе Windows XP завершен. Браузер больше не будет отображаться в меню «Пуск», его запуск будет невозможен. Если потребуется снова сделать Internet Explorer доступным, пройдите заново шаги, описанные в данной инструкции, на шаге 5 поставив галочку напротив Internet Explorer.
Отключение браузера Internet Explorer в ОС Microsoft Windows 7
1. Зайдите в Панель Управления: «Пуск» => «Панель Управления» (Рис. 8).

2. В открывшемся окне (Рис. 9) нажмите «Удаление программы».

3. В открывшемся окне «Удаление или изменение программы» в меню слева выберите «Включение или отключение компонентов Windows» (рис. 10).

4. На несколько секунд появится окошко (Рис. 11).

5. Далее отобразится окно с системными компонентами, которые можно включить/отключить. Найдите в этом списке браузер Internet Explorer и снимите напротив него галочку (Рис. 12).

6. Нажмите кнопку «Далее». Если отобразится окно с предупреждением (Рис. 13), нажмите кнопку «Да», затем «ОК».

7. После этого откроется окно состояния процесса перенастройки (Рис. 14).

8. После завершения процесса перенастройки система может предложить сделать перезагрузку (Рис. 15). В этом случае можно сохранить всю сделанную работу в других приложениях, затем нажать «Перезагрузить сейчас» или «Перезагрузить позже». В последнем случае браузер Internet Explorer удалится только при следующем включении компьютера.

На этом процедура удаления (отключения) браузера Microsoft Internet Explorer из системы Windows 7 завершена. Браузер больше не будет отображаться в меню «Пуск», его запуск будет невозможен. Если потребуется снова сделать Internet Explorer доступным, пройдите заново шаги, описанные в данной инструкции, на шаге 5 поставив галочку напротив Internet Explorer.
