Как установить операционную систему Linux?
Как установить Linux. Пошаговая инструкция

[статья обновлена 27 октября 2020]
Установить Ubuntu, mint, Elementary, MX, Zorin, Pop! и другие дистрибутивы для новичков Linux на компьютеры с другими операционными системами или вообще без них, достаточно, просто. Главное – знать правильную последовательность всех действий.
Linux интересен по многим параметрам. Хотя бы, потому что ему доступны те задачи, о которых тот же Windows даже не мечтал. Допустим, у вас компьютер допотопной модели и, конечно, на старые агрегаты новые версии Винды не доступны. Кроме того, выбрав бесплатный Linux, вы экономите на установке ОС.
Для установки самой лёгкой Linux никаких особых навыков не потребуется. Однако изначально следует определиться с конкретной версией. Arch не рекомендована для новичков, поскольку, его установка сложней остальных дистрибутивов. Но большинство других устанавливаются элементарно и быстро, даже Windows не сравнится с простотой и скоростью установки Linux.

Обратите внимание! Перед установкой Linux важно сделать бэкап важной информации на своем компьютере. Во время установки жесткий диск может потерять нужные файлы. Поэтому нелишним будет сохранение данных на переносное устройство. Хотя, если вы будете четко придерживаться ниже выложенной инструкции, потерь данных не должно произойти. Но подстраховка, в любом случае, не помешает.
Если на ваш компьютер установлены такие операционные системы, как Windows, macOS или вообще «голый» ПК, то вы можете смело устанавливать Linux. Linux записывается в качестве основной ОС, а также для параллельной работы с другой системой. В общем, как именно пользоваться, решать вам.
1. Загрузка версии Linux

Вы не знаете, какой дистрибутив необходим именно вам? Как выбрать читайте тут.
После того, как вы определились с нужным вариантом, следует перейти на официальный сайт выбранного дистрибутива, где перейти в раздел загрузок, и выбрать версию, подходящую по разрядности с вашим процессором.
Скачать Linux mint – официальный сайт.
Обычно официальные источники Linux предлагают произвести закачку по двум принципам на выбор:
- стандартная загрузка;
- через Р2Р (торрент).
Разумеется, последний способ является самым быстрым.
2. Запись версии Linux на переносное устройство

При закачке Linux в формате ISO его нужно смонтировать на съемный носитель (CD диск, флешка). Перенос сведений на съемные носители осуществляется просто – обычной записью. Для этого нужно правой кнопкой мыши нажать на выделенный элемент и выбрать подходящий пункт в открывшемся окне, функция – «Запись образа диска».
Чтобы записать ISO на флешку, то для:
Разобраться с перечисленными программами невероятно просто.
3. Подготовка раздела диска
Такая процедура необходима в том случае, если вы хотите одновременно использовать несколько систем. Но, если Linux – единственная рабочая система, то этот шаг можно пропустить.
Windows

- открываем «Средство управлениями дисками», где выбираем диск либо отдельный раздел, куда планируется запись будущей операционной системы. 10 ГБ – достаточный объем памяти. Если в планах – загрузка других файлов, то нужно той же правой кнопкой мышки выбрать «Сжать том», далее – «Ок»;
- процесс весьма долгий. По окончанию, на носителе появится пустота, выделенная черным цветов. Именно в это место нужно поместить Linux. Если Linux когда-нибудь надоест, то на его место можно перезаписать другую операционную систему таким же способом, который мы предложили для Linux.
macOS

Если у вас стоит macOS, то найти место для Linux можно благодаря функции «Дисковая утилита». Выбираем наш диск и нажимаем на «+», таким образом, создается раздел для Linux. Как и в предыдущем варианте, процесс будет долгим.
4. Подготовка загрузчика
Windows
Сейчас разговор затрагивает исключительно новые ПК, на которых установлена Винда таких серий: 8; 8.1 или 10. Фишка этих компьютеров заключается в том, что для них применим загрузчик UEFI, который не загружает никакую операционную систему, за исключением «родной» Windows.
Но мы знаем, как обхитрить такой принцип. Заходим в ВІОS, отключаем функцию Secure Boot и перезагружаемся. Все! Теперь компьютер готов к загрузке и установке новых ОС. Вы можете поместить эти операционные системы рядом со своей Виндой.
macOS
Тут придется немножко поднапрячься, поскольку, macOS требует гораздо большего количества действий для установки Linux в паре с macOS.
Последовательность действий такова: отключаем SІР, перезагружаем систему, нажимаем Сmd + R. После чего возникнет меню Recovery, в котором необходимо выбрать «Терминал» и ввести без кавычек «csrutil
disable». Снова перезагружаем. Теперь SІР отключен.
По умолчанию у вас встроен Вооt Camp, который рассчитан исключительно для установки Windows. Поэтому нам необходимо скачать и установить rЕFlnd. Благодаря этому приложению вы сможете закачать ту ОС, которая вам необходима, включая «Линукс».
Затем нужно распаковать загрузившийся файл. Для его открытия после распаковки нужно открыть «Терминал» и ввести без кавычек «diskutil
list». В появившемся окне нужно найти необходимый загрузчик ЕFІ. Как правило, он называется /dev/disk0s1. Вводим «mount /dev/disk0s1» и запускаем rЕFlnd путем перемещения install.sh из распакованной папки в меню «Терминал».
5. Загрузка Линукс с носителя
Первым делом, необходимо перезагрузиться. Далее выбираем наш носитель с Линукс. Действия зависят от типа операционной системы. Если речь идет о Windows, то наши основные помощники Еsс, F9 либо ВІОS. Для «Макинтоша» – долгое нажатие Орtіоn.
6. Начало установки Linux




Рассмотрим процессы на примере Ubuntu. Следует добавить, что большинство версий Linux (openSUSE, Mint, Debian, Fedora, Manjaro и многие другие) устанавливаются так же, как и Ubuntu. Некоторые версии требуют псевдографический установщик. Разница в действиях установщика состоит в том, что при псевдографическом варианте необходимо выбирать функционалы с помощью клавиш. Другие манипуляции производятся аналогичным способом.
Итак, выбираем язык системы, нажимаем «Установить». После чего отмечаем «Установить стороннее программное обеспечение», таким образом, наш новенький «Линукс» сможет применять проприетарные драйверы. Далее выбираем «Загрузить обновления во время установки», что допускается оставлять включенным, но это не относится к быстрому интернет-подключению.
7. Разметка диска
Теперь нужно быть максимально внимательным, так как можно стереть диск, на котором сохранена старая операционка. Дальнейшие действия зависят от того, будет ли Linux единственной рабочей системой или дополнительной.
Установка Linux в качестве основной операционной системы
Для установки Linux как единственной операционной системы существует два способа.
автоматический

создает новые разделы и устанавливает систему, удалив все предыдущие данные с диска. Преимущества данного метода очевидны, ведь вам не придется ломать голову над ручными действиями. Для этого способа нужно выбрать «Стереть диск и установить Linux». Предварительно рекомендуется сохранить информацию на другой жесткий диск;
ручной

данный вариант лучше предыдущего тем, что вы самостоятельно определяете размеры для разделов. Чтобы выбрать ручной режим установки, необходимо нажать «Другой вариант», затем – «Продолжить».
Linux продемонстрирует все имеющиеся на компьютере разделы. Их можно удалять и использовать по собственному усмотрению. Однако, ни в коем случае, нельзя трогать те разделы, где сохранена необходимая для вас информация.
Для установки Linux в качестве основной операционной системы, следует выбрать раздел с установленной ОС и удалить при помощи клавиши «-». После чего, на освободившихся местах создаем такие разделы:

- корневой – для хранения системных файлов операционки. Для чего выбираем – Ехt4 и /;
- swap или подкачка необходимы в качестве дополнительной оперативки. Нужно лишь в меню файловых систем выбрать «Раздел подкачки»;
- home – хранилище ваших файлов. Для выбора именно этого раздела клацаем на Ехt4 и /home.
По завершению нажимаем «Продолжить» и подтверждаем действия. Программа стирает указанные вами разделы, а на их месте создает новые.
Установка Linux в качестве Второй операционной системы
Linux в качестве соседствующей операционки с другой ОС так же, как и предшествующий вариант, устанавливается автоматически и вручную.
автоматический

Что касается автоматической настройки, то практически всегда установщики «Линукс» видят загруженные на компьютере системы, конечно, если они создавались. Если не создавались, то выбираем «Установить рядом с Windows». Далее все происходит на автомате.
Ручной

Ручная установка потребуется в том случае, когда вы самостоятельно хотите выделить то количество мест, которое считаете нужным. Для этого выбираем «Другой вариант», затем – «Продолжить». После чего, система покажет пустое подготовленное вами место для Linux. Тут же создается корневой раздел. Home-раздел в данной ситуации необязателен.
Нажимаем «Продолжить». Программа не трогает ваши документы, оставляя их на прежних местах. При этом, создает новые на освободившемся пространстве. Вы сами решаете, какую ОС загружать во время запуска.
8. Завершающий этап

Программа для определения вашего часового пояса может спросить о месте нахождения, а также предложит выбрать – язык, назвать свое имя и придумать пароль.

Теперь ждите, когда установка закончится. По завершению установочного процесса система предложит изъять установочный диск и перезагрузиться. Обязательно отключаем ВIOS, если она была включена.
После перезагрузки у вас появится рабочий стол установленной системы. Вы можете выполнять все те же действия, что и на другой ОС.
Как установить Linux

Установить Linux на компьютер несложно. Это утверждение касается большинства современных дистрибутивов этой операционной системы – Ubuntu, Mint и других.
Эта инструкция рассчитана на людей, которые хорошо знакомы с операционными системами Windows начиная с седьмой версии.
- 1 Выбор дистрибутива
- 2 Системные требования
- 2.1 Оперативная память и пространство на накопителе
- 2.2 Процессор
- 2.3 Накопитель для записи образа системы
- 3 Установка дистрибутива на компьютер
- 3.1 Загрузка ISO-образа
- 3.2 Запись образа на флеш-накопитель
- 3.3 Загрузка с флешки
- 3.4 Начало установки Линукс
- 3.5 Разметка томов на накопителе
- 3.6 Установка без удаления Windows
- 4 Завершение установки
- 4.1 Выбор языка и часового пояса
- 4.2 Создание логина и пароля
- 5 Впервые загрузившись в Убунту
Выбор дистрибутива
Сначала пользователь должен определиться с дистрибутивом Linux, который он хочет установить. В этом руководстве рассказывается, как установить Linux на компьютер, на примере Ubuntu.
Ubuntu – хороший выбор для тех, кто хочет опробовать Линукс и не заморачиваться с разнообразными настройками системы. Если пользователь не знает ни одной команды, которую можно ввести в терминал – этот дистрибутив для него.
Системные требования
Отличительная черта Linux-систем – невысокие требования к аппаратной части компьютера.
Оперативная память и пространство на накопителе
Ubuntu требует 512 мегабайт ОЗУ и 5 гигабайт места на жёстком диске или твердотельном накопителе для работы. Разработчики рекомендует иметь от двух гигабайт оперативной памяти и от двадцати пяти гигабайт на диске.
Процессор
Как и Windows, дистрибутивы Linux распространяются в двух разрядностях – x86 и х64.
Отличие заключается в том, что версия на 64 бита может адресовать от четырёх и более гигабайт оперативной памяти. К сожалению, на этой же битности процессора наблюдается больше багов с драйверами и прочими компонентами системы.
С некоторыми «костылями», х86 версия тоже может адресовать больше 4 гигабайт оперативной памяти – такой режим работы тридцати двух битного процессора называется Physical Address Extension или сокращённо PAE.
Накопитель для записи образа системы
Записать ISO-образ Linux можно на флеш-накопители – флешки и карты памяти. Систему можно записать и на оптический диск.
Установка дистрибутива на компьютер
Ниже поэтапно расписана установка Убунту Линукс на компьютер.
Загрузка ISO-образа
Загрузить последнюю LTS версию Убунту можно с этого сайта: https://www.ubuntu.com/download/desktop.
Чтобы загрузить образ напрямую через браузер, надо нажать на зелёную кнопку «Download».
Чтобы скачать дистрибутив через торрент, под зелёной кнопкой «Download» надо нажать на ссылку «see our alternative downloads».

Теперь надо прокатить до секции «BitTorrent» и выбрать версию Убунту. Скачается торрент-файл, который нужно загрузить через торрент-клиент.

Запись образа на флеш-накопитель
Чтобы записать образ, нужно воспользоваться программой Rufus. Вот инструкция по записи ISO-файла через неё:
- Необходимо вставить ЮСБ-накопитель в ПК. Затем нужно кликнуть кнопку «ВЫБРАТЬ» и в системном проводнике Windows выбрать образ Убунту.

- Чтобы началась запись, нужно кликнуть на кнопку «СТАРТ». По завершению записи, программа выдаст уведомление.

Загрузка с флешки
Чтобы загрузиться с флеш-накопителя, пользователь должен перезагрузить компьютер. Как только появится заставка БИОС, надо нажать на кнопку, которая откроет список дисков, с которых компьютер может загрузиться.
Если вместо БИОС на материнской плате установлен UEFI, то нужно сделать так, чтобы компьютер грузился в первую очередь с флешки, а не с жёсткого диска с Windows.
Начало установки Линукс
Для начала нужно выбрать язык, на котором будет происходить установка (по умолчанию английский) и нажать на кнопку «Установить Ubuntu».

В следующей вкладке, Убунту предложит загрузить проприетарные драйвера и кодеки, а также обновления системы. Это всё можно будет скачать после установки.
Закончив, надо нажать «Продолжить».

Разметка томов на накопителе
Этот этап работы с установщиком самый ответственный. Несколько неверных кликов мышкой, и данные с хранилища стёрты – восстанавливать их долго и не факт, что информация сохранится.
Нужно выбрать опцию «Стереть диск и установить Ubuntu» и нажать «Установить сейчас».

Разделы будут созданы автоматически, диск будет полностью очищен. Это самый простой способ расположить Убунту на диске.
Самостоятельно создавать и удалять разделы на диске стоит в том случае, если пользователю нужно сохранить какие-то данные на диске или создать удобную ему систему томов.
Для этого нужно отметить «Другой вариант» и также нажать «Установить сейчас».

В меню установщика отобразятся все тома на диске и их параметры: сколько они занимают, в какой файловой системе работают.

Чтобы удалить раздел, нужно выбрать его мышью или стрелками на клавиатуре и нажать на значок минуса. Чтобы добавить раздел, необходимо нажать на плюсик.
Для нормальной работы Ubuntu нужны такие разделы:
- Под системные файлы отводится корневой раздел. Нужно выбрать файловую систему Ext4, а точкой монитрования указать «/»;
- Home – раздел для хранения пользовательских файлов. Точкой монитрования нужно указать «/home» и файловую систему Ext
- Если в компьютере установлен твердотельный накопитель, при этом немного оперативки, стоит создать Своп-раздел. Для этого нужно выбрать «Раздел подкачки».
Чтобы начать установку, нужно нажать «Установить сейчас».
Установка без удаления Windows
Для этого надо выбрать первый тип установки – «Установить Ubuntu рядом с Windows». Установщик сам определит установленную операционную систему на компьютере.
Выбрав эту опцию, программа сама выделит место под разделы и на компьютере будет Dual boot.

Чтобы выделить место под разделы Убунту самостоятельно, надо обратится к пункту «Разметка вручную» этой статьи.
Завершение установки
Выбор языка и часового пояса
В конце установки, установщик попросит указать свой часовой пояс, язык ввода по умолчанию.
Делается это на интерактивной карте мира, на которой можно выбрать столицу своей страны на английском языке. Таким образом определится часовой пояс и язык пользователя, но его можно будет изменить в настройках.
Теперь надо нажать «Продолжить».

Создание логина и пароля
Теперь нужно указать имя пользователя компьютера в строке «Ваше имя» и «Имя вашего компьютера», и «Введите имя пользователя».
Пароль нужен для защиты компьютера от несанкционированного входа в систему, и чтобы пользователь мог получить рут-права.
Чтобы компьютер не требовал постоянного ввода пароля при включении, стоит выбрать опцию «Входит в систему автоматически». Если пользователь беспокоится о своей безопасности или устройство находится на рабочем месте, советуется выбирать «Требовать пароль для входа в систему». Также можно отметить галочкой параметр «Шифровать мою домашнюю папку».

После окончательного завершения установки, компьютер перезагрузится. В настройках БИОС или UEFI нужно поставить загрузку с жёсткого диска или твердотельного накопителя, как и до установки Ubuntu.
Впервые загрузившись в Убунту
Перед пользователем откроется рабочий стол этой операционной системы. По умолчанию установлен браузер Mozilla Firefox – как и в МакОС или в Виндоус в нём можно искать информацию в сети Интернет, смотреть Ютуб и так далее.
Чтобы установить программы, надо открыть «Магазин приложений» или «Репрозиторий» — название места, откуда можно скачивать приложения без участия терминала разнятся от дистрибутива к дистрибутиву.
В качестве офисного пакета в Ubuntu по умолчанию стоит LibreOffice, который содержит аналоги основных программ из офисного пакета Microsoft Office – Word, Excel и Powerpoint.
Хотите попробовать альтернативу Windows 10? Как установить Linux Mint 19.2
На прошлой неделе проект Linux Mint анонсировал официальный релиз новой версии Linux Mint 19.2. Если вы никогда не сталкивались с операционными системами Linux, то в данном руководстве мы покажем, как скачать и установить Linux Mint на ваш компьютер.
Есть несколько причин, чтобы посмотреть в сторону Linux. Например, компьютер устарел, и система Windows стала работать медленно или вы не желаете платить за лицензию Windows. Данный материал поможет вам начать знакомство с миром Linux.
Выбор и скачивание подходящего образа
Linux Mint Cinnamon
Во-первых, нужно выбрать одну из трех доступных версий Linux Mint 19.2. Флагманская редакция Cinnamon включает современный, инновационный и полнофункциональный рабочий стол. В Cinnamon вы можете выбирать между современным дизайном, который ближе к Windows 7 и Windows 10 и более традиционным интерфейсом, который больше напоминает Windows XP и Windows Vista. Основное отличие заключается в панели задач и в способе организации запущенных приложений.
Linux Mint MATE
Вторая версия называется MATE и считается более стабильной, потому что основана на оболочке GNOME 2, предшествующей Cinnamon. Кроме того, MATE может работать лучше на старом оборудовании из-за своих более скромных требований к системным ресурсам.
Linux Mint Xfce
Наконец, третья редакция под названием Xfce является самой легковесной и самой стабильной. Одним из недостатком данной версии является минималистичность, в ней отсутствуют некоторые компоненты, которые получаете в двух других вариантах. Если вы хотите, чтобы окружение рабочего стола не мешало вам, а приложениям было доступно больше системных ресурсов, тогда Xfce станет отличным выбором.
Как скачать Linux Mint
Как только вы определитесь с редакцией, вам предстоит выбрать архитектуру – 32 битную или 64-битную. В большинстве случаев для компьютеров, выпущенных после 2007 года, стоит выбрать 64-разрядную версию. В противном случае, если система не загрузится, то ваш компьютер не поддерживает 64-битные операционные системы, и вам следует загрузить 32-битную версию.
После того, как вы приняли решение, перейдите на страницу скачивания Linux Mint и выберите нужную версию. Рекомендуется загрузить ISO-образ в виде торрента, потому что данный способ позволяет сразу же проверить целостность файла, что обеспечивает дополнительную безопасность. Обратите внимание, что загрузка Linux Mint в качестве торрента абсолютно законна в любой точке мира, хотя обычно торренты ассоциируются с пиратством. На самом деле, вы нарушаете закон только тогда, когда загружаете защищенный авторским правом материал, не предназначенный для распространения через торренты. Если вы решили скачать Linux Mint по обычным ссылкам, то вам придется вручную проверить загруженный файл.
Создание установочного носителя
После завершения скачивания, вы можете приступить к записи ISO-образа на USB-устройство флеш-памяти (выберите устройство с объемом памяти не менее 4 Гб) или DVD-диск. Если вы хотите записать DVD-диск, просто кликните правой кнопкой мыши по ISO и выберите встроенную в ОС опцию записи диска. Не забудьте проверить диск на ошибки после завершения записи. Если вы хотите создать установочную флешку, скачайте утилиту Etcher. Запустите приложение, выберите опцию «Select image» и укажите ваш файл ISO, затем нажмите кнопку «Select image» и выберите ваш USB-накопитель, затем нажмите «Flash!». При создании накопителя будут удалены все данные на USB-флешке.
После того, как вы создали установочный DVD или флешку, мы можем перейти к следующему шагу – загрузке с накопителя для проверки видеокарты, сетевой карты и другого оборудования, чтобы убедиться в совместимости компонентов. На данном этапе ваша установка Windows будет в безопасности, и вы сможете в любой момент ее запустить.
Загрузка с внешнего носителя
Для загрузки в Linux Mint в лайф-режиме вставьте загрузочный носитель USB или DVD и перезагрузите компьютер. Для следующего шага вам нужно действовать быстро! Перед загрузкой Windows проверьте наличие экранных подсказок для входа в BIOS или меню загрузки. Эта часть зависит от модели компьютера, обычно она включает нажатие клавиш Esc, F1, F2, F8, F10, F11, F12 или Del. Если вы знаете, как войти в BIOS, войдите и измените последовательность загрузки, чтобы система сначала пыталась загрузиться с USB или DVD-диска, а уже потом обращалась к жесткому диску.
На этом этапе сложно дать точные инструкции, поэтому просто экспериментируйте, пока не увидите меню Linux Mint. В системах, не поддерживающих EFI, лайв-сессия будет загружена автоматически через 10 секунд. В системах с EFI нужно дополнительно нажать кнопку Enter, выбрав опцию «Start Linux Mint 19.2» (с указанием редакции и архитектуры). В результате запуститься лайф-сеанс, который будет работать непосредственно с диска или флешки. Если вы заметите подвисания и замедления, то это связано с ограничениями аппаратных компонентов. Производительность будет выше, когда вы установите систему на жесткий диск.
Установка Linux Mint
В лайф-режиме вы можете подключиться к Интернету (если драйвера сетевой карты работают корректно), запустить менеджер дисков и проверить, какие проприетарные графические драйверы доступны для вашего компьютера. На вашем ПК могут быть установлены драйверы с открытым исходным кодом, которые подходят для общего использования, но если вы собираетесь играть в игры, то лучше перейти на проприетарные драйвера.
Когда вы убедились, что ваше оборудование (включая периферийные устройства, такие как принтеры) корректно работают, и вы окончательно решили, что хотите установить Linux Mint, перейдите на рабочий стол и найдите иконку «Install Linux Mint». Данный ярлык запускает простой в навигации установщик Linux Mint.









После запуска установщика выберите язык и перейдите к следующему экрану, нажав «Продолжить». Теперь вам будет предложено подключиться к Интернету для установки стороннего ПО для видеокарт и устройств Wi-Fi, а также Flash, MP3 и других медиаданных. Настоятельно рекомендуется поставить эту галочку и установить дополнительное ПО. Затем перейдите на следующий экран, предлагающий установку системы.
Если вы хотите оставить Linux Mint единственной операционной системой на вашем ПК, то вы можете стереть диск перед установкой Linux Mint. При выполнении данной операции на жестком диске будут удалены все разделы. Убедитесь, что вы сделали резервную копию своих файлов. На данном этапе вы все еще можете нажать кнопку «Выход», чтобы перезагрузиться в Windows для копирования важных данных.
Если на компьютере уже установлена операционная система, установщик даст вам возможность установить Linux Mint, сохранив установленную систему. Размер существующей операционной системы будет уменьшен, чтобы выделить место для Linux Mint. Также будет настроено загрузочное меню, чтобы при каждом запуске компьютера вы могли переключаться между двумя операционными системами.
Третья доступная опция позволяет настроить разделы вручную. Если вы новичок в Linux, то данный вариант вам не подойдет. Если вы все-такие хотите использовать данную опцию, то рекомендуем смонтировать раздел Linux Mint в корневой каталог (/) и установить его размер не менее 20 гигабайт – лучше 100 гигабайт или больше. Вам следует выбрать журналируемую файловую систему Ext4 как наиболее стабильную. Команда разработчиков тестирует Linux Mint именно на Ext4. Вам также нужно создать раздел подкачки, который позволит ПК переходить в спящий режим. Размер раздела должен быть равен объему оперативной памяти вашего компьютера и помечен как раздел подкачки в поле «Использовать как».
На следующих двух экранах мастера установки вам нужно настроить информацию о часовом поясе и раскладку клавиатуры, после чего нужно будет указать данные пользователя. Вам будет предложено зашифровать домашнюю папку – данная мера позволит повысить уровень безопасности, но производительность может снизиться. Затем будут показываться несколько слайдов с полезной информацией по Linux Mint.
После завершения установки появится диалоговое окно, которое спросит, следует ли продолжить тестирование или нужно перезапустить систему. Выберите «перезагрузить сейчас», чтобы загрузить новую операционную систему (все изменения, сделанные в лайф-сеансе, не сохраняются). Пока компьютер будет выключаться, вы получите сообщение с просьбой удалить USB-устройство или DVD. Сделайте это и нажмите Enter для перезагрузки.
Перед началом работы
После завершения установки вам еще нужно будет кое-что сделать. Во-первых, вам следует проверить драйверы оборудования – для этого запустить меню в левом нижнем углу, перейти в меню Параметры системы > Администрирование > Диспетчер драйверов (Менеджер драйверов). В диспетчере отображаются все доступные драйверы, вы сможете скачать те, которые вам нужны. Сделайте свой выбор и нажмите «Применить изменения». После внесения изменений вам придется перезагрузить компьютер.
Во-вторых, нужно проверить доступные обновления. В правом нижнем углу найдите щит с синим значком Менеджера обновлений или перейдите в основное меню Центр управления > Администрирование > Менеджер обновлений. Синий значок на щите означает, что есть доступные обновления, нажмите на них, чтобы просмотреть доступные обновления. Возможно, вам придется настроить резервные копии и выбрать локальные зеркала для загрузки обновлений. После этого вам будет представлен список обновлений, примените их и перезапустите систему, если вы устанавливали какие-либо обновления ядра.
Вот и все, операционная система установлена и обновлена. Теперь вы можете перейти в Менеджер программ, чтобы найти больше программ для установки.
Если у вас возникают вопросы и проблемы, вы всегда можете посетить форумы по Linux Mint, где вам окажут помощь.
Установка Linux — пошаговая инструкция на примере Ubuntu
В этой статье мы рассмотрим пошаговую инструкцию установки Ubuntu на виртуальную машину. Будут приведены скриншоты. Также мы скажем откуда скачивать дистрибутивы для установки.
1. Какой дистрибутив Linux установить
Дистрибутивов Linux очень много, а у каждого из них еще есть множество внутренних версий. Мы не будем в этой статье тщательно выбирать ОС Линукс, поскольку это отдельная тема. Мы лишь скажем, что у каждого из них есть свои плюсы и минусы. Каждая разрабатывалась под решения определенных задач. Более подробно про выбор дистрибутивов можно прочитать в отдельной статье:
Мы рассмотрим на примере установки самого популярного дистрибутива для домашних компьютеров «Ubuntu 16.04» на виртуальную машину с помощью программы VirtualBox (виртуал бокс). Предполагается, что программа VirtualBox уже стоит на Вашем компьютере. Если же нет, то его можно дистрибутив можно скачать с официального сайта: virtualbox.com. Хочу отметить, что распространяется VirtualBox бесплатно.
Если Вы хотите установить Линукс на компьютер без использования виртуальной машины, то это тоже возможно по описанный ниже инструкции.
2. Подготовка к установке Linux
Поскольку мы определились с тем, что хотим поставить Ubuntu, то для начала мы должны скачать этот дистрибутив.
2.1. Загрузка дистрибутива Ubuntu
Найти актуальную версию последнего дистрибутива Ubuntu всегда можно на сайте releases.ubuntu.com или же через Яндекс зеркало (mirror.yandex.ru/ubuntu-releases/). На текущей момент это версия 16.04.
Названия образов дистрибутивов имеют следующие названия:
- ubuntu-16.04.3-desktop-amd64.iso
- ubuntu-16.04.3-desktop-i386.iso
Что означают названия и чем они отличаются:
- 16.04.3 — версия Ubuntu
- desktop — для домашнего компьютера
- amd64 — 64-ех разрядная ОС
- i386 — 32-ух разрядная ОС
Возможно Вы увидите пометку LTS. Это означает, что версия является официально поддерживаемой сообществом.
2.2. Пример настройки VirtualBox для установки Linux
Скаченные образы Ubuntu можно записать на DVD-диск или же на USB-флешку, если хотите ставить Linux на компьютер вместо виртуальной машины. Записать iso файл на DVD может даже стандартные программы Windows. Чтобы сделать загрузочную флешку понадобится специальные программы (в интернете их сейчас много).
Шаг 1 . Создание виртуальной машины в VirtualBox. В виртуальной машине нажмите на кнопку «создать» и выберите тип «Linux», версия «Ubuntu» (64-bit):

Шаг 2 . Указание объема оперативной памяти. В зависимости от возможности Вашего компьютера выберите размер. Я рекомендую «не жадничать», а выделять хотя бы половину всего объема ОЗУ (RAM).

Шаг 3 . Следующим шагом надо выбрать «жесткий диск». Оставляем по умолчанию значение «Создать новый виртуальный жесткий диск».

Шаг 4 . Указываем тип виртуального жесткого диска. Оставляем значение по умолчанию: «VDI (VirtualBox Disk Image)»:

Шаг 5 . Укажите формат хранения. Оставляем значение по умолчанию: «динамический виртуальный жесткий диск»:

Шаг 6 . Укажите имя и размер файла. Рекомендую указать размер побольше, поскольку это место будет задействовано реально только в случае необходимости. В примере указано 30 Гб.

Шаг 7 . На этом настройка VirtualBox завершена. Для запуска остается лишь нажать на кнопку «Запустить». В дальнейшем для работы с этой виртуальной машиной будет необходимо также нажимать на эту кнопку:

Шаг 8 . Первый раз при старте потребуется указать адрес Вашего скаченного образа (ubuntu-16.04.3-desktop-amd64.iso):


2.3. Linux в качестве второй ОС
Если Вы ставите Linux второй системой на компьютере, то предварительно необходимо оставить неразмеченную область на жестком диске. В Windows это можно сделать самостоятельно нажав WIN+X — управление дисками. Либо вбить команду в строке поиска «diskmgt.msc». Дальше выберите диск и нажмите на ссылку «сжать том». Выберите размер сжатия.
Сначала необходимо поставить Windows, а потом уже Linux. Если сделать наоборот, то Windows при установке сотрет загрузчик Linux и при старте компьютера Вы не увидете таблицу с выбором системы для старта.
3. Процесс установки Linux — пошаговая инструкция
Шаг 1 — Приветствие . После запуска образа Ubuntu Вы увидите вкладку приветствия «Добро пожаловать». Здесь следует выбрать язык «Русский» и нажать на кнопку установить Ubuntu.

Обратите внимание на первую ссылку «Запустить Ubuntu». Она позволит Вам загрузиться с диска без установки (LiveCD). Эта возможность позволяет посмотреть как выглядит Ubuntu, стоит ли Вам ее ставить и т.д. Все изменения внесенные после такого старта не будут сохранены, поэтому для практичного использования такой вариант вряд ли подойдет.
Шаг 2 — Автоматическая загразку обновлений . Вторым шагом Ubuntu спросит разрешение на автоматическую установку и обновление всех драйверов. Для этого потребуется доступ к интернету.

Думаю, что логично было бы разрешить это сделать, чтобы Ваши драйвера имели самую актуальную версию после установки линукса.
Шаг 3 — Выбор типа установки . На этом шаге нужно выбрать место куда устанавливать Ubuntu, а также разбиение диска. Поскольку в нашем примере мы ставим Linux на VirtualBox, то мы можем выбрать первый пункт «Стереть диск и установить Ubuntu»:

Если Вы устанавливаете Ubuntu совместно с другой системой, то необходимо выбрать «другой вариант» и самостоятельно разбить диск. Для этого потребуется указать основной раздел, домашнюю папку, размер диска, размер файла подкачки и выбрать типы файловых систем (ext4 основной и swap для файла подкачки).
Шаг 4 — Раскладка клавиатуры . Выберите «Английская (США)» по умолчанию, чтобы в дальнейшем не иметь проблем с раскладкой. После установки можно будет добавить русскую раскладку.

Шаг 5 — Задание имени . Требуется указать имя пользователя и пароль. Это имя будет использоваться в качестве имени для домашней директории Linux. Также я выбрал пункт «входить в систему автоматически»:

Шаг 6 — Установка . Дальше наступает процесс установки. Теперь нужно просто подождать окончания.

По завершению, установщик скажет, что нужно перезагрузить компьютер:

После чего нужно будет нажать Enter:

После перезагрузки Ubuntu запустится. Вы увидите следующую картинку:

Собственно на этом установка Ubuntu завершена. Теперь можно начинать пользоваться.
Рекомендую сделать «снимок» в VirtualBox новой системы, чтобы всегда иметь возможно откатиться к ее исходному состоянию.
4. Как задать пароль root в Ubuntu после установки
После установки пароль root будет отсутствовать. А без него невозможно запустить многие программы, поменять настройки.
Чтобы задать пароль root в Ubuntu введите следующее:
Сначала введите пароль пользователя, а потом два раза повторите пароль root.
Установка Linux на UEFI
Перед тем, как начинает загружаться операционная система, специализированное программное обеспечение компьютера инициализирует все компоненты, проверяет их готовность к работе и только потом передает управление загрузчику ОС.
Раньше для этих целей использовался набор программ BIOS, но этот стандарт сейчас считается устаревшим, а ему на замену пришла технология UEFI, которая поддерживает защищенную загрузку, имеет приятный графический интерфейс настройки и много других преимуществ. Большинство современных материнских плат и ноутбуков выпускаются уже с UEFI. В этой статье мы рассмотрим как выполняется установка Linux на UEFI и с какими проблемами вы можете столкнуться.
Установка Linux на Legasy BIOS
Это вариант для владельцев плат UEFI, которые не хотят разбираться в тонкостях использования этой технологии и согласны использовать свое устройство как раньше с BIOS. Большинство материнских плат позволяют эмулировать режим BIOS. В этом режиме вы можете установить Linux безо всяких проблем и дополнительных разделов, так как это делалось в BIOS.
Чтобы включить режим Legasy BIOS надо войти в настройки BIOS/UEFI с помощью кнопки F2, Del или Shift+F2 и найти там соответствующий пункт. Например, у меня этот пункт находится на вкладке Boot. Здесь нужно выбрать режим загрузки UEFI или Legasy.

После сохранения настроек вы можете устанавливать свою операционную систему как обычно. Если же вас такой вариант не устраивает, дальше мы рассмотрим как установить Linux именно на UEFI.
Установка Linux на платы с UEFI
Я буду рассматривать установку на примере Ubuntu, но все действия аналогичны и для других дистрибутивов. Сначала необходимо записать образ диска на флешку. Большинство дистрибутивов уже поддерживают загрузку в UEFI.
Шаг 1. Запись Linux на флешку UEFI в Linux
Для записи образа на флешку в Linux лучше использовать утилиту Etcher. Программа запишет носитель, который можно загружать как в UEFI, так и в обычной системе. После запуска программы надо выбрать образ системы:
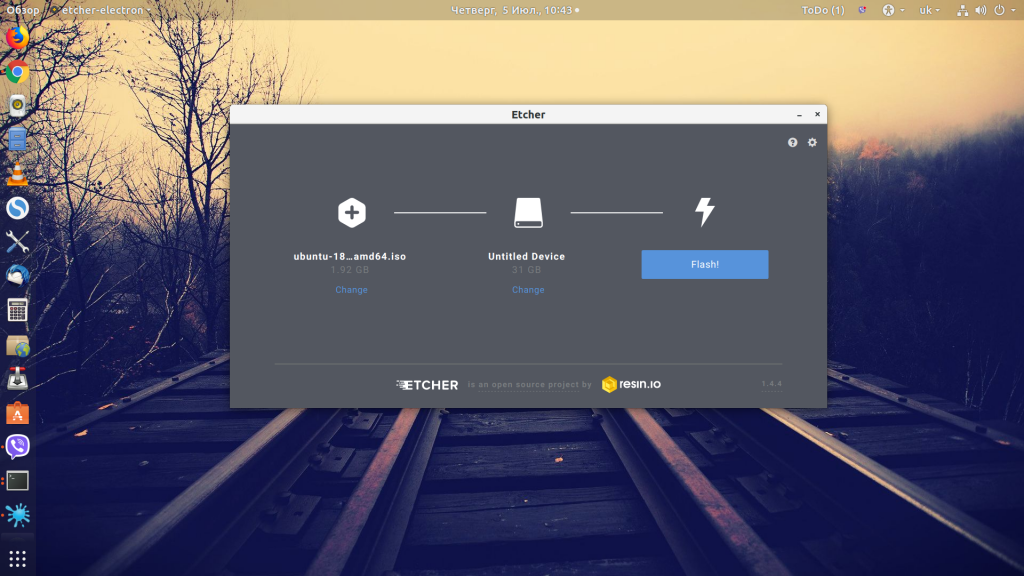
Затем карту памяти и дождаться завершения записи:
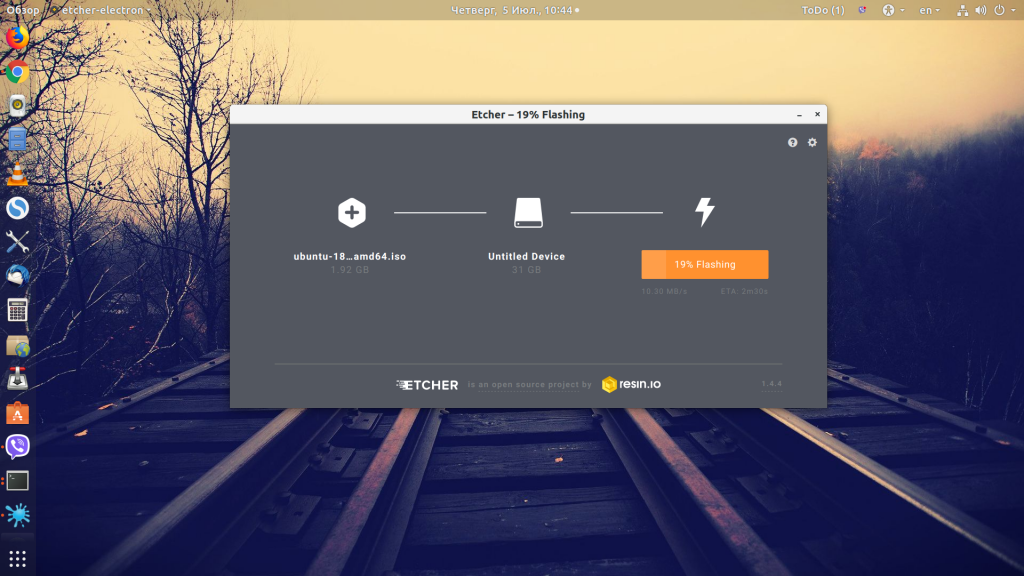
Также можно записать образ на флешку вручную. Это проще чем для обычного BIOS, хотя и потребует больше действий. Сначала отформатируйте ваш носитель в FAT32. Это можно сделать в стандартной утилите управления дисками Gnome:
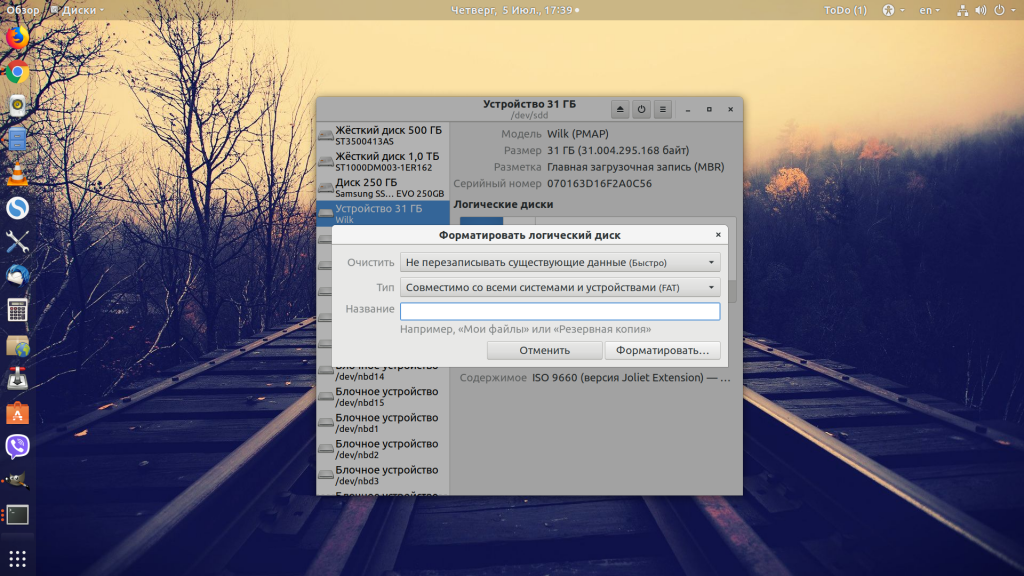
Затем распакуйте содержимое установочного образа в корень флешки:
sudo mount /путь/к/образу.iso /mnt
sudo mount /dev/sdb1 /media/flash/
sudo cp -r /mnt/* /media/flash
Здесь /dev/sdb1 — имя раздела вашей флешки. Вы можете выполнить все эти действия в файловой менеджере. Не обязательно использовать команды. Далее нужно установить на раздел флешки, куда вы распаковали свои файлы два флага — boot и lba. Это можно сделать с помощью Gparted. Просто запустите программу, выберите в списке дисков свою флешку:
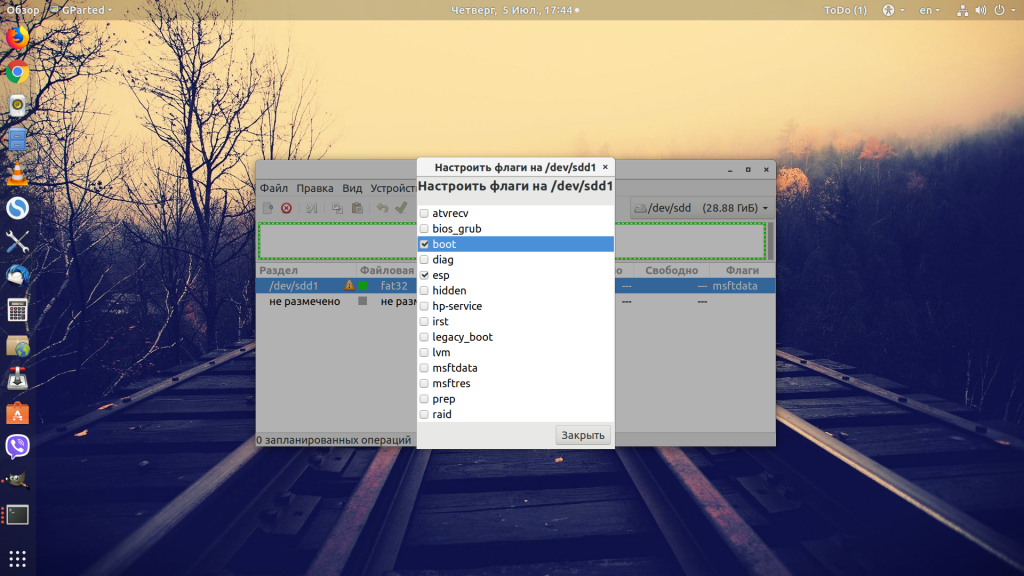
Нажмите правой кнопкой по разделу, выберите Управление флагами и установите галочки на против флагов boot и lba.
Каким бы способом вы не пользовались, ваша флешка готова и вы можете с нее загружаться. Большинство образов Linux уже содержат загрузчик EFI и прошивка компьютера его найдет при следующей перезагрузке.
Шаг 1 (альтернатива). Запись Linux на флешку UEFI в Windows
Если вы решили записать Linux в Windows, то лучше использовать утилиту Rufus. В ней необходимо выставить такие параметры:
- Схема раздела и тип системного интерфейса: GPT для компьютеров с UEFI;
- Файловая система: FAT32.
Все остальные параметры — по умолчанию. После завершения записи ваша флешка готова к использованию.
Шаг 2. Выбор порядка загрузки
Для того чтобы ваша система смогла загрузиться с только что записанной флешки нужно отключить UEFI Secure Boot. Этот режим позволяет загружаться только подписанным операционным системам, а подписанными являются только ОС от Microsoft. Поэтому для Linux этот режим надо отключать. У меня эта настройка тоже есть на вкладке Boot:

Кроме того, надо установить на первое место флешку:

После этого можно перезагружать компьютер и приступать к установке. Если у вас появилось вот такое окно, значит все хорошо. Здесь надо выбрать «Try Ubuntu without installing», это обязательное условие:
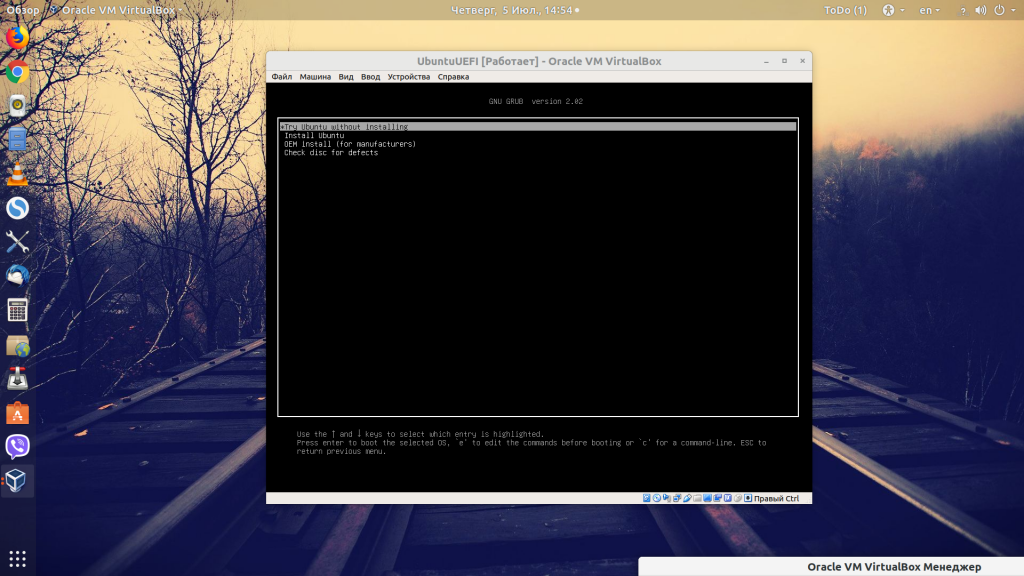
Я не буду описывать все шаги установки, которые надо выполнить, они ничем не отличаются от установки обычной ОС, отличие только в установке загрузчика и разметке диска. На нем и остановимся далее.
Шаг 3. Разметка диска для UEFI
У UEFI в этом плане есть несколько отличий от BIOS. Во первых, это использование таблицы разделов диска GPT. Это новая технология, которая имеет массу преимуществ над MBR, среди которых очень большое количество первичных разделов (в MBR только четыре), восстановление при повреждениях, и многое другое. Подробнее о том чем GPT отличается от MBR читайте в отдельной статье. Второе отличие в том, что файлы загрузчика операционной системы больше не хранятся в первых 512 байтах жесткого диска. Все они хранятся на отдельном разделе, который называется ESP.
Перед тем, как нажать «Install Ubuntu» желательно подготовить диск с помощью Gparted. Откройте утилиту из главного меню образа. Затем выберите Device -> Create Partition Table:
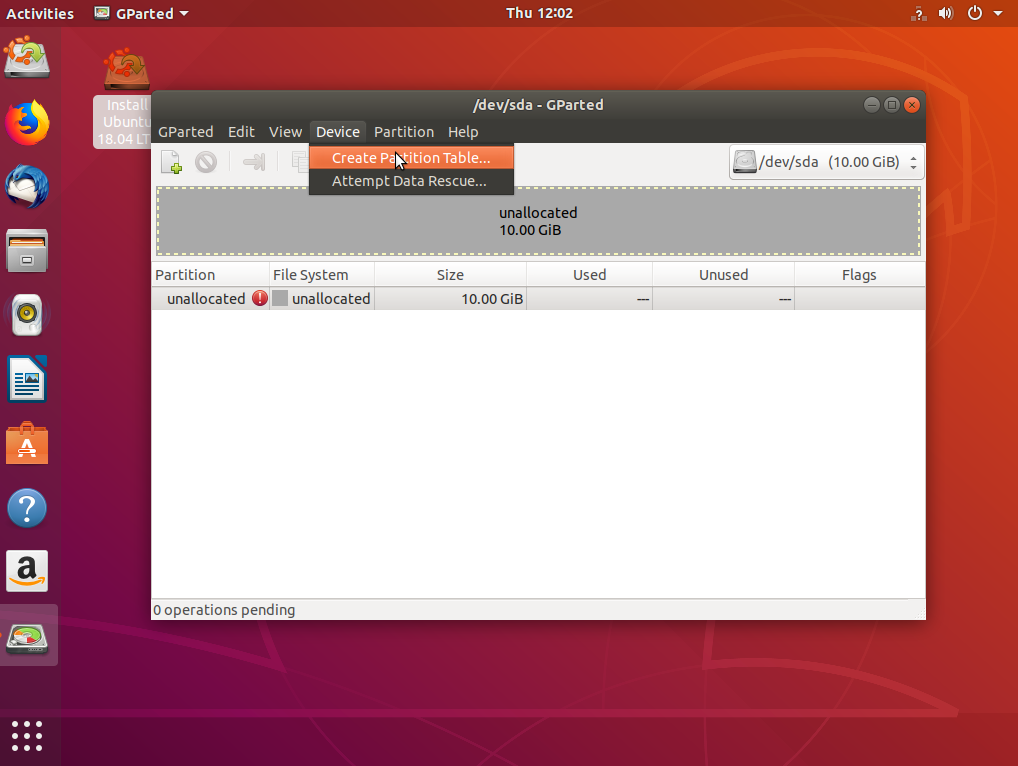
В списке выберите таблицу разделов GPT:
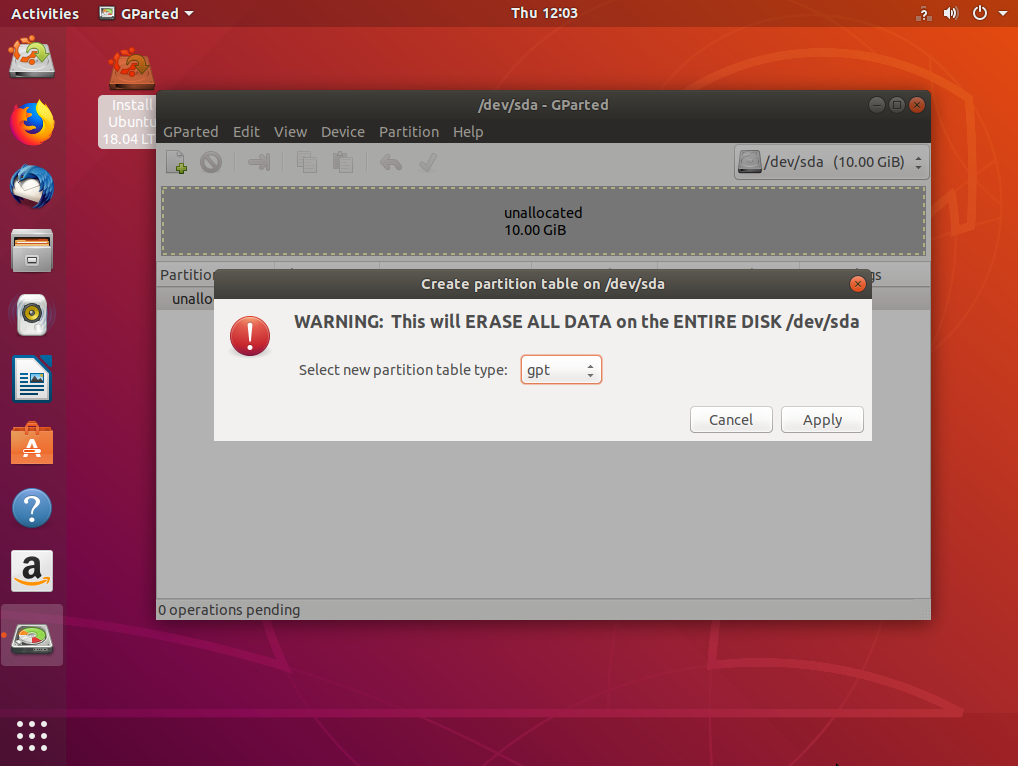
Дальше переходим к созданию разделов.
Шаг 4. Создание раздела ESP
В Gparted нам необходимо создать только раздел ESP для UEFI. Для этого выберите «Незамеченно», а затем нажмите по нему правой кнопкой и выберите «New»:
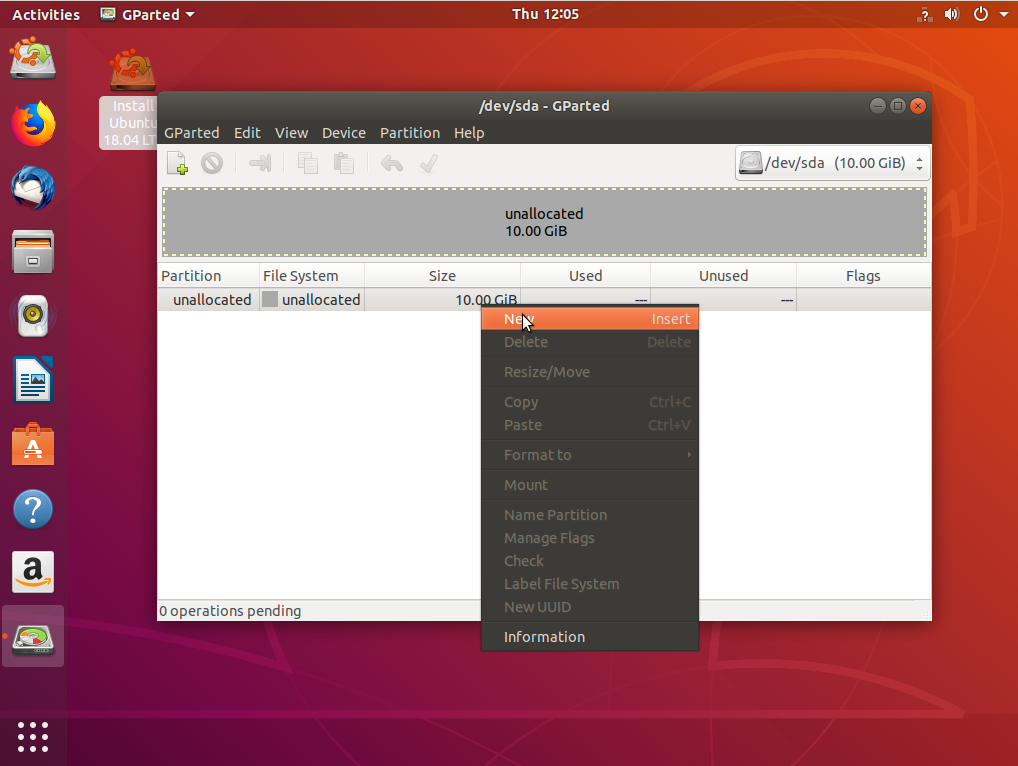
В качестве файловой системы для раздела надо выбрать FAT32, размер — 100 мегабайт. Далее нажмите кнопку «Apply» для применения изменений.
Затем нажмите «Manage Flags» и установите галочки напротив флагов «boot» и «efi».
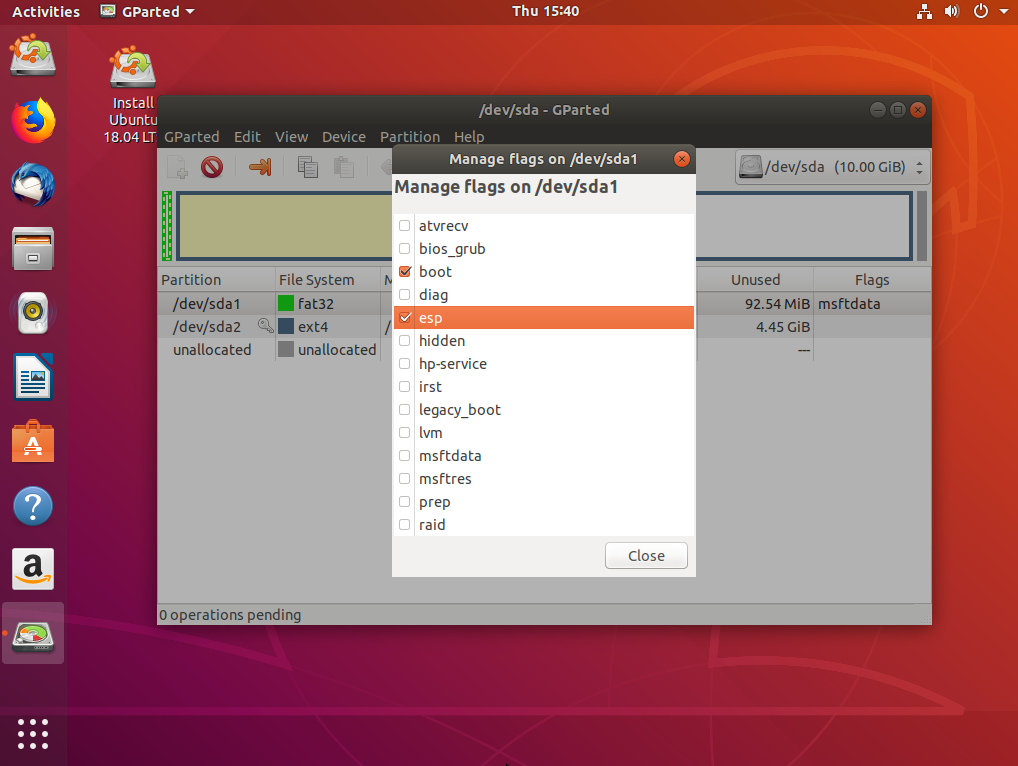
Далее переходим к установщику Ubuntu.
Шаг 5. Вариант разметки дисков
Когда система предложит выбрать способ разметки можно позволить системе все разметить автоматически. Но это только в том случае, если вы у вас уже не установлена какая-либо операционная система. Иначе выбираем «Свой вариант»:
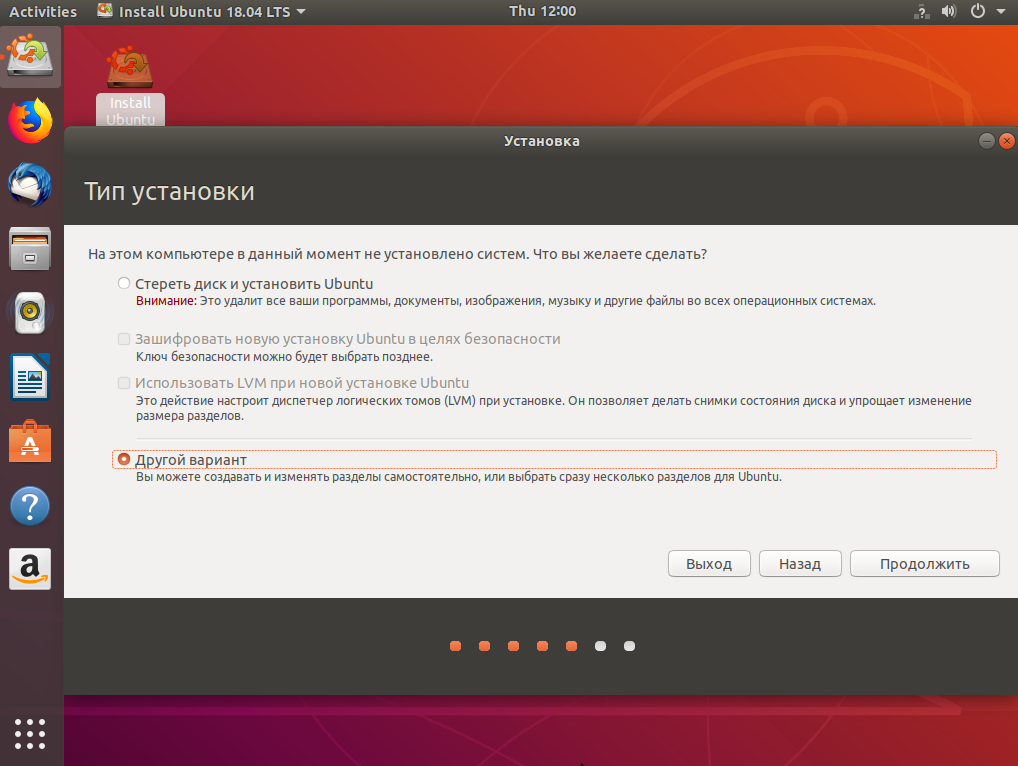
Шаг 6. Назначение разделов
Если вы выбрали другой вариант разметки, то перед вами откроется меню со списком всех разделов. Найдите внизу окна «Устройство для установки загрузчика» и выберите в списке раздел для EFI.

Затем кликните по разделу для EFI в списке и выберите «Системный раздел EFI»:
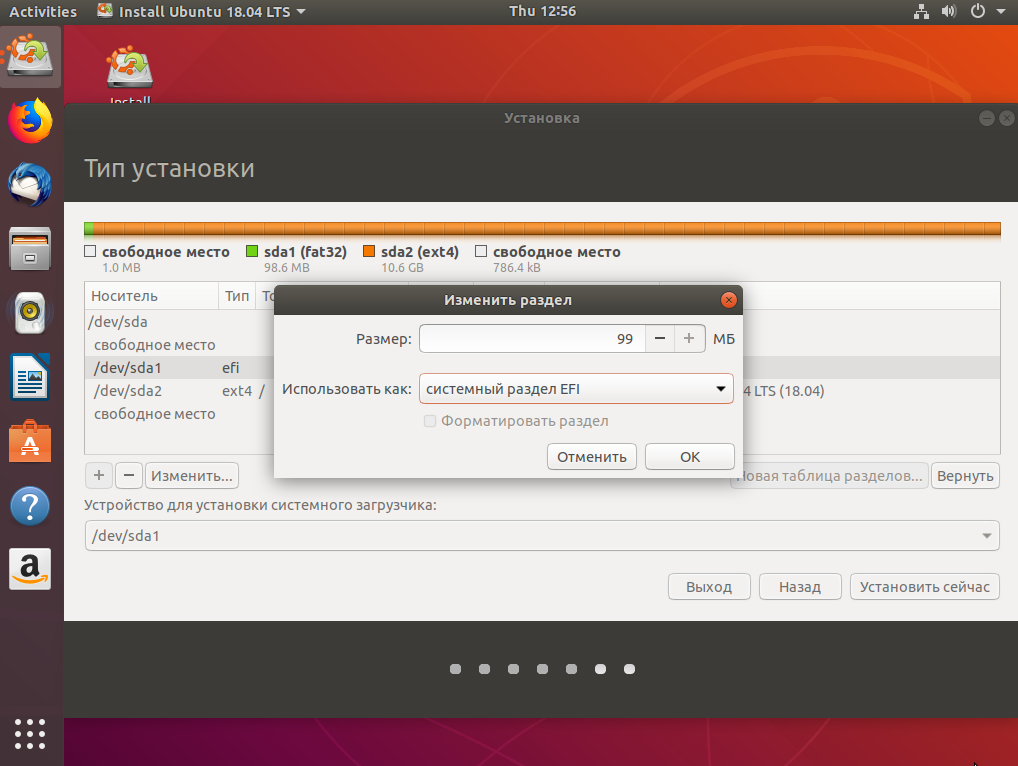
Далее можно продолжить установку как обычно. Вам надо создать корневой раздел, и по желанию вы можете создать раздел для загрузчика, подкачки и домашний раздел. Подробнее про установку Ubuntu 18.04 вы можете прочитать по ссылке.
Шаг 7. Завершение установки
После того как все файлы распакуются и установится загрузчик установка Linux на UEFI будет завершена, вы можете перезагрузить комьпютер и пользоваться своей системой как обычно.
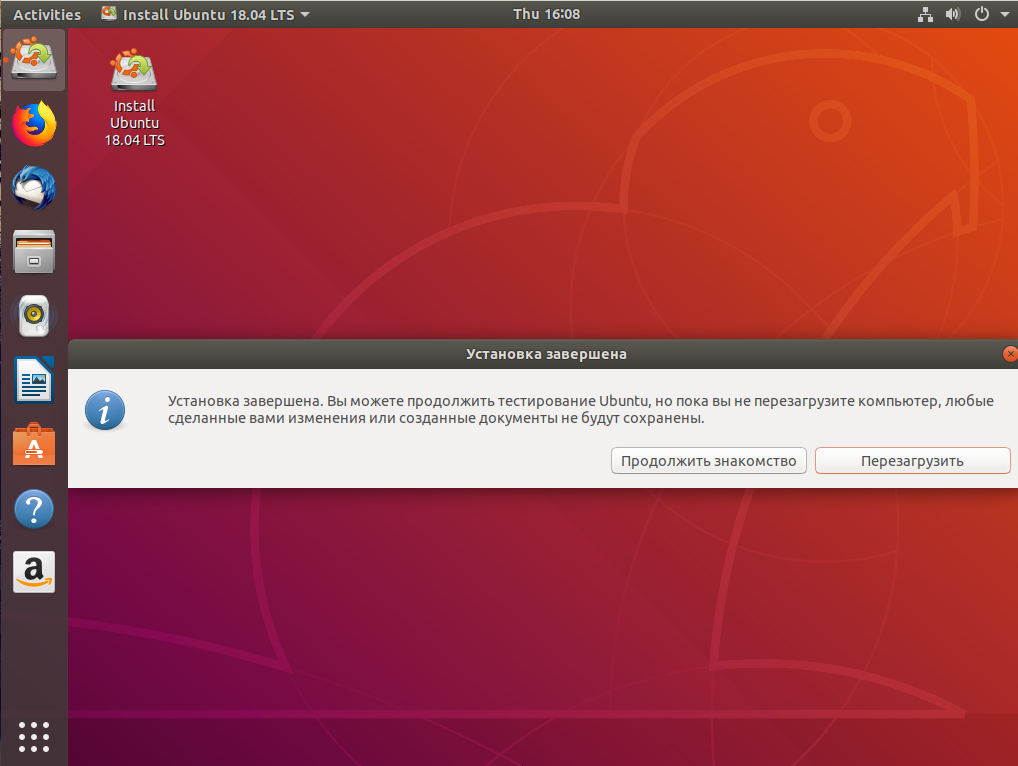
Но давайте еще рассмотрим управление пунктами меню и загрузчиками EFI.
Управление загрузчиком UEFI с помощью eifbootmgr
Когда система загрузится вы можете отобразить настройки UEFI по умолчанию выполнив команду:

Рассмотрим подробнее что означает каждый из параметров:
- BootCurrent — загрузчик, который был использован для запуска этой операционной системы;
- BootOrder — порядок загрузчиков, в котором менеджер загрузки будет их перебирать во время старта системы. Если первый загрузчик не сработал, то будет использован второй и так далее;
- BootNext — загрузчик, который будет запущен при следующей загрузке;
- Timeout — таймаут на протяжении которого будет показываться меню выбора загрузчика, перед тем, как он будет выбран автоматически;
- Пункты 0000 — 0004 — загрузчики которые можно использовать.
Вы можете изменить порядок загрузки с помощью опции -o, например, сделаем так чтобы первым загружалась ОС из оптического диска:
sudo efibootmgr -o 0,1,2,3
И вернем обратно на первое место Ubuntu:
sudo efibootmgr -o 3,0,1,2
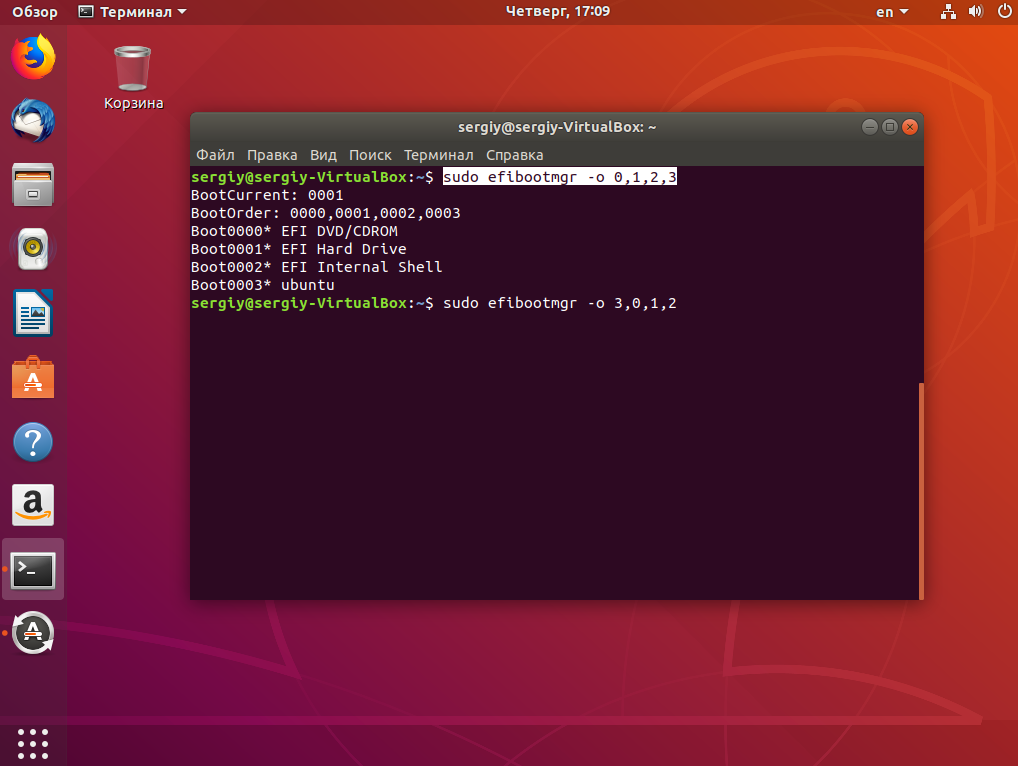
Можно изменить таймаут, чтобы отображалось меню выбора системы:
sudo efibootmgr -t 20
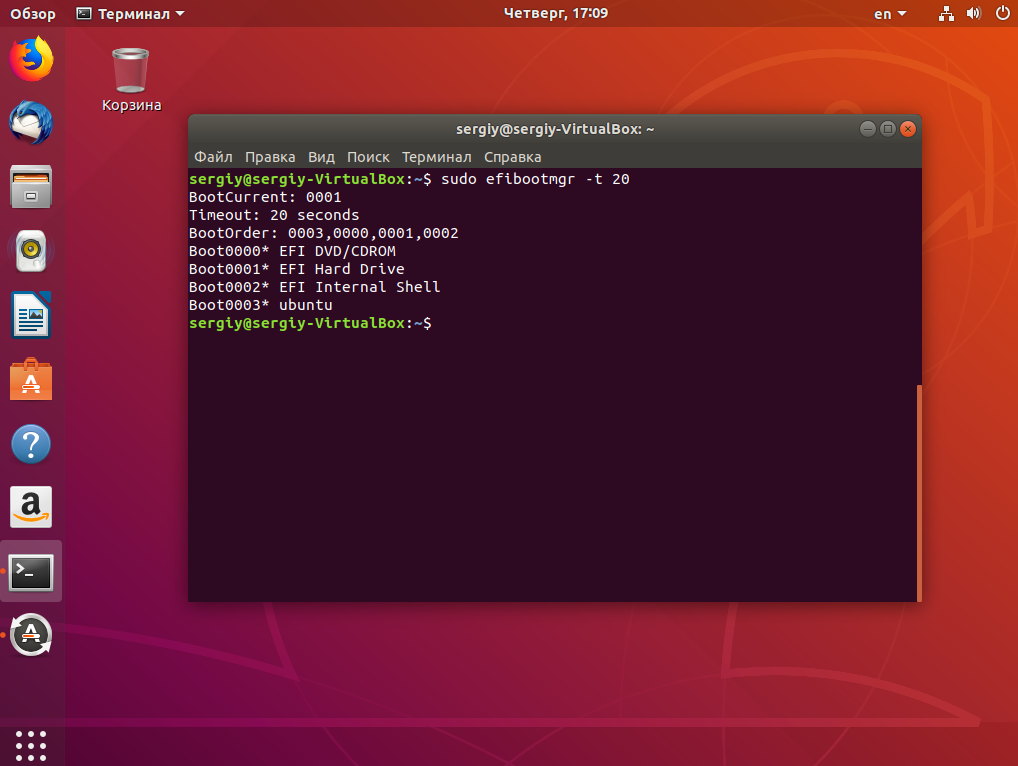
Здесь мы установили таймаут в 20 секунд.
Выводы
В этой статье мы рассмотрели как установить Linux на UEFI, а также как управлять порядком загрузки в установленной системе. Теперь, если у вас возникнет желание установить эту операционную систему на свой новый ноутбук с EFI, то вы уже знаете как это сделать. Если у вас остались вопросы, спрашивайте в комментариях!
Я сошёл с ума и перешёл с Windows на Linux. Не ожидал такого

Так сложились обстоятельства, что мне пришлось сменить рабочее место на пару недель. Зная, что в новом месте временного обитания есть средненький ноутбук HP 5-летней давности, решил не брать свой компьютер и поработать на нем.
Первые дни я закрывал глаза на косяки и терпел всевозможные капризы Windows 10, но к исходу первой недели решил положить конец этому беспределу. Лицензионная “винда” регулярно что-то обновляла, тянула из сети кривые драйвера, не хотела работать быстро и стабильно.
Ноутбук будил меня ночью шумом системы охлаждения на максимальных оборотах. Просто процесс обновления, который стартовал при выключении компьютера из-за чего-то зависал. Приходилось половину следующего дня проводить за ручным обновлением системы.
Через несколько дней в ноутбуке перестал работать тачпад. После копания на форумах узнал, что так иногда обновляются драйвера на Windows 10. Нужно полностью сносить их, чистить реестр и пробовать старые версии перебором.
Окончательный крест на Windows поставила Apple, а точнее ее приложение iCloud. Я никак не смог добиться стабильной работы системы с данной программой. “Винда” периодически не хотела засыпать, если не завершить процесс приложения даже после полной синхронизации данных.
Вдохновленный рассказами коллег, я решил попробовать Linux.
В итоге не самый новый ноутбук со средним железом стал практически “летать” и перестал напрягаться при открытии двух десятков вкладок в браузере. Работать в операционной системе стало комфортнее, пропали регулярные глюки и обновления.
Зачем переходить на Linux

◆ Linux и большая часть ПО бесплатные. Конечно, можно купить Windows 10 за 300 рублей и не париться, но вот большинство современных пользователей до сих пор пиратят ОС и большую часть софта.
Если хотите перестать заниматься цифровым пиратством, начните с установки Linux. А еще это будет весомым плюсом, если приходите на работу со своим ноутбуком.
◆ В Linux есть магазин приложений. Когда пользователи после переустановки Windows начинают настройку стороннего ПО, они либо идут на торренты, либо начинают занимательное путешествие по файлообменным помойкам и рекламным сайтам в поисках установщика нужной программы.
Только не нужно говорить, что в Windows есть свой магазин приложений, я уже пробовал, как он работает и чуть не сошел с ума.
Пользователи Linux без проблем могут установить весь нужный софт в пару нажатий мышью и при этом не переживать, что после установки придется чистить систему от всевозможных mail.ru-агентов или Амиго-браузеров.

◆ Архитектура Linux менее подвержена вирусам. Большая часть вредоносного ПО сейчас разрабатывается именно для Windows. Сложности с поиском приложений и желание пользователей скачать что-то бесплатно буквально открывают двери для троянов и вирусов.
В Linux имеется более сложная система разграничения прав доступа, модульность компонентов и монолитное ядро обеспечивают гораздо большую безопасность, чем “дырявый” системный реестр в Windows.
◆ Linux потребляет меньше ресурсов компьютера. Для современных ПК с многоядерными процессорами и двузначным числом ОЗУ это не будет преимуществом, но вот старый системник или ноутбук с двумя ядрами и парой планок ОЗУ по 2 ГБ на Linux просто оживет.
Это отличное преимущество, если хотите отдать свой устаревший ПК родителям или бабушкам, решили настроить запылившийся ноут для дистанционного обучения ребенка либо хотите настроить стоящий без дела системник в качестве медиасервера.

◆ Исходный код Linux открытый. Это позволяет энтузиастам быстрее находить уязвимости, а разработчикам устранять их. Еще такой подход позволяет моментально выявить шпионские или вредоносные части кода, предупредить об этом общественность и отказаться от проблемного дистрибутива.
Много ли пользователи знают о механизмах слежки и шпионских скриптах в Windows? Часть из них известна сообществу энтузиастов, но отключать их придется в ручном режиме после установки системы.
◆ У Linux есть множество дистрибутивов. Если разделение Windows на версии направлено только на то, чтобы отключить у пользователя фишки, за который он не хочет платить, то в мире Linux есть действительно отличающиеся друг от друга сборки.
Есть дистрибутивы, которые хорошо оптимизированы под определенное железо, например, Clear Linux OS от Intel. Есть версии с упором на защиту пользовательских данных, анонимность и конфиденциальность вроде Kodachi. Есть сборки, которые буквально оживляют старое железо и нетребовательны к ресурсам, например, antiX или SliTaz (образ последнего занимает менее 100 Мб и может полностью харниться в ОЗУ).

Сборка Ubuntu Ultimate Edition может похвастаться полным набором предустановленного ПО и драйверов. Одними из самых популярных и стабильных являются дистрибутивы Debian и Ubuntu, а одним из самых простых и дружелюбных – Linux Mint.
◆ Linux имеет большое количество графических интерфейсов и элементов управления. Это не просто изменяемые обои, украшательства или съедающие ОЗУ дополнения. Это специально разработанные модули, которые могут добавляться или убираться при необходимости, делая систему такой, какой ее хочет видеть пользователь.
Самые опытные могут и вовсе обойтись командной строкой без графического интерфейса, а самые дотошные смогут превратить Linux в практически в полное подобие Windows или macOS.

◆ Практически любую версию Linux можно запустить с флешки. Так называемый Live-режим есть у большинства распространенных сборок и дистрибутивов. Вы можете попробовать любую версию Linux, посмотреть на графический интерфейс, встроенный набор ПО и драйверов без полной переустановки системы.
Еще подобные версии удобно использовать для восстановления системы или вовсе на компьютерах без накопителя. Запускается такая версия ОС с флешки за пару минут и все готово к работе.
Все это делает Linux более привлекательной операционной системой для многих пользователей Windows.
Кому не стоит переходить на Linux

Есть три весомых причины не переходить на Linux и остаться на “винде”.
Во-первых, если вы играете в топовые игры. Только крутые современные проекты могут удержать вас на Windows, поиграть в популярные сетевые игры вроде CS:GO, Dota 2, Team Fortress 2 или War Thunder можно и на Linux. Есть для бесплатной ОС как порты так и официально выходящие версии многих стратегий, симуляторов, аркад и экшенов.
Если игры для вас не самое главное и вы не против сыграть во что-то 2-5 летней давности, то можно смело переходить на Linux.
Во-вторых, если вы используете специализированное ПО, которые работает только под Windows. Всевозможные узконаправленные приложения, бухгалтерские или управленческие программы, ПО для взаимодействия с банками хоть и устанавливаются на Linux с определенными костылями, рисковать стабильностью рабочих инструментов вряд ли кто-то захочет.
Не радостная ситуация и с распространенным программным обеспечением для профессионалов. То же Photoshop или Pixelmator на Linux заменить практически не чем. Лучший из графических редакторов GIMP имеет довольно скромные возможности, остается только пытаться запустить нужное приложение через среду WINE.
В-третьих, если вы используете редкое оборудование. Подавляющее большинство компонентов компьютера без труда подружатся с Linux и будут работать без проблем. Однако, специфические графические планшеты, карты нелинейного монтажа или сложная аудиоаппаратура, с большой долей вероятности, просто на заведутся.
Если же вы используете популярные модели железа, ситуацию исправят несколько команд в терминале.
Во всех остальных случаях можете смело качать дистрибутив Linux и пробовать.
Как попробовать понравившуюся сборку Linux

1. Скачиваем и устанавливаем бесплатную утилиту Etcher. Она кроссплатформенная, можно установить на Windows, Linux и macOS.
2. Загружаем подходящий образ Linux, например, Ubuntu.
3. Запускаем приложение Etcher и подключаем к компьютеру флешку объемом 4 Гб или более.
4. Выбираем флешку в качестве целевого диска и скачанный образ Linux в качестве источника.
Внимание! Все данные с флешки будут удалены при форматировании.

5. Ждем несколько минут, пока утилита не запишет образ на накопитель.
6. Подключаем флешку к компьютеру и перезагружаем его в режиме запуска с USB-диска. Это можно настроить в BIOS или зажать определенную клавишу при включении ПК.
7. После загрузки оболочки следует выбрать нужный язык и активировать ознакомительный режим Live-запуска Linux.
Буквально через минуту-две увидите рабочий стол операционной системы с полным набором утилит и возможностей. Запускайте любые приложения, тестируйте систему, выходите в сеть и подбирайте подходящую сборку Linux.
Как подготовиться к переходу на Linux
1. Создайте загрузочную флешку с понравившейся сборкой операционной системы по инструкции выше.
2. Поищите в перечне приложений Linux аналоги нужных программ. Одним из лучших видеоплееров для платформы считается VLC, самый всеядный аудиоплеер Audacious, а графический редактор – GIMP. Офисный пакет может заменить LibreOffice, а роль основного браузера займет Chromium или Firefox.

Убедитесь, что замена для всех важных приложений найдена.
3. Будьте готовы к тому, что какой-то из компонентов компьютера не будет распознан операционной системой. Все решается поиском и установкой необходимых драйверов. “Нагуглить” способ решения проблемы просто, если есть интернет.
Иногда после установки Linux отказывается работать Wi-Fi, что делает затруднительным поиск решения. Вот, например, инструкция по установке драйверов для сетевых кар Broadcom.
Придется использовать второй компьютер или подключать ноутбук к роутеру через патч-корд, если заранее не загрузите нужные пакеты.

4. Определитесь с разбивкой накопителя на разделы. Лучше оставить физический или логический диск с операционной системой Windows. Возможно, вы захотите выделить место для хранения файлов и данных или раскроить пространство по своему усмотрению.
Разбить накопитель можно как из Windows, так и во время установки Linux.
5. Используйте имеющуюся флешку для установки полноценной операционной системы.
Переходить или нет?

Здесь у каждого пользователя будет свой набор аргументов “за” или “против”, но вот полностью отказаться и не попробовать Linux даже в Live-режиме вряд ли кто-то сможет.
Простая и легковесная ОС с удобными инструментами, магазином приложений и возможностью полной кастомизации давно обзавелась большой армией поклонников.
Никто не утверждает, что Linux идеальна. С переходом на эту систему будут и потери: придется мириться с ограниченностью софта, решать возникшие проблемы при помощи командной строки, отказаться от некоторых привычных приложений или утилит. Однако, при этом вы будете повышать свой уровень знаний, учиться новому и приобретать полезные навыки.
Для себя я решил, что все компьютеры знакомых и родственников (кроме игровых) буду со временем переводить на Linux.
Если потенциальные трудности не пугают – Linux ждет вас!

