Как установить новую версию Андроид на HTC?
Обновление телефона HTC One Dual Sim
На протяжении нескольких лет с момента выпуска смартфоны продолжают поддерживаться производителем. Все это время пользователь получает обновления, которые добавляют новые функции. Чтобы обновить Андроид на телефоне HTC One Dual Sim, нужно не только выполнить несколько простых действий, но и подготовиться к процедуре.
Как узнать текущую версию Android на HTC One Dual Sim
Прежде чем устанавливать обновления, рекомендуется проверить действующую версию прошивки. Возможно, на телефоне уже установлен актуальный Андроид, и обновление не требуется.
Для просмотра текущей версии нужно:
- Открыть настройки смартфона.
- Перейти в раздел «О телефоне».
В данном разделе будет указана действующая версия прошивки. В начале 2020 года актуальной ОС является Android 10, но уже совсем скоро Google выпустит очередное обновление Андроид 11.
Подготовительный этап
Несмотря на то, что каждая следующая версия прошивки несет в себе массу новых функций, после обновления некоторые смартфоны работают нестабильно. Это происходит в случае, когда пользователь игнорирует подготовительный этап.
Перед установкой обновлений на HTC One Dual Sim нужно соблюсти 2 основных требования:
- зарядить смартфон минимум на 30%;
- выполнить сброс до заводских настроек.
И если с первым пунктом все понятно, то второй у некоторых людей вызывает много вопросов. Сброс до заводских настроек приводит к полному удалению файлов из памяти смартфона. Это позволяет избежать возникновения ошибок при установке обновлений.
Конечно, никто не хочет потерять личные данные, поэтому перед сбросом необходимо создать резервную копию:
- Откройте настройки.
- Перейдите в раздел «Память и резервные копии».
- Кликните по заголовку «Google Диск».
- Активируйте сохранение резервной копии.
Выполнение указанных действий приведет к тому, что файл бэкапа будет залит на облачное хранилище. После обновления Андроида его можно будет восстановить.
В случае, если на Google Drive не хватает места для сохранения всех данных, рекомендуется создать резервную копию через пункт «Копирование и восстановление». Получившийся файл на время перепрошивки следует переместить на другое устройство (например, компьютер), в после завершения процесса вернуть его обратно в память телефона.
Если бэкап успешно создан, можно смело переходить к откату телефона до заводских параметров:
- Запустите настройки устройства.
- Перейдите в раздел «Восстановление и сброс».
- Выберете пункт «Сброс настроек».
- Нажмите кнопку «Сбросить настройки телефона».
- Подтвердите выполнение операции.
Теперь необходимо перезагрузить смартфон, а затем непосредственно перейти к процессу установки новой прошивки.
Способы обновления Android на телефоне HTC One Dual Sim
Операционная система Андроид может быть обновлена разными способами. Существуют как классические, так и альтернативные варианты. Рекомендуется рассматривать методы обновления в том порядке, в котором они представлены в данном материале.
По воздуху
Это самый простой и наиболее распространенный способ обновления телефона. Главное условие помимо выполнения подготовительных процедур – наличие подключения к интернету.
Чтобы установить новый Андроид, понадобится:
- Зайти в настройки устройства.
- Перейти в раздел «О телефоне».
- Выбрать пункт «Обновление системы».
- Нажать кнопку «Обновить».
Далее телефон начнет в автоматическом режиме искать обновления. Если они будут доступны для данной модели, будет предложено загрузить файл прошивки и нажать кнопку «Установить». После этого устройство перезагрузится и будет готово к дальнейшему использованию.
Вручную через настройки
Этот вариант подойдет для тех случаев, когда смартфон не может найти обновление по воздуху. Для установки актуальной версии прошивки сначала потребуется загрузить установочный файл с официального сайта разработчика. Поместив zip-файл в память устройства, нужно выполнить следующие действия:
- Открыть настройки телефона.
- Перейти в раздел обновления системы.
- Нажать кнопку с тремя точками, а затем кликнуть по заголовку «Выбрать файл прошивки».
- Указать папку, куда был сохранен zip-файл.
- Подтвердить установку обновлений.
Дальнейший процесс не будет отличаться от того, который был представлен ранее в обновлениях по воздуху. То есть смартфон перезагрузится, а после установки прошивки будет готов к использованию.
Вручную через Recovery Mode
Данный вариант похож на предыдущий способ из-за того, что файл прошивки нужно предварительно загрузить на телефон. Но в остальном процесс будет сильно отличаться, так как для установки потребуется перейти в инженерное меню (Recovery Mode).
Для перехода в рекавери необходимо выключить устройство и зажать на несколько секунд кнопку питания и верхнюю качель регулировки громкости. Если ничего не произошло, следует изменить комбинацию на кнопку питания и нижнюю качельку.
При условии, что все сделано правильно, на экране загорится меню рекавери. Для перемещения в нем используются кнопки регулировки громкости, а подтверждение действия – нажатие кнопки питания.
Нужно выбрать пункт «Reboot system now», если требуется выполнить обновление по воздухе. Параметр «Apply update from ADB» отвечает за установку прошивки из внутреннего хранилища, а «Apply update from SD card» – с карты памяти. Выбрав соответствующий пункт, останется подтвердить выполнение операции и дождаться окончания процесса.
Что делать после установки обновлений
Как только процесс перепрошивки устройства будет успешно выполнен, нужно включить смартфон и проверить, насколько стабильно он работает. Если все в порядке, можно восстанавливать файл резервной копии.
В случае, когда бэкап заливался через Google Диск, достаточно пройти авторизацию на телефоне под своим аккаунтом Гугл. Данные восстановятся автоматически. Если файл резервной копии на время обновлений был помещен в память другого устройства, его необходимо закинуть обратно на мобильный девайс.
Когда бэкап не восстанавливается в автоматическом режиме, следует выполнить операцию вручную. Потребуется открыть настройки, перейти в раздел «Система» и активировать функцию загрузки резервной копии.
Как обновить Андроид на телефоне

Обновление операционной системы Андроид – не только рекомендуемый, но и необходимый процесс для стабильной работы смартфона. Для владельца телефона – это в первую очередь повышение производительности девайса, появление новых возможностей, а не только исправление ошибок производителем. Поэтому знать, как обновить Андроид на телефоне должен каждый пользователь.
Процесс изменения текущей версии Android на устройстве требует от пользователя внимания и выполнения нескольких условий.
Перед тем, как перейти к изменению операционной системы, нужно убедиться в следующем:
- что телефон заряжен (рекомендуемый уровень заряда батареи должен составлять не менее 50%);
- что сеть Wi-Fi надежна и стабильна (важно только в том случае, когда при загрузке ПО не используется компьютер);
- что USB-кабель, с помощью которого телефон соединен с компьютером, исправен.
Во время апдейта до 9.0, 8.0, 7.0, 6.0 или более ранней версии Андроид, запрещено вынимать батарею или выключать смартфон.
Прерывание процесса обновления по одной из этих причин может привести к непоправимым последствиям (без помощи специалистов сервисного центра не обойтись).
Перед тем, как установить новую версию, рекомендуется сохранить копию своих данных на компьютер, перенести на съемный носитель или на облачное хранилище (сделать резервное копирование).
Существует два основных способа изменения Андроида самостоятельно:
- Запуск обновления на самом смартфоне.
- Изменение модификации ПО с помощью компьютера.
Как установить новый Андроид без подключения к компьютеру
Самый простой вариант изменить версию ОС – запустить процесс на самом смартфоне.
Обычно система оповещает о наличии новой версии (уведомление появляется в верхней части экрана гаджета):

Примечание: алгоритм обновления на новую версию Android всегда один и тот же: неважно запущен апдейт операционной системы до 5.0, 7.0 или 9.0.
В зависимости от модели телефона и текущей модификации прошивки, текст и оформление уведомления на экране могут отличаться.
После получения уведомления следует нажать «скачать», и дождаться пока ПО загрузится на устройство.
Когда Android будет скачан, в панели уведомлений появится соответствующее сообщение, и пользователю будет предложено установить или отложить процесс.

Важно: перед тем, как нажать «установить сейчас», рекомендуется ознакомиться с предоставленной выше информацией, где разработчики предупреждают о возможной потере личных данных, и необходимости сделать резервное копирование.
Не всегда система уведомляет пользователя о наличии новой версии Android. Причиной может служить отсутствие подключения к интернету или отказ от получения уведомлений (можно задать в разделе «Обновление ПО»).
В этом случае загрузить новый Android можно вручную. Для этого необходимо выполнить следующие шаги:
- перейти в «Настройки».

- выбрать раздел «О телефоне» или «Об устройстве».

- нажать «Обновление ПО».

- после проверки на наличие нового ПО, на экране устройств появятся или предложение установить прошивку, или уведомление о том, что устройства уже обновлённые.

Как обновить ОС Андроид с помощью компьютера
Изменить операционную систему Андроид можно с помощью приложения от производителя.
Основное предназначение таких программ – создание резервной копии данных, перенос фотографий и видео на компьютер и наоборот.
Среди таких приложений можно выделить Samsung kies либо Smart switch для смартфонов компании Самсунг и Xperia Companion для телефонов компании Сони.
Перед тем, как изменить андроид 4.4.2, нужно активировать специальную настройку, предназначенную для разработчиков – «Отладка по USB». В более поздних версиях ОС, эта настройка скрыта, и чтобы её активировать, нужно сделать следующее:
- Перейти в «Настройки».
- Выбрать пункт «О телефоне».
- Пролистнуть вниз и нажать несколько раз на надпись «номер сборки», пока на экране не появится сообщение «Вы стали разработчиком».

- Возвратиться в меню «настройки» и выбрать новый раздел «Функции для разработчиков».

- Найти раздел «Отладка по USB» и активировать его.

Как загрузить новый Android с помощью Xperia Companion
Чтобы загрузить прошивку на смартфон с помощью программы Xperia Companion необходимо:
- Подсоединить телефон и запустить ПО.
- Нажать на раздел «Обновление ПО».

- Щелкнуть правой кнопкой мыши на кнопку «Обновить».

- Затем следует подтвердить свой выбор и нажать кнопку «Ок».

- Дождаться, пока программа закончит установку ОС (в момент установки выключать программу или отсоединять смартфон от компьютера строго запрещено).
Внимание: вернуться к предыдущей версии ОС невозможно, о чем пользователь перед установкой получит уведомление.
Как сделать апдейт с помощью Smart Switch
Для установки нового Android на планшеты и смартфоны Samsung используются приложения Smart Switch и Samsung Kies.
Чтобы сделать апдейт до 7.0, 8.0 или 9.0 с помощью Smart Switch, нужно:
- Запустить приложение.

- Нажать «Продолжить», после того, как на экране появится диалоговое окно с уведомлением.

- Дождаться, пока программа завершит процесс.
Примечание: если на экране не появилось уведомление о возможности загрузить новую версию Android – это значит, что на устройстве установлены последние обновления.
Как сделать апдейт Android с помощью Samsung Kies
Для обновления, например, андроид 4.2.2, с помощью Samsung Kies нужно сделать следующее:
- Запустить программу.
- В диалоговом окне нажать кнопку «Обновить» (если уведомление на экране не появится – на устройстве уже установлено последнее обновление программы).

- Дождаться завершения установки.
Новая прошивка может не оправдать ожидания пользователя (меняется внешний вид меню, появляются новые и удаляются старые приложения и т.д.). Поэтому важно во время установки прочитать, какие изменения произойдут, и стоит ли обновляться.
Обновление прошивки на Андроид на HTC
Описание
Гаджеты компании HTC завоевали уверенные позиции на рынке благодаря стабильной работе, богатому функционалу, надежным расходным материалам и перспективному программному обеспечению. Все же, как это ни печально признавать, далеко не все устройства именитого производителя самостоятельно обновляют свою прошивку до последней актуальной версии. Другими словами, пользователю данных устройств довольно часто приходится сталкиваться с вопросом, как обновить Андроид на HTC. И в данном посте вы узнаете о нескольких универсальных методах обновления.
Для чего нужно обновлять Андроид
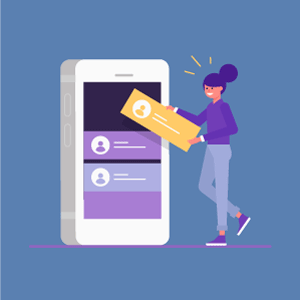 Обновление операционной системы – это обязательный процесс, который должен быть априори у каждого пользователя многофункционального гаджета, работающего на платформе Андроид. Практика показала, что каждая новая версия операционной системы – это значительный скачок вперед, открывающий перед пользователем более рациональные условия эксплуатации устройства.
Обновление операционной системы – это обязательный процесс, который должен быть априори у каждого пользователя многофункционального гаджета, работающего на платформе Андроид. Практика показала, что каждая новая версия операционной системы – это значительный скачок вперед, открывающий перед пользователем более рациональные условия эксплуатации устройства.
Другими словами, разработчики Андроид систематически работают над оптимизацией своего программного продукта, предоставляя новые инструменты, оказывающие предельно позитивное воздействие на рабочий процесс.
Фактически после правильно проведенного обновления системы смартфон или планшет начинает экономичнее использовать заряд батареи, а также демонстрирует более высокие показатели работоспособности, справляясь быстрее с большим объемом обрабатываемых команд.
В довесок ко всему вышеизложенному, новая система – это еще и улучшенный интерфейс, способствующий быстрой адаптации устройства под потребности его владельца.
Обновление Андроид на смартфонах HTC
Опытные пользователи Андроид и разработчики приложений рекомендуют собственникам многофункциональных гаджетов систематически проверять наличие новых версий операционных систем. Данные рекомендации аргументированы тем, что большинство современных функциональных приложений и емкостных игр ориентированы на работу исключительно под новыми ОС.
То есть вы можете столкнуться с ситуацией, когда на вашем смартфоне, работающем под управлением, например, ОС Jelly Bean, не включаются игры, которые превосходно идут на Marshmallow.
В свою очередь, решив обновить Андроид на телефоне HTC, вы должны знать, что провести данную процедуру можно несколькими способами:
- По воздуху (OTA – Over The Air).
- Через фирменную утилиту Fly.
- При помощи ПК – полноценная перепрошивка новой версией.
Каждый из них не требует особых навыков и умений, ввиду чего обновить систему до актуальной версии сможет даже неопытный пользователь. В частности, отметим, что в описанных далее методах обновления вам понадобится использовать стабильное интернет-соединение.
Обновление «по воздуху»
Обновления «по воздуху» – это наиболее рациональный способ модернизации операционной системы на смартфонах и планшетах. Данный способ подразумевает использование встроенной в прошивку утилиты, самостоятельно присоединяющейся к серверам и проверяющей наличие новых версий системы.
При этом обновление Андроида HTC по воздуху проводится в предельно сжатые сроки. Встроенная утилита, определив наличие обновлений, тут же скачивает их на телефон и предлагает провести автоматическую установку.
Чтобы начать обновление “по воздуху”, вы изначально должны обеспечить свой гаджет стабильным интернет-соединением. Далее вам остается зайти в настройки телефона, пролистать до самого низа к разделу «Справка».
Зайдя в раздел, вы найдете графу «Обновление системы». Тапнув на данную функцию, вы запустите встроенный процесс поиска обновлений. Следует отметить, что здесь же вы можете настроить автоматическое обновление в случае появления новых версий системы и режим проверки на наличие новых обновлений.
Обновление ОС посредством утилиты HTC Sync Manager
 Если вышеописанный метод ничего не дал, вы также можете поискать обновления посредством утилиты HTC Sync Manager. Это бесплатная программа компании HTC, которая позволяет всем пользователям фирменных многофункциональных гаджетов синхронизировать любые медийные файлы смартфона с компьютером.
Если вышеописанный метод ничего не дал, вы также можете поискать обновления посредством утилиты HTC Sync Manager. Это бесплатная программа компании HTC, которая позволяет всем пользователям фирменных многофункциональных гаджетов синхронизировать любые медийные файлы смартфона с компьютером.
Скачать данную программу можно с официального сайта. Ее установка при этом займет считанные минуты, а пользу вы оцените уже при первом подключении.
Отдельного внимания заслуживает тот факт, что утилита HTC Sync Manager проверяет наличие нового аппаратно-программного обеспечения на сервере HTC автоматически. Вам необходимо только подключить устройство по USB-кабелю. Если программа находит обновление на сервере, пользователя сразу же информируют о наличии нового ПО.
Обновление Андроид на HTC HD2 (прошивка)
Как известно, компания HTC балует обновлениями «по воздуху» лишь пользователей более или менее новых моделей своих устройств. Владельцам старых гаджетов остается довольствоваться только имеющимися ОС или перепрошивать гаджеты вручную на свой страх и риск.
Благо, прошивкой сегодня может заняться каждый пользователь Андроид-устройства. Достаточно посетить тематический раздел форума 4PDA, и перед вами откроется внушительное изобилие прошивок, которые совместимы с вышеупомянутой моделью смартфона. Также на сайте присутствуют посты, посвященные и другим моделям HTC.
Резервное копирование
Перед тем, как приступить к установке новой системы, не поленитесь сделать резервное копирование всех важных данных на своем устройстве. Так же, как и с установкой операционной системы, сделать это можно несколькими способами.
Одним из наиболее рациональных является создание резервной копии средствами Google. В данном случае у вас появляется возможность сохранить контакты, настройки календаря, пароли от Wi-Fi-сетей, обои главного экрана, настройки почты и прочих приложений, настройки режимов работы, а также языков и времени.
Включение функции резервного копирования не требует скачивания дополнительного софта. Достаточно зайти в настройки смартфона или планшета, найти раздел «Система», и в нем включить параметр «Резервное копирование», выбрав соответствующую область загрузки «на Google Диск».
Далее, установив новую версию ПО, вы сразу же можете «поднять» все сохраненные данные, вернув желаемый облик устройству.
Проблемы с SIM-картой после обновления
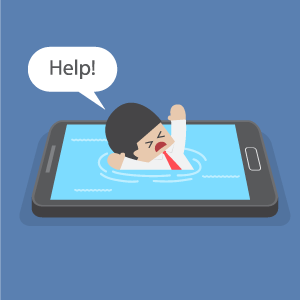 Довольно часто после обновления операционной системы пользователи сталкиваются с целым рядом проблем. Одной из них является отсутствующая SIM-карта. То есть в гаджете установлена симка,но программно это никак не отображается. Причин возникновения данной проблемы может быть множество.
Довольно часто после обновления операционной системы пользователи сталкиваются с целым рядом проблем. Одной из них является отсутствующая SIM-карта. То есть в гаджете установлена симка,но программно это никак не отображается. Причин возникновения данной проблемы может быть множество.
В частности, наиболее распространенной причиной такой ошибки является неисправность, которая кроется в самой SIM-карте. То есть, прежде чем проводить манипуляции с устройством, попробуйте поставить данную симку на другие аналогичные смартфоны. Если на них она работает, тогда уже следует приступать к решению проблемы на только что обновленном устройстве.
Обновление ОС не инсталлируется на смартфон
Совершенствуя свой смартфон путем обновления программного обеспечения, вы можете столкнуться и с неприятной ситуацией, когда новая прошивка не хочет устанавливаться на устройство. В таких случаях главное определиться с причиной, по которой смартфон не перепрошивается.
Отметим, что зачастую пользователи, стремясь всеми силами обновить гаджет, пытаются установить на него систему, которая не рассчитана на работу с имеющимся «железом». Отсюда и получается большое количество ошибок и сбоев в работе. Старайтесь устанавливать ОС, а также дополнительный софт только с официальных сайтов компаний-производителей или с проверенных тематических ресурсов.
Как прошить htc

Разд е л: Прошивка Дата: 26.11.2018 Автор: Александр Мойсеенко . Комментариев: 0
Последнее обновление: 26/08/2020
В статье мы расскажем как установить стандартную и модифицированную прошивку на смартфоны HTC.
Стандартный способ обновления прошивки
Данные метод стандартный для всех смартфонов на Android. Позволяет получить свежую версию системы. Процесс обновления безопасный и ориентирован прежде на начинающих пользователей. При этом обновление установится, при условии доступности со стороны производителя. Если производитель перестал поддерживать смартфон, обновление вы не получите.
Детальную инструкцию по обновлению, смотрите в данном подзаголовке.
Установка RUU образа
С помощью RUU образа, смартфон возвращается в стандартное состояние, прошивается стоковая прошивка. Все настройки пользователя сбрасываются, только если включена защита S-On. При S-Off, данные сохраняются. Дополнительно, рекомендуется вытащить SIM и MicroSD карточку, на время прошивки.
Если включена защита S-On, загрузчик обязан быть в закрытом состоянии – LOCKED, иначе в процессе появится ошибка 155. В таком случае следует закрыть загрузчик командой fastboot oem lock.
Нельзя устанавливать старую прошивку поверх новой прошивки.
Перед прошивкой важно проверить соответствие CID и MID смартфона. Нельзя ставить европейскую прошивку на китайскую.
Алгоритм действий для RUU.exe:
- Загрузите смартфон в режиме загрузчика — bootloader.
- Подключаете к компьютеру, где установлены драйвера, ADB и Fastboot.
- Как на экране появится сообщение «fastboot usb», запустите на компьютере утилиту RUU.exe, затем следуйте указаниям установщика.
Алгоритм действий для RUU.zip:
- Скачайте программу HTC fastbbot. Поместите утилиту в папку с ADB.
- Соедините смартфон с компьютером.
- Откройте командную строку и введите fastboot oem rebootRUU.
- Далее — htc_fastboot flash zip /rom.zip, где XXXXX – путь к прошивке.
Установка firmware.zip
Ещё один способ установить стоковую прошивку. Требования те же, что и для RUU образа.
- Скачайте подходящую прошивку, после чего поместите архив в папку с fastboot. Измените название прошивки на «firmware».
- Загрузите аппарат в режим загрузчика – bootloader. Подключите к ПК.
- Откройте командную строку. Пропишите путь к папке, где находится fastboot. Например cd c:androfon.
- Далее fastboot oem rebootRUU.
- После перезагрузки телефона и появления надписи HTC, введите fastboot flash zip firmware.zip. На экране появится сообщение с ошибкой, это нормально, снова введите fastboot flash zip firmware.zip.
- Как прошивка завершится, введите fastboot reboot.
Установка кастомной прошивки
Кастомные прошивки устанавливаются через сторонне recovery – CWM или TWRP. Предварительно требуется разблокировать загрузчик. Если на вашем устройстве установлено TWRP, следуйте инструкции:
- Поместите архив с прошивкой, для установки через TWRP, на карту памяти или во внутренний накопитель.
- Откройте на телефоне TWRP.
- Перейдите в раздел Backup, для создания резервной копии.
6. При необходимости установите Gapps. Для этого после прошивки, выберите раздел Install, где укажите архив с приложениями.
Инструкция по установке TWRP
- Скачайте TWRP, переименуйте файл recovery. Если скачали архив, распакуйте архив, а затем переименуйте файл recovery.
- Поместите файл в папку с adb и fastboot, например, в папку C:Androfon.
- Подключите телефон к ПК.
- Откройте командную строку. Переведите телефон в режим download — adb reboot download.
- Введите CD C:Androfon.
- Затем fastboot flash recovery recovery.img. Возможно, понадобится очистить кэш, об этом уточняйте до установки. Команда для очистки — fastboot erase cache.
- Для входа в recovery, запустите bootloader, где выберите прошитый recovery.
Вывод
В статье описаны способы как прошить htc смартфоны официальной и кастомной прошивкой; как установить TWRP recovery.
Как обновить Андроид до последней версии

Android – это операционная система, которая постоянно развивается, следовательно, её разработчики регулярно выпускают новые версии. Некоторые девайсы способны самостоятельно обнаружить недавно вышедшее обновление системы и установить его с разрешением пользователя. Но что делать, если оповещения об обновлениях не приходят? Можно ли обновить Android на телефоне или планшете самостоятельно?
Как обновить Андроид до последней версии
Содержание — Как обновить Андроид до последней версии
Обновление Android на мобильных устройствах
Обновления действительно приходят очень редко, особенно, если речь идёт об устаревших устройствах. Однако каждый пользователь может установить их в принудительном порядке, правда, в таком случае гарантия с устройства будет снята, поэтому обдумайте этот шаг.
Перед установкой новой версии Android лучше сделать резервное копирование все важных пользовательских данных — бэкап. Благодаря этому, если что-то пойдёт не так, то вы сможете вернуть сохранённые данные.
Способ 1: Стандартное обновление
Этот способ является самым безопасным, так как обновления в таком случае будут установлены на 100% корректно, но есть некоторые ограничения. Например, вы можете поставить исключительно официально вышедшее обновление и только в том случае, если оно выло именно для вашего устройства. В противном случае девайс просто не сможет обнаружить обновления.
Инструкция к этому способу выглядит следующим образом:
1. Перейдите в «Настройки».
2. Найдите пункт «О телефоне». Зайдите в него.
3. Здесь должен быть пункт «Обновление системы»/«Обновление ПО». Если его нет, то нажмите на «Версия Android».

4. После этого начнётся проверка системой устройства на возможность обновлений и наличие доступных апдейтов.
5. Если обновлений для вашего устройства нет, то на дисплее отобразится надпись «Используется система последней версии». Если же доступные обновления были обнаружены, вы увидите предложение установить их. Нажмите на него.
6. Теперь нужно, чтобы телефон/планшет были подключены к Wi-Fi и имели полный заряд батареи (или хотя бы не меньше половины). Здесь вас могут попросить прочесть лицензионное соглашение и поставить галочку, что вы согласны.
7. После начнётся обновление системы. Во время него устройство может пару раз перезагрузиться, либо «намертво» зависнуть. Не стоит ничего делать, система самостоятельно проведёт все обновления, после чего девайс загрузится в обычном режиме.
Способ 2: Установка локальной прошивки
По умолчанию во многие смартфоны на Android загружена резервная копия действующей прошивки с обновлениями. Этот способ тоже можно отнести к стандартным, так как осуществляется он исключительно при помощи возможностей смартфона. Инструкция к нему выглядит следующим образом:
1. Перейдите в «Настройки».
2. Затем совершите переход в пункт «О телефоне». Обычно он расположен в самом низу доступного списка с параметрами.

3. Откройте пункт «Обновление системы».

4. Нажмите на иконку троеточия в верхней правой части. Если её не будет, то этот способ вам не подойдёт.

5. Из выпавшего списка выберите пункт «Установить локальную прошивку» или «Выбрать файл прошивки».

6. Подтвердите установку и дождитесь её завершения.
Таким способом можно установить только ту прошивку, которая уже записана в памяти устройства. Однако вы можете загрузить в его память прошивку, скачанную из других источников, воспользовавшись специальными программами и наличием root-прав на устройстве.
Способ 3: ROM Manager
Этот способ актуален в тех случаях, когда устройство не нашло официальных обновлений и не может их установить. При помощи этой программы вы можете поставить не только какие-то официальные обновления, но кастомные, то есть разработанные независимыми создателями. Однако для нормальной работы программы придётся получить права root-пользователя.
Чтобы обновиться таким способом, вам потребуется скачать нужную прошивку и перенести её либо во внутреннюю память устройства, либо на SD-карту. Файл с обновлениями должен быть архивом с форматом ZIP. При переносе его устройства разместите архив в корневом каталоге SD-карты, либо внутренней памяти устройства. А также для удобства поисков переименуйте архив.
Когда подготовка будет завершена, можно приступить непосредственно к обновлению Android:
1. Скачайте и установите на устройство ROM Manager .
2. В главном окне найдите пункт «Установить ROM с SD-карты». Даже если файл с обновлениями находится во внутренней памяти устройства, всё равно выберите этот параметр.
3. Под заголовком «Current directory» укажите путь до ZIP-архива с обновлениями. Для этого просто нажмите на строку, а в открывшемся «Проводнике» выберите нужный файл. Он может быть расположен как на SD-карте, так во внешней памяти устройства.
4. Пролистайте немного ниже. Здесь вы столкнётесь с пунктом «Сохранить текущий ROM». Здесь рекомендуется поставить значение «Да», так как в случае неудачной установки вы сможете быстро вернуться к старой версии Android.
5. Дальше нажмите по пункту «Перезагрузка и установка».

6. Устройство будет перезагружено. После этого начнётся установка обновлений. Девайс опять же может начать зависать либо вести себя неадекватно. Не трогайте его до тех пор, пока он не завершит обновление.
При загрузке прошивок от сторонних разработчиков обязательно прочтите отзывы о прошивке. Если разработчик приводит перечень устройств, характеристик девайсов и версий Android, с которыми данная прошивка будет совместима, то обязательно изучите её. При условии, что ваше устройство не подходит хотя бы по одному из параметров рисковать не нужно.
Способ 4: ClockWorkMod Recovery
ClockWorkMod Recovery — более мощный инструмент для работы с установкой обновлений и других прошивок. Однако его установка значительно сложнее, чем ROM Manager. По факту это надстройка к обычному Recovery (аналог BIOS на ПК) Android-устройств. С его помощью вы сможете установить больший перечень обновлений и прошивок для вашего устройства, а сам процесс установки будет происходить более гладко.
Использование данного способа подразумевает сброс настроек вашего девайса до заводского состояния. Заранее рекомендуется перекинуть все важные файлы с телефона/планшета на другой носитель.
Но установка CWM Recovery отличается определённой сложностью, а найти его в Плей Маркет невозможно. Следовательно, вам придётся скачивать образ на компьютер и устанавливать его на Android при помощи какой-нибудь сторонней программы. Инструкция по установке ClockWorkMod Recovery при помощи ROM Manager выглядит следующим образом:
1. Перебросьте архив с CWM на SD-карту, либо внутреннюю память устройства. Для установки вам понадобятся права root-пользователя.
2. В блоке «Recovery» выберите «Flash ClockWorkMod Recovery» или «Recovery Setup».

3. Под «Current directory» тапните по пустой строке. Откроется «Проводник», где вам нужно указать путь до установочного файла.
4. Теперь выберите «Перезагрузка и установка». Дождитесь завершения процесса установки.
Итак, теперь в вашем устройстве есть надстройка по ClockWorkMod Recovery, которая представляет собой усовершенствованную версию обычного рекавери. Отсюда вы можете ставить обновления:
1. Загрузите на SD-карту, либо внутреннюю память устройства ZIP-архив с обновлениями.
2. Отключите смартфон.
3. Выполните вход в Recovery, зажав одновременно кнопку включения и одну из клавиш регулировки громкости. Какую именно из клавиш нужно зажать зависит от модели вашего девайса. Обычно все комбинации клавиш написаны в документации к устройству либо на сайте производителя.
4. Когда загрузится меню рекавери, выберите пункт «Wipe data/factory reset». Здесь управление происходит при помощи клавиш регулировки громкости (перемещение по пунктам меню) и клавиши включения (выбор пункта).

5. В нём выберите пункт «Yes – delete all user data».

6. Теперь перейдите в «Install ZIP from SD-card».

7. Здесь нужно выбрать ZIP-архив с обновлениями.
8. Подтвердите выбор нажав на пункт «Yes – install /sdcard/update.zip».

9. Дождитесь завершения обновлений.
Обновить устройство на операционной системе Android можно несколькими способами. Для неопытных пользователей рекомендуется использовать только первый способ, так как таким образом вы вряд ли сможете причинить серьёзный вред прошивке девайса.
Как обновить Android: 4 способа
Компания Google ежегодно выпускает крупмные обновления ОС Android до новой версии. Пользователи устройств серии Nexus (а теперь — Pixel) своевременно и оперативно получают свежие выпуски прошивки, которые можно установить без участия компьютера. Однако другие производители не спешат (а часто — не успевают) быстро создавать сборки ОС, адаптированные для их устройств, и обновления приходится ждать месяцами. Некоторые фирмы вообще не беспокоятся о выпуске свежих прошивок, пользователи их аппаратов оказываются заложниками старой версии операционной системы. Однако большая часть таких проблем является легко решаемой, если приложить немного усилий. О том, как установить новую версию Android, расскажет наш материал.
Как обновить Андроид штатными средствами
В функционале ОС Android предусмотрена возможность получения обновлений с сервера производителя через интернет. Пункт, ответственный за получение апдейтов, обычно расположен в меню настроек, рядом с информацией о телефоне. В зависимости от модификации системы, внешний вид этого пункта может отличаться, но функции везде одни и те же. Вот так меню обновления выглядит в чистом Android 5.1 Lolipop (верхний пункт).

А такой внешний вид вход в подменю обновления имеет в ОС MIUI8 от XIaomi (снизу скриншота).

После входа в подменю система свяжется с сервером производителя и проверит, не появилась ли новая версия прошивки. Если она есть — телефон сообщит об этом и начнет ее загрузку. После этого произойдет установка (желательно зарядить аккумулятор до 50 % или выше) и перезагрузка устройства.
К сожалению, не всегда можно обновить Андроид на планшете или телефоне таким образом. Даже если новая прошивка уже вышла — производители не рассылают обновление всем и сразу, так как их серверы могут не выдержать большой нагрузки. Иногда ждать, пока апдейт доберется до конечного пользователя, приходится днями и даже неделями. Однако в этом случае можно перехитрить разработчиков и избежать ожидания.
Как обновить Андроид, если нет обновлений
Перед тем, как обновить Android, если нет обновлений, принудительно, нужно убедиться, что обновлений нет только у вас, а другие владельцы смартфона или планшета этой модели уже скачивали прошивку. Для этого можно посетить профильный форум (XDA, 4PDA, форум поклонников вашей торговой марки и т.д.) и посмотреть, нет ли сообщений о выходе обновлений. Если они есть — нужно найти файл обновления для вашего смартфона. Внимательно следите, чтобы версия совпала: многие аппараты выпускаются в нескольких модификациях, прошивки для которых несовместимы! Когда файл прошивки найден — нужно скачать обновление Андроид и сохранить его в память телефона или на флешку. После этого следует перейти в указанный выше пункт обновления системы и нажать значок с троеточием. На стоковом Android 5.1 меню дополнительных опций выглядит так.

Похожим образом реализован интерфейс меню выбора опций обновления по воздуху и на MIUI.

В первом случае обновить Android с флешки позволяет пункт «Локальные обновления», во втором — «Выбрать файл прошивки». Подписи могут отличаться, в зависимости от переводчика, но общий смысл названия должен быть примерно таким же. После выбора файла прошивки система проверит его на целостность и совместимость со смартфоном, перезагрузит систему и выполнит установку обновления. Опять же, делать это нужно с заряженным аккумулятором, во избежание внезапного отключения аппарата.
Как установить новую версию Андроид, если официальных обновлений нет вообще
В случае, если производитель «забыл» о клиентах и не выпускает обновления прошивки на старые устройства, шанс получить свежую ОС все равно сохраняется. Существует немало энтузиастов, занимающихся разработкой альтернативных сборок Android для многих смартфонов. Наиболее известным является проект CyanogenMod, сборка ОС которого установлена более, чем на 15 млн устройств.

Также довольно часто альтернативные сборки ОС делают небольшие группы энтузиастов или одиночки, использующие в качестве основы прошивку от другой похожей модели, оснащенной более свежей версией ОС. Однако перед тем, как обновить Андроид на планшете или смартфоне на такую сборку, нужно учесть,что она может работать нестабильно. Дело в том, что в одиночку собрать на 100 % рабочую прошивку очень сложно, потому такие сборки часто имеют баги и недоработки.
Чтобы обновить версию Android на неофициальную сборку, нужно следовать инструкции по прошивке конкретной модели смартфона (для разных телефонов порядок перепрошивки отличается). Самый простой способ — установка обновления из меню Recovery. Сначала нужно скачать обновление Android и сохранить его на карту памяти. Для входа в рекавери нужно выключить смартфон, зажать одновременно кнопки увеличения громкости и включения, дождаться входа в меню. Иногда, кроме указанных двух, нужно удерживать и кнопку «домой» под экраном (для смартфонов Samsung). Чтобы обновить Android, нужно найти в меню пункт, содержащий что-то вроде «Install from sdcard» (навигация осуществляется качелькой громкости, выбор — коротким нажатием кнопки питания), найти прошивку на флешке и установить ее.
Иногда для перепрошивки сначала нужно установить альтернативное меню рекавери, например, TWRP, так как родное может не поддерживать установку неофициальных обновлений. После того, как обновление Android установлено, нужно выбрать «Wipe data & cache» и перезагрузиться. Перед тем, как обновляться таким способом, внимательно ознакомьтесь с инструкцией, чтобы не сломать телефон или планшет.

Еще один способ установки официальных и неофициальных обновлений прошивки Android — через компьютер.
Как обновить Андроид через компьютер
К сожалению, универсальную инструкцию, как обновить Android через компьютер, создать нельзя. Этот процесс сильно варьируется в зависимости от производителя телефона, используемого чипсета, версии прошивки. Однако в общих чертах описать процесс установки новой версии Андроид попробуем описать. Более детальную инструкцию следует искать на специализированных ресурсах, посвященных смартфонам.
- Скачать и установить программу для прошивки. Для Samsung это Odin, для Xiaomi — XiaoMiFlash, смартфонов на базе MediaTek — SP FlashTool.
- Скачать и установить драйвера для вашего смартфона. Обычно они универсальны для серий чипсетов (MT67xx, Snapdragon 6xx, 8xx), но иногда бывают исключения, и искать нужно драйвер конкретной модели.
- Найти нужную версию прошивки. Перед тем, как обновить Android через компьютер, трижды проверьте, что скачали прошивку именно для своей модели аппарата!
- Подключить смартфон к ПК по USB. Процесс подключения зависит от модели: некоторые смартфоны нужно подключать включенными, другие — выключенными, третьи требуют еще и нажатия определенной клавиши для перехода в прошивочный режим. Уточнять нужно в инструкции по конкретной модели.
- Выбрать в программе для прошивки местонахождение файла обновления и приступить. Убедитесь, что ничего не пропустили, все действия из инструкции выполнены, а настройки выставлены правильно, и лишь потом запускайте процесс прошивки.
Большой поклонник качественной китайской техники, любитель четких экранов. Сторонник здоровой конкуренции между производителями. Чутко следит за новостями в мире смартфонов, процессоров, видеокарт и другого железа.

