Можно ли посмотреть удаленную историю браузера на телефоне?
Восстановление удалённой истории в мобильных браузерах

Способ 1: Синхронизация
Наиболее эффективный метод заключается в использовании сервисов синхронизации, которые встроены в большинство современных браузеров. Данный вариант универсален и подходит как для Android, так и для iOS.
Вариант 1: Google Chrome
В браузере Google Chrome восстановление удалённого журнала посещений посредством рассматриваемой возможности происходит так:
-
Запустите Гугл Хром, затем вызовите его главное меню.


Если вы уже залогинены в свой аккаунт, переходите к шагу 6. Если нет – нажмите «Войти в Chrome».

На следующем экране нажмите «Вход».


Выберите, нужно ли вам добавлять номер телефона.

Теперь потребуется принять условия использования сервиса.

Снова откройте настройка Хрома – там должен быть блок с именем вашего аккаунта и датой последнего синхронизирования, тапните по нему.


Если активен переключатель «Синхронизировать всё» – отлично, история сохраняется в учётной записи. Если же общая синхронизация неактивна, включить сохранение журнала браузера можно, отметив опцию «История».

Таким образом, восстановление происходит автоматически – главное, чтобы вы вошли в свою учётку и включили требуемые опции.
Вариант 2: Mozilla Firefox
Браузер Мозила Фаерфокс в мобильном исполнении также поддерживает такую возможность. Для её активации проделайте следующее:
-
Вызовите основное меню приложения.


Используйте вариант «Войти», обычно он находится в самом верху списка настроек.

Введите адрес электронной почты.

Если у вас уже есть аккаунт, переходите к следующему шагу. Если учётки нет, создайте её: укажите пароли и ваш возраст.

Решите, запоминать логин или нет.

Укажите, какие пункты желаете синхронизировать – обязательно убедитесь, чтобы был отмечен вариант «История», затем нажимайте «Синхронизировать выбранное».

Теперь журнал посещённых сайтов будет сохранен в данных аккаунта – для восстановления достаточно в него войти.
Способ 2: Восстановление удалённых файлов
Если же вы не включали синхронизацию, вернуть обратно стёртую историю можно посредством софта для восстановления файлов. Подробно обо всех нюансах использования таких приложений можете узнать из статей далее.
Способ 3: Настройки Safari (только iOS)
Для встроенного браузера телефонов от Apple восстановить журнал посещений можно и через его параметры. Делается это следующим образом:
-
Откройте «Настройки», прокрутите список до пункта «Safari» и тапните по нему.

На странице параметров браузера найдите в конце перечня позицию «Дополнения» и воспользуйтесь им.

Выберите вариант «Данные сайтов».

Перед вами появится перечень ресурсов, которые вы посещали ранее.

Этот метод нельзя назвать полноценным восстановлением, однако он прост в исполнении и поможет в ситуациях, когда иные варианты недоступны.
Теперь вам известно, как можно восстановить историю браузеров на телефонах. Как видим, решить эту задачу на мобильных устройствах немного сложнее, чем в настольных операционных системах.
Помимо этой статьи, на сайте еще 12304 инструкций.
Добавьте сайт Lumpics.ru в закладки (CTRL+D) и мы точно еще пригодимся вам.
Отблагодарите автора, поделитесь статьей в социальных сетях.
Как восстановить историю браузера на телефоне или компьютере?
Каждое посещение сайта пользователем сохраняется в истории браузера. Также отображается и время визита, название поиска. Пользователь имеет полный доступ к этой истории и в любой момент может удалить ее как полностью, так и частично. Иногда владелец может случайно удалить все данные. Можно ли это исправить и как восстановить историю браузера? Подробно рассмотрим эти вопросы далее.
Можно ли восстановить историю браузера?
Удалить историю можно как через сам обозреватель, так и при помощи специальных программ. В последнем случае восстановить ее невозможно, т. к. удаляются полностью все данные вместе с кэшем и куки. Если же история была удалена через браузер, то можно попробовать ее восстановить.
Как восстановить удаленную историю браузера?
Существуют несколько способов восстановить удаленную историю.
Способ 1: посмотреть кэш и куки в браузере
Этот способ не позволит полностью восстановить всю информацию в прежнем объеме. Но если пользователю нужно посмотреть, когда и куда заходили с этого устройства, то такой способ подойдет. Для того, чтобы просмотреть куки и кэш, нужно:
- Перейти в меню «Настройки» браузера, выбрать «Личные данные», а затем «Настройки контента».
- В открывшейся вкладке нужно выбрать «Файлы cookie» и щелкнуть по «Все файлы cookie и данные сайтов».
- В новом меню появятся сайты, на которые совершались переходы.

Помимо этого, если кэш не чистили довольно давно, то историю можно посмотреть через него. Каждый браузер имеет свою ссылку для просмотра кешированных файлов. Например:
- Google Chrome: chrome://cache/
- Mozilla Firefox: about:cache?device=disk
- Opera: opera:cache
Важно! Такой способ можно использовать только в том случае, если при удалении истории на ноутбуке или ПК не удаляли кеш и куки.
Способ 2: просмотреть онлайн данные
Просмотреть и восстановить историю онлайн на телефоне или компьютере можно также при помощи облачного хранилища. Но, чтобы этот способ помог, у пользователя должен быть аккаунт в Google или Яндекс-браузере. Для просмотра истории таким способом нужно:
- Запустить веб-обозреватель, войти в его меню, а затем в «Настройки».
- После этого нужно авторизоваться, кликнув по надписи «Вход» или «Личный кабинет». Если этих пунктов нет, значит, пользователь не авторизован в системе.
- После нужно выбрать «Дополнительные настройки синхронизации», что восстановит журнал.

В этом облачном хранилище сохраняется история за последние два-три месяца. Более ранние записи автоматически удаляются. Это простой способ узнать информацию, но если у пользователя нет аккаунта в системе, то сделать это не получится.
Еще один способ — воспользоваться Google “Мои Действия”, однако он опять же поможет только, если у пользователя есть аккаунт в системе и он был залогинен во время использования браузера. В «Мои действия» сохраняются все посещенные страницы с любых устройств, подключенных к аккаунту.

Для просмотра информации необходимо:
- Перейти в аккаунт Гугл и выбрать раздел « Мои Действия ».
- В этом разделе можно увидеть всю информацию о посещении сайтов и другие действия, которые производились пользователем с момента входа в аккаунт. Удобный фильтр поможет выбрать необходимый период времени для отображения.
Важно! Этот метод также возможен только в случае, если в настройках аккаунта не выключена функция «Отслеживание действий».
Способ 3: через другое устройство, на котором синхронизировались данные
Синхронизация представляет собой специальную функцию, которая позволяет сохранять личные данные на нескольких устройствах. Если она была включена до очистки, то восстановить ее просто. Нужно выполнить несколько легких действий:
- Открыть браузер на компьютере и перейти в раздел «Настройки».
- Проследовать в «Общие настройки» выбрать «Настройка синхронизации».

- В открывшемся разделе кликнуть «Отключить синхронизацию».
- Перезагрузить браузер, снова войти в настройки и «Включить синхронизацию». После этого все данные, которые были загружены давно автоматически подгружаются в браузер.
Важно! Способ поможет только в том случае, если во время удаления истории, второй девайс (смартфон или планшет на Android) были отключены от интернета. Иначе данные удалятся одновременно на двух устройствах и восстановить их не получится.
Этот метод применим сегодня ко всем браузерам: гугл, яндекс, опера.
Способ 4: откатить изменения Windows
Откат системы является универсальным инструментом восстановления Windows. Его используют для того, чтобы вернуть операционную систему в работоспособное состояние. К примеру, если были установлены недоброкачественные программы, драйвера игр и пр., которые повредили системные файлы.

Откат системы после удаления истории обозревателя проходит в несколько этапов:
- Открыть через меню «Пуск» папку «Служебные».
- Щелкнуть правой кнопкой мыши по «Командная строка» и выбрать «Запуск от имени администратора».
- В появившемся терминале необходимо ввести rstrui и нажать Enter. В итоге запуститься программа восстановления, в которой нужно нажать далее.

- Теперь выбирается точка восстановления с датой, предшествующей удалению истории в браузере.
- В зависимости от версии операционной системы восстановление начнется сразу или после нескольких кликов по кнопке «Далее».
- Компьютер перезагрузится и можно будет просмотреть историю обозревателя.
Важно! Способ подойдет только, если была создана точка восстановления, что бывает не всегда.
Способ 5: воспользоваться кэшем DNS
ОС временно сохраняет данные с DNS, а затем удаляет их после перезагрузки ПК. Когда пользователь удаляет историю браузера, кеш не удаляется. Благодаря этому можно просмотреть домены, на которые переходили.

Это не позволит восстановить историю, но этот способ позволяет увидеть сайты, к которым производиломь подключение.
- Нажать комбинацию Windows + R и в появившемся окне «Выполнить» ввести команду «cmd».
- В ответ откроется терминал командной строки, в котором нужно написать ipconfig /displaydns.
- После этого будут показаны все сайты, куда переходил пользователь. Однако указаны здесь будут только адреса веб-сайта, а не страницы сайтов.
- Чтобы очистить DNS кэш, необходимо в командной строке ввести ipconfig /flushdns и нажать Enter.
Эти несколько способов помогут в том случае, если пользователь удалил историю в браузере и не знает, как восстановить ее. Они не требуют особых знаний, навыков и большого количества времени.
Как восстановить историю браузера на смартфоне
В любом браузере есть система, архивирующая все посещённые ресурсы. Этот список страниц хранится в специальном журнале или разделе с историей. Кто-то активно использует эту возможность, другие стараются очистить историю просмотров, чтобы на посещенные сайты не наткнулись близкие или посторонние люди.
Для чего чистить историю и как ее восстанавливать?
Браузер сохраняет все страницы, на которых вы оказываетесь. Это своеобразный «протокол» где хранится история недавних посещений. Если устройство с которого человек сидит в Интернете публичное, то историю чистить необходимо. Иначе следующий пользователь сможет узнать о предыдущем слишком много лишнего. Еще чисткой истории браузера занимаются:
- Дети (чтобы родители не знали о посещенных сайтах).
- Взрослые пользователи гаджетов с несколькими учетными записями и т.д.
Не всегда чистка истории полезна. Можно удалить все просмотренные за день сайты, а потом очень пожалеть об этом. Ведь теряется что-то очень важное, а вспомнить нужный ресурс по названию бывает проблематично. В этом случае историю браузера приходится восстанавливать.

Восстановление через синхронизацию
Крупные компании, разрабатывая браузерные программы, создают полноценную инфраструктуру. Чтобы человек мог получить собственные пароли, закладки и историю просмотра на любом новом устройстве. Это реализовано через синхронизацию.
Mozilla FireFox
Для восстановления данных в мобильном приложении нужно сделать следующее:
- Войти в меню.
- Перейти в раздел с параметрами.
- Авторизоваться.
- Перейти в раздел синхронизации.
- Отметить галочкой пункт «История» и подтвердить выбор.
Google Chrome
Для восстановления истории в этом браузере делается следующее:
- Вызвать меню.
- Открыть раздел настроек.
- Выбрать подраздел (вертикальные 3 точки).
- Нажать кнопку синхронизации.
- Отметить пункт «история».
Яндекс браузер
В десктопной версии нужно:
- Запустить программу.
- Выбрать меню.
- Зайти в «Синхронизация».
- Нажать «Сохранить данные».
- Дождаться страницы авторизации и создать учетную запись.
- Нажать кнопку «Включить синхронизацию».
Сразу после этого в браузере появится новое окно с уведомлениями из профиля. Для настройки периодичности синхронизации необходимо перейти в настройки из меню. Там можно выбрать 9 пунктов, в том числе и историю просмотров.

Восстановление удаленных файлов
При отсутствующей синхронизации, возврат журнала просмотров возможен при помощи стороннего ПО. Например, через Undeleter. Программа есть в Google Play. После ее установки нужно сделать следующее:
- Запустить приложение.
- Выбрать вкладку File types и ассоциировать необходимые расширения файлов для восстановления (изображения, html-странички и т.п.).
- Вернуться в Storage.
- Нажать Scan.
После того как сканирование закончится, пользователь отмечает нужные файлы для восстановления и выбирает их пунктом Recover.
Android Data Recovery
Журнал просмотра можно вернуть и с помощью отдельной программы. Для этого потребуется ПК. Для восстановления нужно:
- Запустить программу.
- Включить отладку по USB и соединить ПК со смартфоном.
- Отметить нужный накопитель.
- Запустить сканирование.
- Дождавшись окончания, выбрать нужные файлы и сохранить их.
Создание бекапа файла истории

Создавая резервную копию, пользователь сохраняет историю просмотра в другом месте. Сделать это можно при помощи Titanium Backup.
- Для создания бекапа придётся:
- Включить приложение.
- Выбрать раздел с резервными копиями.
- Вызвать вкладку «Пакетные действия».
- Проверить наличие пункта «история» в общем списке.
- Установить галочку и дождаться окончания копирования.
Восстановление через кэш браузера (для десктопных версий)
Данные о просмотренных сайтах хранятся еще и в кэше. Там сохраняется не всё, но поискать все-таки стоит в этом месте.
Для поиска нужного сайта нужно:
- Скопировать «chrome://cache/» в строку браузера и перейти.
- Дождаться загрузки списка.
Пользователю отобразят все сайты, сохраненные в кэш-файлах за последнее время.
А вам удалось восстановить историю браузера одним из перечисленных способов?
Как посмотреть удаленную историю в браузере?

История браузера — конфиденциальная информация каждого пользователя, которую можно не записывать, если включить режим “Инкогнито”, записывать для того, чтобы помнить, какие сайты посещал, а также стереть, если компьютером пользуется не один человек и основной пользователь не хочет, чтобы посторонние видели историю поисков.
Но бывают ситуации, когда пользователю самому нужно посмотреть историю, которую он удалил — для того, чтобы восстановить события определенного периода, вспомнить, на каком сайте он видел важную информацию или для других целей. Поводов для восстановления и удаления может быть много, но самое главное, что без полной очистки системы и без удаления всей учетной записи с компьютера никакая информация не удаляется без следа, в случае необходимости, можно вернуть все назад, если постараться и использовать дополнительные программы и расширения.
Как восстановить историю в браузере
Если стерли браузерную историю с важной для вас информацией по посещенным сайтам — не паникуйте, ведь восстановить список просматриваемых страниц можно как на компьютере, так и на телефоне, каким бы браузером вы ни пользовались.
Не хотите постоянно вводить пароль на Windows 10? Читайте нашу инструкцию с популярными способами, как отключить пароль при входе.
Обратите внимание! Если понадобится, чтобы историю нельзя было восстановить или просмотреть — нужно использовать скрытый режим в браузере или удалить кеш с помощью специальных программ.

С помощью cookie и кэш
С этими способами история не восстановится в прежнем объеме, но если вам нужно просто посмотреть, на какие сайты и когда заходили с этого устройства, то это — самый легкий способ.
Чтобы просмотреть cookie в Google Chrome нужно сделать:
-
Выбрать в меню“Настройки”, кликнуть мышкой по пункту ”Личные данные”, а после нажать “Настройки контента”.
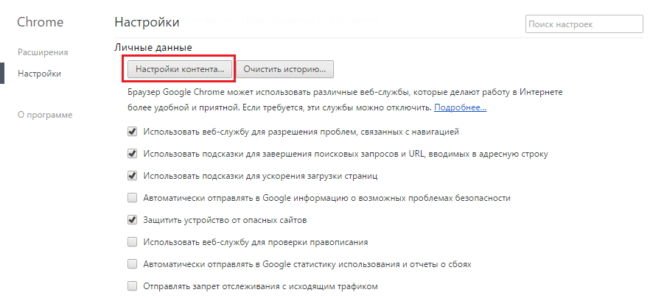
Откроется вкладка, в ней нужно выбрать “Файлы cookie”, а потом щелкнуть по надписи “Все файлы cookie и данные сайтов”.
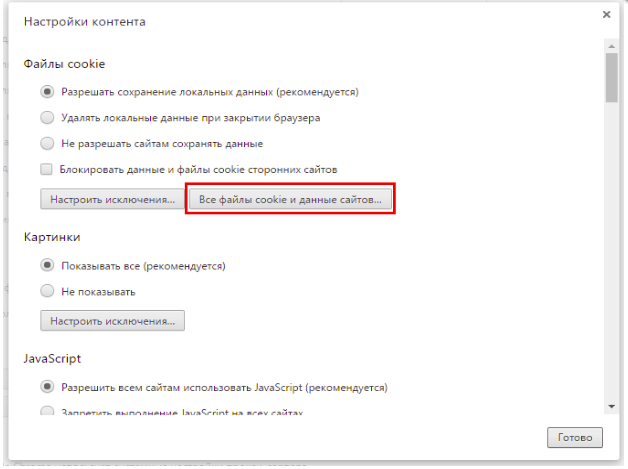
В этом меню будет информация о том, когда пользователь посещал тот или иной сайт, списком.
Кроме того, если давно не чистили кеш, то легко просмотреть историю через него. Для каждого браузера есть своя ссылка на кешированные файлы, которые хранятся до очистки. Вот список ссылок для самых популярных браузеров:
- Google Chrome: chrome://cache/
- Mozilla Firefox: about:cache?device=disk
- Opera: opera:cache
Важно знать! Этот метод сработает только если не удаляли файлы куки и кеш, когда чистили историю в браузере.
С утилитой Handy Recovery
Утилита Handy Recovery — это программа для персонального компьютера, которая позволяет смотреть, что было удалено из системы. Проводник работает похожим образом, но он показывает только файлы и папки, которые сейчас есть на компьютере. Устанавливается легко и можно использовать для просмотра удаленных файлов в каждом из существующих браузеров.
Чтобы восстановить удаленные данные с использованием утилиты, необходимо:
- Скачать и установить на компьютер Handy Recovery. Программа доступна на сервисах раздачи бесплатно, устанавливается быстро, главное — следовать инструкции по установке, которую предлагает сама утилита.
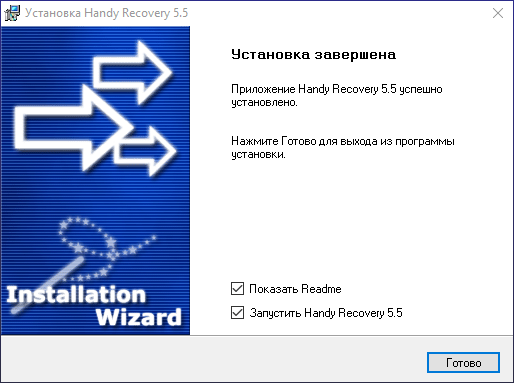

Если выбрали папку, станет активной для нажатия кнопка “Восстановить”, после нажатия на эту кнопку выберите, куда нужно перенести восстановленные данные.
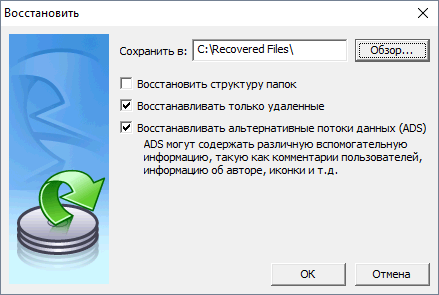
С помощью облачных технологий
Для браузера Google Chrome, которым пользуетесь через аккаунт Google, легко восстановить историю в любом случае. Для того, чтобы просмотреть историю этого браузера через облачные технологии, нужно:
- Открыть Настройки.
- Авторизоваться в браузере, если не вошли в аккаунт.
- После — выбрать “Дополнительные настройки синхронизации”.
Если воспользоваться таким методом, можно найти историю до 2,5 месяцев давности.
С помощью точки восстановления системы
Восстановление системы — это откат до прежней версии ПО. Однако у вас должна быть точка восстановления, которая подойдет по дате и времени для того, чтобы просмотреть нужные файлы. Если история была удалена давно — то ее может не быть.
Забыли пароль от точки Wi-Fi? У нас есть статья о том, как восстановить код доступа.
Для того, чтобы откатить систему к предыдущей версии, нужно:
- Найти папку User Data через проводник или поиск по Windows.
- Правой кнопкой мышки нажать на папку, после выбрать пункт, который позволяет вернуться к прошлой версии.
- После — просмотреть историю браузера и найти необходимую для себя информацию.
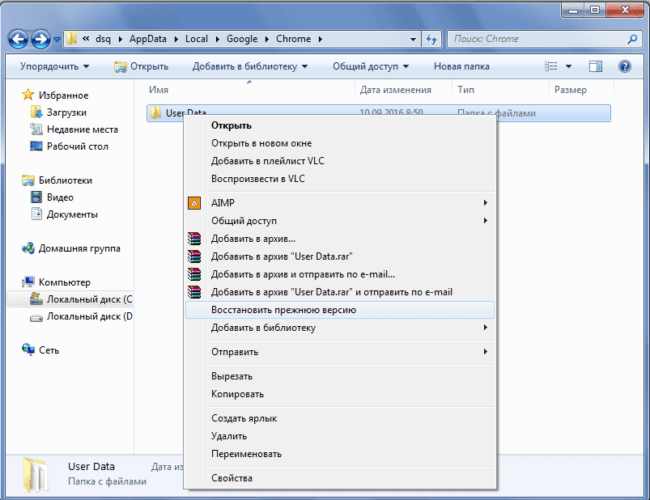
Восстановить историю браузера на мобильном или планшете
Вариантов, для того, чтобы успешно восстановить историю в браузере на телефоне, меньше, однако можно просмотреть посещенные страницы в кеше. В кеш с телефона можно зайти так же, как в кеш с компьютера, ссылки на кеш для каждого браузера есть в пункте выше.

Также, если пользуетесь одним и тем же браузером в телефоне и в компьютере или ноутбуке и если в оба варианта браузера заходили под одной учетной записью (аккаунт в Гугл или Яндекс, регистрируется на почте), то история с обоих устройств подтягивается. И, удалив историю на телефоне, можно возобновить ее через компьютер с одним из методов, которые предложены в статье выше. При этом будет показано, на какие сайты пользователь заходил с телефона или планшета, а на какие — с компьютера или ноутбука.
Если не подошел ни один из способов, попробуйте вручную поискать посещенные сайты. Вводите запрос, который вводили, когда искали нужную информацию и смотрите, какие сайты имеют синий цвет в надписи, а какие — фиолетовый. Сайты с фиолетовой надписью ранее открывались. Метод занимает много времени, однако, если помнить, как именно был сформулирован запрос, можно легко найти нужный сайт.
Обратите внимание! Сайт будет подсвечен фиолетовым только если при очистке истории не выбирали пункт “Забыть об этом сайте”. Тогда браузер удаляет всю информацию о посещении ресурса и в странице поиска он подсвечивается как такой, на который не заходили.
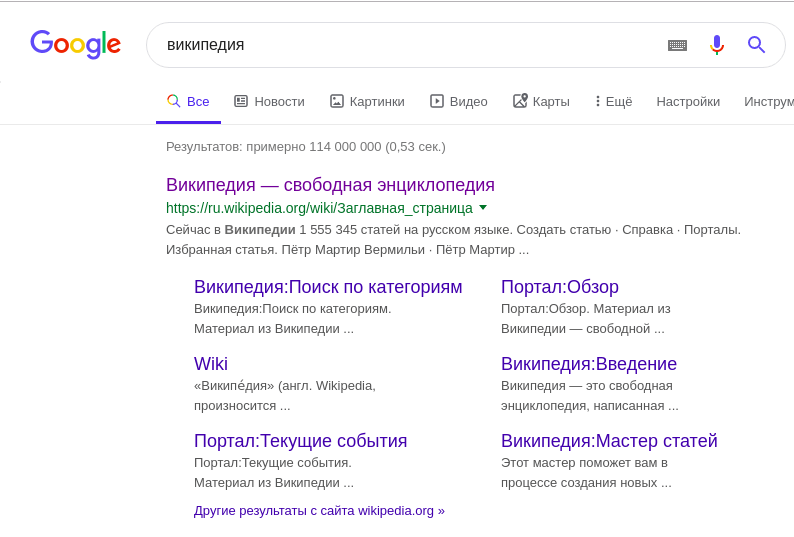
Рекомендуем добавлять важные сайты в закладки или, если не пользуетесь одним и тем же браузером постоянно, скидывать их в диалог с собой во ВКонтакте или мессенджерах.
[Методы 2] Как восстановить удаленную историю на телефоне Android
Последнее обновление 8 декабря 2020 г. Джейсон Бен
Иногда вам может понадобиться получить доступ к сайту или странице, на которой вы работали ранее. Но, кстати, вы помните, что по ошибке удалили историю браузера. В любом случае, есть хорошие новости для вас, так как вы узнаете, как восстановить удаленную историю на Android здесь.

#1 Как восстановить удаленную историю на Android с помощью Android Data Recovery
Мы все согласны с тем, что мы ежедневно много чего делаем по телефону. И мы теряем некоторые истории на нашем телефоне; например, история просмотра интернета, история звонков и история SMS. Чтобы восстановить удаленную историю на Android, Android Восстановление данных моя первая рекомендация для вас за то, что вы можете восстановить с него практически все истории телефонов Android, включая контакты, фотографии, историю WhatsApp и документы.
Действия по восстановлению удаленной истории на Android с помощью Android Data Recovery
Win Скачать Mac Скачать Win Скачать Mac Скачать
Шаг 1 Подключите телефон Android к компьютеру с помощью USB-кабеля.

Шаг 3 Выберите метод сканирования: Быстрое сканирование or Глубокий анализ, Быстрое сканирование подходит для поиска последних данных истории, а глубокое сканирование — для поиска полных данных просмотра.
Шаг 4 В появившемся интерфейсе сканирования выберите элементы, которые вы хотите восстановить.
Шаг 5 После выбора файлов для восстановления ваш компьютер предложит вам восстановить эти файлы. Обычно аппарат восстанавливает исходный путь данных, но вы также можете выбрать другой путь сохранения.
Шаг 6 После восстановления файлов на экране появится всплывающее окно, которое предложит вам «просмотреть результаты» восстановленных файлов.
Расширенная версия Android Data Recovery подходит для восстановления большего количества файлов без ограничений. Версия позволяет выполнять более глубокий поиск без каких-либо ограничений по размеру истории просмотра.
#2 Как восстановить удаленную историю Android из моей активности в аккаунте Google
Google Chrome пользователи могут синхронизировать свои данные с учетной записью Google. Если вы по ошибке удалили историю просмотров Google локально, вы можете легко войти в свою учетную запись и получить ее обратно.
По умолчанию Google синхронизирует историю поиска, чтения и просмотра с вашей учетной записью Google, но вы можете изменить этот параметр здесь: https://myaccount.google.com/activitycontrols/search
Синхронизированные данные включают историю, закладки, пароли и другую информацию о просмотре. Вы можете получить доступ к своим синхронизированным данным, войдя в свою учетную запись Google с любого устройства.
Шаги Восстановить удаленную историю из аккаунта Google
Вы можете восстановить удаленные данные о просмотре в Google, выполнив следующие действия:
Шаг 1 Откройтеhttps://myaccount.google.com, Войдите в свою учетную запись Google, введя данные для входа, например, имя пользователя и пароль.
Шаг 2 Выберите «Мое действие» в разделе «Действия и временная шкала». Затем на следующей странице вы сможете увидеть синхронизированные данные истории в своей учетной записи Google. Будет видна вся история поиска, а также история посещенных вами веб-сайтов и страниц, кроме тех, которые вы посетили в режиме инкогнито.
Шаг 3 Вы можете получить доступ к этим веб-сайтам и повторно сохранить их в качестве закладок браузера для дальнейшего использования.
Выполнив следующие действия, вы восстановите нужную историю просмотров на устройстве Android.
Советы по получению большей части истории восстановления
- Перед началом процесса восстановления данных убедитесь, что ваши действия по просмотру не выполняются. Это предотвращает перезапись старых данных о просмотре новыми данными.
- Убедитесь, что на вашем устройстве Android включена опция «синхронизация».
- Большинство программ для восстановления данных Android требуют, чтобы была включена «корневая функциональность», поэтому не забудьте получить root права на свой телефон перед их использованием.
- Резервное копирование информации о просмотре в вашу учетную запись Google.
Из нашего сообщения вы всегда можете использовать любой из двух методов восстановления данных для восстановления данных о просмотре: Использование Android Data Recovery и Google Sync recovery — вы можете выбрать любой метод в зависимости от того, который подходит вашей ситуации. Вы также можете попробовать оба способа, чтобы найти наиболее подходящий для вас.
Можно ли посмотреть удаленную историю браузера на телефоне?
Как восстановить удаленную историю браузера на телефоне … Благо, что ответ на вопрос: «Можно ли восстановить историю браузера?» — да, возможно. Вся стёртая простым удалением информация поддаётся восстановлению.
Как посмотреть удаленную историю Гугл на телефоне?
Восстановление через браузер
- В правом верхнем углу экрана вы найдёте значок «Настройка и управление Google Сhrome». …
- Выберите «Дополнительные».
- В разделе «Конфиденциальность и безопасность» нажмите «Настройки сайта».
- Выберите пункт «Файлы cookie», далее — «Все файлы cookie и данные сайта».
Как посмотреть удаленную историю посещений?
Для этого: Перейдите в свой аккаунт в Google и выберите пункт Мои Действия. В данном разделе будет отображена вся история посещения сайтов и другие действия, производимые пользователем за время, когда был осуществлён вход в аккаунт Google. Все действия будут отсортированы по датам осуществления, начиная с последнего.
Можно ли посмотреть удаленную историю в гугле?
Пользователи браузера Google Chrome могут восстанавливать историю обозревателя с помощью «Google Мои Действия». Стоит отметить, что восстановление возможно при наличии аккаунта Google, в который был совершен вход. Если вход не был совершен, сервис «Google Мои Действия» не сохранит историю.
Как восстановить историю поиска на телефоне?
Если история была удалена в самом браузере, то вернуть ее можно только через восстановление всей системы: Пуск → Программы → Стандартные → Служебные → Восстановление системы. Здесь выберите нужную точку восстановления (до даты пропажи истории).
Как отследить историю посещения сайтов на телефоне?
Как включить или отключить историю приложений и веб-поиска
- На телефоне или планшете Android откройте приложение «Настройки» …
- Нажмите Данные и персонализация.
- В разделе «Отслеживание действий» выберите История приложений и веб-поиска.
- Включите или отключите настройку История приложений и веб-поиска.
Как восстановить историю в Гугл Хром после ее удаления на телефоне?
Для того, чтобы восстановить историю Google Chrome нужно:
- Откройте браузер и нажмите по значку меню в правом верхнем углу;
- Выберите пункт «Настройки»;
- Теперь в разделе «Вход» вы увидите ссылку «Личный кабинет», если её нет, то вы не авторизированы;
Как посмотреть чужую удаленную историю в инстаграме?
На данный момент существует только один реальный способ, как увидеть все удаленные сторис другого пользователя Инстаграм — это сервис Instalkr.com.
Как найти удаленную историю в инстаграме?
Восстанавливаем Историю На Android
- Чтобы извлечь из архива историю и вернуть ее в свой профиль, нужно открыть вкладку «Архив историй» и выбрать сторис, которую нужно восстановить;
- В нижней части экрана нужно кликнуть на сердечко в рамке, в новом окошке «добавить актуальное»;
Как посмотреть удаленную историю в яндексе на телефоне?
Для восстановления истории:
- Откройте поисковой сервис с мобильного телефона (если нужно, авторизуйтесь в системе) и зайдите в меню.
- Выберете пункт «Настройки».
- Затем тапнете на «Включить синхронизацию», тем самым восстановив историю вашей учетной записи в браузере.
Как восстановить удаленную историю в Firefox?
В «Панели управления» необходимо найти и выбрать пункт «Восстановление». Затем необходимо нажать на кнопку «Запуск восстановления системы». Выбрать оптимальную «Контрольную точку» и нажать кнопку «Далее».
Как посмотреть удаленную историю в айфоне?
Шаг 1 Нажмите на Настройки приложение на вашем iPhone, iPad или iPod. Шаг 2 Прокрутите вниз и найдите Safari , затем нажмите на него. Шаг 3 Перейти на дно и нажмите на Дополнительно меню. Шаг 4 Коснитесь Safari Сайт данных чтобы увидеть некоторые из истории удаленных браузеров, которые перечислены там.
Как посмотреть историю на этом телефоне?
в правом верхнем углу экрана.
- Откройте приложение Chrome. на телефоне или планшете Android.
- В правом верхнем углу нажмите на значок «Ещё» История. Если адресная строка находится внизу, проведите по ней вверх и коснитесь значка «История» .
- Найдите нужную запись.
- Справа от нее нажмите на значок корзины .
Можно ли восстановить историю в опере на телефоне?
Вот самый простой способ, который позволит восстановить историю в Opera:
- Перейдите по такому пути: Пуск – Программы – Стандартные – Служебные программы – Восстановление системы;
- Просмотрите окно справки и нажимаете «Продолжить»;
- Если файлы «куки» не были удалены, то вы увидите в Opera восстановленную историю.

