Как восстановить Гугл фото на телефоне?
Как на Андроид восстановить удалённые фото и другие данные
Я терпеть не могу карты памяти. Даже если у меня на смартфоне не будет хватать места, я лучше удалю часть данных, но не прибегну к внешнему накопителю. Мало того, что карты памяти в 100% случаев работают медленнее встроенного хранилища, потому что их производители используют менее совершенный стандарт, так они ещё и довольно часто выходят из строя ни с того, ни с сего, лишая вас накопленной информации. Но ведь добровольное удаление данных — это не лучший выход. В конце концов, вместе с ненужным шлаком можно запросто удалить и вполне себе ценную информацию. Но её можно восстановить, и это радует.
Вы можете восстановить удаленные фото несколькими способами
Чаще всего пользователи, которые хотят освободить место в хранилище своего смартфона, удаляют фотографии. Не приложения, которые в любой момент можно скачать из Google Play заново, а фотографии, которые по умолчанию просто так не восстановить. По крайней мере, если говорить о штатных средствах Android, которые если и существуют, то работают с рядом серьёзных оговорок.
Как восстановить удалённые фото
Чтобы восстановить удалённые фото на Android, которые были стёрты уже достаточно давно, вам потребуется стороннее ПО. Это единственный способ вернуть старые снимки, удалённые из памяти больше месяца назад, если вы не озаботились их сохранением на стороне. Впрочем, утилита Tenorshare UltData for Android знает своё дело на все сто, поэтому сомневаться в её эффективности точно не приходится. Мы это знаем по опыту работы с версией для восстановления данных на iOS.
- Скачайте UltData для Android себе на Mac или ПК;
- Подключите смартфон к компьютеру по кабелю;

Не забудьте включить функцию передачи данных
- В шторке уведомлений включите передачу файлов;
- Откройте «Настройки» — «Система и обновления»;

Отладка по USB обязательна для восстановления данных
- Включите «Отладка по USB» и нажмите «Доверять»;

Нажмите кнопку «Восстановление данных»
- Запустите UltData for Android и выберите «Восстановить данные»;

Выберите типы данных для восстановления
- Выберите фото или другие типы данных, которые хотите восстановить;

Фотографии восстанавливаются на компьютер, а оттуда — на смартфон
- Нажмите «Начать», разблокируйте телефон и подтвердите восстановление;
- Выберите фотографии, которые нашла утилита, и сохраните их себе.
UltData for Android восстанавливает в том числе довольно старые снимки, удалённые несколько месяцев назад. Но, несмотря на это, иногда бывает так, что фотографии, которые были стёрты слишком давно, повреждаются, и утилита уже оказывается не в силах полноценно восстановить их. Поэтому не удивляйтесь. Но, мой личный опыт показал, что успешно восстанавливается до 98% всех удалённых ранее фотографий. Остальное приходится на совсем уж древние фото. Вы можете воспользоваться промокодом TENORRU30, чтобы получить скидку 30% на покупку лицензии, а разработчик обещает 100-процентный возврат средств в течение 7 дней, если утилита не сможет восстановить ваши данные.
Как восстановить фото из недавно удалённых
Если вы удалили фотографии с Android меньше месяца назад, у вас есть возможность не использовать внешний софт, а восстановить их самостоятельно. Дело в том, что подавляющее большинство смартфонов поддерживает функцию корзины для снимков, куда они перемещаются после удаления и хранятся там в течение 30 дней, удаляясь только по их истечении. Поэтому, если вы вовремя одумались и решили восстановить стёртые фото, у вас есть такая возможность. Разумеется, при условии, что вы не удаляли их из папки с удалёнными фото.
- Запустите приложение «Галерея» на Android;
- Откройте раздел «Альбомы» внизу экрана;

Вы можете восстановить удаленные фото в течение 30 дней
- Пролистайте вниз и выберите «Недавно удалённое»;
- Отметьте фото или видео и нажмите «Восстановить».
Фотографии, которые хранятся в альбоме с недавно удалёнными, фактически не удаляются. Поэтому нет риска, что они повредятся и не восстановятся. Ведь всё то время, пока они продолжают оставаться на устройстве, они расходуют столько же памяти, как и обычные снимки. Учитывайте это, если чистите память от ненужных фотографий, которых накопитель слишком уж много. Их перенос в папку с удалёнными снимками не освободит пространство на диске, а только введёт вас в заблуждение.
Как скачать фото из «Гугл фото» в галерею
Третий способ заключается в том, чтобы загрузить фотографии из облака. Несмотря на то что на Android практика резервного копирования распространена не так широко, как на iOS, у Google есть облачный сервис для хранения снимков и видеозаписей «Google Фото». Он по умолчанию предустанавливается на все смартфоны под управлением Android, а значит, скорее всего, в автоматическом режиме выгружает ваши фото в облачное хранилище.
- Запустите у себя на смартфоне «Google Фото»;
- Авторизуйтесь со своим аккаунтом Google;

В Гугл фото ваши снимки хранятся бесконечно
- Найдите нужные фото, если они были сохранены;
- Выберите их и скачайте себе на устройство.
Важное уточнение: фотографии, которые загружаются в «Google Фото», сохраняются там не в исходном качестве. Алгоритмы сервиса немного сжимают их, чтобы они занимали меньше места. То есть это будут по-прежнему очень качественные снимки, которые визуально будет не отличить от оригинала, но для обработки они уже не подойдут, потому что будут иметь более низкое разрешение. Это делается для экономии пространства, но при желании вы можете включить загрузку в облако оригинальных фото.
Как восстановить Ватсап
Но бывают ситуации, когда нужно вернуть не просто фото, хранящиеся или хранившиеся в памяти смартфона, но и восстановить WhatsApp. В конце концов, за время использования мессенджера мы получаем через него десятки гигабайт данных, включая снимки и видеозаписи, которые зачастую удаляем, чтобы не занимать место, причём нередко — вместе с чатами. Несмотря на это, у вас есть возможность восстановить как сами фото, так и текстовую переписку.
- Подключите смартфон к компьютеру по кабелю;
- В шторке уведомлений включите передачу файлов;

Для восстановления переписки Ватсап тоже потребуется включить передачу файлов
- Откройте «Настройки» — «Система и обновления»;
- Включите «Отладка по USB» и нажмите «Доверять»;

Здесь нужно выбрать восстановление чатов Ватсап
- Запустите UltData for Android и выберите «Восстановить данные WhatsApp»;

Вы можете сами выбрать типы данных для восстановления
- Выберите типы данных, которые необходимо восстановить;
- Дождитесь их обнаружения утилитой и нажмите «Восстановить».
UltData for Android восстанавливает довольно широкий перечень данных, который включает в себя не только переписку, но и много сопутствующих сведений. Это могут быть голосовые сообщения, гиф-анимации, обои чата, фото профиля, стикеры и много всего другого. Правда, учитывайте, что это платная функция. Поэтому, чтобы восстанавливать удалённую переписку в WhatsApp с помощью UltData for Android, придётся купить платную лицензию. Но оно того стоит, поверьте.
Новости, статьи и анонсы публикаций
Свободное общение и обсуждение материалов

Смартфоны заняли важнейшее место в нашей жизни и нам сложно не пользоваться ими. Не так давно мы выпускали статью о том, что будет, если отключить push-уведомления в WhatsApp. В нашем новом разборе раскроем проблему фаббинга гораздо шире — чем опасна зависимость от смартфона, в чем это проявляется и как избавляться от этой привычки? Здесь не будет рекламы специальных приложений, которые насильно будут ограничивать время пользования смартфонов — мы собрали только те советы, которые не требуют вмешательства извне и каких-либо трат. Если вы давно заметили, что не выпускаете смартфон из рук и это пагубно влияет на ваше состояние, устраивайтесь поудобнее — мы начинаем разбираться в этой проблеме.

Пару недель назад наш главный редактор отметил, что адрес моей электронной почты выглядит весьма странно. Это отмечают многие, но объяснять, почему у меня такая почта — слишком долго и бессмысленно. Тем более, я и сам уже не помню, почему так вышло. Могу сказать одно — дольше, чем почтой Gmail, я пользуюсь только своей страницей VK. Я пытался завести постоянную почту на Mail.ru, на Яндексе, но за 10 лет привык именно к почте от Google. За это время она стала удобнее и безопаснее, об этом я и расскажу далее.

Google Chrome – самый популярный браузер в мире. Нет, серьёзно. Поэтому, когда с ним возникают какие-то неполадки, об этом узнают всё. Просто потому что он – пусть даже как второй – установлен ну практически у каждого. Даже если баг затрагивает 1-2% аудитории браузера, его существование быстро придаётся огласке. Так произошло и в этот раз, когда у некоторых пользователей Chrome начал самопроизвольно вылетать вне зависимости от процесса и сценария использования. Хорошо, что решение у этой проблемы уже есть. Разбираемся, что к чему.
Как восстановить Google Фото для Android
Размещено от Билл Фаррелл Март 30, 2021 18: 41
Ошибочно удалить некоторые фотографии с телефона Android?
Есть ли простой способ восстановить Google Фото с Android?
Многие пользователи Android используют для сохранения фотографий на Google Фото или Google Drive. Что касается случая, вы можете восстановить Google Фото на Android или компьютер вместо этого. Вот несколько способов восстановить фотографии Google с устройства Android. Вы также можете найти лучшее альтернативное решение для восстановления фотографий Google из статьи.
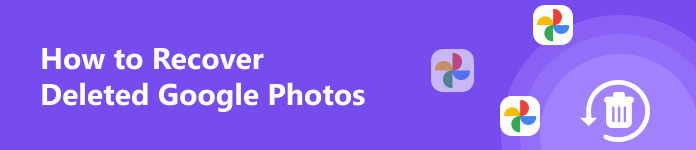
- Часть 1. Как восстановить Google Фото на Android в течение дней 60
- Часть 2: Как восстановить Google Фото с компьютера
- Часть 3: Как восстановить Google Фото с помощью Android Data Recovery [Best Way]
Часть 1 : Восстановить Google Фото на Android в течение дней 60
Фактически, когда фотография удаляется из Google Фото, фотографии перемещаются в «Корзину» и хранятся в ней в течение 60 дней. Поэтому, если вы случайно удалили свои фотографии или видео в Google Фото, вам может понадобиться восстановить Google Фото в «Корзине» только в течение этого периода.
Шаг 1 , Откройте приложение Google Фото на телефоне Android, чтобы получить фотографии, удаленные из Google Фото, случайно удаленные.
Шаг 2 . Нажмите на значок «Меню». Затем нажмите кнопку «Корзина». (Здесь будут перечислены все удаленные фото или видео.)
Шаг 3 . Просто выберите фотографии или видео, которые вы хотите восстановить, а затем выберите значок «Восстановить», чтобы восстановить фотографии из Google Фото.
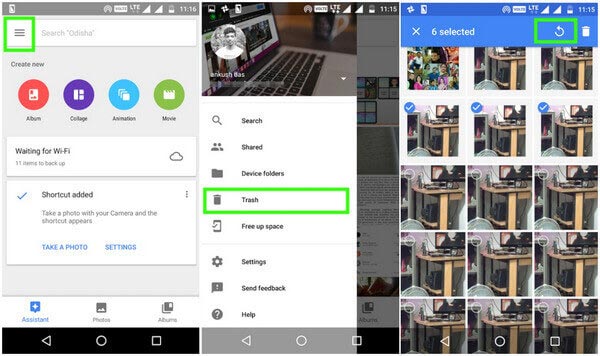
Когда вы восстанавливаете Google Фото на Android, вы можете проверить загруженные фотографии на своем телефоне Android, в разделе «Фотографии» приложения или в любом альбоме, в котором оно было. Здесь вы также можете узнать, как резервное копирование фотографий с помощью Google Photos.
Часть 2 : Как восстановить Google Фото с компьютера
Аналогичным образом вы можете восстановить удаленные фотографии или видео на вашем компьютере. Если вы используете службу Google Диск, вы можете обратиться за помощью в службу поддержки Google Диск и посмотреть, могут ли они помочь, особенно если вы потеряли фотографии или видео без какой-либо причины.
- 1. Откройте компьютер, перейдите в «Корзину» Google Фото.
- 2. Выберите фотографии или видео, которые хотите восстановить, затем нажмите кнопку «Готово».
- 3. Вверху с правой стороны нажмите кнопку «Восстановить». Фотографии или видео будут восстановлены в вашей библиотеке Google Фото и добавлены обратно в любые альбомы, в которых они были.
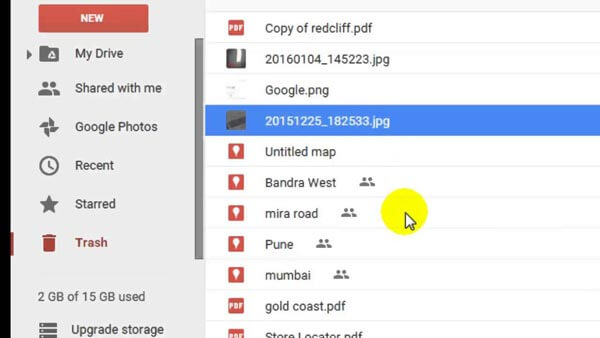
Некоторым пользователям удалось вернуть свои удаленные изображения с помощью службы поддержки Google Диска. Пожалуйста, следуйте инструкциям, чтобы восстановить удаленные фотографии.
- 1. Откройте страницу справки Google Диска.
- 2. Выберите «Отсутствующие или удаленные файлы».
- 3. Вы можете поговорить со специалистом службы поддержки или заполнить форму для восстановления удаленных фотографий Google.
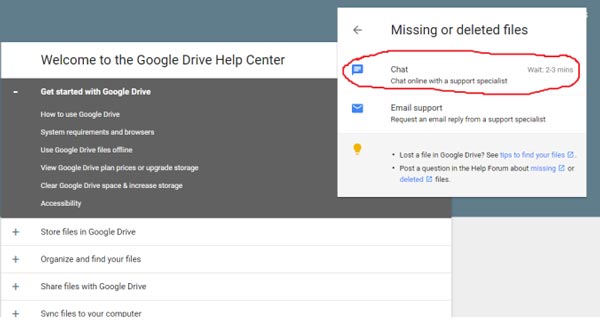
Если вы не можете найти удаленные Google Фото, возможно, они удалены без возможности восстановления или фотографии не синхронизированы с Google Фото. Но есть одна серьезная проблема для восстановления Google Фото с Android напрямую. Вы можете перезаписать дорожки для удаленных фотографий.
Часть 3 : Восстановление Google Фото с помощью Android Data Recovery [Best Way]
Apeaksoft Android Data Recovery — еще одна программа для восстановления изображений, которая возвращает удаленные фотографии Google. С помощью этого программного обеспечения для восстановления Android вы можете восстанавливать удаленные фотографии, текстовые сообщения, контакты, историю звонков, видео, музыку и другие утерянные файлы Google с ваших телефонов, планшетов и SD-карт Android с помощью простых щелчков мыши.
- Восстановите удаленные контакты, журналы вызовов, музыку, фотографии Google, видео, текстовые сообщения и многое другое.
- Получить файлы с телефона Android, планшета и SD-карты.
- Поддерживаются Samsung, HTC, LG, Huawei, Sony и другие смартфоны с ОС Android.
- Предварительный просмотр подробной информации о каждом удаленных или потерянных данных Android для лучшего восстановления.
Скачать для WinСкачать для Mac
Как восстановить удаленные фотографии с устройств Android
Чтобы восстановить фотографии Google для Android с компьютера, вы можете сначала загрузить и установить Apeaksoft Android Data Recovery. После этого выполните процедуру восстановления удаленных фотографий из Google Фото.
Шаг 1 , Запустите Google Photos Recovery
После запуска программного обеспечения вы можете подключить устройство Android к нему с помощью USB-кабеля. Это программное обеспечение способно автоматически обнаруживать устройство Android для извлечения удаленных фотографий с телефона Android или SD-карты.
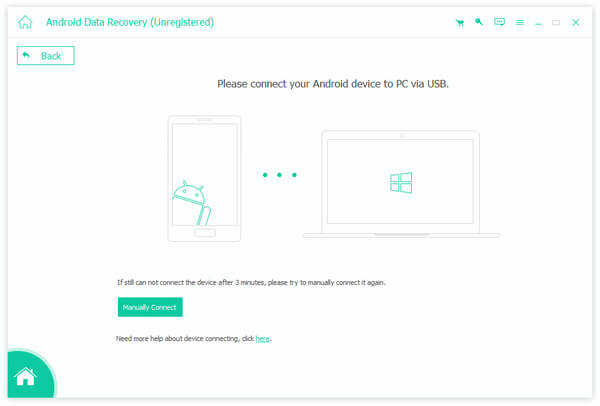
Шаг 2 , Включить отладку по USB
Выберите «Восстановление данных Android». Вам необходимо включить отладку по USB. Вы можете следовать простому руководству по безопасно рутировать свой Android. После завершения процесса на телефоне нажмите кнопку «ОК», чтобы перейти к следующему шагу.

Шаг 3 , Выберите формат файла
Отметьте фотографии Google, которые вы хотите восстановить с телефона Android или SD-карты. Вы можете выбрать «Галерея» и «Библиотека изображений» из «Медиа», чтобы получать фотографии из Google Фото с телефона Android.
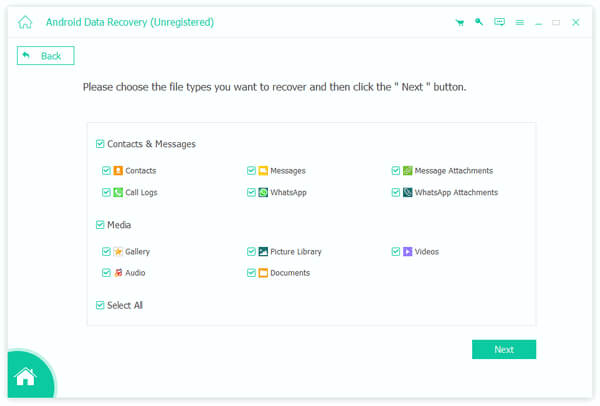
Шаг 4 , Восстановить Google Фото
Предварительный просмотр загруженных Google Фото с SD-карты или карты памяти. После этого нажмите значок «Пуск», чтобы восстановить Google Фото. Получив фотографии, вы можете сохранить их на свой компьютер или синхронизировать с устройствами Android.
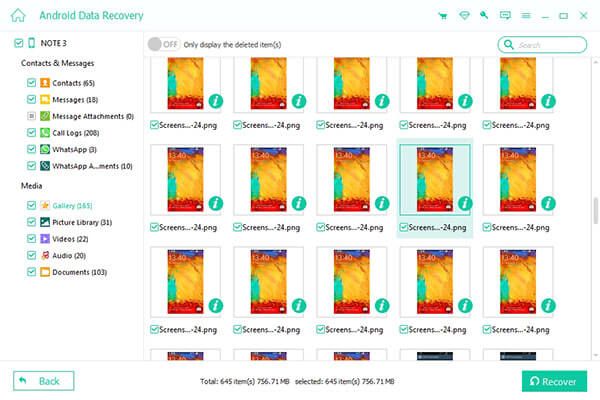
Помимо файлов на фотографиях Google, вы также можете получить смс, контакты, журналы вызовов, музыка, фотографии, видео, текстовые сообщения и типы файлов. Для восстановления резервных копий удаленных файлов должно использоваться восстановление фотографий «все в одном».
Заключение
Чтобы запомнить некоторые незабываемые моменты в вашей жизни, вы, скорее всего, запишите их с фотографиями. Иногда удаление важных фотографий из Google Фото происходит по разным причинам, таким как неправильное удаление, укоренение, восстановление заводских настроек и другие случайные условия (например, падение устройства Android в воду).
Существует так много способов восстановления Google Фото на вашем телефоне или компьютере Android. Android Восстановление данных это один из самых простых и удобных инструментов для восстановления ваших фотографий Google. Это может помочь вам восстановить потерянные фотографии, а также поможет вам сохранить данные в безопасности. Надеюсь, что эта статья поможет вам решить проблему, с которой вы столкнулись.
Восстановление фотографий и видео на Google Photo
Облачные сервисы плотно вошли в жизнь людей к 2019 году. Технологии позволяют хранит данные удаленно, не используя физические носители информации. Одним из самых популярных сервисов для хранения фотографий является Google Фото. Он помогает освободить место на ПК или смартфоны, отправляя файлы в облако. Но нередко люди случайным образом удаляют нужные файлы, из-за чего вынуждены искать способ, как восстановить фото на Google Photo. Есть несколько методов решения проблемы, которые стоит рассмотреть при возникновении подобной ситуации.
Простое восстановление удаленных фото и видео файлов в приложении Google Photos
Программное обеспечение компании Google, предназначенное для работы с изображениями, выполняет несколько функций. Часто на первый план выходит облачное хранилище, но лишь его наличием функционал приложения для ПК и смартфонов не ограничивается.
Сервис помогает пользователям упорядочить фотографии, хранящиеся в памяти устройства. Они не только делятся на удобные папки, но и автоматически защищаются от непреднамеренного удаления. При нажатии на кнопку «Удалить» все файлы попадают во внутреннюю «Корзину». Это специальное место, из которого можно восстановить утраченные фотографии.
Процесс восстановления данных отличается на телефоне и ПК. Для персональных компьютеров не предусмотренно отдельной программы, и все действия выполняются через браузер. Для смартфонов разработано приложение, заметно упрощающее навигацию по фотографиям. Оба способа восстановления необходимо рассмотреть в отдельности, чтобы в процессе не возникло дополнительных вопросов.
На персональном компьютере
Так как на ПК нет программы Google Photo, сервис становится доступен через браузер. Это может быть Internet Explorer, Opera или Yandex. Browser. Принципиального значения это не имеет. Главное, что должен иметь в виду человек, собирающийся вернуть утраченные фотографии на компьютере – для операции необходима авторизация на сервисе. Если ранее этого не было сделано, восстановить файлы не получится.
Пошаговая инструкция восстановления фото:
- Открыть сайт photo.google.com.
- Войти в аккаунт.
- Нажать на значок с тремя полосами, расположенный слева.
- Выбрать пункт меню «Корзина».
- На странице отобразятся все фотографии, доступные для восстановления. Нужно отметить те файлы, которые были удалены непреднамеренно и нуждаются в возвращении.
- Нажать на иконку со стрелкой.
Когда пользователь выполнит все действия, фотографии моментально восстановятся. Но нельзя забывать о том, что каждый файл, расположенный в «Корзине» имеет свой срок хранения. Это 60 дней. То есть после окончания этого срока удаленную информацию вернуть нельзя.
На мобильном устройстве
Для смартфонов и планшетов, работающих под управлением ОС Android и iOS, выпущено официальное приложение Google Photo. На гаджетах Андроид оно устанавливается по умолчанию, а владельцы Айфонов вынуждены скачивать программу дополнительно. Тем не менее, процесс возвращения фотографий в строй будет идентичным в обоих случаях.
Для восстановления фото нужно:
- Открыть приложение.
- Пройти авторизацию.
- Тапнуть по кнопке главного меню (3 полоски).
- Выбрать пункт с «Корзиной».
- Отметить необходимые файлы.
- Нажать кнопку с вращающейся стрелкой.
Как и на ПК, на смартфонах фотографии хранятся 60 дней. Если срок закончился, но все еще требуется вернуть файлы, нужно обратиться к другим способам восстановления.
В корзине Windows на персональном компьютере
Google Photo – это лишь инструмент для работы с данными, которые хранятся на ПК. И хотя пользователь всегда может загрузить фотографию из облако в память своего устройства, удаленные фото сложно восстановить, когда проходит 60 дней. Именно 2 месяца файлы остаются доступные через «Корзину» сервиса. После удаления есть смысл обратиться к аналогичному разделу в памяти компьютера.
Фотографии лежат в «Корзине» на ПК до тех пор, пока папке не будет заполнена. То есть до того времени, пока есть место на жестком диске. Поэтому велика вероятность присутствия фото именно в «Корзине».
Обычно соответствующая папка располагается на рабочем столе. Если ее нет, нужно воспользоваться следующим алгоритмом.
- Нажать правой кнопкой мыши на иконку «Мой компьютер».
- Выбрать пункт «Поиск».
- Ввести запрос «Корзина».
- Открыть папку.
Для поиска фотографии можно воспользоваться строкой в правом верхнем углу. Там указывается имя файла, а после того, как он будет найден, следует нажать ПКМ и выбрать пункт «Восстановить». Фото сразу же восстановится в том месте, где было произведено удаление.
Сторонним программным обеспечением
Если предыдущие способы восстановления не помогли, то остается очень мало шансов на то, что фотография будет найдена. Однако они есть. Крайним способом возвращения файлов станет стороннее ПО. Это список из нескольких десятков программ, предназначенных для восстановления данных.
В интернете удается найти большое количество подобного софта. Далеко не каждая программа является бесплатной. В некоторых случаях приходится оплачивать подписку. Но есть и те сервисы, которые предоставляются на безвозмездной основе.
Лучшие сервисы для ПК:
- ФотоДоктор.
- Transcend RecoveRx.
- Glary Undelete.
- MiniTool Power Data Recovery.
Программы для смартфонов и планшетов:
- GT Recovery.
- Wondershare Dr Fone.
- GT Recovery.
Все программы работают по одному принципу:
- Пользователь открывает приложение.
- Выбирает вариант сканирования (полное или быстрое).
- Отмечает тип файлов (для фото – jpg, jpeg, png).
- Ждет окончания сканирования.
- Ищет и отмечает нужные файлы.
- Нажимает кнопку «Восстановить».
К сожалению, стороннее ПО не всегда может вернуть фотографию в первозданном виде. Нередко подобные программы просто выгружают изображение из оперативной памяти. В таком случае максимальное разрешение ограничивается размерами экрана.
Через службу технической поддержки Google
Даже если ни один из способов решения проблемы так и не помог, не нужно переживать. Шанс на возвращение снимка всегда есть. Google Фото – один из основных сервисов американской корпорации. Разумеется, он имеет службу поддержки.
Для обращения за помощью к специалистам Гугл нужно:
- Открыть страницу support.google.com.
- Среди сервисов выбрать «Гугл Диск».
- Нажать на «Связаться с нами».
- Среди причин обращения выбрать потерю данных.
- Выбрать тип обращения (по почте, через чат или через звонок).
- Подробно описать проблему специалисту и ознакомиться со способами ее решения.
То, удастся вернуть снимок или нет, зависит от подробности изложения проблемы. Для стопроцентного восстановления рекомендуется указывать максимально полную информацию о фотографии.
Топ 4 способов восстановить удаленные фото на андроиде
Отыскание удалённых или случайно потерянных фотографий на телефоне с Android – это довольно важная задача, потому как фотографии – это вещи, которые напоминают нам о былых деньках и некоторых особых воспоминаниях. Мы никогда не хотим их потерять, но когда мы их теряем, то должны вернуть их обратно. К счастью существуют доступные способы найти удалённые фотографии на телефоне Android. В этой статье, мы собираемся поговорить о том, как найти удалённые фото на телефоне Android.
Часть 1. Куда перемещаются удалённые на Android фото?
Куда перемещаются удалённые на Android фото? Где найти удалённые на Android фото? Вы можете найти недавно удалённые фото в:
1. Корзина фото галереи
На некоторых андройд-телефонах, удалённые фотографии будут перемещены в корзину фото галереи. В этой папке, вы найдёте все фотографии, которые удаляли за последние 30 дней. Если вы хотите найти недавно удалённые фотографии, это рекомендуемый нами метод.
2. Облачная корзина
Если вы включите на своём андройде синхронизацию Галереи, тогда удалённые фото будут переходить в облачную корзину, такую как облачная корзина для фотографий от Google или облачная корзина Samsung (корзина OneDrive).
Часть 2: Как найти удалённые на Android фотографии?
Ниже описаны детальные шаги того как найти удалённые фото на Android из корзины галереи или облачной корзины.
1. Из корзины галереи
Как найти недавно удалённые фото? Самый простой способ – проверить корзину галереи. Ниже расскажем, где находится корзина для удалённых файлов на телефоне Android.
- Запустите приложение Галерея и коснитесь иконки Настройки.
- Выберите опцию корзина.
- Коснитесь фотографии, которую вы хотели бы восстановить.
Коснитесь иконки восстановить для восстановления фото.

2. Из корзины для фото от Google
Google Photos будут хранить удалённые фото в папке корзина в течение 60 дней, если вы синхронизировали галерею с Google Photos. Ниже рассказано, как восстановить фото из Google Photos.
- Запустите приложение Google Photos на своём телефоне.
- Затем коснитесь Меню > Корзина.
Выберите фотографии, которые вы хотите восстановить и коснитесь опции «Восстановить».

3. Из корзины OneDrive
Как найти удалённые фото на Galaxy S8? Для пользователей Samsung, если вы включили синхронизацию с Microsoft OneDrive из настроек галереи, вы можете последовать шагам ниже, чтобы найти фотографии с Android из корзины OneDrive.
- Откройте на своём телефоне приложение OneDrive.
- Коснитесь вкладки “Me tab” > Корзина.
Выберите фото, которое вы хотели бы восстановить и коснитесь иконки «Восстановить».

ПРИМЕЧАНИЕ: Samsung остановило облачный сервис для синхронизации галереи. Вместо этого вы можете включить синхронизацию с Microsoft OneDrive из Настроек галереи.
Часть 3. Потерпели неудачу? Извлеките удалённые на андройде фотографии при помощи UltData
Не удалось найти удалённые фотографии из Галереи или облачной корзины? Вы всё ещё можете найти удалённые фото во внутренней памяти телефона андройд, если они не были перезаписаны новыми данными. Для этого вам понадобится профессиональный инструмент для восстановления данных на Android.
Одним из наилучших инструментов для этого является Tenorshare UltData for Android . Эта программа может извлечь удалённые фото из телефона андройд без резервной копии или «рутования» (наличия прав суперпользователя). Ниже о том, как извлечь удалённые на андройде фото.


Используя USB-кабель, соедините своё Android-устройство и компьютер. Теперь запустите программу Tenorshare Data Recovery и выберите функцию Recover Lost Data (восстановление утраченных данных) из главного интерфейса.

Следующий шаг, который вам необходимо предпринять – это включить накопитель USB, что важно для последующих шагов для нахождения удалённых на андройде фото. Для этого последуйте инструкциям, отображённым на экране.

Проверьте «Фото», когда вам необходимо выбрать тип файлов для восстановления. Затем снова нажмите «Далее».

По завершении сканирования, вы увидите фотографии, которые были потеряны, теперь их можно восстановить. Проверьте фото, которые вы хотите восстановить и нажмите «Восстановить». Все отмеченные фото будут восстановлены через считанные секунды.

Видео руководство
Дополнительный совет. 5 наилучших приложений для создания резервной копии фотографий на устройствах Android
Наиболее эффективным способом избежать дальнейшую потерю фото – это регулярное создание резервных копий ваших фото. Ниже 5 наилучших приложений для резервного копирования на устройствах Android.
1. Dropbox
Dropbox – это популярное приложение для резервного копирования данных. Вы так же можете резервно копировать свои фото автоматически на Dropbox. Когда вы устанавливаете его на свой телефон Android и впервые запускаете, приложение спросит вас, хотите ли вы автоматически загружать свои фото и видео на аккаунт Dropbox. Просто позвольте такое действие, и ваши фото будут резервно копироваться.

2. OneDrive
Довольно сходная с Dropbox вещь, у неё есть функция автоматической загрузки, которую вам необходимо включить во время создания начальных установок. Вам необходимо «Включить» автоматическую загрузку, и ваши фото будут резервно копироваться на аккаунт OneDrive. Просто нажмите «Включить» резервное копирование для камеры, и ваши фото будут резервно копироваться.

3. Google Photos
Когда вы используете Google Photos, ваши фото будут доступны только вам. Вам только необходимо всё настроить на своём телефоне, и затем начнётся создание резервных копий фотографий, которые вы снимаете на телефон. Эта функция предлагает 15 гигабайт места, что довольно круто.

4. Box
Box – это другое замечательное приложение для создания на андройде резервных копий фотографий, которое вы можете использовать для хранения своих фото. Если вы не хотите каждый раз перемещать в него свои фото, тогда синхронизируйте приложение со своим телефоном в момент создания первичных установок, и в любой момент, когда вы снимете фото, они будут резервно копированы на ваш Box аккаунт.

5. Flickr
Было бы сложно найти кого-то, кто не знает о Flickr, который является одним из наилучших в сети сайтов для того, чтобы делиться фотографиями. В то же время, он так же предлагает своё приложение, и в этом приложении у вас есть возможность создания облачной резервной копии. Если вы сделаете эту опцию АКТИВНОЙ, ваши фотографии будут резервно копироваться на ваш Flickr аккаунт.

Заключение
Так как наши фотографии для нас очень важны, нам следует всегда делать их резервную копию, чтобы мы их не потеряли. Но, если мы всё же случайно их потеряем, мы можем восстановить их, используя программу, такую как Tenorshare UltData for Android , которая поможет найти удалённые фото на Android.


Обновление 2021-09-29 / Обновление для Android восстановление данных
Как восстановить удаленные файлы на Android


Содержание
Содержание
Многие пользователи по неосторожности удаляют с телефона важные контакты, фото, приложения или другие данные. В большинстве случаев удаленную информацию можно восстановить с помощью встроенных средств или за счет сторонних приложений.
Использование стандартных средств для восстановления
Восстановить потерянную информацию можно с помощью встроенных функций резервирования, а также облачных хранилищ.
Резервирование на Android
Практически во всех последних моделях смартфонов в ОС Android предусмотрена функция резервного копирования. Этот способ актуален только в том случае, если до этого у вас уже были созданы резервные копии. Функция работает по аналогии точек восстановления в Windows — она откатывает состояние данных до того момента, когда была сделана резервная копия.
Создать новую резервную копию можно через пункт «Резервирование и сброс» в основных настройках смартфона. Необходимо выбрать «Локальное резервирование» и начать процесс создания копии. В некоторых телефонах, например, Xiaomi также можно настроить автоматическое создание копий по расписанию.

С помощью этого способа можно восстановить только определенные данные, а именно:
- Настройки системы: точки Wi-Fi, данные календаря, рабочего стола, справочника, настройки камеры, галереи и так далее.
- Все приложения и данные к ним.

Для восстановления достаточно выбрать нужную копию и кликнуть по кнопке «Начать восстановление». Можно указать, что конкретно восстанавливать, а что оставить без изменений.

Главный недостаток этого способа — он не позволяет восстанавливать пользовательские фото, видео и другие документы. Зато метод отлично подходит в тех случаях, когда из-за вируса или критического сбоя пришлось делать сброс до заводских настроек.
Использование аккаунта Google
На большинстве смартфонов уже предустановлен полный пакет приложений от Google, а значит, вы можете воспользоваться услугами резервного копирования.
Чтобы ваши данные сохранялись в облаке, нужно включить функцию в том же разделе — «Резервирование и сброс». Пользователям достаточно войти в свой аккаунт и установить «Включено». Также следует активировать тумблер «Автовосстановление».

Данные автоматически будут восстановлены на телефоне, как только вы подключитесь к аккаунту. Этот способ актуален для восстановления следующей информации:
- контакты и текстовые сообщения;
- сети Wi-Fi и их пароли;
- обои;
- настройки Gmail;
- приложения и их данные;
- настройки языка;
- дата и время.
Для резервирования фотографий и видеороликов используйте приложение «Google Фото». Его можно бесплатно скачать в Play Market. Чтобы включить синхронизацию, достаточно нажать одну кнопку в настройках аккаунта «Google Фото».

Все удаленные с устройства фото автоматически будут сохраняться в корзине «Google Фото», откуда вы можете их восстановить. Также Google сохраняет фотографии, сделанные другими приложениями, но уже непосредственно на сайте.

«Важно! Файлы хранятся в корзине на протяжении 60 дней, после чего безвозвратно удаляются!»
Этот способ актуален только в том случае, если синхронизация Google была активирована до того момента, как вы удалили важное фото, видео или контакт.
Использование сторонних приложений
Для Android можно скачать специальные приложения, которые выполнят поиск удаленных фотографий, видео и других файлов. Если у вас нет прав суперпользователя, то приложения выполняют ограниченный поиск, изучая доступную память (обычно на SD-карте) на наличие кэшированных версий и миниатюр.
Чтобы приложение могло сканировать абсолютно все свободное пространство, включая системную память, и искать не только фото, необходимо получить Root-права и предоставить их выбранной программе.
DiskDigger photo recovery
Простое и удобное приложение для поиска удаленных файлов. В ограниченном режиме без прав суперпользователя ищет только фотографии. Работает предельно быстро и способно найти вплоть до нескольких тысяч фото. Доступна сортировка и выборочное восстановление, указывается источник, где был обнаружен файл. При наличии Root-прав можно запустить полное сканирование, которое обнаружит видео и документы.

Приложение бесплатное и не содержит рекламы.
Data Recovery
Если нужно восстановить не только изображения, но и видео, музыку, документы, то можно скачать софт Data Recovery. Его возможности достаточно скромные и сводятся к анализу кэша. Без премиум-версии в приложении будет огромное количество рекламы, также имеется ограничение на восстановление файлов.

С другой стороны, Data Recovery будет полезен, если нужно восстановить один или несколько недавно удаленных файлов без лишних сложностей.
All Data Recovery
Софт работает без Root-прав и позволяет восстанавливать видео, аудио и фото. В программе доступно быстрое и глубокое сканирование. По аналогии с другим софтом анализирует кэш различных приложений и миниатюры, поэтому есть смысл установить его, если другие программы по каким-то причинам не работают или не находят нужные файлы. Интерфейс также позволяет искать дубликаты и самые объемные файлы.

Главный недостаток — огромное количество рекламы. При отключении Интернета вы сможете от нее избавиться, но функция глубокого поиска будет недоступна.
Восстановление данных с программами для ПК
Самый эффективный поиск удаленных файлов можно сделать с помощью специальных приложений для компьютера, которые при подключении смартфона по USB выполнят сканирование памяти. Здесь обязательным условием является получение Root-прав на мобильном гаджете.
Предварительно вам нужно включить «Режим разработчика». Это делается в разделе «О телефоне». Кликните насколько раз по строке «Версия MIUI» или «Номер сборки» в зависимости от телефона. После этого в расширенных настройках появится соответствующий пункт. В нем необходимо активировать блок «Отладка по USB» и «Установка с USB».

Рассмотрим восстановление файлов на примере программы FonePaw Android Data Recovery, которую бесплатно можно скачать для Windows и MacOS. Софт на английском языке, однако интерфейс максимально доступный и не потребует от вас глубоких познаний.
Полная версия платная, но разработчики представляют демо на 30 дней. Установив программу на компьютер, следуйте простой инструкции:
- Запустите приложение и подключите к компьютеру телефон по USB. Во всплывающем сообщении подтвердите, что вы доверяете этому компьютеру, и выберите режим USB-накопителя.
- Как только телефон будет распознан, необходимо выбрать пункт Android Data Recovery.

Далее расставьте галочки на тех пунктах, которые вы хотите восстановить.

FonePaw сделает запрос на установку дополнения. Вам необходимо дать разрешение на смартфоне.

Запустится поиск по памяти гаджета. Процесс для телефонов на 16 ГБ в среднем занимает 15-20 минут, для гаджетов на 32-64 ГБ может потребоваться до 2-3 часов.


Стандартный поиск доступен для всех телефонов, но он аналогичен тем приложениям, которые мы описали ранее. Чтобы просканировать все пространство, необходимо выполнить глубокий поиск (Deep Scan), который доступен только при наличии Root-прав. При их отсутствии вы получите соответствующее предупреждение.

К главным преимуществам FonePaw относится широкая поддержка устройств: Samsung, HTC, LG, Sony, Motorola, ZTE, Huawei, Asus и другие. Софт корректно считывает память с гаджетов под управлением версий Android от 2.1 до 10.0.
Если программа не смогла определить ваш телефон или работает некорректно, то можете присмотреться к нескольким альтернативам:
- Tenorshare UltData — функциональный софт на русском языке, который поддерживает работу более чем с 500 моделями смартфонов. Позволяет восстанавливать файлы, даже если у телефона не включается экран или имеются сбои в ОС. У разработчиков также есть версия для восстановления данных с iOS.

- dr.fone — мощный инструмент не только для восстановления данных. Софт способен делать бэкапы, открывать права суперпользователя и даже снимать блокировку экрана. Аналогично описанным вариантам, для сканирования всего пространства понадобятся Root-права.

- Disk Drill — профессиональный инструмент для восстановления данных с компьютерных накопителей, а также смартфонов под управлением Android. Работает с файловыми системами AT, exFAT, NTFS, HFS+ и даже EXT2/3/4. Для глубокого сканирования потребуется наличие прав суперпользователя.

Даже если вы удалили важные фото, видео или документы, всегда есть шанс их восстановить с помощью специализированных приложений. Для повышения шанса на успех обязательно делайте регулярные резервные копии, а при обнаружении «пропажи» сразу же приступайте к восстановлению. Чем меньше перезаписей памяти будет выполнено после удаления, тем выше вероятность восстановить файл.
Восстановление изображений в Google Фото

Вариант 1: Веб-сайт
Удаленные изображения на сайте веб-сервиса Google Фото по необходимости вполне можно восстановить, воспользовавшись специальным разделом, сохраняющим все когда-либо стертые данные в течение последних шестидесяти дней. Если же это произошло раньше, вернуть потерянные изображения уже не получится никаким образом.
Читайте также: Как удалить изображение в Google Фото
-
Откройте веб-сайт или браузерное приложение Google Photo на ПК и разверните главное меню в левом верхнем углу рядом с логотипом сервиса.


Произвести восстановление можно несколькими способами в зависимости от ситуации. Доступный сразу же подход заключается в установке галочки в левом верхнем углу превью каждой нужной фотокарточки с последующим нажатием кнопки «Восстановить» на верхней панели инструментов.

К сожалению, здесь нет возможности произвести выделение сразу всех изображений для массового восстановления, но при этом доступно множественное выделение. Для этого достаточно выделить одну карточку и с зажатой клавишей «Shift» на клавиатуре установить синий прямоугольник выделения таким образом, чтобы он охватывал все нужные файлы, кликнув ЛКМ на последнем в диапазоне.

Если все было сделано правильно, галочки будут установлены рядом с каждой карточкой. Для завершения процедуры необходимо произвести подтверждение, щелкнув левой кнопкой мыши «Восстановить» во всплывающем окне.

Примечание: Множественное выделение работает только при выборе изображений, тогда как снять определенные отметки нельзя.

Данный метод хоть и рассмотрен на примере ПК-версии Google Фото, в результате приведет к восстановлению снимков из корзины во всех других разновидностях сервиса, будь то приложение или адаптированный для телефона сайт. Поэтому, если вы используете Photo где-то еще, не стоит забывать о практически моментальной синхронизации.
Вариант 2: Мобильное приложение
Официальный мобильный клиент Google Фото для устройств на платформе Android и iOS также предоставляет возможность восстановления удаленных снимков путем использования корзины. При этом здесь, в отличие от ПК-версии, куда лучше реализована система выделения изображений на случай массового восстановления.
-
Запустите рассматриваемое приложение и в правом верхнем углу тапните по отмеченному нами значку главного меню. Через данный список необходимо переместиться в раздел «Корзина».

Для того чтобы выполнить восстановление, воспользуйтесь ссылкой «Выбрать фото» на верхней панели и поочередно коснитесь нужных фотокарточек.

Завершив выделение, коснитесь блока «Восстановить» в нижнем правом углу экрана. Данное действие необходимо будет подтвердить через всплывающее окно, после чего файлы вернуться на прежние места в альбомах.

Сразу после нажатия ссылки «Выбрать фото» и обязательно при отсутствии активного выделения изображений на нижней панели будет доступна кнопка «Восстановить все». Воспользуйтесь ею, чтобы моментально отменить стирание каждого файла в «Корзине».

По аналогии с веб-сайтом, вполне можно выполнить восстановление через режим полноэкранного просмотра. Для этого выберите нужный файл в рассматриваемой папке и на нижней панели нажмите «Восстановить».

Как видно, вернуть некогда стертые файлы в приложении Google Фото на смартфоне довольно легко. Не забывайте, что любые изменения в любом случае отразятся на аккаунте, а не только на устройстве.
Вариант 3: Мобильная версия
Еще один и последний вариант сервиса Google Photo представляет собой облегченную версию веб-сайта, полностью адаптированную под использование в браузере на мобильном устройстве. Данная разновидности заслуживает отдельного рассмотрения из-за интерфейса, объединяющего дизайн сайта и приложения и способного вызвать вопросы.
-
Воспользуйтесь вышепредставленной ссылкой, чтобы открыть официальный сайт Google Фото в любом мобильном браузере, и сразу после этого в левом верхнем углу разверните главное меню. Через отобразившийся список нужно перейти на страницу «Корзина».

Коснитесь значка «…» в правом верхнем углу открывшегося раздела и воспользуйтесь опцией «Выбрать».

На свое усмотрение выделите нужные файлы, установив синий маркер в левом углу превью. В свою очередь для восстановления тапните по отмеченному значку со стрелочкой на верхней панели.

Данное действие потребует подтверждения через всплывающее окно, после чего выбранные изображения будут восстановлены. К сожалению, проделать то же самое сразу со всеми снимками не получится из-за отсутствия соответствующих инструментов.
Единственным альтернативным решением является восстановление через режим полноэкранного просмотра. Для этого откройте нужный файл на весь экран и на верхней панели воспользуйтесь значком с изображением стрелочки.

Последующая обработка фотокарточек происходит без подтверждения.
Помимо этой статьи, на сайте еще 12304 инструкций.
Добавьте сайт Lumpics.ru в закладки (CTRL+D) и мы точно еще пригодимся вам.
Отблагодарите автора, поделитесь статьей в социальных сетях.




