Как восстановить фото с SD карты на телефоне?
Как восстановить фото на карте памяти с помощью приложения Power Data Recovery
Нередко возникает острая потребность вернуть фотографии, стертые по ошибке. Данные хранятся на компактной карте памяти или USB флешке, и мы почему-то относимся к этим устройствам хранения безответственно, о чем позже очень жалеем.
Поскольку на сайт часто приходят именно такие вопросы, мы поделимся одним из рецептов, как восстановить удаленные файлы с карты памяти. К слову, если у вас по прочтению материала останутся непонятные моменты, задавайте нам свои вопросы.
Содержание:
Видео с демонстрацией восстановления
Что такое карта памяти? Это тип съемной флеш-памяти, созданное компанией Sony в 1998 году. При разработке устройства хранения учитывалось, что память должна быть не только удобной для хранения мультимедийной информации, но и для обмена и универсального хранения на других устройствах, помимо цифровых камер. Легкая, простая в использовании, карта вмещала в себе фото, документы, музыку, картинки и прочее. Изначальный размер флешки составлял около 128 мегабайт. В 2006 была представлено устройство хранения Las Vegas ICES, оно вмещала в себя 8 Гб данных.
Процесс восстановления на карте памяти: пошаговая инструкция
1. Скачиваем MiniTool Power Data Recovery
На флешке может храниться много фотографий и видео. Они могут так же внезапно исчезнуть. Информацию можно вернуть, как в случае с другими носителями – флешками, жестким диском.
Прежде всего, рекомендуется скачать MiniTool Power Data Recovery. Программа подходит для восстановления изображений, картинок с карты памяти. Занимает немного места, ее легко использовать, в нее внедрены новейшие технологии поиска и сканирования поверхности носителя информации.
Ограничения Power Data Recovery. Бесплатная версия программы (Free Edition) дает возможность восстановить до 1 Гб любых данных. Этого, как правило, достаточно для сохранения избранных фотографий с карты памяти телефона или microsd цифровой камеры.
 Статусная строка отображает лимиты
Статусная строка отображает лимиты
2. Выбираем подходящий модуль восстановления медиафайлов
После запуска MiniTool Power Data Recovery, в главном окне доступно пять модулей восстановления:
- Undelete (восстановление удаленных файлов),
- Damaged Partition (поврежденные разделы),
- Lost Partition (реконструкция удаленных разделов),
- Digital Media (восстановление мультимедийных данных),
- CD/DVD (съемные носители информации).
 Выбор модуля
Выбор модуля
Каждый модуль подробно документирован: в справке рассказывается, как работать с конкретным типом восстановления.
Для наших нужд подойдет тип восстановления Digital Media Recovery, его и выбираем.
Далее последует краткое описание, как реанимировать фото, музыку, видео файлы, согласно возможностям Media Recovery модуля.
3. Указываем sd карту / USB флешку для анализа
В списке дисков и разделов следует указать карту памяти, с которой выполняется восстановление. При этом, устройство хранения необходимо подсоединить к компьютеру.
Подключение через картридер
Карту памяти удобно подключить к ПК через картридер и USB-кабель. (В ноутбуки и Macbook некоторых моделей картридер встроен).
4. Указываем необходимые типы файлов для восстановления
В расширенных настройках (кнопка Settings), доступных в нижней часть окна Power Data Recovery, есть фильтр по типам данных. Он помогает сэкономить время: для этого нужно указать необходимые расширения мультимедиа-файлов (фото, видео и т. д.)
 Ограничение файловых типов для поиска
Ограничение файловых типов для поиска
В расширенных настройках – семь опций на выбор: Документы, Архивы, изображения/фото, email, базы данных и другая информация. Указываем типы файлов Graphics & Picture (Изображения и картинки).
По нажатию на крестик слева от типа файлов, доступен более узкий фильтр. Здесь представлено множество форматов изображений: dwg, psd, cdr, jpg, gif, png, bmp и т. д. Опять же, можно указать только необходимые форматы фото (чаще всего raw / jpg) и нажать ОК для подтверждения.
5. Сканируем карту памяти
Мы вернулись обратно к главному окну приложения. Для старта нажмите оранжевую кнопку Full Scan («Полное сканирование»). В открывшемся окне отобразится процесс поиска фотографий и количество найденных файлов.
 Прогресс-бар с информацией о найденных файлах
Прогресс-бар с информацией о найденных файлах
6. Сохраняем восстановленные фотографии на диск
В боковой панели во вкладке Path – пять папок, содержащих картинки в различных форматах.
В MiniTool Power Data Recovery есть специальный фильтр, он выводит только желаемые и доступные типы данных. Установить фильтр можно через настройки (кнопка Settings в нижней части окна).
 Превью и сохранение найденных файлов
Превью и сохранение найденных файлов
Выберите восстановленные фотографии, отметив их флажками, и нажмите кнопку «Сохранить файлы».
Укажите источник сохранения и нажмите кнопку «ОК».
Важно: не сохраняйте найденные фото на карте памяти! Лучше указать любой диск на компьютере, с достаточным объемом свободного места. В противном случае, данные будут перезаписаны и в результате вы не сможете повторно восстановить файлы при последующем поиске.
Bottom line
Мы описали процесс восстановления фотографий с карты памяти с помощью MiniTool Power Data Recovery. Если вы повторите действия, описанные в инструкции, возможно, у вас получится вернуть удаленные фотографии. Если нет, попробуйте другой софт, например, Photorec. Вот инструкция на эту тему.
Часто задаваемые вопросы
Зашел в Галерею – оказалось, что пропали все фотографии. Вытаскивал sd карту, вставлял в ноутбук – папка пустая. Как восстановить?
Если фото действительно хранились на карте памяти, шансы вернуть данные остаются. Главное – не использовать проблемный носитель на телефоне / ноутбуке. Подключите ее через картридер и незамедлительно приступайте к восстановлению. Power Data Recovery позволяет сохранить до 1 Гб фотографий: другие, такие как PhotoRec, не лимитированы.
Sd карта сломалась пополам. Можно ли (и как) на телефоне HTC Desire 620g восстановить фотографии?
К сожалению, восстановить фото после такой поломки вы не сможете, даже если склеите карту памяти по кусочкам. Такой ремонт невозможен в принципе, даже производитель ничем не поможет.
Телефон Samsung, флешка 32 гб используется 4 месяца. Половина фото серого цвета. Android пишет: «карта памяти пуста или имеет неподдерживаемую файловую систему».
- Проверьте sd карту на ошибки стандартной утилитой chkdsk.
- Обновите прошивку смартфона и удалите ненужные приложения.
- Проверьте мобильное устройство на вирусы.
Уронил телефон в воду. Через 2 дня включил, и все данные (фото и музыка) исчезли. Samsung Galaxy Grand 2 SM, SD карта без ошибок.
Проверьте, определяется ли карта мобильным устройством. Если нет, попробуйте исправить.
Вспомните, файлы находились на карте памяти или все же во внутренней памяти устройства? Исходя из этого, восстанавливайте фотографии.
Какая самая лучшая программа для безопасного переноса фото и видео с Андроид на sd карту?
Лучший способ – синхронизировать фото с онлайн-облаком (например, Dropbox, Samsung Cloud или Google Photos). Ненужные файлы будут храниться на сервере, а снятые на Камеру будут в Галерее. При необходимости их можно будет удалить.
Карту памяти не видит ни телефон, ни ПК. В свойствах диска – неразмеченная файловая система, емкость 0 байт. Флешка вставлена через картридер.
Поможет TestDisk (консольная утилита) или PhotoRec (графическая оболочка). Обе программы от одного разработчика, позволяют искать фото на неразмеченном (raw) диске в обход файловой системы. Поиск осуществляется по знакомым сигнатурам.
Другие вопросы
1. Телефон Samsung S4. Вчера пропали фото с карты памяти. При этом остальная информация и видео остались, несколько программ для восстановления нашли много фото, но среди них были только те, которые я удаляла вручную. А тех, которые пропали, так и нет. Как восстановить удаленные файлы с карты памяти, можно ли еще что-то попробовать сделать? Новые снимки телефон сохраняет исправно.
2. При копировании файлов с sd карты ноутбук перезагрузился. В результате, фото нет ни на карте памяти, ни на ноуте. Что делать? Там все фото первого года моего ребенка! Я в отчаянии.
Ответ. Попробуйте восстановить файлы с помощью программы Power Data Recovery по данной инструкции. Если фотографии все равно не находятся, попробуйте бесплатные приложения PhotoRec или Recuva с опцией глубокой проверки.
К слову, не всегда нахождение старых медиа файлов возможно. Если прошло много времени и файлы были перезаписаны – шансы восстановить что-либо значительно уменьшаются.
Советуем перепроверить, где хранились фотографии, кроме карты памяти: на жестком диске, в облаке Samsung / Dropbox / Google.
Во время просмотра Инстаграма, телефон Samsung Galaxy J2 Prime резко перезагрузился сам по себе и перестал читать sd-карту. Пробовала поставить её в планшет, он выдал, что sd-карта повреждена и необходимо форматирование. Файлы на флешке очень важные. Что делать? Подскажите, как бесплатно самой восстановить файлы (фотографии и видео)?
Я подключила sd карту, чтобы проверить что на ней хранится, телефон резко перезагрузился после чего все мои фотографии и видео исчезли. При том, когда я пытаюсь скачать, телефон пишет, что хранилище недоступно. И не качает файлы. Как вернуть все обратно?
Помогите решить проблему. Samsung galaxy J7 2017. По совершенной случайности, удалил не ту папку с карты памяти micro sd. Как я могу вернуть эту папку с фотографиями обратно? Очень жалко, хорошие фотки с путешествия. Или они ушли в небытиё и их больше не вернуть?
На Xiaomi Redmi 3s я хотела перенести все файлы на карту памяти через Проводник, все получилось. Но только фото исчезли (обычные остались, а исчезли файлы, снятые на камеру Selfishop). Они очень нужны, помогите восстановить, пожалуйста!
У меня телефон Самсунг 5s перестал показывать sd card. Пришло оповещение, что карта извлечена, хотя стоит на месте. Там очень много фото и видео, которые я бы не хотела потерять. Вставила в другой телефон – тоже не читает. Что можно предпринять?
Меня попросили очистить сд карту. Я вытащил свою с телефона, вставил ту, которую нужно было очистить. Очистил (через настройки Андроид), выключил телефон, вставил свою карту памяти. Оказалось, исчезли все фото, видео, сообщения в Вайбере, остались только мп3 файлы. Возможно ли как-то восстановить мультимедиа файлы с флешки? Prestigio muze e3.
Смартфон Philips S 386. Пропадают данные с карты памяти (перенесенные с компа книги, музыка; фотографии с камеры). Карта отображается, на ней какие-то вспомогательные папки остаются – что странно. Как восстановить фото на карте памяти?
Сломался телефон, взяла у подруги другой на время. Естественно переставила флешку и сим карту. Поначалу всё было нормально. Он немного лагал (не читал сим карту) поэтому приходилось перезагружать его, и после одной из таких перезагрузок, половина данных которые были на флешке, просто пропали. Я даже обратно вставляла флешку, но всё равно нету. А данных удалилось очень много. Что делать?! Помогите пожалуйста восстановить фото с флешки. Очень нужны все эти фотографии, видео, музыка.
У меня ранее был телефон Сони Эриксон. Когда он сломался, на временном телефоне с карты памяти в настройках нечаянно удалили папку с фотографиями. Я не знаю, что делать, на телефоне очень много детских фотографий. Есть ли возможность их восстановить?
Подключила телефон к ноутбуку (с целью освободить на телефоне место). Папку с фотографиями из внутренней памяти «Вырезала» и «вставила» в Sd-карту. Открываю эту вставленную папку, а в ней из (примерно) 20 файлов фото и видео осталось всего 4. Поискала в других папках, мало ли, там окажутся, ничего не нашла. Подскажите, пожалуйста, почему так фотографии слетели? Что делать, как их вернуть обратно? Они очень нужны 
Как на Андроид восстановить удалённые фото и другие данные
Я терпеть не могу карты памяти. Даже если у меня на смартфоне не будет хватать места, я лучше удалю часть данных, но не прибегну к внешнему накопителю. Мало того, что карты памяти в 100% случаев работают медленнее встроенного хранилища, потому что их производители используют менее совершенный стандарт, так они ещё и довольно часто выходят из строя ни с того, ни с сего, лишая вас накопленной информации. Но ведь добровольное удаление данных — это не лучший выход. В конце концов, вместе с ненужным шлаком можно запросто удалить и вполне себе ценную информацию. Но её можно восстановить, и это радует.
Вы можете восстановить удаленные фото несколькими способами
Чаще всего пользователи, которые хотят освободить место в хранилище своего смартфона, удаляют фотографии. Не приложения, которые в любой момент можно скачать из Google Play заново, а фотографии, которые по умолчанию просто так не восстановить. По крайней мере, если говорить о штатных средствах Android, которые если и существуют, то работают с рядом серьёзных оговорок.
Как восстановить удалённые фото
Чтобы восстановить удалённые фото на Android, которые были стёрты уже достаточно давно, вам потребуется стороннее ПО. Это единственный способ вернуть старые снимки, удалённые из памяти больше месяца назад, если вы не озаботились их сохранением на стороне. Впрочем, утилита Tenorshare UltData for Android знает своё дело на все сто, поэтому сомневаться в её эффективности точно не приходится. Мы это знаем по опыту работы с версией для восстановления данных на iOS.
- Скачайте UltData для Android себе на Mac или ПК;
- Подключите смартфон к компьютеру по кабелю;

Не забудьте включить функцию передачи данных
- В шторке уведомлений включите передачу файлов;
- Откройте «Настройки» — «Система и обновления»;

Отладка по USB обязательна для восстановления данных
- Включите «Отладка по USB» и нажмите «Доверять»;

Нажмите кнопку «Восстановление данных»
- Запустите UltData for Android и выберите «Восстановить данные»;

Выберите типы данных для восстановления
- Выберите фото или другие типы данных, которые хотите восстановить;

Фотографии восстанавливаются на компьютер, а оттуда — на смартфон
- Нажмите «Начать», разблокируйте телефон и подтвердите восстановление;
- Выберите фотографии, которые нашла утилита, и сохраните их себе.
UltData for Android восстанавливает в том числе довольно старые снимки, удалённые несколько месяцев назад. Но, несмотря на это, иногда бывает так, что фотографии, которые были стёрты слишком давно, повреждаются, и утилита уже оказывается не в силах полноценно восстановить их. Поэтому не удивляйтесь. Но, мой личный опыт показал, что успешно восстанавливается до 98% всех удалённых ранее фотографий. Остальное приходится на совсем уж древние фото. Вы можете воспользоваться промокодом TENORRU30, чтобы получить скидку 30% на покупку лицензии, а разработчик обещает 100-процентный возврат средств в течение 7 дней, если утилита не сможет восстановить ваши данные.
Как восстановить фото из недавно удалённых
Если вы удалили фотографии с Android меньше месяца назад, у вас есть возможность не использовать внешний софт, а восстановить их самостоятельно. Дело в том, что подавляющее большинство смартфонов поддерживает функцию корзины для снимков, куда они перемещаются после удаления и хранятся там в течение 30 дней, удаляясь только по их истечении. Поэтому, если вы вовремя одумались и решили восстановить стёртые фото, у вас есть такая возможность. Разумеется, при условии, что вы не удаляли их из папки с удалёнными фото.
- Запустите приложение «Галерея» на Android;
- Откройте раздел «Альбомы» внизу экрана;

Вы можете восстановить удаленные фото в течение 30 дней
- Пролистайте вниз и выберите «Недавно удалённое»;
- Отметьте фото или видео и нажмите «Восстановить».
Фотографии, которые хранятся в альбоме с недавно удалёнными, фактически не удаляются. Поэтому нет риска, что они повредятся и не восстановятся. Ведь всё то время, пока они продолжают оставаться на устройстве, они расходуют столько же памяти, как и обычные снимки. Учитывайте это, если чистите память от ненужных фотографий, которых накопитель слишком уж много. Их перенос в папку с удалёнными снимками не освободит пространство на диске, а только введёт вас в заблуждение.
Как скачать фото из «Гугл фото» в галерею
Третий способ заключается в том, чтобы загрузить фотографии из облака. Несмотря на то что на Android практика резервного копирования распространена не так широко, как на iOS, у Google есть облачный сервис для хранения снимков и видеозаписей «Google Фото». Он по умолчанию предустанавливается на все смартфоны под управлением Android, а значит, скорее всего, в автоматическом режиме выгружает ваши фото в облачное хранилище.
- Запустите у себя на смартфоне «Google Фото»;
- Авторизуйтесь со своим аккаунтом Google;

В Гугл фото ваши снимки хранятся бесконечно
- Найдите нужные фото, если они были сохранены;
- Выберите их и скачайте себе на устройство.
Важное уточнение: фотографии, которые загружаются в «Google Фото», сохраняются там не в исходном качестве. Алгоритмы сервиса немного сжимают их, чтобы они занимали меньше места. То есть это будут по-прежнему очень качественные снимки, которые визуально будет не отличить от оригинала, но для обработки они уже не подойдут, потому что будут иметь более низкое разрешение. Это делается для экономии пространства, но при желании вы можете включить загрузку в облако оригинальных фото.
Как восстановить Ватсап
Но бывают ситуации, когда нужно вернуть не просто фото, хранящиеся или хранившиеся в памяти смартфона, но и восстановить WhatsApp. В конце концов, за время использования мессенджера мы получаем через него десятки гигабайт данных, включая снимки и видеозаписи, которые зачастую удаляем, чтобы не занимать место, причём нередко — вместе с чатами. Несмотря на это, у вас есть возможность восстановить как сами фото, так и текстовую переписку.
- Подключите смартфон к компьютеру по кабелю;
- В шторке уведомлений включите передачу файлов;

Для восстановления переписки Ватсап тоже потребуется включить передачу файлов
- Откройте «Настройки» — «Система и обновления»;
- Включите «Отладка по USB» и нажмите «Доверять»;

Здесь нужно выбрать восстановление чатов Ватсап
- Запустите UltData for Android и выберите «Восстановить данные WhatsApp»;

Вы можете сами выбрать типы данных для восстановления
- Выберите типы данных, которые необходимо восстановить;
- Дождитесь их обнаружения утилитой и нажмите «Восстановить».
UltData for Android восстанавливает довольно широкий перечень данных, который включает в себя не только переписку, но и много сопутствующих сведений. Это могут быть голосовые сообщения, гиф-анимации, обои чата, фото профиля, стикеры и много всего другого. Правда, учитывайте, что это платная функция. Поэтому, чтобы восстанавливать удалённую переписку в WhatsApp с помощью UltData for Android, придётся купить платную лицензию. Но оно того стоит, поверьте.
Новости, статьи и анонсы публикаций
Свободное общение и обсуждение материалов

Смартфоны заняли важнейшее место в нашей жизни и нам сложно не пользоваться ими. Не так давно мы выпускали статью о том, что будет, если отключить push-уведомления в WhatsApp. В нашем новом разборе раскроем проблему фаббинга гораздо шире — чем опасна зависимость от смартфона, в чем это проявляется и как избавляться от этой привычки? Здесь не будет рекламы специальных приложений, которые насильно будут ограничивать время пользования смартфонов — мы собрали только те советы, которые не требуют вмешательства извне и каких-либо трат. Если вы давно заметили, что не выпускаете смартфон из рук и это пагубно влияет на ваше состояние, устраивайтесь поудобнее — мы начинаем разбираться в этой проблеме.

Пару недель назад наш главный редактор отметил, что адрес моей электронной почты выглядит весьма странно. Это отмечают многие, но объяснять, почему у меня такая почта — слишком долго и бессмысленно. Тем более, я и сам уже не помню, почему так вышло. Могу сказать одно — дольше, чем почтой Gmail, я пользуюсь только своей страницей VK. Я пытался завести постоянную почту на Mail.ru, на Яндексе, но за 10 лет привык именно к почте от Google. За это время она стала удобнее и безопаснее, об этом я и расскажу далее.

Google Chrome – самый популярный браузер в мире. Нет, серьёзно. Поэтому, когда с ним возникают какие-то неполадки, об этом узнают всё. Просто потому что он – пусть даже как второй – установлен ну практически у каждого. Даже если баг затрагивает 1-2% аудитории браузера, его существование быстро придаётся огласке. Так произошло и в этот раз, когда у некоторых пользователей Chrome начал самопроизвольно вылетать вне зависимости от процесса и сценария использования. Хорошо, что решение у этой проблемы уже есть. Разбираемся, что к чему.
Как восстановить фото с MicroSD карты памяти или USB-флешки

Сегодня случайно удалил папку с фотографиями отпуска на телефоне (они был сохранены на MicroSD карте). Вынул карту памяти и подключил ее к кардридеру компьютера: проверил, на самом деле фото нет. Подскажите, можно ли хотя бы какую-то часть фото восстановить?
Я думаю, что скорее всего да. Нередко, когда карта памяти совсем перестает читаться, и при подключении ее к кардридеру: ПК либо вообще ее не «видит» (что еще хуже) , либо Windows предлагает отформатировать.
При вашем «простом» удалении фото, физически они также находятся на карте памяти (просто телефон пометил эти сектора, на которых были снимки, как не используемые. Однако, информация на них всё еще есть, и ее можно извлечь. ). ☝
Но стоит сразу сказать : эти сектора могут быть заполнены другой информацией, например, если вы наделаете новых фото на этой карте (или что-то запишите на нее) — восстановление может стать невозможным! Поэтому, очень рекомендую поскорее вынуть карту памяти из телефона, и ничего на нее не записывать! ?
Сейчас есть достаточно много утилит, способных полностью просканировать ваш накопитель, не обращая внимания на то, помечены ли сектора свободными или нет.
Благодаря чему, они найдут на нем все записанные данные, в том числе и все удаленные файлы (которые еще «живые», и поддаются восстановлению) . Собственно, ниже в статье рассмотрю, как это сделать (статью оформлю в виде инструкции, все действия будут по шагам).
Пошаговое восстановление фото
ШАГ 1. Подключите карту памяти (флешку) к компьютеру/ноутбуку
Думаю, здесь особо комментировать нечего. Если у вас нет картридера для SD-карт — то сейчас в продаже есть небольшие универсальные устройства, подключаемые к USB-порту (см. пример ниже). Стоят относительно дешево.

Подобные адаптеры можно купить очень дешево в китайских онлайн-магазинах (к тому же у них регулярно проводятся акции, и можно использовать кэшбек).

Подключаем флешку к USB порту

Вставляем SD карту в картридер ноутбука
Важно!
Этого делать не нужно:
- если при подключении флешки/карты памяти Windows будет предлагать отформатировать или проверить, исправить ошибки — не соглашайтесь! Просто сверните или закройте это окно;
- ничего не копируйте на этот накопитель (на котором пропали файлы);
- не сохраняйте восстанавливаемые файлы на эту же карту памяти! Иначе новая записываемая информация начнет затирать те данные, которые не были восстановлены.
ШАГ 2. Установите одну из спец. утилит для восстановления данных
Таких утилит сейчас очень много. Для первоначального знакомства я бы порекомендовал выбрать одну из этих: Recuva, R.Saver, Disk Drill, MiniTool Power Data Recovery.
 Скачать и найти подробное описание представленных утилит, можете в одной из моих прошлых статей. Ссылка ниже.
Скачать и найти подробное описание представленных утилит, можете в одной из моих прошлых статей. Ссылка ниже.
Мне, например, очень импонирует утилита R.Saver. Собственно, на ней и остановлюсь в этой статье (скрины и примеры ниже).
R.Saver
- отличные алгоритмы позволяют проводить глубокое сканирование накопителей и восстанавливать даже давно удаленную информацию;
- поддерживаются файловые системы FAT, FAT32, exFAT, NTFS и др.;
- поддерживает множество типов накопителей: HDD, SSD, USB-флешки, SD-карты и др.;
- утилита бесплатна для российской аудитории (для некоммерческого использования);
- поддерживает русский язык;
- не нуждается в установке (достаточно скачать из запустить!).
ШАГ 3. Проведите сканирование накопителя
И так, покажу все действия в R.Saver. После запуска утилиты, прочтите информацию в главном окне программы, поставьте галочки и нажмите кнопку «Начнем» .

Первый запуск, соглашаемся // R.Saver
Затем укажите накопитель, на котором пропала (была удалена) нужная информация. В моем случае будет указана флешка (Generic Flash Disk).
? Если вдруг флешка/карта памяти не отображается, рекомендую ознакомиться вот с этими двумя мануалами:

Выбор накопителя, с которого пропали файлы
Далее программа попросит указать конкретный раздел (вдруг у вас их несколько). Как бы там ни было, рекомендую сканировать весь накопитель, и просто нажать кнопку «Игнорировать» , как в примере ниже.
Если на флешке несколько разделов.
Собственно, дальше должно запуститься сканирование. Оно может быть достаточно длительным, все зависит от скорости работы вашего накопителя, его объема. В это время лучше не мешать утилите, и не запускать на ПК сторонние приложения.

Анализ содержимого хранилища
ШАГ 4. Выберите и восстановите нужные данные
Когда сканирование будет завершено, вы должны увидеть все файлы, доступные для восстановления, которые нашла программа. Отмечу, что в некоторых случаях удается даже восстановить структуру папок!
Вам остается слева выбрать те папки, которые хотите просмотреть. Затем отметить галочками что хотите восстановить, и нажать кнопку «Восстановить выбранное» (см. цифру 3 и 4 на скрине ниже).
Отмечу, что, если вам все подряд файлы не требуются, вы можете восстановить вручную что-то конкретное: используйте кнопку «Сохранить как» (см. цифру 2 на скрине ниже).

Несколько вариантов восстановления (кликабельно)
Последний момент: укажите место для восстанавливаемых файлов.
На всякий случай напомню : нельзя их восстанавливать на ту же флешку/карту памяти, которую вы сканировали. Т.е. сначала ВСЕ файлы, которые вам нужны, восстановите на жесткий диск, а потом можете их вновь записать на желанный накопитель.
Примечание : дело в том, что, если сразу же восстанавливать и сохранять информацию на тот же накопитель, который сканировали — восстанавливаемые данные затрут те, которые еще не успели восстановиться (извиняюсь за тавтологию).

Выбор жесткого диска для восстановления
На этом пока всё. Дополнения по теме приветствуются.
Как восстановить удаленные фотографии с SD-карты на телефоне Android без компьютера
SD-карты обычно используются, когда вам требуется дополнительное хранилище на вашем устройстве. С помощью SD-карты вы можете хранить несколько фотографий, видео, аудиоклипов и других цифровых файлов на своем устройстве без каких-либо проблем. При использовании SD-карты вы можете столкнуться с ситуацией, когда вы можете случайно удалить или потерять фотографии с вашего устройства.
Если это произойдет, вы можете решить проблему с помощью решений, перечисленных ниже. Читайте дальше, чтобы узнать больше о том, как восстановить удаленные фотографии с SD-карты на телефоне Android без компьютера.
Часть 1. Как восстановить удаленные фотографии с SD-карты на телефоне Android без компьютера
Один из лучших способов восстановить удаленные фотографии с SD-карты без использования компьютера-это использовать такое приложение, как UltData – Android Data Recovery App. Это отличное приложение, которое может помочь вам восстановить любую потерянную или удаленную фотографию с вашего устройства Android без необходимости рутирования. Известно, что он имеет самую высокую скорость восстановления данных. Вот как вы можете использовать это приложение.

После того, как приложение сканирует удаленные фотографии, вы можете выбрать любую конкретную фотографию, просмотреть ее, а затем нажать кнопку “Восстановить”, чтобы восстановить выбранные фотографии.

This is how simple it is to recover photos from Android without computer using the Tenorshare UltData app on your Android device.
Часть 2. Как восстановить удаленные фотографии с SD-карты на телефоне Android с помощью компьютера
Если вам нужна программа, специально разработанная для восстановления удаленных фотографий с SD-карты вашего телефона Android, вы можете попробовать Tenorshare 4DDiG. Эта программа может быть использована для восстановления любых потерянных или удаленных файлов с SD-карты вашего устройства Android с легкостью. Вот как вы можете восстановить фотографии с помощью Tenorshare 4DDiG Восстановление данных в Windows.
-
После загрузки программы запустите ее и подключите SD-карту к компьютеру. Вы даже можете подключить свой телефон, содержащий SD-карту.
После этого выберите SD-карту из отображаемого списка и нажмите кнопку “Сканировать”.

После сканирования вы можете просмотреть восстановленные фотографии, выбрать те, которые вы хотите восстановить, а затем нажать кнопку “Восстановить”.

После этого выбранные фотографии будут успешно восстановлены на ваш компьютер. Затем вы можете позже перенести эти восстановленные фотографии обратно на свой телефон.
Часть 3. Какой из них лучше для Вас, без компьютера или с компьютером
Какой путь лучше для вас? Ниже мы перечислим некоторые плюсы и минусы восстановления фотографий с SD-карты с ПК или без для вашей справки.
Плюсы и минусы восстановления фотографий с SD-карты на Android без ПК
- Вам не нужно несколько устройств для процесса восстановления; для восстановления фотографий требуется только ваш телефон Android с SD-картой.
- Фотографии восстанавливаются непосредственно на ваш телефон Android, что делает процесс восстановления более быстрым.
- Поскольку фотографии восстанавливаются непосредственно на ваш телефон, вам не нужно проходить дополнительный этап использования компьютера для передачи восстановленных фотографий.
- Установка нового приложения на ваш телефон может перезаписать удаленные файлы, что приведет к их постоянному удалению.
- Если объем памяти на вашем телефоне и внешней карте памяти заполнен, восстановление фотографий без использования компьютера может представлять проблему.
Плюсы и минусы восстановления фотографий с SD-карты на Android с ПК
- Вы можете восстановить фотографии с SD-карты даже на сломанном телефоне Android.
- Вам не нужно рутировать свой телефон, когда вы используете этот метод.
- EДаже если в памяти вашего телефона нет места, восстановление фотографий с помощью ПК возможно, так как восстановленные фотографии будут сохранены на вашем компьютере.
- Для работы этого метода требуется как ваш телефон Android, так и компьютер должны работать нормально.
- Восстановленные фотографии не хранятся непосредственно в вашем телефоне, что делает этот процесс немного более длительным.
Хотя оба способа восстановления удаленных фотографий с SD-карты с компьютером или без него довольно эффективны, каждый из них имеет свой собственный набор преимуществ и недостатков. Выбор правильного метода основан исключительно на личных предпочтениях.
В любом случае, Tenorshare предлагает лучшие инструменты для легкого восстановления удаленных фотографий с SD-карты. Если вы хотите использовать свой компьютер в процессе восстановления, для этого нет лучшего программного обеспечения, чем Tenorshare 4DDiG. Аналогично, если вы не хотите использовать свой компьютер и хотите знать, как восстановить удаленные фотографии с SD-карты в телефоне Android без ПК, UltData – Android Data Recovery App является очень рекомендуемым приложением.

Обновление 2021-05-25 / Обновление для Android восстановление данных
Восстановить фотографии с SD-карты
Потеряли все фотографии на вашей SD-карте с Android? В нашей статье мы расскажем, как вернуть пропавшие фотографии с SD-карты. Во-первых, чтобы восстановить отсутствующие фотографии с вашей SD-карты, попробуйте базовые решения. А если они не помогут, то воспользуйтесь надежной программой восстановления EaseUS и верните все свои файлы.
«Сегодня я хотел глянуть в смартфоне фотки со своей поездки. Но все фотографии на SD-карте внезапно просто исчезли! Как это произошло и как мне вернуть мои потерянные фотографии? Вы можете помочь?»
Решения для восстановления фотографий, пропавших с SD-карты
Возможно, сначала трудно понять, почему же фотографии с SD-карты внезапно просто исчезли, но подобная проблема время от времени происходит со смартфонами Android, а также цифровыми камерами Canon, Nikon и др. Но не стоит волноваться о потери фото или файлов на вашем устройстве, потому что с помощью нескольких способов, их всё же возможно восстановить.
Существует два решения, которые могут помочь вам вернуть потерянные фотографии.
Решение 1. Попробуйте быстрые способы восстановления [для Android]
Даже если изображения не отображаются в приложении Галерея, они перечислены в корневом каталоге. Если вы думаете, что ваши фотографии исчезли с SD-карты, вы можете попробовать следующие решения:
- Перезагрузите ваш телефон
- Повторно вставьте SD-карту
- Удалите файл Nomedia
- Замените приложение галереи по умолчанию
- Удалите приложения, которые могут привести к этой проблеме
- Восстановите ваш телефон до заводских настроек
Если вы все еще не можете найти свои отсутствующие фотографии, это может означать, что исчезнувшие фотографии были удалены самой картой. Следующее решение — установить программу для восстановления SD-карт и вернуть потерянные файлы!
Решение 2. Используйте программу для восстановления данных EaseUS [как для Android, так и для камеры]
EaseUS Data Recovery Wizard — это популярная программа восстановления данных, которая обслуживает миллионы пользователей в мире. Это универсальное программное обеспечение для восстановления данных, которое поддерживает все типы устройств хранения данных, включая SD-карту для Android. Программа имеет следующие специальные функции для восстановления:
Фильтр: он обеспечивает быстрый способ поиска нужных файлов. Чтобы найти нужные изображения, выберите «Графика» в списке фильтров.
Поиск: поиск точного имени или типа файла. Например, введите .png, .jpg, .jpeg, .tif и др. для поиска конкретных типов изображений.
Теперь же, следуйте подробному руководству, чтобы восстановить удаленные фотографии:
Шаг 1: Выберите место
Выберите диск с правильной буквой диска (это может быть локальный диск или внешнее устройство) и нажмите кнопку Сканировать.

Шаг 2: Сканирование потерянных данных
Вскоре, отобразится результат «Удаленные файлы». После завершения сканирования, появятся больше вкладок с результатами сканирования, отображаемых в различных категориях.

Шаг 3: Фильтрация изображений и восстановление
Используйте функцию фильтра, чтобы быстро найти определённые файлы. Затем выберите нужные фотографии и нажмите кнопку Восстановить.

Последние статьи — Также в программе EaseUS
Если вы случайно удалили видеозаписи с жесткого диска камеры наблюдения или с ка…
Мы расскажем о трёх способах восстановления данных папки Windows.old. Папку возм…
Потеряли важные изображения на SD-карте? Позвольте программе восстановления данн…
Лучшая бесплатная программа восстановления видео с SD карт — EaseUS Data Recover…
Восстановление данных из внутренней памяти на Android для чайников
Сейчас всё больше смартфонов идут без слота для sd-card, и информацию приходится хранить на встроенной памяти с доступом к ней по MTP. Такой режим подключения не позволяет стандартными средствами восстановить данные телефона после wipe’а или случайного удаления.
Сегодня на примере связки Xiaomi Mi2s и Windows 8.1 я постараюсь рассказать, как можно восстановить утерянные данные, кому интересно, добро пожаловать под кат.
Следует заметить, что если вы по ошибке отформатировали внутреннюю память смартфона/планшета/смартпэда, то не стоит расстраиваться, а главное, ни в коем случае не нужно ничего записывать в память устройства, так у вас получится восстановить больше данных.
Протокол MTP не позволяет компьютеру распознать подключенный девайс как USB-накопитель и программы для восстановления не могут просканировать такое устройство и спасти данные, поэтому нам потребуется скопировать весь внутренний раздел памяти в виде образа системы.
Подготовка Android-устройства
Вам понадобится root и включенная отладка по USB.
Подготовка PC
Для того, чтобы скопировать раздел системы, нам понадобится:
- VHDtool;
- Драйвера для вашего устройства (в случае проблем habrahabr.ru/post/205572);
- ADB (adbdriver.com или developer.android.com);
- Сервер FileZilla.
Сперва устанавливаем USB-драйвера для вашего устройства и ADB. После этого советую перезагрузить ПК.
VHDtool
Создаём папку с адресом C:cygwin64�00 (имя не имеет значения, не стоит только использовать буквы отличные от латиницы), здесь будет лежать наш образ. Копируем в папку VHDtool.exe.
FileZilla
В ходе инсталяции соглашаемся на все стандартные установки.
После установки FileZilla запустится автоматом, но из программы необходимо выйти и запустить её от имени Администратора.
При запуске FileZilla спросит имя сервера, оставляем всё как есть.
Далее заходим Edit — Settings и делаем следующие настройки:
listen on those ports 40
timeout settings — по умолчанию стоит 120, 60, 60, а мы ставим везде 0 и нажимаем ОК.
Заходим в edit — users. В окошке users создаем нового юзера. В моем случае это юзер qwer.
Нажимаем Add — пишем имя — пароль pass — нажимаем ОК.
Далее в том же меню Users, слева выбираем закладку Shared folders. Заходим туда и добавляем папку в которую будет заливаться наш блок. Нажимаем Add и добавляем папку C:cygwin64�00. В окошке появится путь к этой папке. Если слева от надписи C:cygwin64�00 не будет буквы H, то нужно нажать Set as home dir. Затем выделив строчку C:cygwin64�00 нужно отметить права Read и Write галочками. Затем нажать ОК.
Нам понадобятся следующие файлы:
- adb.exe
- AdbWinApi.dll
- adb-windows.exe
- AdbWinUsbApi.dll
- fastboot.exe
Скачать их можно на тут.
Или вытащить из дистрибутива Android SDK.
Копируем их в папку C:cygwin64bin
Проверка работы ADB
Запускаем консоль из папки C:cygwin64bin, для этого достаточно вписать cmd в адресную строку проводника
Список подключенных девайсов не должен быть пуст, если после строчки List of devices attached пусто, то вы не установили USB-драйвера или не включили отладку по USB.
Когда всё идет хорошо, консоль выглядит так:
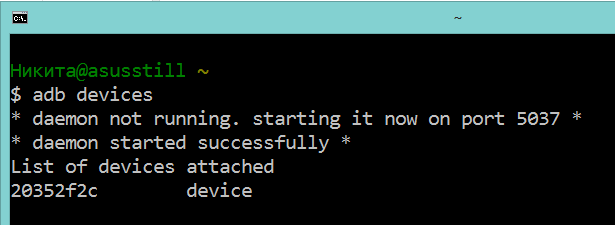
20352f2c – мой Xiaomi Mi2s
Режим модема по USB

Теперь нам необходимо узнать, какой IPv4 адрес получил ваш компьютер.
Используем команду ipconfig в командной строке
или
Идем по пути: Панель управленияСеть и ИнтернетЦентр управления сетями и общим доступом
Кликаем по надписи ’Подключение по локальной сети’ далее Сведения и копируем адрес IPv4.
В моём случае это 192.168.42.79
Важно! При каждом переподключении USB кабеля и вкл/выкл режима модема IPv4 будет меняться.
Какой блок памяти нам нужен?
Вся память в вашем устройстве делится на логические блоки, нам не нужно качать все, достаточно понять, какой раздел содержит стёртую информацию.
Теперь нам необходимо посмотреть список блоков памяти, для этого вводим построчно следующие команды:
Hint: если вам лень вручную переписывать команды или вы боитесь допустить ошибку, то можно воспользоваться копированием, но вставить привычным способом строчку в консоль не выйдет, поэтому необходимо кликнуть правой кнопкой мыши по окну консоли, далее выбрать изменить > вставить.

После чего во внутренней памяти появится файл list_of_partitions.txt, который нам необходимо скопировать на ПК и изучить.
Скопировать его можно в нашу папку 000 с помощью простой команды (выполнять её следует в отдельном окне командной строки):
Внутренней памяти в моём аппарате 32 GB. Поэтому я ищу самый большой раздел, в моём случае это mmcblk0p27 размером 25,6 GB, у вас он скорее всего будет иметь другое имя, или вообще не будет иметь приписки p**. Безусловно, никто не гарантирует что именно самый большой раздел окажется тем самым на котором еще совсем недавно лежали ваши фото, видео, документы и тд., но в 90% случаев это оказывается именно тот раздел памяти который нам нужен. В противном случае вам придется по порядку копировать все образы и проверять каждый из них.
Копируем раздел памяти на ПК.
Если вы уже закрыли окно cmd, то запускаем его снова.
Вводим команды построчно:
Не забудьте внести соответствующие корректировки в код!
qwer – имя учетной записи в FileZilla (у вас свой если меняли)
pass – пароль от учетной записи в FileZilla (у вас свой если меняли)
40 – порт сервера FileZilla
192.168.42.79 – адрес сервера FileZilla (у вас свой)
mmcblk0p27.raw – копируемый блок памяти (у вас свой)
Открываем второе окно командной строки и вводим команды:
Не забудьте исправить mmcblk0p27 на номер своего блока!
Смотрим в окно FileZilla и видим, что скачивание mmcblk0p27.raw в папку C:cygwin64�00 началось, теперь можно закрыть окна cygwin и сделать перерыв на чай.
Конвертируем и восстанавливаем
Вернулись? Файл скачался? Отлично. Отключаем телефон, подключаем интернет. Запускаем Cygwin.bat и вводим следующие команды.
Не забудьте исправить mmcblk0p27 на номер своего блока!
У меня конвертирование заняло пару секунд. На выходе у нас получается всё тот же файл mmcblk0p27.raw в папке C:cygwin64�00, но уже немного другой. Этот сконвертированный файл можно смонтировать как виртуальный диск, или, например через R-studio, произвести восстановление данных непосредственно из нашего образа. Я так и поступил.
Hint: важные моменты пометил желтым.
Итоги
Моей целью было популярным языком объяснить способ копирования системного раздела с android-девайса на ПК, возможно, некоторые упрекнут меня в сложностях, связанных с USB-модемом и ftp, и скажут, что наверняка можно было проще вытащить образ. Отвечу так: я пробовал другими способами, описанными на 4pda и xda-developers, у меня не вышло, зато с ftp получилось со второй попытки, а входе написания статьи всё вообще прошло как по маслу.
У меня получилось восстановить все утерянные фото без потерь в качестве и даже то, что я и не думал восстановить. В ходе восстановления обнаружились фотографии, которые делал в августе прошлого года, когда только купил телефон и тестировал камеру.
В завершении хочется также упомянуть еще одну небольшую утилиту, которая восстанавливает данные — DiskDigger undelete. Она бесплатная, неплохой функционал, но к сожалению, после 40% она у меня вывалилась с ошибкой.


