Как создать вторую электронную почту Gmail на телефоне?
Как сделать второй аккаунт Google и пользоваться им: советы по настройке и использованию
Лайфхаки для установки второго аккаунта Google на компьютер и телефон

Учетная запись Google дает доступ к множеству приложений: электронная почта, хранение в Облаке, музыка, фильмы, карты, рабочие инструменты. Весь этот богатый ассортимент очень полезен. Поэтому можно задуматься и о второй учетной записи с таким же функционалом. Вот как это сделать: советы по настройке и использованию.
Создание второй учетной записи Google
Для этого необходимо предоставить Google некоторую информацию и номер телефона. В ответ Google даст вам несколько предложений по имени учетной записи (которое удваивается как ваш Gmail-адрес), основываясь на выбранном вами имени, но вы можете выбрать что-то еще, если захотите.

Также необходимо указать дату рождения, свой пол и пароль. Кроме того, у вас есть возможность предоставить резервный адрес электронной почты, что мы рекомендуем сделать (это может быть даже адрес Gmail, подключенный к вашей первоначальной учетной записи Google) на случай, если у вас когда-либо возникнут проблемы с входом в вашу вторую учетную запись.

Первое, что вы увидите, – это новый почтовый ящик Gmail: чистый и пустой. Отсюда можно заняться его оформлением: добавить картинку в профиль учетной записи Google и настроить идентификацию.
Добавление второго аккаунта Google на телефон
В зависимости от модели телефона и версии Android детали могут отличаться, суть в следующем. На вкладке Android откройте Настройки, затем нажмите Учетные записи, Добавить учетную запись и Google. Вам будет предложено войти в систему с учетными данными, связанными с вашим новым именем пользователя и паролем.
Теперь вы можете пользоваться своими рабочими приложениями из двух аккаунтов. Для каждого приложения может быть свой интерфейс. Например, в Gmail коснитесь своего аватара (вверху справа), затем выберите свой новый аккаунт из списка, а в YouTube кликните свой аватар (вверху справа), нажмите свое нынешнее имя учетной записи, а после выберите второй аккаунт.

Google Drive, скорее всего, будет приложением, через которое вы будете регулярно переключаться между учетными записями, особенно если ваша вторая учетная запись предназначена для работы. Как и в Gmail или YouTube, коснитесь значка своего аватара в правом верхнем углу, а затем выберите свой второй аккаунт.
У вас не должно быть особых проблем с поиском переключателя учетных записей в любом из ваших Google-приложений. В Google Photos он находится в верхней части меню приложения (три строки вверху слева); в Google Maps – в верхней правой части, сзади вашего аватара; в Play Movies & TV надо открыть меню приложения (три строки вверху слева), а затем выбрать свою вторую учетную запись.

Gmail работает немного по-другому. Он позволяет объединить ваши учетные записи вместе, что другие приложения Google не делают, то есть вы можете видеть все ваши электронные письма на одном экране. Откройте меню приложения (три строки вверху слева), затем выберите Все входящие. На самом деле у вас есть несколько вариантов объединения писем из нескольких учетных записей Google в Gmail, которые мы обсудим в разделе Интернет ниже.

Для тех, кто пользуется iPhone, самый простой способ настроить вторую учетную запись Google таков. Установите приложение Google для iOS. Коснитесь своего аватара (вверху справа), затем Добавить другой аккаунт и следуйте инструкциям для входа. Вам также будет предложено выбрать учетную запись, которую вы хотите использовать по умолчанию.
Как и на Android, у каждого приложения Google есть свой собственный переключатель учетных записей: за аватаром в правом верхнем углу: Google Drive, Gmail, YouTube и Google Maps, а также в меню приложений в Google Photos и Play Movies & TV. Gmail для iOS имеет ту же опцию Все входящие, что и версия приложения для Android.
Добавление второго аккаунта Google в Интернете
Через Gmail вторая учетная запись будет доступна во всех веб-приложениях Google. Кликните аватар (вверху справа), затем Добавить другой аккаунт, после чего войдите в свою вторую учетную запись.
Пока еще нет смешанного просмотра электронных писем во всех ваших учетных записях Google на одном экране, как на Android или iOS: просто нужно будет открыть отдельные вкладки. Однако, как уже говорилось, у вас есть несколько вариантов для получения всех ваших писем Google в одном почтовом ящике.
Один из них: просто пересылать электронные письма со своего второго аккаунта, что удобно, если вы действительно не используете его так много. На экране Gmail для вашей второй учетной записи нажмите значок шестеренки (вверху справа), затем Настройки, затем Пересылка и POP/IMAP. Нажмите Добавить адрес пересылки, чтобы отправлять электронные письма прямо со второго аккаунта на первый.

Это просто настроить, но это не позволяет вам использовать свой оригинальный почтовый ящик Gmail для ответа на электронные письма, используя свой вторичный адрес. Для этого вам нужно включить POP-доступ ко второму аккаунту Google (Включить POP для всей почты на вкладке Переадресация и POP/IMAP, о которой мы говорили выше). Вы можете выбрать, будут ли копии ваших писем оставаться во вторичном почтовом ящике Gmail при первом доступе.
Вернитесь в почтовый ящик Gmail для своей первой учетной записи Google, нажмите значок шестеренки (вверху справа), затем Настройки, Учетные записи и Импорт: вам надо добавить свою вторую учетную запись в разделах Отправить почту как и Проверить почту из других учетных записей. Если вы не уверены в правильности выставленных настроек, уточните здесь: https://support.google.com/mail/answer/7104828
После того как вы добавили свой второй аккаунт Google в Gmail в Интернете, он появится в меню, если вы нажмете свой аватар в любом из Google-приложений: Google Drive, Google Maps, Google Calendar, YouTube, YouTube Music и так далее. Вы не можете просматривать информацию из двух учетных записей одновременно на одном экране, но вы можете, по крайней мере, запускать приложения, подписанные на разные учетные записи Google, одновременно на нескольких вкладках.

Google Chrome также предоставляет вам возможность настройки нескольких профилей, что похоже на наличие нескольких учетных записей пользователей в Windows или macOS, поэтому вся история просмотра, закладки, пароли и другие данные браузера будут храниться отдельно внутри двух учетных записей Google.
Нажмите кнопку аватар на панели инструментов Chrome, затем выберите Управление людьми, а после – Добавить человека. Выберите имя для второго профиля, добавьте картинку и войдите в систему, используя учетные данные для второго аккаунта; вы можете их переключить, снова нажав на кнопку аватар на панели инструментов Chrome.

С точки зрения конечного пользователя добавление второго профиля не сильно отличается от простого открытия второй учетной записи в новых вкладках, но это запускает новый Chrome на панели задач. При необходимости вы сможете отделять закладки, пароли, историю для своего второго аккаунта.
Как использовать несколько учетных записей Gmail на телефоне Android

Gmail — это бесплатная служба электронной почты Google, которая делает гораздо больше, чем просто отправляет и получает электронную почту. Если у вас есть несколько учетных записей Gmail, ниже описано, как получить доступ к нескольким учетным записям Gmail на смартфоне Android .
Инструкции в этой статье относятся к Android 2.2 и выше и должны работать независимо от того, кто сделал ваш телефон Android, будь то Samsung, Google, Huawei, Xiaomi или другого производителя.
Добавление учетных записей Gmail на смартфон Android
Добавление одной или нескольких дополнительных учетных записей Gmail на телефон Android — это простой процесс.
Нажмите значок Gmail на главном экране телефона или найдите его в списке приложений.
В верхнем левом углу Gmail нажмите кнопку меню , чтобы отобразить дополнительные параметры.
Прокрутите до нижней части меню и нажмите « Настройки» .
На странице настроек нажмите Добавить учетную запись .
На странице настройки электронной почты выберите Google .

Телефон загружается за несколько секунд и в зависимости от безопасности запрашивает пароль. Это потому, что вы добавляете в телефон вторую учетную запись Google, добавляя этот адрес электронной почты.
Когда это будет сделано, появится экран входа в Gmail. Либо введите существующий адрес электронной почты, либо выберите Создать учетную запись внизу страницы. Если вы ввели существующий адрес электронной почты, нажмите Далее, чтобы продолжить.
Следуйте инструкциям на экране, чтобы ввести свои учетные данные и другую необходимую информацию.
Когда вы закончите, появятся настройки Gmail . Список новых учетных записей указан ниже в вашем предыдущем аккаунте.

После добавления второй учетной записи обе учетные записи Gmail будут связаны с вашим телефоном Android, и при необходимости вы сможете отправлять и получать электронные письма из любой из учетных записей.
Причины наличия нескольких учетных записей Gmail
Есть много причин иметь более одной учетной записи Gmail. Наличие отдельных учетных записей — это один из способов отделить личные учетные записи электронной почты от рабочих учетных записей электронной почты, чтобы сохранить баланс между работой и личной жизнью. Таким образом, вы можете уйти в отпуск и игнорировать свою учетную запись электронной почты, оставаясь на связи с друзьями и семьей.
Отдельная учетная запись Gmail может использоваться для несущественной электронной почты, например, для подписки на рекламные акции или другие связанные с маркетингом программы, такие как информационные бюллетени, оповещения о продажах, рекламные электронные письма и лотереи. Когда вы даете свой адрес электронной почты этим источникам, они отправляют много сообщений. Если в рамках этой акции или лотереи ваш адрес электронной почты и информация будут проданы другой законной организации в маркетинговых целях, ваш почтовый ящик заполнится еще большим количеством сообщений. Наконец, менее надежные источники спама могут получить ваш адрес электронной почты, и в результате получается много нежелательной почты.
С отдельной учетной записью Gmail эти сообщения собираются в одном месте, вдали от ваших важных личных или рабочих почтовых ящиков. Вы можете игнорировать эту учетную запись и избегать просеивания мусора, чтобы найти важные сообщения.
Gmail также предоставляет помощь в фильтрации почтовых сообщений, поэтому даже в вашей учетной записи для рекламных и рекламных рассылок спам и нежелательная почта могут быть отделены от интересующих вас новостных рассылок и рекламных акций.
Как создать электронную почту на телефоне Андроид
Почтовый ящик представляет собой дисковое пространство, которое выделяется на почтовом сервере для хранения писем пользователя (входящих, исходящих, черновиков). Пользоваться почтовым ящиком можно непосредственно через интернет-браузер или с помощью специальных
мобильных приложений. Главным преимуществом почтового ящика на смартфоне является то, что все электронные письма будут у пользователя под рукой, а также удобство управления настройками и быстрота отправки писем.
Как создать свой почтовый ящик на телефоне
Пользователь может выбрать для себя любой способ создания почтового ящика с помощью Gmail, Yandex и Mail.ru. Рассмотрим подробнее каждый из способов:
Создание почты в Gmail
При покупке смартфона или планшета с операционной системой Android, пользователю не нужно загружать специальное приложение почты Gmail, так как оно уже установлено. Создать почтовый ящик на почте Gmail достаточно просто. Для этого необходимо проделать следующие шаги:
-
- На смартфоне найти значок «Меню» и нажать на него. Затем найти приложение почта-Gmail;
- В появившемся окне необходимо выбрать «Создать новый аккаунт». Затем в форме регистрации в соответствующих полях вводятся персональные данные пользователя (имя, фамилия, дата рождения, пол). После необходимо придумать и ввести имя пользователя, которое будет именем почтового адреса;
![]()
![]()
![]()
![]()
-
- Следующий этап — создание пароля. Он должен состоять из восьми символов. Для надежности пароля необходимо использовать буквы, цифры и символы. После введения пароля, его следует еще раз подтвердить;
![]()
-
- Опцию «Добавить номер телефона» можно пропустить. Однако для надежности и сохранности вашей учетки советуем сразу подтвердить номер, чтобы в любой момент можно было без проблем восстановить ее;
![]()
-
- Затем следует нажать пункт «Принимаю», где пользователь соглашается с условиями использования Google;
![]()
![]()
-
- Высветится окно «Ваш аккаунт Google», где можно будет увидеть созданный электронный ящик и пароль;
![]()
-
- При нажатии кнопки «Далее» высветится окно «Проверка», а затем появятся возможности сервисов Google. С ними следует ознакомиться;
![]()
-
- Последним этапом является нажатие на «Перейти в Gmail», где пользователь попадет в свой почтовый ящик.
![]()
Важно: если пользователь раньше создавал google-аккаунт, то заново почтовый ящик создавать не нужно. Необходимо только зайти в приложение Gmail и в форме входа ввести в полях мобильный телефон или электронную почту, созданный пароль и выполнить вход в почтовый ящик.
Создание почты в Yandex
Для удобства пользования почтой на смартфоне рекомендуется скачать приложение из магазина Google Play.
-
- После того, как пройдет загрузка Яндекс.Почта, следует кликнуть кнопку «Открыть» в Google Play;
![]()
-
- Высветится окно «Авторизация», где необходимо выбрать раздел «Регистрация»;
- В окне «Регистрация» в соответствующих полях следует ввести имя, фамилию, мобильный телефон, придумать логин и пароль;
![]()
![]()
![]()
-
- Затем потребуется выбрать опцию «Далее». Высветится окно, где необходимо будет ввести символы с картинки;
- После нажатия кнопки «Далее» пользователь попадет на страницу своей электронной почты.
![]()
Создание почтового ящика в Mail.ru
Mail представляет собой российский сервис для создания электронной почты. Также пользователь может найти мобильное приложение почты Mail.ru в Google Play. Регистрация в Mail.ru очень простая и состоит из нескольких действий:
-
- В магазине Google Play необходимо найти приложение Mail.ru и скачать его. После процесса установки следует нажать кнопку «Открыть»;
![]()
-
- Высветится окно, где необходимо выбрать «Создать почту на MAIL.RU»;
- Затем появится окно «Регистрация», где в соответствующих полях в разделе «Ваши данные» проставляется имя, фамилия пользователя, дата рождения, выбирается пол (мужской или женский). В разделе «Новое имя ящика» необходимо придумать имя почты и пароль;
- Затем ставится галочка напротив «Я принимаю условия пользовательского соглашения»;
- В появившемся окне вводится мобильный телефон пользователя. С помощью него потом можно восстановить пароль;
- Для завершения потребуется нажать на кнопку «Зарегистрироваться».
![]()
Добавление нового аккаунта в Android
Пользователю не устанавливаются ограничения по количеству учетных записей. Есть возможность создавать несколько отдельных аккаунтов для планшета или смартфона. На практике удобно использовать одну учетную запись для всех девайсов.
Порядок создания нового аккаунта для почтовых сервисов одинаковый в операционной системе Android. Рассмотрим основные этапы процесса регистрации:
1. Прежде чем перейти к созданию нового аккаунта, следует проверить наличие хорошего интернет-соединения;
2. На девайсе необходимо найти меню «Настройки» и зайти в раздел «Аккаунты» или «Учетные записи»;
![]()
![]()
3. На экране появится список учетных записей. Его следует пролистать и нажать на опцию «Добавить учетную запись»;
![]()
![]()
4. Из открывшегося списка необходимо выбрать любое приложение для почты, которое нужно настроить (Gmail, Yandex, Mail.ru, Outlook);
Настройка аккаунтов осуществляется аналогично действиям, описанным выше.
Приложение
«Почта» для работы с почтовыми сервисами
Не стоит забывать, что в системеAndroid предусмотрена отдельная утилита «Почта» для работы с почтовыми сервисами. У приложения есть свои преимущества и недостатки.
Преимуществами приложения «Почта» являются:
1. Возможность подключения нескольких учетных записей почтовых сервисов;
2. Пользователь может быстро получать и отправлять электронные письма с нескольких аккаунтов;
3. Возможность настроить приложение под свои нужды;
4. Корректная работа с русским языком;
Основными недостатками приложения «Почта» являются:
1. Ручная настройка параметров транспортировки почты;
2. Если пользователь использует гаджет с версией Android ниже 2.3, тогда нет гарантии безопасности работы в почтовой программе. Рекомендуется обновить версию Android;
3. Медленная синхронизация с почтовыми сервисами.
Настройка приложения «Почта»
Не составит труда настроить стандартный почтовый клиент в ОС Android. Почта настраивается по протоколу IMAP и POP3.
Для настройки почты по протоколу IMAP необходимо:
1. Открыть приложение «Электронная почта»;
2. Ввести данные электронного ящика и пароля в соответствующих полях;
3. Выбрать опцию «Вручную». Следующее действие — выбрать IMAP. В появившемся окне настроить значения для приема входящей почты (сервер IMAP, тип защиты – SSL/TLS, порт — 993). Нажать кнопку «Далее»;
![]()
![]()
4. Появится окно для настройки значений для сервера исходящей почты. Потребуется выбрать значения (сервер SMTP, тип защиты – SSL/TLS, порт – 465). Нажимаете вкладку «Готово»;
![]()
5. Затем в настройках аккаунта следует указать частоту синхронизации почты. После
проведения всех настроек следует выбрать вкладку «Далее»;
6. Последним шагом потребуется указать имя для аккаунта и нажать кнопку «Далее».
Настройки почты по протоколу POP3 производятся следующим образом:
1. Открыть приложение «Почта»;
2. Указать название электронного адреса и пароль.
3. Нажать кнопку «Вручную». Затем необходимо выбрать POP3. В открывшемся окне установить значения для сервера входящей почты (сервер POP3, тип защиты – SSL/TLS, порт — 995). Нажать «Готово»;
![]()
![]()
4. Высветится окно для настройки значений для сервера исходящей почты. Необходимо ввести следующие данные (сервер SMTP, тип защиты – SSL/TLS, порт – 465). Нажимаете кнопку «Далее»;
![]()
5. В конце указываете данные от электронного адреса и подтверждаете операцию.
Регистрация во всех почтовых сервисах довольно простая. В приложениях используется понятный и удобный интерфейс. Пользователю останется только выбрать и установить наиболее подходящее приложение для почты и пользоваться всеми преимуществами. Но учтите, что использование нескольких приложений для приема электронных писем будут серьезно разряжать аккумулятор смартфона, если данные будут обновляться в фоновом режиме. Рекомендуем подключать все почтовые ящики в одной программе, чтобы минимизировать нагрузку.
Как импортировать и управлять несколькими учетными записями электронной почты в Gmail
Зачем вам использовать почтовый клиент на рабочем столе для управления несколькими учетными записями электронной почты, если вы можете просто добавить другой адрес электронной почты (или два или три) в Gmail?
Вы можете использовать Gmail на своем рабочем столе и телефоне; это удобно Мы покажем вам, как добавить несколько писем в свою учетную запись Gmail и с легкостью управлять ими.
Зачем отказываться от настольного почтового клиента?
В течение многих лет я использовал мощный почтовый клиент для ПК. Однако, когда я перешел, я обнаружил, что Gmail был так же хорош, если не лучше. Поскольку я переключился, мне больше не нужно беспокоиться о резервном копировании или перемещении своего профиля, я освободил несколько гигабайт места на жестком диске, и независимо от того, где я проверяю свою почту, меня всегда приветствует одна и та же знакомая настройка входящих сообщений.
В свою очередь, Gmail предлагает мощный поиск и защиту от спама и чистый дизайн. Вы даже можете запускать Gmail, как электронная почта на рабочем столе
Как использовать Gmail как почтовый клиент для ПК за 7 простых шагов
Как использовать Gmail как почтовый клиент для ПК за 7 простых шагов
Вы бы отказались от своего почтового клиента по умолчанию, если бы в Gmail было больше функций, похожих на десктоп? Давайте покажем, как настроить Gmail так, чтобы он вел себя как почтовый клиент для настольных компьютеров.
Прочитайте больше
клиент, если это ваша вещь.
Добавление учетной записи электронной почты в Gmail
Как и настольный клиент, Gmail может обрабатывать несколько учетных записей электронной почты. Более того, это значительно упрощает импорт почты из учетных записей POP3, автоматически заполняя необходимую для вас информацию POP-сервера.
Как импортировать учетную запись электронной почты в Gmail
Вы отказываетесь от старой учетной записи электронной почты, но хотите синхронизировать контакты и архивировать эти электронные письма в Gmail? Затем вы должны использовать функцию импорта Gmail.
Чтобы импортировать электронные письма из старой учетной записи Yahoo Mail, вот что вам нужно сделать:
- Откройте Google Mail, щелкните значок колеса в правом верхнем углу и выберите настройки из выпадающего меню.
- В настройках Gmail перейдите на Счета и импорт Вкладка.
- Нажмите Импорт почты и контактов,
- Введите адрес электронной почты, нажмите Продолжитьи следуйте инструкциям на экране.
- В следующем окне выберите, какие данные вы хотите импортировать.
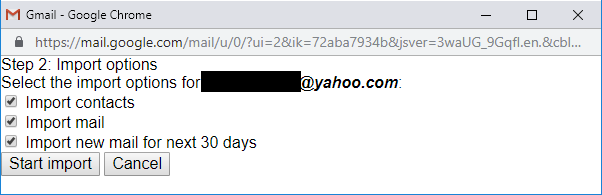
Замечания: Gmail может импортировать только почту, которая находится в папке «Входящие» вашей старой учетной записи. Если вы хотите импортировать почту из папок, вы должны постепенно перемещать сообщения в папку «Входящие» вашей старой учетной записи и, если вам действительно нужно, пометить их по мере их поступления в вашу учетную запись Gmail. С некоторым планированием и правильными методами, вы можете сделать это навалом.
Как добавить еще один адрес электронной почты в Gmail, используя POP3
Если вы хотите управлять другой учетной записью под крышей Gmail, продолжая использовать ее для отправки и получения электронной почты, вы выберете несколько иной путь.
Чтобы добавить учетную запись электронной почты для отправки и получения сообщений электронной почты с этого адреса, выполните следующие действия.
- В Gmail перейдите в Настройки> Аккаунты и импорт,
- Под Проверить почту с других аккаунтовнажмите Добавить почтовый аккаунт,
- Gmail, вероятно, предварительно заполнит некоторую информацию; дополните пароль и выберите нужные настройки.
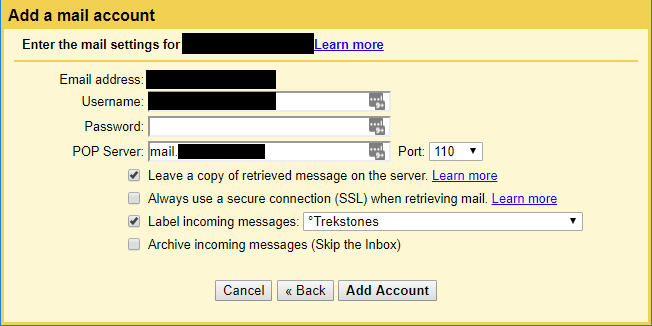
Замечания: Если вы хотите рассматривать дополнительную учетную запись как отдельную учетную запись электронной почты, я рекомендую установить флажок Пометить входящие сообщения и создание ярлыка для соответствующей учетной записи. В этом случае я также рекомендую Архивировать входящие сообщения (Пропустить Входящие) вариант. Во второй части этой статьи я покажу вам, как вы можете создать второй почтовый ящик для этой учетной записи электронной почты на основе его ярлыка.
После успешного добавления учетной записи Gmail должен предложить добавить ее в качестве псевдонима, что означает, что вы сможете отправлять электронные письма с этого адреса. Если вы согласны, вам придется подтвердить свой новый псевдоним электронной почты, как описано ниже.
Как добавить псевдоним электронной почты в Gmail
Чтобы добавить псевдоним электронной почты в Gmail, выполните следующие действия.
- Идти к Настройки> Аккаунты и импорт,
- Под Отправить почту какнажмите Добавить другой адрес электронной почты,
- Введите адрес электронной почты и нажмите Следующий шаг,
- Убедитесь, что предварительно заполненная информация верна, введите свой пароль и нажмите Добавить аккаунт,
- Дождитесь письма с кодом подтверждения, нажмите ссылку подтверждения или введите код и нажмите проверить,
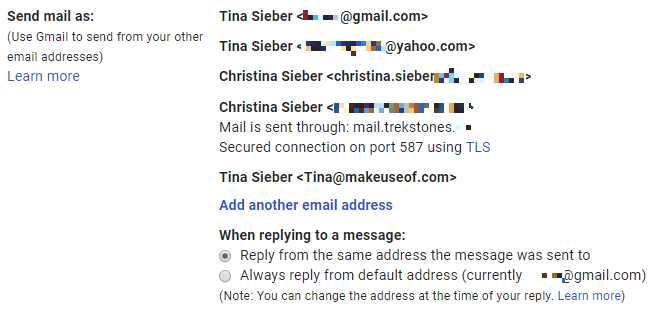
Управление несколькими учетными записями электронной почты в Gmail
Теперь, когда вы добавили одну или несколько учетных записей электронной почты в Gmail, как вы можете лучше управлять ими? Вы можете решить эту проблему несколькими способами.
Во-первых, вы можете обрабатывать всю входящую почту одинаково и полагаться на псевдонимы электронной почты для автоматической настройки. Или, если вы хотите удалить старый адрес электронной почты, вы можете выбрать Всегда отвечайте с адреса по умолчанию вариант для ваших псевдонимов, и пусть ваши контакты забрать новый адрес в свое время.
Как включить несколько почтовых ящиков в Gmail
Однако, если вы добавили учетные записи электронной почты для работы или других проектов, возможно, вы захотите сохранить эти входящие ящики отдельно. В этом случае я рекомендую использовать бывшую функцию Gmail Labs, которая называется Несколько почтовых ящиков,
Идти к настройки и — если вы уже не видите Несколько почтовых ящиков вкладка — переключиться на продвинутый вкладка для включения Несколько почтовых ящиков,

Теперь вы должны увидеть Несколько почтовых ящиков Вкладка.
Замечания: Вам придется использовать папку «Входящие» Gmail по умолчанию, иначе настройки нескольких папок «Входящие» не будут отображаться. Идти к Настройки> Входящие и переключиться на По умолчанию, Ниже мы покажем вам, как получить некоторые функции Priority Inbox.
Как настроить несколько почтовых ящиков в Gmail
Несколько почтовых ящиков позволяют создавать до пяти поисковых запросов (панели входящих сообщений 0 — 4), которые отображаются вместе с почтовыми ящиками по умолчанию. Как показано на скриншоте ниже, я настроил отдельные входящие почтовые ящики для своей помеченной почты (панель 0), непрочитанной почты под дополнительным адресом электронной почты (панель 1) и черновиков (панель 2). Вы можете использовать стандартные операторы поиска Gmail для создания почтовых ящиков на основе запросов. Вы можете установить максимальный размер страницы до 99 разговоров на панели и выберите расположение дополнительных панелей,
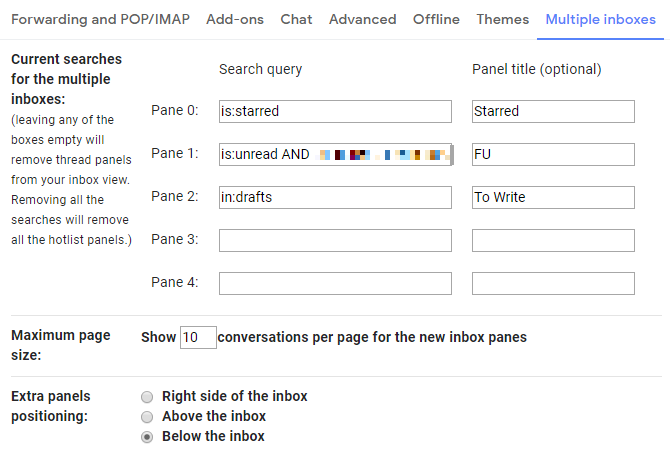
Замечания: Вы можете объединить несколько операторов поиска для построения вашего запроса. Это делает функцию Multiple Inboxes очень мощной. Вы можете обратиться к официальному обзору операторов поиска Gmail или начать с выбора из пяти хитростей поиска Gmail.
5 хитростей поиска в Gmail, которые должен знать каждый опытный пользователь
5 хитростей поиска в Gmail, которые должен знать каждый опытный пользователь
Вот некоторые полезные приемы поиска, которые должен знать каждый опытный пользователь Gmail.
Прочитайте больше
Ты должен знать.
Вот пара специфичных для входящих сообщений поисковых запросов, которые вы можете попробовать:
- Фильтр для важных и непрочитанных писем.
Чтобы использовать несколько почтовых ящиков, вам придется использовать почтовый ящик Gmail по умолчанию. Но вы можете воссоздать некоторые функции Gmail Priority Inbox, например отдельный список важных и непрочитанных писем. Просто используйте поисковый запрос является важным и непрочитанным и все готово - Создайте почтовый ящик на основе меток.
Это удобный поисковый запрос, если вы решили пометить и заархивировать входящие сообщения из добавленной учетной записи электронной почты. Например, я мог бы использовать Этикетка: Trekstones фильтровать письма с соответствующего адреса электронной почты.
После того, как вы закончили настройку нескольких входящих сообщений, это может выглядеть примерно так:
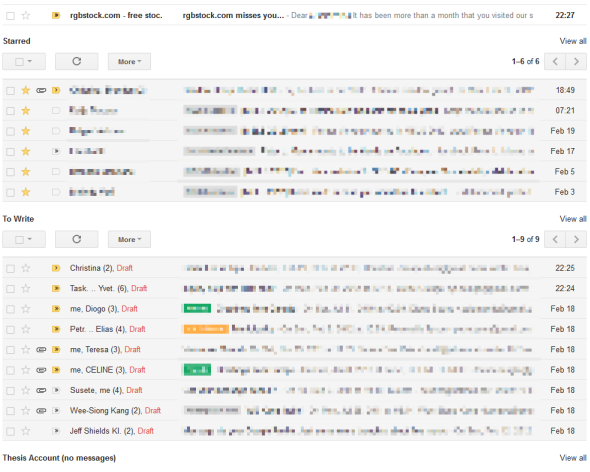
Наслаждайтесь настройкой новой учетной записи Gmail
Теперь, когда вы объединили все свои учетные записи электронной почты в одну, вам может понадобиться помощь в обработке ваших электронных писем. Попробуйте эти инструменты Gmail, чтобы поднять свой почтовый ящик.
Если у вас более одного адреса Gmail, узнайте, как связать свои учетные записи Gmail.
Как связать несколько учетных записей Gmail вместе в 4 простых шага
Как связать несколько учетных записей Gmail вместе в 4 простых шага
Можно с уверенностью предположить, что у вас есть несколько учетных записей Gmail. Знаете ли вы, что вы можете легко связать их вместе, чтобы получать и отправлять электронную почту из одной основной учетной записи Gmail?
Прочитайте больше
и управлять несколькими учетными записями Google
Как управлять несколькими учетными записями Google на вашем телефоне Android
Как управлять несколькими учетными записями Google на вашем телефоне Android
Нужно управлять несколькими аккаунтами Google или Gmail на одном телефоне Android? Вот как можно сделать все в одном аккаунте Google.
Прочитайте больше
на вашем телефоне Android.
Кредит изображения: alexey_boldin / Depositphotos
Узнайте больше о: клиент электронной почты на рабочем столе, советы по электронной почте, Gmail,.
Как создать вторую электронную почту Gmail на телефоне?
Как войти во вторую почту Gmail?
Как добавить дополнительный адрес электронной почты
- Откройте страницу Аккаунт Google. …
- Нажмите Личная информация.
- В разделе «Контактная информация» выберите Электронная почта.
- Рядом с надписью «Дополнительные адреса электронной почты» нажмите Добавить дополнительный адрес электронной почты или Добавить другой адрес.
Как сделать вторую электронную почту на телефоне?
Как создать электронную почту на мобильном телефоне с “Андроидом”
- Разыщите приложение “Почта” на вашем устройстве.
- Нажмите “Добавить новую учетную запись” (если на выбор будут предложены IMAP и POP3, смело выбирайте IMAP).
- На следующей странице укажите регистрационные данные: адрес вашего ящика; пароль;
Как создать электронную почту Gmail на телефоне?
Откройте приложение [Gmail].
- Нажмите [Новый] для создания аккаунта Gmail. …
- Введите имя и фамилию для регистрации аккаунта.
- Введите название для электронного адреса. …
- Введите пароль, который Вы хотите использовать для аккаунта. …
- Настройте сервисы Google и нажмите [Принимаю] для завершения создания аккаунта.
Как создать еще один электронный адрес?
- Щелкните по изображению профиля. Оно находится в правом верхнем углу почтового ящика. …
- Нажмите Добавить аккаунт. …
- Нажмите Сменить аккаунт. …
- Щелкните по Создать учетную запись. …
- Введите новую учетную информацию. …
- Щелкните по Далее. …
- Прокрутите вниз и нажмите Принять. …
- Щелкните по Перейти в Gmail.
Как добавить еще один почтовый ящик в Gmail?
Как добавить или удалить аккаунт
- Откройте приложение Gmail на устройстве Android.
- В правом верхнем углу экрана нажмите на фото профиля.
- Нажмите Добавить аккаунт.
- Укажите тип добавляемого аккаунта. …
- Следуйте подсказкам на экране.
Как перенести почту Gmail на другой аккаунт?
- Откройте Gmail на компьютере.
- В правом верхнем углу нажмите на значок «Настройки» Все настройки.
- Откройте вкладку Аккаунты и импорт или Аккаунты.
- Нажмите Импортировать почту и контакты.
- Следуйте появляющимся инструкциям.
- Нажмите Начать импорт.
Как сделать электронную почту на своем телефоне?
Как создать email от Google на Android:
- Открываем стандартное приложение «Настройки».
- Переходим в раздел «Аккаунты».
- Жмем на вариант «Добавить аккаунт».
- Из списка выбираем «Google».
- После непродолжительной проверки видим страницу «Вход», снизу жмем на «Создать аккаунт» и выбираем «Для себя».
- Вводим имя и фамилию.
Можно ли на один номер создать две почты?
Почты? Да, можно. По работе очень часто приходиться создавать новые почтовые ящики для своих клиентов. Поэтому приходиться часто использовать свой номер телефона для регистрации.
Как создать адрес электронной почты на телефоне?
На смартфоне найти значок «Меню» и нажать на него. Затем найти приложение почта-Gmail; В появившемся окне необходимо выбрать «Создать новый аккаунт». Затем в форме регистрации в соответствующих полях вводятся персональные данные пользователя (имя, фамилия, дата рождения, пол).
Как создать свой электронный ящик?
Чтобы зарегистрировать новый почтовый ящик:
- Наберите в адресной строке браузера вашего телефона mail.ru.
- На открывшейся странице нажмите на кнопку «Регистрация».
- Придумайте уникальное имя ящика — логин, а в выпадающем списке выберите один из предложенных доменов: mail.ru, list.ru, bk.ru, internet.ru или inbox.ru.
Как войти в почту Gmail с телефона?
Чтобы входить в аккаунт, не вводя пароль, вам потребуется телефон Android с настроенной блокировкой экрана.
- Откройте страницу Аккаунт Google.
- На панели навигации выберите Безопасность.
- В разделе «Вход в аккаунт Google» выберите Вход в аккаунт с помощью телефона Настроить. …
- Следуйте инструкциям на экране.
Как войти в свой почтовый ящик gmail com?
Как войти в аккаунт
- На компьютере откройте страницу gmail.com.
- Введите свой электронный адрес или номер телефона и пароль. Если данные подставились автоматически, а вам нужно войти в другой аккаунт, нажмите на ссылку Войти ещё в один аккаунт.
Как создать вторую электронную почту на айфоне?
Затем выполните указанные действия.
- Перейдите в раздел «Настройки» > «Почта», затем нажмите «Учетные записи».
- Нажмите «Новая учетная запись», «Другое» и «Новая учетная запись».
- Введите свое имя, адрес электронной почты, пароль и описание учетной записи.
- Нажмите «Далее».
Сколько почтовых ящиков можно создать в гугле?
Вы можете создавать неограниченное число ящиков. Главное — выбрать подходящую квоту на почту. В разделе «Почта / Услуги» нажмите на «Почтовый сервис» и подключите необходимое дисковое пространство.
Как добавить второй гугл аккаунт?
Как создать другой аккаунт Google
- Выберите новое имя пользователя. Прежний адрес электронной почты использовать нельзя, но можно немного его изменить, например добавить к нему цифру.
- Придумайте пароль. Подробнее о том, как создать надежный пароль…
- Добавьте данные для восстановления доступа к аккаунту. Они пригодятся, если вы забудете пароль.
Как управлять несколькими почтовыми ящиками и учетными записями в Gmail

Для многих людей их электронный почтовый ящик сродни списку дел. Темы цепочек писем играют роль заголовков задач, и, конечно же, их всегда больше, чем следовало бы иметь для продуктивной работы. Каждый поток сообщений требует ответа и реакции, и чтобы эффективно справляться со всеми делами, необходимо уметь не только правильно устанавливать их приоритетность, но и настроить свой почтовый ящик так, чтобы он по-особому сортировал и отображал всю входящую корреспонденцию.
Здесь-то вам и поможет такая функция Gmail, как Multiple Inboxes (Несколько папок «Входящие»).
Содержание статьи
Возможно ли иметь несколько учетных записей Gmail?
Ответ вас не удивит: «Да, каждый может завести себе несколько учетных записей Gmail». Многие специалисты имеют как личную учетную запись, так и рабочую, привязанную к CRM компании, в которой они трудятся. Некоторые обзаводятся еще одной «учеткой» специально для спама: это очень удобно, когда вам нужно где-нибудь ввести свой адрес электронной почты, чтобы получить доступ к закрытому контенту или специальному предложению, но при этом вы не хотите, чтобы впоследствии ваш рабочий или личный адрес стало заваливать письмами рекламного содержания.
Но для начала разберемся со значением нескольких терминов:
- основной почтовый ящик: это почтовый ящик Gmail, который есть у большинства пользователей. Здесь хранится вся ваша входящая корреспонденция, которую вы можете либо архивировать, либо перевести в другую папку.
- несколько папок «Входящие»: это своего рода новые почтовые мини-ящики, которые отображаются рядом с основным, а создаются путем его разделения на несколько сегментов, каждый из которых будет настроен на получение писем определенного типа. Обратите внимание, что воспользоваться этой функцией возможно только в тех учетных записях, которые не используют вкладки Gmail Promotions и т.п.
Вас заинтересовала эта функция? Если да, то предлагаем вашему вниманию руководство из 7 шагов, которое поможет вам разобраться с функцией Multiple Inboxes и настроить ее для продуктивной работы. В результате вы сможете экономить на работе с электронной почтой кучу времени.
Несколько папок «Входящие»
1. Перейдите к настройкам Gmail
Просто кликните по «шестеренке» в правом верхнем углу основной папки входящих сообщений Gmail. В меню, которое появится перед вами, выберите «Настройки».

2. В открывшейся навигационной панели кликните на вкладку «Расширенные»

3. Прокрутите вниз до пункта «Дополнительные папки» и выберите «Включить»
Обязательно нажмите «Сохранить изменения», после чего Gmail автоматически перенаправит вас обратно на ваш почтовый ящик. Но это еще не все.

4. Создайте ярлыки для каждого типа электронных писем, которые вы хотели бы собирать отдельно
Левую панель почтового ящика прокрутите вниз до слова «Ещё» и нажмите на его, затем кликните на «Создать ярлык». Так вы сможете создать папки, в которые будут попадать письма конкретного типа или содержания. Введите название и нажмите «Создать».

Сегментировать письма можно по самым разным основаниям. К примеру, некоторые выделяют отдельный мини-ящик для писем, которые требуют немедленного ответа. Еще один можно выделить для хранения списка дел или вещей, которые нельзя забыть. Остальные письма можно поместить в другой мини-ящик и просмотреть их позже, когда будет время.
Совет: вам будет проще ориентироваться среди всех мини-ящиков, если вы дополните каждую метку цветом. При нажатии на гамбургер-меню рядом с названием ярлыка на левой панели, откроется меню, где вы и сможете выбрать «Цвет метки»: цвет помогает визуально определить тематику входящих сообщений.
5. Создав ярлыки, вернитесь к «Настройкам»
Снова щелкните по иконке «шестеренка», перейдите в раздел настроек и в верхней панели нажмите на вкладку «Несколько папок “Входящие”»:

6. Установите метки, которые вы хотели бы видеть в своих почтовых ящиках
Под строкой «Текущие запросы в нескольких папках “Входящие”» вам будет необходимо ввести дополнительные почтовые ящики, которые вы хотели бы видеть наряду с основным. Все они соответствуют тем меткам, о которых шла речь на 4-ом шаге. Для правильного отображения этих почтовых ящиков убедитесь, что все значения вы вводите верно. К примеру, поисковый запрос нужно вводить в формате «is:имя метки». Запросы следует вводить строчными буквами, а вместо пробелов ставить дефис:

Вы также можете выбрать максимальное количество цепочек, отображаемых на странице для новых входящих сообщений, в разделе «Максимальный размер страницы». Ниже можно выбрать расположение дополнительных панелей.
7. Сохраните все произведенные изменения и вернитесь обратно в свою по-новому организованную почту
Вуаля! Теперь ваш обновленный почтовый ящик должен выглядеть примерно так, как показано ниже.

Если созданные вами дополнительные панели не отображаются, снова перейдите в «Настройки» и убедитесь, что в разделе «Категории» галочка стоит только напротив пункта «Несортированные».

Далее рассмотрим шаги по использованию одного почтового ящика для нескольких учетных записей Gmail.
Если у вас есть несколько учетных записей Gmail, вы можете выбрать один, с которого вы будете отправлять письма, а все остальные просто присоединить к нему. Ниже — руководство по тому, как это сделать.
Один ящик для нескольких учеток
1. Перейдите к настройкам учетной записи
Если к одной из учетных записей вы обращаетесь чаще, используйте ее в качестве основного почтового ящика. Перейдите в раздел настроек и там щелкните по вкладке «Аккаунты и импорт».

2. Присоедините дополнительную учетную запись к основной
В разделе «Отправлять письма как:» нажмите на «Добавить другой адрес электронной почты»:

Затем введите свое полное имя и адрес электронной почты, который вы хотите добавить. Вы также можете поставить или убрать флажок напротив надписи «Использовать как псевдоним». Если вы планируете отправлять письма с добавленного адреса от имени другого пользователя, уберите флажок. Подробнее об этой функции почитайте в справочной информации Google.

Поставленный флажок означает, что письма, отправленные на дополнительный адрес электронной почты, будут отображаться в папке «Входящие» основной учетной записи Gmail, в чем, собственно, и заключается ваша задача. После того, как вы установили флажок, нажмите кнопку «Далее».
3. Подтвердите добавленный адрес электронной почты
Нажмите на кнопку «Отправить подтверждение»: на ваш второй адрес будет отправлено письмо.

4. Введите код подтверждения
Откройте письмо, скопируйте указанный там код подтверждения и вставьте его в поле «Введите и проверьте код подтверждения». Нажмите кнопку «Подтвердить»:

5. Перейдите в настройки, в раздел «Пересылка и POP/IMAP» дополнительного аккаунта
На этом шаге необходимо наладить пересылку электронных писем из дополнительной учетной записи в основную. Перейдите в раздел настроек добавленного аккаунта, кликните по вкладке «Пересылка и POP/IMAP».

6. Добавьте адрес электронной почты основной учетной записи в настройки «Пересылки и POP/IMAP»
Нажмите на кнопку «Добавить адрес пересылки». Сюда необходимо ввести адрес своего основного аккаунта. Нажмите кнопку «Далее», а затем — «Подтвердить». Появится окно, где вам следует нажать кнопку «Продолжить», и на ваш основной аккаунт Gmail будет отправлено письмо с подтверждением:

7. Подтвердите адрес электронной почты для пересылки
Скопируйте код подтверждения из письма и вставьте его в поле «Код подтверждения» в настройках «Пересылки» вашей дополнительной учетной записи Gmail. Нажмите на кнопку «Подтвердить».

8. Выберите вариант пересылки
Наконец, установите флажок напротив пункта «Пересылать копии входящих сообщений на адрес…» и выберите подходящий вам вариант пересылки из выпадающего списка.

Как только вы выберете один из вариантов и сохраните изменения, письма с вашего дополнительного аккаунта Gmail будут перенаправлены на ваш основной аккаунт. Возможность работать со всей входящей корреспонденцией из одного аккаунта позволит вам существенно экономить время и упростит процесс управления несколькими почтовыми ящиками.
Надеемся, эти советы помогут вам в работе с клиентами. Рекомендуем также прочитать статью «6 поисковых операторов для мониторинга конкурентов: site, intext, related и другие», из которой вы узнаете, как более эффективно осуществлять поиск.

