Как работать с OneNote на телефоне?
3 способа использования Microsoft OneNote, которые сделают вас эффективнее
 Здравствуйте, друзья!
Здравствуйте, друзья!
В этой статье я расскажу о программе Microsoft OneNote, благодаря которой вы:
- сможете упорядочить все ваши многочисленные и бесчисленные листочки, клочочки, файлики с записями, памятками, заметками. При этом вы сможете не только делать заметки и хранить их, но и быстро мгновенно находить. Microsoft OneNote – это лучшая записная книжка в мире!
- избавитесь от проблемы связанной с долгим и мучительным процессом – когда вы пытаетесь вспомнить, куда же положили нужный вам файл на жестком диске. При этом функция поиска Windows не очень помогает. А вот с Microsoft OneNote вы сможете находить нужную информацию на вашем компьютере мгновенно,
- сможете наконец-то осваивать учебный материал по схеме: один (. ) раз прочел/или просмотрел видеоматериал = усвоил = применил. А не по схеме: 3 раза прочел = 0,1% запомнил = через месяц всё забыл = в итоге бездарно «слил» 8-10 часов своего бесценного времени жизни.
Не могу удержаться от восторженных восклицаний (что со мной бывает редко). Итак: Microsoft OneNote — супер-инструмент.
Прежде краткий обзор. Для тех, кто мало знаком или совсем не знаком с OneNote
OneNote входит в состав любого пакета программ Microsoft Office – от Домашнего до Профессионального. Уже более 11 лет. И с каждым годом становится всё удобнее и удобнее. Странно, что люди до сих пор плохо знают о том, какую пользу они могли бы получить от OneNote. Вот некоторые, самые выдающиеся особенности этой супер-программы:
- OneNote по-сути является электронным аналогом записной книжки. Но особенность в многоуровневом построении блоков информации. Проще говоря, OneNote это не просто записная книжка, а пакет записных книжек. В програмее можно создавать какое угодно количество записных книжек. А в них, в свою очередь делать какое угодно количество разделов, а в разделах – страниц. Очень удобная навигация. Книжки выложены вертикально слева. Разделы горизонтально сверху, разноцветными ярлычками. Страницы выложены в столбик вертикально справа.

- На страницу можно переносить всё, что хочешь: печатать текст, вставлять картинки, фото, аудиофайлы, видеофайлы. Их можно просто перетаскивать мышью из любого приложения в OneNote.
- Весь контент можно вставлять в любое место страницы. Похоже как будто страница, это флипчарт, доска, на любое место которой вы «кидаете» фото, видео, текст, любую информацию.

Можно провести встречу. Одновременно писать ее на видео прямо в OneNote. После встречи рядом с видеоокошком создать запись с основными итогами встречи, если нужно – ещё и график и таблицу. - В OneNote предельно быстрый и удобный поиск. Ищет всё во всём: текст на картинках (!), аудио и видео, не говоря уже о рукописных (!) (введенных с сенсорного экрана) заметках. OneNote считывает ваш почерк напрямую, без преобразования в текст. Хотите перевести ваш почерк в компьютерный текст – тоже без проблем.
- OneNote можно связать с любыми браузерами, с MS Outlook и другими программами Microsoft Office.
- Вы не поверите, но эта, одна из лучших программ Microsoft с 2014 года стала БЕСПЛАТНОЙ! Вот ссылка: Microsoft OneNote — бери, скачивай и устанавливай, так сказать невозбранно.
Это, конечно, совершенно общий обзор. В интернете масса статьей и мануалов по Microsoft OneNote, но, поверьте, начать пользоваться ей можно и лучше сразу. Не читая инструкции. Просто скачать, установить и запустить. И можно пользоваться.
А в дальнейшем уже почитывать и удивляться, что, вот, надо же — не знал, а оказывается…)))
А теперь расскажу о самой пользе от продукта — о применении. На своем примере. Как я использую Microsoft OneNote. Расскажу том, что вам даст эта программа полезного для комфорта, эффективности и успеха в жизни.
Порядок в записях = порядок в мыслях = эффективность в делах
Не достали ещё стикеры, расклеенные по всем углам комнаты и монитора?
Не надоели бесчисленные бумажные и электронные кривые записные книжки?
Microsoft OneNote позволяет собрать всё в одном и даже синхронизировать себя самое со всеми вашими устройствами – ноутбуком, смартфоном, планшетом.
Как это получилось у меня лично?
Вот этот скриншот ещё раз:

Завел три книжки: Личная, Рабочая, и алфавитная.
Личная
В Личной завел разделы в которых пишу всё, что не относится к работе, но относится к одной из областей жизни. Например, занятия цигуном. Здесь советы, конспекты (о них далее), некоторые замечания по упражнениям, переписка с мастерами (спокойно! – на русском — китайский не выучил  ).
).
Здесь же рецепты – в выходные люблю иногда приготовить что-нибудь эдакое и порадовать семью и гостей.
Здесь же записи, заметки и статьи на культурные, религиоведческие, философские темы. Не будешь развиваться в различных сферах – есть риск стать высококлассным узкопрофессиональным балбесом. И, кстати, в итоге, узконаправленность же станет тормозом развития и в профессиональной сфере.
Рекомендую завести раздел «Где что лежит». Немного педантичности сэкономит вам в итоге часы на поиски нужной вещи.
Смотрите, на каждый объект заведена страничка в которой есть перечень того, ЧТО там хранится.

Совет: Обязательно заведите коробку типа STUFF (разное, барахло). У всех есть куча вещей, которые сложно поддаются или вовсе не поддаются какой-либо классификации. Или настолько разнородных. что заводить под каждую классификацию отдельную коробку – коробок и места в доме не напасешься. Вот все такие вещи я кладу прямо навалом в одну коробку STUFF. А чтобы не копаться в ней каждый раз – записываю эту вещь за этой коробкой.
Что в итоге? В итоге, когда мне нужно вспомнить, где лежит та или иная вещь: адаптер, сувенир, шнур, переходник, гаджет – я просто вбиваю его в поисковое окошко Microsoft OneNote и через секунду уже всё знаю.
Рабочая
В рабочей книжке завел разделы соответствующие проектам, которые веду или вел. Вот, смотрите скриншот. Станет понятно, ЧТО я имею в виду, под словом ПРОЕКТЫ:

Алфавитная
В этой записной книжке Microsoft OneNote хранится всё остальное: справочная информация, конспекты, вырезки, подборки. Всё, что невозможно отнести либо к одному конкретному проекту в Рабочей папке, либо к любому разделу в Личной.

Что интересно
Примерно 80% информации я ищу не кликая по книжкам, разделам и страницам, а просто ввожу в поиск Microsoft OneNote нужное словосочетание. Программа тут же выдает несколько страниц. Остается либо уточнить фразу поиска, либо прокликать по страничкам, если их 1-3. Всё про всё занимает секунды.
Совет: сразу заложите себе в память, что в 80% случаев вы будете искать в своем Microsoft OneNote. А раз так, то делайте все заголовки так, чтобы потом можно было вспомнить, по каким ключевым словам можно найти. Например, пишите не «онлайн-косультант», а «онлайн-консультант online консультант». Кто вас знает, как вам через пару месяцев вспомнится это название. То есть, как вы решите его написать в поле поиска – кириллицей или латиницей?
Спросите у Microsoft OneNote, где лежит нужный файл
Не знаю как кому, а мне лениво запоминать, где лежат разнородные файлы, к которым я обращаюсь не ежедневно. О чем речь? Ну вот, я, например, хочу фиксировать на какую из моих рекламных кампаний в Яндекс.Директе сколько расходуется денег. Где это удобно фиксировать, в какой программе? Можно в самом Microsoft OneNote, а можно и в Excel. Завел книгу Excel. Сохранил на жестком диске. Раз в две недели, когда кончаются деньги на общем счете Яндекс.Директа пополняю его и разношу расходы по кампаниям. Ну и где этот файл?
А нет проблем. Microsoft OneNote у меня открыт всегда. Перехожу в него и в строку поиска ввожу слово директ и вот. Делов-то.
Или, еще пример. Почему-то Сбербанк не любит баловать своих пластиково-карточных клиентов подробной информацией о транзакциях через Сербанк-онлайн. Поэтому приходится фиксировать, кому перечислял и от кого получал. Тоже файл Excel нужен. Вот также вводим в строку поиска слово Сбербанк и в то же мгновение получаем доступ к файлу.
Скажете, а что с памятью? Неужели нельзя запомнить, где лежит этот файл?
Друзья. Еще раз смотрим сюда.

Это не все текущие проекты.
На каждом из них может висеть 1-2-3 вот таких подобных контрольных учетных файла. Итого у меня на жестком диске их десятка 3. Мне, что, больше нечего запоминать? Конечно есть. Энштейн вон, свой номер телефона не помнил. Говорил, что, мол, незачем, раз он у меня записан. Я не Энштейн (и это хорошо), поэтому свой номер телефона помню, но считаю лишним перегружать память запоминанием расположения на диске текущих контрольных файлов. Для этого есть Microsoft OneNote.
Ученье свет, а неученых – тьма. © Аркадий Райкин
Доказывать, вроде, никому не нужно, что учиться = очень важно. Но, на всякий случай, повторим, почему учиться важно:
- держишься в трендах,
- профилактируешься от Альцгеймера и склероза,
- держишь в тонусе и развиваешь синтезирующий аппарат мозга,
- расширяешь горизонты мира и свои возможности,
- получаешь дополнительные бонусы от жизни,
- поддерживаешь и развиваешь свой профессионализм, что равно росту доходов,
- и так далее, и тому подобное.
Список продолжите сами в комментах. Будет интересно посмотреть, что я упустил.
Но, ёлы-палы, почему среди моих знакомых только единицы, которые понимание важности непрерывного обучения подтверждают практикой?!
А у вас много друзей и знакомых, которые непрерывно учатся? То-то.
Понятно – учиться нелегко. Это требует усилий, а человек стремится в одну и ту же единицу времени потратить как можно меньшее количество энергии.
Типа: лучше идти, чем бежать — лучше стоять, чем идти — лучше сидеть, чем стоять — ну и понятно, что дальше.
И ещё одна причина состоит в том, что результат обучения кажется людям неадекватным вложенным усилиям. Один-два таких негативных опыта и всё закрепляется на уровне условного рефлекса собаки Павлова: учиться бессмысленно, потому что усилий много, а результат слабенький.
 И они правы?
И они правы?
А выход прост. Учиться нужно уметь . То есть нужно уметь за минимальное время получать максимум от обучения. Это значит, что за минимальное время нужно:
- узнать максимально много,
- не забыть в дальнейшем узнанное,
- применить вовремя и в максимально возможном объеме.
Вот тогда результат учебы порадует.
Есть способ обучения, который удовлетворяет этим условиям?
Конечно есть. И он давно известен – это конспектирование.
Во-первых, ты запоминаешь, когда пишешь конспект.
Во-вторых, ты в нужный момент, когда тебе эти знания понадобились, немножко загодя, открываешь конспект и быстро просматриваешь его. Буквально за минуту-три всё, что учил чудесным образом вспоминается, оживает в сознании, актуализируется. И вот ты уже применяешь всё это. Круто и эффективно.
И получаешь результат, которые стимулирует тебя учиться и далее.
Так вот, Microsoft OneNote это самый эффективный из всех известных инструментов для ведения конспектов. Особенно, когда материал на видео. Особенно, когда в материале много визуально-важных моментов. Которые можно/нужно сохранять в виде сриншотов.
Вот как это может выглядеть, на примере.
Очень эффективно применение Microsoft OneNote при конспектировании с видео:
- семинаров по любым сферам с большим количеством визуально-важных материалов: таблицы, формулы, графики, примеры работ,
- массаж,
- спортивные техники, единоборства.
Скачивайте и устанавливайте себе Microsoft OneNote и получайте удовольствие от процессов.
Для чего нужна программа OneNote и как её удалить
Если у вас на компьютере установлена система Windows 10, то вы наверняка видели там в меню плитку, подписанную OneNote. Она запускает программу с таким же названием. Но что это за программа и для чего она нужна?

Кстати, такую же вы можете обнаружить при установке пакета Microsoft Office начиная с версии 2003 – OneNote там есть в комплекте. Так что это разработка компании Microsoft, причём с 2014 года ставшая самостоятельной и бесплатной. Это приложение можно теперь свободно скачать и установить, не приобретая весь пакет Office.
Давайте разберёмся, будет ли полезным данное приложение обычному рядовому пользователю ПК. Имейте в виду, что скачать и установить последнюю версию можно только на Windows 8.1 или 10, на «семёрке» придётся пользоваться более старой версией из какого-либо набора Office.
Для чего нужен OneNote
Сама программа представляет собой нечто, похожее на блокнот или записную книжку, для быстрых заметок. Казалось бы, для этого можно использовать и более простые средства – тот же «Блокнот» или виджеты на экране для записей. Но приложение OneNote в этом плане гораздо более удобно.
Основное преимущество данного решения в том, что оно может работать на разных устройствах, где используется система Windows – на компьютере, планшете, смартфоне. При этом для входа в приложение нужно зарегистрироваться на сайте Microsoft и использовать учётную запись. Да, это создаёт некоторое неудобство, но даёт и свои плюсы.
Что такое OneNote в таком случае? Это возможность создания любых записей, записок, набросков на любом доступном устройстве. А так как они сохраняются в облаке на сервере, то становятся доступны на всех остальных устройствах. И если вы записали какую-то свою мысль в планшете где-то в дороге, то потом дома запросто найдёте её в своём компьютере.
То есть эта программа нужна для быстрых записей в любом месте и избавляет от поиска бумаги, которая не всегда есть под рукой. При этом все записи сохраняются и всегда доступны. Это и есть её основное назначение. По сути, это просто вездесущий блокнот, который всегда при себе.
Возможности OneNote
Разработчики наделили эту небольшую и простую и на первый взгляд программу неплохим функционалом. В ней нет ничего лишнего, однако набор имеющихся инструментов достаточно широк.
Вы можете создавать новые страницы и помещать в них как текстовую, так и графическую информацию. Но главное – можно организовывать все эти листы в так называемые записные книжки. Их можно завести как угодно много под разные нужды. Например, если вы изучаете английский язык, то можете завести для этого отдельную записную книжку и сохранять туда все свои заметки по этой теме.
В каждой заметке можно разместить такую информацию:
- Текст – оформляется как отдельный блок и может свободно перемещаться по странице.

- Рисунки – можно вставлять как отдельные фотографии, так и скриншоты или скопированные на сайтах картинки.

- Таблицы – как созданные здесь же вручную, так и из Excel, причём структура не ломается, и таблица выглядит, как положено.

- Дату и время, что бывает немаловажно для деловых заметок.
- Различные формулы и специальные символы.

- Вложения – к заметке можно прикрепить аудио или видеофайлы, причём запускать их можно здесь же, не отвлекаясь на другие программы.

Что касается рисунков, то в OneNote есть интересная и полезная возможность создавать простые картинки от руки. Для этого есть простейшие инструменты, которыми можно рисовать, как фломастерами или карандашами. Так можно быстро набросать какую-нибудь схему или простейший чертёж, что-то подчеркнуть и т. д.
Имеются и другие возможности, которые могут понравиться многим:
- Встроенный калькулятор, который может посчитать результат по формулам.
- Назначение тегов. Например, назначив заметке тег «дела», вы не только сможете потом отсортировать все подобные заметки, но и отмечать их как выполненные или невыполненные.

- Любую заметку можно отправить в Word для дальнейшего редактирования, или сохранить в формате pdf. Также есть возможность одним кликом отправить её в блог, по email, или на принтер для печати.

- Очень любопытная функция – распознавание текста, в том числе и рукописного, из вставленных в заметку рисунков или отсканированных файлов.
Как видите, OneNote позволяет не только создавать записи в удобном виде – возможности программы позволяют работать с ней, как с настоящим блокнотом. Она также удобно организует все записи, и найти любую не составит никакого труда – ничего не потеряется. Плюс не забудьте, что синхронизация позволяет получить доступ к заметкам на любом устройстве.
Как пользоваться OneNote
Интерфейс программы очень прост и понятен, поэтому использование её не представляет никаких сложностей даже для новичка. Ярлык для запуска в Windows 10 находится в плиточном меню. Но перед тем, как выполнить первый запуск OneNote, нужно зарегистрироваться на сайте Microsoft – программа будет пользоваться учётной записью для сохранения данных в облаке и синхронизации на разных устройствах.
После этого можно запустить приложение и после ввода логина и пароля она откроет рабочее окно. Далее появляется возможность создать страницу или новый блокнот. Если вы хотите делать записи по какой-то тематике, то полезно создать сначала целевой блокнот. Хотя, конечно, любую заметку можно потом переместить в нужную записную книжку – она не потеряется в любом случае.
Если вы хотите добавить к заметке какое-нибудь вложение, воспользуйтесь вкладкой «Вставка» и там найдёте все необходимые инструменты. А на вкладке «Рисование» расположены инструменты для создания простых рисунков.
Как распечатать записку из OneNote? Очень просто – стандартным способом, с помощью меню «Файл». Это происходит также, как и в привычном всем редакторе Word.
Синхронизировать свои записи на компьютере и на телефоне специально не надо – программа при каждом запуске подключается к облаку и автоматически обновляет свою базу данных. Если вы создали что-то новое на одном устройстве, на другом это появится, как только вы соберётесь запустить программу – конечно, при доступе к интернету. Для этого нужно использовать на всех устройствах одну учётную запись для этого приложения.
Как удалить OneNote
Удалить приложение в Windows 10 не составляет труда. Это делается стандартным способом. Перейдите в меню «Параметры» — «Приложения» — «Приложения и возможности» и найдите в списке OneNote. Теперь вы можете просто выбрать пункт «Удалить».

Как отключить OneNote в системе Windows 7? Там она обычно устанавливается вместе с пакетом Microsoft Office. Поэтому отдельно в списке приложений его нельзя найти. Перейдите в «Панель управления» — «Программы и компоненты». Там найдите в списке свой Microsoft Office? И кликните правой кнопкой мыши по названию. Из меню выберите «Изменить», а далее – «Добавить или удалить компоненты». Далее выполняйте всё по инструкции, и когда появится список компонентов, отключите OneNote – после этого он удалится.
Если вы потом захотите вернуть его назад, можно действовать также, но вам может понадобиться полный дистрибутив Microsoft Office. Для Windows 8.1 или 10 можно скачать эту программу отдельно.
OneNote 2016. Что это за программа и как в ней работать. Полный курс из 20 уроков
Автор: Your Mentor. Дата публикации: 22 сентября 2019 .

Прежде чем мы углубимся в функции OneNote 2016, давайте сначала разберемся, что это за программа. OneNote — это отличный инструмент, который будет полезен для каждого человека, которому необходимо делать заметки или собирать информацию по любому виду работы на любом компьютере или мобильном устройстве. По определению, Microsoft OneNote — это программа для создания заметок, которая может работать вместе с другими программами MS Office или самостоятельно, и в любое время в любом месте дает вам доступ к этим заметкам с любых компьютеров и мобильных устройств.
Здесь вы можете создать несколько записных книжек, например, одну для деловых целей и одну для личного пользования. Каждую записную книжку можно разбить на разделы, например, для отдельных проектов, инструкций, ведения записей и так далее. Внутри этих разделов вы можете создавать страницы и подстраницы. Внешний вид и элементы управления OneNote напоминают урезанную версию Word, так что вы быстро ее освоите. И это неслучайно, так как программа предназначена для дополнения MS Office и интеграции с его компонентами.
Но здесь есть некоторые вещи, которые вы не можете сделать с помощью Word или других приложений Office. Например, вы можете перемещать страницы заметок или части заметок по своему усмотрению, и это одна из сильных сторон OneNote. Другие интересные функции включают пометки ваших заметок, которые легко доступны через панель задач. У вас также есть возможность делиться своими заметками или дополнять чужие через онлайн или офлайн доступ. Также имеется возможность добавлять рукописный текст, аудио- и видеоклипы, а также есть замечательная функция добавления скриншотов. Вы даже можете вставлять целые файлы на страницы OneNote, например, электронную таблицу Excel или даже документ Word.
Все ваши заметки организованы и всегда в одном месте, и это значит, что вы никогда не будете тратить время, пытаясь найти то, что ищете. Встроенная функция поиска легко найдет тот веб-адрес, который вы записали несколько месяцев назад. Вы даже можете найти текст, который встроен в изображения в ваших заметках, благодаря оптическому распознаванию.
Так что OneNote — это отличный, простой в использовании инструмент для студентов, писателей, работников любой сферы, вообще, для всех, кто ищет способ сохранения контента и организации своих заметок.
Более того, по моим личным наблюдениям, самые перспективные сотрудники, очень часто организовывают свою работу с помощью OneNote. Программа для них является базой данных, т.е. базой знаний, где они хранят рабочие инструкции, обновления процессов, свои идеи и предложения, и многое, многое другое. Поэтому я и решил создать первый курс для нашего проекта именно по этой программе.
Что вас ждет в данном курсе по OneNote 2016
В этом курсе мы рассмотрим все, что вам нужно, чтобы начать использовать эту мощную программу для создания заметок от Microsoft. Мы начнем с краткого обзора OneNote 2016, что это такое и как вы можете использовать ее для повышения своей производительности. Вскоре вы будете создавать собственные цифровые блокноты с разделами, страницами, подстраницами и заметками. Затем я покажу вам, как загружать в эти записные книжки все виды существующего контента, такие как текст, изображения, аудио и видео, и даже другие файлы, такие как электронные таблицы Excel.
Далее, мы изучим способы создания таблиц для лучшей организации контента в вашей записной книжки. Затем мы перейдем к некоторым параметрам форматирования, чтобы ваши записные книжки, страницы и контент всегда выглядели как можно привлекательнее. Одним из больших преимуществ работы с OneNote является возможность делиться и сотрудничать с другими людьми. Мы также рассмотрим несколько разных способов шейринга записной книжки с вашими коллегами или друзьями, например, через сохранение на облаке или поделиться напрямую.
Какие уроки по OneNote включает данный курс?
Урок 1. Запуск OneNote и знакомство с интерфейсом программы
В данном уроке 1 мы запустим OneNote и рассмотрим, что из себя представляет программа и ее интерфейс.
Урок 2. Работа с записными книжками OneNote
В данном уроке 2 мы рассмотрим записные книжки OneNote, как их создавать и удалять.
Урок 3. Создание, перемещение и удаление разделов в приложении OneNote
В данном третьем уроке мы будем говорить о разделах в приложении OneNote 2016. В очень больших бумажных записных книжках страницы делят на разделы, чтобы можно было быстро найти нужную заметку. OneNote работает по такому же принципу. Здесь, вы можете создать столько разделов, сколько вам необходимо. Вы даже можете объединять разделы в группы.
Урок 4. Создание, перемещение и удаление страниц
В данном уроке мы рассмотрим создание главных страниц с подстраниц, которые, в свою очередь, могут иметь свои подстраницы.
Урок 5. Создание быстрых текстовых заметок
Как мы уже выяснили, в OneNote 2016 можно создавать записные книжки, разделы и группы разделов, а также страницы и подстраницы. Теперь настало время заполнять их контентом, и мы рассмотрим быстрое создание заметок в OneNote.
Урок 6. Добавление контента из других приложений MS Office и копировать/вставить
На данном занятии мы обсудим добавление своего контента в OneNote из других приложений Microsoft Office, таких, как Word, Excel, Power Point и т.д., чтобы он всегда был у вас под рукой, и вы могли в будущем его распечатать. Также, я затрону функцию простого копирования текста из интернета и вставки его в OneNote.
Урок 7. Добавление вырезанного контента и картинок
В прошлом уроке, мы с вами рассмотрели виды вставки текстового контента с последующим его редактированием. Но что, если у вас нет необходимости его редактировать, а вы просто хотите иметь его в виде картинки? Это легко сделать с помощью функции, которая называется «Вырезкой экрана».
Урок 8. Добавление аудио и видеоконтента
В предыдущих уроках мы с вами рассмотрели вставку текстового контента и картинок. Но чем еще выделяется OneNote, так это тем, что сюда можно загружать медиафайлы, такие как аудио и видео. Давайте займемся этим в данном уроке.
Урок 9. Добавление Word, Excel и PNG файлы
В данном уроке мы с вами рассмотрим добавление остального вида контента, как файлов Word, таблиц Excel и картинок со своими ссылками.
Урок 10. Форматирование в OneNote 2016
В этом 10-м уроке мы с вами поговорим о форматировании в OneNote 2016. Я предполагаю, что многие из вас уже знакомы с сервисами Microsoft Office, такими как Word и Excel. В OneNote, большинство действий по форматированию совершается похожим образом, но кое-что нового я постараюсь вам здесь показать.
Урок 11. Как работать в OneNote. Настройка пользовательского интерфейса
Прежде чем мы углубимся в работу с контентом в OneNote 2016, я бы хотел показать вам несколько важных моментов в организации пользовательского интерфейса и как с этим работать в OneNote.
Урок 12. Связать документ и добавление ссылок
В этом, 12-м уроке мы с вами разберем, как сделать связанный документ Word и добавить другие ссылки из вашего браузера.
Урок 13. OneNote теги и поиск заметок
В данном уроке по OneNote 2016 я покажу вам, как пользоваться просто фантастической функцией поиска и научу вас работе с OneNote тегами.
Урок 14. Шаблоны OneNote
В наших уроках мы уже создали какие-то страницы в нашей записной книжке «Рабочая». Это были простые белые страницы без каких-либо записей, и мы должны были их назвать и добавить контент. Но чтобы организовать вашу работу и сделать ее быстрее, в приложении уже предусмотрены определенные шаблоны OneNote, о которых немногие знают.
Урок 15. Форматирование страниц в OneNote
Бывают случаи, что вы собрали какой-то материал на странице OneNote, и хотите его распечатать, но, в итоге, вы получаете только часть содержимого страницы. Дело в том, что программа дает вам возможность заполнять страницы контентом как по горизонтали, так и по вертикали, без каких-либо ограничений. И если вы собрались печатать страницы, очень важно убедиться, что настройки позволяют вам получить качественный результат.
Урок 16. OneNote таблица, как строить и редактировать
Иногда, при создании заметок в OneNote 2016, необходимо организовать информацию таким образом, чтобы она легко считывалась и была понятной каждому. И довольно часто, в этом помогает создание OneNote таблиц.
Урок 17. Как писать в OneNote. Рисование.
До сих пор мы добавляли заметки в наш OneNote, только с помощью печатного текста. В этом уроке я вам покажу, как можно оставлять заметки, добавленные от руки и как писать в OneNote.
Урок 18. Экспортируем OneNote в pdf и делимся записными книжками
Одной из главных сильных сторон OneNote является возможность делиться вашей записной книжкой, ее разделами и страницами с другими людьми. Они могут просто просматривать и ознакомиться с информацией, либо, вы можете давать им доступ редактировать контент. В этом уроке я покажу вам виды и способы шейринга содержимого вашей записной книжки OneNote, через, например, экспорт OneNote в pdf или с кем-то поделиться онлайн.
Урок 19. Совместная работа в OneNote
Когда вы делитесь записной книжкой с другими участниками, они, в свою очередь, могут дополнять контент или вносить изменения. OneNote 2016 позволяет вам следить за обновлениями записной книжки от других пользователей, что мы и рассмотрим в данном уроке.
Урок 20. Настройки и защита OneNote
В этом последнем уроке по OneNote 2016 я хочу поговорить о настройке OneNote и защитных функциях ваших записных книжек.
Блог Евгения Крыжановского
Я научу вас ремонтировать свой компьютер!
Загрузить OneNote для Android
 OneNote является составной частью пакета Office Mobile от Microsoft, которая позволяет создавать различные заметки, списки и прочее. По сути эта программа является облегченной версией стационарной утилиты с совместимостью с облачным сервисом OneDrive.
OneNote является составной частью пакета Office Mobile от Microsoft, которая позволяет создавать различные заметки, списки и прочее. По сути эта программа является облегченной версией стационарной утилиты с совместимостью с облачным сервисом OneDrive.
Последние несколько лет корпорация Microsoft ускоренными темпами старается большую часть приложений пакета Microsoft Office на мобильные платформы. Пару лет назад компания выпустила набор программ Office Mobile, в котором содержалась утилита OneNote для операционных систем Android.
Изначально стоит отметить совместимость приложения с облачным сервисом OneDrive. Создав любую заметку, она автоматически перемещается в это хранилище. При необходимости их можно просматривать и редактировать с помощью сервиса Outlook.com или компьютерной версии одноименной программы.
Утилита обладает довольно простым и понятным интерфейсом. Есть возможность создания маркированных списков и выделять обработанные пункты. Кроме того, заметки можно делать в рукописном виде. Для этого можно воспользоваться цифровым пером или обычным нажатием на сенсор.
Помимо этого, программа позволяет вставлять изображения. Например, при необходимости посетить конкретное место в городе, пользователь может указать маршрут или отметить расположение объекта в Google Maps, а затем вставить скриншот в заметку.
Как работает программа?
Во время первого посещения приложения, требуется авторизоваться.
Затем можно составлять заметки и заносить их в программу. Для составления маркированных списков или добавления картинки, необходимо воспользоваться специальными кнопками в верхней части меню. После внесения всех изменений, требует провести синхронизацию с OneDrive. Для этого необходимо выбрать нужный пункт в меню сохранения.
Особенности
Для авторизации в приложении можно воспользоваться аккаунтом Outlook.com, которая присуща всем приложениям корпорации Microsoft. Кроме того, утилита позволяет сохранять заметки в хранилище OneDrive или Office 365. Чтобы провести синхронизацию с онлайн-хранилищем, необходимо обеспечить программе доступ к Всемирной
паутине.
Преимущества и недостатки
Приложение позволяет обрабатывать файлы в формате RTF. Быстрое получение доступа к имеющимся заметкам обеспечивается виджетом на главном экране. Кроме того, программа отличается быстродействием даже на маломощных гаджетах.
Из недостатков можно отметить отсутствие возможности сохранять заметки на устройстве. Также можно выделить малое количество заметок. Кроме того, приложение не позволяет вставлять сложные элементы и применять различные средства для редактирования текста.
В общем, OneNote является отличным приложением для оформления заметок. Кроме того, интерфейс программы прост, понятен и обладает минимальным количеством настроек, что дает возможность начинающим пользователям срази приступить к работе. Утилита разработана самой известной компанией по изготовлению офисных приложений Microcoft.
Программа способна корректно работать на операционных системах Android начиная с версии 2.1. При необходимости можно воспользоваться аналогичными программами Evernote или Google Keep. Они распространяются на бесплатной основе и получили широкое распространение среди русскоязычных пользователей.
Скачивая приложение с неизвестного ресурса, необходимо в обязательном порядке проверить его антивирусной программой, чтобы не занести на устройство вредоносные элементы и не навредить операционной системе, после чего может понадобиться переустановка.
Запись опубликована 28.08.2015 автором katrinas11 в рубрике Андроид. Отблагодари меня, поделись ссылкой с друзьями в социальных сетях:
OneNote 2013, или Как привести дела в порядок

«Возьми себя в руки, тряпка!» — сказал я себе, когда понял, что работа скоро доконает. Или она тебя, или ты её.
Дорога в тысячу ли начинается с первого шага.
Первым шагом стала книга Дэвида Аллена «Как привести дела в порядок: искусство продуктивности без стресса». Точки над i расставил курс Максима Дорофеева «Джедайская техника пустого инбокса, или Как доводить дела до конца».
Нельзя питать иллюзий, ступив на тропу войны. Проблемы не заставили себя долго ждать. Работа на компьютере требовала автоматизации. Дело стало за малым, поиск подходящего программного обеспечения для Getting Things Done (GTD).
Бесконечные пробы GTD-программ не принесли счастья. Комфортной работе мешало большое количество данных.
Не получалось связать задачи и данные внутри одной GTD-программы. Поток писем складировался в Outlook, документы и другие файлы на диске, часть информации на web ресурсах и так далее. Решая дела, приходилось тратить время на поиск связанных с ними данных. Возникали проблемы с синхронизацией информации на разных устройствах и многое другое.
Но кто ищет, тот всегда найдёт! Выходом из патовой ситуации оказался Microsoft OneNote 2013, который простыми настройками легко превратился в полноценный GTD-инструмент. Только такой подход позволил преодолеть все проблемы и ощутить комфорт от использования GTD.
По своему назначению Microsoft OneNote не относится к группе программам для GTD и является электронным вариантом записной книжки. Точнее сказать, это программа, в которой можно создавать почти неограниченное количество записных книжек. Записные книжки OneNote подходят для хранения любой личной информации и данных. Внутреннее содержимое книжек делится на секции (разделы). Разделы содержат страницы. Возможно выстраивание иерархии страниц.
Благодаря своей архитектуре OneNote легко сконфигурировать на работу по принципам Getting Things Done.
Основные плюсы OneNote:
- бесплатный (с марта 2014 года)
- Синхронизация данных в облаке OneDrive (15 ГБ бесплатно)
- интеграция с другими продуктами Microsoft
- доступен на устройствах Windows, Windows Phone, Mac, iPhone, iPad, Android и другие
- возможна совместная работа
- есть веб-версия
- удобный поиск по содержимому
Для тех, кто знаком с английским,
рекомендую прочитать статью This is why OneNote is awesome,
в которой раскрыты все достоинства OneNote.
Выступаем вечером, на рассвете
Для настройки структуры OneNote под GTD достаточно выполнить несколько несложных действий.
-
Создать новую записную книжку (назовём её «GTD»).
Чтобы данные книжки не потерялись, делаем это в облаке (OneDrive).
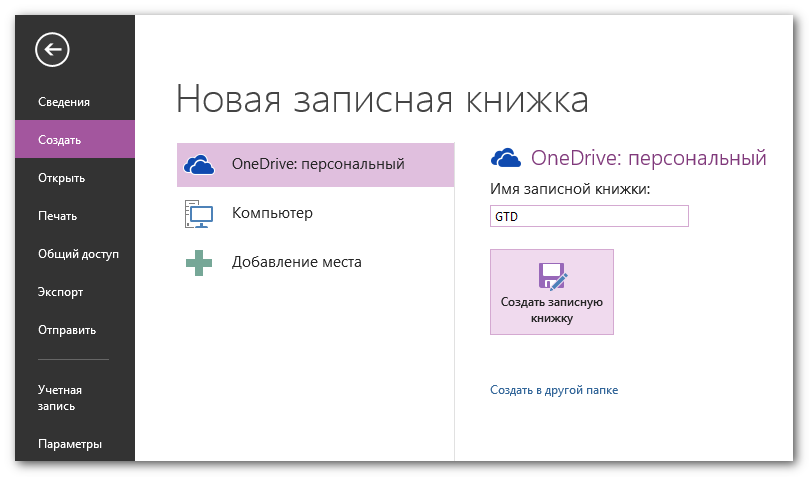
- Входящие
- Задачи
- Когда-нибудь
- Архив
И одну группу разделов «Справочные материалы».

- (1) Сейчас
- (2) Потом/отложить
- (3) Поручено/контроль
- (4) Когда-нибудь
- (5) Проект

Газогенератор предназначен для генерирования газа в газогенераторе
А теперь — самое интересное: про то, как принудить GTD к работе в OneNote.
Ориентиром является базовый алгоритм обработки по GTD.
В моей интерпретации OneNote алгоритм выглядит следующим образом.
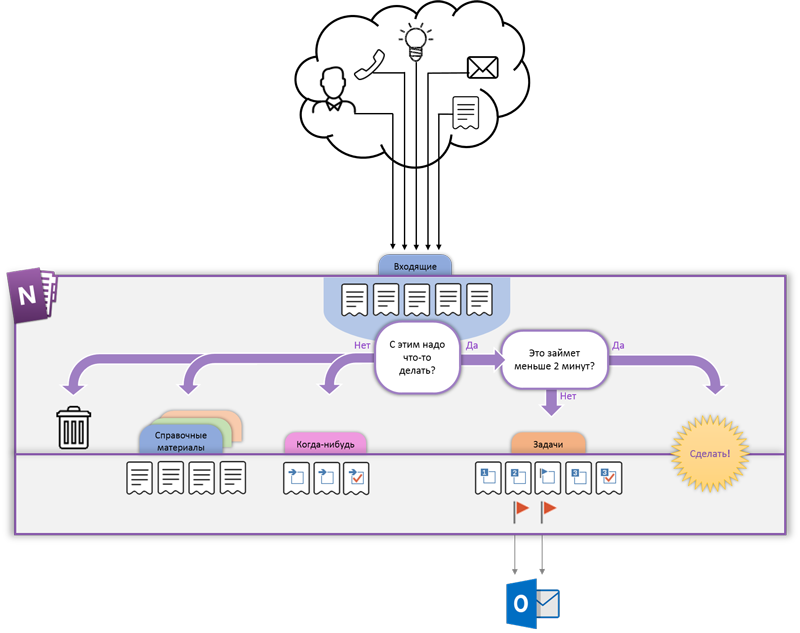
Пройдемся по алгоритму.
Сбор первичной информации
Один из главных принципов GTD, это выкинуть всю ненужную информацию из головы. Как говорит Дэвид Алан, наш разум подходит не для хранения идей, а для их генерации. Поэтому, всю первичную информацию, поступающую из внешних источников и которая требует осмысления, переносим в раздел OneNote Входящие. Письма, документы, идеи, мысли, планы и так далее. Для каждого информационного элемента создаем отдельную страницу.
- В Outlook и Internet Explorer есть замечательная кнопка «Отправить в OneNote».
При нажатии автоматически создаётся страница c содержимым письма или web страницы в OneNote.- Можно переносить содержимое любых документов, выбрав OneNote в качестве принтера
- Отправлять сообщения и письма в OneNote через адрес me@onenote.com
Обработка
Периодически выполняем обработку данных накопленных в разделе «Входящие». Обдумываем, что c этим всем нужно делать? Насколько собранная информация важна для нас, является ли она справочной, задачей или проектом. Или это напоминание о грядущих событиях? Или просто мусор?
Организация
С этим надо что-то делать
Если информация требует от нас каких-либо действий, переносим ее в раздел «Задачи».
Или выполняем сразу, если на это потребуется менее двух минут
Анализируем, можно ли выполнить задачу за одно действие, или для этого требуется большее количество шагов.
Для одиночных задач в заголовке страницы выставляем один из тегов:
- Сейчас — наиболее приоритетная задача
- Потом/Отложить — менее приоритетная задача, можно пока отложить
- Поручено/Контроль — задача находится в процессе обсуждения или ожидания внешних событий
Если для выполнения дела требуется несколько шагов, помечаем его тегом «Проект».
Проводим естественное планирование (определение цели, желаемые результаты, мозговой штурм, определение конкретных действий). Добавляем к странице проекта дочерние. Дочерние страницы — это последовательность задач, которые необходимо выполнить для успешного завершения проекта.
- Задачи в виде отдельных страниц – наиболее оптимальное решение. Их можно перемещать в произвольном порядке
- Для экономии места существует возможность сворачивать страницы верхнего уровня
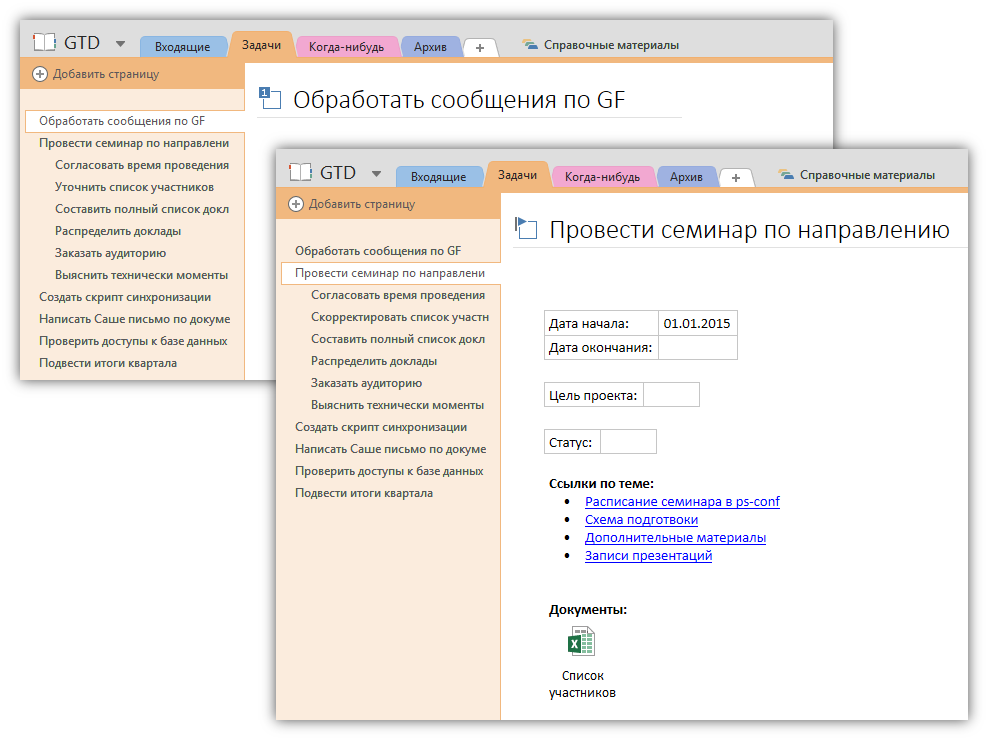
Добавлять теги удобно используя горячие клавиши Ctrl+1, Ctrl+2 и так далее
На страницах размещаем всю относящуюся к задаче или проекту информацию.
Копируем файлы, письма, документы, картинки, линки и так далее.
Хотя, если честно, с проектами не все так однозначно. Как их организовать, личное дело каждого. Можно, например, создать для них отдельный раздел или даже группу разделов. В группе разделов каждая закладка будет соответствовать отдельному проекту. Это удобно, если задач внутри проекта очень много. С другой стороны, с большим количеством проектов есть шанс запутаться в закладках.
Делать ничего не нужно
Все данные из раздела «Входящие», не требующие никаких действий, обрабатываем по следующим правилам:
- информацию, не представляющую никакого интереса, удаляем;
- важные справочные данные, которые могут пригодиться, переносим в группу разделов «Справочная информация»;
- задачи, которые требуют дополнительного осмысления или для которых еще не пришло время,
перемещаем в раздел «Когда-Нибудь»; для данного типа страниц ставим тег «Когда-Нибудь».
Планирование задач
Существуют дела, требующие напоминания и выполнения в определенный момент времени. К сожалению, в OneNote нет внутреннего механизма напоминаний. Однако для тех, у кого есть Outlook, существует обходной вариант. На странице OneNote достаточно добавить любой флаг из списка «Задачи Outlook» и в Outlook автоматически создастся задача со ссылкой на страницу OneNote.
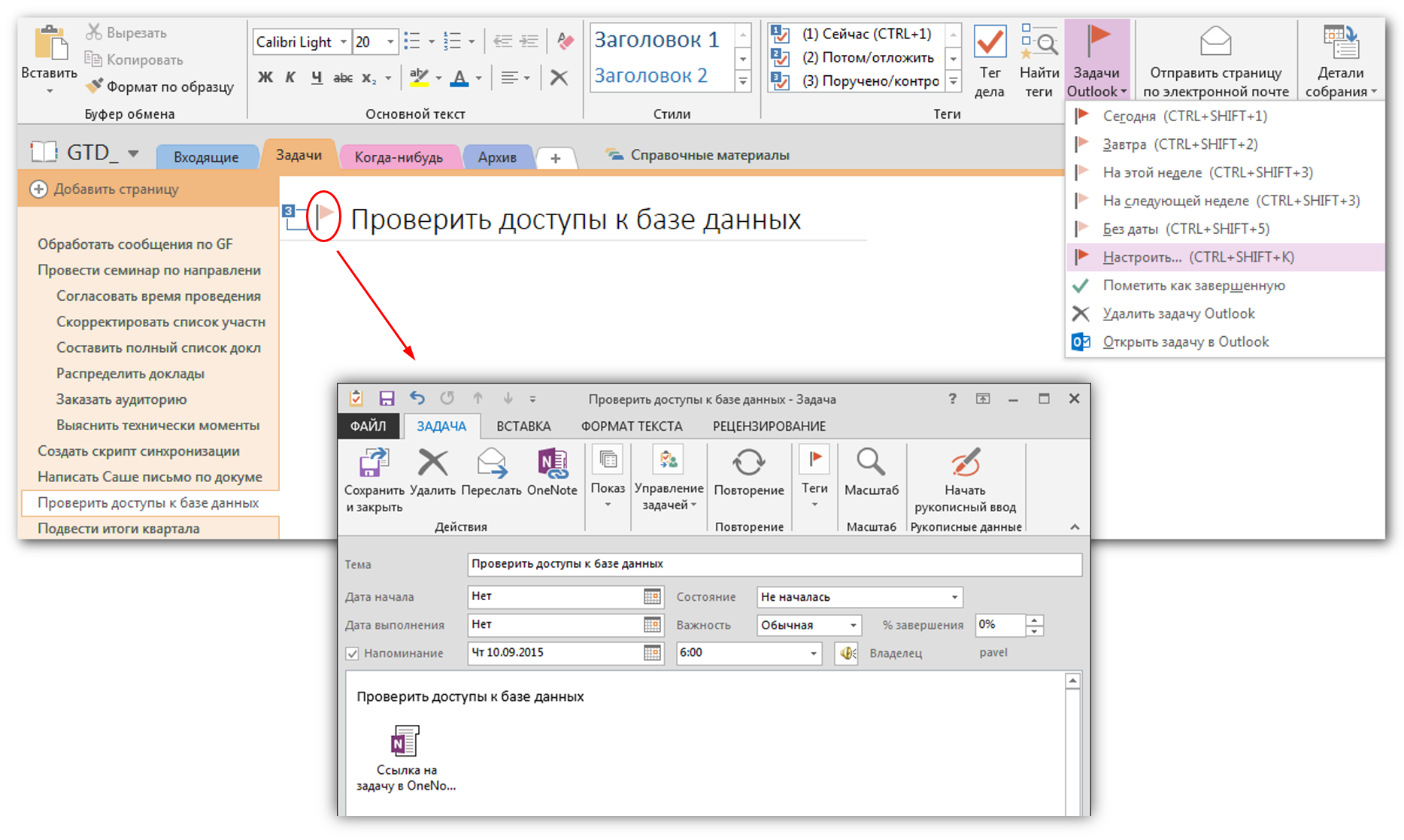
Обзор
Любая система требует постоянного контроля. GTD будет работать, если пользователь регулярно проводит обзор данных. Это очень важный процесс так как информация имеет свойство очень быстро устаревать. Обзор лучше всего проводить ежедневно и еженедельно в определенное время.
В повседневной работе очень удобно использовать панель «Сводка тегов». Активизируется кнопкой «Найти теги».

На панели отображается полный список задач, сгруппированных по тегам. При этом можно регулировать просмотр только завершенных или незавершенных дел (флаг «Показывать только неотмеченные элементы»).
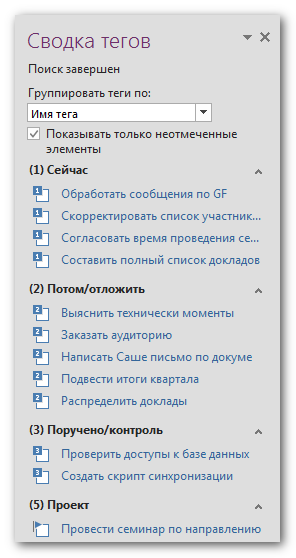
Выражение «замочить в сортире», сказанное президентом,
вы поняли слишком дословно!
Вначале планировал и писал статью только для коллег по работе. Вдохновившись курсом Максима Дорофеева «Джедайская техника пустого инбокса или как доводить дела до конца». Как выяснилось, проблематика выбора программного обеспечения для GTD актуальна для многих. Не обнаружив в русскоязычной части Интернет информации об использовании OneNote совместно с GTD, решил опубликовать статью для более широкого круга читателей. В статье попытался описать наиболее сбалансированный вариант конфигурации, отработанный на практике.
Пожалуй, это все. Пора двигаться дальше. Главное не забыть отметить задачу по написанию статьи как выполненную.
Как работать с OneNote на телефоне?
Как удалить One Note?
Удаление записной книжки OneNote с компьютера
- В проводнике перейдите к папке Документы (или Мои документы) и дважды щелкните папку Записные книжки OneNote.
- В папке Записные книжки OneNote дважды щелкните имя записной книжки, которую нужно удалить, и нажмите кнопку Удалить.
Что такое OneNote в телефоне?
Microsoft OneNote (прежнее название Microsoft Office OneNote) — программа для создания быстрых заметок и организации личной информации, блокнот с иерархической организацией записей, может служить аналогом обычного канцелярского блокнота.
Как удалить OneNote с телефона?
Как удалить OneNote
Перейдите в меню «Параметры» — «Приложения» — «Приложения и возможности» и найдите в списке OneNote. Теперь вы можете просто выбрать пункт «Удалить».
Как открыть OneNote?
Чтобы открыть записную книжку в OneNote, нажмите и удерживайте ее, а затем выберите в контекстном меню команду Открыть в OneNote. Если на компьютере установлено несколько версий OneNote, при этом может запуститься не предпочтительная версия (если вы предварительно не настроили ее в Windows).
Как отключить OneNote для печати?
Перейдите на вкладку Автозагрузка и выберите OneNote . Найдите флажок OneNote и снимите его. Нажмите ОК , чтобы применить изменения. Выйдите из программы и перезагрузите компьютер.
Как удалить оне драйв?
- Нажмите кнопку Пуск, введите в поле поиска запрос «Программы» и выберите в списке результатов пункт Установка и удаление программ.
- В разделе Приложения и функции найдите и выберите Microsoft OneDrive, а затем нажмите кнопку Удалить.
Где находится программа OneNote?
В зависимости от операционной системы резервные копии файлов по умолчанию хранятся в одной из следующих папок: В Windows 10: C:Usersимя_пользователяAppDataLocalMicrosoftOneNoteверсияBackup. В Windows Vista: C:Usersимя_пользователяAppDataMicrosoftOneNote12.0Backup.
Как синхронизировать OneNote с телефоном?
Синхронизация заметок только по Wi-Fi
- На телефоне с Android откройте OneNote, а затем в левом нижнем углу коснитесь пункта » записные книжки».
- Нажмите кнопку Дополнительные параметры а затем выберите синхронизировать записные книжки только на WiFi.
Для чего нужна программа One Drive?
Для чего нужен OneDrive в Windows 10? Как бесплатный сервис облачного хранения данных OneDrive нужен для безопасного перемещения информации, файлов, папок, архивов и медиа-контента на сервера Microsoft, чтобы вы могли получить к ним доступ из любой точки планеты с любого совместимого устройства.
Как удалить с телефона ненужные приложения?
Как удалять приложения правильно
- Откройте меню устройства.
- Выберите пункт «Настройки».
- Найдите пункт «Приложения» или «Диспетчер приложений».
- Выберите пункт «Диспетчер приложений», если он есть на вашем устройстве. …
- Найдите приложение, которое хотите удалить. …
- Выберите пункт «Память», если он есть на вашем устройстве.
Как удалить приложение на андроид если оно не удаляется?
Далее в настройках нажмите на раздел «Безопасность» и найдите пункт «Администраторы устройства». Здесь вы увидите галочку на приложении, которое не удаляется обычным способом. Просто снимите галочку, затем нажмите «Отключить». Теперь приложение можно удалить обычным способом.
Как запустить OneNote на Windows 10?
Открыть записную книжку в OneNote для Windows 10
- На любой странице нажмите кнопку Показать записные книжки .
- В списке записных книжек щелкните или коснитесь имени любой момент открыть записную книжку, который вы хотите переключиться. …
- В окне Открыть другие записные книжки выполните одно из указанных ниже действий.
Что такое OneNote и как его запустить?
Первоначально OneNote появилась на платформе Microsoft Tablet PC.
…
Первый запуск
- панель навигации — обеспечивает навигацию между записными книжками, разделами и страницами, открыта по умолчанию;
- поиск — позволяет искать тот или иной текст на заметке;
- показать последние заметки — отображает последние открытые страницы.
Как распечатать документ в программе OneNote?
Печать заметок в OneNote для Интернета
- В OneNote в Интернете перейдите на страницу, которую вы хотите напечатать, и нажмите кнопку Печать.
- В диалоговом окне Печать выберите принтер и задайте дополнительные параметры печати. В разделе принтервыберите физический или виртуальный принтер, который вы хотите использовать. …
- Нажмите кнопку Печать.


