Как обновить Adobe Flash Player на телефоне?
Обновление флеш-плеера на Андроид-устройствах
Описание
Флеш-плеер – утилита, которая должна быть установлена на каждом смартфоне. Благодаря этому инструменту у пользователя многофункционального устройства появляется возможность исключить любые неприятные моменты, связанные с запуском видео и анимации на различных вебсервисах. В свою очередь, практика показывает, что большинство сайтов уже перешли на HTML5, но далеко не все. Следовательно, вопрос о том, как обновить флеш-плеер на Андроид по-прежнему остается актуальным для многих пользователей гаджетов.
Какие функции выполняет Adobe Flash Player
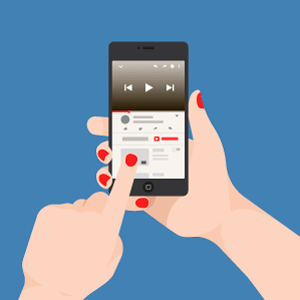 Adobe Flash Player – несамостоятельный софт, который работает в симбиозе с различными браузерами. Долгое время данное приложение оставалось эталонным для обеспечения стабильной работы обозревателей, созданных именитыми компаниями на рынке. И это неудивительно, поскольку для его запуска не требовался огромный ресурс и само приложение справлялось со всеми поставленными задачами.
Adobe Flash Player – несамостоятельный софт, который работает в симбиозе с различными браузерами. Долгое время данное приложение оставалось эталонным для обеспечения стабильной работы обозревателей, созданных именитыми компаниями на рынке. И это неудивительно, поскольку для его запуска не требовался огромный ресурс и само приложение справлялось со всеми поставленными задачами.
В частности, основной задачей программы была поддержка кодеков H.264 и HHE-AAC, за счет которых проводился запуск анимации и различных видеоматериалов в высоком разрешении непосредственно в окне браузера. То есть, позволив себе бесплатно обновить Adobe Flash Player, пользователь мог наслаждаться стабильным потоковым видео, открывать сайты, созданные по технологии флеш и даже играть в онлайн игры. При этом все эти функции доступны пользователям утилиты и на сегодняшний день.
Какие браузеры работают с технологией Adobe Flash Player
Ранее мы уже успели отметить, что проигрыватель Adobe Flash Player не работает в самостоятельном режиме. Ему необходима программа-обозреватель, которая будет заниматься вопросами запуска.
Еще несколько лет назад данная технология была основополагающей для каждой компании-разработчика браузеров. Сегодня же данный плагин поддерживают только Opera Mobile, Dolphin и FireFox. В остальных популярных обозревателях, к которым следует отнести Opera Mini и Google Chrome, разработчики решили полностью отказаться от технологии. В них за открытие видеоматериалов и изображений отвечает программный код HTML5.
Следует отметить, что основной причиной отказа было желание разработчиков обеспечить свой обозреватель самостоятельностью. То есть программисты Google хотели, чтобы их софт был абсолютно независимым от утилит сторонних разработчиков.
Выбор версии программы для смартфонов и планшетов
Задались целью скачать и установить новую версию программы на свое многофункциональное устройство, работающее под операционной системой Андроид, обязательно обратите внимание на версию программы. Старайтесь инсталлировать на свое устройство только последние доступные версии софта. Так вы сможете уберечь себя от ошибок, связанных с работоспособностью и в тот же момент обеспечить необходимой функциональностью.
Свежие версии любой программы содержат последние наработки разработчиков и исправления многих ошибок. Для программы Flash Player, которая работает на Андроид устройствах, последней версией является 11-я. Она устанавливается на все устройства, работающие под операционной системой Андроид 4.0 и выше.
Можно ли отладить автоматическое обновление программы
Автоматическое обновление софта можно провести только после установки программы. Причем решив обновить Adobe Flash Player на Андроиде или решив проверить наличие этих обновлений, вам придется самостоятельно зайти в программу и вручную запустить проверку.
После установки программа не появляется в Плей Маркете, следовательно, настроить полноценное автоматическое обновление невозможно. Благо приложение обновляется очень редко, а это означает, что вам не придется часто сталкиваться с зависаниями видеоматериалов, gif-изображений и игр в процессе работы на тех или иных браузерах.
Процесс обновления Adobe Flash Player на смартфоне/планшете
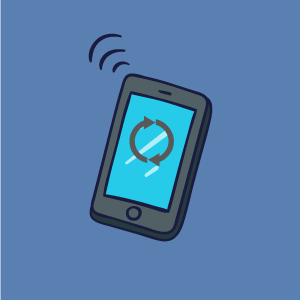 Обновить Adobe Flash Player в настоящий момент можно только посредством официального сайта компании-разработчика. Задавшись вопросом, как обновить флеш плеер на планшете Андроид, вам необходимо скачать apk-файл на свой компьютер или непосредственно на устройство. То, какой именно способ вы выберете, решать только вам.
Обновить Adobe Flash Player в настоящий момент можно только посредством официального сайта компании-разработчика. Задавшись вопросом, как обновить флеш плеер на планшете Андроид, вам необходимо скачать apk-файл на свой компьютер или непосредственно на устройство. То, какой именно способ вы выберете, решать только вам.
Выбор метода установки впоследствии никоим образом не сказывается на результате, лишь на затраченном времени. Например, используя компьютер, вы потратите на порядок больше времени на инсталляцию.
В процессе поиска софта вы должны отдавать предпочтение только официальному сайту или прочим проверенным источникам. В противном случае, интересуясь вопросом, как обновить флеш-плеер на смартфоне Андроид и скачав apk-файл с сомнительного ресурса, вы можете загрузить на свое многофункциональное устройство вирус, ворующий личную информацию или всецело влияющий на работоспособность.
Обновление плагина через Play Market
Установка Adobe Flash Player на Андроид-устройства проводится только с внешних источников. Компания Adobe не выставляет данный софт в магазине Google, соответственно, все программы, которые вы найдете с аналогичным названием, являются продуктами сторонних разработчиков и за их установку компания не несет ответственности.
Также, решив обновить флеш-плеер до последней версии через Плей Маркет, вы не смоете найти этот софт во вкладке «Установленные приложения». Программа не оставляет никаких отписей в магазине.
Загрузка новой версии софта вручную
Загрузка флеш-плеера вручную – оптимальный шаг со стороны любого пользователя Андроид-устройств. Данный метод обновления является наиболее универсальным, поскольку он позволяет гарантировать надлежащий результат.
Чтобы выполнить обновление программы вручную, вы должны:
- Зайти на официальный сайт разработчика Adobe.
- Найти и скачать версию программы с расширением .apk, указав любую директорию для скачивания.
- Зайти в папку, куда вы успешно залили инсталляционный архив, и запустить установку, тапнув по файлу один раз.
- Дождаться конца установки и запустить браузер для проверки результата.
Обновление браузера на Андроиде
Нередко проблемы с запуском видео и изображений на различных сайтах связаны с браузером, а не с плагинами, такими как Flash Player. Именно по этой причине, прежде чем искать свежую версию флеш-плеера, вы должны зайти в Плей Маркет и постараться обновить все приложения.
Чтобы вопросы с обновлениями впредь не возникали, настройте магазин под себя, выбрав надлежащие установки в графе обновления.
Обновление приложений на Андроиде
Вопрос обновления различных функциональных Андроид-приложений сегодня стоит особенно остро у пользователей старых гаджетов, на которых предустановленны изжившие себя на рынке версии операционных систем. Все потому, что многие разработчики перестают работать над обновлениями для старых систем, а новые версии ОС выходят практически ежегодно.
Огорчаться в данном случае не стоит, ведь всегда можно найти выход из сложившейся ситуации.
Как установить Flash Player на Android

При покупке мобильного устройства, будь это смартфон или планшет, мы хотим использовать его ресурсы на полную мощность, но иногда сталкиваемся с тем, что на нашем любимом сайте не воспроизводится видео или не запускается игра. В окне проигрывателя появляется сообщение о том, что запуск приложения невозможен так как отсутствует Флеш Плеер. Проблема в том, что в Андроиде и Плей Маркете этого плеера просто нет, что делать в таком случае?
Установка Флеш Плеера на Андроид
Для воспроизведения Flash-анимации, браузерных игр, потокового видео в Android-устройствах требуется установка Adobe Flash Player. Но с 2012 года его поддержка для Андроид была прекращена. Вместо него в мобильных устройствах на базе этой ОС, начиная с версии 4, браузеры используют технологию HTML5. Тем не менее есть решение — можно установить Flash Player из архива на официальном сайте Adobe. Для этого потребуется выполнить некоторые манипуляции. Просто следуйте пошаговой инструкции ниже.
Этап 1: Настройка Android
Для начала в телефоне или планшете необходимо внести некоторые изменения в настройках, чтобы можно было устанавливать приложения не только из Play Market.
- Нажмите на кнопку настроек в виде шестерёнки. Или войдите в «Меню» >«Настройки».
- Найдите пункт «Безопасность» и активируйте пункт «Неизвестные источники».

В зависимости от версии ОС расположение настройки может немного отличаться. Ее можно найти в:
- «Настройки» >«Дополнительно» >«Конфиденциальность»;
- «Расширенные настройки» >«Конфиденциальность» >«Администрирование устройства»;
- «Приложения и уведомления» >«Расширенные настройки» >«Специальный доступ».
Этап 2: Скачивание Adobe Flash Player
Дальше, чтобы установить проигрыватель, нужно на официальном сайте Adobe перейти в раздел «Архивные версии Flash Player». Список довольно длинный, поскольку здесь собраны все выпуски Флеш Плееров как десктопных версий, так и мобильных. Прокрутите список до мобильных выпусков и скачайте подходящую версию.

Можно скачать APK-файл напрямую прямо с телефона через любой браузер или в память компьютера, а затем перенести его в мобильное устройство.
- Установите Flash Player — для этого откройте файловый менеджер, и перейдите в раздел «Загрузки».


Flash Player будет работать во всех поддерживаемых браузерах и в штатном веб-обозревателе в зависимости от прошивки.
Этап 3: Установка браузера с поддержкой Flash
Теперь нужно скачать один из веб-обозревателей, поддерживающих технологию флеш. Например, Dolphin Browser.
- Идём в Play Market и качаем этот браузер на свой телефон либо используем ссылку выше. Устанавливаем его как обычное приложение.
- В веб-обозревателе нужно внести некоторые изменения в настройках, включив работу Flash-технологии.

Нажмите на кнопку меню в виде дельфина, затем перейдите в настройки.

В разделе веб-содержимого переключите запуск Флеш Плеера в положение «Всегда вкл.».

Но помните, чем выше версия Андроид-устройства, тем сложнее добиться нормальной работы в нём Флеш Плеера.
Не все веб-обозреватели поддерживают работу с флеш, например, такие браузеры как: Google Chrome, Opera, Яндекс.Браузер. Но в Плей Маркете ещё достаточно альтернатив, в которых эта возможность пока еще присутствует:
- Dolphin Browser;
- UC Browser;
- Puffin Browser;
- Maxthon Browser;
- Mozilla Firefox;
- Boat Browser;
- FlashFox;
- Lightning Browser;
- Baidu Browser;
- Skyfire Browser.
Обновление Флеш Плеера
При установке Flash Player в мобильное устройства из архива Adobe он не будет обновляться автоматически, ввиду того, что разработка новых версий прекращена ещё в 2012 году. Если на каком-нибудь сайте появится сообщение, что для воспроизведения мультимедийного контента требуется обновить Флеш Плеер с предложением пройти по ссылке, это означает, что сайт заражен вирусом или опасным ПО. А ссылка — это не что иное, как вредоносное приложение, которое пытается попасть в ваш смартфон или планшет.
Будьте бдительны, мобильные версии Флеш Плеера не обновляются и обновляться не будут.
Как мы видим, даже после прекращения поддержки компанией Adobe Флеш Плееров для Андроид все же можно решить проблему с воспроизведением этого контента. Но постепенно и такая возможность станет недоступна, поскольку технология Flash устаревает, а разработчики сайтов, приложений, игр, постепенно переходят на HTML5.
Помимо этой статьи, на сайте еще 12304 инструкций.
Добавьте сайт Lumpics.ru в закладки (CTRL+D) и мы точно еще пригодимся вам.
Отблагодарите автора, поделитесь статьей в социальных сетях.
Установка и обновление Adobe Flash Player на Android
Большинству современных пользователей не нужно дополнительно объяснять, что собой представляет такой продукт компании Adobe, как Flash Player. Без этого чудо-плагина воспроизведение мультимедийных файлов затрудняется, а иногда вообще становится невозможным. Совсем неудивительно, что пользователи активно устанавливают его на своих компьютерах, современных телевизорах, оснащённых функцией Смарт ТВ. Безусловно, такое же желание возникает и в момент приобретения новенького Android.

Алгоритм установки и удаления Adobe Flash Player на Android.
Особенности установки Flash Player на Android
Если вы совсем недавно стали счастливым обладателем Андроида, информируем вас, что компания Adobe по совершенно непонятным причинам просто прекратила официальную поддержку Флеш Плеера на Андроид. Безусловно, компания предложила альтернативу, в частности, такую технологию воспроизведения видео, как HTML5. Однако большинство пользователей не желают мириться с «потерей» отличного модуля, поэтому предпочитают вести активные поиски информации, как обойти такие ограничения. В принципе они правы, поскольку, невзирая на отсутствие плеера на официальном маркете Google, всё-таки существует реальная возможность установить такой незаменимый модуль для браузера на вашем телефоне. Рекомендуем вам изучить предлагаемую нами инструкцию, воспользоваться нашими советами, чтобы впоследствии получить возможность просматривать мультимедийные файлы при помощи желанного Флеш Плеера.
Загрузка и установка Adobe Flash Player
Выделите свободное время, чтобы вам ничто не помешало изучить инструкцию, как установить Флеш Плеер на ваш Андроид. Поскольку закачать Flash Player, ориентированный для работы на Андроид, с официального сайта компании Adobe невозможно, необходимо воспользоваться другим ресурсом, в качестве которого выступает компания Macromedia. К посещению официального сайта Macromedia тоже придётся подготовиться. Сначала перейдите в раздел «Настройки», если такового вы не обнаружите, не тревожьтесь, войдите тогда в раздел «Защита». После перехода в этот раздел прокрутите меню, чтобы найти пункт «Безопасность». На этом пока что переходы не завершаются, вам нужно перейти в раздел «Администрирование устройства», в котором предлагаются несколько вариантов действий. Вам нужно установить галочку в чекбоксе «Неизвестные источники», тем самым предоставляя разрешение устанавливать программное обеспечение, минуя маркет Google.

Сразу предупреждаем, что иногда установка Флеш Плеера на Android 2.Х и 4.Х может быть не оправдана, все ваши действия будут совершены зря, поскольку браузер, установленный на вашей модели Android, может не поддерживать такую функцию. Чтобы зря не совершать каких-либо действий, рекомендуем первоначально скачать такой браузер, как Boat Browser, характеризующийся отличной функциональностью, пользующийся популярностью за счёт того, что является бесплатным, но, главное, он поддерживает Flash Player.
Теперь, после того, как на вашем телефоне установлено необходимое ПО, откройте Boat Browser, зайдите на сайт Macromedia, запустите загрузку последней версии проигрывателя Adobe Flash Player на телефон. Обращаем ваше внимание, что для скачивания вам будут предложены несколько вариантов загрузочных файлов. Вам нужно будет выбрать тот вариант, который подходит под конкретную модель вашего Андроида. В частности, выбрав файл установки Флеш Плеера на Android 4.4 и выше, вы не сможете его использовать, имея в наличии Андроид 2.Х или 3.Х, так что будьте внимательны, чтобы впоследствии не испытывать разочарования.
Как только процесс закачивания завершится, запустите инсталляционный файл Flash Player, чтобы установить его на вашем телефоне. Процесс инсталляции непродолжительный, долго пребывать в утомительном ожидании вам точно не придётся. После завершения установки запустите снова Boat Browser, перейдите в раздел «Настройки». Не игнорируйте эти рекомендации, поскольку важно не только установить Флеш Плеер, его ещё нужно активировать. Далее перейдите на позицию «Настройки веб-содержимого», а затем в предлагаемом перечне выберите пункт «Включить Flash плагин». На экране появятся три варианта, определяющие, в какой конкретно момент нужно будет включать флеш плеер. Вы должны выбрать тот, который для вас будет приоритетным. Мы рекомендуем выбрать позицию «Включать всегда».

На этом ваши действия по установке Flash Player завершаются, однако, мы всё-таки рекомендуем вновь посетить раздел «Администрирование устройства», чтобы снять разрешение с пункта «Неизвестные источники». Это важно выполнить в целях безопасности.
Как обновить плеер на Андроиде и не поймать вирусы
Установив Адобе Флеш Плеер, вы сможете просматривать мультимедийные файлы без проблем. Однако в какой-то момент у вас явно появится желание получить более обновлённую версию плагина. Нельзя полностью сравнивать функционал Flash Player, установленного на ПК и Андроиде. На компьютере устанавливается полноценная программа, которая самостоятельно отслеживает появляющиеся обновления, уведомляя об этом пользователя. На телефоне дела обстоят иначе. Вам нужно периодически посещать сайт компании Adobe и интересоваться относительно наличия обновлений. Как только вы обнаружите, что появились новые загрузочные файлы обновлённой версии, смело скачивайте и устанавливайте их на свой телефон.
Какую бы инструкцию вы ни читали, как обновить Флеш Плеер на личном планшете, телефоне, вы однозначно столкнётесь с категорическим запретом на скачивание предлагаемого обновления с неизвестных сайтов, тем более с всплывающих окон. Не секрет, что в последнее время злоумышленники распространяют вредоносное ПО под видом системных обновлений. При этом сам вирус при скачивании никакого подозрения изначально не вызывает. Однако впоследствии ваши пароли, которые вы вводите на телефоне, реквизиты банковских счетов могут легко попасть в руки мошенников. Только ваша внимательность может уберечь вас от вирусного вмешательства и серьёзных финансовых проблем.
Итак, установка Flash Player на Android является процедурой не такой и сложной, как может показаться до изучения инструкции. Если выполнить все действия, которые описаны в инструкции, мы гарантируем, что вы останетесь довольны работой плеера, воспроизведением мультимедийных файлов.
3 способа установить Adobe Flash Player на Android
В далеком 2012 году компания Adobe закончила поддержку своего Flash Player на мобильных устройствах с операционной системой Android версии выше 4.0 по причине нестабильной работы плагина. На сегодняшний день большинство браузеров в мобильных устройствах используют технологию HTML5 для воспроизведения видео и прочего флэш-контента.
Однако флэш-технология не ушла в небытие. Отнюдь, она все еще востребована, например, для проведения вебинаров (онлайн-лекций), воспроизведения браузерных игр и работы стриминговых видео сервисов. Для смартфонов, работающих на последних версиях андроида установка флэш-плеера как заноза в причинном месте. Скачать Flash-player для Android все еще можно, однако работать плагин не будет просто потому, что его не поддерживает операционка. На сегодня существует множество аналогов, которые выдают себя за универсальное решение, а на самом деле либо сырые, либо вовсе являются не тем, чем кажутся. В обоих случаях проблему они не решают. На данный момент существуют три верных способа установить флэш-плеер на андроид. И самый простой из них – браузер с интегрированным плагином Flash Player.
Какие браузеры для Android имеют встроенный Flash player
Имея новенький смартфон на андроиде, вы автоматически лишаетесь шанса на нормальную установку флэш-плеера и обрекаете себя на проведение шаманских обрядов для получения заветного плагина. Естественно, что пользоваться старым телефоном только потому, что он поддерживает Flash Player, не имеет смысла, а залезать в недра root-прав не все хотят, поэтому остается только один вариант – установить браузер с встроенным флэш-плеером по умолчанию. Метод достаточно простой: взять и скачать браузер, однако он работает не на всех устройствах. Возможно, вам придется немного поиграть в рулетку и скачать множество ненужных браузеров, которые не смогут вам помочь, прежде, чем вы найдете тот самый. На ваше счастье, у вас есть я. И я приоткрою завесу этой тайны и даже помогу вам тот самый браузер установить. Итак, в номинации «лучший браузер на андроид с поддержкой флэш-плеера» побеждает UC Browser. И лучшим он является, потому что единственный стабильно работающий из всех предлагаемых браузеров со встроенным Flash-Player.
Как установить UC Browser на андроид
Для начала стоит убедиться, что на вашем андроид-устройстве не установлено других версий флэш-плеера, чтобы вся наша работа не прошла зря. Потому что в сочетании с другими подобными плагинами, флэш-плеер UC браузера работать не будет, либо будет, но с большими трудностями.
Как определить, установлен ли Flash Player на телефоне? Заходим в настройки, открываем раздел приложений и просматриваем его на предмет установленных программ, в названии которых фигурирует слово Flash. Нашли что-то подобное? Удаляйте и очистите кэш. Если ничего нет, можете начинать установку UC Browser:
- Сначала нужно скачать последнюю версию UC Browser. Найти ее можно в магазине Play Market по соответствующему запросу в строке поиска.
- Теперь нужно разрешить вашему телефону устанавливать приложения из неизвестных источников, чтобы браузер мог скачать плагин. Для этого настройках устройства выбираем вкладку «Безопасность»:
- На против пункта «Неизвестные источники» ставим галочку, или активируем ползунок. Тут уж зависит от телефона. В общем, эту настройку нужно разрешить. Теперь браузеру не будет ничего мешать. После завершения установки, рекомендуется отключить данную настройку обратно из соображений безопасности.
- Откройте UC Browser и зайдите на тот сайт, в котором у вас были проблемы с отображением флэш-контента.
- Далее браузер поймет, что в вашей системе нет флэш-плеера и предложит вам его скачать. Согласитесь на все условия и подтвердите скачивание. Если такого предложения от браузера не поступило автоматически, нажмите на проблемное видео или другой контент, чтобы UC Browser таки вспомнил, зачем он нужен.
- По завершению установки снова нажмите на контент, который хотите воспроизвести и возрадуйтесь тому, что все работает.
Установка Flash player через root
Установить Flash Player на Android можно и с помощью root-прав. Данный способ рекомендуется только для опытных пользователей, которые хотя бы знают, для чего нужны root-права. Если вкратце, то, root – это суперпользователь, у которого есть права на изменение чего угодно в вашем телефоне. Накосячив с рутом, вы рискуете превратить свой телефон в инструмент для забивания гвоздей. Потому что больше он ни на что не будет пригоден.
Вы все-таки дочитали до этого момента? Ну ладно, тогда я снимаю с себя ответственность за все, что вы можете натворить в своем телефоне дальше. Итак, начнем.
- Root-права можно получить прямо в меню некоторых моделей смартфонов. Там вас ждет очередной дисклеймер, где производитель оповестит вас о том, что с момента рутирования телефона, с него снимается гарантия и вообще во всем, что произойдет дальше, будете виноваты вы сами. Во всяких самсунгах даже не пытайтесь искать подобную функцию. Такая привилегия присутствует в основном у китайских марок.
- Если в настройках этой опции нет, получить root-права можно с помощью специального приложения Universal AndRoot или ему подобных. Найти можно также на Play Market. Ну, или просто загуглите. Разрешать установку приложений из неизвестных источников вы должны были научиться из предыдущего пункта этой статьи.
- Далее скачайте браузер, поддерживающий флэш-плеер. Где искать приложения я вам больше говорить не буду. Сами знаете.
- Дальше через стандартный проводник у вас вряд ли получится работать, поэтому лучше скачайте Root Explorer сами знаете, где.
- А теперь начинаются танцы с бубном. Используя Root Explorer скопируйте скачанный apk-файл браузера в папку /system/app и замените его атрибуты с rw- на rw-r-r-. Будьте особо внимательны и осторожны. И постарайтесь больше ничего не трогать, потому что один случайно затронутый системный файл способен превратить ваш смартфон в элегантный и дорогой кирпич.
- Теперь убедитесь, что скопировали нужный файл в нужную папку. Браузер для андроид с поддержкой флэш-плеера в папку /system/app.
- Если все хорошо, можете скачать Flash Player для Android версии 4.0 и установить его на телефон. Теперь ничего не надо гуглить, скачать флэш-плеер можно прямо с нашего сайта в разделе «Скачать» во вкладке «Скачать для Android».
- После установки флэш-плеера перезагрузите ваш смартфон. Теперь Flash Player на вашем андроид устройстве работает.
Простая установка Flash player на андроид
Зайдите на официальный сайт Adobe и найдите там список устройств, которые поддерживают Adobe Flash Player. Если у вас старый смартфон и он есть в этом перечне, можете смело скачать флэш-плеер на свой телефон с нашего сайта, и он будет корректно работать.
Можете попробовать установить флэше-плеер на телефон даже, если вашей модели в каталоге нет. При этом ваш смартфон не превратится в кирпич, если плагин не будет работать. Вы сможете просто удалить его, как любую другую ненужную программу.
- Зайдите в настройки, выберите вкладку безопасность и разрешите установку приложений из неизвестных источников.
- Откройте браузер и в строке поиска введите Flash Player Archive. Переходите на официальный сайт Adobe по самой первой ссылке. Здесь вы найдете архивные версии флэш-плеера. Просто пролистайте вниз до списка версий Flash Player для Android 4.0 и скачайте его последнее обновление.
- Запустите скачанный apk-файл и дождитесь завершения установки. Поздравляю, флэш-плеер на телефон установлен, однако корректную работу это не гарантирует.
- Скачать для танков
- Скачать для Крыма
Данный ресурс является неофициальным сайтом приложения Flash player. Все текстовые, графические и видео материалы взяты из открытых источников и носят ознакомительный характер. В случае возникновения споров, претензий, нарушений авторских или имущественных прав, просьба связаться с администрацией сайта.
Как установить флеш плеер на телефон c ОС Android?

В этой статье мы расскажем о том, как установить флеш плеер на Андроид и при этом не повредить само устройство и не лишиться гарантии.
От пользователей устройств на платформе Android все чаще можно услышать вопрос: «Можно ли установить флеш плеер на телефон или планшет, если производитель перестал поддерживать установку плеера через Play Маркет?». Ведь несмотря на широкое использование HTML5 и различные доводы в силу того, что Flash Player не является незаменимым приложением на мобильном устройстве, многие сталкиваются с невозможностью просмотра потокового видео в Сети либо запуска игры из приложений ВКонтакте.
С выходом новых версий Андроида, а именно после версии 4.0, многие пользователи просто боятся обновлять систему, зная, что после этого перестанет работать флеш плеер.
Мы утверждаем — существуют способы установки Flash Player почти на все мобильные устройства, причем не обязательно именитых производителей, но и на недорогие китайские планшеты, заполонившие рынок. В этой статье мы расскажем о том, как установить флеш плеер на Андроид и при этом не повредить само устройство и не лишиться гарантии.
1. Как установить флеш плеер на телефон или планшет с Андроид, если он присутствует в списке поддерживаемых устройств
Список устройств, с которыми гарантированно будет работать Flash Player, можно просмотреть на сайте Adobe. Список содержит устройства на Андроиде, начиная с версии 2.х .
Если ваше устройство с соответствующей версией Андроида присутствует в списке, плеер гарантированно заработает после установки. Если нет — попробовать все равно стоит, ведь максимум что нам грозит — установка Flash Player на Android не даст результата и плеер не заработает. Никакого вреда устройству нанесено не будет.
Как это делается:
— В настройках планшета включаем возможность установки приложений из непроверенных источников, коими разработчики называют все места кроме Play Маркета.
Настройка — Безопасность — Неизвестные источники.

— Запускаем браузер и в адресной строке пишем текст Flash Player Archive, после чего в открывшемся списке выбираем строку Archives Flash Player Versions, которая приведет нас на сайт Adobe.

Если вы читаете данную статью с мобильного устройства либо планшета, просто кликните по ссылке для перехода на страницу архивных версий Adobe Flash Player.
— Пролистайте страницу вниз, нас интересует раздел Flash Player for Android 4.0 archives и под ним ссылка для загрузки последней, на текущий момент, версии плеера Flash Player 11.1 for Android 4.0 (11.1.115.47) в виде файла с расширением APK. В списке это первый файл сверху.

— Кликните на ссылку и в окне предупреждения браузера о возможной опасности файла – Ок.
— Ожидаем завершения загрузки и устанавливаем плеер нажатием на закачанном файле.
2. Как установить флеш плеер на планшет Nexus 7 с Android 4.1 Jelly Bean
В этом примере у становка флеш плеера на Андроид будет отличатся необходимостью получения Root- прав.
Как это делается:
1. Получите Root на устройстве, например с помощью ПО указанного в статье «Несколько причин сделать Root права на свой Андроид»
2. Загрузите оригинальный браузер для Nexus в виде файла APK, разработанный для Android предыдущей версии — Jelly Bean .
3. Скопируйте загруженный файл в папку /system/app и поменяйте разрешение файла с rw—— — на rw-r–r–
(Подсказка — для этих действий можно использовать «ES Проводник», но не забудьте о Root правах).
— В папке /system/app могут присутствовать файлы browser provider.apk и browser provider.odex, их необходимо переименовать, например, добавив любую цифру в конец имени. Это можно сделать также через «ES Проводник», открыв меню файла, удерживая на нем палец, и выбрав пункт «Переименовать».
— Загрузите последнюю версию Flash Player из архива Adoby для Андроида 4.0.
— Установите флеш плеер нажатием на загруженный APK файл — Done.
Если по каким-либо причинам вы не смогли установить на планшет Adobe Flash Player, прочтите статью «Флеш плеер мертв или альтернатива Adobe Flash Player» с описанием способов применения технологии HTML5 и различных утилит для замены флеш плеера.
Как установить и обновить флеш плеер на андроид?

Многие пользователи персональных компьютеров уже привыкли, что большая часть видео на интернет-страницах проигрывается при помощи встроенного проигрывателя Flash Player, без которого также не могут обойтись многие браузерные онлайн игры.
Однако компания-разработчик Adobe больше не выпускает флеш-плееры для мобильных устройств, поэтому пользоваться ими в обычном режиме уже невозможно. Вместо нее разработчики мобильных платформ Android используют HTML5.
Отсутствие программного обеспечения для установки Flash Player на Android само по себе проблемой не является, но в некоторых случаях это доставляет определенные неудобства. Однако это не повод печалиться – установить эту программу можно в ручном режиме.
Инструкция по установке flash player
Для этого не нужно быть специалистом в области IT-технологий или программистом – сейчас разберемся как установить флеш плеер на андроид.
Для этого нужно:
- Войти в меню настроек на устройстве, открыв раздел «Защита». Возле пункта «Неизвестные источники» нужно установить галочку. Это необходимо для того, чтобы устройство могло устанавливать приложения, взятые не в Play Market, а из постороннего источника.
- Затем нужно войти на ресурс Adobe по этой ссылке через браузер мобильного устройства. Когда страница будет загружена, в самом низу можно будет обнаружить файлы, объединенные заголовком «Flash Player for Android 4.0 archives». Здесь показаны все версии Флеш-плеера, и расположены они в списке от самых старых снизу до самых новых вверху. Версия, возглавляющая список и будет самой новой из всех доступных.
- Скачать флеш-плеер заданной версии. При этом будет загружен арк-файл на бортовую память девайса.
- После завершения загрузки можно сразу установить программу, используя программу-установщик.

После этого установка будет завершена, и можно будет смотреть flash на Android. В качестве альтернативного варианта необходимые арк-файлы можно скачать и через персональный компьютер, а потом передать на борт планшета или смартфона через USB-шнур.
Какой флеш плеер лучше для смартфонов и планшетов?
Какой флеш плеер лучше для андроида — это зависит от того, какая версия мобильной платформы установлена на устройстве. Для всех версий от 4 и выше в большинстве случаев подходят версии флеш-плеера от 11 и выше.
Кто пользуется более старыми версиями системы от Google, 11 версия не подойдет – она просто не установится. Поэтому в таком случае следует пользоваться версией 10.2.
Если после установки флеш-плеер вдруг откажется работать, не следует паниковать раньше времени – вполне возможно, что вы просто работаете в браузере Google Chrome.
Дело в том, что разработчик не поддерживает технологии Adobe, и поэтому в их браузере они не работают. Чтобы таких проблем не возникало, следует пользоваться любым другим андроид браузером с поддержкой флеш. Если и там плеер не работает, нужно проверить настройки браузера – возможно, необходимая опция не была включена.
Как обновить плеер на андроиде и не «поймать» вирусы?

Здесь все сложнее, чем на обычном компьютере. На пк будет работать полноценная программа, которая сама будет предлагать обновление по мере его появления, но в случае с мобильной системой такого не будет.
Для этого нужно просматривать ресурс Adobe, отслеживая появление новых версий, загружать и устанавливать их в ручном режиме.
Ни в коем случае не стоит вестись на всплывающие окна с примерно таким текстом: «Ваш Flash player устарел, обновите его», которые могут появиться на некоторых страничках, потому что именно так распространяются вирусы.
Простой способ как обновить флеш плеер — просто зайти с андроид устройства на официальный сайт Adobe по ссылке, которая дана выше и сразу обновиться.

