Как использовать Ватсап Веб на телефоне?
Ватсап Веб на телефоне
WhatsApp изначально задумывался именно как мобильное приложение. И только с течением времени разработчики выпустили компьютерную версию мессенджера, которая запускается с рядом серьезных ограничений. Полноценный доступ ко всем функциям имеется только на смартфонах и поддерживаемых планшетах. Но в некоторых ситуациях пользователям пригодится узнать, как включить Ватсап Веб на телефоне, который изначально предназначен для ПК. Давайте разберемся с этой темой более подробно.
Ватсап Веб на телефоне
Как мы и сказали ранее, сначала мессенджер Ватсап был выпущен для мобильных устройств. И только с течением времени разработчики подготовили компьютерную версию. Причем представлена она в двух вариациях: стандартная программа, которая требует установки в систему, и веб-клиент, не требующий установки и запускающийся в браузере. В рамках данной статьи мы поговорим именно про WhatsApp Web, его особенности, нюансы запуска и использования.
Дело в том, что компьютерная версия мессенджера сильно ограничена. Она будет работать только при постоянном подключении к мобильному приложению. Это серьезное ограничение, которое никак нельзя обойти.
У WhatsApp Web есть одна интересная особенность, которую стоит упомянуть. Данную версию мессенджера выйдет запустить на любом устройстве, где имеется совместимый браузер. А значит, сделать это получится не только на компьютерах и ноутбуках, но и на смартфонах с планшетами. В рамках данной статьи мы будем разбирать вариант с использованием компьютера, но все действия вы можете выполнять и на мобильном устройстве.
Достаточно запустить удобный браузер, вызвать его меню, активировать режим просмотра ПК-версии сайтов и перейти на страницу web.whatsapp.com.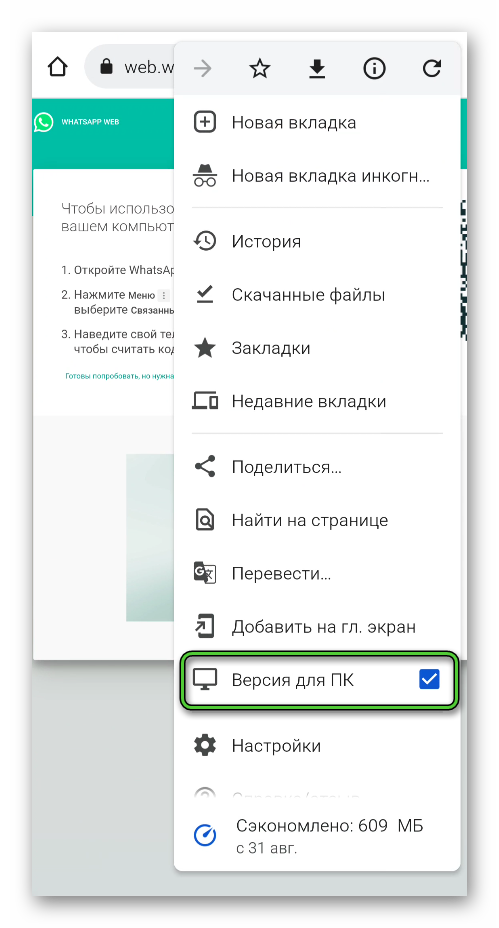
Настройка WhatsApp Web
Теперь давайте разберемся, как именно запускается WhatsApp Web онлайн с телефона.
- Откройте на нужном устройстве веб-браузер. Если это смартфон или планшет, то в контекстном меню выберите режим просмотра полной версии сайтов.
- В адресную строку введите ссылку web.whatsapp.com и перейдите по ней.
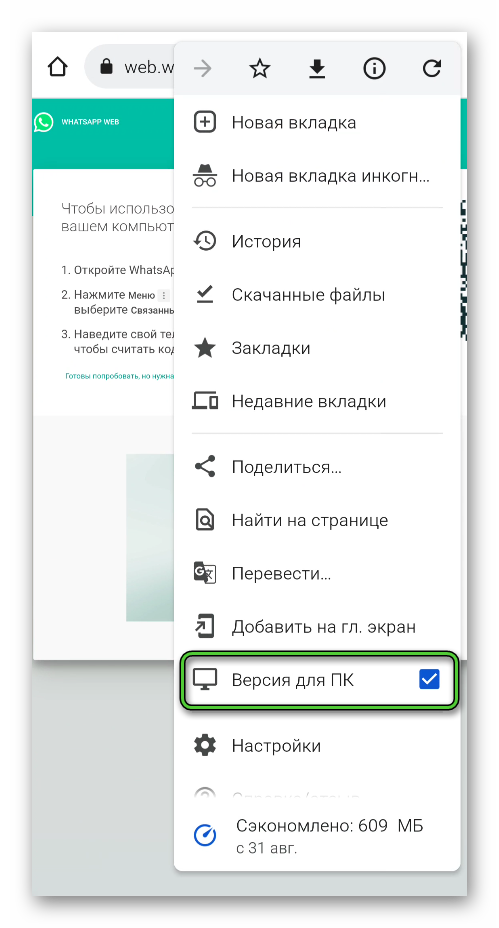
- Теперь возьмите в руки устройство, где установлено мобильное приложение WhatsApp и запустите его.
- На Android посетите вкладку «Чаты» и нажмите на значок вызова контекстного меню.
 На iOS посетите вкладку «Настройки».
На iOS посетите вкладку «Настройки».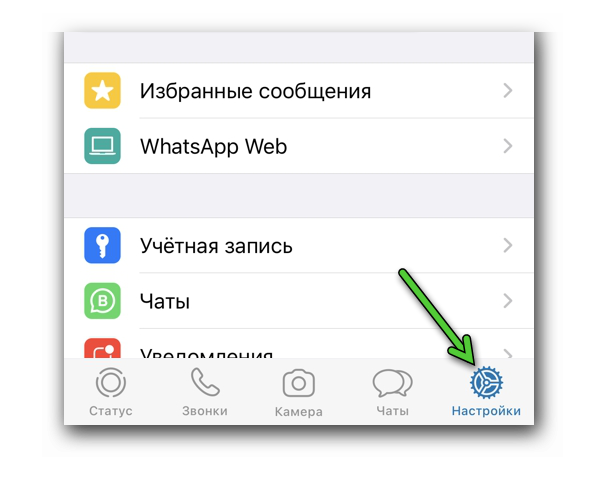
- Теперь выберите пункт WhatsAppWeb или «Связанные устройства».
- Активируйте функцию привязки, если это нужно, а также предоставьте приложению доступ к камере.
- Теперь наведите объектив камеры на QR-код WhatsApp Web в браузере и дождитесь синхронизации.
В результате появится интерфейс мессенджера WhatsApp прямиком во вкладке браузера. Здесь вы можете отправлять сообщения, редактировать данные профиля и т. д. А вот функция звонков в данной версии, к сожалению, недоступна.
Как общаться в WhatsApp Web
Как только вы авторизовались в системе на ПК, встает вопрос об использовании доступного функционала. Скажем сразу, возможности Ватсапа особо не урезаны, однако вы не сможете звонить пользователям, используя веб-камеру и микрофон. В остальном все на месте, если сравнивать с мобильным приложением, например, голосовые сообщения
Для вашего удобства мы составили краткие инструкции по отправке сообщений и медиафайлов. А затем упомянем возможные проблемы, с которыми сталкиваются пользователи.
Отправка текстовых и голосовых сообщений
Чтобы отправить выбранному контакту текстовое сообщение:
- Авторизуемся в системе и пролистываем список диалогов в левой части пользовательского окна.
- На открывшейся справа страничке активируем пустое поле для ввода сообщения.
- Набираем текст письма по своему усмотрению
- Подтверждаем его отправку с помощью иконки «самолетика» в нижнем левом углу.
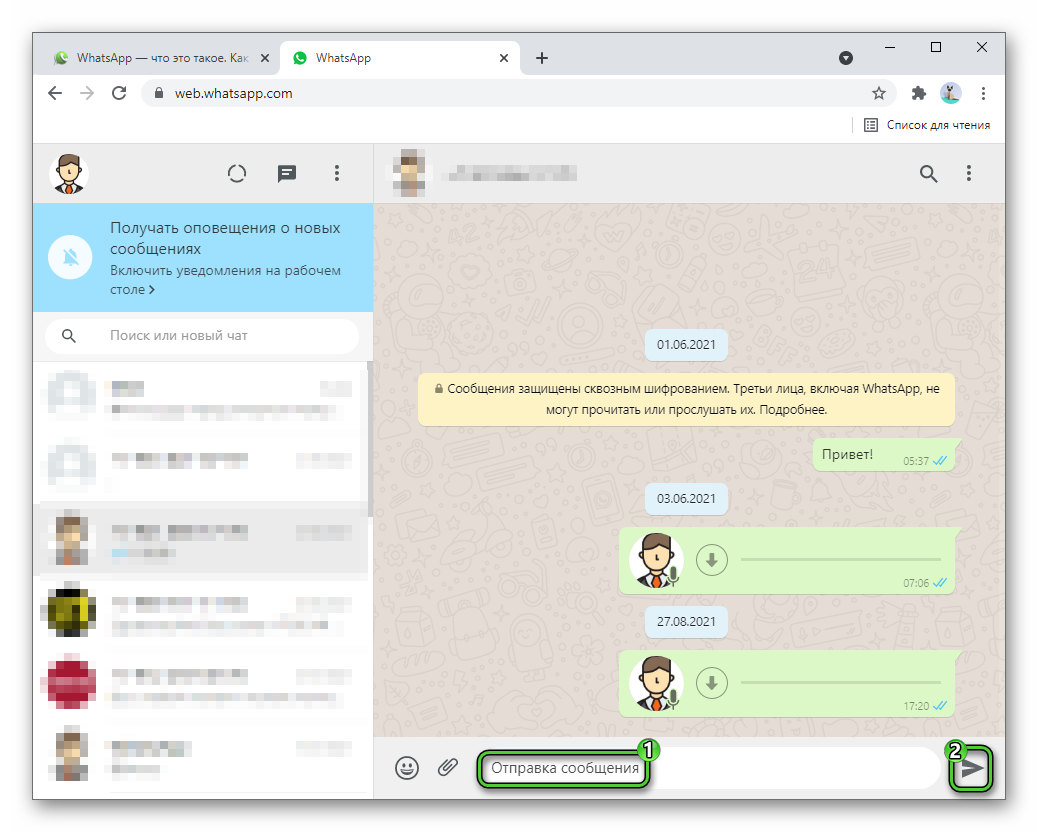
Выбранный человек получит уведомление на актуальном устройстве о входящем сообщении.
Чтобы записать голосовое послание:
- Переходим в чат с пользователем.
- Нажимаем на иконку микрофона в нижнем части программного интерфейса. Она отображается, если поле ввода сообщения пусто.
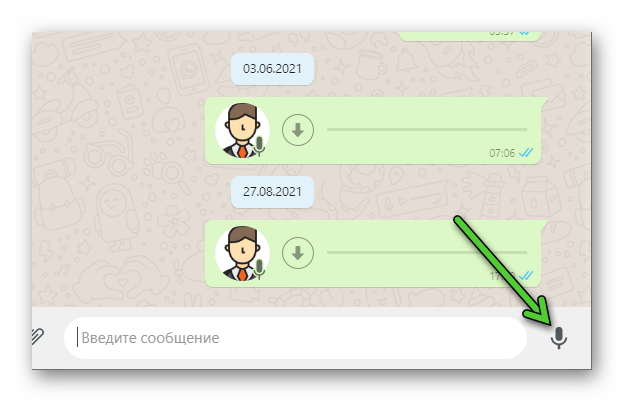
- Как только таймер начнет отсчет, запись начата.
- Проговариваем сообщение, кликом останавливаем работу встроенных алгоритмов.
- Подтверждаем отправку записи соответствующей кнопкой справа.
Если ранее вы не использовали подобный функционал, система запросит у вас разрешение на использование периферийного устройства. Конечно, оно у вас должно быть.
Если с этим все понятно, тогда двигаемся дальше.
Отправка медиафайлов
Чтобы передать человеку музыку, видео, картинку или документ:
- Авторизуемся в системе и ищем слева нужную переписку.
- Открываем окно чата.
- Активируем иконку в виде скрепки в нижней части пользовательского окна.
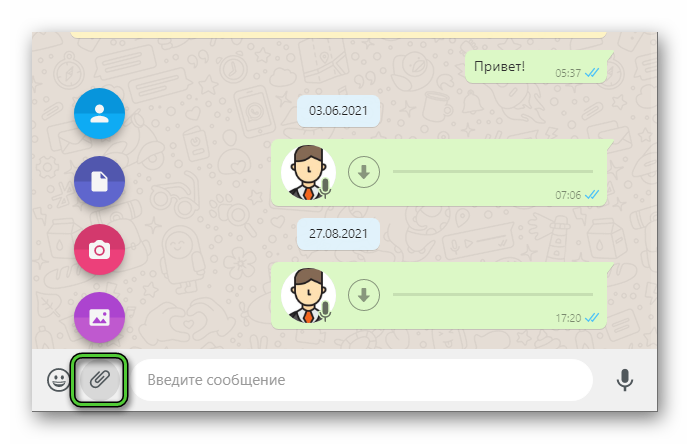
- В выпадающем списке выбираем категорию передаваемого объекта, всего их четыре.
- Указываем нужный файл через Проводник или предусмотренный файловый менеджер.
- А затем подтверждаем пересылку.
Пользователю придет оповещение о входящем сообщении. При желании, можно добавить и текстовое послание вместе с файлом.
Если с этим все понятно, тогда переходим к следующему подзаголовку.
Не удается подключиться, что делать
Бывает такое, что пользователю не удается в Вацап Веб войти через телефон. Это довольно частая ситуация, которая возникает при попытке установить связь между мобильным приложением и браузерной версией. Есть несколько вариантов, почему так происходит. Давайте со всем разбираться по очереди.
Для удобства восприятия разобьем дальнейшее повествование на несколько логических блоков.
Низкая скорость интернет-соединения
Это наиболее распространенная причина неполадки. Для начала переподключитесь к точке Wi-Fi или авторизуйтесь в ней повторно. Если это не помогло, тогда перезагрузите устройство. Используя мобильный интернет, убедитесь в положительном балансе на счету, а также количестве доступного трафика.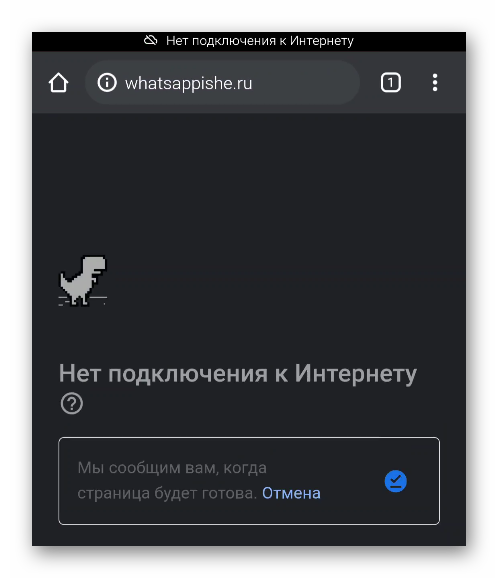
Если с мобильным телефоном все в порядке, убедитесь в соответствии настроек роутера, проверьте оптоволоконный кабель на предмет механических повреждений, а также работоспособность порта на маршрутизаторе.
Если все в порядке, обратитесь к провайдеру за выяснением ситуации на линии, возможно, ведутся технические или профилактические работы.
Если все проделанные манипуляции не принесли положительный результат, двигаемся дальше.
Программный сбой
Мы не можем заглянуть в протекающие процессы в компьютере, и их взаимодействии между собой. Поэтому есть вероятность банального программного сбоя, так что перезагрузите компьютер и смартфон.
Избыток кэш-файлов
Есть вероятность захламления встроенных алгоритмов мессенджера на смартфоне, из-за чего процесс синхронизации между устройства выдает ошибку. Для реализации задуманного:
- Открываем страницу параметров Android. На большинстве устройств это выйдет сделать из шторки уведомлений, нажав на «шестеренку».
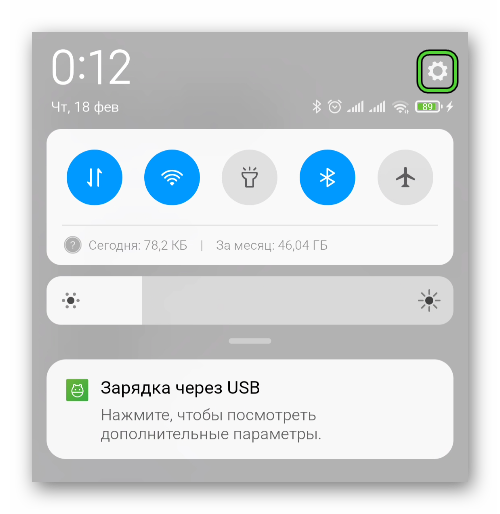
- Переходим в раздел «Приложения».
- Открываем полный список приложений, установленных на устройстве. Как правило, за это отвечают пункты «Все» или «Сторонние».
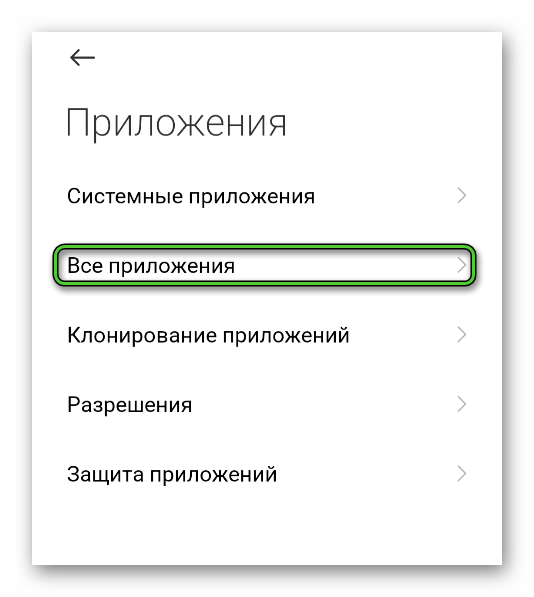
- Ищем на новой странице графу WhatsApp и тапаем по ней, чтобы перейти на страницу информации о мессенджере.
- Активируем опцию, отвечающую за очистку кэша.
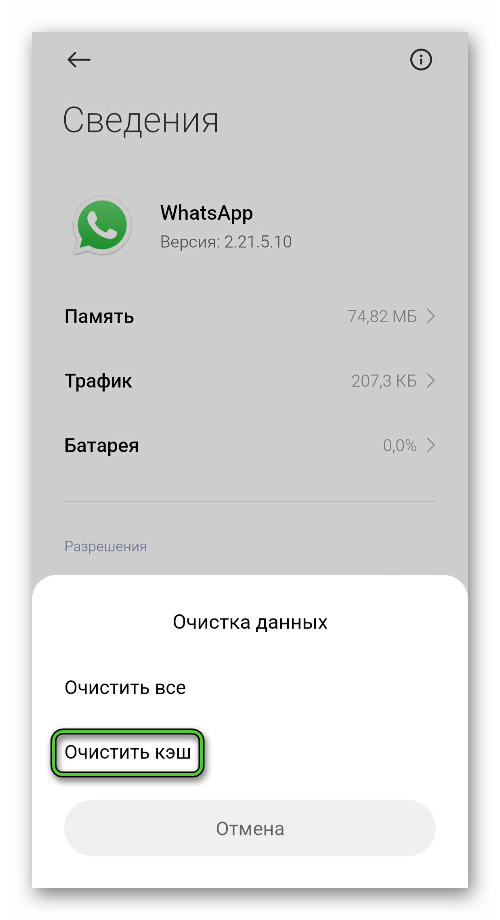
- Подтверждаем серьезность намерений и ждем завершения процедуры.
Если это не помогло, тогда двигаемся дальше.
Отключение антивируса
Есть вероятность того, что встроенные алгоритмы антивируса блокируют активность Ватсапа на устройстве. Для проверки этой теории достаточно временно отключить активную защиту и повторить попытку синхронизации двух устройств.
Если не помогло, остается переустановка. Перед этим рекомендуем создать резервную копию персональных данных через мобильное приложение. Подробности процедуры описаны в данной статье.
Завершение
WhatsApp Web – это удобный инструмент для использования возможностей мессенджера на ПК. Разработчики, по непонятной причине, не сделали ПК-версию полноценной, так что для авторизации под своей учетной записью придется синхронизироваться с мобильным приложением. Это дико неудобно, но что поделать.
Альтернатива все ж есть – браузера версия Ватсапа. В таком случае вам не придется скачивать программу на ПК, ведь работа организуется в стенах поисковика. Впрочем, от синхронизации все равно не спрятаться.
Сам механизм получения доступа довольно прост: вы переходите на официальный сайт проекта, и скачивайте дистрибутив программы, проходите стандартную процедуру установки. При запуске приложения, на экране появляется QR-код с зашифрованной информацией. Вам остается открыть мобильное приложение, выбрать соответствующий пункт после тапа на вертикальное многоточие, и навести объектив камеры на картинку.
Все остальное за вас сделают встроенные алгоритмы. Если что-то пошло не так, проверьте скорость и стабильность интернет-соединения, а также почистите кэш мобильного приложения, попробуйте перезагрузить оба устройства.
Что касается удобства использования доступного функционала, то на ПК просто и легко писать текстовые сообщения с полноценной клавиатуры, перемещаться по окнам и вкладкам кликами мыши. Единственный недостаток – отсутствие аудио- и видеозвонков. Впрочем, эта проблема решается скачиванием Android-эмулятора для компьютера. Подробная информация описана здесь.
В статье представлена исчерпывающая информация по теме, так что вам, дорогие читатели, остается использовать полученные знания на практике. Пробуйте, и у вас все обязательно получится!
Открытие и вход в WhatsApp Web с Android-девайса и iPhone

Для получения не задокументированной разработчиками сервиса WhatsApp Web возможности входа в него с Android- или iOS-устройства потребуется прибегнуть к некоторым хитростям, а также, в любом случае — два смартфона (неважно – под управлением одинаковых ОС или разных), на одном из которых установлено приложение мессенджера и выполнена авторизация в нём.
Вариант 1: Android
Чтобы открыть веб-версию мессенджера WhatsApp в среде «зелёного робота», используется любой мобильный браузер, в котором предусмотрена функция просмотра десктопных вариантов интернет-страниц. Далее демонстрация решения озвученной в заголовке статьи задачи производится на примере Google Chrome для Android, в других обозревателях действуйте по аналогии.
-
Откройте браузер на Android-девайсе c которого планируется выполнить вход в веб-версию мессенджера, по следующей ссылке перейдите на главную страницу официального веб-сайта WhatsApp.


Пролистайте главную страницу веб-сайта ВатсАп до конца, в её нижней секции с тёмным фоном (увеличьте масштаб) нажмите на ссылку «WhatsApp Web».

Далее отрегулируйте отображение открывшейся веб-страницы,

чтобы демонстрируемый на ней QR-код отображался приемлемым для выполнения его сканирования другим девайсом образом.

Возьмите мобильный девайс, где установлено приложение мессенджера, откройте его и выполните сканирование полученного на шаге выше QR-кода точно таким же путём,

как если бы авторизовались в десктопной программе WhatsApp.

Описываемая процедура сопряжения приложения-клиента ВатсАп для Андроид и его веб- либо ПК-версии рассмотрена в статье по следующей ссылке:
Подробнее: Сканирование QR-кода для авторизации в WhatsApp Web средствами Android- или iOS-версии мессенджера
После успешной проверки кода системой в мобильном браузере откроется веб-приложение мессенджера и станет доступным использование всех его функций,

а на «главном» устройстве появится указывающее на выполненную в ВатсАп дополнительную авторизацию уведомление.

Чтобы выйти из ВатсАп Веб, перейдите в одноименный раздел из меню мобильного приложения мессенджера, коснитесь наименование браузера, через который осуществлён вход в сервис, нажмите «ВЫЙТИ» в отобразившемся окошке.

Вариант 2: iOS
С iPhone действия по открытию веб-версии WhatsApp и авторизации в мессенджере через неё проводятся фактически так же, как в среде вышеописанного Android. Рассмотрим на примере предустановленного на всех iOS-девайсах браузера Safari.
-
Запустите веб-обозреватель на айФоне и откройте в нём официальный сайт ВатсАп, который расположен по адресу whatsapp.com.

Длительно, до появления внизу экрана меню, нажмите на расположенную справа в адресной строке обозревателя кнопку «Перезагрузить». Коснитесь наименования опции «Полная версия сайта»

Или в расположенной внизу экрана Safari панели инструментов тапните по значку «Поделиться», пролистайте перечень функций в отобразившейся области, найдите и нажмите на кнопку «Полная версия сайта».

Прокрутите информацию на открывшейся веб-странице вверх до конца, в последнем её блоке с тёмным фоном нажмите на ссылку «WhatsApp Web».

Обеспечьте ситуацию, при которой демонстрируемый веб-версией мессенджера QR-код отображается на экране iPhone полностью.

Отсканируйте изображение кода с помощью запущенного на «главном» мобильном устройстве приложения-клиента WhatsApp.

На этом всё – по завершении верификации кода системой откроется доступ к веб-приложению мессенджера в iOS-браузере, и его станет возможным использовать совместно с установленным на вашем «основном» мобильном девайсе приложением WhatsApp.

Чтобы выйти из WhatsApp Web на iPhone, действуйте описанным в пункте №7 предыдущей инструкции из этой статьи путём.

Помимо этой статьи, на сайте еще 12304 инструкций.
Добавьте сайт Lumpics.ru в закладки (CTRL+D) и мы точно еще пригодимся вам.
Отблагодарите автора, поделитесь статьей в социальных сетях.
Как пользоваться WhatsApp Web на телефоне Андроид — проверенный способ
Переписываться в Ватсапе можно бесплатно. Для работы придется установить официальный клиент и пройти авторизацию по номеру. Что делать, если нет места в памяти устройства или нужно войти во второй аккаунт WhatsApp – использовать веб-версию. Разберемся, где находится Ватсап Веб на Андроиде, как войти в свой профиль через окно браузера.
WhatsApp Web на Андроиде
Где найти WhatsApp Web на Андроиде? Запустить мессенджер получится через окно установленного браузера, для этого придется перейти в режим просмотра страниц для ПК, затем выполнить сканирование.
Таким способом можно открыть на одном устройстве с Андроидом два Ватсапа, один через установленный клиент, другой – в браузере.

Обратите внимание. Если установленный браузер не поддерживает отображение страниц в версии для компьютера, запустить веб-версию WhatsApp не получится. В этом случае скачайте и установите другой обозреватель, например, Google Chrome.
Как запустить Ватсап без установки
Чтобы включить Ватсап Веб на Андроиде без установки, достаточно войти в браузер и открыть нужный сайт. Просто запустить страничку WhatsApp Web недостаточно, нужно переключиться в режим просмотра страниц для ПК.
Разберемся, как включить онлайн-версию Ватсап через браузер на Андроиде и как войти в свой профиль.
Открываем веб-версию на телефоне или планшете
Где находится Ватсап Веб на Андроиде? Открыть онлайн-версию мессенджера можно через окно браузера. Для работы потребуется подключение к интернету.
Инструкция, как открыть Вацап Веб на планшете или смартфоне с Андроидом:
- Запустите браузер, найдите Ватсап Веб через поисковую строку или перейдите на нужный портал по ссылке.

- На экране появится главная страница мессенджера.
- Переключитесь на версию для ПК.

- Страничка обновится, появится QR-код.

- Выполните сканирование с помощью телефона Андроид, на котором установлена нужная версия WhatsApp.

В браузере появится онлайн-версия мессенджера. Пользоваться ей можно бесплатно. Если не получается выполнить сканирование, измените масштаб страницы, чтобы QR-код стал крупнее.
Важно. Так можно использовать рабочий и собственный Ватсап с разных устройств одновременно. Рабочий смартфон потребуется только для сканирования кода при входе в профиль.
Как переписываться
После входа в профиль можно начинать переписку. Как пользоваться WhatsApp Web? Меню не отличается от версии для компьютера, чтобы написать сообщение, действуйте согласно инструкции:
- Откройте нужный чат, нажав на него.
- Тапните по области написания СМС справа снизу.
- Появится клавиатура, напечатайте сообщение и отправьте его.

Пользоваться Ватсапом в версии Веб можно на планшете и на мобильнике с ОС Андроид. Как найти нужную версию, если при переходе на сайт мессенджера не открывается QR-код? Для этого переключитесь в режим просмотра веб-страниц для ПК.
Обратите внимание. Если браузер сам перейдет в режим отображения страниц для мобильных устройств, Ватсап Веб закроется. Чтобы снова открыть его, войдите в режим для ПК, откройте сканер и повторите сканирование кода.
Особенности использования веб-версии WhatsApp
Подключение мессенджера WhatsApp через браузер не вызовет проблем у абонентов любого возраста. Единственная сложность – переключение просмотра в режим для ПК.
Вацап на планшете с Андроидом позволяет полноценно переписываться с друзьями и записывать голосовые сообщения. В меню также есть смайлики, сохраненные стикеры и анимации. Из галереи можно скинуть фотографию или видео, а также документ.
Настроить Ватсап Веб на Андроиде можно не на всех браузерах. Основное требование – переключение страниц в версию для компьютера.

Плюсы и минусы WhatsApp Web на устройстве Android
Как найти Ватсап Веб на устройстве с Андроидом? Откройте его через любой интернет-обозреватель. Для входа в профиль требуется устройство с установленной версией WhatsApp. Перейти в свой аккаунт по номеру не получится.
Преимущества веб-версии WhatsApp на Андроиде:
- для использования не потребуется установка официального клиента;
- при поступлении сообщений проигрываются уведомления;
- можно не только переписываться, но и скидывать медиафайлы, записывать сообщения;
- пользоваться Ватсапом Web безопасно, для входа нужно сканировать QR, все чаты защищены сквозным шифрованием.
- пользоваться мессенджером через браузер не всегда удобно, шрифт мелкий, некоторые опции не работают;
- при переключении страницы в версию для мобильных устройств, подключение обрывается;
- в онлайн-версии Ватсапа нельзя звонить.
Как настроить Ватсап Веб на Андроиде? Запустите его через веб-обозреватель. Если есть возможность скачать официальное приложение, пользоваться им гораздо удобнее. WhatsApp Web больше подходит для компьютера, однако открыть его можно и через телефон.
WhatsApp Web — Как пользоваться, где найти и скачать
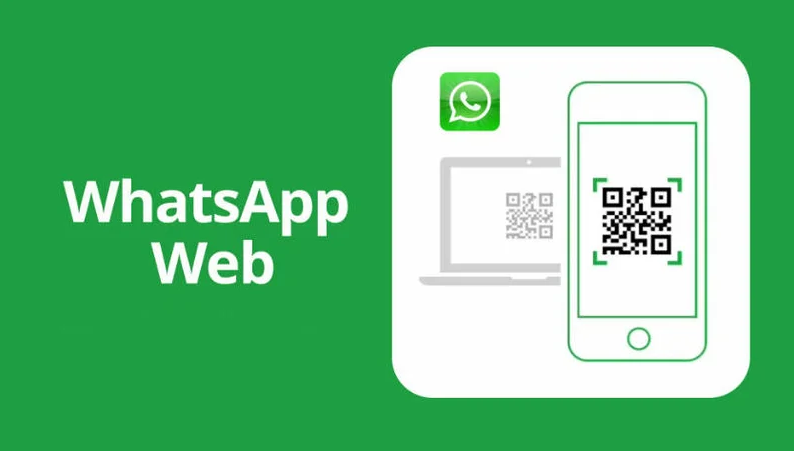
WhatsApp – это популярный мессенджер, созданный для общения людей. Его можно установить как на смартфон, так и на персональный компьютер. С помощью данного приложения можно отправлять людям сообщения, совершать звонки, отсылать различные файлы. Может возникнуть вопрос, что такое Ватсап Веб. Это браузерная версия мессенджера, которая также называется web-клиентом. Благодаря ей можно пользоваться приложением на компьютере и выполнять всё те же действия, как и на телефоне.
Функции и возможности Ватсап Веб
Браузерная версия программы работает в том случае, если есть стабильное подключение к Интернету. Когда соединение прерывается, то исчезает синхронизация. Следовательно, не удастся обмениваться файлами между устройствами, читать и отправлять сообщения, совершать звонки.
Поначалу версия была доступна только для браузера Chrome, но сейчас её поддерживают Tor Browser, Mozilla Firefox, Yandex и многие другие.
Версию для компьютеров можно синхронизировать с приложением на мобильном телефоне. В этом случае удастся получать на ПК все те сообщения, что приходят на телефон. Можно бесплатно общаться с друзьями и близкими, с коллегами, клиентами. Не придётся тратить деньги на SMS, удастся бесплатно отправлять сообщения при наличии подключения к Интернету. Также удастся отправлять файлы людям: фотографии, видео, документы и многое другое.
Какие ещё есть возможности программы:
- Обмен информацией с группами. Можно добавить определённый круг людей, например, родственников, друзей, коллег. Удастся с группой обмениваться сообщениями и фотографиями, чтобы не отправлять каждому человеку по отдельности. В одной группе может быть до 256 пользователей. При желании можно синхронизировать чаты на компьютере и смартфоне, чтобы вести переписку с любого устройства.
- Видеозвонки. Можно совершать не только аудиозвонки, но и общаться с видео. Это тоже бесплатно, но нужен стабильный доступ в Интернет. Собеседники будут видеть друг друга и слышать. Такая функция есть только в мобильном приложении, в браузерной версии она отсутствует.
- Голосовые сообщения. Их можно записывать, чтобы что-то сообщить конкретному человеку или группе. Например, удастся поделиться новостями, о чём-то попросить, предупредить.
- Обмен документами. Можно отправлять файлы разных форматов, такие как PDF, таблицы, слайд-шоу, текстовые файлы и многое другое. Их вес должен быть до 100 МБ, чтобы отправка была быстрой.
Функции Ватсап Веб не отличаются от тех, что есть в мобильном приложении. Компьютерной версией можно пользоваться бесплатно, достаточно иметь доступ в Интернет.
Что нужно для работы в WhatsApp Web
Если человеку раньше не приходилось сталкиваться с браузерной версией мессенджера, стоит разобраться, что нужно для работы в WhatsApp Web. Не нужно создавать отдельный аккаунт для общения с людьми. Удастся войти в тот профиль, который есть на смартфоне В таком случае к нему будет доступ одновременно с обоих устройств.
Браузерная версия простая и понятная, поэтому в принципе её работы удастся быстро разобраться. Перед использованием стоит обязательно выполнить синхронизацию аккаунта. Необходимо установить мессенджер на смартфон, если это не было сделано раньше. Для этого нужно зайти в Play Market или App Store и найти одноимённое приложение. Его понадобится установить, предварительно убедившись, что на устройстве достаточно свободной памяти.
После этого будет работать браузерная версия, но её обязательно придётся синхронизировать. Теперь вся информация, которая есть на смартфоне, появится на компьютере.
Где найти и как скачать Ватсап Веб
Люди нередко задаются вопросом, где найти и как скачать Ватсап Веб. Сделать это несложно, достаточно открыть браузер и в поисковой строке указать название программы. Или же воспользуйтесь нашей ссылкой. Сайт на русском языке, поэтому им будет легко пользоваться.
Веб версию не нужно скачивать, она доступна в браузере. Нужно на официальном сайте выбрать раздел «WhatsApp Web», где и будет доступен мессенджер. Для удобства можно скачать приложение для операционной системы Windows или Mac.
WhatsApp Web — вход с компьютера и телефона
WhatsApp Web — онлайн версия приложения для входа с компьютера и телефона. Войдите на Ватсап Веб и общайтесь через сайт точно так же, как и в мобильной версии.
WhatsApp Web использует для связи приложение, установленное на смартфоне или планшете. Сервис обеспечивает удобный набор сообщений с помощью клавиатуры компьютера. Также поддерживается отправка эмодзи и голосовых сообщений.

Как войти в Ватсап Веб Онлайн?
Веб-версия WhatsApp работает в тесной связке с мобильным приложением – в нем проводится авторизация. Пользователю потребуется компьютер или ноутбук, подключенный к интернету, и любой браузер. Операционная система особого значения не имеет, но большинство людей пользуется компьютерами на базе Windows.
Пошаговая инструкция входа
- Перейдите на официальный сайт WhatsApp по прямой ссылке из данной статьи – откроется страница с QR-кодом.
- Возьмите в руки смартфон с установленным приложением – запустите приложение, коснитесь значка из трех точек в верхнем правом углу и коснитесь пункта WhatsApp Web.
- Коснитесь значка с символом «+» на открывшейся странице – запустится камера, которую нужно навести на QR-код.
Спустя несколько секунд на экране компьютера запустится веб-версия одного из самых популярных мессенджеров в мире.
На фотографирование QR-кода отводится примерно одна минута. По прошествии минуты необходимо кликнуть мышью по значку с кодом для его перезагрузки.
WhatsApp Web на компьютере
Ватсап Онлайн – это средство для общения в популярном мессенджере прямо с компьютера. В нем предусмотрена система уведомлений, информирующая о получении новых сообщений. Для успешной работы телефон должен быть подключен к интернету на постоянной основе.
В настройках веб-приложения доступны следующие инструменты:
- Смена обоев – предусмотрена широкая палитра цветов от белого до черного, которыми закрашивается чаты с собеседниками.
- Настройка уведомлений – здесь отключаются звуки, настраивается отображение уведомлений на рабочем столе, отключаются и подключаются миниатюры сообщений.
- Работа с блокировками – пользователи могут блокировать своих собеседников или удалять их из черного списка.
- Создание групповых чатов – отличный инструмент для коллективного общения или рабочего мозгового штурма.
- Редактирование профиля – поддерживается загрузка новых аватарок, редактирование имени и дополнительных сведений.
- Просмотр архивных чатов – сюда помещаются редко используемые чаты с собеседниками, чтобы они не мешались в общем списке.
- Просмотр избранных сообщений – отдельный раздел с сообщениями, помеченными как избранные.
- Работа с контактами – отключение звука для отдельных контактов, просмотр дополнительной информации, блокировка, удаление чатов, отправка жалоб на спам.
- Отправка данных – помимо текстовых сообщений, возможна отправка фото и видео, контактов и произвольных документов. Работает отправка фото с веб-камеры.
Также поддерживается отправка голосовых сообщений. Выберите собеседника, нажмите на символ микрофона и произнесите сообщение – оно будет отправлено выбранному собеседнику.
Скачать WhatsApp на компьютер
Ватсап на компьютере может работать не только в виде веб-сервиса, но и в виде программы для Windows и Mac OS. Скачайте ее с официального сайта и авторизуйтесь по вышеописанной схеме – программа и веб-сервис идентичны. Поддерживаемые операционные системы – Windows 8 и выше (32 или 64 разряда), Mac OS X 10.10 и выше.
Как и в случае с веб-сервисом, работа программы невозможна без подключенного к интернету смартфона с мобильным приложением WhatsApp. При отключении устройства от сети необходимо дождаться переподключения. Допускается подключения компьютера и смартфона к интернету через разных провайдеров.
WhatsApp в браузере Opera
В популярном браузере Opera включен встроенный клиент WhatsApp Wep. Он вызывается нажатием фирменного значка мессенджера в левом меню. Вход в Ватсап Веб Онлайн производится согласно описанной в статье инструкции.
Несомненным преимуществом встроенного клиента является возможность работы в фоновом режиме. Авторизуйтесь и скройте мессенджер, нажав на его иконку. При получении сообщения на иконке появится красный кружок.
WhatsApp в виде плагинов
Для всех популярных браузеров написаны плагины, позволяющие работать с мессенджером. Вот лишь несколько из них:
- WhatsApp RTL.
- WhatsApp For PC.
- Desktop messenger for WhatsApp.
Откройте магазин дополнений для своего браузера, впишите в поисковую строку наименование мессенджера и установите один из предложенных плагинов. Авторизация выполняется по единой схеме с использованием QR-кода.
WhatsApp Web на телефоне
Для работы с мессенджером на смартфоне и планшете используйте стабильно работающее оригинальное приложение. Возня с браузерной версией на мобильных устройствах совершенно не стоит потраченного времени. Установите приложение из магазина Play Market или App Store, авторизуйтесь с телефона и наслаждайтесь общением.
Какие могут быть проблемы при использовании WhatsApp Online?
Сервис WhatsApp Online работает предельно стабильно и не вызывает каких-либо проблем. Работоспособность сервиса нарушается при отключении смартфона от интернета. Подключите устройство к сети и общайтесь в прежнем режиме.
При низком заряде батареи сервис высветит предупреждение и предложит подключить зарядное устройство для зарядки аккумулятора. Работоспособность сервиса при низком заряде не нарушается – он просто рекомендует зарядить батарею.
Обратите внимание – веб-версия WhatsApp работает только в одном браузере. Например, если при общении через браузер Opera произойдет подключение через Google Chrome, то Opera оповестит об использовании сервиса на другом устройстве.
Появились опасения, что кто-то может получить доступ к переписке при общении на компьютере со множеством пользователей? Запустите мобильное приложение, перейдите в меню WhatsApp Web и выйдите со всех устройств или из какого-то определенного устройства.
Как пользоваться Ватсап на телефоне: пошаговая инструкция
На сегодняшний день существует около десятка наиболее популярных приложений-мессенджеров, позволяющих общаться с друзьями, родственниками и знакомыми, обмениваться медиафайлами, создавать группы и конференции. WhatsApp занимает одну из первых строчек по распространенности и популярности на территории России, а его использование просто и понятно даже для начинающих пользователей. Если есть сомнения – данная инструкция их развеет.
- Ватсап: что это такое?
- Уровень безопасности WhatsApp
- Как пользоваться Ватсап на телефоне?
- Дополнительные настройки
- Как пользоваться Вотсап для общения?
- Отправка медиафайлов
- Как работает WhatsApp для звонков?
Ватсап: что это такое?
Еще в 2009 году появилось приложение, созданное специально для общения под названием WhatsApp. Тогда смартфоны только завоевывали рынок, и мессенджер, позволяющий обмениваться сообщениями с минимальными ограничениями по количеству символов и стоимости отправки, стал хорошей заменой привычным SMS. Но лишь к 2015 году Вацап занял лидирующую позицию в мировом рейтинге популярности, а к 2020 году его можно встретить на Среднем Востоке, в большинстве стран Латинской Америки и Европы.

Высокая популярность объясняется тем, что Ватсап работает бесплатно и без рекламы, а также с использованием сквозного шифрования, что обеспечивает конфиденциальность и безопасность. Последние изменения в политике компании привнесли возможность делиться определенными данными из Facebook. Дополнительный плюс Ватсап – это возможность совершать вызовы как внутри региона и страны, так и за границу при подключении к Wi-Fi. Как работает приложение без подключения? Для обеспечения соединения, используется трафик мобильной сети Интернет, что также весьма выгодно, особенно при подключении безлимитного пакета.
Уровень безопасности WhatsApp
Многие пользователи при выборе мессенджера обращают особое внимание на безопасность персональных данных. Рассматриваемое приложение отвечает высоким требованиям, так как все данные шифруются сквозным шифрованием. Это работает как надежная защита, ведь даже сам Вотсап и его материнская компания Facebook не могут видеть содержимого диалогов.
Конечно же, пользователям и самим необходимо соблюдать определенные предосторожности. Не сообщать любые персональные данные малознакомым или незнакомым личностям, не поддерживать диалоги с пользователями, которые вызывают опасения или сомнения в их адекватных намерениях. Специально для этого предусмотрена возможность блокировки.
Как пользоваться Ватсап на телефоне?
Прежде чем начать пользоваться на телефоне приложением, его необходимо установить и настроить. Для этого требуется выполнить ряд простых действий:
- Войдите в магазин приложений вашего устройства – Play Market или App Store, в зависимости от операционной системы смартфона.

- Введите в строке поиска «WhatsApp» и запустите поиск.

- Необходимое приложение мессенджера будет на первой позиции в списке. Необходимо нажать на него, а затем тапнуть по кнопке «Установить».

- После установки на устройство необходимо запустить программу, прочитать пользовательское соглашение и дать запрашиваемые разрешения.
- Следующий шаг – ввод своего номера телефона и нажатие кнопки «Подтвердить».
- На указанный номер придет SMS-сообщение со специальным кодом, который необходимо вписать в предложенное поле.
- Заключительный этап – импорт телефонной книги в приложение.
Что это импортирование списка контактов? Это добавление пользователей из телефонной книги, у которых уже установлено приложение в телефонную книгу Вотсапа. После установки можно начинать общение с любыми пользователями, у которых уже установлен Вотсап.
Дополнительные настройки
Чтобы было удобнее пользоваться на телефоне приложением, можно заполнить свой профиль – это позволит другим пользователям мессенджера быстрее понимать, с кем они разговаривают (например, если необходимо связаться с кем-то по рабочим вопросам, а ваш номер не записан в телефонной книге абонента). Сделать это можно следующим образом:
- Войти в настройки, путем нажатия трех точек в правом верхнем углу экрана в приложении;

- Тапнуть по своему имени вверху экрана;

- Изменить имя можно нажатием на изображение карандаша рядом с одноименным полем;

- Добавление или изменение фотографии профиля происходит путем нажатия на изображение камеры;

- Коротко рассказать о себе можно в строке «Сведения», коснувшись изображения карандаша в соответствующей строке.
Дополнительный бонус – в строке «Телефон» можно изменить номер телефона (например, при его смене) и его нужно будет только подтвердить, так же, как и при первом входе в мессенджер.
Как пользоваться Вотсап для общения?
Так как Вацап является мессенджером, то в первую очередь необходимо разобраться, как работает создание чатов и групповых диалогов. Чтобы начать переписку, после входа в приложение, необходимо нажать на зеленый кружок в правом нижнем углу экрана. После нажатия откроется список контактов, у которых уже установлено приложение.

Необходимо выбрать нужного человека и тапнуть по его имени – откроется новое окно диалога. Останется только напечатать свое сообщение в строке ввода внизу страницы и отправить его нажатием на круглую зеленую кнопку с изображением бумажного самолетика.
Нет необходимости проделывать такую процедуру каждый раз, когда захочется продолжить общение. Начатый чат всегда будет отображаться при входе в приложение в списке диалогов.
Что такое групповой чат? Это диалог, в котором может участвовать от трех пользователей и более. Чтобы создать такую беседу, необходимо также нажать на круглый значок чатов внизу главного экрана приложения, а затем в открывшемся списке выбрать самую верхнюю строку «Новая группа», после чего в новом списке выбрать всех участников диалога и нажать на стрелочку в зеленом кругу в правом нижнем углу.
Отправка медиафайлов
Помимо текстовых сообщений Вацап позволяет пересылать фото, видео, аудио, документы, а также записывать голосовые сообщения. Как работает Ватсап с голосовыми сообщениями? Процесс прост: в открытом диалоге, рядом со строкой ввода текстового сообщения расположена круглая кнопка.

Пока сообщение не набрано, на круглой кнопке изображен микрофон: чтобы записать голосовое сообщение, необходимо просто нажать и удерживать эту кнопку. Когда все это, что необходимо, будет сказано – кнопку нужно отпустить и запись автоматически отправится адресату.
Как работает WhatsApp для отправки файлов? Чтобы отправить пользователю любой медиафайл, необходимо тапнуть по изображению скрепки, которое расположено в строке ввода сообщения.

Откроется небольшое меню, где можно выбрать тип отправляемого файла, а затем выбрать конкретное изображение, видео, аудио или документ из файлов, расположенных в памяти устройства.
Как работает WhatsApp для звонков?
Вотсап позволяет совершать аудио- и видеозвонки. Начать вызов можно прямо из диалога с пользователем, нажав на изображение телефонной трубки или видеокамеры рядом с именем собеседника.

Что такое «видеокамера»? Это обозначение видеозвонка, во время которого оба пользователя будут видеть друг друга при помощи изображений, передаваемых с фронтальных камер устройств. Соответственно, «телефонная трубка» отвечает за осуществление привычного голосового вызова.
Такое приложение как Ватсап содержит в себе огромное количество различных функций и делает общение максимально доступным и безопасным.

