Что такое Setting в телефоне?
Как работает SystemUI в Android
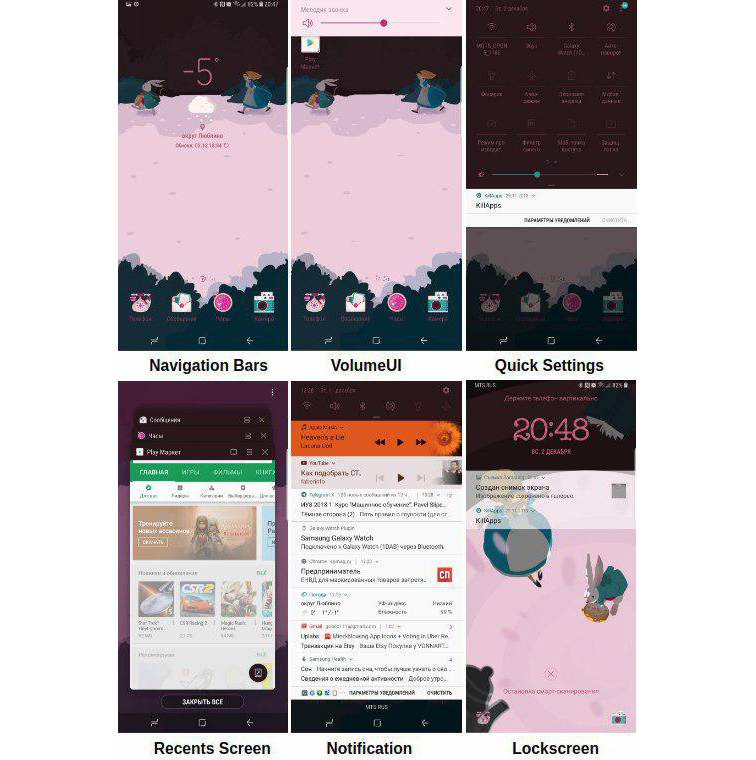
В этой статье я разберу архитектуру и принцип работы основного приложения Android — SystemUI. Меня заинтересовала эта тема, потому что мне интересно, как устроена система, которой пользуется такое огромное количество пользователей и для которой ежедневно выкатываются тысячи приложений в Google Play или просто на просторы интернета. Помимо этого меня интересует вопрос информационной безопасности Android и создаваемых под него приложений.
В системе Android, SystemUI — это приложение, путь к исходному коду которого находится в platform_frameworks_base/packages/SystemUI/, на девайсе оно находится в system/priv-app/-SystemUI.
priv-app — это каталог, где хранятся привилегированные приложения. К слову, по пути system/app лежат предустановленные приложения, а обычные приложения, которые мы устанавливаем на свой девайс самостоятельно, хранятся в data/app.
Тут сразу возникает вопрос: почему нельзя засунуть все предустановленные и привилегированные приложения в один каталог, зачем нужно это разделение?
Дело в том, что некоторые приложения более системные, чем другие:) И это разделение необходимо для того чтобы уменьшить покрытие эксплойтами системных приложений, для получения доступа к защищенным операциям. Можно создавать приложение, которое будет иметь специальный ApplicationInfo.FLAG_SYSTEM и в системе получит больше прав, однако apk файл с таким разрешением будет помещен в раздел system.
Итак, SystemUI — это apk-файл, который по сути своей обычное приложение. Однако, если посмотреть на сложное устройство SystemUI, перестает казаться, что это всего лишь простое приложение, верно?
Данное приложение выполняет весьма важные функции:
Запуск SystemUI
Как я и говорила выше, SystemUI не похож на обычное приложение, так что его запуск не сопровождается запуском активности, как это происходит у большинства приложений. SystemUI — это глобальный пользовательский интерфейс, который запускается во время процесса загрузки системы и не может быть завершен.
Если мы залезем в SystemServer, который является одним из двух столпов в мире Android (второй — Zygote, но об этом я расскажу как-нибудь в другой раз), то мы можешь найти место, где стартует SystemUI при загрузке системы.
Тут мы видим как запускается сервис SystemUI с помощью непубличного API startServiceAsUser. Если бы вы захотели использовать это, то вам пришлось бы обратиться к рефлексии. Но если вы решите использовать reflection API в Android — подумайте несколько раз, стоит ли это того. Подумайте раз сто:)
Итак, тут создается отдельный процесс для приложения и по факту каждый раздел SystemUI является отдельным сервисом или независимым модулем.
Метод start() вызывается для запуска каждой службы, которые перечислены ниже.
Регулирование громкости
Мы регулярно пользуемся кнопками громкости на своих устройствах, но не задумываемся какие процессы должны произойти в системе для того чтобы мы могли прибавить или убавить звук. Операция кажется довольно простой на словах, но если заглянуть в VolumeUI, который находится в подпапке SystenUI/volume, в разных режимах интерфейс имеет свою вариацию.
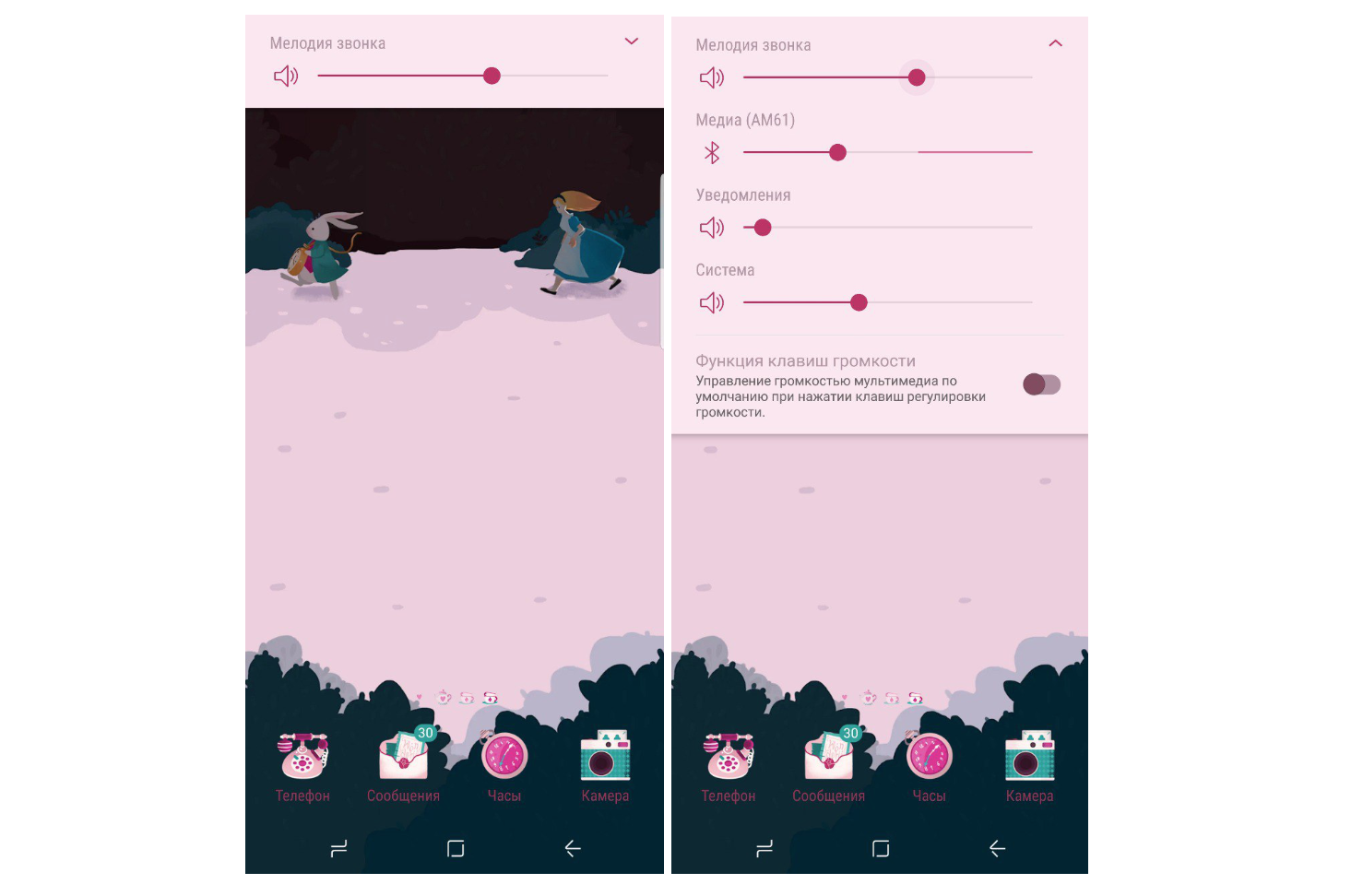
Я уже говорила о том, что сервисы SystemUI запускаются методом start(). Если мы посмотрим на класс VolumeUI, то он тоже наследуется от SystemUI.
Тут мы видим что с помощью mEnabled мы определяем, следует ли нам показывать панель с настройкой звука. И судя по VolumeDialogComponent, VolumeUI отображает звуковую панель в виде диалога. Но все действия относительно нажатия на клавиши громкости обрабатываются в PhoneWindow.
Насколько мы видим, KEYCODE_VOLUME_UP (+) не обрабатывается и перейдет в обработку KEYCODE_VOLUME_DOWN (-). И в обоих событиях, как в onKeyDown, так и в onKeyUp вызывается метод dispatchVolumeButtonEventAsSystemService.
Итак, тут у нас вызывается метод adjustVolume, для того чтобы мы могли проверить наш direction, которому будет присвоен параметр события.
В итоге когда мы доберемся до AudioService, где будет вызван sendVolumeUpdate, где помимо вызова метода postVolumeChanged, будет установлен интерфейс HDMI.
RingtonePlayer
RingtonePlayer в Android выполняет роль проигрывателя. Он так же наследуется от SystemUI и в методе start() мы видим:
Здесь у нас устанавливается mCallback, который по сути является экземпляром IRingtonePlayer.
В итоге можно управлять RingtonePlayerService с помощью Binder для воспроизведения звуковых файлов.
PowerUI
PowerUI отвечает за управление питанием и уведомлениями. Аналогично наследуется от SystemUI и имеет метод start().
Как мы видим из приведенного выше кода, происодит подписка на изменения Settings.Global.LOW_POWER_MODE_TRIGGER_LEVEL, а после — вызов mReceiver.init().
Тут регистрируется широковещательный приемник, с помощью которого происходит отслеживание изменений.
Задачи
Recents — это основная и часто используемая функция в мобильных устройствах на базе Android.
Главные функции:
- Отображение всех задач
- Переключение между задачами
- Удаление задач
Помимо этого Recents так же наследуется от SystemUI. В RecentsActivity происходит создание и обновление последних задач, чтобы мы могли увидеть их на нашем экране.
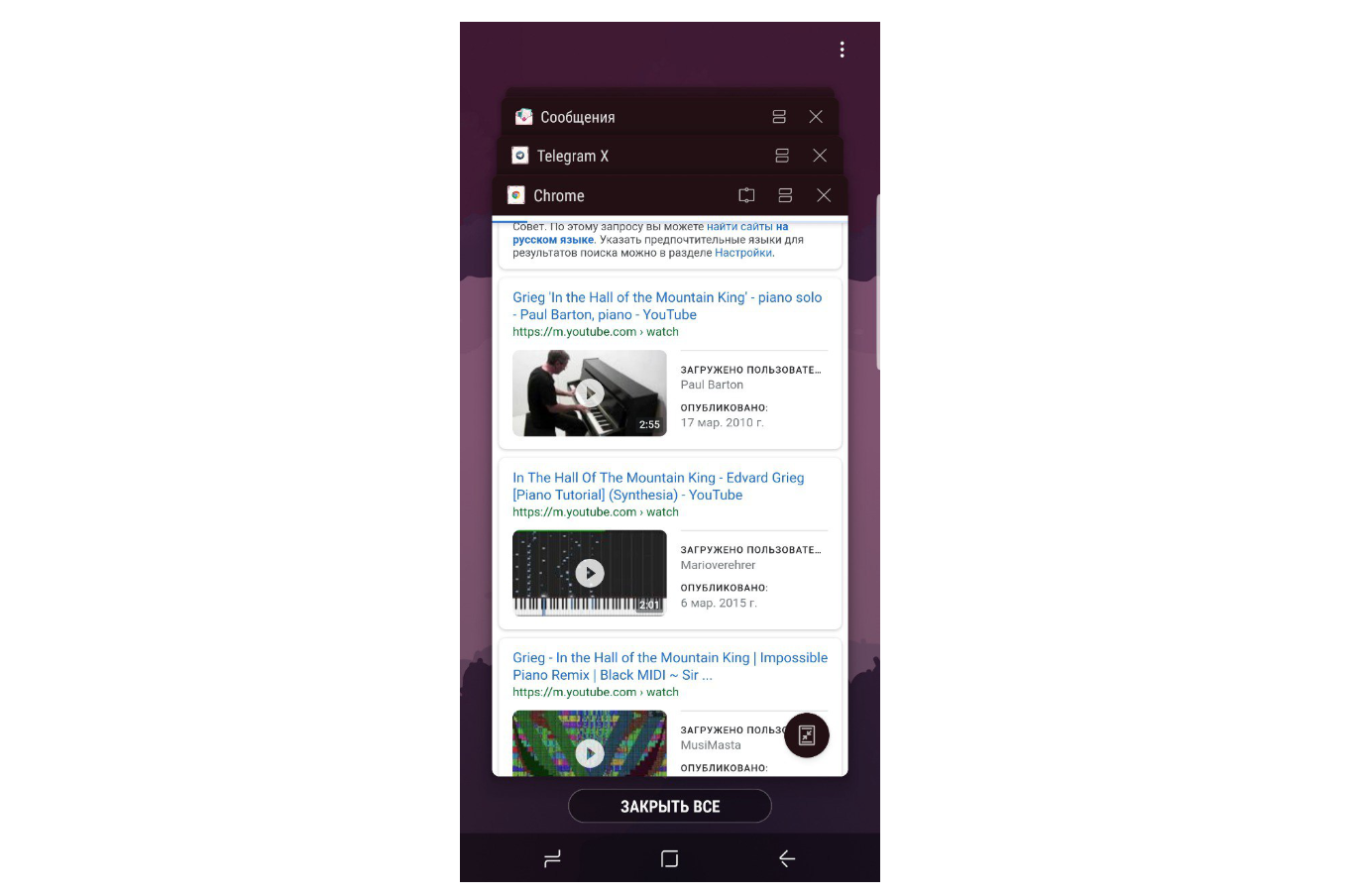
А в с помощью RecentTaskInfo мы можем получить информацию о конкретной задаче.
Вообще, запущенные задачи можно вынести в отдельную тему. Я изучила ее со всех сторон, так как хотела размывать экран приложения перед переходом приложения в background, чтобы в RecentsTask отображалась нечитаемая версия снапшота. Однако, проблема заключается в том, что снапшот приложения берется раньше, чем вызывается onPause(). Эту проблему можно решить несколькими способами. Либо выставлять флаг, чтобы система просто скрывала содержимое экрана с помощью
О чем я говорила в предыдущей статье, посвященной как раз снапшотам.
Можно вообще сделать так, чтобы конкретная activity приложения не отображалось в задачах, проставив в манифесте
Либо можно воспользоваться хитростью с помощью
Можно задать основной активности выше приведенный флаг excludeFromRecents = true, для того чтобы ее экран отсутствовал в запущенных задачах, но во время загрузки приложения запустить отдельную задачу, которая будет показывать либо размытый скриншот с основной активности, либо любое другое изображение. Более подробно, как это можно сделать описано в официальной документации на примере Google Drive.
Экран блокировки
Keyguard уже посложнее всех вышеприведенных модулей. Он представляет из себя сервис, который запускается в SystemUI, а управляется при помощи KeyguardViewMediator.
Однако на самом деле KeyguardService самостоятельно не работает с интерфейсом экрана блокировки, он лишь передает информацию в модуль StatusBar, где уже и производятся действия относительно визуального вида экрана и отображения информации.
Панель уведомлений
SystemBars имеет довольно сложное устройство и структуру. Его работа разделяется на два этапа:
- Инициализация SystemBars
- Отображение уведомлений
Если посмотреть на запуск SystemBars
То мы видим ссылку на ресурс из которого читается имя класса и создается его экземпляр.
Таким образом мы видим что тут вызывается StatusBar, который будет работать с выводом уведомлений и UI.
Я думаю никто и не сомневался в том, что Android устроен очень сложно и заключает в себе много хитростей, которые описаны в огромном количестве строчек кода. SystemUI является одной из самых важных частей этой системы и мне понравилось изучать ее. Из-за того что материала на эту тему очень мало, если вы заметите какие-либо ошибки, прошу исправить меня.
Решение ошибки в работе приложения «Настройки» на Android

На мобильных устройствах с Android, особенно если на них установлена не актуальная или кастомная версия операционной системы, время от времени можно столкнуться с различными сбоями и ошибками, большинство из которых легко устранимы. К сожалению, проблема в работе стандартного приложения «Настройки» не относится к их числу, и для ее решения придется приложить немало усилий. Каких именно, расскажем далее.
Устранение ошибки в работе приложения «Настройки»
Наиболее часто рассматриваемая нами сегодня проблема возникает на смартфонах и планшетах, работающих под управлением морально устаревших версий ОС Андроид (4.1 – 5.0), а также тех, на которых установлена кастомная и/или китайская прошивка. Причин ее появления довольно много, начиная от сбоя в работе отдельных приложений и заканчивая багом или повреждением всей операционной системы. 
Важно: Наиболее сложным в устранении ошибки «Настроек» является то, что всплывающее окно с сообщением об этой проблеме возникает довольно часто, тем самым затрудняя процесс перехода к нужным разделам системы и выполнение требуемых действий. Поэтому в некоторых случаях нам с вами придется идти напролом, игнорируя всплывающее уведомление, а точнее, попросту закрывая его нажатием на «ОК».
Способ 1: Активация отключенных приложений
«Настройки» — не просто важный компонент операционной системы, но еще и один из тех элементов, который тесно интегрирован практически с каждым мобильным приложением, особенно если оно стандартное (предустановленное). Рассматриваемая нами ошибка могла быть вызвана отключением одной или нескольких программ, а потому решение в данном случае очевидно – ее необходимо повторно включить. Для этого:
- Откройте «Настройки» своего мобильного устройства любым удобным способом (ярлык на главном экране, он же в меню или значок в панели уведомлений) и перейдите к разделу «Приложения и уведомления», а из него – к списку всех установленных программ.

Пролистайте открывшийся перечень и найдите в нем то приложение или приложения, которые были отключены – справа от их названия будет соответствующее обозначение. Тапните по такому элементу, а затем по кнопке «Включить». 
Вернитесь к списку всех установленных приложений и повторите вышеуказанные действия с каждым отключенным компонентом, если таковые еще имеются.

Подождите некоторое время, чтобы все активированные компоненты обновились до актуальной версии, перезагрузите девайс и после запуска проверьте наличие ошибки.

В том случае, если она возникнет повторно, переходите к следующему методу устранения.
Способ 2: Очистка данных системных приложений
Вполне возможно, что рассматриваемая нами проблема возникает из-за сбоя в работе непосредственно приложения «Настройки» и связанных с ним компонентов операционной системы. Причина может заключаться в накопившемся за время их использования файловом мусоре – кэше и данных, которые можно и нужно стереть.
-
Повторите действия из первого пункта предыдущего способа. В перечне всех установленных приложений найдите «Настройки» и перейдите к странице со сведениями о них.

Тапните по разделу «Хранилище», а затем по кнопке «Очистить кеш» и «Очистить хранилище» (последнее потребуется подтвердить нажатием «ОК» во всплывающем окне).


Скорее всего, выполнение вышеописанных действий выкинет вас из «Настроек», а потому повторно запустите их и снова откройте список всех приложений. Вызовите меню (три точки в правом верхнем углу или аналогичный им пункт меню либо отдельная вкладка – зависит от версии Android и типа оболочки) и выберите в нем пункт «Показать системные процессы». Отыщите «Мастер настройки» и таните по его наименованию.

Выполните действия из пунктов 2 и 3 выше, то есть сначала «Очистите кеш» в разделе «Хранилище» (опция «Очистить хранилище» для данного приложения недоступна и в контексте нашей проблемы она не нужна), а затем «Остановите» работу приложения с помощью соответствующей кнопки на странице с его описанием.

Дополнительно: поищите в списке всех приложений, предварительно активировав показ системных процессов, элемент с названием com.android.settings и выполните те же действия, что и с «Настройками» и «Мастером настройки». Если такого процесса нет, пропустите данный шаг.

Перезагрузите свой мобильный девайс – скорее всего, рассматриваемая ошибка вас больше не потревожит.

Способ 3: Сброс и очистка данных проблемных приложений
Чаще всего ошибка в «Настройках» распространяется на всю систему, но иногда она возникает только при попытке запуска и/или использования конкретного приложения. Следовательно, оно и является источником проблемы, а потому мы с вами должны его сбросить.
-
Как и в случаях выше, в «Настройках» мобильного устройства перейдите к списку всех установленных приложений и найдите в нем то, которое, предположительно, является виновником ошибки. Нажмите по нему для перехода на страницу «О приложении».

Откройте раздел «Хранилище» и поочередно нажмите по кнопкам «Очистить кеш» и «Стереть данные» (или «Очистить хранилище» на последней версии Андроид). Во всплывающем окне тапните «ОК» для подтверждения.

Вернитесь на предыдущую страницу и нажмите «Остановить» и подтвердите свои намерения во всплывающем окне.


Подробнее: Удаление и установка приложений на Android
Способ 4: Вход в «Безопасный режим»
Если с выполнением предложенных выше рекомендаций у вас возникли сложности (например, это невозможно реализовать ввиду слишком частого появления уведомлений об ошибке), потребуется все их повторить, предварительно загрузив ОС Андроид в «Безопасном режиме». О том, как это сделать, мы ранее писали в отдельном материале. 
Подробнее: Как перевести Android-девайс в «Безопасный режим»
После того как вы поочередно выполните действия из трех предыдущих способов, выйдите из «Безопасного режима», воспользовавшись инструкцией из представленной по ссылке ниже статьи. Ошибка в работе приложения «Настройки» вас больше не потревожит. 
Подробнее: Как выйти из «Безопасного режима» Андроид
Способ 5: Сброс к заводским настройкам
Крайне редко, но все же бывает так, что избавиться от ошибки в работе «Настроек» не получается ни одним существующих и рассмотренных нами выше способов. В таком случае остается только одно решение – сброс мобильного устройства к заводским настройкам. Существенным недостатком данной процедуры является то, что после ее выполнения будут стерты все установленные приложения, пользовательские данные и файлы, а также заданные настройки системы. Поэтому прежде, чем приступить к Hard Reset, не поленитесь создать резервную копию, из которой потом можно будет восстановиться. Как сам сброс, так и процедура резервирования, нами тоже были рассмотрены ранее в отдельных статьях. 
Подробнее:
Как создать резервную копию данных на Android
Сброс мобильного устройства с Андроид к заводским настройкам
Заключение
Несмотря на серьезность ошибки в работе стандартного приложения «Настройки», чаще всего от нее все же можно избавиться, тем самым восстановив нормальное функционирование мобильной ОС Android.
Помимо этой статьи, на сайте еще 12304 инструкций.
Добавьте сайт Lumpics.ru в закладки (CTRL+D) и мы точно еще пригодимся вам.
Отблагодарите автора, поделитесь статьей в социальных сетях.
Какие приложения можно смело удалить со своего новенького смартфона?
Покупая новый смартфон на Android, пользователь зачастую сталкивается с огромным множеством непонятных ему приложений, предустановленных производителем. Зачем они нужны? Нужны ли они вообще? Можно ли их удалить и не повлияет ли это на работу смартфона?
Некоторые производители запрещают удалять приложения, идущие «в комплекте» со смартфоном. К примеру, на смартфонах Xiaomi этого сделать нельзя (необходимо получать root-доступ, что не так просто сделать рядовому пользователю). Другие производители (например, Samsung или Huawei) позволяют лишь отключить ненужные стандартные приложения, не удаляя их полностью.
Как удалить приложение на Android?
Прежде чем мы перейдем к сути вопроса, вспомним, как удалять приложения на Android-смартфоне. На некоторых смартфонах достаточно нажать пальцем на иконку приложения и подержать пару секунд. В появившемся меню выбрать пункт Удалить или Отключить:
Но, в большинстве случаев, для удаления приложения необходимо зайти в Настройки смартфона, там выбрать пункт Приложения. После выбора нужного приложения, открываем его и нажимаем Удалить (или Выключить). В зависимости от марки смартфона, все может выглядеть немного по-другому, но, принцип тот же:

Список приложений, которые следует сразу удалить
Сегодня мы рассмотрим наиболее часто встречающиеся предустановленные приложения, которые можно смело удалять со своего новенького смартфона, не только освободив дополнительную память, но и увеличив тем самым время работы смартфона (так как лишние приложения могут работать в фоне и тратить заряд аккумулятора впустую).
Итак, проверьте, не встречаются ли у вас приложения из нашего списка:

Диск
Это облачное хранилище от Google. Приложение позволяет вам хранить некоторые файлыдокументы на сервере Google, чтобы получить доступ к этим данным с любого смартфона или даже через браузер компьютера. Если вы не пользуетесь облачным хранилищем — смело удаляйтеотключайте это приложение.

Защищенная папка
Приложение от Samsung, позволяющее скрывать различные файлы или даже приложения от посторонних людей. Достать что-либо из этой папки можно только по паролюотпечатку пальца. Если вы не работаете на спец.службы, с этим приложением можно расстаться.

Google Карты
Если вы не пользуетесь навигацией на своем смартфоне, тогда лучше это приложение сразу удалить. Помимо навигации данное приложение довольно активно разряжает аккумулятор смартфона, так как, во-первых, все время следит за вашим перемещением и сохраняет историю мест, где вы бывали ежедневно (довольно забавная функция, позволяющая «отмотать время назад» и узнать, где и в какой момент времени вы были определенного числа). А во-вторых, данное приложение постоянно следит за ситуацией на дорогах, чтобы предупреждать вас о пробках.

За лаконичным названием скрывается Google-ассистент (аналог Siri от Apple). Данный сервис обычно запускается на любом Android-смартфоне долгим нажатием кнопки Домой. Если вам не охота общаться с виртуальными ассистентами или попросту не интересна та информация, которую они предоставляют — удаляйте это приложение!

Словарь
Также встречается часто на смартфорнах Samsung. Данное приложение является, как не сложно догадаться по названию, словарем. Принцип работы следующий: вы скачиваете нужные вам словари, затем выделяя любой текст, помимо команд КопироватьВставитьВыделить, у вас появится команда Словарь, выбрав которую, выделенное словотекст будет переведено во всплывающем окошке. Если эта функция вам не нужна — удаляйте приложение.

Briefing
Довольно бесполезное для большинства людей приложение, которое, к тому же, расходует заряд аккумулятора. Это специальный новостной рабочий стол. Его можно открыть, сделав свайп вправо на основном экране с иконками (далеко не на всех смартфонах). Если вы не используете это приложение для чтения новостей — удаляйте! Тем более, есть гораздо более удобные приложения и способы получения новостей.

Duo
Этому приложению можно смело дать звание самого бесполезного приложения от Google. Конечно, сама идея (осуществление видео-звонков) отличная, вот только никто этим приложением не пользуется, так как есть гораздо более популярные аналоги: Skype, Viber, WhatsApp или Facebook Messanger. Смело удаляйте!

Wear
У вас есть смартчасы или фитнес-браслет от Samsung? Если нет — удаляйте это приложение, так как оно используется только для подключения к смартфону носимых устройств от Samsung.

Gmail
Это почтовый клиент от Google. И здесь не все так просто, как может показаться на первый взгляд. Дело в том, что практически каждый производитель смартфонов предоставляет свое собственное приложение для работы с почтой, а компания Google пытается всех удержать на своем клиенте. В результате, на подавляющем большинстве смартфонов установлены и работают две почтовые программы, каждая из которых отдельно расходует заряд аккумулятора, проверяя почту в фоновом режиме. Поэтому, оставьте одно приложение (от производителя смартфона, либо от Google), а второе обязательно удалите. Если почтой не пользуетесь — удаляйте сразу оба приложения.

Google Фото
Это приложение обязательно следует удалить только если оно вам действительно не нужно. Благодаря ему все фото и видео с вашего смартфона выгружаются в облако (на сервера) Google и хранятся там неограниченное количество времени. Удобство здесь очевидное. Сменилипотеряли смартфон или произошел какой-то сбой — всё это никак не повлияет на сохранность фото, они будут доступны всегда через интернет или с другого смартфона (по вашему паролю). Если вам действительно не нужна эта функция, тогда обязательно удалите приложение, так как оно относительно сильно расходует заряд аккумулятора.

Google Музыка
Очень удобное приложение для прослушивания музыки. Проблема состоит лишь в том, что нужно оплачивать его ежемесячную подписку. А если вы не слушаете музыку по подписке, смысла в этом приложении нет никакого, ведь для прослушивания своих mp3 есть множество более удобных и функциональных аналогов.

Google Фильмы
Если предыдущее приложение для музыки еще имеет смысл оставить (и очень многие, включая меня, им пользуются), тогда это приложение можно смело удалять. Если, конечно, вы не против платить за просмотр одного фильма по $10-$20 (или брать его напрокат за $1), да еще без перевода (многие фильмы идут только с оригинальной дорожкой).

Мягко говоря, не самая популярная соцсеть в русскоязычном мире во многом благодаря узкой «специализации» — поиска и установления деловых контактов. Если вы там не зарегистрированы, смело удаляйте это приложение.

OneDrive
Чуть выше мы рассматривали приложение Google Диск. OneDrive является его аналогом от Microsoft с одним преимуществом — это приложение уже установлено на каждом Windows-ноутбуке. Но, если вам не интересно хранить файлы на серверах Microsoft — удаляйте его (более того, подобные приложения постоянно работают в фоне, чтобы синхронизировать любые изменения).

PowerPoint
Когда в последний раз вы создавали или просматривали на своем смартфоне PowerPoint-презентацию? Смело удаляйте это приложение, если оно было установлено на вашем смартфоне из магазина.

Smart Switch
Приложение от Samsung, предназначенное для переноса всех данных со своего предыдущего смартфона на новый Samsung. Если в этом нет необходимости — удаляйте приложение. Более того, сейчас практически все важные данные (контакты, почта, приложения) хранятся в облаке Google и автоматически появятся на новом устройстве после добавления своей учетной записи в Google.
Что бы еще удалить?
Здесь мы не говорили о таких простых приложениях, как Блокнот или Музыкальный проигрыватель. По названию приложения уже понятно, что его можно удалить без каких-либо последствий, если оно вас не устраивает.
Вот еще краткий перечень приложений, встречающихся на смартфонах и заслуживающих удаления (многие из них — хорошие продукты, речь идет лишь о том, что их удаление никак не повлияет на работу смартфона):
- Блокнот
- Заметки
- Здоровье
- Зеркало
- Компас
- Погода
- Сканер
- Советы
- Центр игр
- Android Accessibility Suite (важно для людей с ограниченными возможностями)
- Facebook App Installer
- Facebook App Manager
- Facebook Services (эти 3 приложения можно удалить, если не используете Facebook)
- HiCare (техподдержка смартфонов Huawei)
- Huawei Device (приложение на Huawei, которое является просто ссылкой на сайт компании)
- Phone Clone (перенос всех данных со старого смартфона на новый, аналог Smart Switch от Samsung)
- Samsung Internet, Mi Браузер и другие браузеры (всё это аналоги Google Chrome, а потому есть смысл оставить только одно приложения для выхода в интернет)
Конечно, это далеко не полный список ненужных приложений, встречающихся на современных смартфонах. Каждый производитель пытается «подсадить» пользователя на свои продукты (либо на приложения от сторонних разработчиков, если это рекламное размещение).
Но даже если вы удалите только перечисленные выше приложения, сможете уже освободить достаточно много места на смартфоне, а также продлить время его работы от одной зарядки!
P.S. Не забудьте подписаться в Telegram на первый научно-популярный сайт о мобильных технологиях — Deep-Review, чтобы не пропустить очень интересные материалы, которые мы сейчас готовим!
Как бы вы оценили эту статью?
Нажмите на звездочку для оценки
Внизу страницы есть комментарии.
Напишите свое мнение там, чтобы его увидели все читатели!
Если Вы хотите только поставить оценку, укажите, что именно не так?
Возможности настройки смартфона через инженерное меню
Для того, чтобы разработчики и тестировщики программного обеспечения и мобильных устройств могли получить некоторую системную информацию и произвести отладку функций смартфона, ОС Android содержит некоторые скрытые возможности. Среди них – подключение к ПК в режиме разработчика, просмотр детальной информации о сетях и аппаратном обеспечении и т.д. Одним из инструментов для этого является инженерное меню.
Инженерное меню – это специальное меню настроек, в котором содержатся инструменты для тестирования и калибровки железа смартфона. По умолчанию оно скрыто, и для того, чтобы попасть в него, следует произвести определенный порядок действий. Внешний вид инженерного меню отличается на разных смартфонах, в зависимости от производителя и модели SoC. Разными будут и возможности настройки.
Как попасть в инженерное меню
Существует несколько способов входа в инженерное меню, которые отличаются в зависимости от производителя смартфона и модели чипсета. Можно попробовать для начала ввести в приложении звонилки один из кодов:
- *#*#3646633#*#* — смартфоны с чипсетами MediaTek;
- *#*#6484#*#* — некоторые смартфоны с Qualcomm;
- *#*#54298#*#* — некоторые смартфоны с MediaTek;
- *#0*# — некоторые смартфоны Samsung;
- *#*#7378423#*#* — некоторые смартфоны Sony;
- *#*#4636#*#* — на некоторых устройствах открывает только меню работы с сетями;
- *#*#2846579#*#* — некоторые аппараты Huawei.
Если ни один из кодов не помогает — на смартфоне с MediaTek следует установить из маркета программу «Запуск Инженерного меню MTK» . На аппаратах Xiaomi войти в меню можно, если зайти в «Настройки», выбрать пункт «О телефоне» и там пять раз подряд нажать строку «Версия ядра».
Что можно настроить на смартфоне в инженерном меню
Инженерное меню на разных платформах отличается, во многих случаях оно позволяет лишь протестировать некоторые параметры. На Xiaomi Redmi Note 3 Pro и Note 4X, построенных на чипах Qualcomm, инженерное меню позволяет протестировать различные функции. Среди них экран, сенсор, датчики, камеры, звук и микрофон, связь, аккумулятор, навигация и т.д. Изменить что-то возможности нет, можно лишь узнать, все ли работает корректно.

Куда более богатые возможность есть на платформе MediaTek. В Oukitel U7 Plus (чипсет MT6737) инженерное меню позволяет конфигурировать сеть, звук, модули связи, другие модули. На Redmi Note 2 с MTK Helio X10 меню было идентичное, да и на других аппаратах с MTK оно особо не отличается. На его примере и будем описывать возможности.
Вкладка Telephony
Этот раздел отвечает за настройку модема сотовой связи. Здесь интересные возможности предоставляют опции BandMode, Network Selecting и GPRS.
BandMode
В данном меню можно выбрать стандарты связи, которые будут активны на телефоне при установке соединения с мобильными сетями. В пункте меню доступен выбор частотных диапазонов для каждой сим-карты, если симки две — полный список обычно доступен лишь на главной (как правило, первая). Узнав точно, какие частоты использует ваш оператор в регионе, можно снять галочки со всех остальных. Это позволит немного повысить время автономной работы за счет того, что девайс не будет искать вышки оператора в этих диапазонах, тратя лишнюю энергию на сканирование эфира.

Иногда некоторые стандарты связи (особенно это касается LTE) поддерживаются на уровне чипсета и ядра, но в прошивке отключены. Поставив галочку напротив них, так можно активировать поддержку данных сетей. Стоит предупредить, что работает не везде: на том же Redmi Note 2 (китайская версия) таким образом включался TDD-LTE, а на Oukitel U7 Plus данные пункты не активируются.
Network Selecting
Название говорит само за себя: этот пункт отвечает тоже за выбор сетей. Только в данном случае пользователь может выбрать, какие типы сетей ему использовать. Цель такая же, как и в предыдущем пункте: сократить нагрузку на сотовый модем, уменьшив тем самым расход заряда. Можно выбрать работу только в 2G, 3G, 4G, или сочетать несколько стандартов.

Если у вашего оператора вообще нет 3G или 4G, эти пункты можно отключить, чтобы смартфон не пытался постоянно искать сети LTE, ускоряя тем самым разрядку батареи. Также можно отключить 3G и 4G, если вам требуется постоянное поддержание связи (например, для переписки по интернету), но трафик лимитирован и неконтролируемое использование WCDMA и LTE фоновыми процессами может быстро его потратить.
Несмотря на название, данный пункт интересен не настройками связи GPRS, которая многим уже не нужна, а сами настройки «простым смертным» менять не рекомендуется. Главная особенность – это возможность записать IMEI смартфона. В соответствующем пункте можно ввести идентификационный номер устройства и нажать Write для его сохранения.

Возможность записи IMEI часто требуется после неудачной перепрошивки, когда он «слетает» и аппарат не может зарегистрироваться в сети оператора. Переписав с коробки смартфона этот код, можно восстановить работоспособность. Внимание! незаконное изменение IMEI смартфона во многих странах (в том числе России, ) является преступлением! Кроме того, переписав этот код на случайный, принадлежащий другому абоненту вашего оператора, возможны проблемы со связью из-за конфликта оборудования. Поэтому рекомендуем всегда хранить коробку или наклейку с IMEI на случай неудачной прошивки. Ведь на аппаратах с несъемной крышкой этот идентификатор не пишут под аккумулятором.
Вкладка Connectivity
В данной вкладке доступны функции тестирования и тонкой настройки модуля Bluetooth, радиоприемника и Wi-Fi. Подавляющему большинству пользователей делать тут нечего, так как никаких интересных непрофессионалу настроек там нет, а вот нарушить нормальную работу Bluetooth, введя что-то не то, легко.

Вкладка Hardware Testing
Этот пункт настроек в инженерном меню отвечает за конфигурацию аппаратного обеспечения. Интересны для пользователей пункты Audio и TouchScreen. Последний содержит пункты HandWriting и MultiTouch. Несложно догадаться, за что отвечают данные параметры.

Используя первый, можно проверить четкость срабатывания тачскрина, проверить на предмет наличия «слепых зон». Особенно полезно это меню при покупке смартфона, в частности, с рук без гарантии. Второй пункт позволяет сделать то же самое, но с участием нескольких пальцев. С ним можно протестировать, насколько хорошо смартфон обрабатывает жесты нескольких пальцев одновременно.
Audio
Именно этот заветный пункт нужен тем, кто ищет, как увеличить громкость в инженерном меню. Верхние пункты позволяют управлять громкостью аппарата, и отвечают за разные режимы.

Normal Mode — это режим обычного использования, с выводом звуков музыки или видео на музыкальный динамик. Headset Mode отвечает за управление громкостью в наушниках. Режим LoudSpeaker позволяет настроить громкость разговора при использовании громкой связи. Последний пункт — комбинированный, он отвечает за громкую связь при подключенных наушниках. Для того, чтобы изменить звук в инженерном меню, нужно выбрать, какое устройство надо настроить.

- Sip — настройки для интернет-телефонии;
- Mic — чувствительность микрофона
- Sph — разговорный динамик;
- Sph2 — второй разговорный динамик (редкий зверь среди смартфонов);
- Sid — после изменении этого параметра при разговоре может появиться эхо вашего голоса, поэтому его не надо трогать;
- Media — мультимедийный динамик, то, что нужно большинству.
Для того, чтобы настроить громкость, нужно зайти в требуемый режим (для громкости мультимедийного динамика это Normal Mode), выбрать пункт Media и задать значение громкости в указанном диапазоне.

Параметр Level отвечет за значение громкости, устанавливаемое качелькой на каждом делении. Level 0 — это самое минимальное значение (одно деление), самый высший Level — все деления, на Oukitel U7 Plus это 14, на других смартфонах может отличаться. Значение может составлять от 0 (динамик молчит) до 255 (полная громкость). Особо смысла изменять значение нет, но если после определенного деления вам кажется, что звук резко становится намного тише, можно для этого деления (и более низких уровней) повысить значения на пару единиц. Главное, чтобы условный Level 6 не оказался громче, чем Level 7, из-за слишком высокого значения.
А вот чтобы увеличить максимальную громкость вообще, требуется изменить значение в пункте Max Vol. Максимальному уровню соответствует значение 160, но производители часто ставят меньше (на тестируемом аппарате было 128). Установив число побольше, громкость увеличится, но возможны и побочные эффекты, такие как бульканье, шумы и хрипы. Оптимальное значение следует подбирать «методом научного тыка»: повысить значение на несколько единиц, сохранить, проверить звук на видео или музыке, и если все нормально — повышать еще.
Заключение
Стоит еще раз повториться, что на разных смартфонах инженерное меню отличается. То, что доступно на платформе MediaTek, не получится сделать на Qualcomm. Коды для входа в скрытые настройки тоже могут не подойти в отдельных случаях, гарантировать их 100% работоспособности мы не можем. Кроме того, все, что вы делаете со своим смартфоном – делаете на свой страх и риск, так как неправильной настройкой можно повлиять на его работоспособность. В таких случаях поможет только общий сброс или перепрошивка. Так что если уж захотелось экспериментов с настройками, значение которых вам не до конца понятно – желательно делать перед этим скриншоты, чтобы в случае чего ввести заводские значения.
Приложение settings на Android что это такое?
Что такое COM Android Dialer?
dialer — системное телефонное приложение на смартфонах Samsung. Приложение спокойно может участвовать в работе таких функций как журнал вызовов (пропущенные/входящие/исходящие), телефонная книга (а также редактирование ее), синхронизация номеров книги с SIM-картой. … Скорее всего com.
Что такое Android Settings?
Google Settings — полезное приложение для настройки Android, о котором все забывают Приложение «Настройки Google» устанавливается автоматически на все смартфоны под управлением Android, которые подключены к учётной записи Google, то есть и на вашем устройстве оно присутствует.25 мая 2015 г.
Как активировать приложения на андроид?
Как переустановить или включить приложение
- На телефоне или планшете Android откройте Play Маркет .
- Нажмите на значок Меню Мои приложения и игры Библиотека.
- Выберите приложение.
- Нажмите Установить или Включить.
Как открыть приложение настройки Google?
Как открыть настройки Google
- Откройте настройки телефона Google.
- Запустите приложение «Настройки Google» .
Какую звонилку поставить на андроид?
Лучшие «звонилки» для Android-смартфонов
- Основные характеристики лучших «звонилок»
- RocketDialDialer & Contacts.
- 2GIS Dialer.
- ExDialer.
- PixelPhone.
- Dialer+
- True Caller.
- Frank’s Friends.
Какие программы можно удалить с андроида?
Какие системные приложения можно удалять на андроид?
- Facebook. Социальная сеть является одной из самых популярных. …
- «Погодные» приложения или «The Weather Channel» — бесполезные программы, которыми никто не пользуется. …
- Антивирус. …
- Оптимизаторы системы, типа «Clean Master». …
- Встроенные браузеры.
Что такое Settings в телефоне?
Settings — это бесплатная программа, которая поможет вам быстро произвести все необходимые настройки вашего мобильного устройства. Адаптирована для смартфонов и планшетов.
Как удалить приложение настройки Google?
Установленные на телефоне приложения можно удалять. Если приложение платное, при повторной установке платить за него не придется.
…
Как удалить приложения, установленные вами
- Откройте приложение «Google Play Маркет» .
- Нажмите на значок меню Мои приложения и игры.
- Выберите приложение или игру.
- Нажмите Удалить.
Как получить защитный код Google?
Как создать набор резервных кодов
- На телефоне или планшете Android откройте приложение «Настройки» Google Управление аккаунтом Google.
- В верхней части экрана нажмите Безопасность.
- В разделе «Вход в аккаунт Google» выберите Двухэтапная аутентификация. …
- В разделе «Резервные коды» нажмите Настройка или Показать коды.
Как запустить остановленные приложения?
Для подключения остановленных(отключенных) приложений Андроид, необходимо открыть меню настроек системы > приложения > выбор отключенного приложения > запуск.
Где находится диспетчер приложений?
Обычно на всех андроид приложениях диспетчер приложения находится в настройках и так и называется «приложения» так же вы можете удалять приложения, зайдя в их список и перетащив вверх экрана выделенное приложение.
Как найти спрятанное приложение на андроид?
Как найти скрытые приложения на Android
Откройте меню «Настройки» на своем Android-смартфоне. В категории «Приложения» вы найдете все установленные программы — даже те, которые не отображаются в меню. Чтобы скрыть приложение, нажмите кнопку «Деактивировать». Чтобы показать спрятанную программу, выберите «Активировать».
Как открыть настройки?
Меню быстрых настроек
- Чтобы открыть быстрые настройки на заблокированном экране, проведите по нему вниз двумя пальцами.
- Чтобы перейти к быстрым настройкам на разблокированном экране, проведите по нему вниз двумя пальцами. Когда откроется панель уведомлений, снова проведите вниз двумя пальцами.
Как открыть настройки поиска?
Как открыть меню настроек
- Откройте приложение Google .
- Нажмите «Ещё» Настройки коснитесь значка «Поиск» .
- Введите название настройки.
Как настроить Android-смартфон стандартными средствами


Содержание
Содержание
Умельцами создано множество самых разнообразных приложений и сервисов для настройки смартфона на Android. Вы можете скачать и установить их в дополнение к вашим приложениям, которых и так наверняка немало, можете отнести смартфон к специалисту, который настроит его под ваши пожелания за определенную сумму денег. Но по итогу не факт, что вы окажетесь полностью довольны. Как говорится, хочешь сделать что-то хорошо – сделай это сам.
Большинство настроек более-менее отвечают требованиям современного пользователя, но некоторые параметры скрыты от посторонних глаз и находятся в меню «Для разработчиков». Гайдов по этим параметрам в интернете немало, но в данной статье мы рассмотрим только те, которые могут быть реально полезны рядовому пользователю, не затрагивая «гиковские». Делать все это мы будем на примере смартфона на операционной системе Android версии 8.0.
Помните, что в все манипуляции в этом режиме вы делаете на свой страх и риск, и, если телефон не запустится, или будет работать не так, как раньше – автор снимает с себя всякую ответственность. Так что подумайте, прежде чем читать дальше и применять это на практике. Впрочем, следует оговориться, что большинство настроек, рассматриваемых в статье достаточно безобидны, и почти не затрагивают жизненно важные функции.
В любом случае, перед любыми такими экспериментами стоит сделать бэкап данных телефона.
Его включаем здесь: Настройки – Google – Резервное копирование, и назначаем Google-аккаунт, на диск которого будут заливаться резервные копии.
А если что-то пойдет не так, а вы не будете понимать, что именно, то можно выполнить сброс настроек до заводских.
Это выполняется так: Настройки – Система – Сброс – Сброс настроек.

Итак, все предохранительные действия выполнены, приступим.
Идем Настройки – Система – Справка – Сведения о ПО, и несколько раз «тапаем» по полю «Номер сборки», пока на экране не появится надпись «Вы стали разработчиком».
В разных моделях телефонов и версиях Android этот путь, название поля и количество тапов (от 5 до 10) могут отличаться. После выполнения этого пункта у нас в разделе «Система» появится меню «Для разработчиков».
Графические настройки
Первое, что стоит сделать – найти параметр «Отключение аппаратных наложений» (1) и активировать его. Он включает использование графического процессора для отрисовки экрана. Это в итоге существенно улучшило плавность скролла и качество воспроизведения видео.
Есть и другой параметр, отвечающий за использование графического процессора – «GPU-ускорение» (2). Он может улучшить, а может и ухудшить работу смартфона, однако в моем случае ни положительного, ни отрицательного эффекта не замечено.
У обоих параметров есть минус – после перезагрузки устройства они отключаются и приходится включать их заново.
Также за качество картинки отвечает функция «Включить 4x MSAA» (3), которая активирует сглаживание в приложениях, использующих Open GL. Она улучшает графику, но соразмерно ухудшает производительность и может непредсказуемо повлиять на работу смартфона, будьте осторожны.

Дальше обратим внимание на параметр «Минимальная ширина». Чем больше значение параметра, тем меньше размеры шрифта и элементов интерфейса. Таким образом экран смартфона становится вместительнее, но, если у вас плохое зрение, лучше не трогать это пункт. Минимальное значение параметра – 320 dp, максимальное – 960, стандартное – 360 dp.

Настроим длительность анимации. Находим три параметра «Анимация окон», «Анимация переходов» и «Длительность анимации». Они регулируют плавность и скорость движения окон, меню и всплывающих сообщений. Значения «Без анимации» — слишком резко, окна распахиваются мгновенно, анимации «10х» слишком медленные, стандартное значение 1x. Мы поставили 0,5, это немного ускорило процесс работы со смартфоном.

Еще несколько параметров, которые могут быть полезны:
«Отразить интерфейс» — функция, смещающая элементы интерфейса и текст вправо. Может быть полезно для левшей, но в некоторых приложениях работает некорректно. Вот как выглядит эффект в приложении «ВКонтакте»:

Параметр «Визуальный отклик» – при тапе на экране остается небольшой кружок в месте касания. Очень полезная функция для снимающих скринкасты, а еще с его помощью можно проверить калибровку экрана.
«Изменение размера в многооконном режиме» – параметр разрешает изменять размер окна приложения в многооконном режиме, даже если само приложение этого не позволяет. После такого изменения приложение может работать некорректно, поэтому имейте в виду.
«Имитировать аномалию» – режим изменения цветовой гаммы для людей, у которых иное восприятие цветов. К сожалению, изменения, включаемые этим параметром, не отображаются на скриншотах.
Память и производительность
Заходим в подменю «Работающие приложения». Здесь можно узнать, какие приложения запущены и сколько памяти они съедают. В верхней части экрана есть пункт «Показать работающие приложения» и «Показать процессы в кэше». Первый пункт показывает, какая часть памяти отдана под систему, а какая под приложения, второй показывает, какие службы приложений находятся в кэше. Можем остановить ненужные, чтобы освободить память.

В меню «Неактивные приложения» можно посмотреть все установленные приложения и их статус – включено или выключено. Многие приложения работают в фоновом режиме, для освобождения памяти их можно вручную отключить.

Возвращаемся в меню «Для разработчиков». Установим лимит фоновых процессов. Находим опцию, которая так и называется, она ограничивает количество фоновых приложений, работающих одновременно. Для нашего смартфона с его 2 Гб оперативной памяти это довольно важно. Мы установили значение параметра на значение «не более 4». Это явно увеличило производительность и емкость батареи, раньше она расходовалась за день, теперь ее хватает дня на полтора. Однако это имеет побочный эффект в виде неудобства – некоторые мессенджеры, например, не присылают уведомления о новых сообщениях, пока не полезешь проверять сам.
Также можно активировать опцию «Все ANR». Она включает уведомления, когда приложение работает некорректно и выдает отчет об ошибке.
Для некоторых может быть важна установка приложений на SD карту, даже если они лезут в основную память. В меню разработчиков включаем пункт «Разрешить сохранение на внешние накопители» – этот пункт как раз включает возможность устанавливать приложения не в память телефона, а на SD-карту, например. Однако, не факт, что установленное приложение будет работать. И, к сожалению, после включения этой опции уже установленные во внутреннюю память приложения переместить на внешний накопитель нельзя.
В этом разделе много параметров, но мы обратим внимание на две интересных настройки:
«Переключаться на мобильную сеть» – полезный пункт, при включении которого телефон будет автоматически подключаться к мобильной сети, если уровень Wi-Fi сигнала недостаточен для передачи данных.
«Всегда включать поиск сетей Wi-Fi»– телефон будет всегда искать доступные Wi-Fi сети, даже если пункт Wi-Fi основного меню отключен.
Также в меню «Конфигурация USB» можем включить режим работы смартфона при подключении к ПК по умолчанию. Есть пункт использования как USB-модема. Это полезно если Wi-Fi сетей поблизости нет, а выйти в интернет с ноутбука ну очень надо, причем не раз.
Помните – если вы меняете настройку при подключенном к компьютеру телефоне, работать в прежнем режиме телефон не сможет, пока не отключите его от ПК и не присоедините снова.

Прочие настройки
Пункт «Отчет об ошибке» предлагает нам два варианта: интерактивный и подробный отчет. Для оптимизации работы эти параметры не нужны, но, если вы захотите вдруг узнать, что разряжает батарею вашего смартфона быстро и бессимптомно – создайте отчет и изучите его с помощью специальной утилиты.
«Пароль для резервного копирования» – этот параметр вводит пароль, защищающий резервные копии данных от несанкционированного доступа. Резервные копии не создаются по умолчанию, но вы можете включить эту функцию в меню настроек «Google». Копии создаются как для настроек Google (контакты, настройки Gmail, календарь), так и для установленных приложений и настроек самого телефона (настройки и пароли сетей Wi-Fi, язык и способы ввода, настройки дисплея, обои, дата и время). Для удаления уже установленного пароля введите его дважды, а третью графу оставьте пустой.
«Не выключать экран»– при включенном параметре экран не будет гаснуть во время подзарядки. Эта функция может быть нужна, если вы пользуетесь телефоном как навигатором, тогда при подключении питания экран будет всегда включен. Однако злоупотреблять им не стоит – у экрана есть свой ресурс и не следует расходовать его без необходимости.
Отключить режим разработчика можно следующим образом: Настройки – Приложения и уведомления – Сведения о приложениях – Настройки – Хранилище и память – Стереть данные. После этого режим разработчика будет отключен, однако и все настройки, которые вы в нем изменили, сбросятся.

Будьте осторожны при работе с режимом разработчика. Большая часть настроек предназначена для технических специалистов и программистов, поэтому не стоит изменять значение параметров без знания о том, что делает каждый параметр, и как он влияет на работу устройства. Кроме того, помните – если играясь со значениями параметров вы случайно «убьете» смартфон, то в гарантийном обслуживании вам, скорее всего, откажут.

