Что такое кнопка навигации в телефоне?
Как включить кнопку навигации на Хуавей Хонор. Как скрыть или вернуть три навигационные кнопки под экраном
В этой статье вы найдете следующую инструкцию о навигационных кнопках:
1) Кнопка навигации на Huawei Honor, для чего она нужна, как включить или выключить.
2) Как вернуть навигационные кнопки под экраном если они пропали, например, после обновления.
3) Управление телефоном жестами.
Включать навигационные кнопки на Honor или Huawei можно двумя способами, первый через панель быстрого доступа, второй через настройки. Данная функция особенно будет полезна и тем, у кого перестали работать три кнопки управления под экраном. Раньше когда на смартфоне была операционная система Android 7, то это кнопка была полукруглой и была прикреплена к боковой части экрана, но на 8-ой версии и выше кнопка стала круглой и теперь ее можно перемещать по экрану туда куда вы хотите.

Давайте посмотрим как включить кнопку навигации на Хонор через панель быстрого доступа к полезным функциям телефона:
— Тянем пальцем от верхнего края экрана вниз и открываем меню с быстрыми настройками.
— В открывшейся панели нажимаем на значок «Кнопка навигации»  как показано на прикрепленном ниже скриншоте.
как показано на прикрепленном ниже скриншоте.

Если в этом меню нет значка «Кнопка навигации»  то добавьте ее туда. Для этого нажмите на карандашик вверху этого меню и в открывшемся окне перетащите кнопку навигации вверх, после чего она появится там.
то добавьте ее туда. Для этого нажмите на карандашик вверху этого меню и в открывшемся окне перетащите кнопку навигации вверх, после чего она появится там.
О кнопке навигации на смартфонах Huawei Honor с Android 8:
— Одно нажатие — означает назад.
— Держать и отпустить — рабочий экран.
— Удержание и проведение — обзор.
— Перетаскивание — перемещение. Смотрите ниже на прикрепленный скриншот и все станет ясно.

О кнопке навигации на смартфонах Honor с Android 9:
— Одно нажатие — означает назад.
— Удержание — рабочий экран.
— Удержание и проведение — недавние задачи.
— Перетаскивание — изменение положения. Смотрите на прикрепленную ниже картинку.

Теперь давайте посмотрим как через настройки на Хуавей Хонор включить навигационные кнопки под экраном, вынести на экран навигационную кнопку и включить управление жестами:
— Открываем на телефоне или планшете «Настройки» (открыть настройки можно и через меню с быстрыми настройками потянув от верхнего края экрана вниз и нажав на шестеренку  ).
).
— В открывшихся настройках выбираем пункт «Система» возможно, придется прокрутить список настроек вниз.
— Далее переходим в пункт «Системная навигация».
— Теперь вы можете включить на Huawei Honor три навигационные кнопки под экраном, вынести на экран телефона навигационную кнопку и включить управление жестами как показано на скриншоте ниже.

Чтоб включить навигационные кнопки под экраном или убрать эти кнопки выберите пункт «Три навигационные кнопки». Теперь вы можете выбрать из предложенных вариантов, а так же поменять правую и левую кнопки местами. Так же можно скрыть навигационные кнопки на телефоне Хонор или Хуавей. Смотрите на прикрепленный ниже скриншот.

Надеюсь инструкция включения выключения навигационных кнопок оказалась полезной. Не забудьте оставить отзыв и указать модель устройства, к которому подошла или нет инфа из статьи чтоб и другим осталась от вас полезная информация. Если на вашем смартфоне или планшете навигационные кнопки включаются или выключаются по-другому, то просим поделиться в отзывах, возможно, инфа оставленная вами окажется самой полезной. Спасибо за отзывчивость!
Автор статьи Громов Валентин.
Отзывы о кнопках навигации на телефонах Хуавей Хонор
Добавить отзыв или поделиться полезной информацией по теме страницы.
ОБНОВИТЬ СТРАНИЦУ С ОТЗЫВАМИ
Автор:Вадим
05-05-2021
11 час. 02 мин.
Сообщение:
Кнопка действительно отключается проведением вниз экрана
Автор:Карим
28-05-2020
12 час. 23 мин.
Сообщение:
Спасибо, помогли вернуть три сенсорные навигационные кнопки внизу экрана.
Автор:Антон
15-09-2019
11 час. 00 мин.
Сообщение:
Добрый день. У меня Хонор 8 лайт. При работе с мобильной клавишей навигигации — присутствует вибрация. Как от неё избавиться? пожалуйста помогите. Служб TalkBack и SwitchAccess у меня нет ни в настройках, на в приложениях. Ни где.
Автор:Наталья
09-07-2019
21 час. 09 мин.
Сообщение:
Здравствуйте! У меня такая проблема, почему на nonor10 не опускается шторка и пропадает кнопки навигации потом через какое то время появляются в чем причина?
Автор:Артур
07-07-2019
11 час. 26 мин.
Сообщение:
Здравствуйте. Я нашёл решение проблемы описанной ниже. Звук уведомления и виброотклик при нажатии навигационной клавиши. У меня тоже появилась такая проблема. Связана она с услугой оператора сим-карты «живой баланс». Именно в настройке этого уведомления нужно отключать звуки и виброотклик.
Автор:Марат
10-04-2019
20 час. 18 мин.
Сообщение:
На Honor 9 вибрация навигационной кнопки отключается так настройки — звук — другие настройки звука — вибрация навигационной кнопки. Проблем со звуком и вибрацией на моем телефоне нет.
Автор:Андрей
10-04-2019
17 час. 04 мин.
Сообщение:
Да, ещё — звук пока будет присутствовать, обязательно нужно будет перезагрузить телефон(!) Напишите, пожалуйста, кому эта информация стала полезна.
Автор:Андрей
10-04-2019
17 час. 00 мин.
Сообщение:
Здравствуйте! Долго мучался попытками как отключить звук и вибрацию кнопок навигации на honor 8x, и у меня получилось. Настройки — система — специальные возможности (в самом низу экрана, мелким шрифтом) — там будет в меню TalkBack и SwitchAccess, я зашёл в каждую из них, там есть в правом верхнем углу значок настроек, в нем есть речь, звуковые эффекты — отключаем звук и виброотклик.
Автор:Ольга
04-04-2019
06 час. 55 мин.
Сообщение:
Владимир, Наталья, получилось ли решить проблему? После обновления тоже появился звук, жутко раздражает, звук отключила во всем телефоне, вибрация все равно есть
Автор:Наталья
20-02-2019
09 час. 01 мин.
Сообщение:
У меня такая же проблема со звуком после обновления хонора10. Владимир, скажите пожалуйста, вы избавились от этой напасти?
Автор:Владимир
14-01-2019
20 час. 25 мин.
Сообщение:
После обновления при нажатии кнопки навигации, назад или при выходе из приложения появляется звук уведомления но самого уведомления нет. Отключить не получается honor 10
Оставляя отзывы, Вы помогаете
другим сделать правильный выбор.
ВАШЕ МНЕНИЕ ИМЕЕТ ЗНАЧЕНИЕ.
Навигационные кнопки Андроид: для чего они нужны, как их отключить и вернуть
Кнопки навигации Адроид – что это и как их использовать – вопрос, который требует ответа у пользователей гаджетов этой ОС. Подобная опция разрешает использовать жесты для управления смартфоном. В статье вниманию представлены сведения, описывающие опцию. Можно узнать, что это. Какие дополнительные функции открываются после этого. Пользователь поймет, как настроить панель навигации, чтобы сделать ее полезной.

Для чего нужны кнопки навигации на телефоне?
Это полезные, обеспечивающие удобство. Работать с ними нужно следующим образом:
- Одно нажатие – назад;
- Задержка пальца и отпускание – переход на экран;
- Удержание и проведение – осуществление обзора;
- Стандартное перетаскивание – перемещение объектов.
Если нет навигации, опция предусмотрена на телефоне. Активировать ее можно через настройки. Необходимо перейти туда. Найти и выбрать вкладку Система. На странице пользователь должен найти навигацию и включить ее. деактивировать объект требуется по аналогичной схеме.
Как убрать кнопки навигации на Андроид?
При желании пользователь может убрать один элемент встроенной навигации. Если подобная необходимость возникает, рекомендуется выполнить следующие манипуляции:
- Открывается панель оперативного доступа к опциям.
- На панели нужно нажать на элемент навигации.
- После активации на экране быстро появится круглая кнопка.
Навигационные кнопки андроид можно перемещать по собственному усмотрению. Подобным образом можно работать с элементами. Разрешается очистить панель управления полностью. Чтобы ускорить процесс, убрать все опции одновременно, придется использовать специальные сторонние приложения.
Как скрыть кнопки навигации на Андроид?
При необходимости пользователь может за один раз убрать показатели состояния. Это поможет получить отображение ПО на дисплей. Для осуществления данной операции следует ввести код SYSTEM_UI_FLAG_FULLSCREEN.
После активации исчезнет расположенная сверху полоска. Пропадет название утилиты. Оно передвинется вверх. Если потребуется его убрать, стоит добавить две дополнительные строки кода – ActionBaractionBar = getActionBar() и actionBar.hide().

Пользователям предоставляется возможность объединить флаги. За счет этого получится скрыть одновременно панель управления и строку функционирования смартфона. Несмотря на удобство и универсальность метода, важно помнить, что нажатие на дисплей вернет панель. Строка будет отражаться снова. При активации кнопки Домой человек вернется в утилиту. При этом будет видно строку состояния.
Как вернуть их обратно?
ОС Андроид – гибкая система. При желании скрытые элементы можно быстро вернуть. Для выполнения подобной операции не нужно скачивать сторонние приложения. Одним из самых популярных приложений считается Ultimate Dynamic Navbar. Используя его, пользователь должен выполнить такие действия:
Если у Вас остались вопросы — сообщите нам  Задать вопрос
Задать вопрос
- Приложение нужно скачать и установить.
- Производится его запуск.
- Осуществляется переход в настройки.
- Далее следует поставить верхний переключатель в рабочее положение.
- Ставится галка на нижний раздел автозапуска.
Остальные необходимые настройки следует установить по собственному усмотрению. Если все действия выполнить правильно, появится плавающая панель. При этом стандартная никуда не исчезает. Чтобы скрыть ее, потребуется задействовать утилиту Xposed Framework.
Если появится желание вернуть обратно, потребуется действовать по противоположной схеме. Зайти в настройки, проверить, чтобы были отключены ранее включенные опции. Главное, следовать подобной инструкции. Можно будет установить или убрать панель с регулирующими кнопками.
Как поменять местами кнопки навигации на Android 9?
Владелец устройства наделен возможностью поменять местами кнопки навигации на android 9. Если появится желание перейти на полное управление жестами, их можно скрыть. Есть стандартная схема изменения кнопок:
- Необходимо зайти в раздел с настройками экранного управления;
- Открывается Система;
- Далее нужно нажать на строку Системная навигация;
- Производится переход на строку Три кнопки навигации. Здесь следует нажать на Настройки и поменять местами;
- В этой строке выбирается требуемая комбинация кнопок.
Если не получилось отыскать нужный пункт, потребуется действовать иным образом. В поиске следует указать ключ Кнопка. Далее выбирается пункт меню. Подобная схема действий активна на всех сенсорных телефонах.
Пропали кнопки навигации на экране в Андроиде – что делать?
Когда пропали на экране кнопки- это довольно неприятный дефект. Ничего не ожидающего пользователя он может изумить. Возникает подобное обстоятельство при смене официальной прошивки. Сначала пугает отсутствие главных элементов. После этого начинает настораживать отсутствие доступа к уведомлениям системы.
Чтобы все начало работать, потребуется использовать ПК. На него должен быть установлен специальный USB драйвер и Android SDK. После этого нужно провести такие манипуляции:
- Гаджет подключается к ПК через USB порт.
- Запускается окно строки написания кода. Сюда нужно вписать такую команду adb shell am start -ncom.google.android.setupwizard/.SetupWizardTestActivity.
- На экране появится диалог по первому запуску. Он пригласит пользователя сменить язык. Затем нужно будет присоединиться к Google Now. После выполнения данной операции появится рабочий стол.
- В завершении останется перезагрузить планшет или смартфон. Ранее исчезнувшие кнопки автоматически появятся на месте.

Инструкция достаточно проста. Чтобы добиться при ее осуществлении оптимального результата, нужно следовать представленной схеме.
Подводя итоги
Производители смартфонов ОС Андроид планируют использовать разные навигационные панели. Некоторые из них основаны на жестах. Полностью переходить на данный вариант управления не стоит. Виртуальные кнопки при определенных настройках способны не только выполнять положенные главные опции. Их можно включить, скрыть и настраивать на осуществление дополнительных действий.
Навигация в Android: от UX до реализации. Часть 1
На сегодняшний день мобильные приложения имеют довольно богатый функционал и помогают пользователям мобильных устройств в различных делах. С каждым обновлением приложения разработчики исправляют баги и добавляют новый функционал. Когда в приложении становится большое количество фич, очень важным моментом становится грамотно продуманный UX.
С добавлением функционала пользователь не должен быть утомлен поиском новой фичи и доступ к ней от запуска приложения должен происходить за минимальное количество действий.
Но заботиться стоит не только о пользователе приложения, но и о разработчиках, которые его делают. Добавление новой фичи и обеспечение доступа к ней не должно выливаться в большую проблему.
В этой серии статей мы поговорим об этих проблемах и рассмотрим основные решения. Если вас заинтересовала эта тема, то прошу под кат
Что такое навигация?
Навигация — процесс управления некоторым объектом (имеющим собственные методы передвижения) в пространстве передвижения.
В понимании мобильного приложения это то, что позволяет перемещаться между различными фичами.
Можно сказать, что навигация состоит из:
- панели навигации
- программной реализации
Панель навигации — это интерфейс пользователя, с помощью которого он выбирает, какую фичу хочет получить на экране. Например выдвигающаяся панель слева (Drawer layout) со списком фич.

Программная реализация — код приложения, от которого будет зависеть поведение навигации. Например, часто навигация реализовывается так, чтобы соблюдались принципы навигации, которые не так давно Google изложили в документации.
Как вы уже могли заметить, во многих популярных приложениях примерно одинаково организована панель навигации — то, что позволяет выбрать в приложении какой-то раздел, к которому нужно перейти. Например, в приложении ВК при нажатии на иконку “Новости” приложение переходит к экрану с лентой новостей.
Почему повторяются решения?
Как и в любой другой профессиональной сфере деятельности в разработке мобильных приложений, в том числе в проектировании UX, принято придерживаться устоявшихся решений.
За, казалось бы, небольшой промежуток времени существования мобильного рынка разработчиками был придуман ряд элегантных решений организации функционала в приложении и решений навигации между его фичами.
Аналитика подтверждает успешность устоявшихся решений — пользователи за все время существования мобильных приложений успели привыкнуть и полюбить их.
Человек быстро привыкает к хорошим решениям и предложить альтернативу почти противоположную готовым, хоть и отличную по удобству (по вашему мнению) очень не просто. Это может выйти в большую проблему — потерю клиентов.
Виды навигационных панелей
Drawer Layout

Это выдвигающаяся панель сбоку, чаще всего слева. Данное решение было введено компанией Google и описывается в официальных гайдлайнах Material Design по дизайну Android приложений.
Drawer Layout рекомендуется использовать для навигации между фичами приложения.
Доступ к элементу панели достигается за одно действие: свайп со стороны панели в противоположную сторону или тап по значку “гамбургера”.

Предпосылки использования
Drawer отлично подойдет для тех случаев, когда в приложении имеется довольно большое количество важных фич (более 5) и доступ к ним хотелось бы иметь за минимальное количество шагов. В общей сложности доступ к фиче получается в 2 действия: свайп (или тап по “гамбургеру”) + тап по item (элемент на панели навигации, в дальнейшем итем) самой фичи.
Плюсы
- Возможность разместить большое количество фич на панели
- Привычно для пользователя
Минусы
Хорошие примеры
Как ни странно хорошим примером послужит Google. Компания, утвердившая это решение, сама активно его использует в своих продуктах. Вот несколько примеров:
- Google Play
- Gmail
Tab Navigation
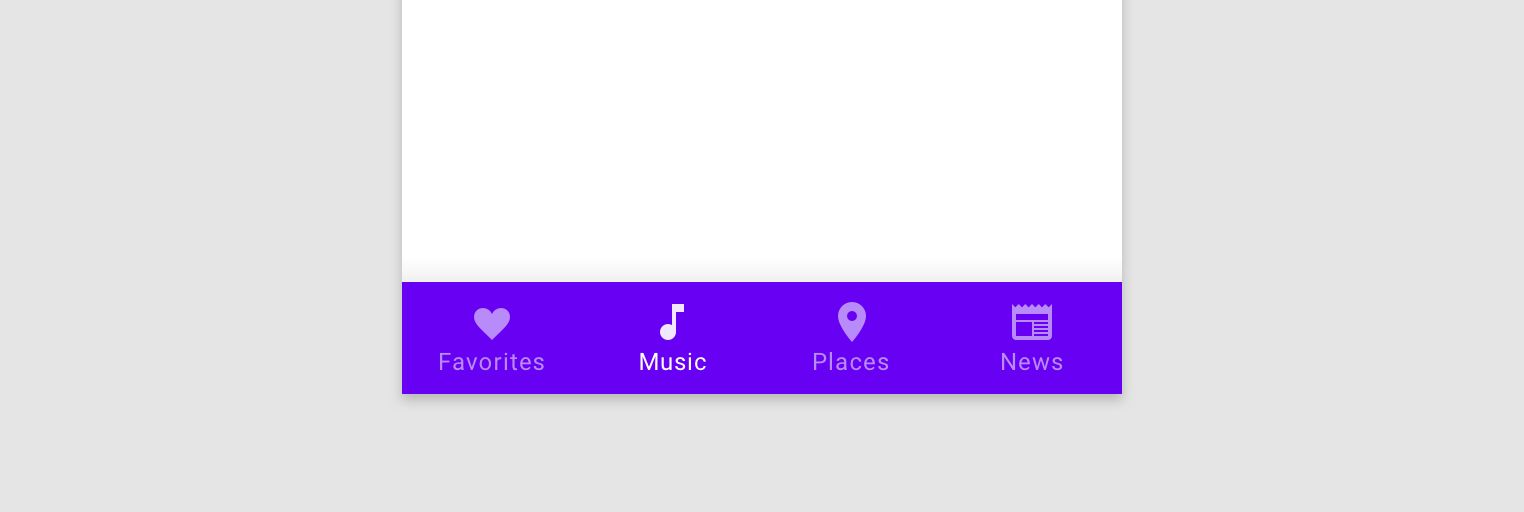
Гайдлайны Material настаивают, чтобы мы назвали такой вид навигации Bottom Navigation, но я очень часто встречаю приложения и уже готовые библиотеки, в которых такая панель может располагаться сверху, слева, справа. Поэтому считаю, что не будет ошибкой называть ее Tab Navigation из-за ее основных компонентов — табов.
В гайдлайнах также есть термин и Tab Navigation, но суть его заключается ровно в том же (хотя и предназначена для навигации между подфичами). Поэтому эти два термина объединим в один Tab Navigation и будем подразумевать под ним панель, которая располагается вдоль одной из сторон экрана и все время видна пользователю.
Предпосылки использования
Плюсы
Минусы
- Возможность разместить на панели малое количество фич
Если количество главных фич более 5, а по каким-то причинам изменить
конфигурацию навигации не предоставляется возможности, то можно создать итем,
которых открывает меню уже со списком не влезших в панель фич.
Пример решения проблемы: ВК

Крайний итем справа в виде гамбургера открывает список всех остальных фич
приложения

Хорошие примеры
- ВК
Circle Menu
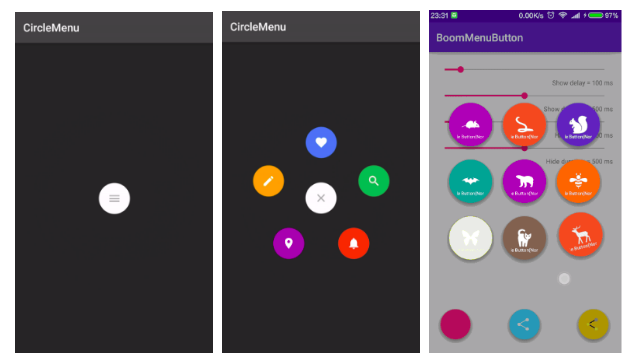
В каком-то месте экрана (в идеале справа снизу, так как большинство людей правши и это самое удобное место для тапа при захвате смартфона одной рукой) помещается круглая кнопка (чаще всего с иконкой гамбургера) по нажатию на которую появляется панель в виде совокупности круглых итемов, которые скрываются либо при выборе одного из них, либо по тапу на свободное пространство.
Предпосылки использования
Если вы хотите удивить пользователя и уместить на панель до 9 фич, то это хороший выбор. Любая фича будет доступна в 2 тапа: по кнопке, открывающей панель и по итему.
Плюсы
- Ярко, оригинально и динамично
- Возможность уместить на панель до 9 фич (но не стоит увлекаться большим количеством, так как можно просто перегрузить пользователя информацией)
- Красивые анимации при выборе итема и открытии/закрытии панели
Минусы
- Пользователи могут не оценить всей красоты решения, так как многим будет важна скорость, а вся анимация будет занимать время
- Кнопка открытия панели на экране занимает часть показываемого контента
- Оригинальность решения — многие пользователи предпочитают классические решения
Classic Menu
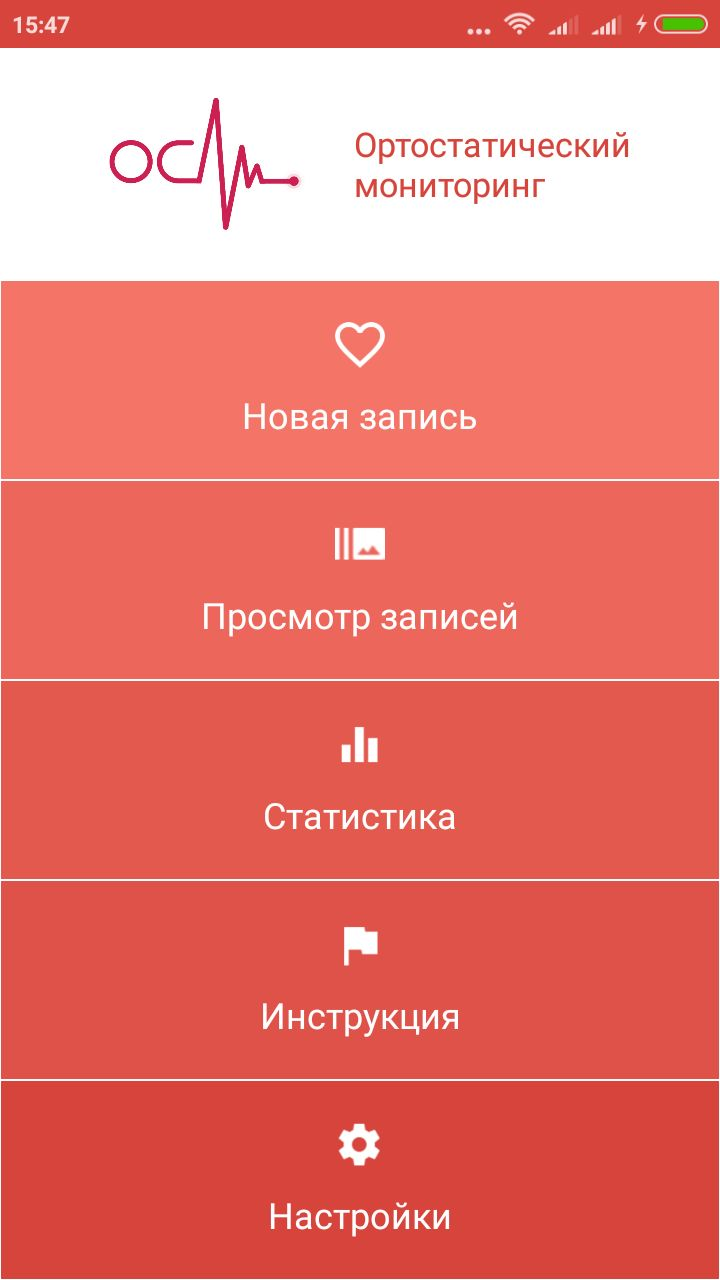
Классическое меню — имеется главная панель, которая занимает весь экран и
содержит в себе все фичи приложения. Уже почти не встретить в Google Play
приложения с такой навигацией, так как она содержит ряд ограничений и реализация
на ней основных кейсов (об этом в следующих главах) будет невозможна.
Предпосылки использования
Такое решение можно взять, если нужно реализовать небольшое приложение. Также
такой подход будет неплох для тренировки начинающим разработчикам.
Любая фича доступна в один клик, но если предполагается большая вложенность фич
(то есть из одной фичи будет открываться следующая, а из нее еще и еще), то это
решение будет худшим из всех возможных, так как спускаясь глубже и глубже к
какой-то фиче пользователь удаляется от главной панели навигации и при желании
перейти к другой фиче придется совершить огромный путь “домой”.
Плюсы
- Простота реализации
- Интерфейс понятен всем
- Быстрая реализация
Минусы
- Невозможность сделать большую вложенность фич
- Невозможность перейти к другой фиче, не вернувшись на главную панель
- навигации
Гибридные навигации
Так получается, что использование лишь одного типа навигации бывает недостаточно
из-за избытка контента. Тогда принимается решение комбинировать различные типы
навигации.
Tab + Classic Navigation
Так, например, сделали в новом приложении ВК:

Так как в приложении есть очень много фич, то разместить их все на одной нижней
панели просто невозможно. Поэтому создается один из итемов, который открывает
панель со всеми фичами, которые не вошли на нижнюю панель.
Drawer + Tab Navigation
Приложения для изучения английского языка Lingualeo

Для разбиения какой-то фичи на подфичи можно использовать Tab Navigation. Причем
для такого разделения используют чаще всего панель сверху.
Таблица видов навигаций
Мы обзорно рассмотрели часто встречающиеся виды навигаций, их особенности,
плюсы и ограничения. Теперь было бы неплохо все собрать в одну картину и
составить рекомендации по выбору вида навигации для разных приложений.
Так как у нас какие-то виды хороши для одних условий, какие-то для других, то можно
составить таблицу с параметрами и весом для каждого.
Будем считать, что для приложения выбирается только один тип навигации.
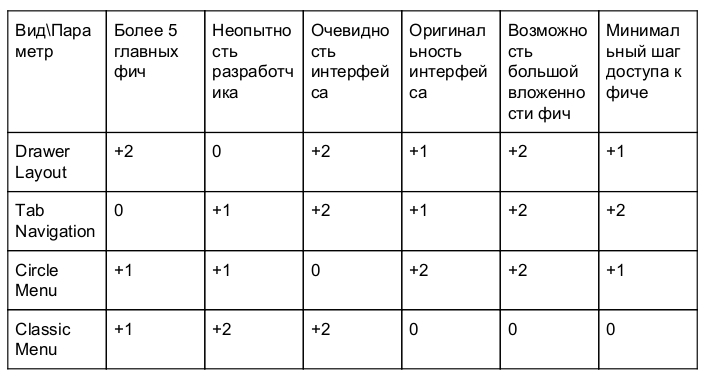
По данной таблице можно примерно понять в каком типе навигации нуждается ваше
приложение.
Разберем пример: Необходимо реализовать приложение с 7 главными фичами,
очевидным интерфейсом, и с каждого экрана есть возможность “уходить глубже” на
другие фичи.
Есть 3 фактора:
- Большое количество фич
- Очевидность интерфейса
- Большая вложенность фич
Для определения рекомендуемого вида нам нужно сложить веса всех трех параметров
и сравнить полученные суммы каждого вида навигации:
Drawer Layout: 2 + 2 + 2 = 6
Tab Navigation: 0 + 2 + 2 = 4
Circle Menu: 1 + 0 + 2 = 3
Classic Menu: 1 + 2 + 0 = 3
Как видим, самым подходящим видом навигации будет Drawer Layout, так как он
набрал наибольшую сумму. Ближайший “конкурент” Tab Navigation проиграл по
параметру большого количества главных фич.
Такая таблица очень условна и не может дать абсолютно точный ответ, но может помочь сориентировать начинающего разработчика хотя бы в какую сторону стоит посмотреть 
В следующей статье мы поговорим уже о том, КАК и с помощью чего реализовывать навигацию в Android приложении
Как поменять кнопки местами на андроид — настройка нижней панели
Разработчики операционной системы андроид и производители телефонов часто прибегают к использованию различных кнопочных и жестовых навигационных систем для управления техникой. Жесты — это будущее, но пока что они не так функциональны, как обычные клавиши навигации. Еще эффективнее они становятся после их настройки. В связи с этим многие часто интересуются, как поменять кнопки местами на андроид и как убрать кнопки навигации на андроид полностью.
Настройка нижней панели навигации на Android
Настройка панели навигации на андроиде позволяет переназначить некоторые действия и добавить дополнительные клавиши для создания скриншотов, управления программами, а также многое другое.

Навигация с помощью кнопок очень удобная
Обратите внимание! Процесс конфигурирования может помочь в случае, если пропали кнопки внизу экрана андроид-устройства.
Если пользователь ищет ответ на вопрос, как поменять местами кнопки на андроид 9, необходимо выяснить, какими средствами он хочет пользоваться. Можно попробовать заменить назначение клавиш с помощью стандартного функционала, а можно изменить их внешний вид или вообще удалить навигацию через сторонние программные продукты.

Раздел, содержащий работу с навигацией
Как поменять кнопки местами на андроид
Прелесть экранных кнопок в том, что их можно поменять местами и переназначить. Процесс выглядит проще, чем работа с аналоговыми клавишами. В примере ниже дана инструкция для телефонов Huawei и Honor, но ее также можно применять и на других девайсах. Выглядит она следующим образом:
- Перейти в приложение «Настройки» («Параметры»).
- Открыть главный раздел конфигураций. Часто он называется «Система».
- Выбрать пункт «Системная навигация».
- Найти раздел «Навигация» или «Навигационные кнопки» и перейти в его параметры.
- Определить наиболее удобную комбинацию расположения клавиш.
- Применить изменения и сохранить настройки.
На некоторых версиях андроид соответствующие разделы и пункты могут называться по-другому, но находятся по аналогичному пути. Если найти их не получается, можно воспользоваться встроенным поиском по конфигурациям телефона.
Важно! Достаточно указать одно из следующих ключевых слов: «кнопки», «клавиши», «навигация». Далее просто выбирают подходящий пункт и работают в нем.

Сменить кнопки можно в стандартных настройках некоторых моделей
Как убрать кнопки навигации на Android
Часто пользователи интересуются вопросом, как скрыть кнопки навигации на андроид. Некоторые больше предпочитают управление жестами. Сделать это можно таким способом:
- Включить или разблокировать свой гаджет.
- Перейти в его главное меню и найти там «Настройки».
- Найти раздел параметров «Система» и подраздел «Системная навигация».
- Войти в конфигурацию «Навигационные кнопки», где осуществлялась настройка кнопок в предыдущем разделе.
- Перевести ползунок пункта «Скрыть навигационные клавиши» в состояние «Активно».
Есть и другой способ, основанный на использовании сторонних программ. Одна из самых популярных — GMD Full Screen Immersive Mode . Представляет собой утилиту, которая не только скрывает панель навигации операционной системы, но и работает с аналогичными настройками в пользовательских приложениях.
Обратите внимание! Основное ее преимущество заключается в том, что для работы не требуются рут-права, а сама система при этом нисколько не теряет в производительности. Достаточно войти в нее и добавить программу в автозагрузку.

Убрать нижнюю панель на андроид можно с помощью GMD Full Screen Immersive Mode
Как вернуть кнопки внизу экрана на андроид
Часто проблема с исчезнувшими кнопками решается очень просто. Достаточно перейти в раздел настроек телефона, в котором производилось отключение или переназначение, и активировать управление устройством с помощью навигационных клавиш. То есть необходимо следовать той же инструкции, что была дана выше, только выполнить деактивацию тумблера.
Иногда ситуация, когда пропала кнопка «Домой» на андроиде, случается непосредственно после обновления прошивки или каких-либо сбоев. Для решения проблемы потребуются ПК, специальные USB-драйвера, а также программы Android SDK и ADB, которая уже имеется в первом ПО.
Процесс выглядит следующим образом:
- Выполнить подключение устройства к ПК через обычный USB-кабель.
- Запустить командную строку Windows любым удобным способом.
- Ввести в появившееся окно команду «adb shell am start -n com.google.android.setupwizard/.SetupWizardTestActivity».
- Дождаться появления сообщений на экране девайса, которые попросят выбрать язык и присоединиться к Google Now.
- Далее будет выполнен переход на рабочий стол, где кнопок все еще не будет.
- Остается перезагрузить гаджет, и вся навигация вернется.

Что делать, если пропала кнопка «Домой»
Еще одна частая проблема заключается в том, что кнопка «Home» («Домой») на смартфоне или планшете может исчезать. Восстановить ее чаще всего можно без дополнительных средств, но все упирается в причину, вызвавшую неисправность.
Обратите внимание! Если виртуальная клавиша исчезла или перестала выполнять свои функции из-за изменения настроек, то следует вернуться в тот же пункт приложения «Параметры» и вернуть все как было или выполнить переназначение навигационных клавиш.
Часто пропажа кнопки «Домой» с дисплея мобильного устройства случается из-за критического бага операционной системы, который был вызван тем или иным сбоем в прошивке. В такой ситуации рекомендуют перепрошить девайс новой и стабильной версией ОС андроид или попытаться выполнить полный сброс до заводских параметров.
Второй вариант менее радикальный и часто помогает избавиться от последствий сбоев, которые могли быть вызваны конфликтами пользовательских и предустановленных программ.
Как скрыть верхнюю панель на андроиде
Если вопрос о том, как убрать панель навигации в Android, уже решен, то можно рассмотреть процедуру, позволяющую спрятать или полностью убрать верхнюю панель уведомлений. На новых телефонах для этого достаточно открыть шторку уведомлений, нажать на значок «Конфигурации», перейти в пункт «System UI Tuner» и деактивировать все параметры подраздела «Status bar».
На более старых смартфонах замена верхней и нижней панелей на время или навсегда осуществляется через сторонние программы. В качестве примера GMD Full Screen Immersive Mode.
К сведению! Приложение доступно для скачивания во многих проверенных сервисах, но из Google Play Market по неизвестным причинам было удалено. Несмотря на это, его можно спокойно найти на 4PDA.
После процесса загрузки и установки начинается работа. Для конфигурирования достаточно просто открыть программу, активировать режим GMD Immersive и выбрать один из трех вариантов отображения:
- без каких бы то ни было панелей;
- со всеми возможными панелями;
- только с панелью уведомлений.
Сразу же после этого выбранный интерфейс пользователя будет скрыт из операционной системы до тех пор, пока не захочет выполнить его возврат. Восстанавливать UI также просто: выбирают стиль GMD Immersive, который позволяет отобразить верхний прямоугольник уведомлений.

Возвращать внешний вид панели порой приходится только через сброс настроек
Настроить панель навигации можно не только стандартными настройками, но и специализированными программами. Они позволяют не только отключать панель полностью, но и изменять ее внешний вид. Иногда кнопки могут сами отказать работать. В этом случае рекомендуют перепрошить гаджет или выполнить сброс его настроек.
Эргономичность против эффективности: кнопки или жесты?
Константин Иванов

Через день после релиза финальной бета-версии Android Q в Google предоставили самое прямолинейное на данный момент объяснение того, почему новое жестовое управление в Android Q лучше того, что было раньше. «Благодаря переходу к жестовой модели в системной навигации мы можем обеспечить приложениям больше экрана, чтобы сделать опыт более иммерсивным», — пишут менеджеры по продуктам, отвечающие за пользовательский интерфейс Android, Аллен Хуан и Роэн Шах в Android Developer’s Blog.
Никто не спорит с пользой такого решения, однако Google столкнулась с проблемой, касающейся функции «Назад» в Android и необходимости найти наилучший способ сохранить эту функцию в жестовом управлении – так, чтобы для конечного пользователя этот способ был максимально естественным. «Эта цель для нас была приоритетной в сравнении с другими, менее частыми действиями в навигации, такими как переход к спискам запущенных приложений или недавним приложениям», — пишут Хуан и Шах.
«Мы начали с исследования, чтобы понять, как пользователи держат свои телефоны, какой способ дотягиваться до элементов типичен, какие части телефона пользователи задействуют больше всего. Исходя из этого мы создали множество прототипов, которые тестировали по таким параметрам, как желательность, скорость использования, эргономика и т.д., — говорят они. – И мы подвергли итоговый дизайн ряду испытаний: как быстро пользователи осваивают систему, привыкают к системе, как ощущают ее».
Ниже представлена тепловая карта участков телефона, с которыми пользователи могут комфортно взаимодействовать при помощи жестов, используя устройство одной рукой. Как видите, это убедительный аргумент перенести функцию «Назад» подальше от краев смартфона, как Google и сделала на Android Q:

Досягаемость большого пальца левой руки и досягаемость большого пальца правой руки
В Google признают, что система жестов, похожая на iPhone, приносит в жертву возможность быстрого доступа к обзору/недавним приложениям. Свайп и удержание медленнее, чем нажатие на кнопку. Но в компании говорят, что пользователи Android взаимодействуют с режимом многозадачности вполовину реже, чем переходят на домашний экран.
И самая интересная новость: пользователи предпочитают эргономику традиционного решения навигации в Android с тремя кнопками, которая существовала годами до того, как в Google почувствовали тягу к переменам (по крайней мере, в смартфонах Pixel) в прошлогоднем Android P. Рейтинг эргономичности у кнопок составляет 5.78 против 5.39 у жестов в Android Q.
С другой стороны, пользователи считают жесты лучшим подходом для взаимодействия с аппаратом одной рукой. Данные Google свидетельствуют, что навигация в стиле Android Q помогает людям быстрее выполнять задачи, чем любой другой метод, даже если кому-то из них и требуется время для освоения.
Безотносительно списков приложений, жесты представляют собой значительную перемену для людей, и чтобы привыкнуть к ним, требуется в среднем 1 – 3 дня, чтобы привыкнуть, в особенности тем, кто привязан к привычной схеме свайпов влево-вправо по карусели и нажатия «Назад».
В качественных исследованиях было обнаружено, что после начального периода в 1 – 3 дня пользователи привыкают и могут устойчиво различать эти два жеста. Большинство пользователей не желают возвращаться к трехкнопочной навигации, хотя она и сохраняется в виде опции.
В Google обнаружили, что люди реже использовали функцию «Назад» в первые дни привыкания к Android Q, знакомства с ним. «После этого среднее число переходов назад [в день] в итоге сравнялось с тем же действием в трехкнопочной навигации в Android P».
В итоге в Google приняли решение продвигать жестовую навигацию дальше. И для того, чтобы избежать фрагментации, чтобы устройства от разных производителей не вели себя по-разному, компания подтвердила, что крупнейшие производители устройств на Android, включая Samsung, LG, OnePlus, Motorola, Xiaomi, HMD Global и Oppo, согласились использовать новую систему навигации от Google по умолчанию в тех устройствах, что выходят на Android Q.
Однако Google также прояснила и то, что у пользователей будет возможность сохранить классическую строку навигации Android с тремя кнопками и на Android Q по своему выбору. И этот выбор дается не только в бета-версии, его сохранят и в полном релизе. После того, как компания заставила пользователей Pixel 3 использовать жесты, она распространит и на них возможность выбора навигационной системы по вкусу.
В своем посте сотрудники Google признают, что жестовая навигация распространялась на протяжении последних нескольких лет. Но они не упоминают iPhone X, скорее кивают на Palm Pre как на родоначальника всей тенденции.
Что такое навигационная панель в телефоне?
с англ. — навигационная панель инструментов), как правило, предоставляет пользователю интернет-ресурса возможности для совершения на сайте второстепенных действий и включает в себя такие инструменты, как контактная форма, форма подписки, форма регистрации или входа на сайт, возможность распечатать страницу (print) и т.
Что такое навигационная панель в самсунге?
Панель навигации на мобильных устройствах Samsung Galaxy даст возможность комфортно пользоваться смартфоном. При помощи навигационных клавиш вы легко перейдете в основное меню гаджета, свернете и отключите активные приложения. В настройках телефона также доступны настройки отображения панели.
Что такое панель навигации в телефоне?
Панель навигации отображается в верхней части экрана приложения, под строкой состояния, и обеспечивает навигацию по ряду иерархических экранов. … Иногда правая часть панели навигации содержит элемент управления, например кнопку «Изменить» или «Готово», для управления содержимым в активном экране.
Как вернуть навигационную панель?
Откройте Настройки, найдите и перейдите в раздел Скрыть навигационную панель/Скрыть навигационные кнопки, и посмотрите, включен ли переключатель. Если да, возможно. вы случайно нажали на стрелку вниз на навигационной панели и скрыли ее. Проведите по экрану снизу вверх, чтобы отобразить панель навигации.
Как включить панель навигации андроид?
Что делать, если вы используете более раннюю версию Android
- Откройте настройки телефона.
- Выберите Система Жесты Коснуться кнопки главного экрана и провести вверх.
- Включите или отключите параметр Коснуться кнопки главного экрана и провести вверх. Когда параметр включен, активируется навигация с помощью двух кнопок.
Что такое навигационная панель?
с англ. — навигационная панель инструментов), как правило, предоставляет пользователю интернет-ресурса возможности для совершения на сайте второстепенных действий и включает в себя такие инструменты, как контактная форма, форма подписки, форма регистрации или входа на сайт, возможность распечатать страницу (print) и т.
Как убрать кнопки навигации самсунг?
Жмем «Настройки» -> «Дисплей» -> «Панель навигации».
Находим и активируем опцию «Показать и скрыть» (если и эту опцию вы не нашли.
Где находится панель навигации?
Напомню, что панель навигации – это новый элемент интерфейса Проводника, который находится в его левой части (рис. 4.19). С его помощью можно быстро перейти к часто используемым папкам.
Для чего нужна кнопка навигации?
Для быстрого доступа к часто используем функциям устройства используйте кнопку навигации.
Как убрать сенсорные кнопки с экрана?
Идём в «Настройки» – «Расширенные настройки». На вкладке «Кнопки и жесты» напротив пункта «Скрыть экранные кнопки» перемещаем тумблер в неактивное положение.
Как убрать кнопки с экрана?
Для того, чтобы убрать экранные кнопки, нам потребуется приложение FullScreenToggle, которое можно скачать здесь. Открыв его, вы увидите всего две кнопки: «Disable nav bar, full screen» (отключить экранные кнопки) и «Enable nav bar» (включить кнопки).
Что делать если не работают сенсорные кнопки на телефоне?
Не работают сенсорные кнопки на телефоне
Находите Настройки на вашем телефоне, ищите там «Резервное копирование и сброс», выбираете «Полный сброс настроек с удалением всех данных». Чаще всего это помогает, но при этом вы удалите все фото, контакты, пароли, музыку, видео и остальную инормацию (контент) на смартфоне.
Как вернуть панель управления на Андроиде?
Отображение панели навигации
- Войдите в меню «Все настройки».
- Выберите пункт «Панель навигации».
- Включите «Автоматически скрывать …», чтобы панель навигации могла автоматически убираться и снова показываться при работе приложения, и «Вкл.» в самом низу, чтобы панель навигации можно было скрывать принудительно.
Как изменить кнопки внизу экрана?
Идем в приложение «Настройки».
- Открываем раздел «Система».
- Нажимаем на строчку «Системная навигация».
- В подразделе «Три навигационных кнопки» жмем «Настройки».
- И уже здесь выбираем нужную комбинацию кнопок.
- А как быть, если не удалось найти такой пункт в меню?
Как включить три навигационные кнопки?
Чтобы настроить вид панели навигации, откройте Настройки, выберите Система > Системная навигация > Три навигационные кнопки > Настройки, затем выберите комбинацию навигационных кнопок и включите или выключите Скрыть навигационные кнопки.

