Как открыть окно запущенных приложений?
Как запустить несколько версий одной и той же программы в Windows: 5 способов
Может оказаться полезным запуск двух копий одного и того же приложения на вашем компьютере. Возможно, у вас есть несколько учетных записей для приложения чата, которые вы хотите использовать одновременно, или вам нужно протестировать что-то в двух профилях одновременно.
В тех случаях, когда только одна запущенная копия приложения не подходит, есть несколько вариантов, позволяющих запускать несколько экземпляров одной и той же программы в Windows. Вот что ты можешь сделать.
Как дважды запустить одно и то же приложение в Windows: базовое решение
Есть удобный трюк, который не запускает полностью независимые экземпляры программы, но это может быть все, что вам нужно. Чтобы открыть второе окно некоторых открытых приложений, просто удерживайте Shift и щелкните значок на панели задач.
Для таких программ, как Word, Блокнот, Проводник и Chrome, откроется второе окно с пустым документом. Вы можете работать с этим отдельно от всего, что у вас уже есть.

Однако это работает не со всеми приложениями. Вы не можете запустить два окна Discord, например, удерживая Shift — это не даст никакого эффекта. Чтобы дважды запустить одну и ту же программу для приложений, которые не поддерживают указанный выше метод, ознакомьтесь с другими решениями ниже.
Как запустить несколько экземпляров программы от имени разных пользователей
Когда вы открываете приложение в Windows, операционная система создает новый процесс этой программы под вашей учетной записью. Если в вашей системе несколько пользователей, вы можете создавать новые экземпляры одной и той же программы под другим пользователем.
Вы можете убедиться в этом сами, открыв Диспетчер задач (Ctrl + Shift + Esc), нажав «Подробнее», если необходимо, и просмотрев вкладку «Подробности». Столбец Имя пользователя содержит пользователя, запустившего процесс.

Конечно, постоянное переключение между учетными записями пользователей для использования двух копий приложения было бы утомительным. Однако есть способ лучше: вы можете запустить определенную программу от имени другого пользователя, оставаясь при этом в своей текущей учетной записи.
Если у вас еще нет хотя бы второго пользователя на вашем компьютере, вы можете создать новую локальную учетную запись, которая является фиктивным профилем. Один из способов сделать это — открыть приложение «Настройки» и выбрать «Учетные записи»> «Семья и другие пользователи»> «Добавить кого-то еще на этот компьютер».
Когда вам будет предложено ввести адрес электронной почты этого человека, нажмите внизу у меня нет данных для входа этого человека. Вам не нужно использовать учетную запись Microsoft для входа, поэтому нажмите Добавить пользователя без учетной записи Microsoft в нижней части следующей панели.

Установите имя пользователя и пароль для учетной записи. Мы рекомендуем упростить ввод обоих (но не используйте слабый пароль!), Если вы планируете часто его использовать. Если вы не установите пароль, возможность запустить другой экземпляр программы под этой учетной записью не будет работать.
Для достижения наилучших результатов вам также следует сделать новую учетную запись администратором. Если вы этого не сделаете, он сможет открыть только программное обеспечение, которое вы установили для всех пользователей. Вы увидите сообщение об ошибке, если стандартная учетная запись попытается открыть приложение, установленное только для другой учетной записи.
Дублирование приложения Windows под другой учетной записью
Теперь, когда у вас есть две учетные записи, вы можете запускать программы под любой из них. Когда вы запускаете программу, как обычно, она по умолчанию открывается под вашей учетной записью. Чтобы запустить его в качестве второго пользователя, найдите его в меню «Пуск». Щелкните правой кнопкой мыши имя приложения, затем выберите «Открыть расположение файла», чтобы открыть его исполняемый файл в проводнике.

Теперь, удерживая Shift, щелкните правой кнопкой мыши значок программы. Это откроет контекстное меню с большим количеством опций, чем обычно. Щелкните Запуск от имени другого пользователя в меню, и вы откроете окно входа с просьбой войти в систему с другой учетной записью. Введите данные для входа в учетную запись, которую вы только что создали, и приложение запустит вторую версию под этим пользователем.
Это также работает для значков приложений, уже находящихся на панели задач. Удерживая Shift, щелкните правой кнопкой мыши имя приложения, чтобы открыть аналогичное меню. Если это не сработает, щелкните значок один раз правой кнопкой мыши, затем, удерживая Shift, снова щелкните правой кнопкой мыши имя приложения в появившемся всплывающем меню.

Если вы видите ошибку, в которой говорится, что Windows не может получить доступ к указанному устройству, пути или файлу, значит, выбранная вами учетная запись пользователя не имеет разрешения на открытие приложения. Скорее всего, вы пытаетесь использовать стандартную учетную запись, чтобы открыть программу, которая установлена только для вашей основной учетной записи. Попробуйте продвинуть дополнительную учетную запись до администратора и сделайте это снова.
Этот метод не идеален. Иногда вам нужно запустить приложение как дополнительный пользователь, прежде чем открывать его под своей обычной учетной записью, чтобы оно правильно запустило две версии. Не все приложения позволяют запускать два экземпляра одновременно. И это ничего не значит для приложений из Магазина.
Поэтому стоит попробовать запустить два экземпляра одной программы, но это может не работать в зависимости от приложения.

Как установить две версии одного и того же программного обеспечения с помощью Sandboxie
Как оказалось, программное обеспечение для песочницы идеально подходит для двойной установки одного и того же приложения в вашей системе. В Windows есть встроенная песочница, которую вы можете использовать для этой цели, но Sandboxie еще проще. Он позволяет запускать что угодно в специальном окне, изолированном от остальной части вашего компьютера.
Это отличный способ проверить потенциально небезопасные загрузки в контролируемой среде, но также позволяет запускать несколько версий приложения.
Начать скачивание Sandboxie Plus (последняя версия после того, как оригинал закончил разработку) и проходит процесс установки. Когда вы закончите, вы увидите запись Run Sandboxed, когда вы щелкните правой кнопкой мыши программу в проводнике, если вы оставили этот параметр включенным во время установки.
Как и раньше, вам, вероятно, придется щелкнуть правой кнопкой мыши запись приложения в меню «Пуск» и выбрать «Открыть расположение файла», чтобы отобразить его в проводнике, затем щелкните правой кнопкой мыши приложение и выберите «Выполнить в изолированной среде».
Программа в песочнице отображается на панели задач, как и все остальное, но при наведении курсора мыши на границы окна вы увидите желтый контур вокруг нее. Обратите внимание, что все, что вы создаете в песочнице, уничтожается, когда вы ее закрываете, поэтому обязательно сохраните все важные файлы на своем компьютере, чтобы не потерять их.

Вы можете создать несколько песочниц, помимо стандартной, для запуска нескольких экземпляров программ. И это не ограничивается только запуском программного обеспечения, которое уже есть на вашем компьютере; вы можете установить программное обеспечение в песочнице, чтобы запустить его из свежего состояния.
Sandboxie — это мощная утилита с множеством применений, но для ее правильного изучения может потребоваться время. Посмотри на Справочная страница Sandboxie если вы хотите узнать больше.
Использование приложений браузера для запуска нескольких экземпляров программного обеспечения
Поскольку так много приложений теперь доступно в виде веб-версий, легко упускать из виду возможность запуска нескольких экземпляров учетной записи через ваш браузер. Например, вы можете использовать настольное приложение Discord для одной учетной записи, а затем открыть Discord в своем браузере, чтобы войти в другую учетную запись.
Если вы часто используете этот метод, инкогнито или частные окна будут еще более полезными. Они обеспечивают «чистое» окно браузера, в котором не хранится никакая информация для входа или другая идентифицирующая информация. Таким образом, вы можете использовать личное окно для одновременного входа в несколько учетных записей для таких сервисов, как Facebook, Gmail, или веб-версий приложений, таких как Skype. Вам также не придется выходить из своей основной учетной записи.

Точно так же в Google Chrome есть переключатель профилей, который позволяет вам открывать Chrome под другой учетной записью, что упрощает переключение между несколькими часто используемыми конфигурациями.
Встроенные параметры и окна приложений
Не забывайте, что во многих программах уже есть возможность входить в несколько учетных записей, поэтому вам может не потребоваться запускать более одного экземпляра приложения.
Например, Slack позволяет переключаться между несколькими рабочими пространствами с помощью переключателя слева. В настольном приложении Telegram есть возможность добавить еще одну учетную запись и переключаться между ними.
Если до сих пор ничего не работало с конкретным приложением, которое вы используете, тогда вам подойдет утилита, позволяющая получить доступ к нескольким учетным записям в одном месте. Попробуйте такие услуги, как Франц, Куча, или же Rambox которые позволяют запускать одновременно множество приложений для повышения продуктивности.
Для каждого приложения легко добавить более одной учетной записи. Большинство этих инструментов взимают плату за полный набор функций, но оно того стоит, если вы манипулируете большим количеством учетных записей.
Две версии одного и того же программного обеспечения: нет проблем
Хотя сначала это может показаться невозможным, с этими инструментами и методами у вас есть много возможностей для запуска нескольких экземпляров одной программы. Некоторые из них требуют больше работы, чем другие, но одно из этих решений должно работать практически для любого приложения. Теперь вам не придется делать ничего неудобного, например, постоянно входить в учетные записи и выходить из них.
Знаете ли вы, что вы можете пойти дальше и даже запустить несколько операционных систем на одном компьютере?
Как работать с диспетчером задач в windows, если программы зависают, грузят процессор и оперативную память


Содержание
Содержание
Во всех версиях операционной системы Windows есть специальный инструмент, с помощью которого можно легко решить практически любую проблему с зависшим приложением. Называется он «Диспетчер задач». Изначально он служил просто для мониторинга активных процессов (запущенных программ, игр) и их закрытия в случаи зависания, но сейчас это инструмент, в котором содержится множество полезной информации для пользователя.
В этой статье мы разберем только самые основные и часто используемые функции диспетчера задач операционной системы Windows 10.
Как запустить Диспетчер задач
Есть несколько способов для запуска диспетчера задач, но мы разберем наиболее простые и актуальные:
- Сочетание клавиш Ctrl + Shift + Esc;
- Сочетание клавиш Ctrl + Alt + Delete и выбор пункта «Диспетчер задач»;
- Нажать правой клавишей мышки на панель задач и выбрать пункт «Диспетчер задач».
При первом открытии диспетчер задач запустится в компактном режиме. В нем будут отображены только запущенные на компьютере программы.

Подобный функционал у диспетчера задач был еще в операционной системе Windows NT 3.1. В данном режиме можно быстро закрыть зависшую или некорректно работающую программу.
Для этого нужно просто кликнуть по ней правой кнопкой мышки и выбрать соответствующий пункт из выпадающего меню, либо просто найти зависшее приложение и нажать кнопку «снять задачу»

По мере эволюции операционной системы Windows менялся внешний вид и функционал диспетчера задач. Сейчас это не просто программа для закрытия зависших приложений, это полноценный инструмент по мониторингу, диагностике и даже настройке операционной системы.
Чтобы воспользоваться всеми функциями, нужно перейти в расширенный режим работы. Для этого необходимо нажать «Подробнее».

Начнем знакомство с панели меню диспетчера задач.
В пункте «меню файла» можно запустить новую задачу, для этого нужно написать название процесса и нажать «ОК».

Остальные вкладки меню крайне редко используются и отвечают за параметры внешнего вида и отображения диспетчера задач.
А теперь подробно разберем его расширенные возможности.
«Процессы»
Это одна из наиболее часто используемых вкладок в диспетчере задач. В данном меню отображаются все активные процессы на компьютере. Они делятся на приложения и фоновые процессы.

Приложения — это активные программы: игры, браузеры. Все приложения можно безопасно закрывать. Процессы обычно не имеют графической оболочки и работают автономно, например, система синхронизации времени или фоновое обновление для браузера Google Chrome.
В данном меню можно также наблюдать за тем, какую нагрузку на процессор оказывают приложения и процессы, сколько потребляют оперативной памяти, как воздействуют на жесткий диск, сеть и видеокарту.

Можно закрывать зависшие приложения и процессы, а так же смотреть, где располагается активная программа на жестком диске.
Для того чтобы увидеть все действия, которые можно произвести с процессом или программой, необходимо щелкнуть по ним правой кнопкой мыши.

Внешний вид вкладки, вернее количество информации, отображаемой о процессе, также можно настроить под себя. Для этого нажмите правой кнопкой мыши на любой из показателей загрузки системы и отметьте галочкой то, что нужно отображать.

Также можно настроить значения (проценты или мегабайты), в которых будет выводиться информация о воздействии приложений и процессов на оперативную память, диск и сеть.
«Производительность»
Во вкладе «Производительность» в режиме реального времени можно наблюдать за тем, какую нагрузку на компоненты системы (процессор, оперативную память, жесткий диск и SSD, сеть и видеокарту) создают запущенные программы.

Помогает в тех случаях, когда компьютер начинает тупить без видимых на то причин. Здесь сразу будет видно, какой компонент системы загружен и насколько сильно.
График загрузки процессора можно настраивать для мониторинга каждого отдельного ядра процессора, а не общей загруженности в целом.

Помимо этого, на вкладке ЦП можно узнать точную модель и другую техническую информацию о процессоре:
- базовая частота
- количество физических и логических ядер
- объем кэша
На вкладке «Память», помимо объема занятой оперативной памяти, можно узнать эффективную частоту памяти и количество разъемом на материнской плате для установки планок памяти.

В случае с видеокартой есть дополнительная возможность мониторинга температуры и потребления видеопамяти программами или играми.

«Журнал приложений»
В данной вкладке отображаются только приложения из магазина Windows, если таковые имеются, а также нагрузка, которую они оказывают на систему.

«Автозагрузка»
Очень актуальное меню. После установки программ многие из них добавляют себя в автозагрузку для запуска вместе с операционной системой. Со временем там может накопиться огромное количество программ, причем не всегда нужных. Все бы ничего, но они отъедают ресурсы процессора и оперативную память, которой и так всегда мало, и к тому же увеличивают время включения компьютера.

Чтобы отключить ненужную программу, просто кликаем правой кнопкой мышки по программе или на окошко в нижней части диспетчера, далее выбираем «Отключить».
«Пользователи»
Во вкладке «Пользователи» отображаются активные пользователи операционной системы — это те, кто вошел в свою учетную запись. Тут также можно узнать количество системных ресурсов и программы, которые они используют. Если на компьютере один пользователь, вкладка совершенно бесполезная.

«Подробности»
Вкладка «Подробности» содержит различные сведения о запущенных процессах. Она похожа на рассмотренные чуть выше «Процессы», но здесь вы найдете больше информации и все отображаемые процессы из всех учетных записей пользователей в системе.

Для получения доступа к дополнительным параметрам процесса необходимо щелкнуть по нему правой кнопкой мышки.
«Службы»
Службы операционной системы — это системные программы, которые в зависимости от назначения запускаются автоматически при запуске операционной системы или только по необходимости.

Большинство служб являются частью операционной системы Windows. Например, Центр безопасности Защитника Windows — это новое приложения для управления встроенным системным антивирусом «Защитник Windows». Также есть службы, которые являются частью установленных программ, как, например, драйвера для видеокарт AMD или Nvidia. Тот же Google Chrome, TeamViewer или Adguard при установке создают одноименную службу, которая необходима для нормального функционирования самой программы.

Не стоит заниматься отключением служб без четкого понимания того, за что они отвечают, потому что большая их часть необходима для нормальной работы операционной системы, всех ее компонентов и установленных программ.
Для получения дополнительной информации об интересующей вас службе можно воспользоваться поиском в Интернете или открыть специальное меню для администрирования служб Windows, в котором будет дано подробное описание, состояние, тип запуска и зависимость от других служб.

Если же вам мало возможностей и информации, которая предоставляется диспетчером задач, есть сторонняя утилита Process Explorer для расширенного управления всеми процессами системы.
Process Explorer
Process Explorer распространятся абсолютно бесплатно. Скачать можно с официального сайта Microsoft.

С помощью этой программы можно не только отследить какой-либо процесс, но и узнать, какие файлы и папки он использует. На экране отображаются два окна. Содержимое одного окна зависит от режима, в котором работает Process Explorer: режим дескриптора или режим DLL.

Во втором отображается список активных процессов с их иерархией. Можно посмотреть подробную информацию о каждом из них: владелец, занятая память, библиотеки, которые он использует.
Программа позволяет менять приоритеты процессов и определять, какое ядро процессора будет его выполнять.
Можно управлять потоками процессов: запускать их, останавливать или ставить на паузу. Также можно «заморозить» процесс. Process Explorer поможет распознать, к какому процессу относится запущенное окно на рабочем столе, что поможет быстро обнаружить вредоносные программы.
Как открыть одну и ту же программу в Windows несколько раз
В общем, когда мы используем наши Windows На компьютере мы обычно используем единственный экземпляр одной и той же программы. Однако могут возникнуть ситуации, когда мы захотим запустить несколько версий программы. Эти версии могут работать отдельно и даже под разными учетными записями. В тех случаях, когда одной запущенной копии приложения недостаточно, существуют разные методы, которые позволят нам запустить несколько экземпляров одной и той же программы.
Начиная с самых старых версий Windows позволяет нам одновременно открывать несколько копий одного и того же приложения. И, за некоторыми исключениями, большинство программ позволяют запускать несколько экземпляров одновременно. Есть даже разные способы открыть одну и ту же программу.
Все ли приложения поддерживают несколько окон?
Возможность открывать несколько окон одного и того же приложения может быть для нас интересна при определенных обстоятельствах. Например, если у нас есть WhatsApp установлено приложение, мы можем открыть его дважды, чтобы иметь возможность войти в систему с двумя разными пользователями. Однако, хотя большинство программ позволяют запускать несколько экземпляров одновременно, есть и другие, которые не поддерживаются.
Приложения, которые мы можем использовать ежедневно, например Chrome, Firefox, Microsoft Office, позволит нам открыть несколько экземпляров, в то время как другие, которые мы можем использовать в повседневной жизни, например пар, GIMP, Dropbox, Skype or Spotify не допускайте такой многозадачности. Кроме того, приложения UWP, загруженные из Microsoft Store, не позволят нам одновременно открывать несколько экземпляров одного и того же приложения.
Способы открыть одну и ту же программу несколько раз
Далее мы рассмотрим различные способы открытия одной и той же программы несколько раз в тех случаях, когда недостаточно иметь только одну запущенную копию.
Запускайте одну и ту же программу несколько раз
Самый простой способ запустить два или более экземпляра одной и той же программы — просто запустить его несколько раз, пока он открыт . Это не работает одинаково хорошо со всеми программами, особенно подходит для браузеров, системных утилит (Paint, Calculator, Command Prompt и т. Д.) Или с Microsoft Офис приложений.
Можно используйте ярлык на рабочем столе, чтобы запускать программу столько раз, сколько мы хотим, каждый раз открывая новое окно. Мы также можем найти программу в меню «Пуск» и снова щелкнуть программу, чтобы запустить ее, имея возможность запускаться простым щелчком или от имени администратора. Также можно использовать сочетание клавиш «Ctrl + Shift + Click», одновременно удерживая клавиши «Ctrl» и «Shift» при щелчке по значку открытого приложения на панели задач. Каждый щелчок повторно открывает приложение в нескольких экземплярах.
Чтобы открыть второе окно некоторых открытых приложений, это можно сделать, удерживая клавишу «Shift» и щелкнув значок на панели задач . В качестве альтернативы мы можем перезапустить такие программы, как Microsoft Word нажав «Ctrl + N».
Однако запуск одной и той же программы дважды несовместим с некоторыми приложениями, поэтому придется искать другие возможные решения.
Откройте программу из другой учетной записи пользователя
Каждый раз, когда мы открываем приложение, Windows создает новый процесс для этой программы в нашей учетной записи. Следовательно, если в нашей системе более одного пользователя, мы можем использовать одну и ту же программу с другим пользователем. Это то, что мы можем просмотреть в «Диспетчере задач», нажав «Ctrl + Shift + Del» и щелкнув вкладку «Подробности». В столбце «Имя пользователя» мы можем проверить, какой пользователь запустил процесс.

Создать новую учетную запись
Так что нет необходимости переключаться между учетными записями, мы можем запустить программу с другим пользователем, оставаясь в нашей текущей учетной записи. Мы можем создать нового пользователя из раздела «Настройки», нажав «Windows + I». Позже заходим в разделы «Учетные записи» и «Семья и другие пользователи». Здесь мы нажимаем «Добавить еще одного человека в эту команду».

Затем мы нажимаем внизу «У меня нет данных для входа в систему». Поскольку не обязательно иметь учетную запись Microsoft, мы нажимаем «Добавить пользователя без учетной записи Microsoft» и устанавливаем имя пользователя и пароль. Если мы не установим пароль, функция запуска другого экземпляра программы с этой учетной записью не будет работать, поэтому важно, чтобы мы заполнили его и не забыли эти данные для входа.

Дублировать программу с другой учетной записью
Чтобы снова открыть программу из другой учетной записи, мы должны найти ее, используя меню «Пуск» и щелкнув приложение правой кнопкой мыши. Позже мы выбираем «Открыть расположение файла», чтобы открыть его из File Explorer. Затем мы, удерживая клавишу «Shift», щелкаем правой кнопкой мыши по программе, что откроет контекстное меню с дополнительными опциями. Здесь мы выберем «Запуск от имени другого пользователя», при этом откроется окно входа в систему для доступа к другой учетной записи. После входа в систему с нашим именем пользователя и паролем приложение запустится с новой учетной записью.

Используйте SandBoxie Plus, чтобы открыть программу в изолированной среде.
Другой вариант, при котором нам нужно открывать приложения несколько раз, — это использовать программное обеспечение, такое как SandBoxie Plus. Это песочница для Windows, которая позволяет нам запускать приложения в системе, изолированной от нашего компьютера. В основном он используется для тестирования загрузок, которые могут быть небезопасными в контролируемой среде, но в этом случае мы также можем использовать его для открытия нескольких версий одной и той же программы.
Для этого мы должны начать с загрузки последней версии Sandboxie Plus с сайта эту ссылку и установите его. После завершения, щелкнув правой кнопкой мыши программу в проводнике, мы увидим запись под названием «Запустить в изолированной среде», если мы включили ее во время установки.

Как и в предыдущем случае, мы должны искать приложение, которое хотим продублировать, в меню «Пуск». Затем щелкните его правой кнопкой мыши, удерживая нажатой клавишу «Shift», и выберите «Открыть расположение файла», чтобы он отобразился в проводнике. Затем мы щелкаем приложение правой кнопкой мыши и выбираем » Запустить в песочнице «.
Программа снова запустится и появится на панели задач с желтым контуром вокруг нее, когда мы наведем указатель мыши на окно. Важно знать, что перед закрытием приложения мы должны сохранить внесенные нами изменения, потому что при закрытии Sandboxie все изменения, которые не были сохранены, будут потеряны.
Как открыть несколько окон одного приложения в Windows 10?

В Windows 10 вы можете открывать несколько окон одного и того же приложения и работать с ними параллельно. Независимо от того, сравниваете ли вы информацию, переносите файлы из одного места в другое или собираете данные из нескольких документов для домашней работы или отчета в Microsoft Word или Excel, запуск нескольких экземпляров одного и того же приложения может значительно повысить производительность. Если вы хотите узнать, как дважды открыть одно и то же приложение в Windows 10 или как открыть несколько окон одного и того же приложения, этот учебник дает несколько ответов:
ПРИМЕЧАНИЕ. Мы создали это руководство с использованием обновления Windows 10 от ноября 2019 года, но представленные функции также работают и в других версиях Windows 10, а также в Windows 7 и Windows 8.
Перво-наперво: какие приложения поддерживают несколько окон?
Некоторые приложения разрабатываются для запуска в нескольких экземплярах, в то время как другие ограничены только одним окном. В Windows 10 имеется множество приложений, которые могут запускать несколько экземпляров одновременно. Браузеры, такие как Google Chrome или Mozilla Firefox, и приложения Microsoft Office, такие как Word или Excel, поддерживают несколько окон. Так же делают большинство настольных приложений для Windows.

Однако современные приложения из Магазина Microsoft, включая сам Магазин , не могут открыть больше экземпляров в Windows 10. Чтобы узнать больше о различиях между двумя типами приложений, прочитайте Что такое приложение Windows? Что такое настольное приложение? Насколько они разные?
Другие приложения, ограниченные одним окном: Windows Media Player, OneDrive, Dropbox, большинство игр для Windows, антивирусные приложения и Skype.
Короче говоря, за некоторыми исключениями, если вы не загрузили его из Магазина Microsoft, вы должны иметь возможность открывать несколько окон приложения одновременно. Но, чтобы быть уверенным, продолжайте читать и попробуйте!
Классический способ открыть несколько экземпляров приложения в Windows
Самый интуитивно понятный способ открыть другое окно уже запущенного приложения — это запустить его еще раз. Хотя нажатие или нажатие на ярлык на панели задач приложения обеспечивает доступ только к его активному окну, вы можете использовать любой другой ярлык для того же приложения, доступного на рабочем столе или в меню «Пуск», чтобы запустить его снова. Вы даже можете ввести имя приложения в поле поиска на панели задач и открыть его оттуда.

Кроме того, щелкните правой кнопкой мыши (или нажмите и удерживайте на устройствах с сенсорным экраном) на значке панели задач любого открытого приложения. Затем в контекстном меню нажмите или коснитесь имени приложения, чтобы запустить другой его экземпляр.

Откройте несколько экземпляров приложения с помощью Shift + клик
Существует несколько сочетаний клавиш, которые можно использовать для открытия нескольких экземпляров приложения, наиболее популярными из которых являются Shift + Click или Shift + Tap для сенсорных экранов.
Сначала откройте приложение, которое вы хотите запустить в нескольких экземплярах. Затем, удерживая нажатой клавишу «Shift» на клавиатуре, щелкните курсором или пальцем на значке на панели задач.
Один щелчок или касание открывает новый экземпляр, два щелчка или касания открывают два, и так далее.

Пока программа допускает несколько окон, другие экземпляры должны немедленно открываться.
Откройте несколько экземпляров одного и того же приложения с правами администратора
В случае, если вам нужно открыть несколько окон одного и того же настольного приложения, но с правами администратора, комбинация клавиш для запоминания аналогична первой. Вы можете использовать Ctrl + Shift + Click или Ctrl + Shift + Tap для сенсорных экранов. Нажмите и удерживайте клавиши Ctrl и Shift одновременно, а затем нажмите или коснитесь значка на панели задач приложения, которое вы хотите запускать от имени администратора в нескольких случаях.

Это вызывает приглашение UAC, и вы должны подтвердить свой выбор, прежде чем открыть другой экземпляр приложения. Чтобы узнать больше о запуске приложений от имени администратора, прочитайте 13 способов использования «Запуск от имени администратора» в Windows 10.
Запустите несколько окон одного и того же приложения, используя Ctrl + N
После открытия приложения откройте его и используйте сочетание клавиш Ctrl + N, чтобы открыть другое новое окно приложения. Просто удерживайте клавишу Ctrl и одновременно нажмите клавишу N на клавиатуре.

Этот ярлык работает с File Explorer , программами из семейства Microsoft Office, такими как Word или Excel, и всеми основными браузерами, такими как Google Chrome, Mozilla Firefox, Opera или Microsoft Edge.
Запускать несколько экземпляров приложения с помощью среднего щелчка мыши
Если у вас есть мышь на компьютере или устройстве с Windows 10, вы можете использовать колесо прокрутки для открытия нескольких окон приложения. Откройте один экземпляр приложения, затем щелкните средней кнопкой мыши по его значку на панели задач, чтобы открыть еще одно окно. Другое окно той же программы открывается каждый раз, когда вы щелкаете средний значок на панели задач приложения. При наведении курсора на значок приложения отображается предварительный просмотр всех его открытых окон, что позволяет выбрать то, что вам нужно.

СОВЕТ: Если вы используете сенсорную панель, ее можно настроить для среднего щелчка, следуя инструкциям в этом руководстве: Как настроить сенсорную панель в Windows 10 .
Откройте несколько окон одного и того же приложения с помощью Windows + Shift + 1 до 9
Если вам нравятся сочетания клавиш, Windows + Shift + 1–9 — это еще один способ, который может открывать несколько экземпляров одного и того же приложения. Для начала запустите программу. Независимо от того, откуда вы его запускаете, его значок должен быть виден на панели задач. Подсчитайте значки на панели задач слева направо и запомните номер приложения, для которого вы хотите иметь больше открытых копий. На изображении ниже 1 соответствует File Explorer, 2 — Mozilla Firefox и так далее.

Удерживая Windows и Shift на клавиатуре, нажмите цифровую клавишу, соответствующую значку открытого приложения, которое вы хотите запустить в дополнительном окне. Мы использовали Windows + Shift + 1 для запуска другого экземпляра File Explorer, Windows + Shift + 2 для Mozilla Firefox, Windows + Shift + 5 для Microsoft Edge и Windows + Shift + 7 для открытия нескольких экземпляров Google Chrome.

Если вы хотите открыть несколько окон приложения, у которого нет ярлыка на панели задач, имейте в виду, что число, связанное с его значком на панели задач, может варьироваться в зависимости от того, какие другие приложения вы открыли в данный момент. Чтобы эффективно использовать этот метод и избежать путаницы, вы можете прикрепить ярлык вашего приложения к панели задач.
Какое приложение вам нужно запустить в нескольких случаях?
Мы редактируем тексты, проводим исследования и много перемещаем файлы, когда пишем наши учебные пособия. Это означает, что нам регулярно требуется несколько экземпляров File Explorer, Microsoft Word и различных веб-браузеров. Мы также используем эти приложения в режиме разделенного экрана для повышения производительности. А как насчет вас? Какие приложения вы пытаетесь открыть несколько раз? Дайте нам знать в разделе комментариев.
Про многозадачность: окна под контролем
Марат Хайрулин, эксперт Microsoft в России, продолжает исследовать нюансы работы с несколькими задачами и рассказывает о совмещении окон и разделении экрана, о вашей личной машине времени для сайтов и документов, и о реальной пользе виртуальных столов.
В прошлой заметке мы писали о том, как современная наука относится к многозадачности и делились небольшими приемами, которые помогут сосредоточиться на одной задаче. А теперь хочтим напомнить (а кого-то может быть и познакомить) с полезными возможностями, которые помогут, если решение вашей задачи требует работы сразу с несколькими приложениями.

Переключение по-старому и по-новому
Переключение между приложениями – наверное то, что большинство из нас делает «на автомате», и никого, конечно, не удивит сочетание клавиш Alt + Tab. Но если одновременно нажать также и Ctrl (то есть Ctrl + Alt + Tab), то эта комбинация зафиксирует меню со всеми открытыми окнами на экране и позволит выбрать нужное приложение одним кликом мыши или касанием пальца (выбрать окно можно также с помощью стрелок на клавиатуре, а открыть – с помощью Enter). Может быть полезно, когда у вас открыто много окон.
Чуть менее известное, но тоже классическое сочетание клавиш Windows + Tab дает больше возможностей, чем кажется на первый взгляд.
Нажимая эти клавиши в актуальных версиях Windows 10, мы попадаем в раздел «Представление задач». Здесь можно не только переключаться между приложениями, но и воспользоваться «Временной шкалой» и «Виртуальными рабочими столами». К слову, вместо горячих клавиш вы можете кликнуть по кнопке «Представление задач» (обычно она расположена рядом с кнопкой «Пуск») или провести пальцем от левого края к центру сенсорного экрана. Кстати, если у вас современный ноутбук – попробуйте жест для тачпада: проведите по нему тремя пальцами вверх.
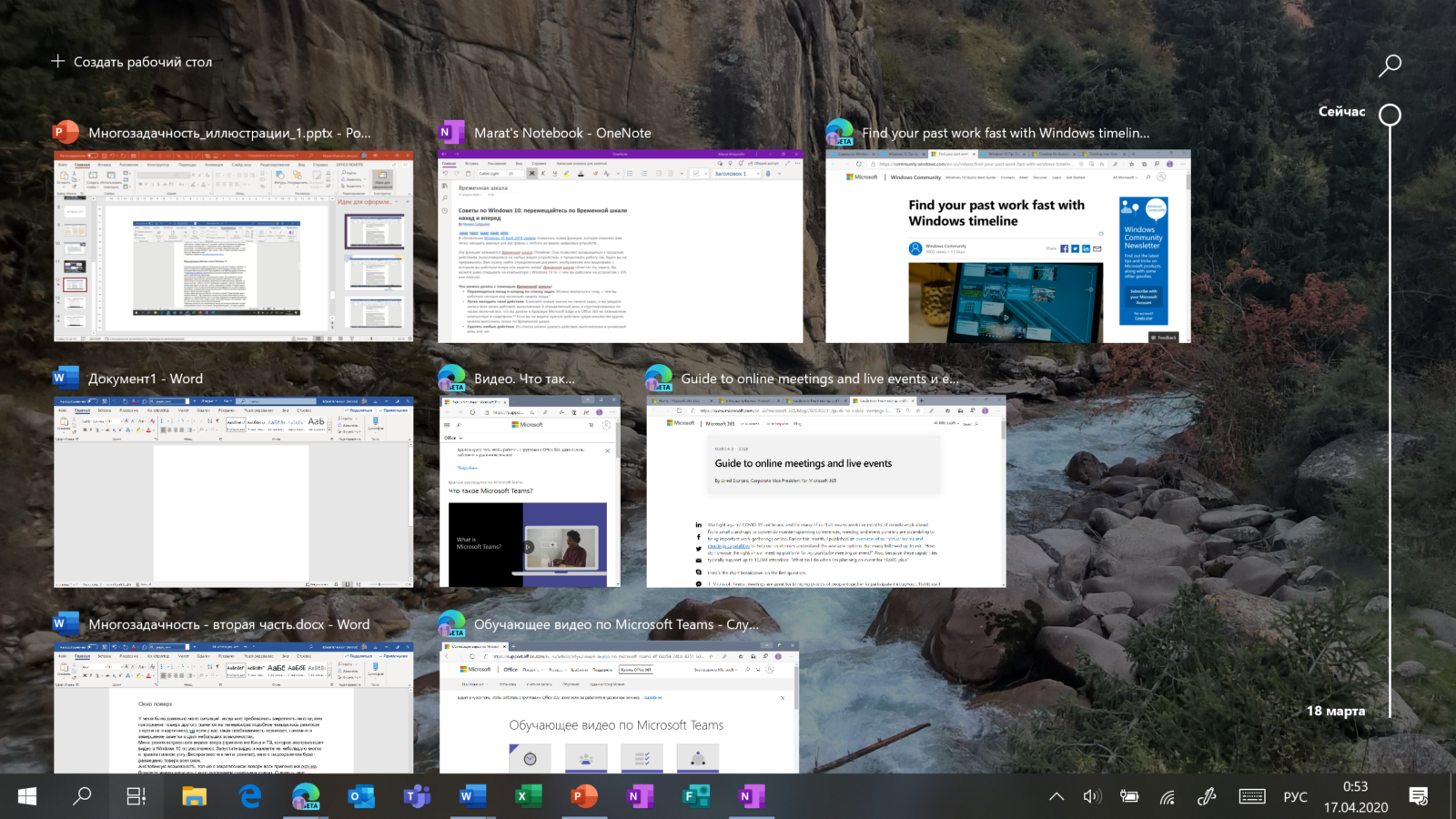
Режим Представление задач
«Временная шкала»
«Временная шкала» появилась в Windows 10 два года назад. Она помогает вернуться к задачам, над которыми вы работали ранее на вашем компьютере. При необходимости вы также сможете синхронизировать ее и с другими устройствами с вашей учетной записью*.
Для меня «Временная шкала» стала своеобразной машиной времени. Работа над многими проектами длится несколько дней. И если, допустим, в прошлую пятницу я работал с определенными сайтами и документами, вернувшись к этому проекту в среду, я смогу легко восстановить картину. Я просто отмотаю шкалу до нужной даты – той самой пятницы, увижу и смогу открыть те самые сайты и документы, в которые я тогда был погружен.
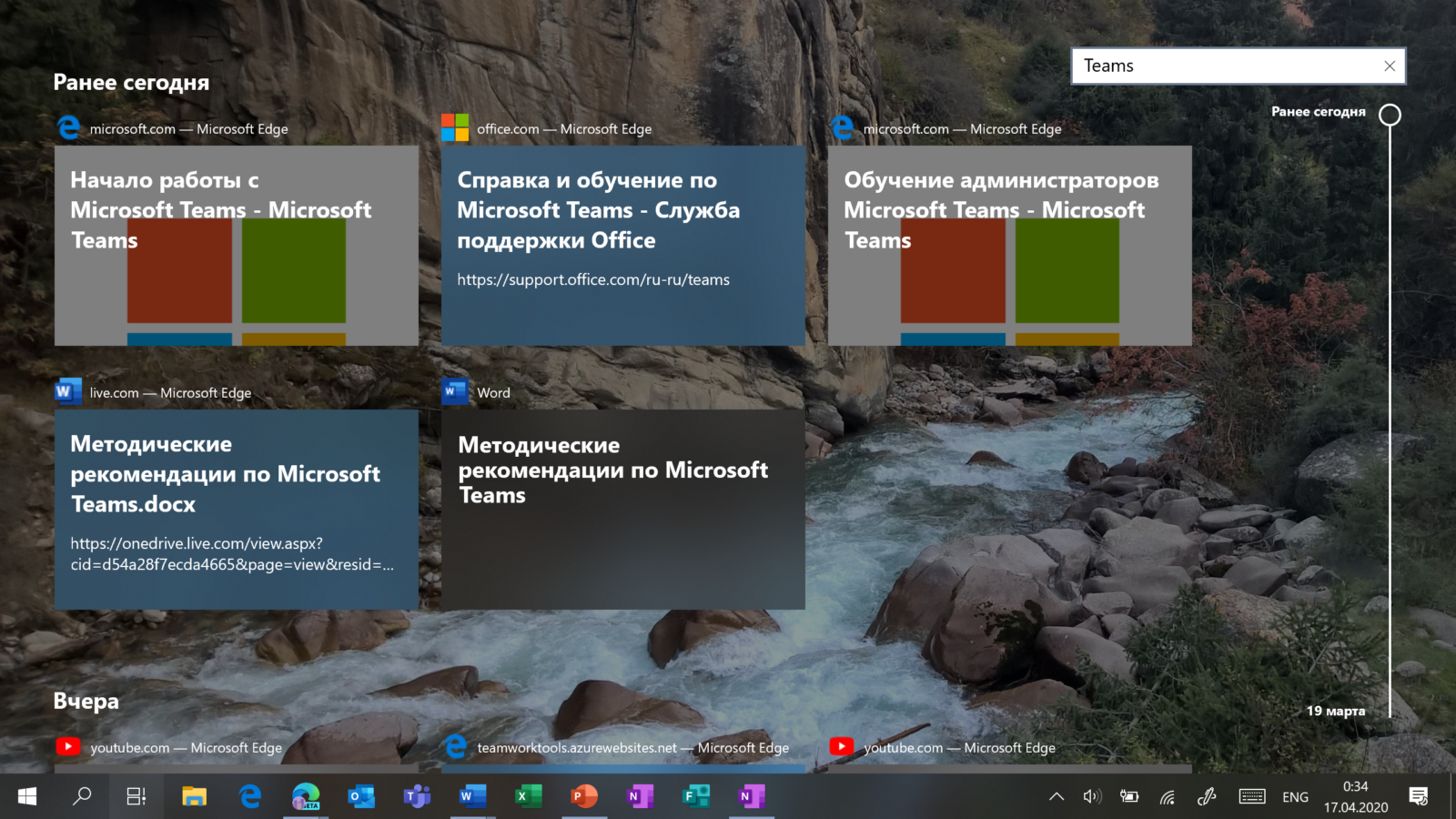
Поиск на Временной шкале
Поиск на «Временной шкале» тоже не раз меня выручал. В отличие от обычного поиска по файлам, я смогу искать не среди всех документов на устройстве (а их может быть очень много), а именно среди тех, с которыми я работал в последние дни. Возможно, вам знакомо сочетание Ctrl + F, запускающее поиск в Проводнике и во многих приложениях. Эта комбинация сработает и на экране «Представление задач»: то есть можно нажать сначала Windows + Tab, а затем – Ctrl + F и ввести искомое слово для поиска по «Временной шкале».
Виртуальные рабочие столы Windows 10
Концепция виртуальных рабочих столов далеко не нова. Если говорить о Windows, то одним из вариантов их использования была утилита Desktops, которую когда-то (последняя версия вышла в 2012 году) разработал Марк Руссинович. В Windows 10 виртуальные рабочие столы встроены в систему и помогают разделять потоки задач, переключаться между ними.
Если раньше вы не работали с виртуальными столами, для понимания их логики представьте такую аналогию: вам доступно несколько мониторов, на каждом вы можете открыть нужные программы, разделив их по рабочим потокам, например: на одном мониторе – работа с почтой и календарем, на другом – работа с несколькими документами Word, а на третьем – работа с браузером и OneNote. В каждый момент вы смотрите только на один монитор (виртуальный рабочий стол) со своим набором приложений. А переключаясь между виртуальными столами, вы как будто переводите взгляд с одного монитора на другой.
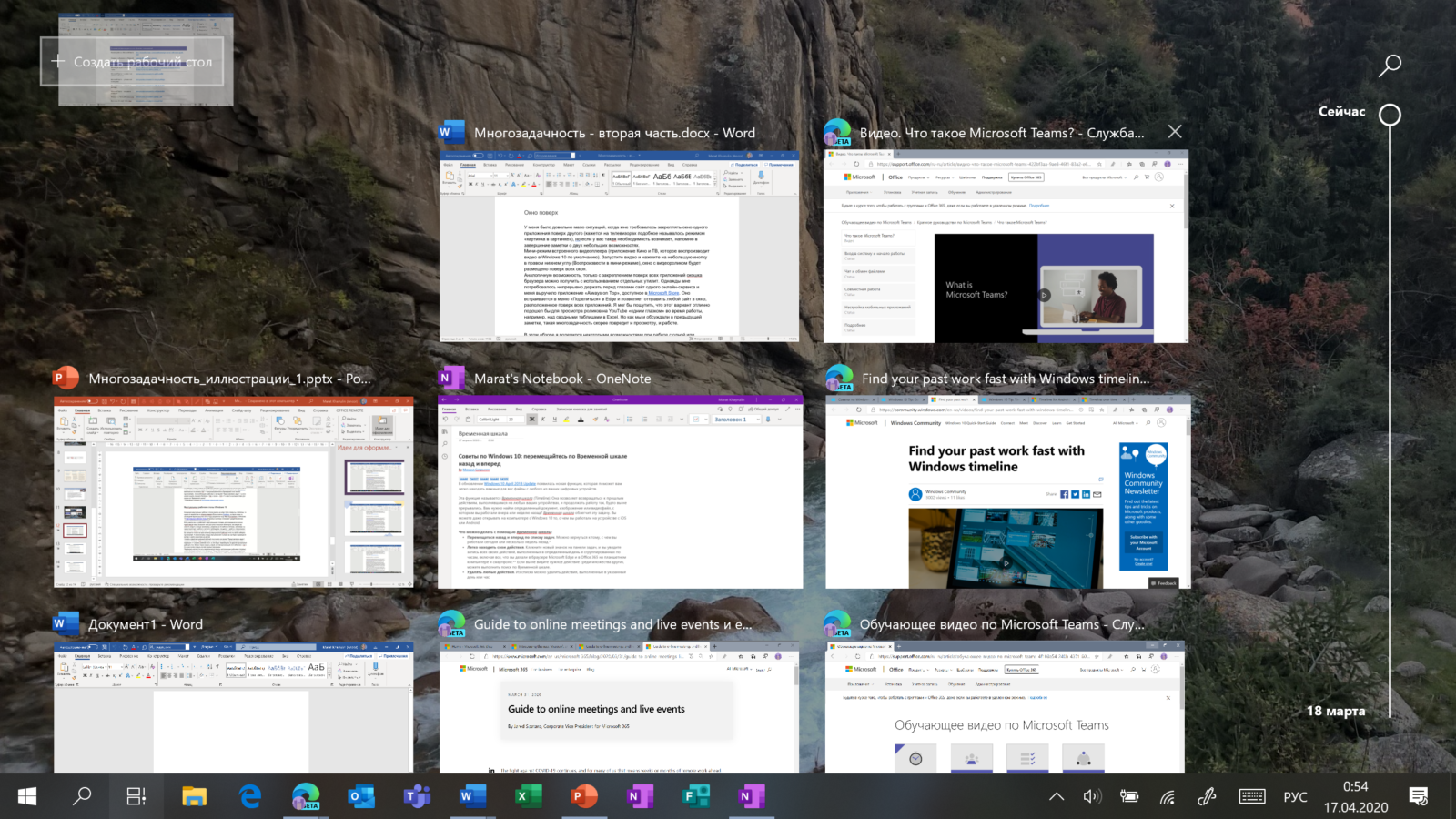
Перетаскивание окна для переноса его на новый виртуальный рабочий стол
Создать новый виртуальный рабочий стол можно на экране «Представление задач»: нажмите Windows + Tab и перетащите нужные окна открытых приложений на поле с надписью «+ Создать рабочий стол», и они будут перемещены на другой виртуальный рабочий стол. Можно также создать новый, пустой виртуальный стол (Windows + Ctrl + D) и уже затем открыть на нем нужные программы.
«Переводить взгляд» (то есть переключаться между настроенными рабочими столами) можно, выбирая нужный стол на экране «Представление задач», но намного удобнее переключаться с помощью горячих клавиш: Windows + Ctrl + стрелки вправо/влево, а на современных тачпадах – 4 пальца влево или вправо.
Полезные решения для работы с несколькими приложениями
Теперь еще об одной повседневной необходимости – работе с несколькими приложениями одновременно.
Разделение экрана
Первой возможности, о которой хочу напомнить, уже много лет, и в первоначальном виде (под названием Aero Snap) она появилась еще в Windows 7. В Windows 10 ее возможности расширили и назвали Snap Assist. Речь про разделение экрана для закрепления двух (а в Windows 10 – до четырех) приложений.
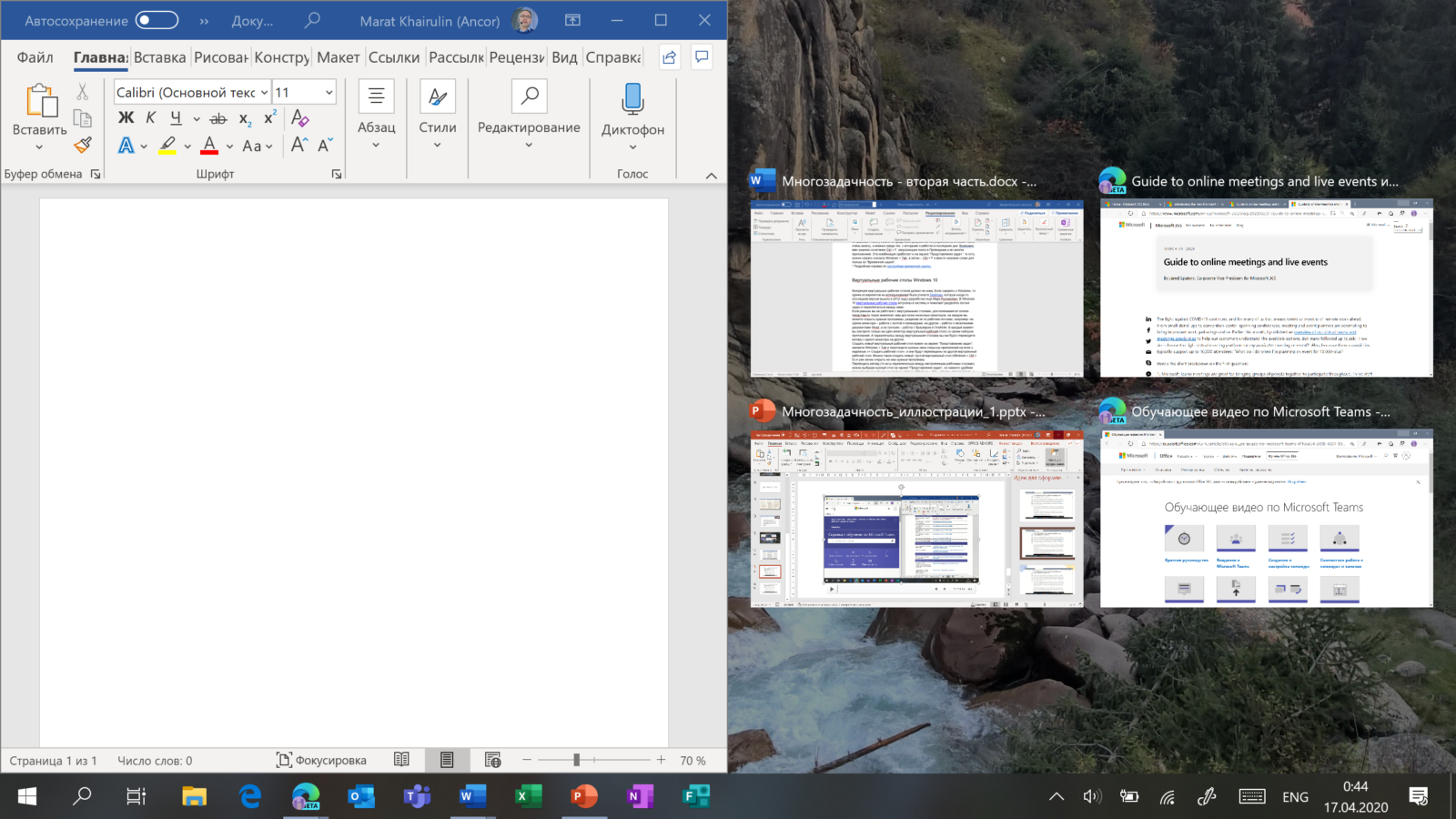
Snap Assist предлагает выбрать второе окно для закрепления справа
Чтобы это сделать, нужно взять приложение за самую верхнюю полоску, поднести его к правой или левой границе экрана до появления на экране его «тени» и отпустить (тем самым, закрепив первое приложение), а затем в появившихся рядом миниатюрах других приложений выбрать второе для закрепления рядом. Сценарий несложный, работает и для мыши, и для пальца. Еще проще это можно сделать с помощью сочетания клавиш Windows + клавиши со стрелками вправо/влево. Этому сочетанию уже больше 10 лет, но у тех, кто применяет его впервые, и сейчас порой возникает ощущение «цифровой магии».
Любознательным пользователям также напомню, что в Windows 10 можно отправлять приложение в «четвертинку» экрана, перенеся его в угол (или используя дополнительно клавиши Windows + стрелки вверх/вниз). При закреплении двух приложений можно перемещать границу между ними, выделяя какому-то из приложений больше места. Чтобы выбрать приложения для закрепления на экране, можно кликнуть правой кнопкой мыши по их миниатюрам на экране «Представление задач».
Окно поверх
У меня было довольно мало ситуаций, когда требовалось закреплять окно одного приложения поверх другого (кажется, на телевизорах подобное называлось режимом «картинка в картинке»), но если у вас такая необходимость возникает, напомню в завершение заметки о двух небольших возможностях.
Мини-режим встроенного видеоплеера (приложение «Кино и ТВ», которое воспроизводит видео в Windows 10 по умолчанию). Запустите видео и нажмите на небольшую кнопку в правом нижнем углу (Воспроизвести в мини-режиме), окно с видеороликом будет размещено поверх всех окон.
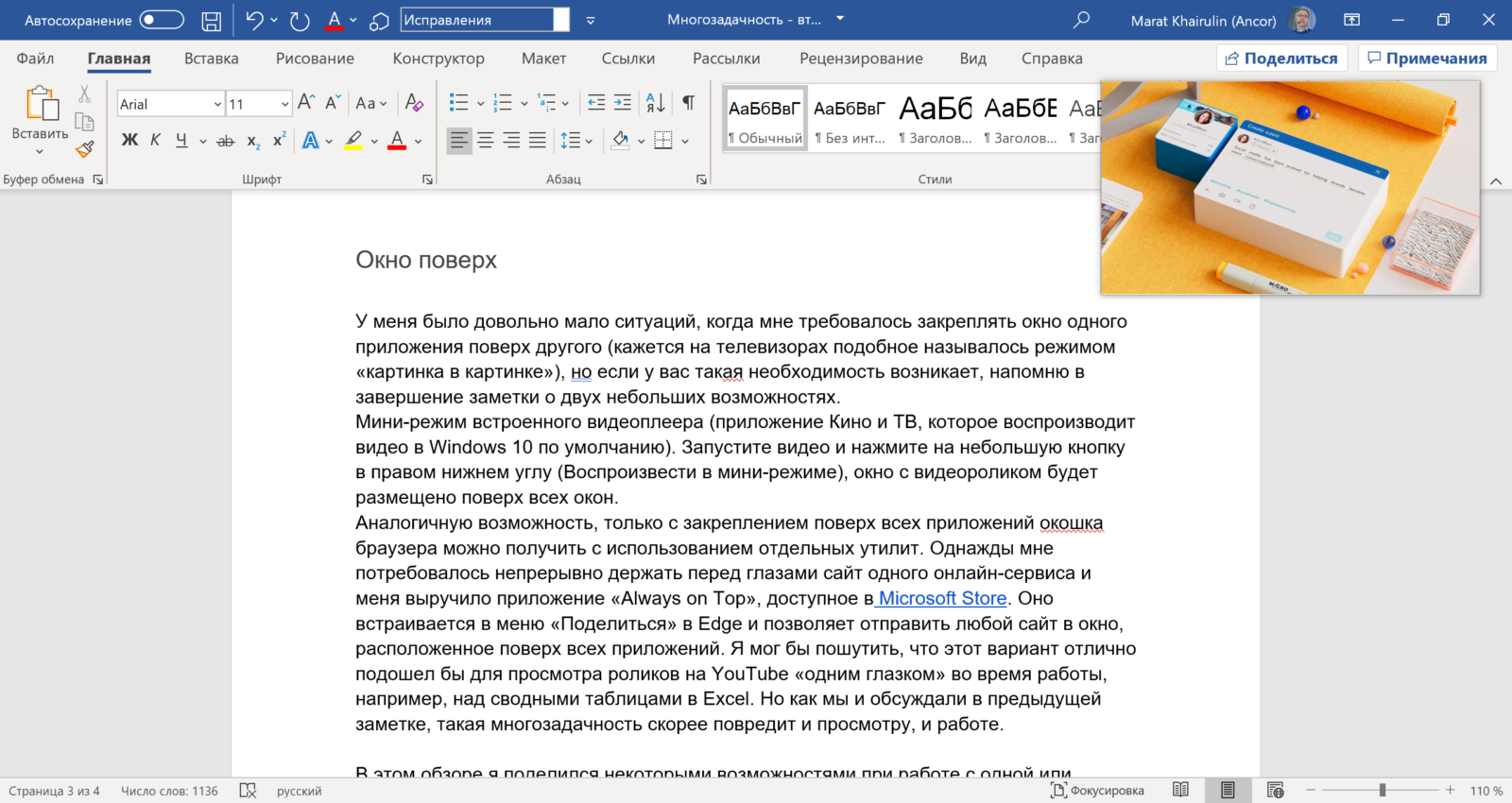
Видео в режиме Окно поверх
Аналогичную возможность, только с закреплением поверх всех приложений окна браузера, можно получить с использованием отдельных утилит. Однажды мне потребовалось работать над документом, постоянно сверяясь при этом с сайтом одного онлайн-сервиса, и меня выручило приложение Always on Top, доступное в Microsoft Store. Оно встраивается в меню «Поделиться» в Edge и позволяет отправить любой сайт в окно, расположенное поверх всех приложений. Я мог бы пошутить, что этот вариант отлично подошел бы для просмотра каналов на YouTube «одним глазком» во время работы, например, над сводными таблицами в Excel. Но как мы и обсуждали в первой заметке, такая многозадачность скорее повредит и просмотру, и работе.
В этом обзоре я поделился некоторыми возможностями при работе с одной или несколькими задачами, которыми пользуюсь сам. В следующих заметках продолжу разговор о приемах, которые помогут сделать нашу «цифровую жизнь» более продуктивной.
Полезные команды Windows
Для прямого доступа к большинству системным средствам в Windows 10 предусмотрено окно «Выполнить». Его возможно найти в поиске среди установленных приложений, а также запустить комбинацией клавиш Win + R. Некоторые инструменты ОС не отображаются в панели управления, параметрах или меню «Пуск», поэтому встроенное средство позволит отыскать и запустить их в несколько кликов. Но для этого необходимо знать самые важные команды для ОС, и большинство из них рассмотрим в статье.
Зачем нужны команды
Какую функцию выполняет диалоговое окно «Выполнить», если все инструменты и программы можно найти через «Пуск» или на папках на жестком диске компьютера? Команды удобно использовать в следующих случаях:
- в десятой версии операционной системы Windows некоторые элементы быстрее запустить именно через окно «Выполнить». Например, открыть настройки конфигурации системы или просмотреть сетевые подключения;
- если в системе произошел сбой в работе, и экран становится черным или пропадают все элементы, то команды помогут запустить средства диагностики или другие инструменты системы;
- запуск некоторых программ с расширением EXE через команды возможен вне включенной системы, в среде восстановления, чтобы открыть редактор реестра.
Последний вариант следует разобрать более подробно. При неактивной системе не действуют окна Windows, но можно открыть командную строку с помощью комбинации Shift + F10, к которой добавляет кнопка Fn на моделях некоторых ноутбуков.
Способы открытия окна «Выполнить»
Для начала следует разобраться, как запустить окно «Выполнить». Существует несколько способов сделать это.
- Наиболее простой – это одновременное нажатие клавиш на клавиатуре Win + R. Кнопка «Win» находится в нижнем блоке клавиатуре: она обозначается иконкой в виде фирменного флага Windows.
- Найдите приложение через меню «Пуск». Для этого в списке установленного софта раскройте папку «Служебные» и нажмите на программу «Выполнить».

- Щелкните по значку системного поиска, который находится в нижней рабочей панели. В строке введите «Выполнить» и выберите отобразившееся приложение сверху или щелкните по кнопке «Открыть» справа.

Чтобы запустить системное средство или софт через диалоговое окно, проделайте следующее:
- Вызовите приложение «Выполнить» одним из способов, рассмотренных выше.
- В строке введите команду.
- Для запуска утилиты кликните по «ОК» или нажмите на Enter.

Средство или программа откроется в новом окне, если команда введена правильно. Также существует еще один способ для запуска задачи из приложения «Диспетчер устройств». Для этого одновременно нажмите на клавиши Crtl + Alt + Delete и выберите соответствующее приложение. В открывшемся окне нажмите на меню «Файл», затем «Запустить новую задачу». Введя название в строку, возможно открыть любой установленный на ПК софт или утилиту.

Полезные команды окна «Выполнить»
Не обязательно знать все команды, предусмотренные в ОС Windows, но некоторые из них окажутся полезными и упростят работу пользователя.
Запуск браузеров
Большинство обозревателей интернета можно запустить не только из меню «Пуск», но и с помощью диалогового окна «Выполнить». Рассмотрим самые распространенные браузеры:
- iexplore – Internet Explorer;
- inetcpl.cpl – свойства браузера IE от Microsoft;
- msedge – Microsoft Edge;
- chrome – Google Chrome;
- opera – Opera;
- firefox – Mozilla Firefox.
Командная строка позволяет открыть веб-страницы в браузере, если после названия программы ввести адрес сайта. Например, chrome poznyaev.ru. Для обозревателя от Microsoft нужно написать адрес веб-страницы вместе с протоколом https://. При вводе просто URL-адреса он запустится в браузере, который установлен по умолчанию.
Открытие папок или дисков
В некоторые папки на жестком диске можно попасть не только через проводник, но и напрямую, зная команды:
- . – простая точка позволяет попасть в пользовательскую папку на локальном диске C;
- .. – две точки для открытия общей папки всех профилей на ПК;
- – обратный слэш предназначен для отображения файлов и папок, хранящихся в корне диска C;
- control folders – настройка параметров системного проводника;
- resent – полезная команда, которая показывает недавно открытых файлов и папок;
- %appdata% – открытие скрытой папки AppData;
- %temp% — папка с временными файлами;
- fsmgmt.ms – управление общими папками.
В папке профиля на локальном диске C есть предустановленные папки, где хранятся загруженные данные, документы, музыка, видео, 3D-объекты. Для быстрого доступа через окно «Выполнить» предусмотрены такие команды, как: downloads, documents, music, pictures и другие команды, которые соответствуют названию папок.
Системные функции Windows и администрирование
Встроенные утилиты позволяют настраивать систему, а также работать с параметрами и средствами ОС Windows. Программы имеют расширение EXE, но в диалоговом окне их прописывать необязательно. Рассмотрим самые распространенные команды, и для чего они нужны.
- explorer – запуск Проводника. В системе, которая работает исправно, открыть Проводник можно с помощью меню «Пуск». Но если возник черный экран, и курсор пропал, то команда сможет снова открыть панель задач, отображения рабочего стола и другие штатные элементы системы.
- msconfig – конфигурации системы. Утилита полезна в тех случаях, когда необходимо активировать безопасный режим загрузки системы, изменить настройки загрузки, открыть встроенные утилиты для диагностики, убрать неиспользуемые ОС из меню загрузки.

- regedit – редактор реестра, позволяющего настроить поведение системы путем изменения сведения в системном реестре.
- msinfo32 – просмотр сведений о системе: объем оперативной памяти, число ядер центрального процессора, версию операционной системы и информацию о других компонентах материнской платы.

- cleanmgr – еще одна полезная команда, которая позволит очистить диск от временных файлов, неиспользуемых ярлык и прочего «мусора» с ПК. Утилита «Очистка диска» анализирует жесткие диски на наличие ненужных компонентов и отображает список лишнего. Удалить все можно с помощью одной кнопки.

- sdclt – команда запускает параметры, через которые создаются резервные копии и точки восстановления Windows 10.
- mmc – открытие утилиты «Консоль управления», через которую осуществляется работа с программами для анализа состояния ПК, а также различных компонентов системы. Предназначена преимущественно для системных администраторов и функционирует не только с оснастками от компании Microsoft, но и от сторонних разработчиков.
- mrt – системное средство, предназначенное для базовой защиты операционной системы Windows от вредоносного программного обеспечения, которое может быть на ПК.

Следует кратко перечислить другие полезные команды, которые пригодятся для настройки системы в различных ситуациях:
- control admintools – администрирование;
- services.msc – службы Windows 10;
- diskmgmt.msc – управление жесткими дисками;
- netplwiz – управление учетными записями пользователей;
- taskmgr – диспетчер задач;
- devmgmt.msc – диспетчер устройств;
- taskschd.msc – планировщик заданий;
- firewall.cpl – брандмауэр Защитника Windows;
- logoff – выход из системы;
- dfrgui – дефрагментация диска;
- fonts – папка со шрифтами;
- wusa – обновления системы.
Даже для перезагрузки и завершения работы системы предусмотрены специальные команды, позволяющие закрыть все работающие процессы корректно и не потерять данные при возникновении сбоя в работе. Для перезагрузки Windows 10 необходимо ввести команду shutdown/r, а для завершения работы – shutdown/s.
Системные приложения
ОС Windows 10 предусматривает приложение, которые выполняют определенные функции. Запустить их можно не только через меню «Пуск», но и с помощью окна «Выполнить»:
- notepad – Блокнот;
- mspaint – графический редактор Paint;
- write – текстовой редактор WordPad;
- calc – калькулятор;
- osk – экранная клавиатура;
- wmplayer – проигрыватель Windows Media Player;
- narrator – экранный диктор;
- isoburn – утилиты для записи дисков.
Запустить из диалогового окна «Выполнить» можно и приложения, которые разработаны компанией Microsoft. Для открытия текстового редактора Microsoft Word нужно ввести команду winword, а для Excel – excel.
Настройка и проверка оборудования и сети
Доступ к средствам настройки компонентов системы важно знать. Это пригодится при возникновении ошибок и сбоев в работе компьютера. Следующие команды применяются для открытия параметров устройств и системы:
- hdwwiz – мастер установки нового оборудования;
- verifier – проверка установленных драйверов;
- mdsched – диагностика оперативной памяти на ошибки;
- chkdsk – проверка работоспособности жестких дисков;
- inetcpl.cpl – настройка интернета;
- ncpa.cpl – параметры сетевых подключений;
- main.cpl – настройка мыши;
- control printers – управление принтерами и устройствами;
- mmsys.cpl – настройка звука;
- timedate.cpl – настройка даты и времени;
- powercfg.cpl – настройки электропитания;
- deviceparingwizard – подключение нового оборудования.
Диалоговое окно «Выполнить» предназначено для запуска средств, различного софта, инструментов и утилит Windows 10. В статье приведены те команды, которые чаще всего применяются, а также смогут помочь при выполнении различных задач и запуска диагностики и настройки при внезапном сбое работы ПК. Они работают и в предыдущих версиях ОС от компании Microsoft.
Если вы нашли ошибку, пожалуйста, выделите фрагмент текста и нажмите Ctrl+Enter.

