Какие видео файлы можно добавлять в iTunes?
Узнайте о форматах видео iTunes (полное руководство)
Многие люди используют iTunes для управления своими коллекциями фильмов. Когда дело доходит до импорта видео в iTunes, всегда возникает путаница относительно выбора подходящих форматов, совместимых с iTunes. Кроме того, вы можете спросить, какой формат фильма iTunes. Поэтому в этой статье будет представлена вся информация о видеоформатах iTunes.
Помимо знания поддерживаемых iTunes форматов видео, вы также можете узнать некоторые советы и рекомендации по воспроизведению и конвертации видео в iTunes. Читайте дальше, чтобы узнать больше деталей.
Вы также может понравиться:
- Часть 1. Какие форматы видео поддерживает iTunes?
- Часть 2. Какой формат видео iTunes лучше всего использовать?
- Часть 3. Как воспроизводить фильмы и видео в iTunes на ПК
- Часть 4. Лучший iTunes Video Converter
Часть 1. Какие форматы видео поддерживает iTunes?
Как указывает служба поддержки Apple, видео, такие как H.264 или MPEG-4, являются совместимыми видео, которые может воспроизводить iTunes. По сути, M4V, MOV и MP4 — это видео форматы, которые лучше всего поддерживаются iTunes. Эти форматы могут прекрасно работать как с iTunes, так и с QuickTime. Кроме того, файлы в этих форматах могут быть легко и успешно добавлены в библиотеку iTunes. Ниже приведена подробная информация об этих видеоформатах iTunes.

Формат фильма iTunes: M4V
M4V — это формат файла, обычно используемый для видеофайлов, приобретаемых и взятых напрокат в iTunes Store. Все фильмы, телешоу и музыкальные видеоклипы iTunes закодированы в формате M4V. Apple использует этот формат для предотвращения незаконного распространения, поэтому файлы M4V добавляются с защитой от копирования Apple FairPlay. В результате вы можете смотреть эти зашифрованные видео M4V только на авторизованном компьютере и устройствах Apple, таких как iPhone и iPad.
iTunes совместимый формат: MP4 и MOV
MP4
MP4 — это аббревиатура для видеофайла MPEG-4. При загрузке видео с потоковых веб-сайтов оно обычно помещается в контейнер MP4. Частично потому, что этот формат может хранить мультимедийный контент, такой как видеопоток, аудиопоток, субтитры и изображения. По сравнению с другими видеоформатами MP4 также обладает хорошей совместимостью. Почти все видеоредакторы, видеоплееры и платформы поддерживают MP4. Помимо продуктов Apple, вы можете воспроизводить файлы MP4 на Android, ПК и телевизорах.
MOV
Также известный как формат файла QuickTime, MOV — это расширение файла, разработанное Apple. Это также формат видео-контейнера MPEG-4, часто используемый в программе Apple QuickTime. Файл MOV может содержать видео, видеоэффекты, несколько звуковых дорожек, текст, изображения, субтитры и много другого мультимедийного содержимого. Таким образом, MOV также является популярным форматом, используемым в программах для редактирования видео.
Больше информации:
Часть 2. Какой формат видео iTunes лучше всего использовать?
Как отмечалось выше, в iTunes лучше всего работают три видеоформата — M4V, MP4 и MOV. Поэтому вам следует использовать эти форматы файлов, если вы хотите добавить видео в iTunes и получить хороший опыт воспроизведения видео.
Говоря о лучшем видеоформате для iTunes, я склонен конвертировать видео в файлы MP4. Это связано с тем, что MP4 — это не только видеоформат, совместимый с iTunes, но и обычно легкий формат. Более того, как популярный формат контейнеров, он может сохранять качество HD во время процесса сжатия. Кроме того, MP4 обладает отличной совместимостью, что позволяет воспроизводить его во многих других программах помимо iTunes.
Поэтому формат MP4 должен быть лучшим выбором для преобразования видео. После преобразования вы можете открывать и воспроизводить файлы MP4 в iTunes. Если вы хотите воспроизводить фильмы и другие видео в iTunes на ПК, но не знаете, как это сделать, продолжайте читать, чтобы узнать, как добавлять личные фильмы в iTunes и воспроизводить их.
Часть 3. Как воспроизводить фильмы и видео в iTunes на ПК
Для воспроизведения приобретенных в iTunes фильмов / телепередач / музыкального видео
ШАГ 1, Запустите приложение iTunes на вашем компьютере.
Если вы хотите воспроизвести что-либо из вашей видео библиотеки, выберите Кино or ТВ шоу во всплывающем меню в левом верхнем углу и щелкните раздел «Библиотека».

Чтобы воспроизвести музыкальное видео, вы должны выбрать Музыка во всплывающем меню слева вверху нажмите Библиотека, А затем выберите Музыкальные видео в боковой панели слева.

ШАГ 2, Дважды щелкните видео, которое вы воспроизводите, или просто выберите его и щелкните значок воспроизведения. Видео будет воспроизводиться в отдельном окне в течение нескольких секунд, и вы можете изменить размер и переместить окно.
ШАГ 3, Для управления воспроизведением видео переместите указатель в любое место над окном воспроизведения, чтобы появилась панель управления. Затем вы можете играть / пауза, или отрегулировать громкость и так далее.

Для воспроизведения личных фильмов / видео в iTunes
ШАГ 1, Проверьте формат видео, которое вы хотите добавить. Ваше видео должно воспроизводиться в QuickTime, но обратите внимание, что не все файлы MP4 будут воспроизводиться в QuickTime. Кроме того, если файл представляет собой файл MKV, AVI или WMV, его необходимо преобразовать в видеоформат, совместимый с iTunes.
ШАГ 2, Запустите iTunes. Если ваши видеофайлы имеют правильный формат, вы можете добавить эти видео в свою библиотеку. выбирать Кино из всплывающего меню в левом верхнем углу, а затем вы можете увидеть три раздела на боковой панели библиотеки слева.

ШАГ 3. Выберите Файл > Добавить файл в библиотеку or Добавить папку в библиотеку в строке меню. Найдите файл или папку, и все файлы, которые он содержит, будут добавлены в вашу библиотеку. Тогда новый раздел Главная Видео появится на боковой панели библиотеки.
Советы: Вы также можете перетащить файл или папку с рабочего стола в окно iTunes, чтобы импортировать их.


ШАГ 4, Теперь вы можете дважды щелкнуть, чтобы открыть и воспроизвести свои домашние фильмы в iTunes. Чтобы лучше управлять своей коллекцией фильмов, вы можете щелкнуть правой кнопкой мыши на видео в Главная Видео раздел и выберите Информация о видео. Затем переключитесь на Опции вкладка и использовать Медиа Вид меню для сортировки новых видео по соответствующим категориям.


Часть 4. Лучший iTunes Video Converter
iTunes может поддерживать только несколько видеоформатов. Кроме того, вы должны знать, что видео, приобретенные в iTunes Store, можно просматривать только в iTunes, QuickTime (на компьютерах Mac) и на авторизованных устройствах Apple. Из-за таких неудобств десятки пользователей iTunes спрашивали в Интернете, могут ли они конвертировать свои видео iTunes в другой формат и передавать видеофайлы на другие портативные устройства для воспроизведения. Ситуация такова, что работать с видео iTunes непросто. Но, к счастью, еще можно конвертировать видео iTunes в другие форматы.
На самом деле, множество видео конвертеров iTunes может достичь цели. А для лучшей производительности видео обычно рекомендуется конвертировать видео iTunes в MP4. Конвертер TuneFab M4V это надежный и профессиональный инструмент, чтобы помочь вам.

Посмотрите этот видеоурок, чтобы узнать больше о как конвертировать фильмы iTunes M4V в MP4 .
Заключение
Это все о видео форматах iTunes. Если вы хотите загрузить видео в iTunes, просто убедитесь, что ваши видеофайлы имеют формат M4V, MP4 или MOV. Это тип видео, который принимает iTunes, и его можно плавно воспроизводить в iTunes. Другие типы видеоформатов должны быть преобразованы в поддерживаемые iTunes форматы видео (как уже упоминалось: M4V, MP4 и MOV) для успешного воспроизведения в iTunes.
Добавляем любое видео в коллекцию iTunes
Предыстория
iTunes, как вам известно, прекрасно работает не только с музыкой, но и с фильмами. При чем возможности его в этом вопросе широчайшие, тут и разделение на фильмы и ТВ сериалы, поддержка обложек, жанров и метаданных. Но вот незадача, все это поддерживается только для родных mov файлов. Установка кодеков, например Perian, ситуацию нисколечко не спасает. Хотя QuickTime прекрасно проигрывает все видео файлы, iTunes добавлять их в библиотеку отказывается. Ну не умеет он оттуда метаданные забирать!
Пути решения
Путей решения этой проблемы есть целых три.
Во–первых, мы можем пережать все наши честно купленные DVD сразу с кодеком h264 и в контейнер MOV. Кхм… звучит несколько фантастически, так что развивать это вариант я не стану.
Второй вариант — это использование видео ссылок (reference movies). Это совсем не обычные алиасы и симлинки. Reference Movie — специальный тип MOV файла, содержащий в себе метаданные основного видео и ссылку на него. Размер такой ссылки может быть от нескольких килобайт до пары мегабайт. Такой файл можно прекрасно добавить в iTunes, он его скушает, проиндексирует а при открытии проиграет и основной файл, в каком бы формате он ни был, лишь бы и QuickTime были нужные кодеки.
Наконец мы можем сменить контейнер нашего видео файла. Не вдаваясь в подробности структуры видео скажу лишь, что обычный AVI представляет собой как правило набор: видео закодированное кодеком Xvid или DivX (хотя возможно и другим) и аудио в формате AC3 или MP3. Все это упаковано в контейнер AVI, который как раз и не нравится iTunes, т.к. он не знает как оттуда достать метаданные. Так что же мешает нам взять аудио/видео дорожки и упаковать в контейнер MOV? Как выясняется ничего! Вся эта процедура займет по времени как простое копирование файла. Кроме того у вас будет один файл, а не два, как в случае с reference movie.
Встречаем iFlicks

Создать видео ссылку можно например с помощью QuickTime, выбрав соответствующий тип при сохранении файла, хотя если нужно проделать это для всех сезонов любимого сериала, стоит задуматься об автоматизации. А вот сменить контейнер — задача не такая тривиальная. Кроме того остается проблема метаданных. Полученые файлы не будут содержать ни описания, ни жанров ни обложек — всего того, что делает использование библиотеки iTunes таким приятным.
Тут нам на помощь и приходит iFlicks. Она не только автоматически создаст видео ссылки или сменит контейнер (на ваш выбор), но и самостоятельно найдет описание фильма в базе данных и сразу же добавит его в iTunes.
Работать с iFlicks можно как через GUI, так и посредством Apple Scripts. Несколько примеров есть уже в поставке. Для ознакомления с возможностями я предлагаю обратится именно к GUI.

Добавить фильмы можно просто перетащив отдельные файлы и целую папку в окно программы. Сразу же начнется индексация и поиск метаданных. Если программа определяет что фильмы представляют собой эпизоды сериала, эта ситуация так же будет корректно обработана. В случае, когда к какому то фильму информация не найдена, вы всегда можете щелкнуть по кнопке поиска и подредактировать строку по которой осуществляется поиск в базе. В крайнем случае можно забить данные и вручную.

Когда все готово, жмем старт и ждем. Таймер, к сожалению, работает очень неточно. К счастью, 1–2 часа которые он обещает для нескольких десятков файлов выливаются всего в несколько минут. По окончании процесса фильмы исчезнут из окна программы, теперь можно идти в iTunes и проверять, что все прошло успешно.
А где же выбрать какой способ использовать? На главное панели инструментов есть все необходимые настойки. Тут можно указать, хотим ли мы создать новый Reference файл или полноценный QuickTime Movie, куда положить результат работы и нужно ли его сразу добавлять в iTunes.
И напоследок
Кроме функционала очевидного и описания выше, есть у iFlicks и несколько вкусностей. Результат работы программы можно положить в отдельную папку, а потом добавить в iTunes самостоятельно. Кроме того, программа умеет конвертировать видео файлы в формат подходящий для iPod или Apple TV. Здесь уже происходит полноценная перекодировка файла, так что процесс может занять значительное, тем более что используется QuickTime. А вот счастливые обладатели Elegato Turbo.264 смогут насладиться прелестями аппаратного кодирование H264.
Основным недостатком для отечественного пользователя является тот факт, что автоматически забивать метаданные iFlicks умеет, увы, только для английских фильмов. Отечественных просто нет в используемом им каталоге. Разработчик, однако, обещает в самое ближайшее время заняться поддержкой других языков.
Как загрузить музыку, фильмы и фотографии в iPhone и iPad
Итак, вы купили гаджет Apple, скачали себе Angry Birds и парочку других игр и приложений, но что же делать дальше? Правильно, наполнить смартфон или планшет контентом. Начнём, пожалуй, с музыки, ведь телефоны (а в частности — iPhone) часто используются как плеер.
Как загрузить музыку
Есть несколько способов, чтобы загрузить ваши любимые песни в устройство. Начнём с самого простого и доступного. Для всех способов нам понадобится специальная программа, так что лучше сразу скачать iTunes на официальном сайте. В инструкции используется версия iTunes 12.1.1, последняя доступная на сегодняшний день.
Способ 1. Синхронизация с медиатекой iTunes
- Подключаем iPhone, iPad или iPod к компьютеру с помощью провода и запускаем ранее установленную программу iTunes. Устройство должно определиться и быть доступным из приложения.
- Добавьте ваши любимые песни, которые вы хотите закачать в iPhone, в вашу медиатеку iTunes. Добавлять можно как по одной песне, так и целыми папками. iTunes проанализирует все треки и распределит их по альбомам, артистам и жанрам. В итоге всё будет выглядеть примерно так:
Обложки iTunes загрузит сам, если вы авторизуетесь с помощью своего Apple ID. Кстати, загрузить песни в iTunes можно не только из ваших папок на компьютере, но и с CD-дисков.
- Далее возможно два варианта. Сначала о самом простом. Переходим на страницу устройства и выбираем слева пункт Музыка. Здесь отмечаем, что хотим синхронизировать: всю медиатеку или только выборочные песни, альбомы или плейлисты.
Вы сами можете выбрать, какие альбомы, треки, песни отдельных артистов или плейлисты нужно синхронизировать.
- Подтверждаем все изменения и нажимаем кнопку Синхронизировать. Внимание! Если на вашем iPhone уже есть музыка, то она будет удалена. iPhone, iPad или iPod могут быть синхронизированы только с одной медиатекой. Поэтому, выберите изначально, на каком компьютере вы будете проводить все эти действия. Впрочем, если это ваша первая синхронизация, то ничего удалено не будет.
После того, как медиатека будет синхронизирована, можно отключать устройство от компьютера и наслаждаться прослушиванием музыки. Этот способ удобен, если вы всегда будете синхронизироваться с одним и тем же компьютером. Тогда вы просто можете добавлять нужные треки в медиатеку и при подключении iPhone попросту нажимать одну кнопку и вся музыка будет записана. Кроме того, в iTunes можно поставить галочку, чтобы при каждом подключении синхронизация проходила автоматически.
Ну а если лень подключать iPhone, iPod или iPad кабелем, то можно настроить, чтобы синхронизация проводилась через Wi-Fi. Таким образом, когда ваш iPhone окажется в одной сети с компьютером, вся музыка будет на него загружена.
Способ 2. Вручную через iTunes
Этот способ немного отличается от предыдущего. Нужен он, если вы не хотите каждый раз проводить синхронизацию, а хотите сами вручную загружать нужные песни.
- Подключаем устройство к компьютеру и заходим в iTunes. Теперь переходим в настройки гаджета и ставим в самом низу галочку Обрабатывать музыку и видео вручную.
- Теперь переходим в Медиатеку и просто начинаем перетягивать любую песню или альбом. Слева появится панель с устройствами. Перетягиваем то, что мы выбрали на нужный гаджет в списке и песни будут в него загружены.
Как видите, этот способ намного проще, однако, если у вас много треков из разных альбомов, то времени уйдёт много. Да и автоматическая синхронизация музыки работать не будет. В общем, у каждого способа есть свои плюсы и минусы.
Способ 3. iCloud и iTunes Match
В iTunes есть магазин музыки, в котором можно покупать отдельные треки или альбомы. Все они будут храниться в вашем облаке и их можно будет скачать в любое время на устройство. Для этого надо выполнить лишь пару простых шагов.
- Заходим на iPhone, iPod или iPad в Настройки — > Музыка и включаем переключатель Показ всей музыки.
- Теперь заходим в приложение Музыка и видим, что там не только те песни, которые уже есть на устройстве, но и треки, которые были куплены в магазине. Их можно прослушать или скачать на ваш гаджет. Просто нажимаем на кнопку с облаком и песни начнут загружаться. Причём доступна загрузка как отдельных треков, так и целых альбомов.
Но что же делать, если вы не покупаете музыку, а у вас на компьютере уже хранится большое количество песен. Для таких случаев в Apple сделали специальный сервис iTunes Match. За 799 рублей в год вам позволят хранить ваши песни в облаке. А если быть точнее, то сначала Apple сравнит вашу медиатеку со своей и, если будут найдены совпадения, то вам просто разрешат слушать эти песни и скачивать их с серверов корпорации (но при этом песни не будут отмечены как купленные). Если же какие-то треки не найдутся, то они будут загружены в iCloud. Всего можно хранить до 25 000 песен сверх тех, которые обнаружатся в библиотеке Apple. Довольно удобный сервис, если у вас обширный набор различных музыкальных композиций и вы хотите, чтобы они были доступны с любых устройств. Скачивать их можно точно так же, как и покупные песни и альбомы.
Ну что ж, музыку мы загружать научились, пора переходить к видеозаписям.
Как загрузить фильмы
Способ 1. И снова iTunes
Предположим, что iTunes у вас уже установлен после загрузки музыки. Но с видео не всё так просто. Первым делом вам нужно подготовить ролики для загрузки. Гаджеты Apple, к сожалению, по умолчанию умеют воспроизводить только файлы в формате MP4, упакованные в контейнер M4V (разрешение файла .m4v). Поэтому, если у вас другой исходный формат файла, то вам следует воспользоваться любым удобным для вас конвертером, чтобы переформатировать видео в MP4. Например, Free MP4 Video Converter или даже онлайн-сервисом. На выходе вы должны получить файл с разрешением m4v или mp4, любой подойдёт.
- Cоздаём на компьютере отдельную папку и перемещаем туда уже готовые фильмы в формате MP4 (.m4v или .mp4).
Добавление видео через iTunes во встроенный или сторонние плееры
Чтобы не тратить деньги на покупку фильмов для iPhone или iPad, достаточно разобраться, как добавить видео через Айтюнс. Это поможет вам быстро перенести нужный контент на мобильное устройство, избежав дополнительных затрат.
Добавление фильма через iTunes
Если вы хотите закинуть видео на Айфон или Айпад, у вас не получится просто перенести файл после установления соединения с компьютером. IOS имеет закрытую архитектуру, поэтому устройство от Apple не определяется при подключении как флешка. Взаимодействовать с ним на компьютере можно только через iTunes или аналогичные программы.
Загрузка видео будет состоять из двух этапов:
- Добавление в медиатеку iTunes.
- Перенос в память мобильного устройства путем синхронизации.
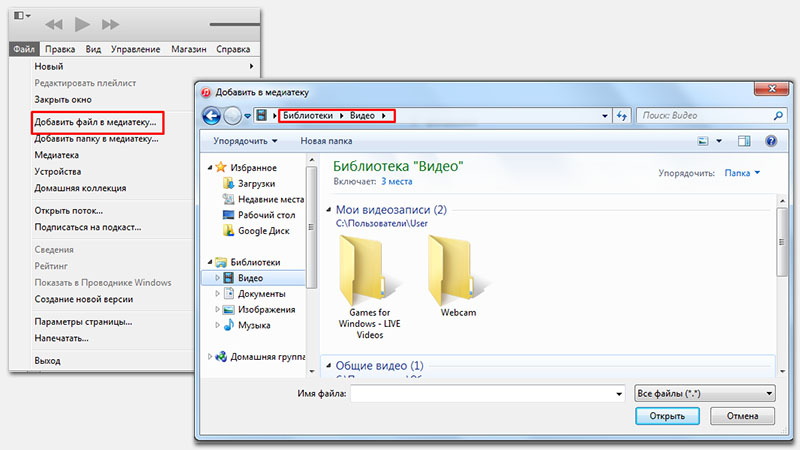
Чтобы проблем с переносом видеофайла не было, он должен быть сохранен в подходящем формате. iPhone поддерживает AVI, MOV, MPEG-4, MP4, сохраненные с использованием стандартов сжатия H.264, MPEG-4, MJPEG. Видео в другом формате добавить в медиатеку iTunes не получится. Придется конвертировать файл или использовать сторонние проигрыватели для загрузки видео на iPhone.
Синхронизация через iTunes
Не важно, как добавить видео файл через Айтюнс — перетащить мышкой на вкладку «Фильмы» или загрузить через меню «Файл». Итог у обоих методов один — видеозапись окажется в медиатеке iTunes, если будет иметь подходящий формат. Если видео не добавляется в iTunes, хотя имеет правильный формат, установите на компьютер плеер QuickTime и повторите процедуру.
Чтобы перенести файл из медиатеки в память мобильного устройства:
- Подключите iPhoneiPad к компьютеру.
- Запустите iTunes. Нажмите на кнопку «Обзор» после определения устройства.
- Отметьте пункты «Синхронизировать только отмеченные…» и «Обрабатывать… вручную».
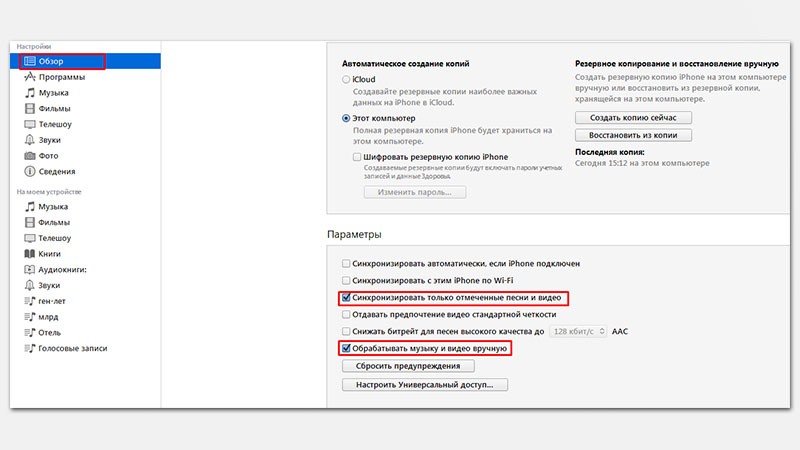
- Перейдите на вкладку «Фильмы». Поставьте отметку «Синхронизировать».
- Найдите видеозапись, которую нужно перенести в память. Отметьте её и нажмите «Применить».
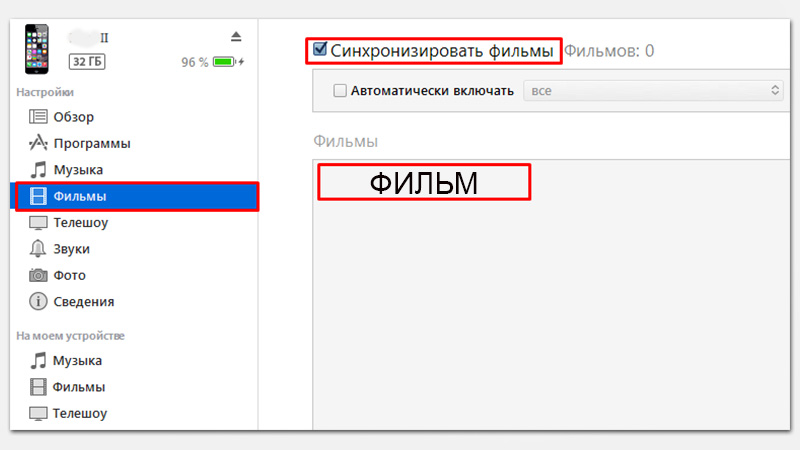
Дождитесь завершения процесса переноса, после чего отключите смартфон или планшет от компьютера и проверьте, появилась ли видеозапись в стандартном проигрывателе iOS.
Использование сторонних проигрывателей
Добавлять фильмы можно и напрямую в проигрыватели, установленные в iOS. Для переноса файлов без необходимости синхронизации медиатеки и конвертации можно использовать следующие приложения из App Store:
- VLC Player.
- AVPlayer.
- ACE Player.
После установки приложения на iPhone или iPad выполните следующие действия:
- Подключите устройство к компьютеру.
- Запустите iTunes, откройте меню управления телефономпланшетом.
- Перейдите на вкладку «Программы» и перейдите к меню «Общие файлы».
- Выберите установленный проигрыватель.
- Щелкните «Добавить файл» и укажите путь к фильму.
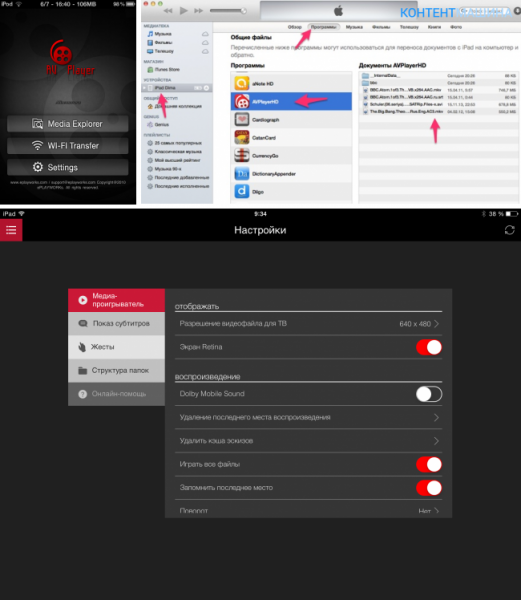 Плюс этого способа в том, что вам не придется конвертировать видеофайл для воспроизведения в среде iOS, так как проигрыватели умеют воспроизводить разные форматы.
Плюс этого способа в том, что вам не придется конвертировать видеофайл для воспроизведения в среде iOS, так как проигрыватели умеют воспроизводить разные форматы.
-
Информация была полезной?
Не забывайте читать комментарии, там тоже много полезной информации. Если на ваш вопрос нет ответа, а на более поздние комментарии есть ответ, значит ответ на ваш вопрос содержится в статье, уважайте чужое время.
Вам также может быть интересно
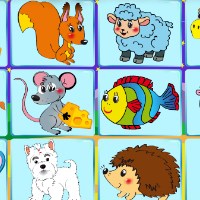
Лучшие игры для детей до 4 лет на Айфон и Айпад

Лучшие гонки на Айфон
Добавить комментарий Отменить ответ
Для отправки комментария вам необходимо авторизоваться.
Какие видео файлы можно добавлять в iTunes?
Необходимо соблюдать формат видео. iTunes поддерживает форматы MP4, M4V, MOV, AVI, однако, видеозаписи должны быть адаптированы для просмотра на iPhone или iPad. Адаптировать видео можно с помощью специального видеоконвертера, например, с помощью Hamster Free Video Converter. 3.
Какие форматы видео поддерживает iTunes?
Когда Вы импортируете песни с CD в iTunes, они преобразуются в формат аудиофайлов, называемый форматом кодирования. По умолчанию iTunes использует формат AAC (Advanced Audio Coding), но его можно сменить наряду с другими параметрами импорта. iTunes поддерживает файлы формата HE-AAC (также называемые MPEG-4 AAC).
Как конвертировать видео в iTunes?
Нажмите «Файл» (Windows) или «iTunes» (OS X) и выберите «Добавить файл в медиатеку» (Windows) или «Добавить в медиатеку» (OS X). Найдите конвертированное видео и выберите его. Если в Windows вы не видите «Файл», нажмите клавишу Alt. При добавлении видеофайлов вы не получите никаких сообщений или подтверждений.
Как смотреть фильмы скачанные с iTunes?
В программе iTunes на компьютере с Windows
- Откройте программу iTunes и щелкните «Фильмы» в левом верхнем углу.
- Перейдите на вкладку «Прокат» в верхней части окна iTunes. …
- Чтобы посмотреть взятый напрокат фильм в потоковом режиме, наведите курсор на его название и щелкните .
Как скинуть видео на айфон в формате AVI?
Нажмите на знак «+» в правом верхнем углу и откройте нужный файл в формате AVI. На экране появится строка прогресса загрузки файла на iOS-устройство.
Когда произошёл запуск медиаплеера iTunes?
| iTunes | |
|---|---|
| Первый выпуск | 9 января 2001 |
| Аппаратная платформа | Microsoft Windows |
| Последняя версия | 12.11.0.26 |
| Читаемые форматы файлов | iTunes Music Library, binary variant и iTunes Music Library, XML variant |
Как скачать песню из iTunes?
На компьютере Mac или компьютере с ОС Windows
- Откройте приложение Apple Music или iTunes.
- Найдите музыку, которую вы добавили в медиатеку из Apple Music.
- Нажмите кнопку «Загрузить» .
Как конвертировать m4v в mp4?
Как сконвертировать m4v в mp4?
- Загрузите m4v-файл Выберите файл, который вы хотите конвертировать с компьютера, Google Диска, Dropbox или перетащите его на страницу.
- Выберите «в mp4» Выберите mp4 или любой другой формат, в который вы хотите конвертировать файл (более 200 поддерживаемых форматов)
- Скачайте ваш mp4 файл
Как добавить фильм MKV в iTunes?
iTunes также имеет версию для Windows.
- Шаг 2. Добавьте MKV в конвертер MKV в iTunes. Нажмите кнопку «Добавить файл», чтобы импортировать видео MKV, которое вам нравится. …
- Шаг 3. Выберите формат вывода для iTunes. Щелкните «Профиль» и просмотрите список форматов вывода. …
- Шаг 4. Конвертируйте видео MKV в видеофайл iTunes.
Можно ли смотреть фильмы iTunes оффлайн?
Кроме того, даже если вы не используете iPhone, iPad или любые другие устройства Apple, фильмы iTunes можно смотреть в автономном режиме на ноутбуках, мобильных устройствах Android и других продуктах сторонних производителей.
Как купить фильм в iTunes?
В приложении iTunes на компьютере с Windows
- Щелкните фильм или телешоу.
- Чтобы купить сезон целиком, нажмите кнопку «Купить» с ценой. …
- Чтобы воспроизвести видео, щелкните . …
- Фильмы и телешоу находятся в разделе «Фильмы» > «Медиатека» или «Телешоу» > «Медиатека».
Где хранятся фильмы купленные в iTunes?
Фильмы, купленные в iTunes, хранятся в библиотеке и всегда под рукой. 1. Открываем приложение iTunes, переходим в меню «Фильмы» и выбираем необходимый.
Как смотреть видео AVI на iPhone?
Как посмотреть AVI на iPhone или iPad:
Шаг 1: Скачайте плеер VLC для iOS. Приложение бесплатное и доступно для iPhone и iPad. Шаг 2: Откройте VLC на мобильном устройстве и сделайте клик по иконке приложения в левом верхнем углу. Шаг 3: В боковой панели кликните кнопку Загрузить через Wi-Fi.
Как смотреть MKV на айфоне?
Помимо добавления фильмов через iTunes, смотреть MKV- и AVI-фильмы на iPad или iPhone можно подключившись напрямую к локальной сети.
…
Другие способы смотреть MKV- и AVI-фильмы на iPad или iPhone
- GoodPlayer.
- AVPlayer.
- MoliPlayer (Lite, Pro)
- nPlayer.
- GPlayer.
- AVPlayer Pro.
Как закачать фильм mkv на айфон?
Для того чтобы скопировать Ваши видеофайлы на iPhone, IPad, iPod Touch нужно проделать следующее:
- Откройте iTunes на компьютере и выберите подключенное устройство.
- В появившемся верхнем меню переходим в «Программы».
- В меню «Общие файлы» нажмите на BUZZ Player.
- Перенесите в окно «Документы BUZZ Player» нужные видеофайлы.
Как скинуть фильм на iPhone через iTunes
С помощью iPhone можно без проблем просматривать фильмы или видеоролики. Единственная сложность, с которой могут столкнуться пользователи, это загрузка фильмов с компьютера на iPhone. В этом материале мы рассмотрим два способа, как скинуть фильм на на iPhone через iTunes. Эти способы будут актуальны для всех современных моделей iPhone, включая iPhone 4, 4s, 5, 5s, 6, 6s, 7, 8 и iPhone X.
Скидываем фильм через «Общие файлы»
Сначала рассмотрим более простой способ скинуть филь на iPhone через iTunes. Данный способ основан на использовании сторонних приложений для просмотра видео и позволяет скидывать фильмы на iPhone без предварительной конвертации в формат mp4.
Итак, для того чтобы этот способ сработал нужно сначала установить приложение для просмотра фильмов. В принципе можно использовать любое приложение из доступных в App Store. Главное, чтобы это приложение поддерживало нужные вам форматы видео.
Например, можно использовать приложение VLC for Mobile. Данный плеер поддерживает все популярные форматы видео и отлично подходит для просмотра фильмов на iPhone. Найдите его в App Store и установите.
После того, как приложение для просмотра видео установлено, можно скидывать фильмы. Для этого подключите свой iPhone к компьютеру, запустите программу iTunes и нажмите на иконку устройства, которая появится в левом верхнем углу окна.
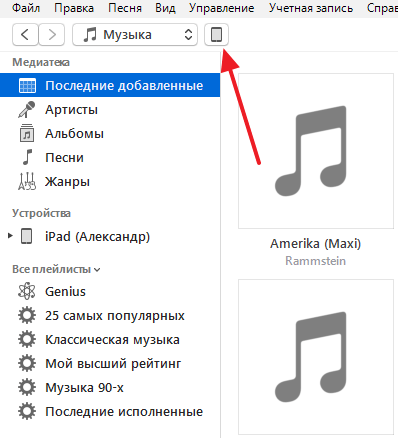
В результате перед вами должна появиться страница с настройками вашего iPhone. Здесь нужно перейти в раздел «Общие файлы».
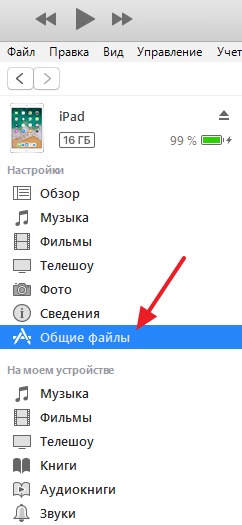
В результате перед вами появится окно, разделенное на две части. В левой части окна будет список приложений. Здесь нужно выделить приложение, в котором вы планируете просматривать фильмы. В нашем случае это VLC.
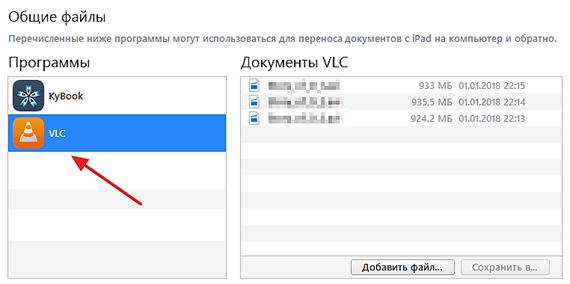
В правой части окна будет доступен список файлов, доступных этому приложению. Для того чтобы скинуть фильмы на iPhone нажмите на кнопку «Добавить файл» и выберите нужный фильм.
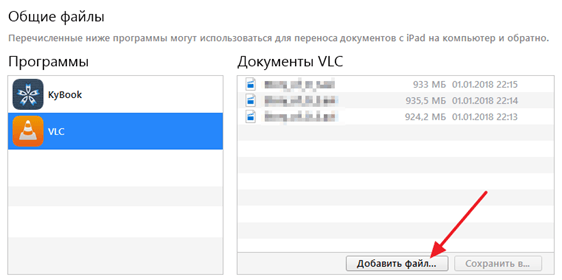
Сразу после добавления файла начнется его загрузка в память iPhone. За процессом загрузки можно следить с помощью индикатора в верхней части окна iTunes.
После того как загрузка фильма завершится, можно отключать iPhone от компьютера и открывать приложение для просмотра фильмов (VLC). Если все было сделано правильно, то в памяти приложения появится фильм, который вы только что скинули.
Скидываем фильм на через медиатеку iTunes
Теперь рассмотрим способ по сложнее. Данный способ заключается в использовании медиатеки iTunes. Его преимуществом является то, что для просмотра фильма не нужно устанавливать сторонних приложений, фильмы можно смотреть через стандартное приложение «Видео». Но, есть и недостаток, фильмы можно скидывать только в формате mp4.
Если фильм в другом формате, то его нужно предварительно конвертировать. Для конвертации фильмов в формат mp4 можно использовать любой удобный вам софт. Мы же покажем, как это делается в бесплатной программе iWisoft Free Video Converter.
Для начала вам нужно добавить фильм в программу iWisoft Free Video Converter. Для этого можно просто перетащить видео файл в окно программы либо воспользоваться кнопкой «Add».
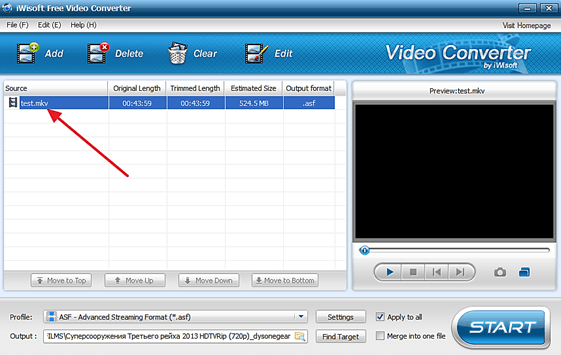
После добавления фильма, вам нужно выбрать формат, который вы хотите получить после конвертации. Для того чтобы выбрать формат откройте выпадающий список «Profile», который находится внизу окна.
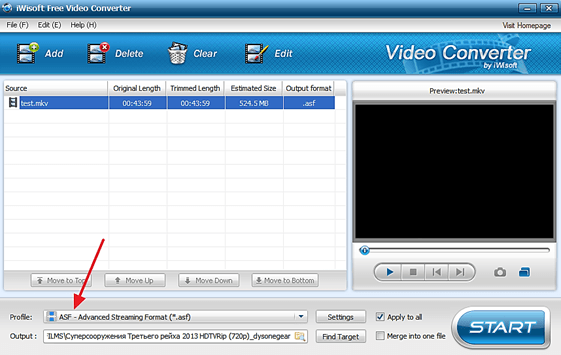
В появившемся списке нужно выбрать раздел «iPhone» и формат «iPhone H.264 Video (*.mp4)». Данный формат оптимально подходит для просмотра фильмов на iPhone.
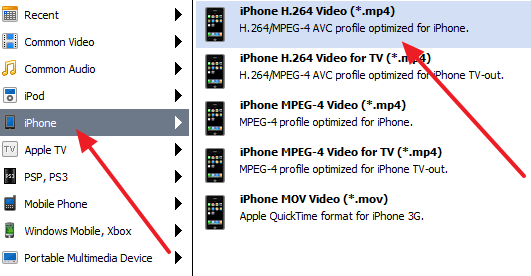
Дальше нужно выбрать папку для сохранения конвертированного фильма и нажать на кнопку «Старт».
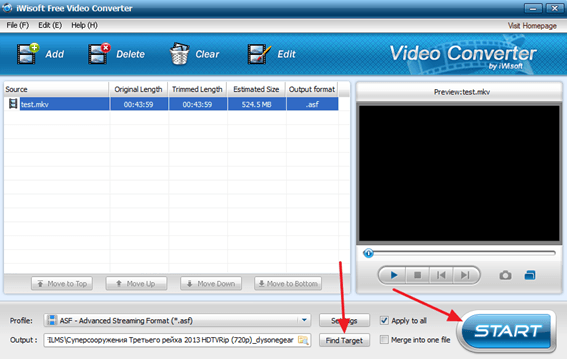
После того, как конвертация видео завершится, нужно подключить iPhone к компьютеру и запустить iTunes. Дальше нужно открыть меню «Файл», выбрать «Добавить файл в медиатеку» и добавить конвертированный mp4-файл в медиатеку iTunes.
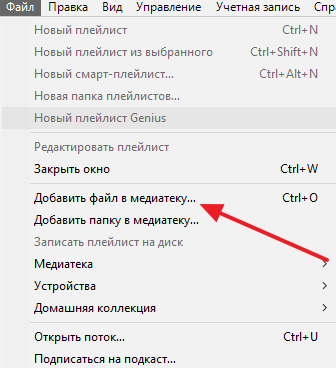
В результате фильм добавится в медиатеку и будет доступен в разделе «Фильмы – Домашнее видео».
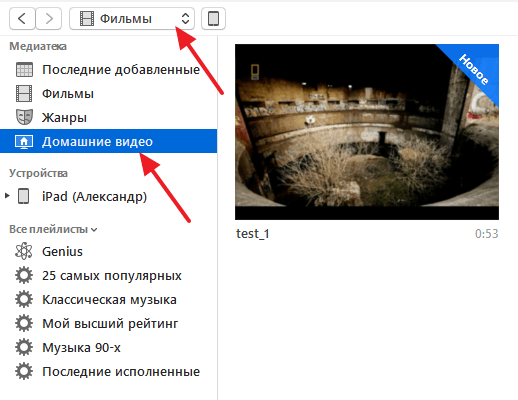
После этого фильм можно скидывать на iPhone. Для этого нужно нажать на иконку устройства в левом верхнем углу окна iTunes.
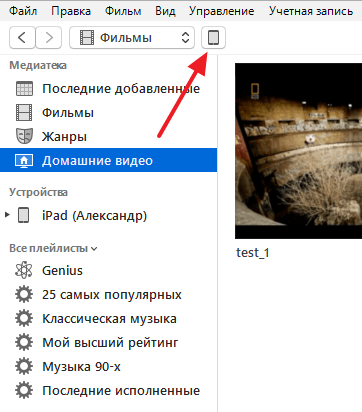
После этого нужно перейти в раздел «Фильмы».
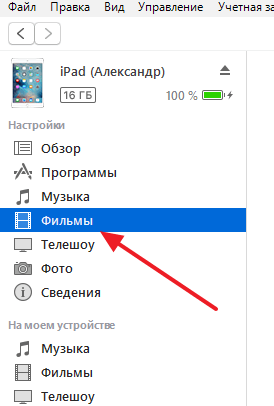
Включить там синхронизацию фильмов и нажать на кнопку «Применить».
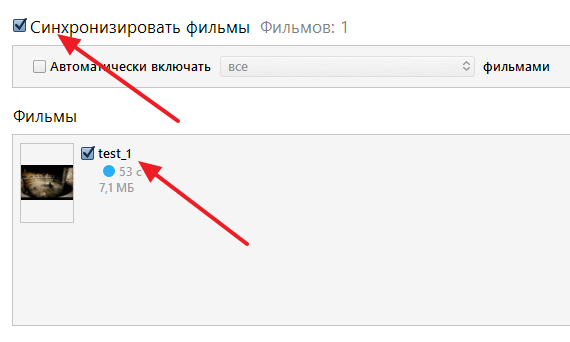
Дальше нужно дождаться пока закончится синхронизация и фильм можно будет смотреть на iPhone через приложение «Видео».


