Какие файлы открываются в фотошопе?
Основные форматы графических файлов, используемых Photoshop
При сохранении готового файла, Photoshop предлагает нам на выбор множество форматов:

Изучение всех этих форматов потребует большого количества времени — это плохая новость. Хорошая новость — Вы можете игнорировать большинство из них.
В этом кратком руководстве мы рассмотрим форматы, с которыми, в основном, приходится работать в Photoshop.
Из всех форматов файлов, которые поддерживают Photoshop, формат PSD, пожалуй, самый важный.
PSD расшифровывается как «Photo Shop Document», и, как следует из названия, это родной формат файла Photoshop. PSD является одним из немногих типов файлов, которые полностью поддерживают всё множество функций, создаваемых Photoshop, таких, как слои, слой-маски, корректирующие слои, цветовые каналы, контуры и т.д. PSD также служит в качестве рабочего файла. Когда мы открываем изображение в Photoshop, независимо от изначального типа файла этого изображения, Photoshop временно преобразует его в файл PSD, чтобы мы могли применять на нем все инструментами, доступные в Photoshop.
PSD-файл можно архивировать и сохранять на внешних носителях для последующего редактирования. Если Вы проделали какую-либо работу по редактированию фото, но всё-таки имеется небольшой шанс вернуться к редактированию этого изображения в последствии, безусловно, необходимо сохранять изображение в формате PSD. При этом, независимо от того, сколько раз открывать, закрывать и повторно сохранять файл PSD, не будет никакой потери качества изображения, также все ваши слои, маски слоя, корректирующие слои и т.п. будут сохранены как часть файла, что позволяет в любое время вернуться к изображению и продолжить редактирование.
Одним из новых преимуществ работы с PSD файлами является то, что теперь они могут быть импортированы непосредственно в Adobe InDesign, давая Вам полный доступ к отдельным слоям в файле при разработке макетов страниц. Вы даже можете снова открыть PSD-файл в Photoshop`е непосредственно из InDesign, внести изменения в файл, сохранить его, после чего изменения немедленно обновятся в макете!
Единственным реальным недостатком PSD-файла является то, что его размер может быть очень большим, особенно если вы работаете с изображением с сотнями или даже тысячами слоёв.
В итоге, PSD-файл является наиболее важным файлом при работе в Photoshop.
Формат JPEG (Joint Photographic Expert Group) используется уже почти 20 лет и является самым популярным и широко используемым форматом файлов для просмотра и использования цифровыми фотографиями. Он поддерживает 24-битный цвет, что означает, что он может воспроизводить примерно 16,7 млн. цветов, и даже самые дешевые цифровые камеры могут сохранять изображения в виде файлов JPEG. Самые навороченные цифровые зеркальные камеры дают вам возможность захвата изображения либо в JPEG, либо в RAW формате.
Важно, однако, не путать понятия «популярные» и «широко используемые» с понятием «профессиональные качества». JPEG является форматом сжатия, а любое сжатие связано с потерями качества изображения. При сжатии уменьшается размер файла, но чем больше Вы используете сжатие, тем сильнее уменьшается качество Вашего изображения. Вы можете управлять степенью сжатия при сохранении файла в Photoshop при помощи соответствующих настроек. Естественно, что при выборе высокого качества, размер файла увеличивается, и наоборот.
Самое большое преимущество формата JPEG — в его удобстве. Эти файлы обычно настолько малы, что могут быть легко загружены и отображены на веб-страницах, фотобанках соцсетей, а также переданы электронной почте. При онлайн-редактировании изображений обычно также требуется загружать формат JPG.
Недостатком JPEG является то, что снижение качества, вызванное сжатием изображений, означает, что они не являются хорошим вариантом для печати, когда качество изображения является главным критерием, а размер файла отходит на второй план.
Кроме того, этот формат практически не сжимается при архивации.
Если при фотографировании на камеру она сохраняет фотографии в JPEG, убедитесь, что вы выбрали самый большое возможное качество изображения.
И ещё один важный недостаток, это ухудшение качества при повторном сохранении.
Каждый раз, открывая для редактирования и повторно сохранить файл, Вы создаёте еще большее сжатие изображения, это ухудшает качество и оставляет артефакты.
Из этого следует, что сохранять изображения в JPEG не стоит, если в последствии имеется возможность повторного редактирования.
Формат GIF (Graphics Interchange Format) даже старше JPEG. Этот формат создавался для веб-графики. Заметьте, для веб-графики, а не веб-фотографии.
GIF-файлы могут отображать только до 256 цветов, это гораздо меньше, чем необходимо для удовлетворительного воспроизведения изображения (и гораздо меньше, чем миллионы цветов, поддерживаемых JPEG).
Но, несмотря на малое количество поддерживаемых цветов, когда дело доходит до веб-дизайна, без формата GIF не обойтись. Изображения GIF хорошо подходят для веб-страницы макетов, баннеров и кнопок, т.к., в основном, подобные элементы веб-дизайна содержат большие области из одного цвета.
Кроме того, GIF позволяет веб-дизайнерам создавать простые анимации.
Одно из главных преимуществ GIF перед JPEG, особенно важное для веб-дизайнеров, заключается в том, что GIF поддерживает прозрачность, но, следует отметить, что он поддерживает только один уровень прозрачности, то есть пиксель является либо прозрачным, либо нет. Это может привести к рваным краям вокруг изображения в случае, если цвет края картинки отличается от цвета фона под ним. Для повышения качества эффектов прозрачности, лучшим вариантом является выбор формата PNG.
PNG (Portable Network Graphics) был первоначально создан для замены формата GIF (аббревиатуру PNG также в шутку расшифровывается как «PNG not GIF»). Но PNG так и не смог вытеснить GIF, и GIF-файлы все еще широко применяются на данный момент, но, тем не менее, формат PNG имеет преимущество перед GIF практически в каждом направлении.
Кроме того, PNG имеет некоторые преимущества даже перед JPEG. В то время как файлы JPEG поддерживают 24-битный цвет (до 16,7 миллионов цветов), то PNG-файлы имеют поддержку 48-битного цвета, что дает нам более 1 млрд возможных цветов! Это может показаться впечатляющим, но даже JPEG-файлы поддерживают больше цветов, чем может увидеть человеческий глаз, так что любые реальные различия между 24 и 48-битный цветами в лучшем случае минимальны.
Самым большим преимуществом по сравнению с JPEG является то, что PNG сохраняет изображения без потерь. Это означает, что, хотя он по-прежнему сжимает изображение для уменьшения размера файла, используемый метод сжатия не приводит к потере качества изображения. Вы можете повторно сохранить один и тот же файл PNG несколько раз без ухудшения его качества, в то время как качество JPEG-файлов ухудшается каждый раз при повторном сохранении. С более чем миллиардом возможных цветов и сжатием без потерь, PNG представляет собой отличный выбор формата для сохранения высококачественных цифровых фотографий.
Недостаток PNG в том, что он не поддерживает CMYK-цветовое пространство, что означает, что коммерческие принтеры не могут его использовать.
Основным преимуществом PNG над файлами GIF, кроме того, что количество поддерживаемых PNG цветов значительно превышает 256, является то, что он может воспроизводить 256 уровней прозрачности по сравнению с одним уровнем прозрачности GIF, давая нам плавные переходы по краям, что позволяет не беспокоится о соответствии края с цветом фона.
PNG файлы также обычно меньше, чем файлы GIF, так что они будут быстрее загружаться в веб-браузере.
И ещё один недостаток. PNG, в отличии от GIF, не поддерживает анимацию.
Как и PSD файлы, TIFF (Tagged Image File Format) является одним из немногих типов файлов, который поддерживает все функции Photoshop и является еще одним вариантом для архивации изображений со сжатием без потерь, что позволяет сохранять фотографии с максимально возможным качеством изображения.
Качество имеет свою цену, файлы TIFF могут быть очень большими, особенно по сравнению с файлами JPEG. TIFF является общепризнанным стандартом для изображений, предназначенных для коммерческой печати и совместим практически со всем программным обеспечением, специализирующемся на компьютерной вёрстке, таким, как QuarkXPress и InDesign.
Хотя TIFF-файлы и способны сохранять все обычные и корректирующие слои, а также другие элементы, которые имеются Photoshop-документе, всё-таки обычно рекомендуется сохранять все эти элементы в мастер-файле PSD, а формат TIFF использовать для сохранения плоской версии изображения для печати. В последнее время TIFF уже не столь актуален, как раньше, но он остается стандартным форматом для полиграфической отрасли и пользуется широкой поддержкой.
EPS (Encapsulated PostScript) является еще одним стандартным форматом для полиграфической отрасли, который использовался долгое время, но его применение за последние годы снижается. EPS не является стандартом сохранения изображений в традиционном смысле. Вместо этого, он содержит ряд инструкций о том, как принтер должен воспроизводить изображение.
Опция просмотра изображения должна быть встроена в файл EPS, когда вы сохраняете его в Photoshop, если вы хотите в дальнейшем просматривать его на мониторе, иначе вы не сможете увидеть его, пока макет не будет напечатан.
PDF (Portable Document Format) в основном, используется для просмотра, обмена и печати электронных документов, но сейчас PDF набирает популярность как хороший способ для сохранения изображений, предназначенных для печати. Как PSD и TIFF форматах, PDF поддерживает и сохраняет все функции Photoshop, в том числе возможность использования дополнительных цветов. PDF дает нам несколько вариантов сохранения изображений: либо сжатие JPEG с настраиваемым качеством, чтобы сбалансировать качество изображения и размер файла, либо сжатие без потерь, либо ZIP-архивация.
Преимущество формата PDF заключается в том, что любой пользователь, используя бесплатную программу Adobe Reader, может просматривать изображения любого типа, сохранённые в PDF.
Создание, открытие и импорт изображений
Создание изображения
(Дополнительно) Выберите размер документа в меню Тип документа .
Чтобы создать изображение с заданными размерами в пикселях для конкретного устройства, нажмите кнопку «Главное устройство».
Чтобы ширина, высота, разрешение, цветовой режим и битовая глубина нового изображения совпадали с соответствующими параметрами любого открытого изображения, выберите имя файла из нижнего раздела меню Тип документа .
Если в буфер обмена скопирована выделенная область, то размеры изображения и разрешение будут автоматически базироваться на этих данных изображения.
Выберите параметр параметр Содержимое фона
Фон заполняется белым цветом, цветом фона по умолчанию.
Фон заполняется текущим цветом фона.
Первый слой прозрачен и не содержит никаких цветовых значений. Итоговый документ содержит один прозрачный слой.
Другое: открывает палитру цветов для выбора фонового цвета. Дополнительные сведения см. в разделе Обзор палитры цветов Adobe.
Создание дубликата изображения
Можно создать дубликат всего изображения (включая слои, слои-маски и каналы) в доступной памяти без сохранения на диск.
Открытие файлов
Файлы можно открыть при помощи команд «Открыть» и «Последние документы». Открыть файлы в программе Photoshop можно также из программ Adobe Bridge или Adobe Photoshop Lightroom.
При открытии некоторых файлов, таких как файлы Camera Raw и PDF, перед окончательным открытием в программе Photoshop можно указать параметры и функции в диалоговом окне.
Кроме фотоснимков пользователи Photoshop могут открывать и редактировать 3D-файлы, видеофайлы и последовательности изображений. Дополнительные сведения см. в разделе Импорт видеофайлов и последовательностей изображений.
Photoshop использует внешние модули для открытия и импорта большого числа форматов файлов. Если формат файла не отображается в диалоговом окне «Открыть» или в меню «Файл» > «Импортировать», то, возможно, необходимо установить специальный внешний модуль для этого формата.
Иногда программа Photoshop не может самостоятельно определить формат файла. Например, такое может произойти при переносе файла между двумя операционными системами. Иногда перенос файла между Mac OS и Windows может привести к неправильному указанию формата файла. В подобных случаях необходимо самостоятельно выбрать правильный формат для открытия такого файла.
При переносе изображений Illustrator в Photoshop в некоторых случаях можно сохранить слои, маски, прозрачность, составные фигуры, фрагменты, карты ссылок и редактируемые типы. В программе Illustrator нужно экспортировать изображение в файл формата Photoshop (PSD). Если изображение Illustrator содержит элементы, которые Photoshop не поддерживает, внешний вид документа останется прежним, но слои будут объединены, а изображение растрировано.
Открытие файлов при помощи команды «Открыть»
При появлении предупреждения о цветовом профиле укажите, следует ли использовать в качестве рабочего пространства встроенный профиль, преобразовать в рабочее пространство цвет документа или обратить встроенный профиль.
Открытие последнего использованного файла
Чтобы указать число файлов в меню «Последние документы», измените параметр «Длина списка последних файлов» в диалоговом окне «Обработка файлов». Выберите меню «Редактирование» > «Установки» > Обработка файлов» (Windows) или «Photoshop» > «Установки» > Обработка файлов» (Mac OS).
Указание формата открываемого файла
Если файл был сохранен с разрешением, которое не соответствует его истинному формату (например, PSD-файл сохранен с разрешением .gif), или у файла отсутствует разрешение, то программе Photoshop, возможно, не удастся открыть данный файл. Выбор правильного формата позволит Photoshop определить тип файла и открыть его.
(Windows) Выберите «Файл» > «Открыть как», а затем выберите файл, который надо открыть. Затем выберите требуемый формат из всплывающего меню «Открыть как» и нажмите кнопку «Открыть».
(Mac OS) Выберите «Файл» > «Открыть», а затем выберите «Все документы» из всплывающего меню «Показать». Затем выберите файл, который нужно открыть, выберите требуемый формат файла из всплывающего меню «Формат» и нажмите кнопку «Открыть».
Если файл не открывается, то либо выбранный формат не соответствует истинному формату файла, либо файл поврежден.
Открытие PDF-файлов
Формат переносимых документов Adobe (PDF) является универсальным форматом файлов, который может содержать одновременно векторную и растровую графику. Он поддерживает средства поиска в электронных документах и навигации по ним. PDF является основным форматом программ Adobe Illustrator и Adobe Acrobat.
Некоторые PDF-файлы содержат одно изображение, а другие содержат множество страниц и изображений. При открытии PDF-файлов в программе Photoshop можно определить, какие страницы или изображения нужно открыть, а также указать параметры растрирования.
PDF-данные также можно импортировать при помощи команды «Поместить», команды «Вклеить», а также путем перетаскивания. Страница или изображение помещается на отдельный слой в виде смарт-объекта.
Следующая процедура используется только для открытия обычных PDF-файлов в Photoshop. При открытии файлов Photoshop PDF указывать параметры в диалоговом окне «Импорт PDF» не нужно.
Выберите «Файл» > «Открыть» (в Photoshop).
Выделите PDF-файл, а затем выберите команду «Файл» > «Открыть с помощью» > «Adobe Photoshop» (в Bridge). Перейдите к шагу 3.
Файл формата psd: чем открыть, описание, особенности
PSD – основной формат Adobe Photoshop. Экспортируется и импортируется в растровые и векторные програ.
PSD – основной формат Adobe Photoshop. Экспортируется и импортируется в растровые и векторные программные продукты. Дизайнеры и художники используют подобный формат благодаря функционалу и знают, чем открыть psd кроме Adobe Photoshop.

Формат psd
Изначально программа использовалась в качестве приложения для обработки изображений в полиграфической сфере. Сейчас Photoshop активно применяется в web-дизайне. Поэтому важно знать, как открыть psd онлайн. Файл с расширением .psd – формат для хранения и обработки растровой графической информации. Создан для приложения Adobe Photoshop. Формат не находится в свободном доступе для программных продуктов, поэтому только Photoshop может открывать, редактировать и сохранять файлы с расширением .psd. Важное отличие .psd от .jpg (.jpeg) заключается в сжатии информации без потери качества, поэтому документ остается доступным в первоначальном разрешении.

Формат связан с многочисленными приложениями по обработке медиафайлов и создания анимации. Файл с расширением .psd экспортируется и импортируется в:
- Adobe ImageReady, Illustrator, Premiere, After Effects, Fireworks, Encore DVD;
- Photo-Paint;
- WinImages;
- GIMP;
- PaintShop Pro.

К функционалу, который реализуется в формате псд, относится:
- создание графического файла с расположением нескольких фотографий;
- увеличение/уменьшение размеров изображений при обработке;
- добавление эффектов;
- последующее сохранение .psd в оптимизированные форматы изображений: jpg (jpeg), png, gif.

История возникновения
Первая версия Adobe Photoshop и основной формат psd (чем открыть — указано ниже) появилась в 1987 году под названием Display. В 1988 году разработчик переименовал приложение в ImagePro. В сентябре 1988 компания Adobe Systems выкупила права на приложение. Разработчиком программного продукта указан Томас Нолл. 1989 год – дата, когда программный продукт переименован в Photoshop. Если при создании инсталляционного файла не возникало вопросов, чем открыть файл psd, то при наличии множества современных приложений для обработки изображений вопрос стоит остро.
С июня 2014 года наименование выпуска Photoshop содержит дату релиза (Photoshop 2014.0.0). Братья Нолл, разработавшие приложение для создания изображений и обработки фотографий, по сей день занимаются расширением инструментария и внедрением функционала.
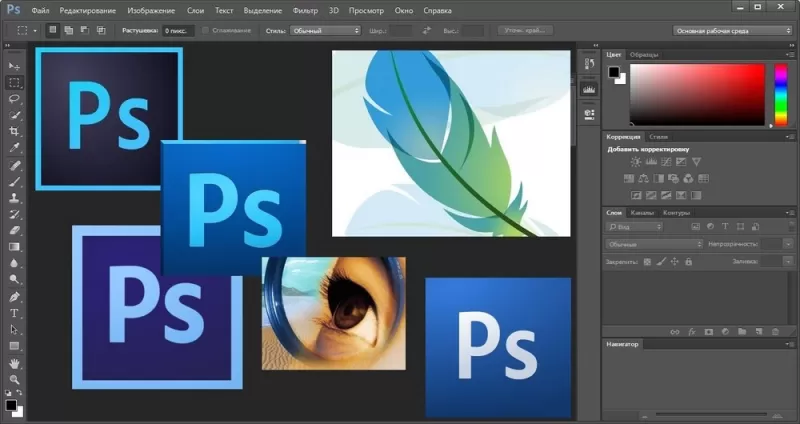
Как и чем открыть файл с .psd расширением
Полноценно функционирует формат PSD в Adobe Photoshop, но открыть файл psd онлайн или в ином приложении возможно.
Онлайн
Опытные пользователи советуют присмотреться к онлайн-редактору Photopea Online Editor. Функционал браузерного редактора посредственный, но позволяет выполнить основные задачи. Меню приложения – привычное. Для открытия псд-документа пользователь:
- нажимает «Файл-Открыть»;
- в появившемся диалоговом окне указывает путь сохранения файла с расширением .psd.
Пользователь вправе редактировать psd, если знает, чем открыть файл онлайн. Photopea позволяет редактировать индивидуальные слои на любом компьютере при наличии выхода в Интернет.
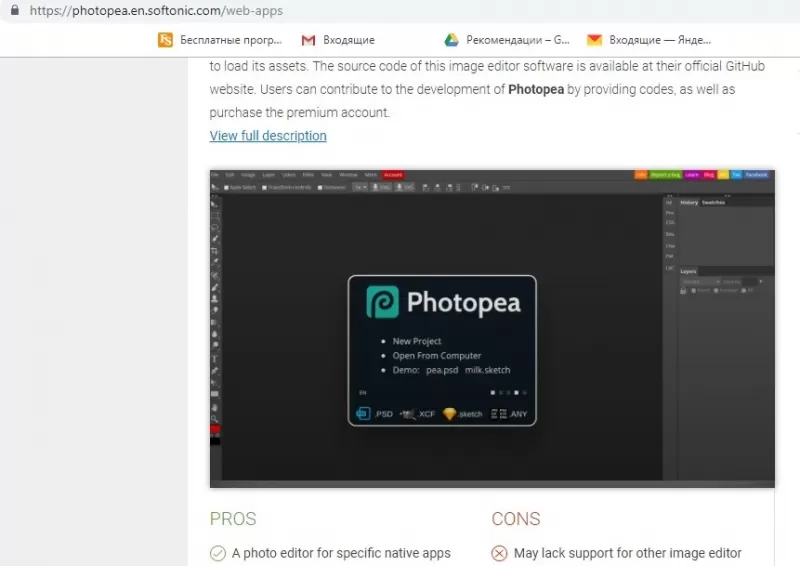
На компьютере
Файл psd открыть на компьютере не составит труда, если установлен Adobe Photoshop. Программный продукт позволяет запустить изображения, редактировать, изменять на уровне слоев, конвертировать в иные форматы. Поскольку программа платная, не каждый пользователь позволит себе купить и применить приложение. Поэтому важно знать, как открывать psd-документы с помощью бесплатных программных продуктов.
Открыть файл psd можно посредством:
- GIMP – бесплатная альтернатива Adobe Photoshop. Поддерживает форматы, открываемые и редактируемые Photoshop. GIMP редактирует psd-файлы в полном объеме. К минусам ПО относят неудобный интерфейс и продолжительную загрузку из-за многочисленных шрифтов.
- PSD Viewer. Легковесный просмотрщик файлов функционирует с высокой скоростью. Призван открыть многослойное изображение для просмотра без возможности редактирования.
- XnView. Функционал приложения содержит редактирование размера изображения и просмотр документа. Глубокое редактирование и кодирование не доступны. Среди минусов выделяется английский интерфейс.
- Paint.NET. Способен просмотреть все слои psd-файла, но функционал приложения отличается от Adobe Photoshop.
- IrfanView. Практически не отличается от XnView. Функционал тот же. Интерфейс доступен на русском языке.
Теперь пользователю понятно, чем открывать psd. Осталось выбрать ПО в соответствии с функционалом и требуемым инструментарием.

В Windows 7
Просмотр и редактирование psd файлов в ОС Windows 7 возможен при наличии на компьютере упомянутых программ.
GIMP изначально поддерживает чтение и редактирование слоев, поэтому инсталляция дополнительного плагина не требуется. Минус программы заключается в некорректном сохранении изменений в psd-файле.
Paint.NET функционирует на компьютерах с ОС Windows 7 и выше. Способен прочитать слои psd-файла, если установлен специальный плагин.
Для этого пользователь:
- загружает плагин и извлекает документы из архива;
- копирует PhotoShop.dll в папку FileTypes (в папке инсталлированного приложения);
- запускает Paint.NET.
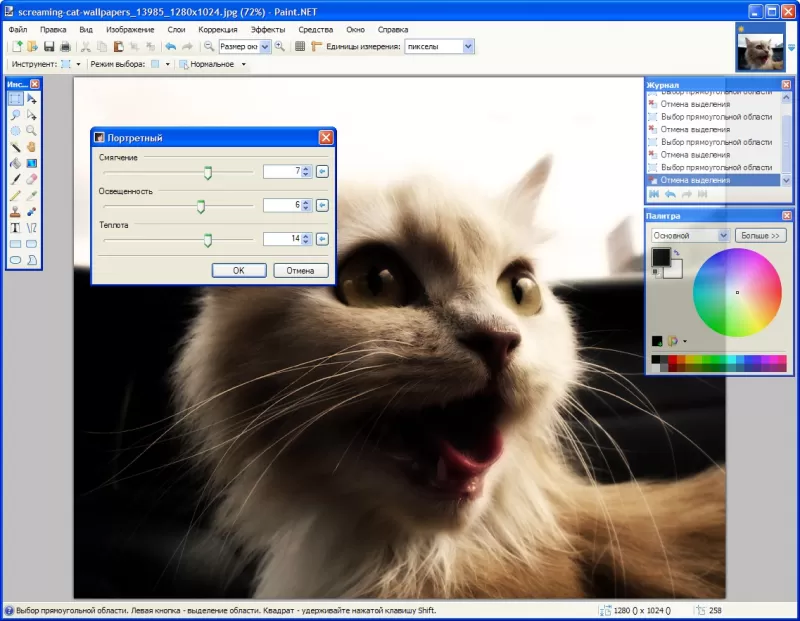
Приложение XnView способно прочитать и открыть для просмотра 500 графических форматов и пересохранить файл в 70. Инструментарий содержит примитивные функции редактирования:
- добавление эффектов;
- применение фильтров;
- изменение цветовой палитры.
IrfanView поддерживает меньше форматов. Файлы открывает как изображение. Доступ к слоям закрыт. Для обработки фото документ с расширением .psd нужно конвертировать в приемлемый формат.
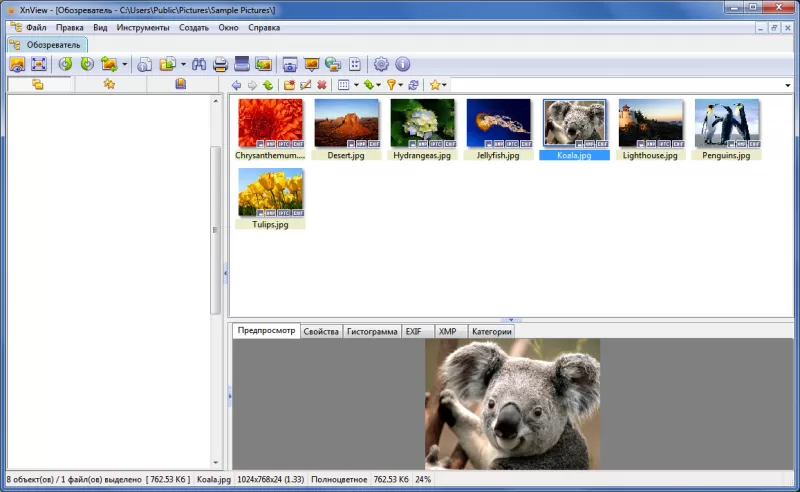
В Windows 10
Просмотр псд и редактирование графического файла возможны при наличии установленного перечисленного ПО. Функционал и инструментарий приложений доступен как в Windows 7, так и в Windows 10.

На Android
Чтобы открыть файл псд на Android, можно посетить web-ресурс Go2Convert. Сервис конвертирует многослойное изображение в привычный формат, задает размер и компрессию готовому изображению.
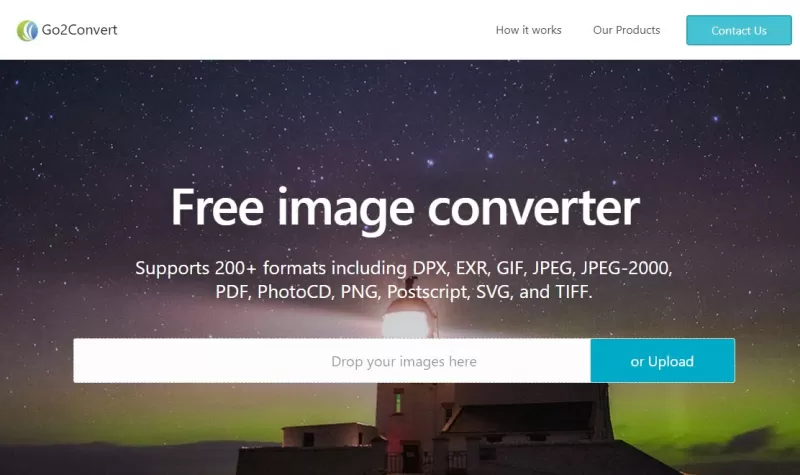
Приложение Google Drive, доступное при выходе в Интернет, позволяет просмотреть документ с расширением .psd в виде картинки. Единственное замечание – длительное распознавание формата.
На смартфоны с ОС Android пользователь вправе установить приложения:
- File Viewer for Android;
- Adobe Debut.
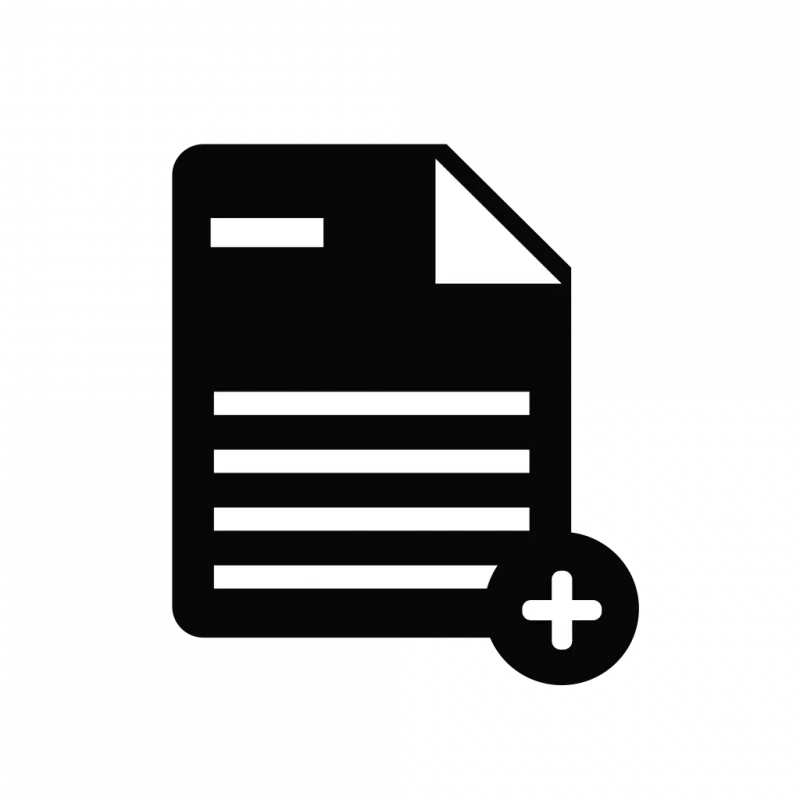
Иные проблемы с psd-файлом
Если программа для открытия псд подобрана, то у пользователя могут возникнуть другие проблемы с форматом:
- поврежденный файл (разработчики предлагают воспользоваться специальными утилитами для восстановления документа или загрузить файл из надежного источника);
- содержание вирусов и опасных объектов;
- отсутствие программных продуктов, поддерживающих формат;
- отсутствие драйверов на оборудовании, отвечающем за просмотр изображения.
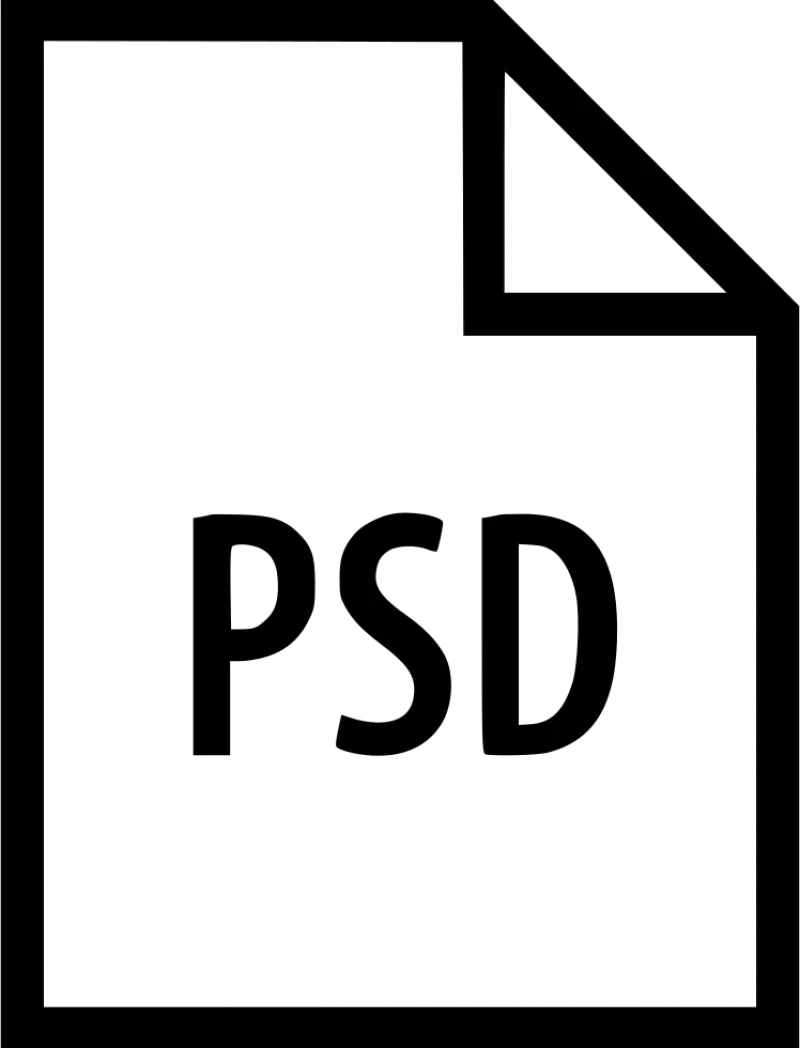
В каком формате сохранять фото в Фотошопе

Форматы для сохранения фото в Photoshop
На сохранение изображения или фотографии влияет формат графических файлов, при выборе которых требуется учитывать следующие факторы:
- размер;
- поддержка прозрачности;
- число цветов.
Информацию относительно различных форматов можно найти дополнительно в материалах, описывающих расширения с форматами, которые применяются в программе.
Подведем итог. Сохранение картинки в фотошопе выполняется двумя командами меню. Первая «Файл – Сохранить (Ctrl+S)».

Такую команду следует использовать, если пользователь работает с существующим изображением с целью его редактирования. Программа обновляет файл в том формате, в котором он был до этого. Сохранение можно назвать быстрым: оно не требует от пользователя дополнительной регулировки параметров изображения.
Когда создается новое изображение на компьютере, команда будет работать как «Сохранить как» («Файл – Сохранить как… (Shift+Ctrl+S)»).

Эту команду считают главной, и при работе с ней нужно знать множество нюансов. После ее выбора пользователь должен указать Фотошопу, каким образом он хочет сохранить фотографию. Необходимо назвать файл, определить его формат и показать место, куда он будет сохранен. Все указания выполняются в появившемся диалоговом окне:

На кнопки, позволяющие управлять навигацией, указывают красные стрелки на скриншоте выше. Пользователь показывает ими место, где планирует сохранить файл. С помощью стрелки синего цвета в меню нужно выбрать формат изображения и нажать кнопку «Сохранить». Однако считать процесс завершенным было бы ошибкой. После этого программа покажет окно под названием «Параметры». Его содержимое зависит от формата, который вы выбрали для файла. К примеру, если отдать предпочтение JPG, диалоговое окно будет выглядеть так:

Далее предстоит выполнить ряд действий, предусмотренных программой Фотошоп. Важно знать, что здесь осуществляется настройка качества изображения по желанию пользователя. Для выбора обозначения в списке поля с цифрами выбирают нужный показатель, значение которого варьируется в пределах 1-12. Обозначенный размер файла появится в окне с правой стороны.

Качество изображения способно повлиять не только на размер, а и на скорость, с которой открываются и загружаются файлы. Далее предлагается выбрать один из трех видов формата:
- Базовый («стандартный») – при этом картинки или фото на мониторе отображаются построчно. Так отображаются файлы JPG.
- Базовый оптимизированный – изображение с оптимизированной кодировкой Huffman.
- Прогрессивный – формат, обеспечивающий показ, во время которого улучшается качество загружаемых изображений.

Экспорт может рассматриваться и как сохранение результатов работы на промежуточных этапах. Специально для этого предназначен формат PSD, его разработали для использования в программе Фотошоп.

Пользователю нужно выбрать его из раскрывающегося окна со списком форматов и нажать «Сохранить». Это позволит при необходимости вернуть фото к редактированию: будет выполнено сохранение слоев и фильтров с эффектами, которые вы уже применили.

Пользователь сможет, если понадобится, снова все настроить и дополнить. Поэтому в Фотошопе удобно работать как профессионалам, так и новичкам: не требуется создавать изображение с самого начала, когда можно вернуться на нужный этап и все исправить. Если после сохранения картинки пользователь хочет ее просто закрыть, команды, описанные выше, использовать не обязательно. Чтобы продолжить работать в программе Фотошоп после закрытия изображения, следует нажать на крестик вкладки картинки. Когда работа завершена, кликните на крестик программы сверху.

В появившемся окне будет предложено подтвердить выход из Фотошопа с сохранением результатов работы или без него. Кнопка отмены позволит пользователю вернуться в программу, если он передумал.
Форматы для сохранения фото
PSD и TIFF
Оба эти формата позволяют сохранять документы (работы) со структурой, созданной пользователем. Сохраняются все слои, их порядок, стили и эффекты. Имеются незначительные отличия по размеру — PSD весит меньше.
JPEG
Наиболее распространенный формат для сохранения фотографий. Подходит как для печати, так и для публикации на странице сайта. Основным недостатком данного формата является утрата некоторого количества информации (пикселей) при открытии и проведении манипуляций с фото.
PNG
Имеет смысл применять, если на изображении есть прозрачные участки.
GIF
Не рекомендуется для сохранения фото, так как имеет ограничение по количеству цветов и оттенков на итоговом изображении.
RAW
Несжатое и необработанное фото. Содержит наиболее полную информацию обо всех особенностях снимка. Создается аппаратным обеспечением фотокамеры и обычно имеет большой размер. Сохранять фото в RAW формате смысла не имеет, так как обработанные снимки не содержат той информации, которую требуется обрабатывать в редакторе RAW.
Вывод следующий: наиболее часто фотографии сохраняются в формате JPEG, но, если существует потребность создать несколько изображений разного размера (в сторону уменьшения), то лучше использовать PNG.
Остальные форматы не совсем подходят для сохранения фотографий.
Помимо этой статьи, на сайте еще 12304 инструкций.
Добавьте сайт Lumpics.ru в закладки (CTRL+D) и мы точно еще пригодимся вам.
Отблагодарите автора, поделитесь статьей в социальных сетях.
Какие файлы открываются в фотошопе?
Современные цифровые фотоаппараты, начиная с продвинутых моделей, предлагают пользователю на выбор несколько форматов файлов, в которых может производиться запись фотографий на карту памяти. Чаще всего это форматы JPEG и RAW, иногда к ним добавляется и формат TIFF. В этой статье вы узнаете об особенностях этих трех форматов и определитесь с выбором формата для съемки.
Чтобы понять, как образуется тот или иной формат в фотоаппарате, давайте кратко рассмотрим основные этапы формирования изображения, от экспонирования матрицы до записи готового результата на карту памяти.
Свет, попадая на матрицу, изменяет величину электрического заряда элемента (который впоследствии станет пикселем изображения). Величины заряда со всех элементов матрицы фиксируются и проходят оцифровку аналого-цифровым преобразователем, а затем кодируются в специальный формат, который получил общее название RAW (от англ. “ сырой ” ). Строго говоря, это не формат, а название множества форматов необработанных данных с сенсора камеры. У каждого производителя свой формат данных, поэтому при выходе новой модели камеры, программы для обработки RAW–файлов не могут открыть изображение до тех пор, пока не будет выпущено обновление, куда включены данные о формате файлов новых фотокамер.
Затем набор данных обрабатывается компьютером камеры. При этом происходит исправление баланса белого, яркости, контрастности, удаление шумов, повышение резкости, уменьшение глубины цвета до 8 бит. То есть камера делает все за нас, по одному ей ведомому алгоритму, без учета индивидуальных особенностей изображения. Часть исходной информации, заложенной в формате RAW, теряется при таких преобразованиях, но значительного ухудшения качества не происходит, так как используется алгоритм сжатия без потерь. В некоторых моделях камер можно записать изображение на карту памяти после этой стадии обработки. Это будет формат TIFF.
Далее производится сжатие информации об изображении. При этом используется алгоритм сжатия с потерями, то есть, происходит необратимое ухудшение качества изображения. Такой файл будет занимать значительно меньше места, но в нем будет содержаться всего 30-40% от исходной информации, зафиксированной сенсором камеры.
Теперь подробнее о каждом формате, его достоинствах и недостатках
Формат JPEG.
Самый распространенный формат изображений – JPEG (JointPhotograficExpertsGroup – группа экспертов в области фотографии, разработавшая этот алгоритм кодирования). Он позволяет получать изображения хорошего качества при небольшом размере файла.
Достоинства формата: малый размер файла, высокая совместимость со всеми устройствами (изображения можно просмотреть на любом компьютере или мобильном устройстве), полная поддержка всеми интернет-браузерами.
Недостатки формата: вызваны использованием алгоритма сжатия с потерями. При высокой степени сжатия объем файла уменьшается, но качество изображения значительно ухудшается, появляются блочные артефакты сжатия.

Изображение в формате JPEG нежелательно повторно редактировать и сохранять, так как каждое пересохранение – это новое сжатие изображения с соответствующими потерями. Если вам нужно продолжать работу над изображением, сохраняйте его в формате TIFF или PSD. Эти форматы используют алгоритмы сжатия данных без потерь, поэтому ухудшения качества при многократном пересохранении не происходит
Формат TIFF
TIFF (TaggedImageFileFormat) также является распространенным форматом изображений. Он использует алгоритмы сжатия без потерь, а также может сохранять данные и без сжатия. Файлы формата TIFF по объему значительно больше, чем файлы JPEG. Так как сжатие происходит без потерь либо не происходит вовсе, данный формат обеспечивает более высокое качество изображения и часто применяется для качественной подготовки изображений к печати, особенно большим форматом.
Достоинства формата: высокое качество изображения, использование сжатия данных без потерь
Недостатки формата: очень большой объем файлов, в 8-10 раз больше, чем изображений в формате JPEG. Если используется глубина цвета 16 бит, объем файла увеличивается еще вдвое.
Формат RAW
Файл формата RAW представляет собой данные с матрицы фотокамеры, оцифрованные процессором и «упакованные» с помощью специального алгоритма в стандартизованный производителем камеры формат и сжатые без потерь, без какой-либо обработки. При этом формат RAW занимает значительно меньше места, чем TIFF, но больше, чем JPEG, и содержит 10 – 16 разрядные данные, в зависимости от модели камеры.
Вообще, все цифровые камеры снимают в формате RAW, даже самые простые компактные. Просто не во всех камерах этот формат является доступным для пользователя. В тех случаях, когда камера поддерживает съемку в формате RAW, к ней обязательно прилагается программное обеспечение, позволяющее производить элементарную коррекцию в этом формате и конвертировать его в другие, например, JPEG и TIFF.
Файл в формате RAW невозможно испортить неумелой обработкой – он непосредственно не редактируется и всегда остается в неизменном виде. Вся обработка записывается в небольшой файл-инструкцию, который используется программой для считывания информации об обработке и визуализации извлеченного из RAW –файла изображения с учетом примененных корректировок. Кроме того, формат RAW позволяет редактировать многие параметры с минимальными потерями качества, например, исправлять баланс белого, восстанавливать казалось бы, потерянные детали в светлых или темных областях, исправлять искажения оптики и многое другое
Достоинства формата RAW : широчайшие возможности редактирования изображения с минимальными потерями качества, невозможность испортить исходный файл неумелой обработкой.
Недостатки формата RAW : большой объем файла, требуются специальные программы для просмотра и редактирования.
В каком формате снимать?
Выбор формата изображения для съемки зависит от многих факторов. Многие начинающие фотографы совершают большую ошибку, снимая только в формате RAW, игнорируя формат JPEG как ущербный. Действительно, в тех случаях, когда позволяет ситуация, лучше всего использовать формат RAW. Но в репортажной или спортивной съемке, к примеру, пренебрежение форматом JPEG может стоить вам пропущенных удивительных кадров. Все дело в том, что формат RAW требует большого буферного объема памяти в камере, а также быстрого процессора. При съемке длинной серии в формате RAW вас не спасут даже быстрые карты памяти – буфер камеры все равно заполнится и камера не сможет снимать до тех пор, пока он не освободится. Это время занимает порядка нескольких секунд, вполне достаточно, чтобы пропустить хороший кадр. Формат JPEG в этом случае позволит не ограничивать себя и снимать сколь угодно длинные серии кадров. В условиях студии или при постановочной фотосъемке, а также при любых условиях, когда не требуется быстрая серийная съемка, лучше использовать формат RAW.
Формат TIFF для съемки использовать нецелесообразно — он занимает очень много места на карте памяти, а данных в нем записывается меньше, чем в формате RAW.
При создании статьи использовался материал : Евгения Карташов а
PSD файлы – как открыть, редактировать и конвертировать этот формат
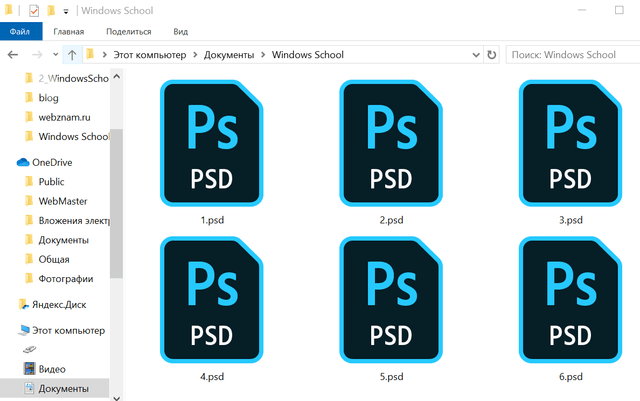
PSD-файл используется, в основном, в Adobe Photoshop в качестве формата по умолчанию для сохранения данных. Файлы с этим расширением называются файлами документов Adobe Photoshop и имеют собственный формат, разработанный Adobe.
Хотя некоторые PSD-файлы содержат только одно изображение и ничего более, обычное использование PSD-файла включает в себя гораздо больше, чем просто сохранение файла изображения. Они поддерживают несколько изображений, объектов, фильтров, текста и т.д., а также используют слои, векторные контуры, фигуры и прозрачность.
Например, скажем, у вас пять изображений в одном файле PSD, каждое на своем отдельном слое. Вместе изображения выглядят так, как будто они находятся на одном плоском изображении, но, в действительности, они подвижны и полностью редактируемы в своих собственных слоях – так же, как если бы вы работали с отдельными изображениями. Вы можете открыть этот PSD-файл столько раз, сколько захотите, и вносить изменения в отдельные слои, не затрагивая другие.
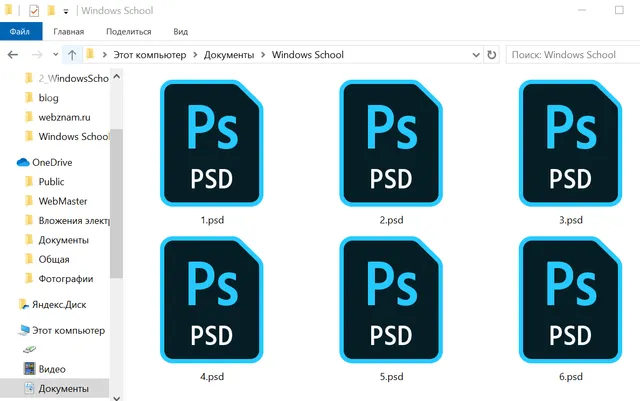
PSD также является аббревиатурой от других технологических терминов, таких как персональный защищенный диск, программируемые системные устройства, устройство с общим доступом к портам и дизайн коммутатора пакетов, но ни один из них не связан с форматом файла Adobe Photoshop Document.
Как открыть файл PSD
Лучшими программами для открытия и редактирования PSD-файлов являются Adobe Photoshop и Adobe Photoshop Elements , а также CorelDRAW и Corel PaintShop Pro.
Другие программы Adobe также могут использовать PSD-файлы, такие как Adobe Illustrator , Adobe Premiere Pro и Adobe After Effects . Эти программы, в основном, используются для редактирования видео или аудио, а не в качестве графических редакторов, таких как Photoshop.
Если вы ищете бесплатную программу для открытия PSD-файлов, мы рекомендуем GIMP. Это чрезвычайно популярный и совершенно бесплатный инструмент для редактирования/создания фотографий, который открывает файлы PSD и другие форматы файлов. Вы также можете использовать GIMP для редактирования PSD-файлов, но у вас могут возникнуть проблемы с распознаванием сложных слоев и других расширенных функций, которые могли использоваться в Photoshop при создании файла.
Paint.NET (с плагином Paint.NET PSD) – это ещё одна бесплатная программа, такая как GIMP, которая может открывать PSD-файлы. Другие бесплатные фоторедакторы также поддерживают открытие PSD-файлов, а некоторые также могут сохранять в формате PSD.
Если вы хотите быстро открыть файл PSD без Photoshop, мы настоятельно рекомендуем Photopea. Это бесплатный онлайн-редактор фотографий, который запускается в вашем браузере и позволяет не только просматривать все слои PSD, но и выполнять некоторые операции редактирования. хотя это не похоже на то, что предоставляет Photoshop. Вы также можете использовать Photopea для сохранения файлов обратно на компьютер в формате PSD.
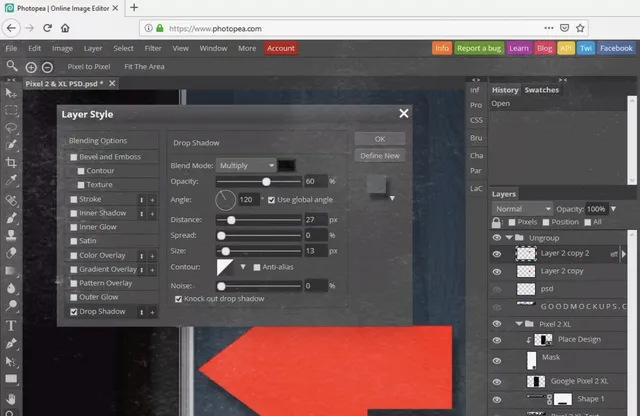
IrfanView, PSD Viewer и Apple QuickTime Picture Viewer – часть бесплатной программы QuickTime – также будут открывать PSD-файлы, но вы не можете использовать их для редактирования PSD-файла. У вас также не будет никакой поддержки слоев, потому что они просто действуют как просмотрщик PSD.
Apple Preview, входящий в состав macOS, должен по умолчанию открывать файлы PSD.
Как конвертировать PSD файл
Наиболее распространенная причина для преобразования файла PSD, вероятно, заключается в том, что вы не можете использовать его как обычный файл изображения, например, файл JPG, PNG, BMP или GIF. Таким образом, вы можете загрузить изображение онлайн (многие сайты не принимают PSD-файлы) или отправить его по электронной почте, чтобы его можно было открыть на компьютерах, которые не используют редакторы PSD.
Если у вас есть Photoshop на вашем компьютере, преобразовать PSD-файл в формат файла изображения очень просто: используйте пункт меню Файл → Сохранить как.
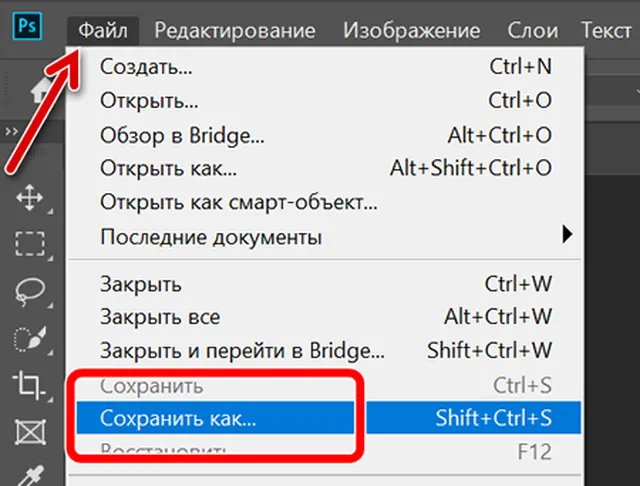
Если у вас нет Photoshop, один из быстрых способов конвертировать PSD-файл в PNG, JPEG, SVG (вектор), GIF или WEBP – через PhotoPea File → Export as option.
Большинство вышеперечисленных программ, которые поддерживают редактирование или просмотр PSD-файлов, могут конвертировать PSD в другой формат, используя процесс, аналогичный Photoshop и Photopea.
Вы должны знать, что преобразование PSD-файла в обычный файл изображения сгладит или объединит все слои в один однослойный файл. Это означает, что после преобразования файла PSD невозможно преобразовать его обратно в PSD, чтобы снова использовать слои. Вы можете избежать этого, сохранив оригинальный файл .PSD вместе с вашими конвертированными версиями.
Дополнительная информация о файлах PSD
PSD-файлы имеют максимальную высоту и ширину 30000 пикселей, а также максимальный размер 2 ГБ.
Подобным PSD форматом является PSB (Adobe Photoshop Large Document), который поддерживает большие изображения, до 300000 пикселей, а размер файла до 4 экзабайт (4000000000 ГБ).
У Adobe есть некоторые дополнительные сведения о формате файла PSD в документе Спецификация формата файла Adobe Photoshop на их сайте.
Имейте в виду, что некоторые расширения файлов похожи на .PSD, но не имеют ничего общего с этим форматом изображения. WPS, XSD и PPS – лишь некоторые примеры такого сходства. Дважды проверьте расширение файла, чтобы убедиться, что это PSD-файл, прежде чем заключить, что вы не можете открыть файл с помощью программ редактирования PSD.


