Как запустить файловый менеджер?
Диспетчер файлов Windows — установка и использование в Windows 10
Еще в золотой век 90-х годов старейшие из них помнили такое приложение, как File Manager, которое Windows файловый менеджер в то время. С тех пор многое произошло, но немало пользователей упускают этот эффективный инструмент. и это то, что File Explorer что Microsoft позже включенный в его операционную систему, не имеет слишком много последователей. Если вы пережили те времена, теперь вы можете использовать диспетчер файлов Windows 3.0 на своем компьютере с Windows 10.
Такое обычное дело, как копирование или перемещение файлов, которое мы можем делать естественным образом с помощью нашего файлового проводника, было большой бомбой в начале девяностых с Файловый менеджер , инструмент, способный управлять файлами из графического интерфейса, заставляя нас забыть о MS-DOS.
Файловый менеджер, инструмент для управления файлами в Windows 3.0
Диспетчер файлов — это приложение для управления файлами, которое использовалось Microsoft от 1990 в 1999 . Это означает, что он использовался оригинальным способом, начиная с Windows 3.0. Этот инструмент начал выполнять задачи, которые до этого можно было выполнять только через интерфейс командной строки MS-DOS, такие как копирование, вырезание, удаление и перемещение, а также другие действия, связанные с файлами.
Этот классический файловый менеджер имеет дизайн, который может напоминать нам о том, что впоследствии стало нынешним проводником Windows. В нем есть два столбца, в которых мы можем видеть в виде дерева все папки и файлы, размещенные на нашем компьютере. В верхней части мы могли получить доступ и изменить устройство, изменить вид файлов или выполнить различные операции с файлами.
Скачать классический файловый менеджер Windows
Теперь диспетчер файлов Windows вернулся к жизни, что позволяет повторно скачайте и используйте классический менеджер Windows на нашем текущем ПК. Он работает как собственное настольное приложение x86 и x64 во всех поддерживаемых версиях Windows, включая Windows 10. Исходный код доступен для скачать с GitHub . Исходный код WinFile использовался из Windows NT4, так что после минимальных изменений и компиляции с помощью Visual Studio его можно было запустить на любом текущем компьютере с Windows. Он также позволяет адаптировать такие действия, как Ctrl + X (копирование) и Control + V (вставка) к текущей операции, чтобы переместить файл местоположения.

Мы можем бесплатно скачать его из Microsoft Store, перейдя по ссылке ниже. Будет необходимо только получить доступ с помощью нашей учетной записи Microsoft, чтобы она загружалась и устанавливалась автоматически.
Как использовать диспетчер файлов в Windows 10
После того, как Windows позаботится о загрузке и установке приложения, все, что вам нужно сделать, это нажать кнопку «Пуск», чтобы запустить его. Интерфейс нового файлового менеджера появится сразу же, и он в основном тот же, что мы видели в начале девяностых годов под управлением Windows 3.0. Мы сможем выполнять все задачи прошлых лет, такие как упорядочивание файлов с помощью кнопок на панели инструментов, управление дисками и каталогами в различных подокнах, а также форматирование диска. Все это при совместимости с более современными утилитами, такими как 64-битные окна совместимость, сочетания клавиш и длинные имена файлов.
Классический интерфейс полностью на английском языке
Весь интерфейс приложения полностью на английском языке, без возможности выбрать испанский в качестве языка, хотя все функции более или менее понятны. Вверху мы находим панель инструментов в виде вкладок с параметрами «Файл», «Диск», «Дерево», «Просмотр», «Параметры», «Окно» и «Справка». Чуть ниже у нас есть возможность выбирать между различными жесткими дисками, которые у нас есть.

В окне слева он показывает нам древовидный список папок, составляющих жесткий диск, которые мы можем развернуть, чтобы выбрать различные подпапки. Все содержимое папки можно просмотреть в правом столбце. Как могло быть иначе, каждая папка представлена значком желтого цвета, а каждый файл представляет собой белый документ.
Используйте вкладки вверху для выполнения действий
Если мы нажмем на вкладку «Файл», отобразится весь набор опций, которые мы можем выполнить из нее, например, открыть, редактировать, перемещать, копировать, копировать в буфер обмена, вырезать в буфер обмена, вставлять, удалять, сжимать, распаковывать. , создавать каталоги и т. д. Каждая из этих функций имеет соответствующее сочетание клавиш, с которым совместимо приложение.

На вкладке «Диск» мы можем выполнять некоторые операции, связанные с нашим жестким диском, такие как копирование диска, маркировка диска, форматирование, подключение и отключение от сетевого диска и выбор диска. Если мы перейдем на вкладку «Просмотр», это позволит нам изменить вид каталогов, имея возможность выбирать между деревом и видом каталогов, только деревом или только каталогом. Мы также можем отсортировать контент по имени, типу, размеру, дате и дате пересылки.
Добавление и удаление элементов с панели инструментов
Если мы перейдем в раздел Опции, мы найдем возможность настройка панели задач с помощью нажав на «Настроить панель инструментов». Если мы щелкнем по нему, появится новое окно (любопытно, что это, если оно отображается на испанском языке). В нем мы можем видеть кнопки, доступные с левой стороны, и кнопки панели инструментов с правой стороны. Таким образом, если мы выберем кнопку слева и нажмем кнопку «Добавить», они будут автоматически добавлены на панель инструментов. Точно так же мы можем удалить любую кнопку, которая нас не интересует, выбрав ее в правом столбце и нажав кнопку «Удалить». Если в любой момент мы захотим оставить конфигурацию, которая отображается по умолчанию, необходимо только нажать кнопку «Сброс».

Как удалить диспетчер файлов Windows
В случае, если диспетчер файлов Windows является для нас чем-то более анекдотическим, чем полезным, у нас всегда есть возможность удалить приложение. Для этого мы должны получить доступ к меню «Конфигурация». Мы можем получить доступ к меню настроек, используя сочетание клавиш «Windows + I». Когда появится окно «Настройки», щелкните вкладку «Приложения».

В меню «Приложения» щелкните в правом столбце вкладку «Приложения и функции». Теперь в правой части экрана мы должны прокрутить вниз. Здесь мы должны найти приложение «Диспетчер файлов Windows» и щелкнуть по нему. Наконец, мы нажимаем кнопку «Удалить», чтобы полностью удалить его с жесткого диска.
Мои файлы, файловый менеджер
 Для управления личными файлами (музыка, фото, видео, документы) в любом смартфоне есть функция Мои файлы (файловый менеджер). Она имеет иконку папки.
Для управления личными файлами (музыка, фото, видео, документы) в любом смартфоне есть функция Мои файлы (файловый менеджер). Она имеет иконку папки.
Категории файлов и папки
Здесь содержатся следующие категории файлов: картинки, аудио, видео, документы, загрузки установочные файлы приложений (с расширением *.apk).

Дополнительно можно посмотреть, какие последние файлы просматривались на устройстве.
Если в смартфон вставлена карта памяти, она будет обозначена, показана занятая память и весь объем хранилища. Как с памятью устройства (см. скриншот выше). У меня в телефоне карта microsd не установлена.
При выборе памяти устройства вы попадаете в домашний раздел, где вместе с пользовательскими папками игр и программ находятся системные папки и файлы – их трогать крайне не рекомендую, если вы не опытный пользователь.

Как, правило папки пользователя устройства такие:
- имеющие название стороннего установленного приложения, например “Сбербанк”;
- содержащие название установленного вами приложения и начинающееся с “com”. Например, com.brother.sdk. Это папка приложения “принтер brother”.
- “Documents” – папка с вашими скачанными документами;
- “DCIM” – папка с графическими файлами: картинки, анимашки gif, скриншоты, картинки игр, фото с камеры;
- “data” – данные приложений, которые вы установили;
- “Download” – здесь хранятся все ваши загрузки;
- “games” – установленные игры, сохранения;
- “Movies” – фильмы и видеоролики;
- “Music” – аудиофайлы;
- “Pictures” – сохраненные картинки из приложений, например Instagram.
- “Voice Recorder” – аудиозаписи с микрофона;
Очистить память
В файловом менеджере доступна сервис “Очистить память”. Он сканирует пространство телефона/планшета на предмет больших файлов, дубликатов, ненужных файлов и неиспользуемых. А вы сами решаете, какие из них удалить, чтобы освободить память в хранилище. Например, на моем Samsung A5 можно освободить 2,7 Гб на телефоне.
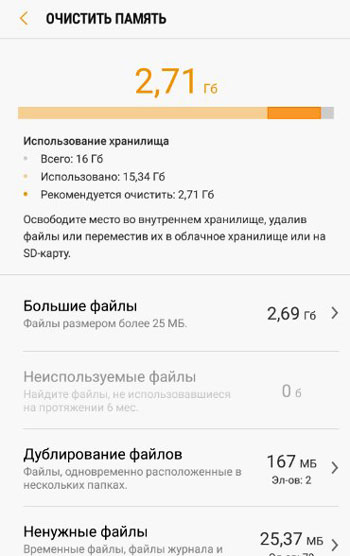
Далее вы просто выбираете ненужные файлы галочкой и нажимаете “удалить”.
Настройки файлового менеджера
В правом верхнем углу нажмите на троеточие и выберите пункт “Настройки”.
Для управления файлами доступны следующие опции:

- Отображение последний файлов – показывает последние загруженные, открытые, полученные с других устройств файлы в верхней части экрана “Мои файлы” (Файловый менеджер).
- Показать скрытые файлы – отображает скрытые системные файлы. В начале таких файлов будет стоять точка. Не включайте эту опцию, если не хотите удалить системно важный файл.
Для работы сервиса по очистке памяти доступны следующие опции:
- Найти файлы больше 25Мб, 100Мб, 500Мб и свой размер. Т.е. сервис сканирует все внутреннее пространство устройства и находит файлы размером не менее установленного значения, а более мелкие просто пропускает.
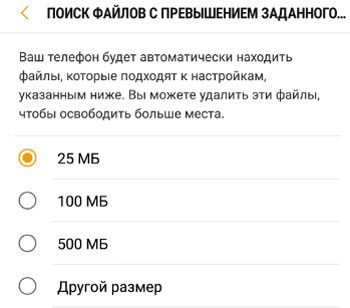
- Поиск файлов, не использовавшихся в течение заданного времени. Ищем файлы, которые не использовались более 6 мес., 9 мес., 12 мес. или любой другой установленный период времени.
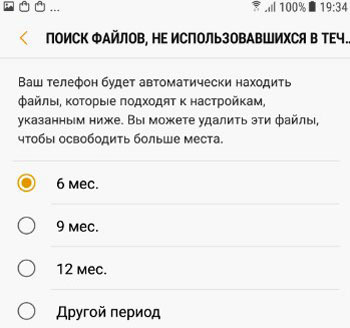
- О приложении “Мои файлы”. Здесь можно узнать текущую версию приложения и при возможности обновить его.
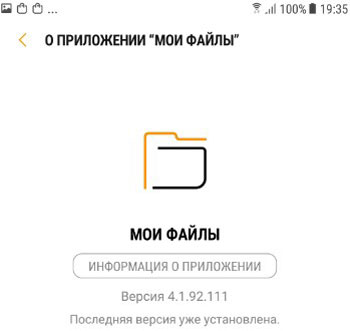
Файловый менеджер незаменимый помощник любого пользователя телефона или планшета. Вы с легкостью сможете управлять своими файлами и удалять ненужные, чтобы освободить место в хранилище.
Как запустить Проводник в Windows
Проводник — базовый компонент операционной системы Windows, выполняющий функции графической оболочки. В широком понимании для рядового пользователя эта программа является файловым менеджером. Запустить утилиту на компьютере возможно несколькими способами, которые отличаются в зависимости от версии системы и используемых инструментов.
- Что такое Проводник
- Как открыть Проводник в Windows
- Панель задач
- Ярлык на рабочем столе
- Меню «Пуск»
- Окно «Выполнить»
- Через системный поиск
- Горячие клавиши
- Командная строка
- Интерфейс приложения
- Заключение
Что такое Проводник
Проводник — часть графического интерфейса операционных систем (ОС) семейства Windows. Главная функция заключается в визуализации выполнения пользовательских команд и предоставлении наглядной информации касательно отдельных компонентов.
Проводник у большинства ассоциируется с файловым менеджером — утилитой, предоставляющей доступ к инструментам взаимодействия с дисковым пространством компьютера. Эту роль программа тоже выполняет, но имеет еще задачу отображения отдельных модулей системы:
- пиктограммы рабочего стола;
- меню « Пуск » со всеми элементами;
- панель задач.
Если программа Проводник прекращает свою работу, в системе перестанут отображаться вышеперечисленные элементы. Поэтому следует знать методы повторного запуска процесса.
Как открыть Проводник в Windows
Способов запуска Проводника Windows существует множество, но есть различия в исполнении. Чтобы включить графическую оболочку (процесс explorer.exe ), необходимо воспользоваться окном « Выполнить » или Командной строкой . А для запуска файлового менеджера подойдут следующие методы:
- Панель задач.
- Ярлык на рабочем столе.
- Меню « Пуск ».
- Системный поиск.
- Горячие клавиши.
Обратите внимание! Одни и те же способы отличаются в зависимости от используемой версии ОС. Ниже будут представлены инструкции для основных редакций: Windows 7 и 10.
Панель задач
По умолчанию после установки системы на панели задач закреплен ярлык приложения Проводник . Значок расположен ближе к меню « Пуск » и имеет вид папки желтого цвета. Чтобы запустить файловый менеджер, потребуется кликнуть левой кнопкой мыши (ЛКМ) по иконке.
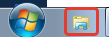
Ярлык на рабочем столе
Открыть проводник в Windows можно через ярлык на рабочем столе, который в десятой версии ОС называется « Этот компьютер », в седьмой — « Мой компьютер ». Для запуска файлового менеджера потребуется дважды кликнуть ЛКМ по значку.
Важно! Ярлык может отсутствовать вследствие изменения параметров ОС.
Включить отображение этого элемента можно в меню « Параметры значков рабочего стола ». В Windows 7 для отображения потребуется:
- Нажать на пустом месте рабочего стола правой кнопкой мыши (ПКМ), выбрать пункт « Персонализация ».

- В появившемся окне кликнуть по гиперссылке « Изменение значков рабочего стола », расположенной на боковой панели слева.

- В новом меню установить отметку « Компьютер », кликнуть по кнопке Применить .

Для добавления на главный экран ярлыка запуска файлового менеджера в Windows 10 потребуется:
- В поисковой строке ввести запрос « Параметры меню « Пуск », кликнуть по одноименному элементу.
- Войти во вкладку « Темы », перейти по гиперссылке « Параметры значков рабочего стола ».
- В открывшемся меню поставить галочку напротив пункта « Компьютер », нажать Применить .
Меню «Пуск»
Ярлык приложения Проводник , который служит для запуска файлового менеджера, находится в меню « Пуск ». В Windows 7 потребуется:
- Развернуть меню, нажав по соответствующей иконке на панели задач, перейти в раздел « Все программы ».
- Открыть каталог « Стандартные », кликнуть по пункту « Проводник ».

В Windows 10 алгоритм действий следующий:
- Развернуть меню « Пуск », кликнув по иконке или нажав клавишу Win .
- Пролистать список установленных приложений вниз и открыть каталог « Служебные — Windows ».
- Запустить файловый менеджер, нажав по соответствующей иконке.

Обратите внимание! Для быстрого доступа к элементу в десятой версии ОС есть возможность через контекстное меню добавить ярлык на главный экран.
В качестве альтернативы для запуска файлового менеджера можно воспользоваться меню, которое вызывается нажатием ПКМ по иконке « Пуск ». В списке требуется выбрать пункт « Проводник ».

Окно «Выполнить»
Через окно « Выполнить » можно запустить процесс explorer.exe , который отобразит графическую оболочку системы, или файловый менеджер. Алгоритм во всех версиях ОС одинаковый:
- Нажать сочетание горячих клавиш Win + R .
- В соответствующее поле ввести команду explorer.exe .
- Нажать Enter или ОК .

Через системный поиск
Запустить Проводник Windows можно через системный поиск, который в седьмой версии ОС находится в меню « Пуск », а в десятой — на панели задач.
- Установить курсор в поисковое поле.
- Ввести запрос « Проводник ».
- В выдаче нажать по одноименному значку.

Обратите внимание! В качестве альтернативы можно использовать англоязычное название элемента — explorer.exe .
Горячие клавиши
В рамках операционной системы предусмотрен набор горячих клавиш для управления отдельными компонентами. Для запуска файлового менеджера применяется комбинация Win + E . Этот метод является универсальным во всех версиях Windows.
Важно! Способ применим только при запущенном процессе explorer.exe . В противном случае необходимо воспользоваться окном « Выполнить » или Командной строкой для инициализации графической оболочки.
Командная строка
Командная строка позволяет запускать графическую оболочку и файловый менеджер. Для этого потребуется:
- Используя системный поиск, найти утилиту « Командная строка ».
- В выдаче нажать ПКМ по иконке приложения и выбрать опцию « Запуск от имени администратора ».

- В окне консоли ввести команду explorer.exe , нажать Enter .

Обратите внимание! Утилита запустится и без прав суперпользователя, но список доступных функций будет ограничен.
Интерфейс приложения
Файловый менеджер имеет собственный интерфейс, который позволяет взаимодействовать с данными на диске. Ниже будет рассмотрен стандартный вид программы без внесенных пользователем изменений.
- Кнопки навигации. В верхней левой части расположены три кнопки, которые позволяют вернуться в предыдущую директорию ( ← ), повторить предыдущий переход ( → ) и открыть каталог, находящийся выше по иерархии ( ↑ ).
- Адресная строка. Позволяет вручную прописать путь к папке, в которую необходимо перейти. Например: C:WindowsSystem32 .
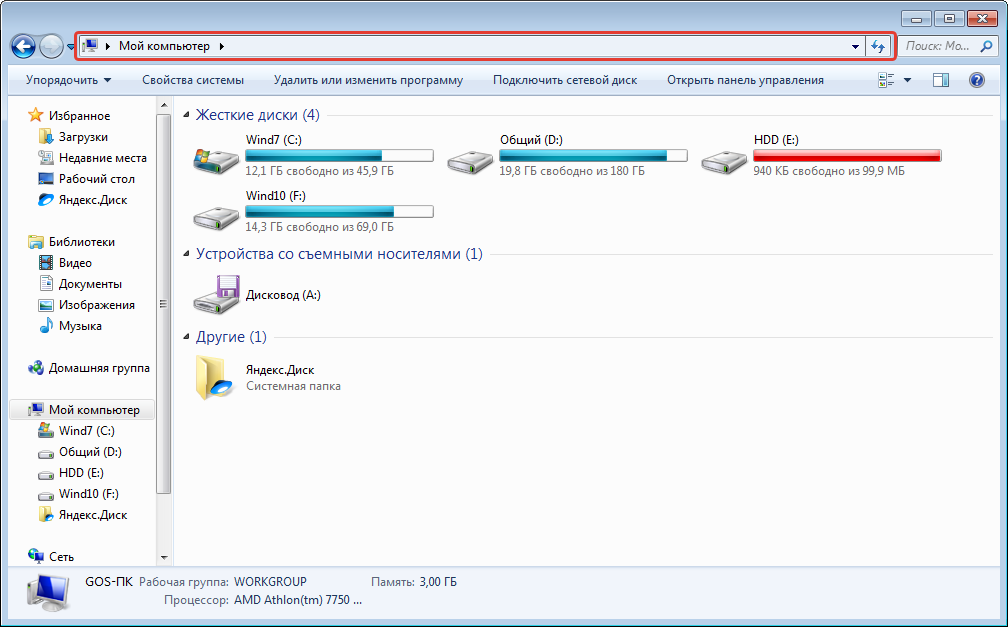
- Рабочая область. Отображает разметку диска со всеми вложенными папками и файлами. Позволяет производить манипуляции над данными: копировать, удалять, переименовывать, перемещать и так далее.
- Поисковая строка. Служит для осуществления быстрого поиска по названию файла или директории. Имеет дополнительные инструменты для гибкой настройки.
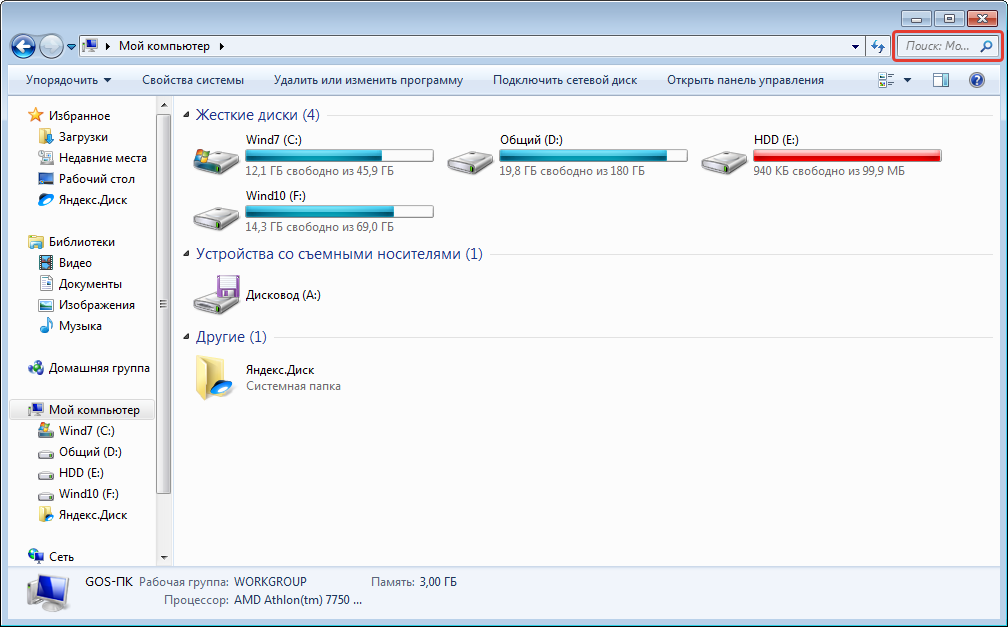
- Панель навигации. Отображает ссылки для быстрого перехода в нужные директории. По умолчанию установлены стандартные папки: « Видео », « Загрузки », « Документы », « Изображения », « Музыка », « Рабочий стол », но пользователь может самостоятельно добавить новые.

Основные возможности программы реализуются в рабочей области через контекстное меню, которое вызывается нажатием ПКМ.
Заключение
Для запуска файлового менеджера рекомендуется пользоваться стандартными способами: через ярлык на панели задач или рабочем столе, меню « Пуск » или посредством горячих клавиш. Остальные методы служат альтернативой, необходимой лишь в крайнем случае.
Как найти диспетчер задач на Андроид + Топ 3 лучших приложений
Android — открытая операционная система, в которой у любого пользователя есть права для взаимодействия с файловой системой.
В частности, используется диспетчер файлов для Андроид, который есть на любом мобильном устройстве под управлением этой операционной системы.
Где находится диспетчер файлов для Андроид и как его открыть
Файловая система, которую многие называют диспетчер задач для Андроид, представляет собой доступ к системе через папки и файлы.
Лучше всего объяснить это по аналогии с компьютером, файловая система которого находится на жестком диске C в виде файлов и папок (Documents, Users, Program Files и т.д.). Так вот Андроид работает точно так же.
Зачем нужен диспетчер задач Android? На мой взгляд, доступ к файловой системе является главным преимуществом операционной системы от Google по сравнению с iOS.

Благодаря ему на Андроиде можно открыть почти любую папку, очистив ее, добавив в нее файлы или переместив/скопировав файлы из нее или в нее.
Несколько примеров полезных действий в диспетчере телефона:
- после удаления приложения от него остались файлы, которые занимают место и можно удалить их в соответствующей папке;
- можно напрямую перемещать файлы из памяти устройства на карту памяти, что очень удобно;
- в таких приложениях, как Telegram, Viber или WhatsApp, все файлы, даже временные, загружаются на память телефона и очень быстро ее заполняют, а найдя папку с тем же Телеграмом можно выделить все временные файлы и удалить их (очень эффективно!);
- если в систему попал вредоносный файл и вы знаете, какой это файл, его можно найти через файловый менеджер и удалить.
То, где находится файловый менеджер, зависит от модели и бренда аппарата. В преимущественном большинстве случаев это приложение “Проводник”, расположенное на домашнем экране.

Также можно установить стороннее программное обеспечение, чтобы точно знать, как открыть диспетчер файлов на Андроид (им будет загруженное приложение).
Важно! Помимо этого диспетчера, существует диспетчер приложений и диспетчер загрузок. Это три разные вещи.
Диспетчер приложений находится в настройках, во вкладке “Все приложения” или “Приложения”. Он представляет собой перечень всех установленных программ на мобильном устройстве.

Здесь можно найти любое установленное приложение, очистив его кэш, удалив, остановив работу или откатившись до изначального состояния.
Последнее нужно для системных приложений, которые невозможно удалить даже через диспетчер, поэтому можно лишь поставить начальную версию и остановить функционирование.
Диспетчер загрузок предназначен для просмотра загруженных объектов. В нем учитываются все загрузки, будь то скачанные с браузера или с мессенджеров.

Да, можно посмотреть все скачанное в самом браузере или мессенджере, но через диспетчер будет отображаться все сразу, и это удобно. Отсюда можно открыть скачанный объект, посмотреть место его сохранения, удалить его.
У вас не должно возникнуть вопросов о том, как включить диспетчер загрузки Андроид, потому что он активирован всегда. Другое дело, когда нужно узнать где находится данный диспетчер.
Обычно он расположен среди прочих приложений в папке “Инструменты” или “Прочее”. Называется либо “Диспетчер загрузок”, либо “Загрузки”.
Топ 3 файловых менеджера, которые я рекомендую скачать
Стоковое системное ПО подходит лишь для стандартных действий по типу копирования, перемещения, переименования и обычного просмотра файловой системы.
Также “Проводник” довольно ресурсоемкий, что может быть важно при работе с тяжелыми данными или если мобильное устройство имеет слабые технические характеристики.
Существует стороннее программное обеспечение, которое лучше стокового. Далее описаны три лучших.
Total Commander

Total Commander пришел на мобильную операционную систему Android с компьютеров на Windows. Он значительно лучше справлялся с обязанностями файлового менеджера на компьютере, из-за чего позже получил название Windows Manager.
Данное программное обеспечение имеет интуитивно-понятный интерфейс и прямое отображение папок (совсем как на компьютерах). По сравнению с предустановленным менеджером, Total Commander работает значительно быстрее и имеет больше функций.
В программе есть широкий набор инструментов для навигации и поиска. Также можно копировать, вставлять, перемещать и т.д. Из особенных функций есть поддержка закладок и распаковка архивов. Можно добавлять настраиваемые кнопки прямо на панель управления.
В Total Commander есть встроенный текстовый редактор, доступ по локальной сети, FTP и SFTP клиенты. Приложение доступно бесплатно и загружается из Play Market.
Advanced Download Manager

Advanced Download Manager — улучшенный менеджер загрузок, который умеет работать с торрентами, добавлять закачки из различных браузеров и делать многое другое.
Основные функции программного обеспечения:
- перехват закачек из буфера обмена и всех браузеров;
- ускорение загрузки путем многопоточности;
- загрузка сразу на карту памяти в обход внутреннего накопителя;
- одновременное скачивание нескольких объектов (а не по очереди как в стандартном диспетчере загрузок);
- стабильная докачка файлов после паузы или обрыва соединения;
- резервное копирование списка загруженных объектов на карту памяти;
- автоматический запуск или остановка загрузки при подключении или отключении от Wi-Fi;
- есть встроенный браузер для закачки объектов из сайтов, требующих регистрации.
Приложение доступно бесплатно, а поэтому содержит рекламу.
IDM — Download Manager Plus

IDM Download Manager Plus — это менеджер загрузок и диспетчер файлов для Андроид в одном лице.
В программе есть встроенный браузер, и если через него зайти на сайт с видео или другим мультимедиа, можно скачать его прямо оттуда. Причем загрузка доступна даже когда сам сайт это не предусматривает.
От файлового менеджера в приложении есть работа с загруженными файлами. Их можно переименовывать и указывать расположение.
IDM Download Manager Plus доступен в Play Market. Загрузка бесплатна.
Что такое Файловый менеджер и зачем он нужен на примере ES проводник
Файловый менеджер для андроид – приложение, которое дает возможность управлять содержимым устройства. В этой статье Вы узнаете о лучшем файловом менеджере на андроид — ES-Проводник.
В этой статье мы разберем: — для чего нужен менеджер файлов каждому устройству, — какие возможности дает проводник для пользования смартфоном или планшетом, — инструкция по практическому применению функций файлового менеджера.
Трудно представить работу с компьютером или ноутбуком на Windows без программы «Мой компьютер», поэтому ее ярлык, как правило, находится у всех на Рабочем столе. Ту же функцию выполняют файловые менеджеры на мобильных устройствах, и если они качественные, то абсолютно не уступают по возможностям своему аналогу на ПК, что дает вам возможность управлять содержимым вашего устройства автономно, без привязки к компьютеру.
В устройствах некоторых производителей вообще нет какого-либо файлового менеджера, поэтому вы не сможете даже посмотреть, что вы скачали или открыть необходимый файл, пока самостоятельно его себе не установите. В большинстве других андроид устройств уже есть встроенный файловый менеджер. Но они, как правило, не дают тех возможностей, которые есть в лучшем файловом менеджере. В любом случае необходимо установить файловый менеджер на андроид.
На сегодняшний день, безусловно, лучшим файловым менеджером является ES-Проводник. Он совершенно бесплатный, и в нем есть все необходимые функции.
Вы можете отсортировать все содержимое по папочкам, к примеру, создать папку и собрать всю музыку, сохраненную в разных местах (Bluetooth, downloads и др.) в одной папке или отсортировать все свои картинки и фотографии по годам или мероприятиям. Все эти операции вы когда-либо делали на своем ПК, теперь, то же самое можно делать непосредственно на андроид телефоне или планшете. Для этого: выделяем долгим нажатием 1 файл/папку и внизу появляются варианты действий: копировать, вырезать, удалить, переименовать + еще (добавить на рабочий стол, проиграть, отравить, сжатие, свойства)

При просмотре файлов с изображениями они будут показываться, как эскизы – поэтому не обязательно открывать файл, чтоб посмотреть саму картинку или фотографию.
Нет необходимости устанавливать дополнительные приложения для редактирования текста – ES Проводник позволит вам работать с документами различных типов.

Если вы когда-то уже удаляли приложения со своего андроида, то знаете, что удалить сразу несколько через меню приложений нельзя. С помощью ES Проводника вы сможете удалить сразу несколько приложений, предварительно выбрав их. В этом же меню вы можете сделать резервную копию вашего устройства. Для того, чтоб удалить несколько приложений: сверху-слева кнопочка, выбираем менеджер приложений. Длинным нажатием выбираем 1 приложение, затем ставим галочки на остальных и нажимаем внизу Деинсталлировать.
Каждое действие вы можете делать не только с одним файлом или папкой, а выбирать несколько сразу. Можно выбрать все файлы и папки или длинным нажатием выбираем одну, потом ставим галочки на всех остальных
Через некоторое время пользования андроид устройством вы поймете, что отыскать какой-то файл в большом количестве созданных системой папок, довольно сложно. Но вы легко можете отыскивать нужные вам файлы на своем смартфоне по названию (также удобно искать конкретный формат, к примеру, если вы хотите установить все apk файлы, то в поиске пишите apk)
На странице Homepage отсортированы все ваши файлы на андроиде: отдельно все фото, видео, музыка, книги, приложения, какие есть на устройстве.

Вы можете отправить совершенно любой файл со своего девайса по Bluetooth, email, добавить его в различные социальные сети наподобие Вконтакте, Facebook, Google+, Hangouts, Skype, Viber, а также отправить в виде ММС. Для этого: выделяем необходимый файл и нажимаем кнопку Еще. Здесь отображается большущий список возможностей, в том числе и всевозможные варианты отправки файла.

Вы можете, как разархивировать, так и архивировать файлы типа .zip и .rar, что дает еще один + к автономности андроид устройства.
Вы можете подключаться с любого другого устройства, независимо от операционной системы и смотреть или скачивать содержимое. Для этого зайдите в Средства — удаленный доступ и введите в адресную строку вашего браузера адрес, написанный в строке.
Вы можете работать через ES Проводник с такими хранилищами как: Google Drive, Яндекс.Диск, Dropbox, Skydrive, Ubuntu One. Облачное хранилище – это виртуальная флешка. Вы надежно храните все ваши данные в интернете и имеете к ним доступ совершенно с любого устройства с выходом в интернет. Если вам это интересно, начните использовать один из таких сервисов: Облако Google Диск. Для этого: заходим в сеть — облачное хранилище, выбираем необходимый сервис, вводим данные аккаунта и всем содержимым своих хранилищ вы можете теперь управлять с андроида.
Вы можете открыть сразу несколько необходимых окон, например, содержимое карты памяти, облачное хранилище и удобно переключаться между ними.
Итак, мы узнали какой лучший файловый менеджер для андроид, для чего нужен менеджер файлов каждому устройству, какие возможности дает проводник для пользования смартфоном или планшетом, а также как пользоваться основными функциями.
Урок № 15. Как пользоваться файловым менеджером Unreal Commander
для управления файлами
На прошлом уроке мы произвели установку на компьютер бесплатной программы управления файлами: файловый менеджер Unreal Commander. Теперь нужно научиться им пользоваться. Для начала научимся запускать Unreal Commander. Сделать это можно несколькими способами, как и всё на компьютере.
Можно запустить файловый менеджер таким же образом, как мы запускали текстовый редактор Блокнот на Уроке № 3 Как на компьютере написать текст.

В левом нижнем углу экрана монитора есть кнопка «Пуск». Наведите на неё курсор и сделайте клик, то есть нажмите левую кнопку мыши. Далее передвигайте курсор выше до надписи «Все программы», надпись при этом выделится синим цветом. Справа появится колонка с перечнем программ. Передвиньте курсор вправо в эту колонку и выберите из перечня надпись «Unreal Commander», надпись при этом выделится синим цветом. Сделайте клик на этой надписи.

Если в дальнейшем вы будете часто открывать Unreal Commander, то при нажатии на кнопку «Пуск» вам не придётся передвигать курсор в правую колонку, так как надпись «Unreal Commander» и ярлык (значок, картинка) соответствующий этой программе появятся в левой колонке выше кнопки «Пуск». Сделайте клик на этой надписи или на ярлыке.
На прошлом уроке, устанавливая Unreal Commander, в окне «Выбор дополнительных задач» мы отметили пункт «Создать ярлык на рабочем столе». Если сейчас у вас открыта страница этого урока, то рабочий стол не виден.

Чтобы увидеть его, поставьте курсор в нижнюю часть экрана на синюю полосу где-нибудь между кнопками с названиями открытых сейчас программ. Например, сразу после кнопки «Пуск» или правее всех кнопок. Нажмите правую кнопку мыши. В открывшемся списке нажмите «Показать рабочий стол».

Найдите на рабочем столе ярлык файлового менеджера Unreal Commander (на фото он обведён красной линией) и сделайте двойной клик.
Итак, мы запустили Unreal Commander. На экране появились две одинаковые панели.


В верхней части в маленьких прямоугольниках находятся названия дисков, которые есть на вашем компьютере. Здесь показаны мои диски (C, D, E,G,Z), у вас они могут быть другие. При наведении курсора на значок в последнем прямоугольнике появляется подсказка «Сетевое окружение». Этот значок вам, скорее всего, трогать не надо. Он используется, например, в том случае, если у вас дома несколько компьютеров соединены в единую домашнюю сеть.
При наведении курсора на значок, который у меня называется «G», появляется подсказка «CD-ROM». Попробуйте навести курсор и найти свой такой же диск. Этот диск используется для чтения компакт-дисков с играми, музыкой, видеофильмами и пр., которые вставляются в дисковод системного блока компьютера.
Ниже под названиями дисков видим такую надпись «8606,3 Мб из 82701,8 Мб свободно». Здесь дана информация о наличии на диске свободного места. У вас эти числа будут собственные. Ранее я писала, что объём информации в компьютере измеряется в байтах (б), мегабайтах (Мб), килобайтах (кб) и гигабайтах (Гб).
Для сведения:
1 Гб = 1024 Мб
1 Мб = 1024 кб
1 кб = 1024 б
В квадратных скобках написано слово «нет», это означает, что открытому у меня в данный момент диску «D» не присвоено никакой метки. О метках поговорим позднее, это не очень важно.
При наведении курсора на диск «С» появляется подсказка «System». Если щёлкнуть на диске «С», панели переключатся, а в квадратных скобках увидим надпись «System». Эту метку операционная система присваивает сама. На диске «С» всегда у всех хранятся все системные файлы операционной системы «Windows». На диске «С» у вас уже есть созданная системой папка «Мои документы», в которую мы складывали наши текстовые файла и файлы фото. Если выйдет из строя «Windows», что иногда случается, то пропадут и все ваши файлы с диска «С». Поэтому рекомендуется по возможности хранить свою информацию на другом диске. Я храню на диске «D» и на диске «E».
Если ваш компьютер – это ноутбук с установленной операционной системой windows 8, то вместо указанных здесь дисков C, D, E,G,Z у вас могут быть в наличии всего два диска: C и D
Диск D windows 8 – служебный, для записи обслуживающих программ и программ восстановления, его трогать нельзя!
Пользоваться нужно диском С, создавать на нём свои папки, в которые складывать файлы.
Обратите внимание, что синяя полоса с названием диска «D:*.* на одной панели яркая, на второй бледная, погашенная. Панель с яркой полосой называется активной. Все действия с папками и файлами производят на активной панели. Попробуйте щёлкнуть на синей полосе погашенной панели, теперь она станет активной.
Внизу экрана имеется ряд кнопок с названиями, «F4 править» и т. д.
«F3», «F4» и другие обозначают названия клавиш на клавиатуре компьютера (самый верхний ряд клавиш), с помощью которых можно тоже выполнить действия «просмотреть», «править» и др.

Мы подошли вплотную к созданию папок на диске «D». Как видите выше, у меня уже созданы папки. Создадим для начала папку, или она ещё называется каталог, «Текстовые документы». Для этого нужно нажать мышкой кнопку «F7 Новый каталог» или клавишу «F7» на клавиатуре.

Откроется окно «Создать новый каталог», в белом поле которого мигает вертикальная черта курсора. Напишите здесь: Текстовые документы. Нажмите «ОК». Если белое поле оказалось занято другим названием на синем фоне, нажмите клавишу «Del», надпись исчезнет. Или просто начните набирать новое название, старое исчезнет.
Созданная папка появится на панели, вернее на обеих панелях. Помните, что это одна папка. Таким же образом создайте папки «Фотографии», «Музыка», «Видео», «Кулинария», «Рукоделие», «Стихи», короче говоря, всё, что сочтёте нужным.
Для того чтобы удалить ненужную папку, нажмите на её значке один раз, строка выделится. Причём, если нажали на папку в неактивной панели, панель сразу станет активной. Далее жмите внизу экрана кнопку «F8 удалить».

В каждой папке, или в каждом каталоге, можно создать вложенную папку. Для этого нужно дважды щёлкнуть на папке, она откроется, и на синей строке вверху появится её название, вернее весь путь к этой папке. В данном случае: D:Текстовые документы
Теперь аналогичным образом можно создать здесь вложенные папки с названиями, например, «Обучение», «Рецепты лекарств» и т. д.
Точно так же можно открыть и эти созданные папки и вложить в них новые папки.
Для того чтобы вернуться в начальную папку «Текстовые документы», нужно делать двойной щелчок на жёлтой стрелке вверх под надписью «Имя» до тех пор, пока не попадёте в нужный верхний уровень вложений.
Теперь попробуем найти файл, который мы создали на на Уроке № 3 Как на компьютере написать текст при написании текста в текстовом редакторе Блокнот. Мы сохранили этот файл под названием «Первый текст» в папке «Обучение», вложенной в папку «Мои документы». Но та папка «Мои документы» была уже создана системой, что называется, по умолчанию, и находится она на системном диске «C».

На одной из панелей (лучше левой) выбираем в маленьком прямоугольнике сверху диск «C», делаем на нём клик. Двойным кликом открываем папку «Мои документы», затем открываем папку «Обучение» и видим наш файл «Первый текст».
Для того чтобы в дальнейшем хранить документы на диске «D», скопируем наш файл во вновь созданную папку «Обучение», вложенную в папку «Текстовые документы», но уже на диске «D». Для этого проследите, чтобы на правой панели была открыта папка «Обучение». На синей полосе указан весь путь к этой папке.
Сделайте клик на файле «Первый текст», при этом левая панель станет активной. Нажмите в нижней строке экрана кнопку «F5 Копировать» или клавишу F5 на клавиатуре. Файл «Первый текст» теперь находится и в новой папке на диске «D», и в прежней папке на диске «C».
Если нажать кнопку «F6 Переместить», то файл переместится в новую папку из прежней.

Таким же образом можно скопировать все текстовые файлы и файлы фотографий, размещённые ранее на диске «C». В дальнейшем, чтобы не путаться, примите себе за правило копировать файлы по тому же правилу, как мы читаем тексты, то есть слева направо. На правой панели откройте нужную папку, куда надо скопировать файл. Затем активизируйте левую панель, выбирайте на ней файл и копируйте его из левой панели в правую.
Рассмотрим ещё одну интересную функцию: поиск файлов.
Иногда бывает, что файл случайно сохранили не в ту папку, или забыли в какую папку и на какой диск. Если папок создано много, а в них много вложенных папок и файлов, то трудно отыскать затерявшийся файл.

В самом верху экрана есть ряд функциональных клавиш. Нажмите «Команда», в выпавшем списке выберите «Поиск файлов».
Откроется окно. Нажмите «Диски» и выберите один диск, если знаете, на каком надо искать, или «Все локальные», затем «ОК».
В поле «Найти файлы» впишите точное название файла (Первый текст) или часть названия (текст). Если не помните точное название файла, то для текстового документа можно вместо имени файла заполнить другое поле (ниже) «С текстом», поставив при этом птичку в квадратик. Впишите в это поле фразу или слово, которое вы помните, что в тексте оно есть. Нажать «Начать поиск».

В открывшемся ниже окне получите все результаты поиска, выбирайте нужный. Отметив его одним кликом, можно посмотреть весь путь к файлу или нажать ниже кнопку «Перейти к файлу», чтобы сразу его открыть.
В дальнейшем, когда вы будете создавать новые документы: текстовые, фото, видео и прочие, и «Сохранять как…», выбирайте вновь созданные папки на диске «D»
Здесь мы рассмотрели только самые необходимые возможности файлового менеджера Unreal Commander. Невозможно в одной статье рассказать обо всех настройках, украшениях панелей и многих функциях. Все возможности можно в дальнейшем изучать самостоятельно, нажимая разные кнопки и надписи, пробуя и экспериментируя. На первом этапе этих сведений достаточно для успешной работы.
Подведём итог выполненной на этом уроке работы.
Сегодня вы научились запускать файловый менеджер Unreal Commander разными способами.
Познакомились с назначением разных дисков в компьютере и узнали единицы измерения объёма информации. Научились активизировать панели файлового менеджера, создавать новые папки (каталоги) на любом диске, создавать вложенные папки, получать информацию о пути следования к папке и возвращаться к исходному верхнему уровню.
Вы также познакомились с основными кнопками и функциями файлового менеджера Unreal Commander.
Вы уже умеете скопировать файл из одной папки в другую, переместить или удалить его. И, кроме того, найти потерянный файл в компьютере не составит никакого труда.
Чтобы перейти к следующему уроку нажмите на ссылку Как быстро открыть часто посещаемые сайты


