Как убрать последние файлы в проводнике?
Способы отключения и удаления последних добавленных файлов в ОС Windows 10

Разработчики Windows 10 предусмотрели несколько способов отключить функцию быстрого доступа к часто используемым, последним файлам. Это особенно актуально, если компьютер, ноутбук доступен малознакомым людям или членам семьи. При этом пользователь желает скрыть свои действия от посторонних глаз. Приобрести этот полезный навык можно за пару минут.
Отключение отображения последних папок и файлов
Проводник используют для поиска документов, изображений, для переключения между системными дисками и подключенными устройствами. При работе с Windows 10 в нем отображается Панель быстрого доступа с перечнем часто используемых папок, последних файлов.
Подобный список также появляется при активации кнопки «Пуск». Если работа с компьютером требует конфиденциальности, функцию отключают несколькими способами.

Отключение через Проводник
Его значок можно найти на Рабочем столе или вызвать одновременным нажатием клавиш «Win» и «E». Последовательность действий такова:
- Открывают папку Проводник. Мышкой на верхней панели инструментов кликают вкладку «Вид».

- Справа вверху открытого окна находят «Параметры», нажимают по черной стрелочке (треугольнику). Появляется небольшое меню, в котором курсором выбирают «Изменить параметр папок и поиска».

- Во всплывшем диалоговом окне в закладке «Общие» находят нижний пункт «Конфиденциальность». Здесь левой клавишей мышки убирают 2 галочки, отключая функции: «Показать недавно использовавшиеся файлы на панели быстрого доступа» и «Показать часто использовавшиеся папки на панели быстрого доступа». Нажимают «ОК».

Пользователь компьютера может отключить обе функции или только одну, на свое усмотрение. После на Панели будут отображаться только закрепленные папки.
Отключение через Пуск
Слева в нижнем углу экрана находится кнопка «Пуск». Она работает, если навести на нее курсор и кликнуть левой клавишей мышки, или от нажатия «Win» на клавиатуре. Отключают отображение папок и файлов таким образом:
- Выбирают функцию «Параметры», изображенную в виде шестеренки. После нажатия левой клавиши мыши всплывает окно, в котором выбирают позицию «Персонализация».

- Затем левой клавишей мышки щелкают по пункту «Пуск», а справа отключают параметры: «Показывать недавно добавленные приложения» и «Показывать последние открытые элементы в списках переходов в меню Пуск и на панели задач». Для этого переводят индикатор в положение «Откл.».

Отключают показ на экране последних файлов иным способом. Для этого поступают так:
- В строке поиска, расположенной слева внизу экрана, набирают команду msc, нажимают «Enter» на клавиатуре. Появляется окно под названием «Редактор локальной групповой политики». Ставят галочку напротив «Конфигурация пользователя».

- В правой части окна двойным нажатием левой клавиши мыши выбирают позицию «Административные шаблоны», а затем – «Меню Пуск», «Панели задач». Справа выбирается позиция «Не сохранять сведения о недавно открывавшихся документах» и дважды кликается левой клавишей мышки.
- В новом окне напротив слова «Включено» ставится значок – точка. Выбранный параметр подтверждается нажатием индикатора «ОК».

Все открытые окна закрывают. Отключенные функции можно вернуть через проводник и кнопку «Пуск» таким же путем, как они были выключены.
Как очистить историю использования
Windows 10 сохраняет недавно добавленные, сохраненные пользователем папки, файлы. Удалить их и обеспечить конфиденциальность можно простым способом, соблюдая такой порядок действий:
- Запускают Проводник.

- Во вкладке «Вид» выбирают «Параметры».

- В новом окошке «Параметры папок» выбирают вкладку «Общие».
- Внизу напротив «Очистить журнал проводника» выбирают позицию «Очистить», которая удаляет всю историю отслеживания посещения папок. Нажимают «ОК».

Очистка истории Проводника завершена. Ее проводят по мере необходимости. Эту же манипуляцию можно проделать через строку поиска, находящуюся в левом нижнем углу. Сюда ставят курсор, вписывают команду control.exe folders и нажимают клавишу «Enter».
На экране появляется окно «Параметры проводника». Во вкладке «Общие» внизу выбирают мышкой «Очистить», нажимают «ОК».
Как убрать отдельные элементы из последних файлов
Если необходимо удалить лишь часть последних файлов, но сохранить функцию быстрого доступа, проводят такие операции:
- Открывают Проводник.

- Выделяют левой клавишей мыши файлы, которые надо удалить. Чтобы обозначить несколько позиций из списка, расположенных не по порядку, нажимают и удерживают СTRL, а также параллельно курсором отмечают ненужные файлы и папки.

- Затем кликают правой клавишей мышки. На экране всплывает окошко, в котором определяют курсором позицию «Удалить из панели быстрого доступа». Выбор подтверждают нажатием левой клавиши мыши.

Осуществляются эти операции быстро и просто. Выбранные документы, папки исчезают из окна быстрого доступа.
Как убрать часто используемые папки и последние файлы в Windows 10
 При открытии проводника в Windows 10, по умолчанию вы увидите «Панель быстрого доступа» в которой отображаются часто используемые папки и последние файлы, при этом, многим пользователям такая навигация пришлась не по душе. Также при правом клике на значке программы в панели задач или меню Пуск могут отображаться последние открытые в этой программе файлы.
При открытии проводника в Windows 10, по умолчанию вы увидите «Панель быстрого доступа» в которой отображаются часто используемые папки и последние файлы, при этом, многим пользователям такая навигация пришлась не по душе. Также при правом клике на значке программы в панели задач или меню Пуск могут отображаться последние открытые в этой программе файлы.
В этой короткой инструкции — о том, как отключить показ панели быстрого доступа, и, соответственно часто используемых папок и файлов Windows 10 таким образом, чтобы при открытии проводника просто открывался «Этот компьютер» и его содержимое. Дополнительно описывается как убрать последние открытые файлы при правом клике по значку программы в панели задач или в Пуске. На схожую тему: Как убрать недавние файлы и документы, последние закрытые сайты из панели задач Windows 10.
Примечание: способ, описанный в этом руководстве убирает часто используемые папки и последние файлы в проводнике, но оставляет саму панель быстрого запуска. Если же требуется убрать и её, для этого можно использовать следующий метод: Как убрать быстрый доступ из проводника Windows 10.
Включаем автоматическое открытие «Этот компьютер» и убираем панель быстрого доступа

Все, что требуется для выполнения задачи — зайти в Параметры папок и изменить их необходимым образом, отключив хранение информации о часто используемых элементах системы и включив автоматическое открытие «моего компьютера».
Для входа в изменение параметров папок, вы можете перейти на вкладку «Вид» в проводнике, кликнуть по кнопке «Параметры», а затем выбрать «Изменить параметры папок и поиска». Второй способ — открыть панель управления и выбрать пункт «Параметры проводника» (в поле «Просмотр» панели управления должно стоять «Значки»).

В параметрах проводника, на вкладке «Общие» вам следует изменить всего пару настроек.

- Для того, чтобы открывалась не панель быстрого доступа, а этот компьютер, вверху в поле «Открыть проводника для» выберите «Этот компьютер».
- В разделе конфиденциальность снимите отметку «Показать недавно использовавшиеся файлы на панели быстрого доступа» и «Показать часто используемые папки на панели быстрого доступа».
- Заодно, рекомендую нажать кнопку «Очистить» напротив «Очистить журнал проводника». (Так как в случае, если этого не сделать, любой, кто снова включит отображение часто используемых папок, увидит, какие папки и файлы вы часто открывали перед тем, как отключить их показ).
Нажмите «Ок» — готово, теперь никаких последних папок и файлов отображаться не будет, по умолчанию будет открывать «Этот компьютер» с папками документов и дисками, а «Панель быстрого доступа» хоть и останется, но будет отображать лишь стандартные папки документов.
Как убрать последние открытые файлы в панели задач и меню Пуск (появляются при нажатии правой кнопкой мыши по значку программы)
Для многих программ в Windows 10 при нажатии правой кнопкой мыши по значку программы в панели задач (или меню Пуск) появляется «Список переходов», отображающий файлы и другие элементы (например, адреса сайтов для браузеров), которые открывались этой программой в последнее время.

Чтобы отключить последние открытые элементы в панели задач, выполните следующие действия: зайдите в Параметры — Персонализация — Пуск. Найдите пункт «Показывать последние открытые элементы в списке переходов в меню Пуск или на панели задач» и выключите его.

После этого можно закрыть параметры, последние открытые элементы больше отображаться не будут.
А вдруг и это будет интересно:
- Windows 11
- Windows 10
- Android
- Загрузочная флешка
- Лечение вирусов
- Восстановление данных
- Установка с флешки
- Настройка роутера
- Всё про Windows
- В контакте
- Одноклассники
17.08.2015 в 12:16
Дмитрий, заранее извиняюсь если не по теме, но меня больше интересует как из Области навигации убрать ненужные папки: Сеть, Домашняя группа, OneDrive. Находил статьи, но получилось через реестр только «Сеть» убрать. Если можно подскажите как сделать! Да я думаю не мне одному интересно это.
18.08.2015 в 11:52
Денис, я сам пока с этим не экспериментировал, но видел инструкции в Интернете, поищите, должны найтись. А так я могу предложить сходу лишь убрать область навигации в «Вид».
18.08.2015 в 18:03
Спасибо! А можно как-нибудь очистить поле «Этот компьютер», так чтобы в нем были только Диски (как раньше), а папки пусть живут во вкладке Библиотека.
19.08.2015 в 11:05
Можно. С помощью редактора реестра. В комментарий не умещу, но поищите по запросу Убрать папки из этот компьютер (у меня на сайте нет), подойдет инструкция для 8.1
19.08.2015 в 23:10
Спасибо! Нашел прям сразу по запросу Убрать папки из этот компьютер, если кому нужно воспользуйтесь этой фразой
20.08.2015 в 14:36
А подскажите как убрать «Недавние» документы, при нажатии правой клавишей мыши на закрепленной программе в Панеле задач? Раньше в настройках Пуска можно было настроить списки перехода, а щас как? Неужели через реестр?
21.08.2015 в 07:36
В поиске в панели задач введите «Меню пуск», а дальше все станет ясно.
21.08.2015 в 08:20
Спасибище, а я искал Панель задач! Спасибо Вам и Вашему сайту
Жду новых статей!
18.09.2017 в 12:48
Для «Меню Пуск» результаты не найдены. Надо вводить в поиске «Параметры меню Пуск».
19.09.2017 в 08:28
Ну вообще, я вроде писал так: начать вводить «меню пуск». И уже при вводе слова «меню» будет отображен нужный результат. А при вводе «пуск» действительно исчезает из списка.
07.04.2016 в 20:08
Здравствуйте. Подскажете пожалуйста. В общем пользовался на андройде прогой WiFiFileTransfer. Для работы в адресной строке нужно было вводить сетевой адрес 192.168.1.104. Чтобы не писать каждый раз, я закрепил этот адрес в панели быстрого доступа, но теперь не могу отключить эту папку. Дело в том что нажимая правой кнопкой на папке, меню свойства не выпадает, т.е. его вообще нет. Кнопка DEL тоже нечего не дает. Кто нибудь сталкивался с этой проблемой?
27.04.2016 в 10:50
Спасибо, но у меня никаких изменений не произошло, Всё так и отображается.
05.06.2016 в 14:52
Здравствуйте, Дмитрий!
Спасибо за сайт! очень много полезностей для неуверенных пользователей
А не знаете ли случайно, как добавить «recent» в окно сохранения файлов (как было в 7ке или Vista, точно уже не помню, но было очень удобно), в частности, из браузера? или это от настроек браузера зависит? т.к. из Ворда такая опция есть, а из Яндекс. браузера уже — нет.
Заранее признательна за ответ!
Прошу прощения, наврала. из Ворда — тоже, нет. Значит, браузер не виноват
06.06.2016 в 11:02
Ирина, здравствуйте. В браузерах такого не встречал, думаю, потому что это все-таки не редакторы в которых есть «последние» файлы. В браузерах вместо этого история.
В новых Office приложениях есть такое: файл — открыть — последние. В сохранении нет, но там можно добавить «места» и ими оперировать для сохранения в конкретное место.
18.09.2017 в 13:05
Ирина, я недавно случайно познакомился с бесплатной утилитой «AnVir Task Manager» (anvir.net) — среди её функций есть та, которая Вам нужна. Для её активации нужно при установке программы выставить галочку «Добавить список последних открытых папок в диалогах «Сохранить как» и «Открыть». После этого в левом нижнем углу диалогов «Открыть» появится кнопка «История», а на панели инструментов диалога «Сохранить» — дополнительная кнопка с изображением медицинского красного креста. Архиудобная вещь, поскольку «быстрый доступ от Майкрософт» не работает. Остальные функции утилиты используйте по желанию, лично я после ознакомления с ними пришёл к выводу об их для меня ненужности и отключил их (за исключением уведомления о самовольном добавлении программ в автозагрузку — вот это полезная штука).
27.02.2020 в 22:49
Здравствуйте!После обновления Windows 10 Домашней до версии 1909 в Проводнике в левом столбце появилась строчка : «Панель управления», раскрывающаяся вдобавок на 9 пунктов. Скрин можно посмотреть вот по этой ссылке в моем облаке Майл.ру. Это у всех появилось или только у меня? И можно ли убрать эту строку как-нибудь, например, через редактор реестра? Спасибо…благодаря вашим инструкциям уже убрал оттуда: быстрый доступ, избранное, два одинаковых диска, объемные объекты…..
28.02.2020 в 08:45
Здравствуйте. Нет, не у всех. А правый клик по ней — убрать из панели быстрого доступа — есть такой пункт?
29.02.2020 в 14:54
Есть пункт «удалить», но когда его нажимаешь-то ничего не происходит…
19.04.2020 в 17:34
24.05.2020 в 16:16
Спасибо! На Windows 10 10.0.18363 Домашняя для одного языка x64 все работает!
Как: отключить и очистить последние файлы в Windows 10
Обновление: Перестаньте получать сообщения об ошибках и замедляйте работу своей системы с помощью нашего инструмента оптимизации. Получите это сейчас на эту ссылку
Недавние файлы аспект Проводник Windows будет работать или нет для вас. Мне это не очень нравится, потому что я предпочитаю традиционное отображение проводника диска и папки. Однако многим людям, которых я знаю, нравится иметь возможность быстро продолжить работу с файлом с того места, где он был остановлен. Если вы не уверены в этой функции, вот как удалить последние файлы из проводника Windows 10.
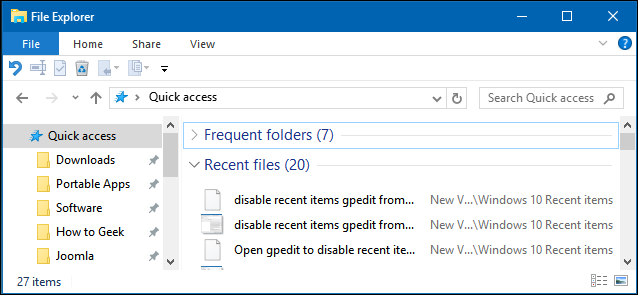
Recent Files представляет собой разработку избранного Windows 7 и 8, которая отображает до десяти текущих папок и до двадцати текущих файлов. Хотя это разработано, чтобы быть полезным, это не работает для всех. Это означает, что нужно сделать только одно.
Как работают последние элементы в Windows
В проводнике Windows отображаются только самые последние открытые элементы. Однако в меню «Пуск» и в списках пропуска на панели задач в разделе «Недавно использованные элементы» вы можете увидеть последние использованные элементы для этого приложения. Microsoft Word отображает последние документы, Internet Explorer отображает последние веб-сайты, а Microsoft Paint отображает недавно открытые изображения, например. По умолчанию Windows отображает десять последних использованных элементов по имени файла.
Ваши последние элементы и общие местоположения хранятся в следующих папках:
% AppData% Microsoft Windows Recent Items
% AppData% Microsoft Windows Последние AutomaticDestinations
% AppData% Microsoft Windows Последние CustomDestinations
Для удаления текущих файлов из Windows 10
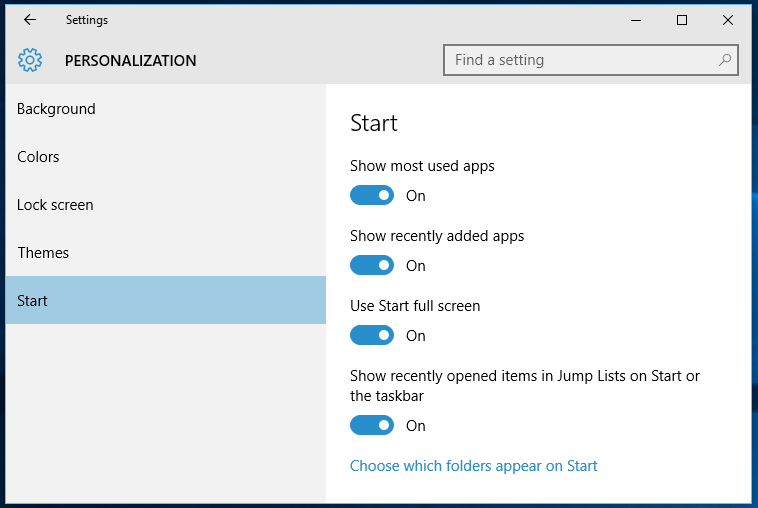
Отключить через настройки
- Щелкните правой кнопкой мыши на рабочем столе.
- Нажмите на Настроить.
- На левой панели нажмите Пуск.
- Отключить Показывать недавно открытые элементы в списках переходов при запуске или на панели задач.
Отключение последних элементов с помощью групповой политики (все пользователи)
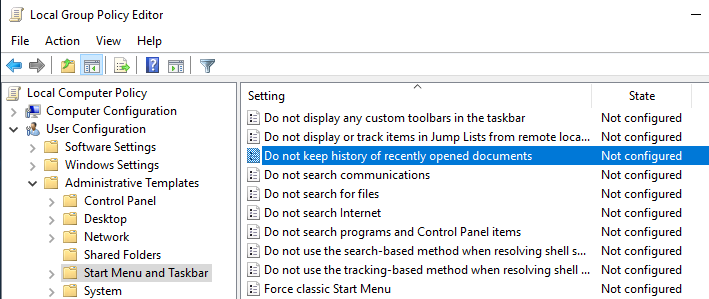
Несмотря на то, что настройки приложения позволяют отключать последние элементы и часто используемые местоположения для каждой учетной записи, их невозможно отключить для всех пользователей. Для этого необходимо изменить политику в редакторе групповой политики, которая доступна всем пользователям Pro и Enterprise. Этот метод особенно полезен для системных администраторов.
- Откройте меню «Пуск», найдите «gpedit.msc» и нажмите Enter, чтобы открыть редактор групповой политики. Затем перейдите в Конфигурация пользователя -> Шаблоны администрирования -> Пуск и панель задач.
- Справа найдите и дважды щелкните политику «Не сохранять историю недавно открытых документов». Это политика, которая позволяет вам включать или отключать общие элементы и общие расположения.
- В этом окне выберите опцию «Радио включено» и нажмите кнопки «Применить» и «ОК», чтобы сохранить изменения.
Обновление за октябрь 2021 г .:
Теперь вы можете предотвратить проблемы с ПК с помощью этого инструмента, например, защитить вас от потери файлов и вредоносных программ. Кроме того, это отличный способ оптимизировать ваш компьютер для достижения максимальной производительности. Программа с легкостью исправляет типичные ошибки, которые могут возникнуть в системах Windows — нет необходимости часами искать и устранять неполадки, если у вас под рукой есть идеальное решение:
- Шаг 1: Скачать PC Repair & Optimizer Tool (Windows 10, 8, 7, XP, Vista — Microsoft Gold Certified).
- Шаг 2: Нажмите «Начать сканирование”, Чтобы найти проблемы реестра Windows, которые могут вызывать проблемы с ПК.
- Шаг 3: Нажмите «Починить все», Чтобы исправить все проблемы.
Ручное удаление последних файлов
Информация о последних открытых файлах хранится в виде кэшированных данных. Вы можете извлечь эти данные и время от времени удалять их вручную. Для этого:
- Одновременно нажмите «Windows» + «R», чтобы открыть окно «Выполнить».
- Скопируйте следующий адрес в этот файл
% AppData% Microsoft Windows Recent
- Нажмите «ОК», нажмите «Ctrl» + «A», затем «Shift» + «Удалить» одновременно.
- При запросе заказа нажмите Да.
- Все «Последние файлы», отображаемые в проводнике, исчезли.
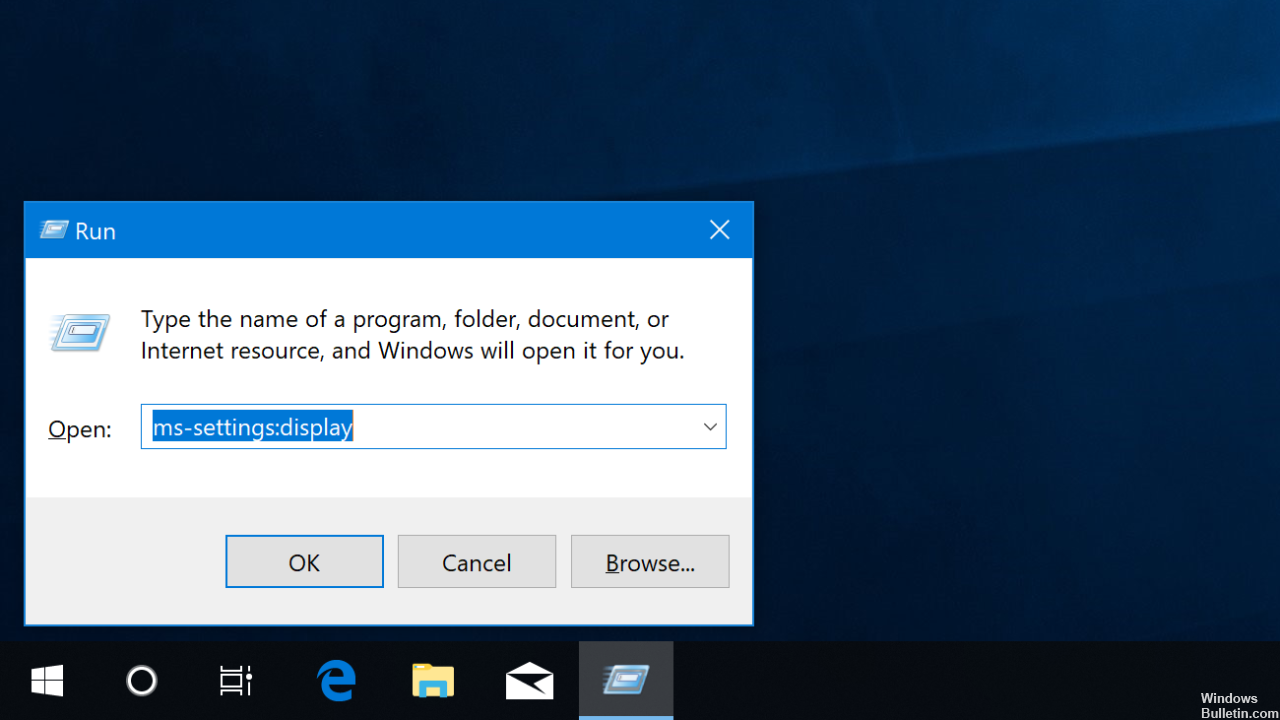
Заключение
Вы также можете удалить недавно открытые документы, дважды щелкнув меню «Удалить последние элементы» в меню «Пуск».
Правильно, друзья. Теперь, когда вы успешно отключили последние общие файлы и папки в Windows 10, вам больше не нужно беспокоиться о списке последних файлов, который обновляется каждый раз, когда вы открываете файл или документ. Это будет действительно полезно, если вы хотите скрыть свои текущие файлы и папки от других в рамках вашей конфиденциальности и безопасности.
Если у вас есть другие способы отключить их, вы можете поделиться ими в поле для комментариев ниже.
CCNA, веб-разработчик, ПК для устранения неполадок
Я компьютерный энтузиаст и практикующий ИТ-специалист. У меня за плечами многолетний опыт работы в области компьютерного программирования, устранения неисправностей и ремонта оборудования. Я специализируюсь на веб-разработке и дизайне баз данных. У меня также есть сертификат CCNA для проектирования сетей и устранения неполадок.
Как очистить недавние документы Windows 7
Вот бывает, полазили по чужому компьютеру в поисках компромата на хорошего человека, и ничего не нашли. А теперь в истории последних файлов видно, что и когда вы открывали. Стыдно должно быть… Чтобы не ронять свою честь и не терять доверие, рассмотрим в этой инструкции как очистить папку недавних документов на примере Windows 7.
Конечно же, лазить в чужих компьютерах нельзя ни в коем случае. Но знания из этой статьи должны быть в голове у каждого, потому что не знать это также стыдно, как и копаться в чужих файлах.
Очистить недавние документы Windows 7
На самом деле всё очень просто. Настолько просто, что я даже думал о том, стоит ли писать об этом статью. Но всё таки решил написать.
Во время следующих действий, возможно, будут выскакивать сообщения системы безопасности UAC. Со всеми нужно соглашаться. А вообще, я бы порекомендовал отключить UAC в Windows 7.
Итак, сначала разберёмся, где недавние документы Window 7 хранит. Для этого следует включить отображение скрытых папок. Затем пройти по следующему адресу: C:UsersUserAppDataRoamingMicrosoftWindowsRecent (или С:ПользователиUserAppDataRoamingMicrosoftWindowsНедавние документы).
Если операционная система у вас лежит на другом диске, а не на С, то искать надо на том диске, где она есть.
Из этой папки «Недавние документы» можно удалить все или выборочные последние открытые файлы Windows 7. Причём удалить нужно потом и из корзины тоже.
Очистить недавние документы Windows 7 можно и другим способом. Нажмите «Пуск». Выберите там пункт «Недавние документы», нажмите на эту папку правой кнопкой мышки и выберите пункт «Очистить список недавних документов». После этого так же удалите файлы из корзины.

Второй метод, чтобы очистить недавние документы Windows 7, проще первого, но первый дан для того, если второй не получается.
Выключить недавние документы Windows 7
Если есть необходимость, то можно отключить недавние файлы Windows 7. Делается это тоже очень просто.
Нажимаем правой кнопкой мышки на панель задач, выбираем «Свойства».

Потом переходим во вкладку «Меню Пуск» и снимаем галочку возле «Хранить и отображать список недавно открывшихся элементов в меню «Пуск» и на панели задач».
Затем нажимаем кнопку «Настроить» в этом же окне. В открывшемся окне ищем строчку «Недавние документы» и с неё тоже снимаем галочку. Нажимаем здесь «Ок» и снова «Ок» в предыдущем окне.

Всё. Если нажмёте «Пуск», то не будет там пункта с недавними документами. Файлы, открытые до того, как вы отключили эту функцию, тоже удалятся. Последние открытые документы Windows 7 отключены и не сохраняются.
Похожие статьи:

Каждая операционная система наделена функцией обновления. В принципе, это может быть полезно, если у вас…

Windows Messenger – одно из тех приложении, которыми снабжена Windows XP, которое почти никто не…

Windows Messenger – одно из тех приложении, которыми снабжена Windows XP, которое почти никто не…
Недавние документы в Windows 10 — где находится, как убрать
Журнал и проводник в Виндовс 10 позволяют каждому из владельцев операционки просматривать документы, которые он не так давно открывал. Благодаря последним обновлениям ОС, владельцы ПК и ноутбуков имеют доступ к временной шкале, которая дает возможность просматривать время использования конкретных файлов.
Где можно посмотреть Недавние документы
Программисты, занимающиеся разработкой, приняли решение переместить папку Недавних документов, из-за чего теперь большинство пользователей затрудняется найти ее в Виндовс. Возникает вопрос, как посмотреть недавно открытые файлы Windows 10?
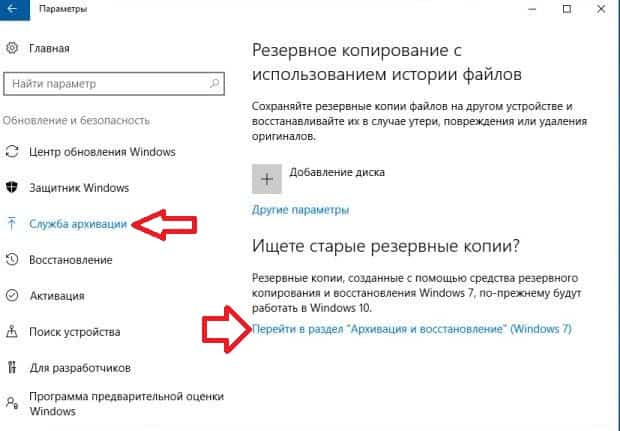
В разделе Службы архивации можно задать частоту резервного копирования
Если появилась острая необходимость отыскать подобные доки, необходимо:
- Нажать Win+R с целью вызова команды «Выполнить».
- Как только данная команда откроется, необходимо прописать в окошке shell:recent.
- После этого потребуется кликнуть на ОК либо Enter.
- На экране монитора появится папка. Здесь можно будет увидеть список всего софта.
Совет! Если нет желания открывать проводник для выполнения различных манипуляций, можно использовать утилиту, позволяющую вернуть в интерфейс новой операционной системы полезные функции.
Куда могли пропасть недавние документы Windows 10
В процессе изменения дизайна Виндовс 10, программисты, занимающиеся разработкой, приняли решение избавиться от множества удобных функций. Однако большинству пользователей подобные новшества не пришлись по вкусу. Ведь при работе с документами, немаловажно иметь доступ к разделу «Недавних объектов», благодаря которому можно:
- сортировать файлы по дате;
- просматривать названия документов и их содержимое;
- ознакомиться с форматом нужного файла и т.д.
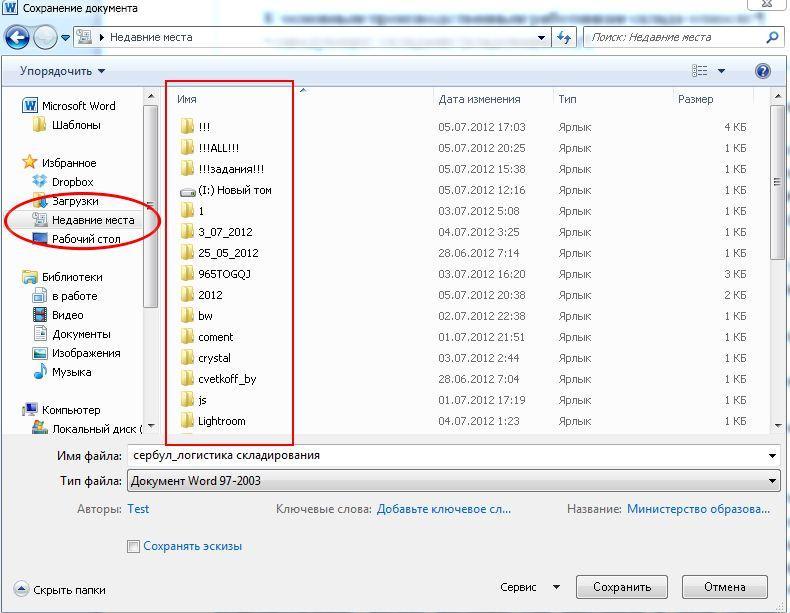
При желании можно вернуть в проводник ярлык папки Недавние объекты
Способ просмотра документов и файлов, которые недавно использовались на Виндовс 10
Чтобы получить возможность открыть и изучить недавние документы в Windows 10, следует воспользоваться системным меню. От владельца ПК потребуется:
- Кликнуть на меню «Пуск» правой кнопкой мышки. Затем потребуется тапнуть в области Свойств.
- После перехода на вкладку, можно зайти в меню со всеми необходимыми настройками.
- Обнаруженную в перечне строку «Недавние документы», следует отметить галкой. Нажать на Ок.
- Теперь остается кликнуть на команду перезагрузки устройства.
Если вопрос. как посмотреть недавно открытые файлы Windows 7, очень актуален, можно воспользоваться предложенным выше способом.
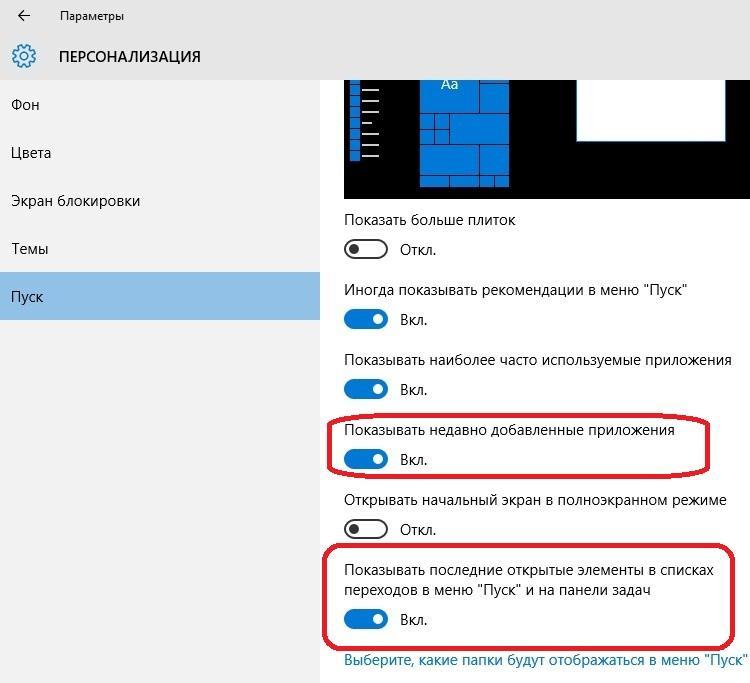
Отключение хранения списка последних приложений относится к простейшим процессам
Каким образом можно закрепить недавние объекты в Виндовс 10
Очень важно чтобы любые полезные документы и функции были под рукой, если человек постоянно работает на ПК. Поэтому вопрос, как в быстром доступе закрепить недавние документы в Виндовс 10, тоже требует особого внимания. Для достижения этой цели потребуется перейти в панель инструментов и кликнуть по кнопке «Закрепления на панели вспомогательного типа».
Есть иная методика фиксации папки на панели быстрого доступа. Как только папку «Недавних документов» удастся открыть, потребуется вернуться в раздел Виндовс. На следующем этапе перед пользователем стоит необходимость отыскать иконку папки, которая хранит в себе список недавних файлов. Тапнув по иконке мышкой, необходимо выбрать пункт «Закрепления на вспомогательной панели». Проведение данного процесса не требует наличия специальных знаний и умений.
Обратите внимание! Владельцы ПК выводят в панель быстрого доступа иконку рабочего стола.
Как добавить папку «Недавние документы» на панель Проводника
Из-за внесенных изменений порой возникают сложности в поиске папки «Недавних документов». Чтобы ознакомиться со списком просмотренных в последние дни программных обеспечений или документов, потребуется выполнить переход в специальную утилиту Quick Access.
Папка недавних документов на панели переходов Проводника поможет быстро открывать полезную функцию. Для этого потребуется:
- Нажать комбинацию Win + R.
- Во всплывающем окне необходимо ввести командный запрос shell:Recent. Это даст возможность выполнить переход на раздел с недавними документами.
- Каталог будет доступен только после того, как владелец ноута одновременно кликнет на Alt + Up.
- Кликнув мышкой на пункт «Недавних файлов», следует в открывшемся контекстном меню выбрать опцию «Закрепление на вспомогательной панели». Расположена она с правой стороны.
- Раздел объектов, которые были не так давно открыты, будет в результате доступен на панели Проводника.
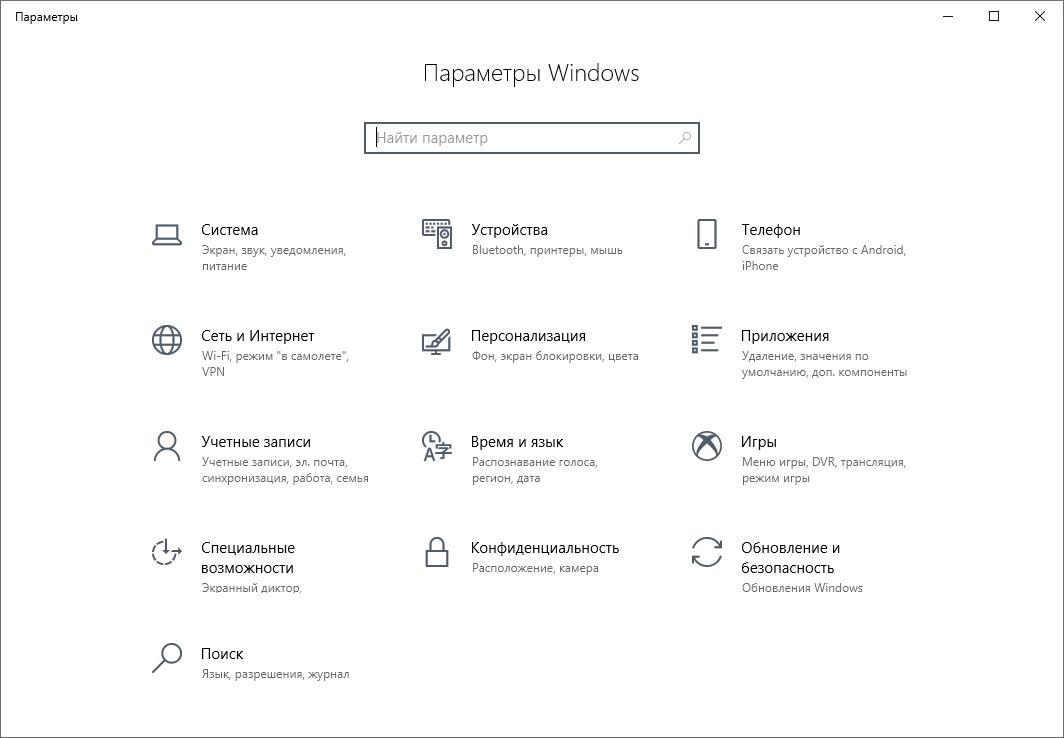
Приложение Параметры приходит на смену управленческой панели
Очистка списка недавних мест, документов и файлов на Windows 10
После того как удалось зайти в главное меню, можно ознакомиться с открытыми накануне доками и файлами, и изучить список недавних мест в Windows 10. В завершение выполняется переход в Проводник.
Чтобы отключить функцию просмотра последних приложений в Windows 7, необходимо кликнуть правой кнопкой мышки на кнопке Пуск. Выбрав раздел «Свойства» рекомендуется убрать галочки в пункте Конфиденциальности.
Для очистки списка последних мест и файлов, потребуется удалить все ссылки, содержащиеся в каталоге %appdata%MicrosoftWindowsRecent. С этой целью специалисты рекомендуют открыть командную строку и выполнить несколько команд, позволяющих добиться быстрой очистки:
- Провести удаление содержимого каталога %appdata%microsoftwindowsrecentautomaticdestinations, хранящем недавно использованные файлы, которые должны отображаться в списке перехода. Эта ссылка пригодится в момент написания собственного скрипта для очистки системы от истории использованных файлов.
- Чтобы добиться автоматической очистки файлов при выходе, потребуется выполнить подключение «Очистки журналов недавно открывающихся файлов при выходе». Найти опцию можно в конфигурациях. Для этого выполняется переход зайти в меню Пуск и Панель задач.

В операционной системе Windows 7 и 10, есть возможность вернуть в меню Пуск пункт Недавние документы
Для отключения списка недавно добавленных и часто используемых программ в Виндовс 10, необходимо перейти в папку Персонализация, которую можно найти через меню Пуск. В папке следует зайти в раздел Параметры и отключить хранение списка приложений. В случае включения данных параметров списки в том же составе будут видны пользователю.
Рекомендуется отключать данную опцию также через групповую политику. Открыв gpedit.msc, следует через меню Пуск перейти в Конфигурацию пользователя, включив при этом:
- «Очистку списка недавно использовавшихся софтов для новых пользователей»;
- «Очистку журналов не так давно открывавшихся софтов в тот промежуток времени, когда выполнялся выход из сети»;
- «Очистку журнала уведомлений на плитке при выходе»;
- «Удаление списка софтов, закрепленных в меню Пуск.
Очистка недавних мест в Виндовс 10 осуществляется проще, нежели в Windows 7. Открыв проводник, следует перейти в раздел Вид и кликнуть по Параметрам. Дождавшись появления всплывающего окна, стоит отключить «Показ часто используемых папок через панель быстрого доступа». Завершающим шагом будет нажатие команды «Очистка».
Обратите внимание! Проводить работу с очисткой списков недавних мест может каждый владелец компьютера либо ноутбука. Достаточно узнать поэтапный процесс.
Как отключить учет недавно открытых документов и файлов на Windows 10
Чтобы не увеличивать объем учета недавно открытых файлов, стоит позаботиться об отключении данной опции одним из предложенных ниже способов.
Через Пуск
Кликнув на меню Пуск, необходимо зайти в раздел Параметры и выбрать режим Персонализации. После того как пользователь зашел в эту папку, следует отключить опции «Показа последних открытых объектов в списке переходов через меню Пуск» и «Показа недавно добавленных программ».
Групповая политика
В строке поиска потребуется ввести ссылку gpedit.msc. После этого потребуется кликнуть на ОК и открыть Конфигурацию пользователя для перехода в Административные шаблоны. Возле опции «Не использовать хранение сведений о недавно открывавшихся документах» поставить галочку Включено. Кликнув на клавишу Enter, можно завершить учет недавно открытых файлов.
Параметры папок
После открытия Проводника, важно осуществить переход в раздел Вид и кликнуть на Параметры. В открывшейся папке Общие, следует убрать галочки с «Показа часто используемых папок на панели быстрого доступа». Кликнув на кнопку ОК, необходимо открыть раздел «Истории файлов».
Для того чтобы начать вносить изменения, потребуется провести подключение внешнего жесткого диска с наличием большого количества свободного места, предназначенного для выполнения резервного копирования. Далее осуществляется переход на раздел Параметры. В окне, которое появится на экране, необходимо выбрать режим Обновления и безопасности, кликнув затем на пункт Службы архивации.
Благодаря плодотворной работе разработчиков, были произведены различные изменения набора параметров, которые повышают удобство для управления сенсорным устройством. Меню Службы архивации содержит возможность включения и отключения Истории документов. Если предварительно к ПК было подключено внешнее устройство, позволяющее хранить данные, начнется автоматическое создание резервной копии каждой из библиотек, даже тех, которые были созданы пользователями.
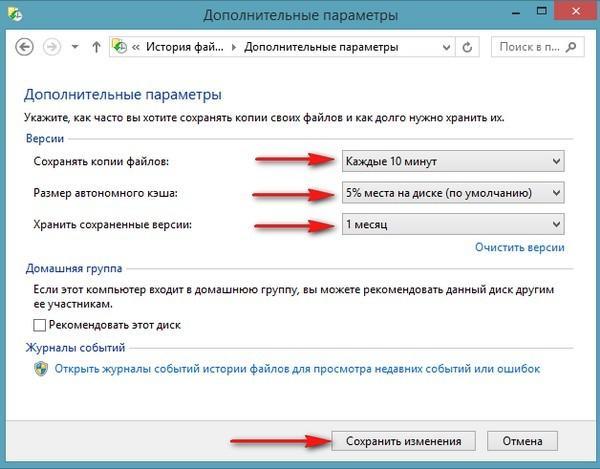
История файлов в Windows 10 делает резервные копии для всех файлов в пользовательских папках
Обратите внимание! Благодаря усилиям разработчиков, приложение Параметры использовать стало гораздо удобнее. Специалисты смогли адаптировать Виндовс под сенсорное управление на гибридном устройстве либо планшете. Также добавлена полезная функция Восстановления системы, позволяющая восстановить резервную копию.
Для открытия Параметров, следует спуститься ниже кнопки, позволяющей включить/отключить историю документов и кликнуть по ссылке Других параметров. После нажатия по ссылке перед пользователем откроется дополнительное меню, в котором можно будет внести изменения настроек истории папок.
Пользователи имеют возможность благодаря параметрам архивации, исключать некоторые папки и файлы из резервного копирования. С этой целью потребуется кликнуть по кнопке «Добавления папки», которую можно найти в пункте «Исключения папок». Выбрав элементы для удаления, необходимо нажать на кнопку «Выбора папки». Для изменения диска, используемого для резервного копирования, потребуется выбрать режим «Прекращения использования диска», который можно найти в параметрах архивации. После этого пользователь должен вернуться в область главного меню «Службы архивации» и кликнуть по кнопке «Добавления диска». В выпавшем меню, которое появится на мониторе, следует выбрать подходящий диск и щелкнуть по его названию.
Предложенная в статье информация, дает возможность каждому пользователю ПК разобраться: недавние документы в Windows 10 где находится. А после этого найти любой из пропавших документов, который был не так давно использован. Воспользовавшись простым способом, можно также легко очистить историю быстрого доступа.
Как удалить последние файлы в проводнике?
В левом верхнем углу окна проводника нажмите «Файл», а затем нажмите «Изменить папку и параметры поиска». 3. В разделе «Конфиденциальность» на вкладке «Общие» появившегося всплывающего окна нажмите кнопку «Очистить», чтобы немедленно удалить все последние файлы, затем нажмите «ОК».
Как мне очистить мои недавние документы?
Очистить список недавно использованных файлов
- Щелкните вкладку Файл.
- Щелкните «Последние».
- Щелкните правой кнопкой мыши файл в списке и выберите «Очистить незакрепленные элементы».
- Щелкните Да, чтобы очистить список.
Как очистить недавние папки и часто используемые файлы?
Вы можете очистить часто используемые папки и историю последних файлов из быстрого доступа, выполнив следующие действия:
- В проводнике Windows перейдите в меню «Просмотр» и нажмите «Параметры», чтобы открыть диалоговое окно «Параметры папки».
- В диалоговом окне «Параметры папки» в разделе «Конфиденциальность» нажмите кнопку «Очистить» рядом с «Очистить историю проводника».
Как удалить файлы из проводника?
Удалить файл с помощью проводника
- Откройте окно проводника. Совет: быстрый способ попасть в проводник — нажать клавишу Windows. + E.
- Найдите файл, который хотите удалить.
- Выберите файл и нажмите клавишу «Удалить» или нажмите «Удалить» на вкладке «Главная» ленты.
Как найти последние файлы в проводнике?
Нажмите Windows Key + E. В Проводнике выберите Быстрый доступ. Теперь вы найдете раздел Последние файлы, в котором будут отображаться все недавно просмотренные файлы / документы.
Как удалить последние файлы в быстром доступе?
Нажмите «Пуск» и введите: параметры проводника файлов и нажмите «Ввод» или щелкните параметр в верхней части результатов поиска. Теперь в разделе «Конфиденциальность» убедитесь, что оба флажка установлены для недавно использованных файлов и папок в быстром доступе, и нажмите кнопку «Очистить». Вот и все.
Как удалить последние файлы в Adobe Reader?
Есть способ удалить список недавних документов: После открытия Adobe. pdf, нажмите «Редактировать» вверху экрана, затем нажмите «Настройки» внизу, затем вверху выберите «Документы». В правой части экрана будет написано «Документы в списке недавно использованных» с числом в поле.
Как удалить часто используемые файлы в проводнике?
Как удалить часто используемые папки из быстрого доступа в Windows 10
- Откройте проводник.
- Нажмите Файл -> Изменить папку и параметры поиска:
- В разделе «Конфиденциальность» снимите флажок «Показать недавно использованные файлы в быстром доступе»: нажмите кнопки «Применить» и «ОК».
- Открепите все закрепленные папки из часто используемых папок в быстром доступе.
Как удалить папку в быстром доступе?
Если в вашем быстром доступе отображается определенный файл или папка, которые вы не хотите отображать, исключение этого файла — очень простой процесс. Все, что вам нужно сделать, это щелкнуть правой кнопкой мыши файл или папку и выбрать «Удалить из быстрого доступа» или «Открепить из быстрого доступа».
Как удалить часто используемые папки в Windows 10?
См. Следующую статью: Как добавить любую команду ленты на панель быстрого доступа проводника. Окно параметров папки откроется на вкладке Общие. В разделе «Конфиденциальность» нажмите кнопку «Очистить». Это очистит как часто используемые папки, так и списки последних файлов.
Как удалить файлы без восстановления?
Щелкните правой кнопкой мыши корзину и выберите «Свойства». Выберите диск, для которого вы хотите удалить данные навсегда. Установите флажок «Не перемещать файлы в корзину. Удаляйте файлы сразу после удаления». Затем нажмите «Применить» и «ОК», чтобы сохранить настройки.
Что произойдет, если я удалю окна папки «Загрузки»?
Что произойдет, если вы очистите папку загрузок? Одним из эффектов очистки папки загрузок является освобождение места на вашем компьютере. Загрузка файлов занимает место на вашем компьютере. Очистка папок для загрузки создает больше места для будущих загрузок файлов.
Как удалить папку, которая не удаляется?
3 метода принудительного удаления файла или папки в Windows 10
- Используйте команду «DEL» для принудительного удаления файла в CMD: доступ к утилите CMD. …
- Нажмите Shift + Delete, чтобы принудительно удалить файл или папку. …
- Запустите Windows 10 в безопасном режиме, чтобы удалить файл / папку.
Где мои последние файлы?
Недавно просмотренные файлы
- Нажмите «Windows-R».
- Введите «недавний» в поле запуска и нажмите «Ввод», чтобы открыть список недавно посещенных файлов.
- Просмотрите недавно открытые файлы других пользователей на том же компьютере, щелкнув внутреннюю панель проводника и заменив имя текущего пользователя на имя другого пользователя.
Где последняя папка?
Сделайте ярлык на рабочем столе для папки «Последние элементы».
- Щелкните рабочий стол правой кнопкой мыши.
- В контекстном меню выберите «Создать».
- Выберите «Ярлык»
- В поле «Введите расположение элемента» введите:% userprofile% AppData Roaming Microsoft Windows Recent
- Нажмите «Далее»
- Назовите ярлык «Недавние элементы» или название по вашему выбору.
- Нажмите «Готово».
Как мне найти последние сохраненные файлы?
Проводник имеет удобный способ поиска недавно измененных файлов, встроенный прямо во вкладку «Поиск» на ленте. Перейдите на вкладку «Поиск», нажмите кнопку «Дата изменения» и выберите диапазон. Если вы не видите вкладку «Поиск», щелкните один раз в поле поиска, и оно должно появиться.


