Как создать образ диска из файла MDF?
Как создать образ диска ? Открыть форматы iso mdf mds nrg
Что такое образ диска ?
Образ диска — это «псевдо» диск созданный на Вашем компьютере. С его помощью можно создать эмуляцию того, что у Вас вставлен диск в привод.
В нем содержится всё то, что присутствует в обычном оптическом диске.
Резонный вопрос — а почему бы просто взять и не скопировать диск в папку? Иногда этот способ получается, но чаще возникают ошибки, да и зачем так извращаться мучатся когда можно воспользоваться программами, специально предназначенными для этих целей.
Для чего нужен образ диска ?
В наше время программы и игры на диски редко покупают. Их время постепенно уходит. Теперь скорость интернета позволяет скачивать игру размером в 10 Гб примерно за 5 минут (зависит от скорости Вашего провайдера). Да и зачем платить за расходные материалы для DVD/CD дисков (а они включаются в общую сумму стоимости), когда можно скачать игру/программу с официального сайта или трекера. Поэтому произодители переходят на «бездисковое» производство и упаковывают свои утилиты в своего рода «архивы» с основными расширениями iso mdf mds и nrg .
Как создать / изменить / открыть форматы iso mdf mds nrg .
Существует более десятка программ для работы с этими форматами.
В чем их суть? — Они открывают эти файлы и позволяют создавать виртуальный диск, на который записывается «псевдодиск» из образа, и система с программой думают что у Вас в дисковод вставлен обычный диск и позволяют с ним работать точно так же, как с обычным диском. Вот только фишка вся в том, что в приводе то пусто
Итак, наиболее распространенными программами для работы с образами дисков являются: UltraISO , DAEMON Tools , Alcohol 120% и Nero .
Все они имеют пробные (Trial) версии и Вы их можете скачать с официальных сайтов, которые я представил выше.
Так же существуют бесплатные программы для этих целей — это CDBurnerXP , Ashampoo® Burning Studio 6 FREE , BurnAware Free , ImgBurn и InfraRecorder . Разумеется это не полный список, но для ознакомления достаточно.
Файл ISO — образ данных CD или DVD диска, основан на стандарте ISO-9660. Файл-образ содержит точную копию физического компакт-диска: данные, информацию о файловой системе, структуру директорий, атрибуты файлов и загрузочную информацию. Он самый распространенный и является основным для всех программ этого рода.
Файлы MDF и MDS — это формат Alcohol 120% .
Файлы NRG — формат Nero .
Как создать / открыть / изменить образ диска ?
Нужно воспользоваться одной из программ, указанных выше.
Принцип у всех одинаковый, я Вам покажу на примере, установленной у меня уже давно, UltraISO .

Начнем по порядку.
Предположим, у Вас есть файл с расширением .iso и Вам хочется открыть и узнать что там или установить его.
1) Устанавливаем программу. Перезагружаемся
2) Открываем файл как обычно, щелкнув 2 раза ЛКМ

Вот и всё. Открыли. А дальше что?
Можно установить образ, смонтировав его:
Щелкаем ПКМ на файле и выбираем Смонтировать на диск. У каждой программы по своему, но принцип тот же. В УльтраИСО у меня, например нужно вначале выбрать пункт с названием программы, а потом уже выбрать нужный пункт.

Это когда Вы уже открыли файл. На рисунке видно что нужно делать:

Всё. Теперь можете переходить на созданный виртуальный диск и делать что хотите. Хотя обычно ищут файл Setup или Autoran и запускают его
Ну и для того, чтобы создать образ можно щелкнуть ПКМ на любой папке и выбрать

либо в самой программе в меню выбрать это действие.
Ну а если Вы хотите создать образ диска, вставленного в Ваш привод, то в моем случае выбираем
Как создать ISO образ из файлов и папок
 Здравствуйте!
Здравствуйте!
Ни для кого не секрет что большинство образов дисков по сети распространяются в формате ISO. Во-первых, это удобно — передать много мелких файлов (например, картинок) удобнее одним файлом (к тому же и скорость при передачи одного файла будет выше). Во-вторых, образ ISO сохраняет все пути расположения файлов с папками. В-третьих, находящиеся программы в файле-образе практически не подвержены вирусам!
И последнее — образ ISO можно легко записать на диск или флешку — в результате у вас получится практически копия оригинального диска (про запись образов: https://pcpro100.info/kak-zapisat-disk-iz-obraza-iso-mdf-mds-nrg/)!
В этой статье я хотел рассмотреть несколько программ, в которых можно создать ISO образ из файлов и папок. И так, пожалуй, приступим…
I mgBurn
Официальный сайт: imgburn.com
Отличная утилита для работы с образами ISO. Позволяет создавать такие образы (с диска или из папок с файлами), записывать такие образы на реальные диски, протестировать качество диска/образа. Кстати, поддерживает русский язык в полном объеме!
И так, создадим в ней образ.
1) После запуска утилиты, переходите щелкаете по кнопке «Создать образ из файлов/папок».
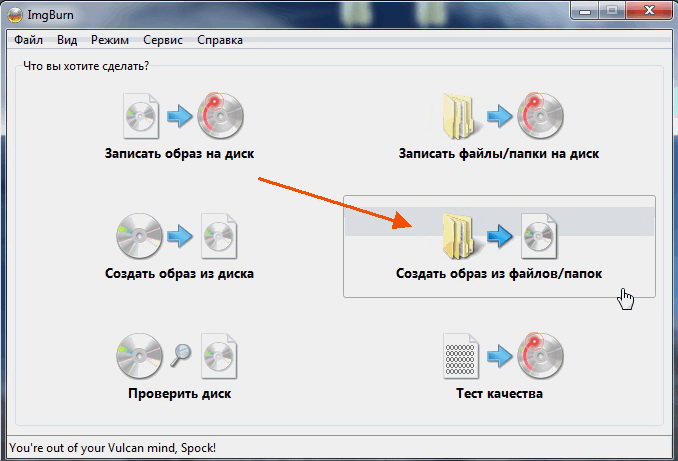
2) Далее запускаете редактор макета диска (см. скриншот ниже).
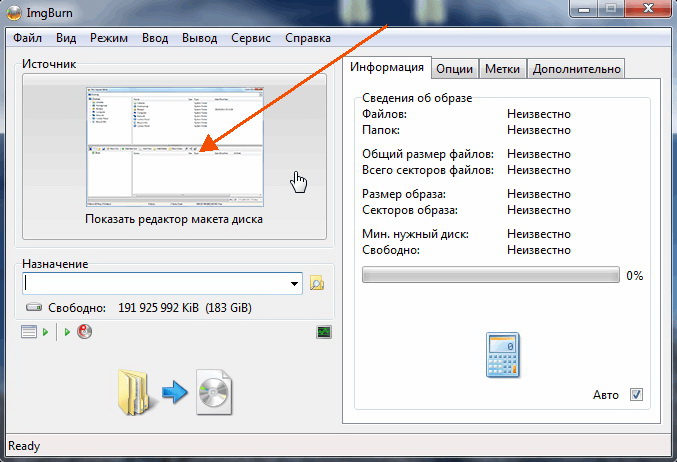
3) Затем просто переносите те файлы и папки в нижнюю часть окна, которые хотите добавить в образ ISO. Кстати, в зависимости от выбранного вами диска ( CD, DVD и пр.) — программа будет вам показывать в процентах заполненность диска. См. нижнюю стрелку на скриншоте ниже.
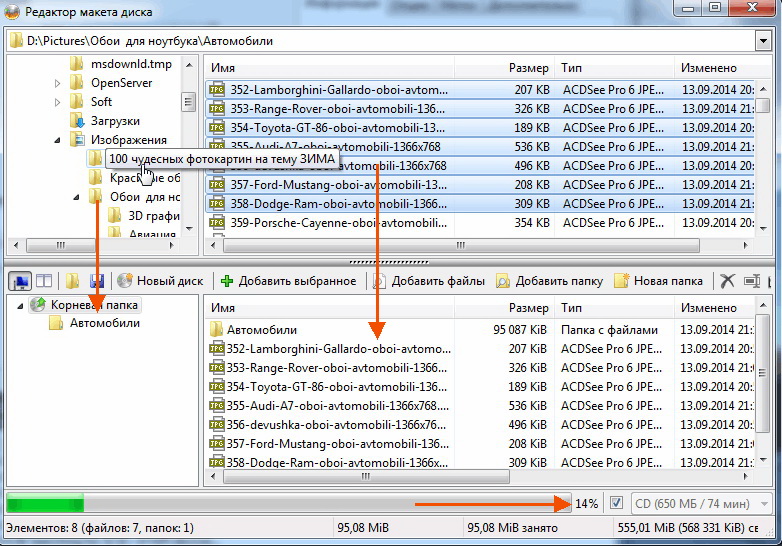
Когда добавите все файлы — просто закройте редактор макета диска.
4) И последний шаг — выбор места на жестком диске, где будет сохранен сделанный образ ISO. После того, как выберите место — просто запустите создание образа.
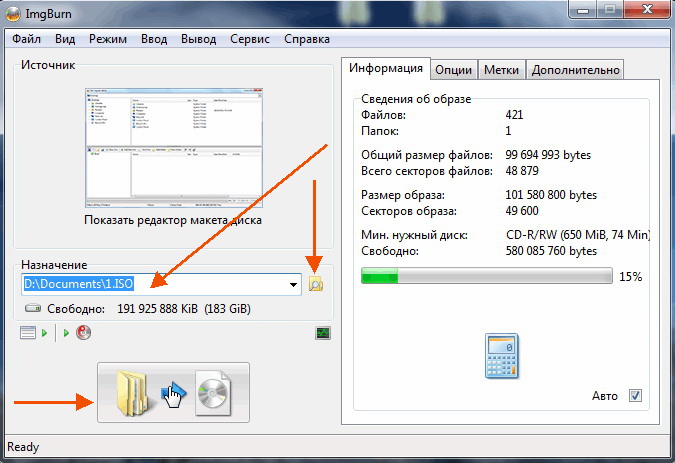
5) Операция завершена успешно!
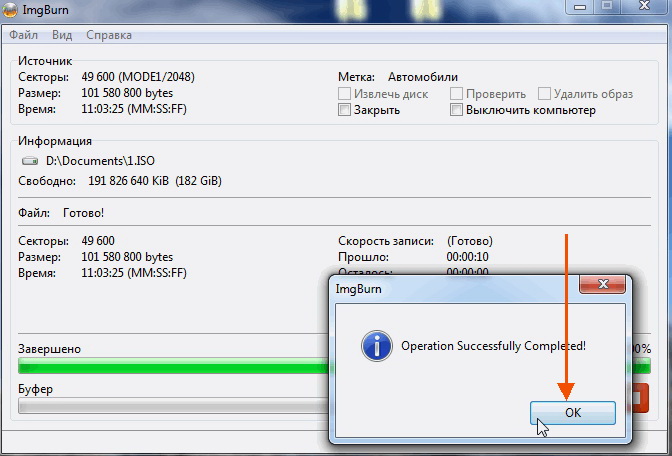
U ltraISO
Наверное, самая знаменитая программа для создания и работы с файл-образами (причем, не только ISO). Позволяет как создавать образы, так и записывать их на диске. Плюс к этому — можно редактировать образы, просто открывая их и удаляя (добавляя) нужные и не нужные файлы и папки. Одним словом — если вы работаете частенько с образами, эта программа незаменима!
1) Для создания образа ISO — достаточно только запустить UltraISO. Далее можно сразу же переносить нужные файлы и папки. Так же обратите внимание на верхний угол окна программы — там можно выбрать тип диска, образ которого вы создаете.
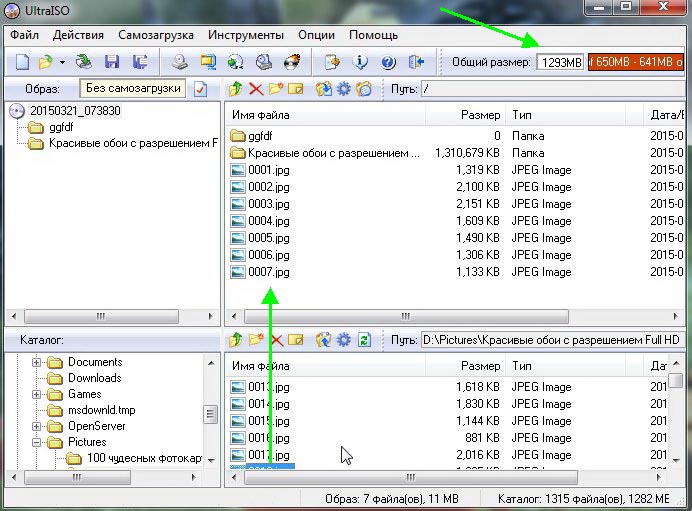
2) После того, как файлы будут добавлены, переходите в меню « Файл/Сохранить как… «.

3) Затем останется выбрать лишь место для сохранения и тип образа (в данном случае ISO, хотя доступны и другие: ISZ, BIN, CUE, NRG, IMG, CCD).
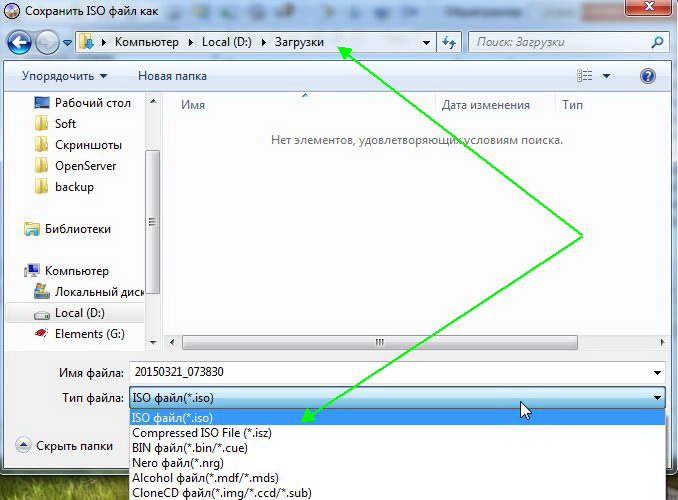
P owerISO
Официальный сайт: poweriso.com
Программа позволяет не только создавать образы, но и конвертировать их из одного формата в другой, редактировать, шифровать, сжимать для экономии места, а так же эмулировать их при помощи встроенного эмулятора дисковода.
В PowerISO встроена технология активной компрессии-декомпрессии, которая позволяет работать в реальном режиме времени с форматом DAA (благодаря этому формату, ваши образы могут занимать меньше места на диске, чем стандартные ISO).
Чтобы создать образ, нужно:
1) Запустить программы и нажать кнопку ADD (добавить файлы).
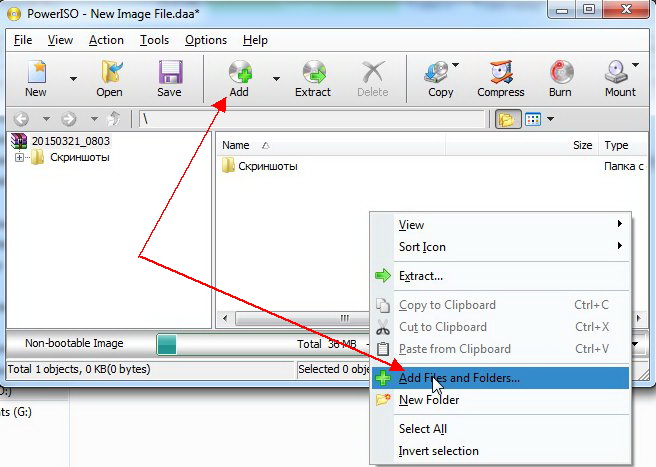
2) Когда все файлы будут добавлены, нажать кнопку Save (сохранить). Кстати, обратите внимание на тип диска в низу окна. Его можно изменить, с CD, который стоит по молчанию, на, скажем, DVD…
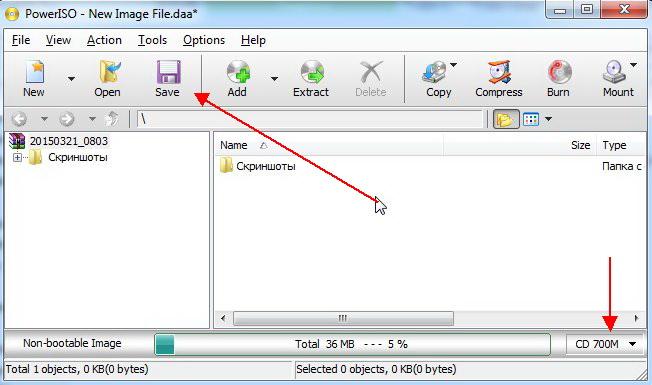
3) Затем просто выбрать место для сохранения и формат образа: ISO, BIN или DAA.
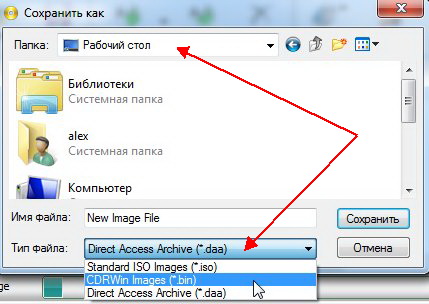
C DBurnerXP
Официальный сайт: cdburnerxp.se
Небольшая и бесплатная программа, которая поможет не только создавать образы, но и записывать их на реальные диски, конвертировать их из одного формата в другой. К тому же, программка достаточно не притязательная, работает во всех ОС Windows, имеет поддержку русского языка. В общем-то, не удивительно, почему она получила широкую популярность…
1) При запуске, программа CDBurnerXP вам предложит на выбор несколько действий: в нашем случае выбираем «Создание ISO-образов, запись дисков с данными, MP3 дисков и видеороликов…»
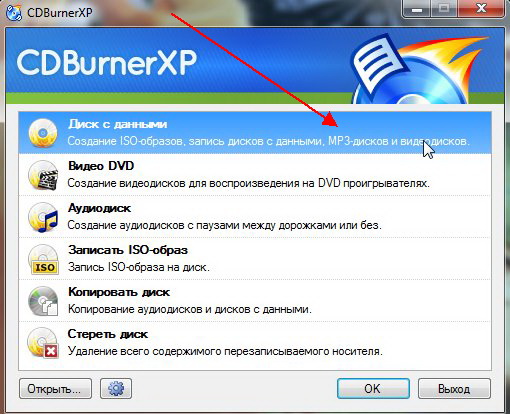
2) Затем нужно отредактировать проект данных. Просто переносите нужные файлы в нижнее окно программы (это и есть наш будущий образ ISO). Формат диска образа можно выбрать самостоятельно, щелкнув правой кнопкой по полоске, показывающей заполненность диска.
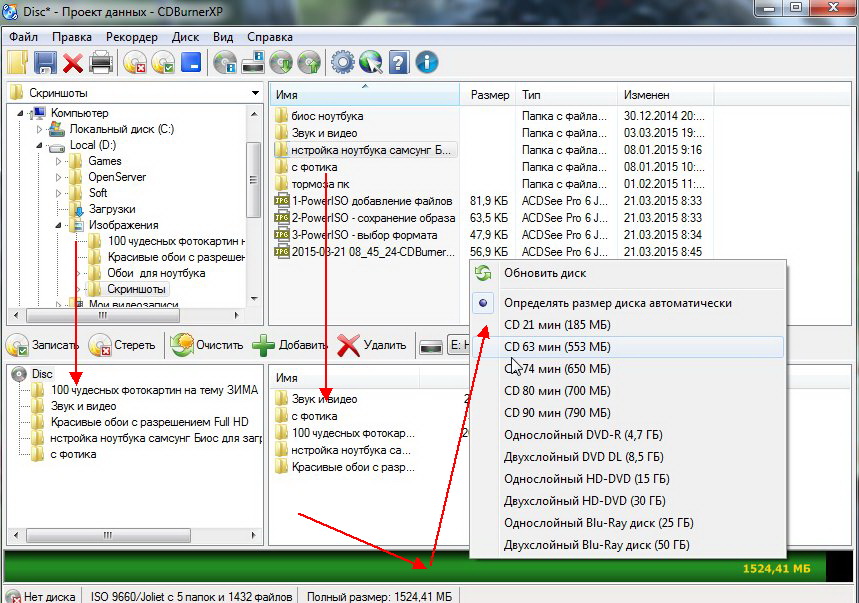
3) И последнее… Нажимаете « Файл/Сохранить проект как ISO-образ… «. Затем просто место на жестком диске, где будет сохранен образ и ждете, пока программа его создаст…
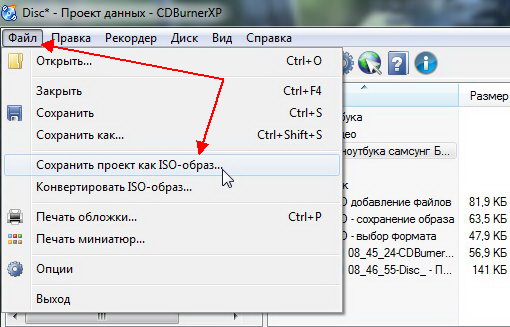
Думаю, что представленных в статье программ будет достаточно большинству для создания и редактирования образов ISO. Кстати, обратите внимание, что если вы собираетесь записывать загрузочный образ ISO — необходимо учесть несколько моментов. О них более подробно здесь:
Как создать образ диска и как его открыть в бесплатной программе Daemon Tools Lite
 Из этой статьи вы узнаете о том, для чего нужны и как открыть файлы с расширениями «.iso», «.img», «.mdx», «.mds/.mdf», «.nrg», «.vcd» и прочие образы диска? Как создать образ диска?
Из этой статьи вы узнаете о том, для чего нужны и как открыть файлы с расширениями «.iso», «.img», «.mdx», «.mds/.mdf», «.nrg», «.vcd» и прочие образы диска? Как создать образ диска?
Файл с расширением «.iso» — это самый популярный формат образа диска, пожалуй, ставший уже стандартом. Файл с расширением «.img» — это формат образа диска программы CloneCD, которая используется для копирования физических CD-дисков. Свои форматы создания образов диска имеются и у других программ:
- «.mds/.mdf» у программ Alcohol 120% и Daemon Tools,
- «.nrg» у программы Nero Burning Rom,
- «.vcd» у программы VirtualCD.
Ниже поговорим о том, для чего нужны образы дисков и как с ними можно работать с помощью бесплатной программы Daemon Tools Lite.
0. Оглавление:
- Что такое образ диска
- Вкратце о Daemon Tools Lite
- Установка Daemon Tools Lite
- Как открыть образ диска
- Как создать образ диска
1. Что такое образ диска
Образ диска содержит те же данные, в такой же организации, что и оригинальный CD- или DVD-диск. С помощью образов диска в Интернете распространяются дистрибутивы операционных систем, компьютерные игры, сборники программного обеспечения, а также любой другой контент, в частности, мультимедийный, который изначально предназначался для распространения на CD- или DVD-дисках.

Некоторые игры и программы даже после установки в компьютер запускаются только при наличии в приводе диска. Это такой способ защиты от пиратского распространения. Иными словами, образ диска — это виртуальная копия физического диска. Точно так, как привод компьютера читает CD- или DVD-диски, файлы образов диска читает виртуальный привод. Таковой появляется в компьютере благодаря программам, которые могут эмулировать физический привод. Как создать образ диска, как его открыть и просмотреть всё, что на нём хранится – в этих вопросах и будем разбираться ниже.
2. Вкратце о Daemon Tools Lite
Программ для эмуляции физического привода на рынке софта есть несколько – например, Alcohol 120%, Virtual CD, UltraISO. Одна их популярнейших — Daemon Tools, причём не в последнюю очередь благодаря наличию бесплатной версии Lite. Платная версия Daemon Tools Pro предлагает чуть больше возможностей, чем бесплатная, в частности, это возможность эмулировать до 32-х виртуальных приводов. Тогда как в бесплатной версии Daemon Tools Lite доступно только 4 виртуальных привода. Тем не менее, для домашнего использования возможностей бесплатной версии Lite будет предостаточно. Daemon Tools Lite поддерживает большинство форматов образов диска, умеет открывать их, а также создавать свои образы из содержимого CD-, DVD-дисков в физических приводах.

Именно с помощью программы Daemon Tools Lite мы и будем разбираться в тонкостях вопроса, как создать образ диска из обычного CD-, DVD-диска в приводе компьютера. Но прежде рассмотрим, как открыть образ диска посредством программы Daemon Tools Lite.

Скачав программу с сайта разработчика, можем приступать к её инсталляции. Установку Daemon Tools Lite нельзя назвать стандартной, и одним нажатием кнопки «Далее» здесь не обойтись. Есть свои подводные камни, и связаны они с рьяным желанием разработчика привлечь пользователей к платным версиям программы. Рассмотрим подробнее процесс установки.
3. Установка Daemon Tools Lite
Запускаем инсталлятор Daemon Tools Lite и в первом окне мастера установки жмём «Далее».

Во втором окне нужная нам опция, которая позволяет использовать программу бесплатно, виднеется в самом низу. Выбираем её.

В третьем окне по желанию можем убрать опцию отправки анонимной статистики, все остальные галочки лучше оставить. Жмём «Далее».

В следующем окне жмём «Установить».

Также «Установить» выбираем при запросе на доверие программному обеспечению разработчика Daemon Tools Lite.

А вот в окне завершения установки необходимо быть внимательным, чтобы не установить в систему ненужных программ и надстроек. Жмём «Готово».

4. Как открыть образ диска
Запустится окно программы Daemon Tools Lite, и мы уже можем открыть образ диска. Жмём кнопку добавления образа в нижней части окна программы.

В окне проводника выбираем хранящийся на компьютере образ диска (в нашем случае это стандартный формат «.iso») и открываем его.

Образ диска добавится в окно программы Daemon Tools Lite. Делаем клик на добавленном образе диска, затем вызываем контекстное меню и в перечне команд выбираем «Монтировать».

Всё – образ диска смонтирован. По аналогии с физическим приводом это то же, что и вставленный CD-, DVD-диск, соответственно, в физический привод компьютера. В нижней части окна программы будут видны все смонтированные виртуальные приводы.
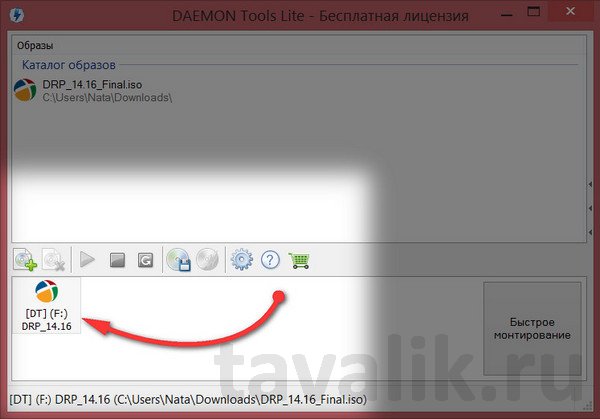
Теперь можем открывать проводник Windows. Увидим, что в системе появилось два привода (естественно, если в ПК или ноутбук оснащён первым, физическим). Поскольку образ диска был смонтирован в виртуальный привод, последний виднеется иконкой из содержимого образа диска. Запускаем образ диска обычным двойным кликом.

И можем уже работать непосредственно с содержимым образа диска.

Есть и проще способ открывать образы диска. Daemon Tools Lite можно изначально выбрать программой по умолчанию для открытия файлов образов диска, например, как в нашем случае формата «.iso». В таком случае при двойном клике на файле «.iso» из проводника программа Daemon Tools Lite запустится автоматически и также автоматически смонтирует выбранный файл.

А вот размонтировать виртуальный привод, что значит по аналогии с физическим приводом извлечь из последнего CD-, DVD-диск, нужно уже только в окне программы Daemon Tools Lite. Без размонтирования виртуального привода файл образа диска нельзя будет удалить, если тот станет больше не нужным. Выбираем образ диска в нижней части окна Daemon Tools Lite, вызываем контекстное меню и выбираем команду «Размонтировать».

Всё – теперь от файла образа диска можно избавляться, этому процессу ничто не будет мешать.
5. Как создать образ диска
В руки временно попался диск с дистрибутивом понравившейся сборки Linux? Имеем дело с ноутбуком вообще без привода, в комплект поставки которого наши друзья из Китая заботливо положили CD-диск с драйверами? Пустяки всё это, если в доме есть другой компьютер с приводом или на помощь придут верные друзья. Физический CD-, DVD-диск можно превратить в образ диска, хранить его на компьютере и открывать в виртуальном, по сути, несуществующем приводе. Как создать образ диска с помощью Daemon Tools Lite? Бесплатная версия программы позволяет не только открывать файлы образов дисков, но и сама умеет их создавать из физических дисков, находящихся, соответственно, в физическом приводе компьютера. Вставляем нужный CD- или DVD-диск в привод и в нижней части окна программы жмём кнопку «Создать образ диска».

Появится небольшое окошко задания параметров создания образа диска. В графе задания скорости чтения диска можем сменить предустановленную скорость на меньший показатель, если образ будет создаваться, например, со старого или повреждённого CD-, DVD-диска.

Графа «Выходной файл образа» — это назначение папки, куда будет помещён образ диска после завершения работы программы, а также задание образу имени и формата. Daemon Tools Lite умеет создавать образы дисков в форматах «.mdx», «.mds» и в стандартном «.iso». Если нет целенаправленной необходимости работать конкретно с форматами «.mdx» и «.mds», естественно, лучше выбрать популярный формат «.iso». Этот формат в дальнейшем можно будет большинством программ и открыть, и осуществить запись на физический диск.

Для экономии пространства на диске можно выбрать параметр «Сжимать данные образа», однако от него лучше отказаться если речь идёт о создании образа диска дистрибутива операционной системы или родных драйверов ноутбука.
После задания всех параметров жмём «Старт».

Начнётся процесс создания образа диска. Покорно дожидаемся завершения процесса, после чего можем закрыть окно.

Всё – созданный образ диска можем искать в той папке, которую указывали в параметрах.

CD-, DVD-привод компьютера – вещь порой уязвимая и капризная, потому если Daemon Tools Lite при его определении будет подтормаживать, жмём кнопку обновления привода.

Смотрите также:
Минималистичная бесплатная программка CrystalDiskInfo для Windows – один из популярных инструментов для диагностики жёстких дисков (HDD, SSD). Она выдаёт технические данные обо всех имеющихся жёстких дисках компьютера, отображает их температуру,…
В прошлой статье сайта «Диагностика жёсткого диска с бесплатной программой CrystalDiskInfo» мы рассматривали утилиту, информирующую обо всех данных жёсткого диска компьютера. В этой статье познакомимся с родственной ей утилитой (у…
О виртуальных жёстких дисках не понаслышке знают любители экспериментов с виртуальными машинами. С помощью программ для виртуализации (гипервизоров) можно внутри реального компьютера создать виртуальный – частично клон реального компьютера, частично с…
Топ 10 программ для создания образов ISO
Создание образа диска может понадобиться, если вы хотите записать дистрибутив полезного софта или бэкап вашей системы. В файл ISO можно запаковывать большой объем информации. Если вы хотите создать загрузочную флешку или скопировать любимый музыкальный альбом, вам понадобится простая в управлении программа для создания образов ISO. В этом рейтинге мы рассмотрим варианты, которые помогут быстро справиться с поставленной задачей.
Таблица сравнения программ
Студия Дисков
Студия Дисков – функциональное ПО для работы с CD и DVD с понятным пошаговым принципом работы. С ее помощью можно собирать образ из файлов и папок, делать риппинг, записывать загрузочные диски. В ПО включен ряд возможностей для записи музыкальных и видео-сборников, можно копировать CD и DVD, форматировать их и проводить дозапись. Также вы можете создавать бэкап папок и восстанавливать файлы. Русскоязычный интерфейс буден понятен даже новичку.

Скачайте лучшую программу для создания образов ISO
Alcohol
Alcohol позволяет создавать виртуальные копии любых компакт-дисков, избавляя вас от необходимости каждый раз искать нужный альбом на физическом носителе. Программа используется для монтирования образов дисков, поддерживает все популярные форматы и позволяет записывать CD, DVD и Blue-ray. Также с помощью данного софта можно копировать информацию со съемных накопителей и стирать данные с флешек и перезаписываемых RW-CD/RW-DVD.

CDBurnerXP
Небольшая по размеру программа для ISO файлов и работы со съемными носителями. CDBurnerXP – это отличное решение для создания сборников разных типов, упаковки архивов и прожига. Среди ее функций присутствуют инструменты для записи данных, музыкальных альбомов, копирование информации со съемных накопителей и карт памяти. Все инструменты удобно рассортированы в главном окне, так что с освоением функционала не возникнет проблем. В новой версии добавлена поддержка DVD.

ImgBurn
ImgBurn делает именно то, на что указывает его название: записывает разные типы данных на съемные устройства. Он работает практически со всеми видами образов и позволяет записывать информацию, делать тест качества и проверяет носитель на ошибки. Также в приложении можно собирать ISO из папок и отдельных медиафайлов. ImgBurn обладает простым понятным интерфейсом на русском языке, так что разобраться в нем сможет даже новичок.

VirtualCD
VirtualCD помогает монтировать приводы в вашем компьютере, тем самым сохраняя сборники в системе и избавляя вас от необходимости искать реальные копии. VirtualCD встраивается в проводник Windows, так что вы можете подключать и отключать новые слоты прямо из контекстного меню. С ее помощью можно вручную упаковать ISO или скопировать данные с носителя. Созданные проекты можно отредактировать, сжать размер и поставить защиту паролем.

DAEMON Tools
DAEMON Tools – это популярное программное обеспечение, которое позволит вам монтировать образы и навести порядок среди ваших медиафайлов. Существует две версии: бесплатная Light и премиум Pro, но они мало отличаются по функционалу. Программа умеет обрабатывать практически все форматы и позволяет открыть даже защищенные файлы. Вы можете использовать Daemon Tools для воспроизведения FLAC или APE, обработки VHD, распаковки архивов и преобразования разных форматов.

Интерфейс DAEMON Tools
UltraISO
Инструмент для подключения виртуальных приводов UltraISO пользуется большой популярностью среди любителей компьютерного софта. Кроме формата ИСО, также работает с NRG, MDF, BIN, CUE, IMG, CCD и прочими. UltraISO позволяет распаковывать и создавать образы самостоятельно из медиафайлов на вашем компьютере или копировать носители. Кроме этого, можно редактировать созданные проекты, сжимать их для экономии места, тестировать на ошибки. Также с ее помощью вы можете открывать и подключать ISO как съемный накопитель. Благодаря этому можно просматривать отдельные папки и медиафайлы без распаковки всего архива.

PowerISO
PowerISO – программное обеспечение для компьютеров с ОС Windows для создания, сжатия, редактирования и распаковки архивов и образов. Также с его помощью можно зашифровать архив и поставить на него защиту. Приложение поддерживает работу с более чем 20 форматами, в том числе умеет читать образы, созданные аналогичным софтом: VirtualPC, VirtualBox, VMWare. В PowerISO можно монтировать виртуальный привод, собирать ИСО вручную или копировать данные, создавать загрузочные USB.
Не очень удобное управление;

R-Drive Image
R-Drive Image – функциональное приложение для упаковки образов и создания бэкапа вашей системы. В ней можно за пару кликов сделать точную копию оригинальных носителей со всеми разделами. ПО поддерживает работу на любых операционных системах и с любыми типами файлов. Софт проверяет целостность созданного проекта и сравнивает его с оригиналом. Также есть возможность монтировать в систему ISO и использовать их как виртуальные дисководы. Это позволяет устанавливать на ПК упакованный в образ софт и получить доступ к папкам без распаковки архива.

Интерфейс R-Drive Image
WinSetupFromUSB
WinSetupFromUSB создан специально для записи загрузочных USB-флешек. Приложение обладает минималистичным дизайном, не требует установки и предельно просто в освоении. Поддерживает работу со всеми версиями Windows, от 2000 до 10. Загрузочный накопитель позволяет записывать в режиме BIOS и UEFI, поэтому созданные флешки можно использовать даже на маломощных компьютерах с устаревшим методом загрузки. Кроме функций записи и чтения предлагает ряд полезных инструментов: вы можете отформатировать устройство, создать резервную копию, проверить накопитель на ошибки и управлять разделами HDD компьютера.

Выводы
Каждая из рассмотренных выше программ имеет свои недостатки и плюсы. Какой вариант выбрать, зависит от поставленной цели. Если вам нужно решение «все в одном», но вы не хотите тратить время на освоение сложных ПО, советуем установить «Студию Дисков». Эта программа для образа диска ISO помогает вручную упаковывать информацию, прожигать разного типа носители, делать резервные копии и восстанавливать файлы. Вы можете скачать дистрибутив с сайта и лично убедиться, что профессиональная работа с компьютером не должна быть сложной.
Скачать программу для образа диска ISO
Как открыть файлы формата MDF и MDS в Windows
Чем открыть MDF и MDS на Windows 7, 8, 10. Какие программы можно использовать для этого.
Вопрос «чем открыть файлы с расширениями MDF и MDS» часто возникает после скачивания программы или игры с торрент-трекеров, можно их открыть стандартными средствами Windows 7, 8 или Windows 10. Файлы такого формата – виртуальные образы CD и DVD дисков, созданные специальной утилитой, открыть их можно с помощью виртуального привода.

Программы для запуска файлов формата MDF и MDS
Для запуска файлов с расширением МДФ можно использовать различные программы. Приведем список самых популярных, их с легкостью можно скачать бесплатно с нашего сайта.
Alcohol 120%
Alcohol 120% – популярный эмулятор, родной для этих форматов. Есть бесплатная вариация программы – Alcohol 52%. С его помощью возможно не только распаковать образы МДФ, но и создать их, а так же выполнить прямое копирование с диска на диск. Есть ограничение по числу виртуальных приводов — максимум 31.
Daemon Tools
Daemon Tools – еще один популярный эмулятор. Бесплатная версия — Deamon Tools Lite. Программа поможет пользователю создать, смонтировать и удобно хранить образы дисков, притом не только CD и DVD, но и HDD.
UltraISO
UltraISO – программа для создания, редактирования и конвертирования CD/DVD образов разных форматов, включая MDF и MDS. Есть функции записи и копирования дисков, создания загрузочных флэшек. Возможно совместное использование с Alcohol 120% и Daemon Tools.
Менее популярные программы для открытия MDF файлов
- Cyberlink AudioDirector;
- PowerDVD;
- IsoBuster;
- MagicISO;
- Virtual CloneDrive.
В рабочем окне программы значок «+», либо «эмулировать» или «монтировать образ». Нажав на эту клавишу появится адресная строка в которой указываем положение файла MDF – нажимаем «открыть». В некоторых случаях для открытия MDF надо дважды щелкнуть мышью по файлу.
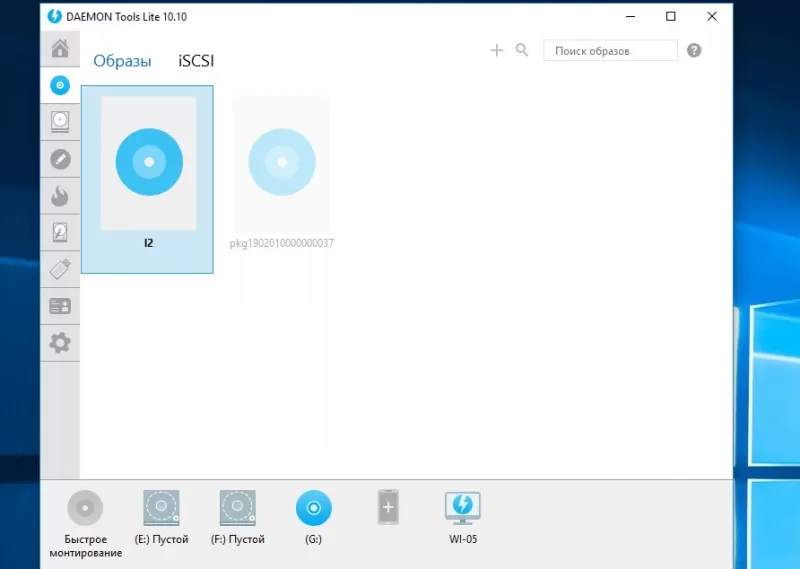
Чем открыть MDF и MDS в Windows 7 и Windows 8
В седьмой сборке нет стандартных утилит для работы с образами, поэтому придется скачивать перечисленные выше программы и открывать через них.

Чем открыть MDF и MDS в Windows 10
Для этой серии ОС тоже действуют перечисленные программы. Можно попробовать такой обходной вариант, как открыть MDF файл в Windows 10 через изменение расширения вручную. После нажатия на иконку файла правой кнопкой мыши выберите «Переименовать», уберите после названия «.mdf» и напишите «.iso». После этого нажмите двойным щелчком. Этот способ может подойти также для Mac OS, так как в таких системах установлены стандартные утилиты для чтения ISO.
Общее описание формата MDF и MDS
MDF и MDS – типы файлов, которые практически неотделимы друг от друга. Это – виртуальные образы компакт-дисков форматов CD/DVD. Образ – цифровая копия физического носителя. Тот же диск, который существует, только в цифровом пространстве в виде файла на жестком диске или ином носителе информации.

Образы оптических дисков выполняют функции:
- Резервное копирование – при необходимости создать копию с имеющегося диска создается образ и помещается на компьютере. В случае утери физического носителя информация все равно остается на цифровой копии. При запуске компьютер воспримет такой файл как полноценный компакт диск. Образ создается не только с компакт-дисков, но и с любых носителей, даже с жесткого диска компьютера.
- Передача информации – диск зачастую сложно лично передать другому человеку, тогда как цифровую копию можно переслать по интернету или разместить в открытом доступе.
- Работа с несколькими дисками одновременно – представьте, что в компьютере один дисковод, а работать нужно с несколькими. Создание образов позволит использовать их одновременно. У новых компьютеров и моноблоков чаще дисководов нет. Однако если для работы надо извлечь информацию с диска, цифровой образ поможет это сделать.
- Тиражирование содержимого – образы дисков нужны для размножения содержимого с сохранением функций. Например, скопировав с диска-установщика ОС файлы на другой, второй диск не станет выполнять функции первого – скопируется информация, но не файловая система. Эмуляторы копируют и файловую систему носителя.
Форматы MDF и MDS разработали для программы Alcohol. MDF – непосредственно содержимое, MDS – дополнительная информация о носителе.
mdf в iso конвертер

В интернете можно найти множество различных программ, создающих различные форматы образов дисков. К сожалению, не каждая программа, предназначенная для работы с образами дисков, может работать со всеми известными форматами. Проблема в принципе быстро решается установкой подходящей программы, но сейчас мы попробуем разобраться, как конвертировать mdf в iso файл.
Одна из немногих программ, которая может из mdf сделать iso, это UltraISO Premium. Она может открыть mdf даже если он не будет сопровождаться файлом mds. Для этого запускаем UltraISO Premium, находим в меню «Файл» пункт «Открыть» или соответствующий значок на панели, и находим необходимый образ в проводнике.

После открытия образа остается только сохранить его в необходимом формате. Переходим в меню «Файл» и выбираем «Сохранить как», после чего указываем имя файла и формат, в нашем случае iso.

Если углубиться в описания форматов mdf и iso, то можно увидеть, что между ними не так уж много отличий, и если просто переименовать расширение образа диска с mdf на iso, то практически каждая программа сможет сразу работать с этим образом, как с iso файлом.
Преобразование файлов, это ничто иное как изменение файла, созданного в одной программе (файл MDF) в форму, понятную для другой программы (то есть формат ISO). Существуют множество сайтов, предлагающих преобразование фалов MDF в ISO «Online» — без необходимости специального скачивания программы на свой компьютер. Но если Вы не нашел соответствующего конвертатора файлов MDF в сети, Вы можете воспользоваться нашим списком программ, которые справятся с с преобразованием файла MDF в ISO.
- Конвертирование MDF в ISO
- Как преобразовать файл MDF в ISO?
- Что такое конверсия MDF в ISO?
- Как преобразовать файл MDF в ISO?
Конвертирование MDF в ISO
MDF в ISO
 ISOBuster
ISOBuster MagicISO
MagicISO Alcohol 120%
Alcohol 120% gBurner
gBurner AnyToISO
AnyToISO UltraIso
UltraIso AnyToISO for Mac
AnyToISO for Mac
Как преобразовать файл MDF в ISO?
Если Вы уже скачали и установили на своем компьютере один их конвертаторов, Вы можете начать процесс конверсии MDF в ISO. Обслуживание всех программ, как правило очень интуитивно и основано на одной и той же схеме. Коротко представим несколько шагов, которые всегда необходимо сделать, изменяя формат файла MDF:
- Необходимо казать на своем компьютере файл источник MDF формат которого Вы намерены изменить
- Загрузить файл MDF в аппликацию
- Выбрать исходный формат файла ISO (этот, который Вы хотите получить)
- Выбрать место исходной записи файла ISO на диске (место, в котором программа запишет преобразованный файл)
- Утвердить преобразование
- Минутку подождать
- Наслаждаться преобразованным файлом ISO, который Вы найдете в выбранной в 4 шаги локализации
Другие преобразования
из формата MDF:

Другие преобразования
в формат ISO:

Я не вижу расширений файлов. Что сделать?
Расширения файлов не появляются, как это стандартно должно быть. Чтобы это изменить, зайдите в Панели управления, выберите Вид и персонализация а затем Опции папок. Затем выберите карту Вид и найдите опцию «Скройте расширения известных типов файлов». Опцию следует убрать (очистить) и утвердить кнопкой OK.
Что такое конверсия MDF в ISO?
Конверсия типа MDF в ISO это ничто другое, как изменение структуры данных, записанных в файле MDF таким образом, чтобы после записи файла с новым расширением ISO возможна была его правильная работа. Следует помнить, что конверсию файлов можно выполнить в случае, если файлы — в этом случае MDF i ISO — каким то образом между собой связаны (напр. данные записаны в одном файле, можно также представить с помощи другого формата). Такая ситуация имеет место в случае двух текстовых файлов. Трудно представить себе ситуацию, чтобы конвертировать файл, содержащий путь аудио в формат, который обслуживает изображения.
Как преобразовать файл MDF в ISO?
На этой странице Вы найдете список программ, которые помогут Вам в конверсии файла MDF в нужный формат. В подавляющем большинстве случаев достаточно скачать и установить одну из программ, затем открыть файл MDF — выбрать «Сохранить как» и среди доступных форматов выбрать требуемый целевой файл, в этом случае ISO. Конечно в каждой программе этот процесс может немного отличаться, однако схема всегда остается похожей.


