Как скопировать контакты в файл?
Как сохранить контакты Android на компьютер
 Если вам потребовалось сохранить контакты с Android телефона на компьютер для тех или иных целей — нет ничего проще и для этого предусмотрены средства как на самом телефоне, так и в аккаунте Google, в случае если ваши контакты синхронизируются с ним. Есть и сторонние приложения, позволяющие сохранять и редактировать контакты на компьютере.
Если вам потребовалось сохранить контакты с Android телефона на компьютер для тех или иных целей — нет ничего проще и для этого предусмотрены средства как на самом телефоне, так и в аккаунте Google, в случае если ваши контакты синхронизируются с ним. Есть и сторонние приложения, позволяющие сохранять и редактировать контакты на компьютере.
В этой инструкции покажу несколько способов экспортировать ваши контакты Android, открыть их на компьютере и расскажу, как решить некоторые проблемы, наиболее распространенная из которых — неправильное отображение имен (показываются иероглифы в сохраненных контактах).
Сохранение контактов с использованием только телефона
Первый способ самый простой — вам достаточно только самого телефона, на котором сохранены контакты (ну и, конечно, потребуется компьютер, раз уж мы переносим эту информацию на него).

Запустите приложение «Контакты», нажмите по кнопке меню и выберите пункт «Импорт/Экспорт».
После этого вы можете выполнить следующие действия:
- Импорт с накопителя — используется для импорта в книгу контактов из файла во внутренней памяти или на SD карте.
- Экспорт на накопитель — все контакты сохраняются в файл vcf на устройстве, после этого вы можете его передать на компьютер любым удобным способом, например, подключив телефон к компьютеру по USB.
- Передать видимые контакты — этот вариант полезен, если вы предварительно в настройках установили фильтр (так, чтобы отображались не все контакты) и вам требуется сохранить на компьютер только те, которые показываются. При выборе данного пункта вам не будет предложено сохранить файл vcf на устройство, а только поделиться им. Вы можете выбрать Gmail и отправить этот файл себе же на почту (в том числе на ту же самую, с которой отправляете), а потом открыть на компьютере.
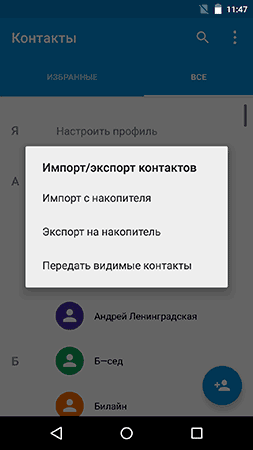
В результате вы получаете файл vCard с сохраненными контактами, который могут открывать почти любые приложения, которые работают с такими данными, например,
- Контакты Windows
- Microsoft Outlook
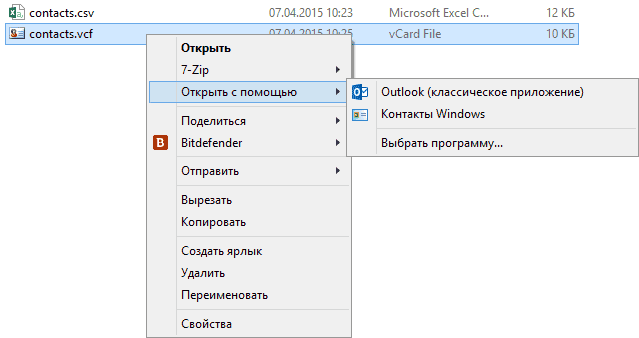
Однако с указанными двумя программами могут быть проблемы — русские имена сохраненных контактов отображаются как иероглифы. Если вы работаете с Mac OS X, то там этой проблемы не будет, вы легко импортируете данный файл в родное приложение контактов от Apple.
Исправление проблемы с кодировкой контактов Android в файле vcf при импорте в Outlook и контакты Windows

Файл vCard представляет собой текстовый файл, в котором в специальном формате записываются данные контактов и Android сохраняет этот файл в кодировке UTF-8, а стандартные средства Windows пытаются открыть его в кодировке Windows 1251, отчего вы и видите иероглифы вместо кириллицы.
Есть следующие способы исправить проблему:
- Использовать программу, которая понимает кодировку UTF-8 для импорта контактов
- Добавить специальные теги в файл vcf, чтобы сообщить Outlook или другой подобной программе об используемой кодировке
- Сохранить файл vcf в кодировке Windows
Я рекомендую использовать третий способ, как самый простой и быстрый. И предлагаю такую его реализацию (вообще, есть множество способов):
- Загрузить текстовый редактор Sublime Text (можно portable версию, не требующую установки) с официального сайта sublimetext.com.
- В этой программе открыть файл vcf с контактами.
- В меню выбрать File — Save With Encoding — Cyrillic (Windows 1251).

Готово, после этого действия кодировка контактов будет такая, которую адекватно воспринимают большинство приложений Windows, включая Microsoft Outlook.
Сохраняем контакты на компьютер с помощью Google
Если ваши контакты Android синхронизированы с аккаунтом Google (что я рекомендую делать), вы можете сохранить их на компьютер в разных форматах, зайдя на страницу contacts.google.com
В меню слева нажмите «Еще» — «Экспортировать». В момент написания этого руководства при нажатии данного пункта предлагается использовать функции экспорта в старом интерфейсе контактов Google, а потому дальнейшее показываю в нем.

Вверху страницы контактов (в старом варианте) нажмите «Еще» и выберите «Экспорт». В открывшемся окне вам потребуется указать:

- Какие контакты экспортировать — рекомендую использовать группу «Мои контакты» или только выбранные контакты, поскольку в списке «Все контакты» содержатся данные, которые вам, скорее всего не нужны — например, адреса электронной почты всех, с кем вы хоть однажды переписывались.
- Формат для сохранения контактов — моя рекомендация — vCard (vcf), который поддерживается почти любыми программами для работы с контактами (если не считать проблемы с кодировкой, о которой я написал выше). С другой стороны, CSV также поддерживается почти везде.
После этого нажмите кнопку «Экспорт» для сохранения файла с контактами на компьютер.
Использование сторонних программ для экспорта контактов Android
В магазине Google Play есть множество бесплатных приложений, которые позволяют сохранить ваши контакты в облако, в файл или на компьютер. Однако о них я писать, пожалуй, не буду — все они делают почти то же самое, что и стандартные средства Android и польза от использования таких сторонних приложений мне кажется сомнительной (разве что такая вещь как AirDroid действительно хороша, но она позволяет работать далеко не только с контактами).
Речь немного о других программах: многие производители смартфонов на Android поставляют собственное ПО для Windows и Mac OS X, позволяющее, в том числе, сохранять резервные копии контактов или импортировать их в другие приложения.
Например, для Samsung это KIES, для Xperia — Sony PC Companion. В обеих программах экспорт и импорт ваших контактов сделан так просто, как это только может быть, так что проблем возникнуть не должно.
Как сохранить контакты с Android на компьютер
Многим пользователям необходимо работать с одними и теми же контактами как на Android смартфоне, так и на настольном компьютере (ПК). Поэтому очень часто встречается вопрос, как сохранить контакты с Android на компьютер. В этом материале мы постараемся решить эту проблему, рассмотрев сразу три способа сохранения контактов.
Сохраняем контакты с Android на компьютер через приложение «Контакты»
Самый простой способ сохранить контакты с Андроид смартфона, это воспользоваться экспортом из приложения «Контакты». Для этого необходимо запустить приложение «Контакты» на вашем Андроид смартфоне и открыть в нем контекстное меню (это можно сделать с помощью сенсорной клавиши под экраном или кнопки с тремя точками в интерфейсе приложения). Контекстном меню приложения «Контакты» нужно найти пункт «Импорт/экспорт» и выбрать его.
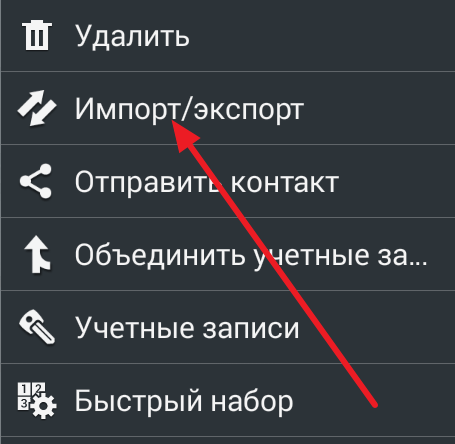
После этого вы увидите список доступных действий. В данном списке есть два варианта экспорта контактов. Это «Экспорт во внутреннюю память» и «Экспорт на карту памяти SD». Вы можете воспользоваться любым из этих двух способов экспорта. В случае использования первого способа, файл с контактами будет сохранен во внутреннюю память устройства, а во втором случае на карту памяти SD. Для примера выберем способ с сохранением контактов во внутреннюю память Андроид устройства.
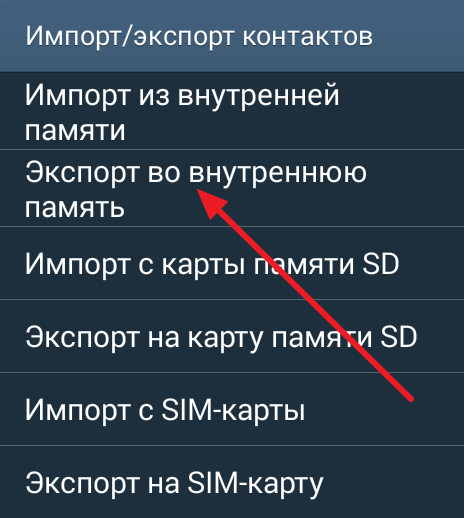
Дальше появится всплывающее окно с просьбой подтвердить сохранение контактов на карту памяти. В этой окне просто нажимаем на кнопку «Да».

В результате все ваши контакты будет сохранены во внутренней памяти Андроид смартфона в виде файла «Контакты.vcf».
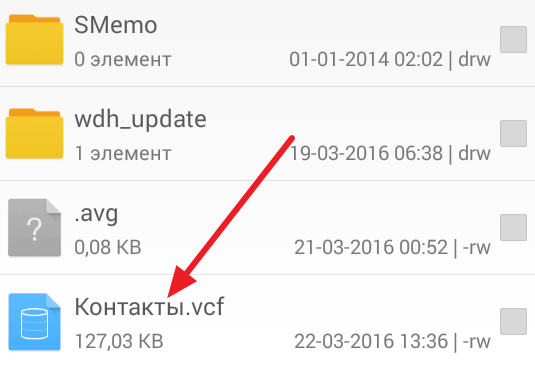
Теперь вам осталось передать этот файл на компьютер. Это можно сделать любым удобным вам способом. Например, вы можете просто подключить ваш Android смартфон к компьютеру с помощью USB кабеля и скопировать файл с контактами.
Сохраняем контакты с Android на компьютер через Google Контакты
Также вы можете сохранить свои контакты с Андроид телефона на компьютер с помощью сервиса Google Контакты. Для этого откройте свою почту GMAIL, а потом перейдите в раздел «Контакты».

После открытия сервиса Google Контакты вам нужно нажать на кнопку «Дополнительно» и в открывшемся меню выбрать пункт «Экспорт».
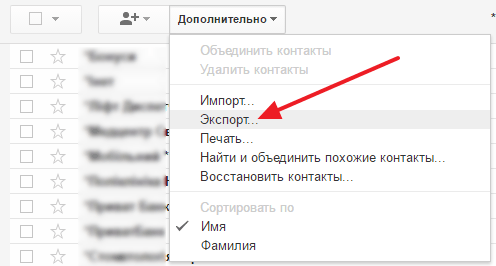
После этого вы должны увидить окно с настройками экспорта контактов. Здесь можно выбрать какие контакты вы бы хотели сохранить на свой компьютер, а также в каком формате (Google CSV, CSV Outlook или vCard).
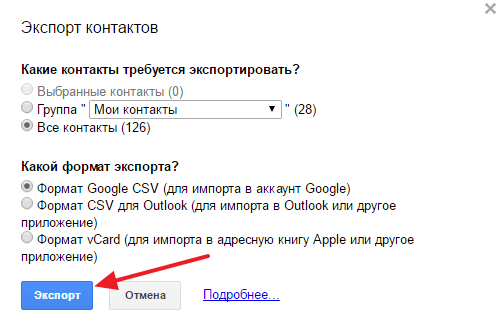
После выбора контактов и формата просто нажмите на кнопку «Экспорт». Если все было сделано правильно, то браузер начнет скачивать контакты на ваш компьютер.
Сохраняем контакты с Андроид на компьютер с помощью сторонних приложений
Если вышеописанные способы сохранения контактов на компьютер вам не подошли, то вы можете попробовать воспользоваться сторонними приложениями. В магазине Google Play таких приложений огромное количество. Вы можете найти из по поисковому запросу «экспорт контактов».
Для примера рассмотрим приложение, которое называется «Экспорт контактов и данных CSV». Данное приложение умеет выполнять только два действия: сохранять контакты в формате CSV и сохранять СМС сообщения, в том же формате CSV.
Как перенести контакты с телефона на компьютер: пошагово для чайников


Для меня контакты – самое ценное, что есть в телефоне. Если вы когда-то сталкивались с тем, что телефон поломался, потерялся или его даже украли, то вы знаете, как неприятно лишиться ценной информации. Если не сталкивались – пусть этого никогда не произойдёт. Но перестраховаться лучше в любом случае. Ведь даже неудачное обновление телефона может привести к проблемам. Поэтому в данной статье я опишу, как контакты с телефона перенести на компьютер. Это намного проще, чем может показаться на первый взгляд. Кроме того, я расскажу, как можно решить возможные проблемы.

Все способы скопировать телефонную книгу
Чтобы перенести список контактов с телефона на компьютер, можно использовать один из таких способов:
- на Андроиде: с помощью экспорта контактов, а затем нужно переписать или отправить себе файл с ними;
- на Андроиде или Айфоне: при помощи встроенного облачного хранилища;
- при помощи утилиты от компании-производителя телефона;
- при помощи сторонних приложений.
Теперь более подробно о том, как контакты с телефона перенести на компьютер – пошагово для чайников опишу все эти способы.

Андроид: экспорт в файл и действия с файлом
Это самый первый способ, с помощью которого можно перенести телефонную книгу. Нужно выполнить следующие действия:
- Открыть стандартное приложение «Контакты».
- Нажать на три вертикальные точки в правом верхнем углу и затем «Импорт/экспорт».

- Выберите «экспорт с накопителя». Ещё один вариант – «Передать видимые контакты», если вы настроили их видимость и вам нужны только те, которые отображены в адресной книге.
- Если вы выбрали «экспорт с накопителя», то все записи будут сохранены в файл vCard. Во втором случае, вам сразу предложат отправить файл. Вы можете отправить их себе на почту или в сообщении мессенджера.

- Теперь нужно перенести контакты с телефона на компьютер через USB-провод или другим способом. Сохранённый файл находится обычно в корневой папке.
Теперь выберите способ, с помощью которого вы перенесёте контакты: проводной или беспроводной. Для каждого из них я напишу короткую пошаговую инструкцию.
- Подключите шнур USB к телефону и к ПК.
- Выберите на телефоне пункт «Медиа-устройство (MTP)».
- Откройте на компьютере память телефона и поищите в ней файл типа «*.vcf» или «*.csv».
- Скопируйте его на свой ПК.

Иначе, воспользуйтесь беспроводным способом:
- Откройте на телефоне файловый менеджер. Это может быть встроенная программа либо стороннее приложение вроде «ES File Explorer».
- Перейдите в папку «storage/emulated/0» или корневую директорию.
- Найдите файл – он имеет расширение «*.vcf» или «*.csv» и имя, которое может содержать текущую дату или «contacts».
- Долго нажмите на него. Вызовите меню (три вертикальные точки или отдельная кнопка) и нажмите «Поделиться». Иногда кнопка «Поделиться» доступна сразу.

- Выберите метод:
- Блютуз – если беспроводную связь поддерживает компьютер и к нему подключён телефон;
- отправить себе письмо – адрес отправителя и получателя может совпадать, так что просто укажите там свою почту;
- отправить файл в сообщении на какой-то месенджер – если у вас есть приватная группа для сообщений «от себя», то это может быть полезный для вас способ;
- воспользоваться сторонней программой – SHAREit, AirDroid и подобными.
- Теперь откройте на ПК почту / месенджер / папку файлов Блютуз и сохраните файл в надёжное место на вашем компьютере.
Встроенное облачное хранилище
Крайне удобный способ «застраховать» свою телефонную книгу – синхронизировать контакты с «облаком». У этого способа есть огромное преимущество: все добавленные записи обновляются в хранилище сразу. Вам не надо следить за актуальность информации, напоминать себе о том, что пора бы сделать резервную копию. О том, как перенести телефонные номера с телефона на компьютер в этом случае, пошагово расскажу ниже.
- Для начала нужно включить синхронизацию. Если у вас она включена, пропустите этот пункт. Если нет, то зайдите в «Настройки». Там найдите пункт «Аккаунты» либо «Учётные записи». В открывшемся списке найдите нужный вам аккаунт Google или добавьте новый.

Зайдите в него и нажмите «Настройки синхронизации». Поставьте галочку напротив пункта «Контакты». И затем нажмите «Синхронизировать». Теперь можете выйти из «Настроек».

- Когда синхронизация уже произошла, зайдите на компьютере на сайт contacts.google.com. Вы должны быть в той же учётной записи, как и на телефоне.
- Все записи телефонной книги – на странице. Вы можете выбрать нужные, поставив напротив них галочку. Если хотите сохранить в файл все, то не выделяйте.
- В левом меню нажмите «Экспортировать». Вы сможете выбрать формат файла.
- Сохраните его на компьютер.
Для телефонов от Apple:
- Включите синхронизацию: «Настройки» – пункт «iCloud» – убедитесь, что переключатель «Контакты» активен.

- Перейдите на компьютере на icloud.com.
- Введите Apple ID и пароль, затем перейдите в «Контакты».
- Нажмите на значок шестерёнки в нижнем левом углу и выберите «Экспорт vCard».

- Сохраните файл с телефонной книгой на ПК.
Пользуясь телефоном от Apple, вы так же можете синхронизировать свои контакты с аккаунтом Google. Всё, что нужно сделать, это добавить ваш аккаунт в пункте «Почта, адреса, календари».

Затем в том же разделе нужно поменять параметр «Стандартная учётная запись» на Gmail.

Теперь, как только вы зайдёте в «Контакты», они синхронизируются с контактами Гугл и вы сможете скачать их так же, как в инструкции для Андроида.
Фирменная программа от производителя телефона
Перенести телефонную книгу может фирменная программа для переноса контактов с телефона на компьютер. Вернее, выполняет это приложение намного больше функций. Перенос записей здесь выполняется достаточно просто и быстро. Если вы пользуетесь фирменными утилитами, это может быть даже проще, чем описанные выше способы.
Речь идёт о ПО от бренда, выпустившего телефон:
- iOS – iTunes;
- Samsung – KIES;
- Sony — Sony PC Companion;
- HTC Sync;
- Lenovo Mobile Assistant;
- LG PC Suite.
Например, перенести контакты с телефона Самсунг на компьютер с помощью KIES можно так:
- Установите приложение KIES на телефон и компьютер.
- Подключите телефон Самсунг к компьютеру.
- Запустите утилиту.
- Выберите «Резервное копирование», выберите «Контакты» и нажмите на кнопку.

Естественно, способ, как перенести телефонную книгу в других программах будет отличаться, но принцип везде схож.
Сторонние приложения
В магазинах Google Play и App Store есть немало приложений для копирования адресной книги, чтобы её можно было перенести на ПК. Все они повторяют базовые функции системы. Использовать их уместно, когда вам нужны их другие полезные функции.
Например, MyPhoneExplorer, которая устанавливается на компьютер, создаёт резервную копию Андроид-системы. Нужно запустить программу, подключить телефон и в пункте «Разное» создать резервную копию записей, сохранив их на компьютер.

AirDroid, кроме переноса телефонной книги, позволяет управлять вашим смартфоном с помощью браузера, без прямого подключения – просто через Интернет. Чтобы перенести контакты, установите AirDroid на телефон и следуйте инструкциям, чтобы получить доступ к нему через браузер.

Для Айфонов подобным приложением является iTools. Необходимо установить программу на ПК, запустить её и подключить Айфон к ПК. Далее в разделе Information выбрать Contacts (слева). Можно выбрать нужные контакты и сохранить их на компьютер. Помимо этого, утилита имеет огромное количество других функций, от резервного копирования системы до создания рингтонов.

Дальнейшие действия с файлом и возможные ошибки
Когда вам удалось перенести файл с контактами на компьютер, то вы можете не просто хранить его на диске, а обезопасить данные ещё лучше, либо же получить дополнительную пользу. Вот что вы можете сделать с файлом:
- перенести его в облачное хранилище, например Яндекс Диск;
- скопировать на флешку;
- открыть с помощью стандартных программ Windows – Контакты или Outlook.

Последний пункт очень полезен: вы сможете использовать все записи телефонной книги на компьютере или в почте. Единственный нюанс – на этом этапе может возникнуть ошибка с отображением имён записей.

Исправить его можно, поменяв кодировку. Для этого придётся установить текстовый редактор с расширенными функциями. Я использую «Notepad++». Откройте файл, перекодируйте его с помощью меню «Кодировка» – Кириллица – Windows 1251 и сохраните. Теперь имена должны отображаться правильно.
Итак, вопрос о том, можно ли перенести контакты с телефона на компьютер, не стоит – сделать это очень просто. Теперь вы знаете несколько способов, которые помогут вам сохранить и обезопасить свои данные. Выберите из них самые удобные для себя, и дальше эти действия можно выполнять автоматически. А если вы подключите синхронизацию контактов, то сможете, например, их сразу же загрузить на новый телефон, даже без использования компьютера.
Контакты с телефона перенести на компьютер : 2 комментария
добрый день! у меня не получается перекодировать файл. что делать?
Как сохранить телефонную книгу андроид?

Перед тем как менять прошивку в смартфоне или делать сброс до заводских настроек, не забывайте сохранить свою телефонную книгу, так как потом будет поздно, и данные адресатов потеряются, иногда навсегда. Рассмотрим два основных способа сохранения всех контактов из телефонной книги.
Первый способ, это продублировать контакты на СИМ карту, а второй способ, сохранить все контакты в одном файле, который можно потом скинуть на компьютер, флешку, на сам смартфон, или на его карту памяти. Причем второй способ более выгодный, так как сохраняет полные данные, даты и дни рождения, адреса и фотографии самих адресатов.
- Как сохранить контакты на сим карту?
- Как перенести контакты с телефона на карту памяти?
- Как импортировать книгу контактов из файла?
- Как скопировать контакты с телефона на компьютер?
Как сохранить контакты на сим карту?
- Откройте приложение «Контакты».
- Нажмите клавишу «Опции» (может выглядеть как три точки (полоски) в правом верхнем углу или внизу).
- Выберите пункт «Импорт/экспорт».
- Выберите пункт «Экспорт на SIM».
- Отмечаем те контакты, которые хотим скопировать на сим карту.
- Жмем «Импорт».
- Выберите пункт «ОК».
Если возникнет необходимость воспользоваться другим телефоном, достаточно вставить в него эту SIM карту, и ваши адреса не потеряются. Если нужно скопировать адресную книгу на сам телефон, то делайте тоже самое как и при копировании, только выбираем уже пункт «Импорт с SIM».
Как перенести контакты с телефона на карту памяти?
- 1. Запустите приложение «Контакты» (или «Люди», в зависимости от марки смартфона, интерфейс меню часто отличается, но по смыслу всегда понятен). Нажмите по кнопке меню (или провести пальцем вверх) (Рис.1).
 (Рис.1)
(Рис.1)
- 2. Выберите пункт «Импорт/Экспорт». (Рис.2).
 (Рис.2)
(Рис.2)
- 3. Выбираем пункт «Экспорт на накопитель» (Рис.3)
 (Рис.3)
(Рис.3)
- 4. Если у вас нет в смартфоне встроенной Карты памяти, то выбираем первый пункт «Экспорт на накопитель Телефон», но потом обязательно скинете этот файл на компьютер, на электронный почтовый ящик свой, флешку или на другой телефон, так как при перепрошивки смартфона, или его сброса к заводским настройкам, стираются все данные с телефона, и этот файл будет тоже удален, поэтому пока его нужно где-то сохранить.
Если в смартфоне есть встроенная Карта памяти, то выбираем пункт «Экспорт на накопитель: Карта памяти», жмем «ОК» (Рис.4)
 (Рис.4)
(Рис.4)
- 5. Вам предложат «Экспортировать контакты?», жмем «ОК» (Рис.5)
 (Рис.5)
(Рис.5)
- 6. Теперь ваша адресная книга полностью сохранена в один файлик. с расширение .vcf. Его лучше скинуть на компьютер, флешку, куда угодно, лишь бы он был сохранен в надежном месте, пока не понадобится. А когда будет необходимость, например после сброса на заводские настройки, вы всегда его сможете скинуть опять в телефон.
Как импортировать книгу контактов из файла?
- 1. Весь процесс переноса всех контактов в «Адресную книгу» тот же, что и при переносе контактов с телефона на карту памяти? Только в том случае мы все сохраняли в файл, теперь из этого файла распаковываем в адресную книгу.
Выполняем следующие действия: «Импорт с накопителя» (используется для импорта в книгу контактов из файла во внутренней памяти или на SD карте) (Рис.6)
 (Рис.6)
(Рис.6)
- 2. Если у нас файл находится на карте памяти, то выбираем «Импорт с накопителя: Карта памяти», жмем «ОК» (Рис.7). Помните мы говорили выше, что лучше (для сохранения), адресный файл скинуть например на компьютер, так вот перед тем, как его импортировать в телефон, не забывайте его скинуть с самого компьютера назад в телефон.
 (Рис.7)
(Рис.7)
Как скопировать контакты с телефона на компьютер?
Все номера упаковываются в файл vcf, который затем можно отправить на компьютер:
- Разблокируйте экран устройства Android.
- Подключите устройство к компьютеру с помощью USB-кабеля.
- Нажмите на уведомление Режим работы USB.
- Выберите Передача файлов.
- Перетащите файлы в открывшееся окно.
- Когда все будет готово, отключите устройство от компьютера.
- Отсоедините USB-кабель.
Как скачать контакты с телефона на компьютер — пошаговая инструкция
Все сохраняют контакты в телефонной книге смартфона, но хранить их только в нем – не самое лучшее решение. Современные технологии позволяют синхронизировать устройства, что удобно для создания дубликатов важной информации.
Как скопировать контакты с телефона на компьютер, какие есть способы – об этом в статье. Это может быть полезным в ряде случаев, например, если девайс вышел из строя или попросту был утерян. А так – все необходимое продублировано и всегда будет под рукой.
- Для чего нужно копировать номера с телефона на компьютер
- Основные способы
- Через аккаунт Google
- Экспорт в файл
- Фирменная программа от производителя телефона
- С помощью USB
- Сторонние приложения
- Как посмотреть файл с контактами на компьютере
- Возможные проблемы и их решения
Для чего нужно копировать номера с телефона на компьютер
Телефонные номера, сохраненные на памяти устройства – это важные сведения, применяемые как в личной жизни, так и в рабочих целях. Какой бы хорошей ни была память человека, все последовательности цифр запомнить не получится, и эта задача доверяется электронному «карманному помощнику».
Достаточно представить, что будет, если эта база данных вдруг исчезнет. Восстановить то ее можно, но дело это хлопотное и не быстрое.
По каким причинам может быть утерян список контактов:
- телефон украли или он потерян;
- аппаратная поломка;
- сбой в программной обеспечении (ПО);
- неосторожность пользователя («случайно удалил»);
- намеренные действия третьих лиц.
Поэтому, если контакты ценны, не стоит забывать о возможности резервного копирования данных. При этом перенести номера с телефона под управлением Android на компьютер – не самая трудная задача, да и способов сделать это несколько.
Памяти у ПК прилично, поэтому телефонная книга практически не займет свободного места, зато удобно, когда под рукой есть резервная копия.
Бывает, на смартфоне выходит из строя дисплей, модуль беспроводной связи, Bluetooth. В такой ситуации оптимальный способ скопировать информацию – подключение по USB-кабелю. Если хранилищем выступает ноутбук, «связаться» с ним можно и иначе.
Основные способы
Конечно, никто не отменяет возможность переписать контакты вручную, а потом их, например, распечатать. Но это долго и можно ошибиться в цифрах. Скачать контакты с телефона на компьютер – современное решение, которое не отнимет много времени.
Через аккаунт Google

Каждый пользователь смартфона на базе Android заводит себе Google-аккаунт, ведь без него нельзя получить доступ к фирменному магазину «PlayMarket». А это – самые разнообразные приложения и обновления к ним.
Google при этом выступает для Андроида облачным хранилищем. Перекачать номера, зная свой аккаунт, можно в 2 этапа.
Сначала, чтобы была возможность перекинуть информацию с телефона на ПК, выполняют синхронизацию. Как это сделать:
- В меню смартфона заходят в «Настройки».
- «Аккаунты».
- Выбирают «Google» (если его нет, жмут «Добавить аккаунт»).
- Напротив пункта «Контакты» переводят переключатель в активное состояние.
- Заходят в подменю (вертикальное многоточие) и жмут «Синхронизовать».
Теперь можно копировать номера, зайдя в системное приложение «Контакты». В программе есть функция экспорта-импорта данных. Телефонная книга «запаковывается» в vcf-файл, который впоследствии перекидывается на почту.
- Для дальнейших действий телефон должен быть подключен к интернету.
- Открывают «Контакты».
- Заходят в меню (три точки), выбирают «Импорт/экспорт».
- Источник экспорта – сим-карта или память телефона (куда сохраняются номера).
- Вводят e-mail и выбирают контакты для переноса.

Далее телефонная книга копируется на почту. Оттуда файл скидывают на компьютер. Можно обойтись без электронной почты – vcf-файл копируют на SD-карту, ее вынимают с телефона, вставляют в кард-ридер, а тот – в слот компьютера.
Если смартфон сломан, отказывается включаться – не все потеряно. Как в этом случае перебросить номера (при условии, что аппарат синхронизован с серверами Google):
- В строке браузера вводят адрес «https://contacts.google.com/».
- Зайдя в учетную запись, в списке меню, расположенном слева, выбирают «Экспортировать».
- Система сама сделает список из телефонных номеров. Там же можно пометить нужные контакты. Доступные варианты экспорта: Google CSV, Outlook CSV, vCard (для девайсов под iOS).
- Подтверждают действия, после чего формируется файл и сохраняется на Гугл-Диске.
Оттуда его легко перенести на почту, компьютер или телефон.
Экспорт в файл

При этом способе синхронизация и вовсе не нужна, так как хватит встроенных в ОС Android-средств. Последовательность:
- В главном меню телефона заходят в приложение «Контакты».
- В правом верхнем углу выбирают многоточие, далее пункт «Импорт/экспорт».
- На некоторых телефонах, включая Самсунг, может потребоваться выбрать кнопку «Настройки». Оттуда пользователь попадает в отдельное меню, где без труда отыскивается функция, связанная с импортом и экспортом.
- При нажатии на этот пункт, выскочит окошко, где выбирают «Экспортировать в файл VCF». Название может быть другим (зависит от модели смартфона).
- Далее указывают место, куда будет сохранен файл, содержащий телефонные контакты. Тут можно выбрать Гугл-диск, если он не подключен – папку «Загрузки». Файлу дают название.
- Телефон соединяют с компьютером USB-кабелем, заходят в папку «Download» и выгружают нужный документ.
Если пользователю нужно скинуть старую телефонную книгу в новый телефон, действия выполняют в обратном порядке. Файл копируют на смартфон, а во всплывающем меню жмут «Импортировать из файла VCF».
Документ с расширением .vcf можно переслать по электронной почте или прикрепить к сообщению в мессенджере, например, если им нужно поделиться. Как это сделать: заходят в проводник, выбирают нужный файл, жмут «Отправить» и выбирают один из способов (в зависимости от установленных приложений).
Фирменная программа от производителя телефона
Да, есть такое приложение, причем способно оно на большее, чем просто перенос контактов. Фирменные утилиты еще проще в обращении, и позволяют выполнить все быстрее, в сравнении с иными способами.
Бренды телефонов и программы для них:
- Apple – iTunes;
- Samsung – KIES;
- HTC – Sync;
- Sony – Sony PC Companion;
- LG – PC Suite;
- Lenovo – Mobile Assistant.
Как перекинуть номера на примере смартфона Samsung и программы KIOS:
- В первую очередь устанавливают это приложение.
- Подключают телефон к ПК.
- Запускают программу, там жмут «Резервное копирование» — «Контакты» и подтверждают действие.
В других фирменных программах иная последовательность, но принцип аналогичен.
С помощью USB
Преимущество этого способа – он работает, даже если телефон не синхронизирован с аккаунтом Google. Начинают с перемещения телефонной книги в память гаджета:
- Жмут «Настройки», там «Контакты».
- Выбирают «Импорт/экспорт».
- В строке «Источник» указывают сим-карту.
- В качестве места хранения выбирают память устройства.
Все, контакты «упакованы» в .vcf-файл и его можно перекидывать на SD-карту.
Теперь телефон подключают к ПК USB-шнуром:
- После соединения с компьютером на экране смартфона появится меню, где выбирают «Передача файлов».
- На ПК открывают папку с дисками, выбирают телефон, заходят в его внутреннюю память и копируют файл.
Сторонние приложения
В PlayMarket и AppStore есть немало программ, основная функция которых – копирование телефонной книги с последующим переносом на компьютер. Из полезных:
- «MyPhoneExplorer». Эта программа ставится на ПК и полностью копируют Андроид-систему. Здесь, для создания резервной копии, подключают телефон к компьютеру, заходят в меню «Разное» и создают документ;
- «AirDroid». Приложение умеет не только создавать дубликат контактов, но и дает доступ к удаленному управление телефоном – по интернету;
- «iTools». Приложение для айфонов. Для сохранения контактов смартфон подключают к компьютеру, заходят в раздел «Information», там «Contact», выбирают нужные номера и перекидывают на ПК.
Подобные программы, работающие с телефонными книгами, журналами звонков, сообщениями, есть и отдельно для компьютера. Например, «MOBILedit».
Как посмотреть файл с контактами на компьютере
В «Блокноте» открыть документ с расширением .vcf не получится. Для этого нужны специальные программы:
- адресная книга для Windows;
- Outlook, Outlook Express – почтовые сервисы;
- NotePad – тот же блокнот, но с расширенным функционалом;
- специальный сервис от Google (нужна синхронизация).
Лучше сразу сделать дубликат документа, например, скопировав его на электронную почту или на флешку.
Возможные проблемы и их решения
Не всегда все выходит так, как планировалось. С какими сложностями можно столкнуться при переносе, резервном копировании телефонной книги:
- неправильная кодировка. Для Андроида она – UFT-8. Чтобы просматривать файл на ПК, кодировку меняют на Windows Сделать это можно программой «Sublime Text»;
- вместо имени контакта отображаются какие-то символы. В файл с контактами, сохраняемый в базе vCard, добавляют теги;
- перекидывание контактов с Андроида на iOS. В Гугл-аккаунте есть возможность сохранить файл в нужном формате;
- в памяти мало места. Для «облегчения» файла используют утилиту «Google Архиватор»;
- не работает приложение. Возможно, его нужно обновить, очистить кэш или переустановить;
- телефон не подключается к ПК по USB-кабелю. Вероятно, испортился шнур;
- нет компьютера. Есть другие способы – по Bluetooth, на SD-карту.
Если четко следовать инструкциям, вероятность что что-то пойдет не так минимальна.
Способов перекинуть телефонную книгу с телефона на ПК несколько, и все они достаточно просты. Делать это следует как можно чаще, в первую очередь, чтобы обезопасить данные, создать резервную копию. Ведь со смартфоном что-то может случиться, а восстанавливать контакты – дело хлопотное.
Экспорт контактов из Outlook
При экспорте контактов из Outlook копия ваших контактов сохраняется в CSV-файле или в файле другого типа. Затем контакты из этого файла можно импортировать в другую учетную запись электронной почты.
Откройте на компьютере Outlook и перейдите на вкладку Файл.
Если на ленте нет элемента Файл в верхнем левом углу, у вас нет Outlook на компьютере. В этом случае вы можете найти инструкции по экспорту для своей версии Outlook в статье Какая у меня версия Outlook.

Выберите команды Открыть и экспортировать > Импорт и экспорт.

Выберите пункт Экспорт в файл.

Выберите Значения, разделенные запятыми.
ЭТО ДЕЙСТВИЕ — САМОЕ ВАЖНОЕ, особенно в том случае, если вы пользуетесь компьютером друга. При необходимости прокрутите список Выберите папку для экспорта вверх и выберите в своей учетной записи папку Контакты. Нажмите кнопку Далее.
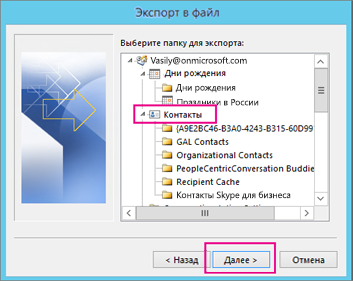
Нажмите кнопку Обзор, присвойте файлу имя и нажмите кнопку ОК.
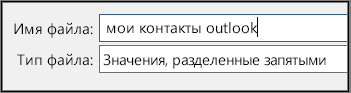
Проверьте, в какой папке будут сохраняться файлы, и нажмите кнопку Далее.
Чтобы начать экспорт контактов, нажмите кнопку Готово. По завершении экспорта Outlook не выводит сообщений, но поле Импорт и экспорт исчезает.
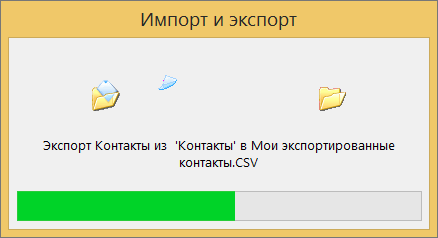
Найдите новый CSV-файл на компьютере и откройте его в Excel, чтобы убедиться в том, что ваши контакты были экспортированы. Скорее всего, в нем будет много пустых ячеек. Это нормально.

Обычно рекомендуется закрыть файл без сохранения изменений. В противном случае форматирование файла может быть нарушено, и вы не сможете использовать его для импорта. Если это произойдет, вы всегда можете снова выполнить экспорт и создать новый файл.
Для обновления данных в CSV-файле можно использовать Excel. Советы по работе со списком контактов в Excel см. в статье Создание и редактирование CSV-файлов.
Если вы работаете с приложением Outlook на компьютере друга, теперь вы можете удалить свою учетную запись из его версии Outlook. Вот как это сделать.
В Outlook на компьютере выберите команды Файл > Настройка учетных записей > Настройка учетных записей.
Выберите учетную запись, которую вы хотите удалить, и нажмите кнопку Удалить.
Нажмите кнопку Закрыть.
Теперь контакты, скопированные в CSV-файл, можно импортировать на другой компьютер с Outlook для Windows или в другую службу электронной почты.
Внизу выберите  , чтобы открыть страницу Люди.
, чтобы открыть страницу Люди.
На панели инструментов Управление выберите пункт Экспорт контактов.
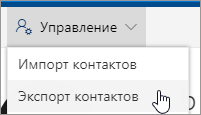
Выберите экспорт всех контактов или только контактов из определенной папки, а затем нажмите кнопку Экспорт.
В нижней части страницы нажмите кнопку Сохранить, и файл contacts.csv сохранится по умолчанию в папке «Загрузки». Вы также можете выбрать место для его сохранения: щелкните стрелку рядом с кнопкой Сохранить и выберите пункт Сохранить как.
Важно: Office 2010 больше не поддерживается. Перейдите на Microsoft 365, чтобы работать удаленно с любого устройства и продолжать получать поддержку.
Вверху ленты Outlook 2010 откройте вкладку Файл.
Если на ленте нет элемента Файл, у вас не Outlook 2010 . В этом случае вы можете найти инструкции по импорту для своей версии Outlook в статье Какая у меня версия Outlook?

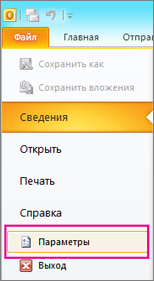
В окне «Параметры Outlook» выберите Дополнительно.

В разделе Экспорт выберите Экспорт.

В окне Мастер импорта и экспорта выберите Экспорт в файл и нажмите Далее.
Выберите нужный тип экспорта в поле Создать файл следующего типа. Чаще всего используется формат Значения, разделенные запятыми (Windows), называемый также CSV-файлом. Затем нажмите кнопку Далее.
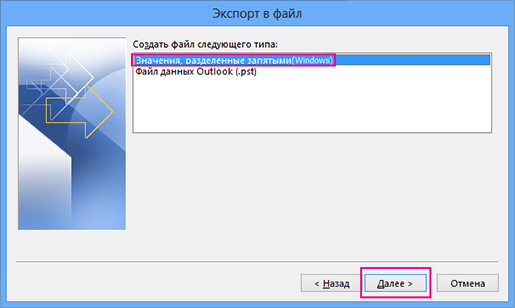
Если вы собираетесь использовать экспортированные контакты в другой копии Outlook, выберите Файл данных Outlook (.pst).
В разделе Выберите папку для экспорта прокрутите список вверх, если требуется, а затем выберите папку с контактами, которые вы хотите экспортировать. После завершения нажмите кнопку Далее.
Примечание: Если вы не выбрали экспорт в файл данных Outlook (PST-файл), то можете экспортировать только одну папку за раз.
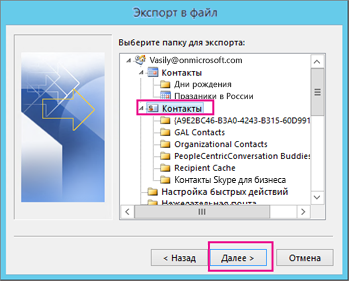
Рядом с полем Сохранить экспортируемый файл как нажмите кнопку Обзор, выберите целевую папку, а затем в поле Имя файла введите имя для файла.
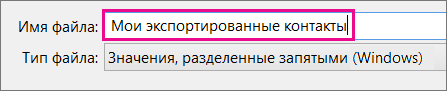
Нажмите кнопку ОК.
В диалоговом окне Экспорт в файл нажмите кнопку Далее.
Чтобы начать экспорт контактов, нажмите кнопку Готово. По завершении экспорта Outlook не выводит сообщений, но поле Импорт и экспорт исчезает.
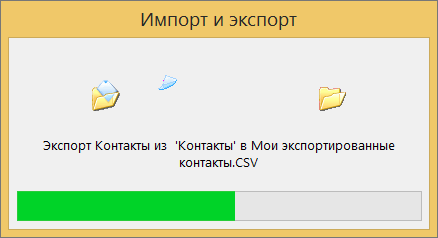
По завершении экспорта нажмите кнопку ОК, чтобы закрыть окно «Параметры Outlook».
Откройте папку, в которую вы сохранили список контактов (например, папку «Документы»).
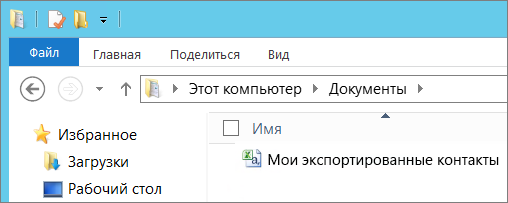
Если вы экспортировали контакты в CSV-файл, просмотрите его в Excel, чтобы узнать, что было экспортировано из Outlook. Скорее всего, в нем будет много пустых ячеек. Это нормально.

Обычно рекомендуется закрыть файл без сохранения изменений. В противном случае форматирование файла может быть нарушено, и вы не сможете использовать его для импорта. Если это произойдет, вы всегда можете снова выполнить экспорт и создать новый файл.
Для обновления данных в CSV-файле можно использовать Excel. Советы по работе со списком контактов в Excel см. в статье Создание и редактирование CSV-файлов.
Сведения об импорте контактов в Outlook 2016 см. в статье Импорт контактов в Outlook.


