Как редактировать файл docx?
Файл формата DOCX: чем открыть, описание, особенности
Наша статья расскажет о текстовом формате DOCX: особенностях создания и редактирования, чем открыть.
Наша статья расскажет о текстовом формате DOCX: особенностях создания и редактирования, чем открыть DOCX, и какие платформы поддерживают такой формат.

Общее описание формата DOCX
Формат DOCX – это обновленное расширение doc, которое появилось в первом редакторе Microsoft Word. В программе доступны инструменты форматирования текста, стили и работа с изображениями. Информация о документе хранится в сжатом архиве XML. Папки docProps, Word и _rels определяют свойства источника и соотношение файлов.
История возникновения
Первое издание Microsoft Word в составе блока Microsoft Office появилось в 1983 году. Разработчиком выступил Ричард Броди, который до этого работал в компании «Xerox PARC» над графическим редактором Bravo.
Признание пользователей программа получила в 1985 году в пакете «Word 3.01 для Macintosh». Тогда компании постепенно отказались от конкурентов WordPerfect и WordStar, которые работали с комбинациями “горячих клавиш”.
С 1990 по 1995 год Microsoft Word заняла лидерскую позицию, добавляя новые “фишки”: введение дополнительных объектов, графические инструменты, разнообразие стилей и шрифтов.

В 2008 году компания открыла стокнот и теперь документы Word открываются практически во всех “офисах”. Однако происходит это с ошибками: пропадают части текста, не сохраняется редактирование. Чтобы исправить ситуацию, Microsoft выпускает формат DOCX. Язык Extensible Markup Language добавил преимущества формату: меньший “вес” документа, сохранение первоначальных свойств изображений. Так формат DOCX стал расширением “по умолчанию” для Microsoft Word 2007.
Последнее обновление редактора вышло в 2018 году.
Как и чем открыть файл DOCX расширения
Помимо общего описания формата мы подготовили список совместимых программ, которые открывают формат DOCX. Выбирайте, чем открыть файл DOCX на компьютере, смартфоне, онлайн или оффлайн:
Чем открыть файл DOCX онлайн
Быстрый и доступный способ открыть документ ворд онлайн – виртуальное хранилище Google Документы. Авторизуйтесь на своем аккаунте и приступайте к работе.
- Чтобы открыть новый документ, в верхней полосе нажмите «Файл», затем «Создать», из выпавшего списка выбираете «Документ».
- Чтобы загрузить файл с компьютера, в правом верхнем углу нажмите значок с папкой и нажмите «Загрузка». Документ появится в поле редактора. Изменения сохраняются автоматически.
- Чтобы скачать документ, нажмите кнопку «Файл», выберите «Скачать» как. Найдите нужный формат и нажмите. Документ сохранится в папку «Загрузки» на компьютере.

Открыть DOCX онлайн в Microsoft Word Online. Чтобы работать с документами в этом сервисе, требуется авторизация в OneDrive. Интерфейс схож с Google: слева находится список последних файлов, справа – шаблоны.
- В верхнем правом углу нажмите «Отправить документ для импорта из компьютера».
- Появится окно редактора, идентичное стационарному Word, с таким же набором функций.
- Если документ не нужен, после редактирования закройте окно. При этом изменения сохранятся.
- Для скачивания нажмите вверху слева «Файл», выберите «Сохранить как».

Третий способ открыть файл DOCX онлайн – сервис Zoho Writer.
- Нажимаете «Start Writing». Создайте учетную запись на сайте или используйте авторизацию через соцсети Вконтакте, Facebook, Одноклассники.
- Откроется поле редактора.
- Вверху слева нажмите кнопку «Файл», далее «Импортировать документ». После загрузки нажмите «Открыть».
- Документ открыт для работы.
- После внесения изменений выберите вверху «Файл» и «Загрузить как».

Если нужно открыть документ ворд офис онлайн только для просмотра, выбирайте конвертер DocsPal.
- На странице сервиса нажмите «Просмотреть файлы и выбрать файл».
- Документ откроется в поле просмотра.

Чем открыть DOCX на андроиде
Официальное приложение Google — Quickoffice можно также скачать на нашем сайте. Открывает и конвертирует текстовые файлы, таблицы Excel и презентации. Синхронизируется с облаком и File Commander для быстрого доступа к файлам на смартфоне. По сравнению с другими приложениями оснащено расширенным инструментарием.
Чем открыть DOCX на компьютере
Расскажем, как открыть расширение DOCX на компьютере, если не установлен редактор Microsoft Word.

В Windows 7
В Windows “зашит” один секрет — программа WordPad. Через меню Пуск найдите раздел «Все программы», затем «Стандартные». Вот так выглядит “родной” редактор:

В программе создается новый текст или редактируется существующий. По инструментарию этот редактор не уступает Word.
Открыть DOCX в Word 2003
Поскольку Word 2003 — это ранняя версия, открыть формат DOCX проблематично. Файлы с таким расширением открываются в режиме ограниченной функциональности. Чтобы устранить проблему, скачайте пакет совместимых программ 1 (SP1) с обновлением. Перейдите по ссылке и нажмите «Скачать». После загрузки откройте установочный файл и следуйте инструкции. Однако даже после установки такого пакета отредактировать некоторые элементы не получится.

Какие еще могут быть проблемы с DOCX файлом
Если DOCX файл некорректно отображает части текста или символы, причина в повреждении документа.
Формат DOCX, как открыть?
Формат «.docx» – это текстовый формат файла, который работает на основе пакета Office Open XML, использующего алгоритм сжатия, аналогичный ZIP-архиватору. Этот алгоритм и является тем, что отличает его от своего предшественника – формата «.doc». Если «.doc» представляет собой бинарный текстовый файл, то «.docx» содержит в себе XML-файлы и дополнительные папки, которые обеспечивают сжатие файла и, как следствие, уменьшают его размер.

Данный формат относительно современный, поэтому открыть его получится не каждым текстовым редактором. Например, если открыть его Блокнотом, то получится неразбериха из символов.

О редакторах, которые позволяют осуществить открытие таких файлов, и пойдёт речь в статье.
Microsoft Word
Формат «.docx» разработан корпорацией Microsoft – ею же и разработан текстовый редактор Microsoft Word. Поэтому логично, что компания, создавшая определённый формат файла, создаст и редактор, который его поддерживает. Поэтому «.docx» откроет любая версия Word, начиная с 2007. С более ранними версиями сделать этого не получится. Чтобы открыть файл, проделайте следующее:
-
Для начала запустите текстовый редактор Word (обязательно версии 2007 или позже) и откройте вкладку «Файл», находящуюся в левой верхней части документа.




LibreOffice Writer
LibreOffice – это мультиплатформенный офисный пакет для работы с текстом, таблицами, презентациями и т.д., первая версия которого была разработана в 2010 году. Так как дата выпуска данного пакета состоялась позже, чем создание формата «.docx», то и поддержка данного формата также была включена в программы данного пакета. В частности программа LibreOffice Writer. Чтобы открыть файл данной программой, следуйте дальнейшей инструкции:
-
Перейдите в стартовое меню пакета LibreOffice, затем нажмите на «Открыть файл».



На заметку! Есть более быстрый способ открытия файла в LibreOffice. Можно просто открыть проводник, найти нужный файл и перетащить его в стартовую оболочку. Перетаскиваются файлы при помощи нажатия и удерживания левой клавиши мыши.

OpenOffice Writer
Пакет OpenOffice – это главный конкурент LibreOffice, поэтому в плане функционала он от него не отстаёт. С помощью приложения, предоставляемого данным пакетом, также можно просматривать и редактировать файлы с расширением «.docx». Название этого приложения аналогично предыдущему – «Writer». Для открытия файла с его помощью сделайте следующее:
-
Запустите OpenOffice, нажмите на «Файл», затем выберите «Открыть». Можете проделать аналогичную операцию нажатием на сочетание клавиш «Ctrl+O».



На заметку! OpenOffice также предоставляет возможность быстрого открытия файлов, которое осуществляется через перемещение.

WordPad
WordPad – это встроенный в операционную систему Windows текстовый редактор. Его часто называют неким промежуточным звеном между Блокнотом и Вордом, так как у него больше возможностей, чем у первого редактора, но меньше, чем у второго. Но с форматом «.docx» он работать умеет, и если вы хотите открыть с его помощью файл, то делайте всё как в инструкции:
-
Так как WordPad включен в перечень стандартных программ Windows, его можно открыть через меню «Пуск». Сначала откройте это меню, затем выберите «Все программы».






На заметку! WordPad способен работать не со всеми функциями формата «.docx», на что вы наверняка обратили внимание на последнем скриншоте. Это делает WordPad менее предпочтительным инструментом для работы с рассматриваемым форматом. Единственное преимущество данной программы над остальными состоит в том, что она встроена в ОС по умолчанию, и её не нужно скачивать и устанавливать.
AlReader
AlReader – это программа-«читалка», которая поддерживает многие форматы, в том числе и «.docx». Если хотите открыть с её помощью документ, сделайте всё так, как описано ниже:
-
Запустите программу AlReader, затем нажмите на «Файл» и выберите «Открыть файл».



Другие программы
Так как формат «.docx» довольно популярен, его поддерживают многие программы, а в статье упомянуты только самые популярные. С этим расширением могут работать такие программы как:
- Calibre;
- Universal Viewer;
- OxygenOffice;
- TextMaker;
- Ability Write и многие другие.
После прочтения статьи вы вряд ли испытаете трудности с открытием «.docx»-файла, так как теперь вы знаете массу программ для работы с ним. Подбирать нужную программу необходимо в соответствии с тем, что вы хотите сделать с документом. Если просто прочесть, то лучше выбрать «читалку», вроде AlReader, а для редактирования подойдут Word, Writer и прочие.
Видео — Как и чем открыть файл docx
Понравилась статья?
Сохраните, чтобы не потерять!
Как открыть DOCX (DOC) на компьютере — 10 программ
Многие пользователи при работе на компьютере сталкиваются с документами Word, имеющими расширения DOCX или DOC, когда на ПК нет офисного пакета Microsoft Office. Возникает закономерный вопрос, чем открыть файл данного формата.
При наличии текстового редактора MS Word вопросов об открытии подобных файлов не возникает, но установить на компьютер эту программу не всегда представляется возможным по разным обстоятельствам.
- Как открыть документ DOCX (DOC) средством системы
- Как открыть документ DOC (DOCX) в LibreOffice Writer
- Как открыть формат DOCX (DOC) в OpenOffice Writer
- WPS Office для открытия файлов Word
- Открытие документа Word в AbleWord
- Как открыть документ DOC в AbiWord
- Doc Viewer — просмотр файлов Word
- Universal Viewer — просмотр документов Word
- Calibre — чтение файлов Word на компьютере
- ICE Book Viewer Professional — открытие формата DOCX (DOC)
- Выводы статьи
- Чем открыть DOCX (DOC) на компьютере (видео)
В тестовом процессоре Microsoft Word используются два формата расширений файла: «.docx» и «.doc». Документы Word с расширением «.doc» использовались в версиях программы до версии Word 2003 включительно, а начиная с версии Word 2007 документы сохраняются с расширением «.docx».
В файлах Word кроме тестового содержимого могут быть встроенные объекты, например, изображения, картинки и т. п.
Пользователь может столкнутся на компьютере с обоими типами расширения файла у документа Ворд. Поэтому ему необходима программа, открывающая файлы DOC (DOCX).
Текстовый редактор Microsoft Word — самое мощное средство для работы с офисными документами. Но, Word — платная программа, и поэтому не всегда есть возможности для использования этого средства на ПК.
Как открыть файл DOCX (DOC), если на компьютере нет соответствующей программы? Чем открыть DOC на Windows? Пользователь может воспользоваться двумя способами в подобной ситуации:
- для этого подойдут программы, открывающие DOC (DOCX) на ПК;
- решить проблему поможет онлайн сервис в интернете.
В этом руководстве я покажу, как открыть файл DOCX (DOC) на компьютере, без использования текстового редактора Word.
Какая программа открывает DOCX (DOC)? К счастью, имеется довольно много приложений, имеющих поддержку формата Word. Часть программ предназначена для просмотра файлов, а в других приложениях можно редактировать содержимое документа.
В этом обзоре мы разберем, какой программой открыть файл DOC (DOCX), используя только бесплатные приложения в операционной системе Windows.
Обратите внимание на то, что приложение, открывающее DOC (DOCX), может немного нарушить форматирование исходного документа. Но, это касается, в основном, при сложном форматировании.
Как открыть документ DOCX (DOC) средством системы
При решении вопроса, какое приложение открывает DOCX, многие пользователи забывают о встроенном средстве Windows — WordPad. Этим приложением можно воспользоваться в операционных системах Windows 10, Windows 8.1, Windows 8, Windows 7.
В текстовом редакторе WordPad можно открыть документ Word для просмотра содержимого файла. Поддерживается редактирование документа в WordPad, исходя из возможностей приложения, потому что не все функции формата поддерживаются этой программой.
Отредактированный документ сохраняется в форматах RTF (основной формат программы WordPad), Office Open XML (DOCX), ODT, TXT.
Открытие файла с расширениями DOCX или DOC происходит следующим образом:
- Из меню «Пуск» откройте программу WordPad (в Windows 10 приложение находится в папке «Стандартные»).
- Войдите в меню «Файл», нажмите на кнопку «Открыть».
- В окне Проводника выберите документ Word, который необходимо открыть в окне программы, или перетащите файл с помощью мыши в окно программы.

Просмотрите, а если нужно, отредактируйте документ, а затем сохраните его в одном из поддерживаемых форматов.
Как открыть документ DOC (DOCX) в LibreOffice Writer
LibreOffice — мощный бесплатный офисный пакет, имеющий в своем составе текстовый редактор Writer. Это бесплатная альтернатива платному продукту Microsoft Office, работающая на русском языке.
LibreOffice создан выходцами из проекта OpenOffice на основе предыдущего офисного пакета. В настоящее время проект LibreOffice активно развивается.
Libre Office Writer помимо собственного (ODT) и других форматов, поддерживает файлы формата Word. В программе можно редактировать документ Ворд, а потом сохранить в файл с расширениями «.docx» или «.doc», в зависимости от того, какой формат Word вы открыли изначально.
- Войдите в меню «Файл», нажмите на кнопку «Открыть…».
- Добавьте файл с компьютера в окно программы Writer.

Открытый документ готов к просмотру и редактированию.
Как открыть формат DOCX (DOC) в OpenOffice Writer
OpenOffice — бесплатный офисный пакет, альтернатива MS Office. В состав пакета приложений входит текстовый редактор Writer. Приложение поддерживает русский язык интерфейса.
- В окне программы OpenOffice Writer откройте меню «Файл».
- В контекстном меню нажмите на пункт «Открыть…».

Можете отредактировать файл Word, а затем сохранить его в документе с расширением «.doc».
WPS Office для открытия файлов Word
WPS Office (прежнее название — Kingsoft Office) пакет офисных программ, одна из альтернатив Майкрософт Офис. В состав пакета входит текстовый редактор Writer, который может открывать формат Word.
У программы WPS Office имеется бесплатная базовая версия на русском языке, которой можно воспользоваться в нашей ситуации.
Пройдите последовательные шаги:
- В окне WPS Writer нажмите на кнопку «Открыть».
- В разделе «Последние» щелкните по трем точкам, выберите один из вариантов «Мой PC», «Мой рабочий стол», «Документы».
- Нажмите на кнопку «Обзор» для добавления документа Word в окно программы.

После редактирования в WPS Writer, итоговый файл можно сохранить на компьютер с расширениями «.docx» или «.doc».
Открытие документа Word в AbleWord
AbleWord — бесплатная программа для редактирования файлов текстовых форматов. В программе имеется поддержка форматов документов Word.
Выполните следующие действия:
- Войдите в меню «File», нажмите на пункт «Open».
- В окне Проводника выберите нужный файл.

После выполнения редактуры, сохраните файл в формате DOCX.
Как открыть документ DOC в AbiWord
AbiWord — бесплатная программа, предназначенная для создания и редактирования документов текстовых форматов. Если на компьютере имеется формат DOC, а у пользователя возникает вопрос чем открыть файл данного формата, программа может решить эту проблему.
Проделайте следующие действия:
- Войдите в меню «Файл», нажмите «Открыть…».
- Выберите файл Word для добавления в программу.

В программе AbiWord поддерживается редактирование и сохранение документа в формате Word.
Doc Viewer — просмотр файлов Word
Doc Viewer — бесплатная программа для просмотра документов в форматах DOC и DOCX, без необходимости установки на компьютер программы Microsoft Word. В приложении имеются разные варианты просмотра исходного файла, без возможности редактирования документа.
- В окне Doc Viewer программы нажмите на кнопку «Open Word File».
- Выберите документ для просмотра в окне программы.

Universal Viewer — просмотр документов Word
Universal Viewer — универсальная программа-просмотрщик различных типов файлов. Программа Universal Viewer Pro работает на русском языке, бесплатна для жителей большинства стран бывшего СССР.
Наряду с другими форматами, приложение поддерживает открытие и просмотр файлов Word (DOC и DOCX).
Необходимо выполнить следующие действия:
- В окне программы Universal Viewer нажмите на меню «Файл», выберите пункт «Открыть…», или нажмите на кнопку «Открыть».
- Вставьте в программу нужный документ.

Calibre — чтение файлов Word на компьютере
Calibre — бесплатная программа чтения книг, хранения и создания библиотеки из книг разных форматов. Программа Calibre работает на русском языке.
В приложение встроен просмотрщик текстовых форматов, поддерживающий открытие документов Ворд.
Потребуется выполнить следующее:
- В главном окне программы Calibre нажмите на кнопку «Добавить книги».
- Выделите название книги, а затем щелкните по нему правой кнопкой мыши.
- В контекстном меню выберите «Просмотр», а затем «Открыть в читалке calibre».

ICE Book Viewer Professional — открытие формата DOCX (DOC)
ICE Book Viewer Professional — бесплатная программа (для жителей бывшего СССР), предназначенная для чтения книг на компьютере. Программа поддерживает русский язык интерфейса.
Пользователь может открыть в программе ICE Book Viewer Professional файл DOC или DOCX:
- Нажмите на кнопку «Библиотека» (значок папки).
- В открывшемся окне нажмите на кнопку «Импортировать текст из файла» (изображение плюса).
- Выберите файл с компьютера.
- Щелкните по названию файла в открытом окне.
- В главном окне ICE Book Viewer Professional откроется содержимое документа Word.

Выводы статьи
У некоторых пользователей возникают вопросы, чем открыть документ DOC или DOCX, если на ПК не установлен текстовый редактор Word, можно воспользоваться программным обеспечением от сторонних разработчиков. В наличии имеется бесплатные программы, в которых можно открыть документ Word просмотра или редактирования, в зависимости от возможностей конкретного софта.
Как просмотреть или отредактировать .docx файл с телефона

Файлы формата .docx представляют собой документы, созданные в Microsoft Word версии 2007 или в любой другой аналогичной программе.
По умолчанию Android устройства не поддерживают данное расширение. Если вам нужно просмотреть или отредактировать текстовый документ на смартфоне, то для этого придется воспользоваться специальным приложением. Далее мы расскажем, как открыть .docx на Андроид.
Приложения для работы с файлами .docx
В Play Маркет существует немало бесплатных приложений для работы с .doc и .docx файлами. Большая их часть подходит исключительно для просмотра и редактирования текстовых документов, но встречаются и полноценные офисные пакеты, позволяющие также открывать .xlsx таблицы, .pptx презентации и файлы других форматов. Рассмотрим самые популярные.
Docs Viewer
Docs Viewer — это простая утилита, которая позволяет открывать файлы практически всех известных форматов (среди которых .docx, .html, .ai, .cdr, .dwg, .svg и другие). Приложение распространяется бесплатно и подходит исключительно для просмотра документов, без возможностей для их редактирования.
Google Документы
Google Документы — это бесплатное приложение, которое позволяет просматривать и редактировать документы на телефоне. В отличие от другого аналогичного софта, Google Документы подходит для работы с текстовыми файлами Google Docs в режиме онлайн, без необходимости предварительной загрузки.
Совет: некоторые «читалки» (например, AlReader) совместимы с .docx файлами и подходят для просмотра простейших текстовых документов (без таблиц, изображений). Если у вас уже установлено подобное приложение, то сперва попробуйте воспользоваться им.
WPS Office
WPS Office — это полноценный офисный пакет для мобильных устройств на базе Android. Приложение распространяется бесплатно подходит для просмотра и редактирования файлов популярных форматов. Среди главных особенностей — возможности для автоматического сохранения документов в облаке и восстановления удаленных файлов в течение 30 дней.
Как отредактировать документ через WPS Office
Если вы планируете не только просматривать, но и редактировать .docx файлы, то для этой цели лучше всего использовать полноценный офисный пакет. В данной инструкции мы будем использовать WPS Office, но вы можете скачать любой другой аналогичный софт (например, OfficeSuite, Polaris Office). Как отредактировать текстовый документ на телефоне:
Шаг 1. Откройте Play Маркет и установите на телефон WPS Office.

Шаг 2. Запустите приложение и нажмите «Согласен», чтобы принять пользовательское соглашение.

Шаг 3. После этого будет предложено войти в учетную запись (или зарегистрировать новую), чтобы получить доступ к библиотеке с бесплатными шаблонами для создания документов. Нажмите «Вход», чтобы авторизоваться или «Пропустить», чтобы сразу начать работу с WPS Office.

Шаг 4. На главном экране тапните по строке «Поиск файлов», чтобы найти документ по ключевому слову и в открывшемся окне начните вводить его название.

Шаг 5. Выберите искомый документ из результатов поиска, чтобы открыть вордовский файл и начать с ним работу.

Шаг 6. Если для корректного просмотра файла не хватает каких-либо библиотек (например, нужного шрифта), то WPS Office предложит их загрузить (доступно только в платной версии приложения). Выберите «Больше не спрашивать», чтобы уведомление не появлялось.

Шаг 7. Нажмите на кнопку «Правка» в верхнем левом углу, чтобы начать редактировать документ.

Шаг 8. Нажмите на значок в нижнем левом углу, чтобы открыть расширенную панель инструментов.

Шаг 9. Не забывайте, что вы можете использовать стандартные для Android устройств инструменты редактирования текста (двойное нажатие, копирование, вставка, выделение). Нажмите на значок «Готово», чтобы перейти в режим просмотра и на «Сохранить», чтобы применить внесенные изменения.

После этого вы получите уже отредактированный файл формата .docx, который можно отправить по электронной почте, скопировать на любое другое устройство или переместить в облачное хранилище.
10 лучших текстовых редакторов
TimeWeb.com/ru/community/article/19/193094b7428abe0a9859a042b1397b8b.jpg» />
Мы привыкли говорить о Microsoft Word как о незаменимом текстовом редакторе для ОС Windows, macOS, iOS и Android. Но существует много аналогов, которые не только обладают тем же функционалом, но и дополняют его.
В сегодняшней статье я расскажу о лучших текстовых редакторах. О некоторых из них вы могли даже не слышать.
Microsoft Word
TimeWeb.com/media/articles/0001/05/2b18079d98a86d3e20cf709cef689e01b6eadbda.png» />
Всеми любимый Word, который я не мог обойти стороной в этом обзоре. Не будем долго на нем останавливаться, так как вы наверняка хорошо с ним знакомы. В Ворде мы можем включить синхронизацию через OneDrive, форматировать документ как душе угодно, добавлять скрытый текст и даже работать в браузере.
Также стоит сказать о шаблонах, которыми мало кто пользуется, однако такой функционал позволяет легко создавать не только обычные документы, но и конверты, письма, брошюры и открытки.
Особенности:
- есть отдельное приложение для iOS и Android;
- проверка правописания, подбор синонимов и автоматический перенос слов;
- есть буфер обмена;
- добавление ударений в словах;
- добавление водяных знаков;
- встроенный переводчик;
- работа с PDF и многое другое.
Платформы: Web, Windows, macOS, Android, iOS
Стоимость: от 2990 рублей на ПК, мобильное приложение можно загрузить бесплатно
Официальная страница: Microsoft Word
Google Документы
TimeWeb.com/media/articles/0001/05/0259433843b372d153ab748c97a058666a07f0ec.png» />
Google Документы – отличная альтернатива Word, которой можно пользоваться как в браузере, так и в приложении на iOS и Android. Важная фишка такого инструмента заключается в онлайн-версии, благодаря которой с одним файлом может работать несколько участников. Для них доступны такие права, как читатель, комментатор и редактор. Первый позволяет только просматривать документ, второй открывает доступ к комментариям, а третий разрешает редактировать текст.
Также Google Docs отлично работает с форматом Word, что позволяет легко перемещать документы из одного редактора в другой.
Хотелось бы отметить, что после регулярного использования Ворда перейти в Гугл Документы мне лично было сложно.
Особенности:
- загрузка документов в форматах Word, OpenOffice, RTF, PDF, HTML или EPUB;
- есть отдельное приложение для iOS и Android;
- перевод документов на другие языки;
- есть офлайн-доступ;
- совместное редактирование документов в реальном времени;
- проверка правописания, подбор синонимов;
- отправка приглашений пользователям по ссылке и электронной почте;
- просмотр истории изменений документа и многое другое.
Платформы: Web, Android, iOS
Стоимость: бесплатно
Официальная страница: Google Документы
iA Writer
TimeWeb.com/media/articles/0001/05/fd9594b300e3a8b10679688528994e46fba2f4e1.jpeg» />
Минималистичный редактор iA Writer подойдет для удобного написания статей и крупных текстов. Главная фишка – язык разметки Markdown, который пользуется популярностью у блогеров и журналистов. Сохранять документ можно в самых популярных форматах и даже в HTML. Есть синхронизация между устройствами, а также загрузка документов в облако Dropbox.
Кромке того, есть ночной режим, создание CSS-шаблонов и режим фокусировки для увеличения выделенного текста. Редактор позволяет загружать черновики на WordPress.html»>WordPress и Medium.
Особенности:
- хранение документов в текстовых файлах, которые быстро открываются и доступны из других приложений;
- хранение документов в облаке;
- простой минималистичный интерфейс;
- режим фокусировки и многое другое.
Платформы: Windows, macOS, iOS, Android
Стоимость: есть 2-недельный бесплатный период, после чего потребуется купить программу за $29.99 рублей
Официальная страница: iA Writer
LibreOffice Writer
TimeWeb.com/media/articles/0001/05/89d34db86760e5aacefba3bf67c49b1f63b6dc99.jpeg» />
LibreOffice Writer – отличное решение для тех, кто пользуется ОС Linux либо не хочет платить за Word на других платформах. Приложение позволяет выкладывать файлы в интернет, предварительно экспортировав их в HTML, а также поддерживает все популярные форматы текстовых документов.
В арсенал LibreOffice Writer входит множество стилей форматирования. Текстовые структуры и линковка позволяют заниматься версткой информационных бюллетеней, листовок и так далее. У него также есть портативная версия, которую можно использовать без установки на компьютер.
Особенности:
- работа со стилями и шаблонами;
- методы макетирования страниц (включая рамки, столбцы и таблицы);
- внедренная или связанная графика, электронные таблицы и другие объекты;
- встроенные средства рисования;
- работа с составным документом;
- отслеживание изменений в версиях документов и многое другое.
Платформы: Windows, macOS, Linux
Стоимость: бесплатно
Официальная страница: LibreOffice Writer
Typora
Простая программа Typora подойдет для всех, кому нужен небольшой, но функциональный текстовый редактор. Интерфейс включает в себя боковое меню и минималистичное окно редактора, в котором даже разметка Markdown прячется сразу после ввода, превращая текст в отформатированный. Также Typora автоматически создает структуру документа по подзаголовкам, показывает оглавление и статистику.
TimeWeb.com/media/articles/0001/05/be7a61024784436ebeb65df64f90765c45e6ca12.png» />Есть режим фокуса, который подойдет для максимальной концентрации, а также темы оформления, способные изменить внешний вид окна и типографику текста.
Особенности:
- есть пользовательские темы;
- режим фокусировки;
- интеграция с Pandoc, инструментом для конвертации документов;
- создание таблиц, диаграмм и т.д.
Платформы: Windows, macOS, Linux
Стоимость: бесплатно
Официальная страница: Typora
TimeWeb.com/media/articles/0001/05/3a6991dbd3057cccac98c9be1636d9fd438de025.jpeg» />
Bear – это приложение, созданное для заметок, но оно идеально подходит и для сложных текстов благодаря функции Markdown. От других аналогов оно отличается продуманным интерфейсом и приятным дизайном с выбором тем оформления. Для организации материалов и навигации по тексту применяются теги и внутренние ссылки. Можно закрепить часто используемые документы на боковой панели, а также легко находить нужные файлы через поиск.
Bear распространяется бесплатно, но также есть подписка за $15 в год, которая нужна для синхронизации между устройствами и расширенного экспорта.
Особенности:
- отличный вариант для заметок;
- синхронизация между устройствами в платной подписке;
- доступны многие возможности полноценных текстовых редакторов: добавление заголовков H1, H2, H3, добавление цитат, ссылок, нумерованного списка и так далее;
- доступно 7 вариантов шрифтов;
- 11 тем оформления.
Платформы: macOS, iOS
Стоимость: бесплатно или $15 в год
Официальная страница: Bear
Ulysses
TimeWeb.com/media/articles/0001/05/bb9b247aea53df8e71597aad35c383e92f03bda8.png» />
Ulysses – это профессиональный редактор для создания книг, сценариев и других сложных проектов. Хоть и функционал программы довольно обширен, разобраться в ее работе не составит никакого труда.
Из фишек – это поддержка разметки Markdown, сносок и ссылок. С помощью папок и тегов можно организовать тексты. Есть цели по количеству слов в день, которые помогают следить за дедлайнами.
Особенности:
- отличный вариант для писателей и сценаристов;
- синхронизация с iCloud;
- экспорт электронных книг, DOCX, PDF и HTML;
- публикация на WordPress.html»>WordPress и Medium;
- есть темная тема;
- режим печатной машинки.
Платформы: macOS, iOS
Стоимость: от $5.99 в месяц
Официальная страница: Ulysses
TimeWeb.com/media/articles/0001/05/185deb28b7f731ab997b3a7a7d04f175bbb460ff.png» />
Казалось бы, что здесь делает Atom, ведь это редактор для программистов. Но особенность данной программы заключается в использовании дополнительных плагинов, которые способны значительно расширить функционал. Так вот, с помощью плагина Markdown Writer можно превратить Atom в Markdown‑редактор. В программе есть браузер файлов, вкладки и даже функция разделения окна на части для одновременной работы с несколькими черновиками.
Особенности:
- есть специальный магазин, где можно скачать все что угодно: от тем оформления до модулей, расширяющих функциональность;
- возможность работы с HTML и другими языками.
Платформы: Windows, macOS, Linux
Стоимость: бесплатно
Официальная страница: Atom
Simplenote
TimeWeb.com/media/articles/0001/05/086a20041e9d17c5960de9993d444650b00f0101.png» />
Simplenote – малоизвестный текстовый редактор для заметок, который работает как в виде приложения, так и в веб-версии на любых устройствах.
Приложение содержит минимум настроек. Несмотря на это, в нем есть весь необходимый функционал: поддержка Markdown, теги и поиск, закрепление заметок, ночная тема оформления, а также мгновенная синхронизация между устройствами.
Также есть режим концентрации, который скрывает лишние элементы. Документом можно делиться с другим пользователем и работать совместно, как в Google Docs.
Особенности:
- заметки автоматически сохраняются и синхронизируются между устройствами;
- теги и удобный полнотекстовый поиск по заметкам;
- при редактировании заметок автоматически создаются бекапы предыдущих версий;
- есть возможность совместной работы над заметками и многое другое.
Платформы: Web, Windows, macOS, iOS, Linux, Android
Стоимость: бесплатно
Официальная страница: Simplenote
Scrivener
TimeWeb.com/media/articles/0001/05/db1fcf4f8877477a9ea93553700c7491a6ad9146.jpeg» />
Scrivener – функциональный редактор, с помощью которого можно не просто писать текст, но и создавать макеты, добавлять статусы к папкам, файлам и заметкам, создавать сноски и комментарии, выставлять дедлайны по количеству слов или символов.
В Scrivener также предусмотрена статистика, позволяющая смотреть, сколько слов было написано за день. Дополнительно есть функция «Снимки», которая разрешает просматривать изменения определенной части текста.
Особенности:
- есть возможность оставлять заметки, сноски и примечания прямо в тексте;
- можно работать с несколькими экранами;
- автосохранение и резервное копирование;
- доступна возможность сохранения разных версий документа.
Платформы: Windows, macOS, iOS
Стоимость: есть бесплатная версия на 30 дней, платная версия начинается от 3060 рублей или $19.90 за приложение на iOS
Официальная страница: Scrivener
Заключение
Текстовый редактор – это мощный инструмент, предназначенный не только для написания заметок или статей, но и художественных романов. Сегодня мы рассмотрели несколько редакторов, которые отлично с этим справляются. Конечно, есть особенные приложения типа Ulysses, заточенные специально для писателей и сценаристов, либо Simplenote для заметок, но в каждом из рассмотренных можно работать на профессиональной ноте.
Как я разбирал docx с помощью XSLT
Задача обработки документов в формате docx, а также таблиц xlsx и презентаций pptx является весьма нетривиальной. В этой статье расскажу как научиться парсить, создавать и обрабатывать такие документы используя только XSLT и ZIP архиватор.
Зачем?
docx — самый популярный формат документов, поэтому задача отдавать информацию пользователю в этом формате всегда может возникнуть. Один из вариантов решения этой проблемы — использование готовой библиотеки, может не подходить по ряду причин:
- библиотеки может просто не существовать
- в проекте не нужен ещё один чёрный ящик
- ограничения библиотеки по платформам и т.п.
- проблемы с лицензированием
- скорость работы
Поэтому в этой статье будем использовать только самые базовые инструменты для работы с docx документом.
Структура docx
Для начала разоберёмся с тем, что собой представляет docx документ. docx это zip архив который физически содержит 2 типа файлов:
- xml файлы с расширениями xml и rels
- медиа файлы (изображения и т.п.)
А логически — 3 вида элементов:
- Типы (Content Types) — список типов медиа файлов (например png) встречающихся в документе и типов частей документов (например документ, верхний колонтитул).
- Части (Parts) — отдельные части документа, для нашего документа это document.xml, сюда входят как xml документы так и медиа файлы.
- Связи (Relationships) идентифицируют части документа для ссылок (например связь между разделом документа и колонтитулом), а также тут определены внешние части (например гиперссылки).
Они подробно описаны в стандарте ECMA-376: Office Open XML File Formats, основная часть которого — PDF документ на 5000 страниц, и ещё 2000 страниц бонусного контента.
Минимальный docx
Простейший docx после распаковки выглядит следующим образом
Давайте посмотрим из чего он состоит.
[Content_Types].xml
Находится в корне документа и перечисляет MIME типы содержимого документа:
_rels/.rels
Главный список связей документа. В данном случае определена всего одна связь — сопоставление с идентификатором rId1 и файлом word/document.xml — основным телом документа.
word/document.xml
- — сам документ
- — тело документа
- — параграф
- — run (фрагмент) текста
- — сам текст
- — описание страницы
Если открыть этот документ в текстовом редакторе, то увидим документ из одного слова Test .
word/_rels/document.xml.rels
Здесь содержится список связей части word/document.xml . Название файла связей создаётся из названия части документа к которой он относится и добавления к нему расширения rels . Папка с файлом связей называется _rels и находится на том же уровне, что и часть к которой он относится. Так как связей в word/document.xml никаких нет то и в файле пусто:
Даже если связей нет, этот файл должен существовать.
docx и Microsoft Word
docx созданный с помощью Microsoft Word, да в принципе и с помощью любого другого редактора имеет несколько дополнительных файлов.
Вот что в них содержится:
- docProps/core.xml — основные метаданные документа согласно Open Packaging Conventions и Dublin Core [1], [2].
- docProps/app.xml — общая информация о документе: количество страниц, слов, символов, название приложения в котором был создан документ и т.п.
- word/settings.xml — настройки относящиеся к текущему документу.
- word/styles.xml — стили применимые к документу. Отделяют данные от представления.
- word/webSettings.xml — настройки отображения HTML частей документа и настройки того, как конвертировать документ в HTML.
- word/fontTable.xml — список шрифтов используемых в документе.
- word/theme1.xml — тема (состоит из цветовой схемы, шрифтов и форматирования).
В сложных документах частей может быть гораздо больше.
Реверс-инжиниринг docx
Итак, первоначальная задача — узнать как какой-либо фрагмент документа хранится в xml, чтобы потом создавать (или парсить) подобные документы самостоятельно. Для этого нам понадобятся:
- Архиватор zip
- Библиотека для форматирования XML (Word выдаёт XML без отступов, одной строкой)
- Средство для просмотра diff между файлами, я буду использовать git и TortoiseGit
Инструменты
Также понадобятся скрипты для автоматического (раз)архивирования и форматирования XML.
Использование под Windows:
- unpack file dir — распаковывает документ file в папку dir и форматирует xml
- pack dir file — запаковывает папку dir в документ file
Использование под Linux аналогично, только ./unpack.sh вместо unpack , а pack становится ./pack.sh .
Использование
Поиск изменений происходит следующим образом:
- Создаём пустой docx файл в редакторе.
- Распаковываем его с помощью unpack в новую папку.
- Коммитим новую папку.
- Добавляем в файл из п. 1. изучаемый элемент (гиперссылку, таблицу и т.д.).
- Распаковываем изменённый файл в уже существующую папку.
- Изучаем diff, убирая ненужные изменения (перестановки связей, порядок пространств имён и т.п.).
- Запаковываем папку и проверяем что получившийся файл открывается.
- Коммитим изменённую папку.
Пример 1. Выделение текста жирным
Посмотрим на практике, как найти тег который определяет форматирование текста жирным шрифтом.
- Создаём документ bold.docx с обычным (не жирным) текстом Test.
- Распаковываем его: unpack bold.docx bold .
- Коммитим результат.
- Выделяем текст Test жирным.
- Распаковываем unpack bold.docx bold .
- Изначально diff выглядел следующим образом:
Рассмотрим его подробно:
docProps/app.xml
Изменение времени нам не нужно.
docProps/core.xml
Изменение версии документа и даты модификации нас также не интересует.
word/document.xml
Изменения в w:rsidR не интересны — это внутренняя информация для Microsoft Word. Ключевое изменение тут
в параграфе с Test. Видимо элемент и делает текст жирным. Оставляем это изменение и отменяем остальные.
word/settings.xml
Также не содержит ничего относящегося к жирному тексту. Отменяем.
7 Запаковываем папку с 1м изменением (добавлением ) и проверяем что документ открывается и показывает то, что ожидалось.
8 Коммитим изменение.
Пример 2. Нижний колонтитул
Теперь разберём пример посложнее — добавление нижнего колонтитула.
Вот первоначальный коммит. Добавляем нижний колонтитул с текстом 123 и распаковываем документ. Такой diff получается первоначально:
Сразу же исключаем изменения в docProps/app.xml и docProps/core.xml — там тоже самое, что и в первом примере.
[Content_Types].xml
footer явно выглядит как то, что нам нужно, но что делать с footnotes и endnotes? Являются ли они обязательными при добавлении нижнего колонтитула или их создали заодно? Ответить на этот вопрос не всегда просто, вот основные пути:
- Посмотреть, связаны ли изменения друг с другом
- Экспериментировать
- Ну а если совсем не понятно что происходит:
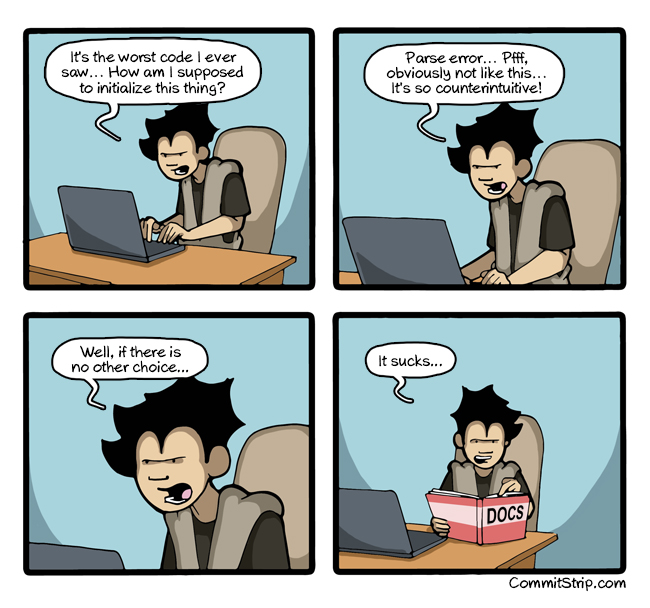
Идём пока что дальше.
word/_rels/document.xml.rels
Изначально diff выглядит вот так:
Видно, что часть изменений связана с тем, что Word изменил порядок связей, уберём их:
Опять появляются footer, footnotes, endnotes. Все они связаны с основным документом, перейдём к нему:
word/document.xml
Редкий случай когда есть только нужные изменения. Видна явная ссылка на footer из sectPr. А так как ссылок в документе на footnotes и endnotes нет, то можно предположить что они нам не понадобятся.
word/settings.xml
А вот и появились ссылки на footnotes, endnotes добавляющие их в документ.
word/styles.xml
Изменения в стилях нас интересуют только если мы ищем как поменять стиль. В данном случае это изменение можно убрать.
word/footer1.xml
Посмотрим теперь собственно на сам нижний колонтитул (часть пространств имён опущена для читабельности, но в документе они должны быть):
Тут виден текст 123. Единственное, что надо исправить — убрать ссылку на .
В результате анализа всех изменений делаем следующие предположения:
- footnotes и endnotes не нужны
- В [Content_Types].xml надо добавить footer
- В word/_rels/document.xml.rels надо добавить ссылку на footer
- В word/document.xml в тег надо добавить
Уменьшаем diff до этого набора изменений:
Затем запаковываем документ и открываем его.
Если всё сделано правильно, то документ откроется и в нём будет нижний колонтитул с текстом 123. А вот и итоговый коммит.
Таким образом процесс поиска изменений сводится к поиску минимального набора изменений, достаточного для достижения заданного результата.
Практика
Найдя интересующее нас изменение, логично перейти к следующему этапу, это может быть что-либо из:
- Создания docx
- Парсинг docx
- Преобразования docx
Тут нам потребуются знания XSLT и XPath.
Давайте напишем достаточно простое преобразование — замену или добавление нижнего колонтитула в существующий документ. Писать я буду на языке Caché ObjectScript, но даже если вы его не знаете — не беда. В основном будем вызовать XSLT и архиватор. Ничего более. Итак, приступим.
Алгоритм
Алгоритм выглядит следующим образом:
- Распаковываем документ.
- Добавляем наш нижний колонтитул.
- Прописываем ссылку на него в [Content_Types].xml и word/_rels/document.xml.rels .
- В word/document.xml в тег добавляем тег или заменяем в нём ссылку на наш нижний колонтитул.
- Запаковываем документ.
Распаковка
В Caché ObjectScript есть возможность выполнять команды ОС с помощью функции $zf(-1, oscommand). Вызовем unzip для распаковки документа с помощью обёртки над $zf(-1):
Создаём файл нижнего колонтитула
На вход поступает текст нижнего колонтитула, запишем его в файл in.xml:
В XSLT (файл — footer.xsl) будем создавать нижний колонтитул с текстом из тега xml (часть пространств имён опущена, вот полный список):
В результате получится файл нижнего колонтитула footer0.xml :
Добавляем ссылку на колонтитул в список связей основного документа
Сссылки с идентификатором rId0 как правило не существует. Впрочем можно использовать XPath для получения идентификатора которого точно не существует.
Добавляем ссылку на footer0.xml c идентификатором rId0 в word/_rels/document.xml.rels :
Прописываем ссылки в документе
Далее надо в каждый тег добавить тег или заменить в нём ссылку на наш нижний колонтитул. Оказалось, что у каждого тега может быть 3 тега — для первой страницы, четных страниц и всего остального:
Добавляем колонтитул в [Content_Types].xml
Добавляем в [Content_Types].xml информацию о том, что /word/footer0.xml имеет тип application/vnd.openxmlformats-officedocument.wordprocessingml.footer+xml :
В результате
Весь код опубликован. Работает он так:
- in.docx — исходный документ
- out.docx — выходящий документ
- TEST — текст, который добавляется в нижний колонтитул
Выводы
Используя только XSLT и ZIP можно успешно работать с документами docx, таблицами xlsx и презентациями pptx.


