Как просмотреть файлы cookie в Google Chrome?
2 способа просмотра (и удаления) файлов cookie, хранящихся в Google Chrome — Безопасность — 2021
Table of Contents:
Файлы cookie являются важной частью Интернета. Без них сайты не позволили бы вам создавать учетные записи и войти в систему, не запомнили бы ваши интересы, и реклама была бы намного менее актуальной. В Интернете у всех есть отношения любви и ненависти к файлам cookie. Если вы хотите узнать, какие файлы cookie хранятся на вашем компьютере, когда вы посещаете их в Google Chrome и знаете, как их удалить, прочитайте это руководство:
ПРИМЕЧАНИЕ. Если вы не понимаете, что такое файлы cookie и как они работают, мы рекомендуем прочитать это руководство: что такое файлы cookie и что они делают?
1. Просмотрите файлы cookie, установленные веб-сайтом, который вы посещаете прямо сейчас, в Google Chrome
Откройте новую вкладку в Google Chrome и загрузите любой понравившийся веб-сайт. Мы загрузили наш сайт: Digital Citizen . С левой стороны адресной строки есть символ, который сообщает вам, является ли посещаемый вами сайт безопасным или нет. Нажмите или нажмите на этот значок, а затем в открывшемся меню выберите Cookies .

В центре Google Chrome отображается всплывающее окно со всеми файлами cookie, используемыми посещаемым веб-сайтом. Как вы можете видеть на скриншоте ниже, наш сайт использует как минимум пять файлов cookie. Другие сайты используют десятки, иногда даже сотню файлов cookie.

Файлы cookie делятся на папки в зависимости от их источника. Источником может быть веб-сайт, который вы посещаете, или услуги, используемые этим веб-сайтом при его посещении. Например, на нашем сайте вы видите один файл cookie от ampproject.net. Этот файл cookie устанавливается ресурсами проекта AMP, которые мы используем в Digital Citizen, для создания быстрого веб-сайта и рекламы, которая загружается во много раз быстрее, чем традиционные. Когда вы открываете папку cookie «digitalcitizen.life», вы видите:
- cfduid — это сервис CloudFlare, который мы используем для загрузки нашего веб-сайта с ближайшего к вам сервера, чтобы он загружался максимально быстро.
- ga — это исходит от Google Analytics, сервиса, который мы используем для анализа трафика на нашем сайте.

Вы также видите папку «doubleclick.net» с одним или несколькими файлами cookie. Эти файлы cookie устанавливаются службой Google AdSense, которую мы используем для отображения рекламы на нашем веб-сайте, чтобы мы могли получать доход от нашей работы.

Для каждого куки вы можете видеть информацию, такую как его имя, содержимое, домен, путь, когда он был создан, о каком типе соединения и когда он истекает. Если вы хотите удалить куки, выберите его и нажмите Удалить . Если вы хотите заблокировать файлы cookie из определенной службы, выберите их папку и нажмите « Блокировать» . Нажмите или коснитесь Готово, чтобы закрыть список используемых файлов cookie.
2. Просмотрите все файлы cookie, которые хранятся в Google Chrome, со всех посещенных вами веб-сайтов.
Первый метод, которым мы поделились, показывает вам файлы cookie для веб-сайта, который вы загрузили в текущей вкладке. Если вы хотите просмотреть все файлы cookie со всех посещенных вами веб-сайтов, есть другой способ сделать что-то: запустите Google Chrome и нажмите или коснитесь кнопки «Настройка и управление Google Chrome» в правом верхнем углу. Похоже, три точки расположены вертикально. Затем перейдите в настройки .

Нажмите или нажмите « Настройки» в верхнем левом углу или « Дополнительно» в нижней части окна.

Если вы нажали « Настройки», разверните « Дополнительно» и нажмите или коснитесь «Конфиденциальность и безопасность» в меню слева.

Если вы нажмете / коснитесь « Дополнительно», прокрутите вниз до «Конфиденциальность и безопасность». Наконец, нажмите или нажмите «Настройки контента».

Перейти к Cookies .

Вы видите настройки того, как Google Chrome обрабатывает файлы cookie. Нажмите или коснитесь «Просмотреть все файлы cookie и данные сайта».

Вы увидите список всех сайтов и веб-сервисов, которые сохранили куки в Google Chrome.

Нажмите или коснитесь названия интересующего вас веб-сайта или службы. Откроется список всех файлов cookie, сохраненных в Google Chrome этим сайтом или службой.

Нажмите или коснитесь имени файла cookie, чтобы увидеть более подробную информацию, такую как его содержимое, домен, в котором он был сохранен на вашем компьютере, его путь, когда он был создан, как он был отправлен и когда он истек.

Если вы хотите удалить cookie, нажмите или нажмите кнопку X справа от его имени. Если вы хотите удалить все сохраненные файлы cookie, нажмите кнопку « Удалить все» в правом верхнем углу списка файлов cookie. Когда вы удалите все куки, вы должны подтвердить свой выбор.
Сколько файлов cookie хранят веб-сайты в вашем Google Chrome?
Количество сохраненных файлов cookie зависит от сайта. Это также зависит от вашего доступа к веб-сайту. Например, когда вы посещаете Digital Citizen напрямую, вводя его адрес вручную, вы получаете меньше файлов cookie. Если вы получаете доступ к нему на основе поиска в Google, вы получаете больше файлов cookie, некоторые из которых хранятся в Google, чтобы запомнить детали того, как вы попали на наш веб-сайт. То же самое относится ко всем сайтам. Хотя мы ценим вашу конфиденциальность и стараемся максимально использовать наши файлы cookie, другие веб-сайты хранят невероятно большое количество файлов cookie в вашем веб-браузере. Используйте наш учебник, чтобы проверять сайты, которые вы посещаете чаще всего, и делиться своими открытиями с нами в комментариях ниже.
Преимущества удаления файлов cookie с компьютера

Независимо от того, как вы используете компьютер или какой у вас компьютер, важно правильно поддерживать вашу систему. Часть этого обслуживания системы удаляет ненужные .
Два способа удаления раздела, в окнах, без сторонних приложений

Как удалить раздел или диск, в Windows, используя Управление дисками или инструмент diskpart в CMD или PowerShell.
3 способа удаления (удаления) приложений на вашем iphone или ipad

Как удалить некоторые из установленных приложений с вашего iPhone или iPad. Как удалить приложения и игры, когда вам больше не нужно их использовать, чтобы освободить место для хранения.
Как очистить кэш и куки Google Chrome (Октябрь 2021).
Как найти куки в Гугл Хром
Браузер Гугл Хром собирает всю информацию о пользователе. Это необходимо, чтобы использование приложения стало более удобным. Вся эта информация хранится непосредственно в браузере. В подробной инструкции будет описано, как посмотреть куки в гугл хром на компьютере и телефоне.
На компьютере
О том, что сайт будет использовать файлы куки, пользователя оповещают сразу при входе. Соответствующее сообщение появляется в специальном окне. Здесь же следует подтвердить использование. Также, в этом окне можно прочитать все о политике конфиденциальности, нажав на соответствующую команду.

Пользователь может просмотреть все куки, которые использует браузер на компьютере. Для этого необходимо перейти в настройки приложения. В параметрах получится изменить использование cookie.
Все куки
Пользователь может отобразить список всех куки, которые были сохранены на компьютере. Их можно не только просматривать, но и удалять. Чтобы отобразить все cookie в браузере, необходимо соблюдать последовательность действий, которая отображена ниже:
- Открыть браузер Google Chrome на компьютере.
- Отобразить список инструментов приложения, кликнув натри точки в правом верхнем углу экрана.

- Выбрать пункт «Настройки» во всплывающем окне.

- В открытом окне перейти в раздел «Конфиденциальность и безопасность». Для этого необходимо нажать на соответствующее название в левой части окна.

- Перейти к пункту «Файлы cookie и другие данные сайтов».
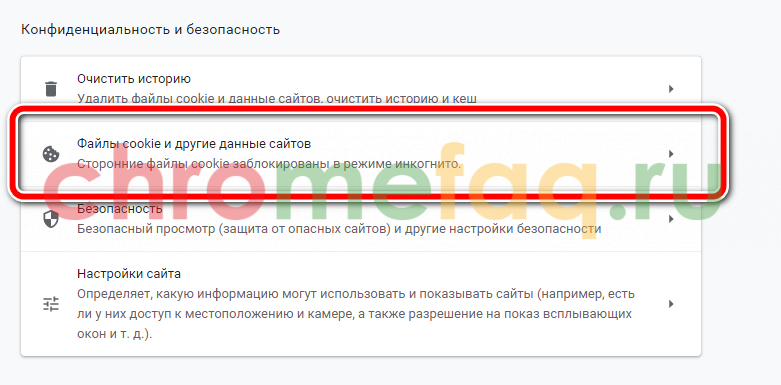
- На экране отобразятся параметры куки файлов в браузере. Здесь можно управлять данными приложения, а также просматривать все cookie. Для этого следует нажать на строку «Все файлы cookie и данные сайта».

После выбора этой команды, будут отображены все куки файлы, которые использовались на данном компьютере. Для просмотра подробной информации о конкретном ресурсе, достаточно выбрать его из списка. Чтобы найти нужный сайт, можно воспользоваться поиском, который находится в правом верхнем углу экрана.
Для одного сайта
Просматривать файлы куки можно и для одного конкретного сайта. Для этого нет необходимости переходить в настройки приложения. Вся основная информация находится на самом ресурсе. Чтобы просмотреть куки для одного сайта в Гугл Хром, следует соблюдать инструкцию:
- Запустить на компьютере Google Chrome.
- Перейти на сайт, для которого требуется просмотреть cookie.
- Нажать на значок замочка. Он находится в адресной строке, перед началом адреса.

- На экране отобразится всплывающее окно. В нем хранится вся информация, которую браузер сохраняет на сайте. Здесь следует выбрать пункт «Настройки файлов cookie». Рядом с этой строкой будет отображено, сколько именно файлов используется на устройтсве.
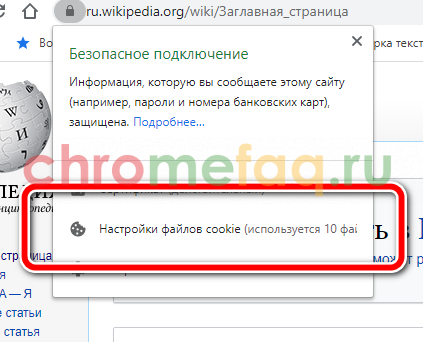
- Пользователю следует обратить внимание на поле, которое находится в новом окне. В нем отображаются все файлы куки, которые сохраняются на данном компьютере после посещения выбранной страницы. В данном окне можно не только просматривать информацию, но и управлять ею.
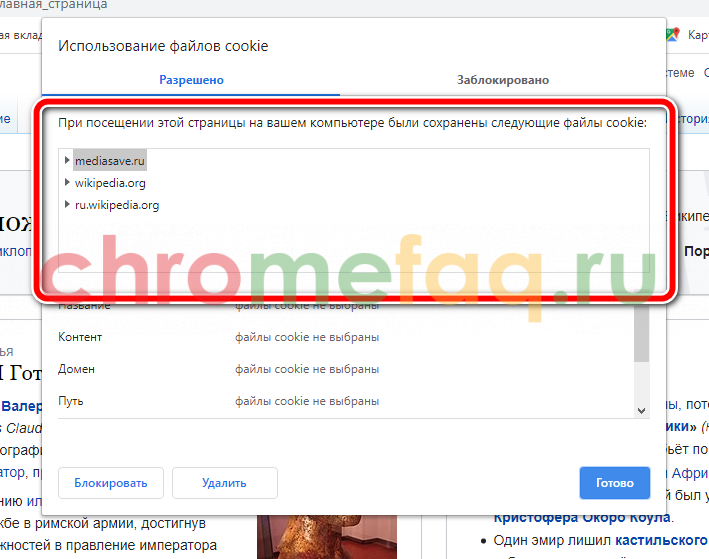
Чтобы закрыть окно, следует нажать на команду «Готово». При этом будут сохранены все внесенные изменения. Это необходимо учитывать перед закрытием окна. Просмотреть cookie таким образом можно на любом сайте, который использует данную функцию.
Файл Cookies на диске
Все файлы куки сохраняются локально на компьютере. Их можно найти, если перейти по правильному адресу. Так, на компьютере есть специальный документ, в котором сохранятся вся информация о посещенных сайтах. Чтобы найти данный файл, требуется перейти по адресу:
- C:UsersИмя_пользователяAppDataLocalGoogleChromeUser DataDefault.
После этого пользователю нужно найти файл «Cookies». Именно в нем хранится вся нужная информация. Но открыть его не получится. Данный файл создается системой и не предназначен для пользователей.

Если запустить данный файл при помощи простого текстового редактора, например, блокнота, на экране отобразятся только непонятные символы. Поэтому просмотреть файлы куки на диске на получится. Сделать это можно только через браузер.
На телефоне
Файлы куки сохраняются не только на компьютере, но и на смартфоне. Данная информация не хранится в облачном сервисе Google. Это значит, что она не передается между устройствами при подключении к интернету. Если пользователь прошел авторизацию для какого-либо ресурса на смартфоне, на компьютере необходимо будет снова вводить данные.
В отличие от ПК, в мобильном приложении не всегда можно просмотреть сохраненные cookie. Для большинства устройств данная функция будет недоступной. Так как информация предназначена не для пользователя, а для браузера.
Android
В операционной системе Андроид пользователь может управлять файлами куки. Так, есть возможность включать или отключать данную функцию. Также, можно очищать данные на смартфоне.

iPhone

Файлы cookie выполняют полезную функцию в браузере. С их помощь система запоминает информацию о сайте, что значительно упрощает использование приложения. В подробной инструкции описано, как посмотреть куки в Гугл Хром. Отобразить данные получится только на компьютере. На смартфоне данная функция недоступна. Но куки все равно используются на мобильном устройстве.
Как посмотреть cookie в Google Chrome
Как посмотреть куки в Google Chrome — вопрос интересует пользователей, которым требуется посмотреть данные веб-ресурсов, которые они регулярно посещают. Система браузера автоматически загружает временные данные, чтобы в последующие разы сайт открывался быстрее. Cookie-файлы можно удалять, устанавливать для них технические параметры и просматривать их содержимое.

Роль файлов куки в браузере Гугл Хром
Владельцы сайтов устанавливают опцию cookie-файлов, которая позволяет хранить пользовательскую информацию. В результате взаимодействовать с веб-ресурсами становится удобнее, и работа с ними ускоряется. К этому относится сохранение установленных на сайте настроек, автоматический подбор наиболее подходящей информации и запоминание того, что пользователь вошел в аккаунт.
Существует два типа файлов cookie:
- Основные. Они разрабатываются сайтами, адрес которых можно посмотреть в верхней строке браузера.
- Сторонние. Отправляются другими веб-ресурсами, размещающие собственный контент на других сайтах, которые посещает пользователь. К этому относятся изображения, реклама и т. д.
Пользователь может установить настройки для куки-файлов для большего удобства.
Как включить cookie
Большинство браузеров поддерживает опцию куки-файлов. Функция активирована по умолчанию, однако сторонние ПО или ручная настройка пользователем может повлиять на ее работу.
Для активации cookie требуется выполнить следующие действия:
- Нажать на значок перевернутого троеточия «≡» в правом верхнем углу браузера.
- Перейти в раздел «Настройки».
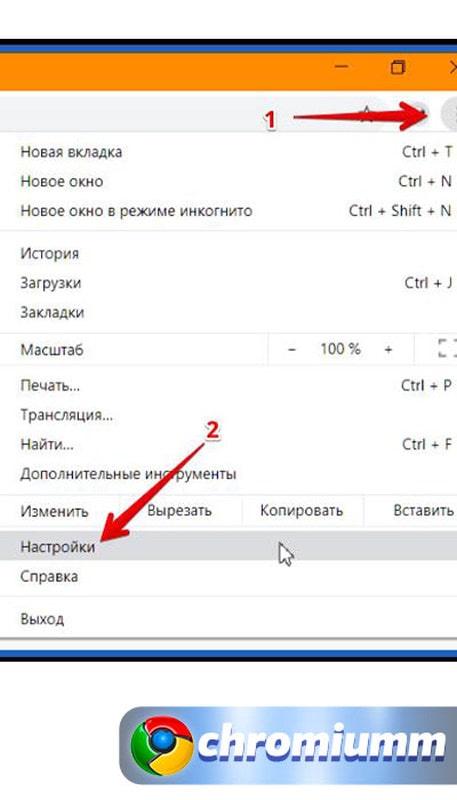
- Кликнуть на пункт «Дополнительные».
- Зайти во вкладку «Настройки сайта».
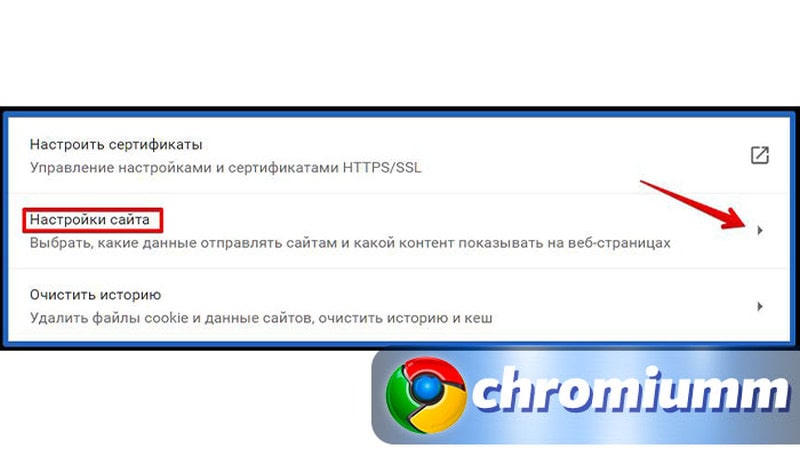
- Открыть раздел «Файлы cookie и данные сайтов».

- Активировать опцию «Разрешать сайтам сохранять и читать файлы cookie (рекомендуется)».
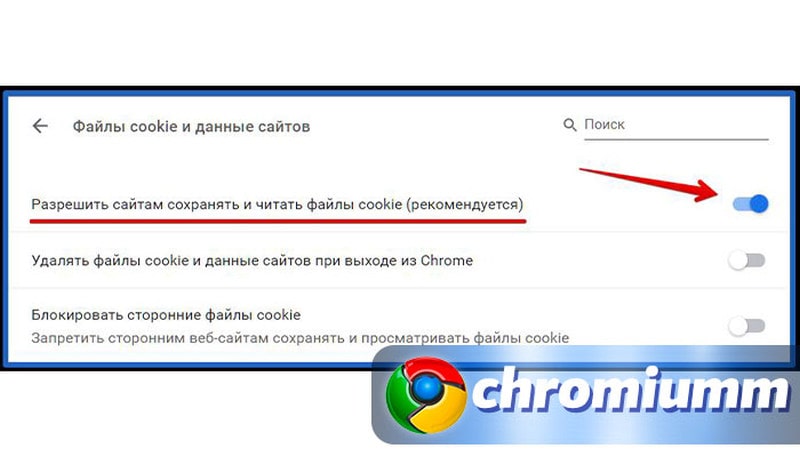
После выполнения всех действия опция будет находиться в активном состоянии и сохранять пользовательские данные.
Как посмотреть cookie в Google Chrome
Пользователь может посмотреть информацию куки-файлов, найдя для себя необходимые данные (код сессии, наличие или отсутствие вирусов и т. д.). Существует 2 способа, как посмотреть файлы cookie в Google Chrome. Способы простые и не занимают много времени.
Стандартный способ
В браузере есть опция просмотра данных куки. Пользователю не требуется устанавливать сторонние программы. Для выполнения процесса достаточно воспользоваться следующим алгоритмом:
- Нажать на значок перевернутого троеточия «≡» в правом верхнем углу браузера.
- Перейти в раздел «Настройки».
- Кликнуть на пункт «Дополнительные».
- Зайти во вкладку «Настройки сайта».
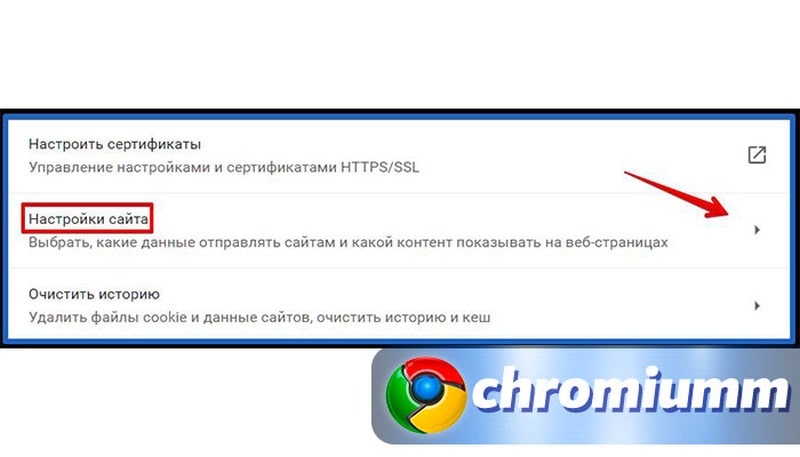
- Открыть раздел «Файлы cookie и данные сайтов».
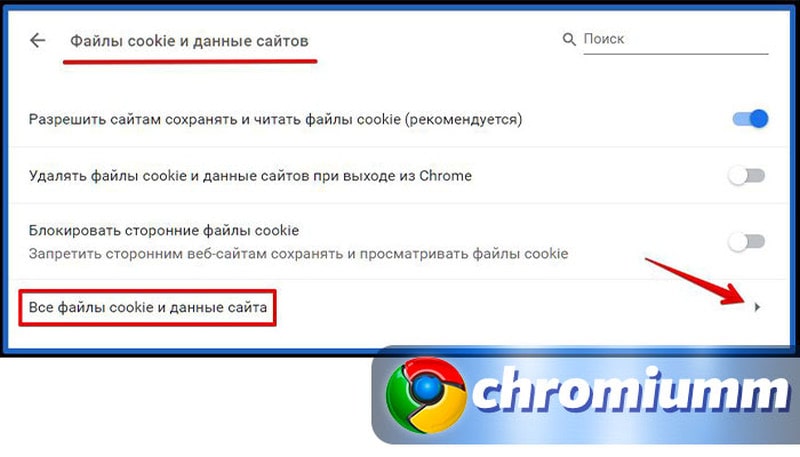
- Нажать на «Все файлы cookie и данные сайта».
- Среди списка сайтов выбрать нужный веб-ресурс.
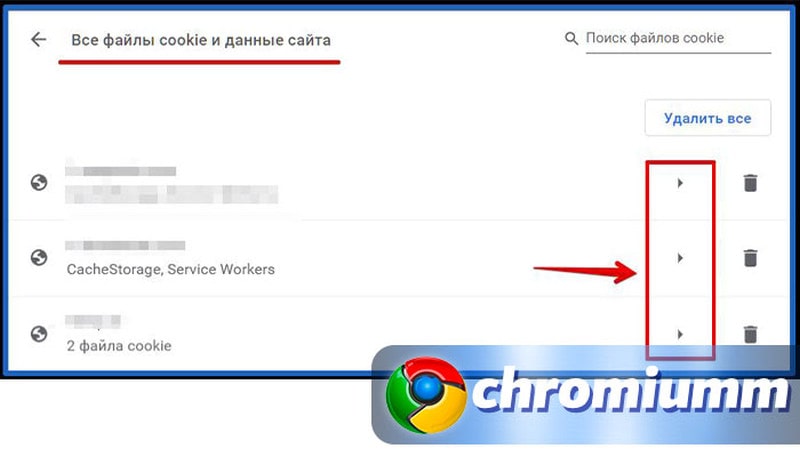
- Нажать на нужный файл.
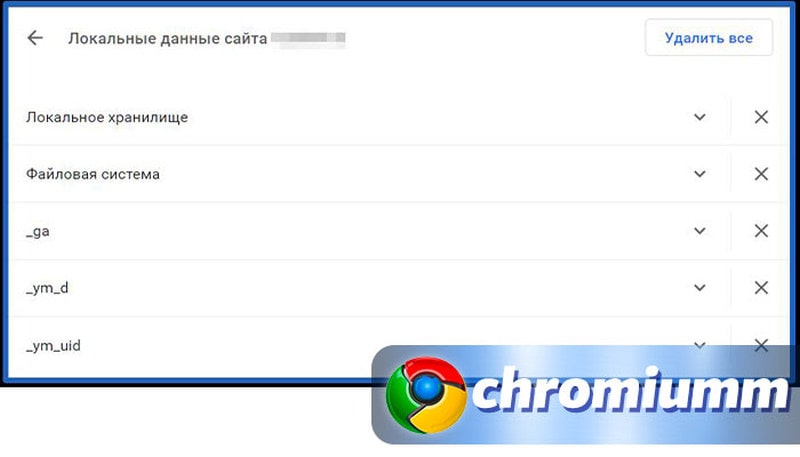
После выполнения всех действий на экране будет отображена вся информация с открытого документа. Для большего удобства рекомендуется использовать поисковую строку. С помощью нее можно быстро находить нужные сайты.
Существует еще один способ, который позволяет открыть куки на самом сайте. Для это требуется выполнить следующие действия:
- Запустить браузер и открыть нужный веб-ресурс.
- Нажать на любую область правой кнопкой мыши.
- В открывшемся меню выбрать опцию «Просмотреть код».
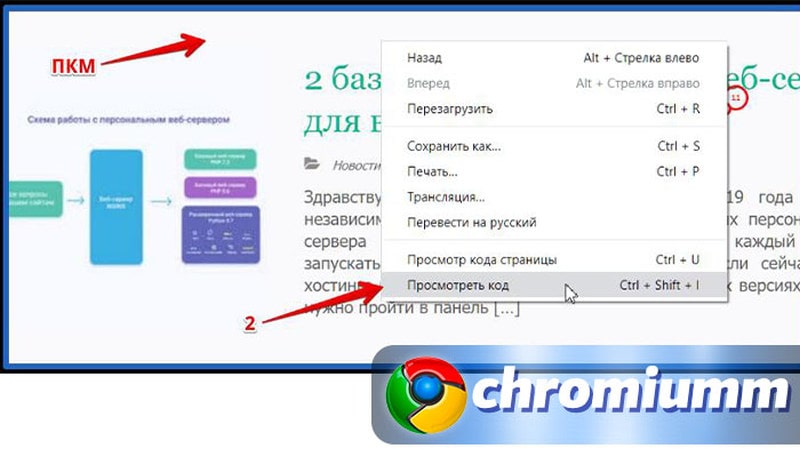
- В верхней строке странице кликнуть на «Application».
- Появится раздел «Storage» , в котором требуется нажать на «Cookies».
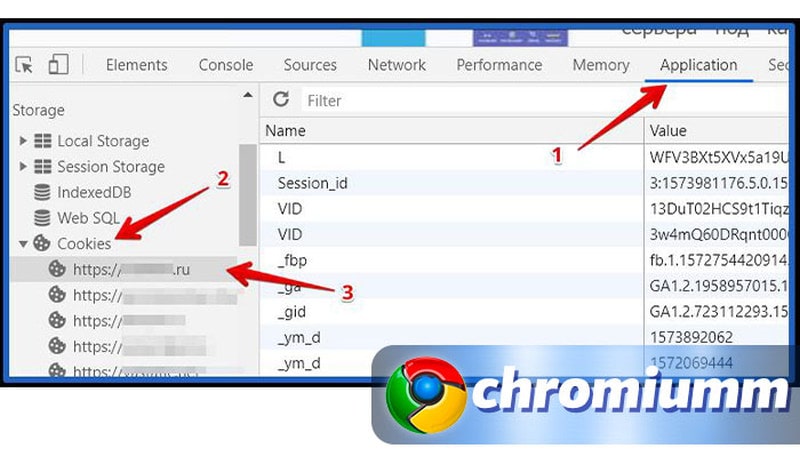
После выполнения всех действия откроется список документов, с которыми можно взаимодействовать.
Файл с куки
Браузер не только сохраняет пользовательскую информацию, но и хранит ее в отдельном файле. Файл можно скачать и открыть его в другое время и/или на другом устройстве. Как посмотреть cookie в Chrome, используя специальную программу:
Если у Вас остались вопросы или есть жалобы — сообщите нам
- Установить приложение SQLite Database Browser Portable.
- Запустить утилиту.
- На компьютере перейти в C:UsersИмя ПКAppDataLocalGoogleChromeUser DataDefault.
- Найти файл «Cookies» и переместить его в открытое приложение.
- В верхнем меню программы выбрать раздел «Данные».
В результате откроется список документов, которые можно изучать.
Вывод
Опция полезна и удобна в процессе работы с браузером и веб-ресурсам. Однако есть шанс заразить компьютер вирусами. Чтобы этого избежать, рекомендуется отключать функцию при открытии потенциально опасных сайтов.
Как включить и посмотреть файлы cookie в Google Chrome
Данные, содержащиеся в cookies, предназначаются для правильной обработки веб-обозревателем различных инструментов сайта. Мы рекомендуем включить файлы куки в Google Chrome, обеспечив доступ ко всем функциям веб-ресурсов, и таким образом застраховаться от различных сбоев. Хоть технология и является потенциально уязвимой, обычно она не представляет угрозы для пользователей, а всё её содержимое можем всегда посмотреть. Подробности по активации и просмотру куки в браузере от Гугла представлены ниже.

Зачем нужны файлы куки в Гугл Хром
Файлы cookies используются для хранения личной информации о пользователе практически всеми посещёнными веб-ресурсами. Чаще всего сайт таким образом идентифицирует посетителя, определяя уровень полагаемых прав, его имя и предпочтительные настройки сайтов.
В каких функциях применяются куки:
- Авторизация в системе. После ввода логина и пароля в данные куки сохраняется идентификатор пользователя. При дальнейшем посещении сайт понимает, что это тот же самый посетителей и не требует повторного входа.
- Персонализация контента. Много сайтов могут подбирать новости и другие материалы на основании предпочтений. Они анализируют прочтенную информацию и выдают подобные тексты или товарные позиции.
- Настройка сайта. Список фильтров, тема, оформление блоков и прочее часто сохраняется в куки.
Важно! Большая часть сайтов даже не сможет работать с выключенными файлами куки в Хроме. Они начнут зависать, отобразят сообщение с просьбой включить cookies в Google Chrome или после каждого обновления страницы будут сбрасывать все установленные параметры. Чтобы не испытывать перечисленного дискомфорт, технологию лучше оставить включённой.
Как включить куки в Гугл Хром
Все современные браузеры, в том числе веб-обозреватель от Google, поддерживают работу с содержимым куки. По умолчанию данная опция активна в них, но в случае ручного выключения или вмешательства со стороны другого ПО, она может оказаться в нерабочем состоянии.
Как включить файлы куки в Гугл Хром:
- Нажимаем на вертикальное многоточие в верхнем правом углу и переходим в «Настройки».

- Разворачиваем список «Дополнительные» и нажимаем на «Настройки сайта».
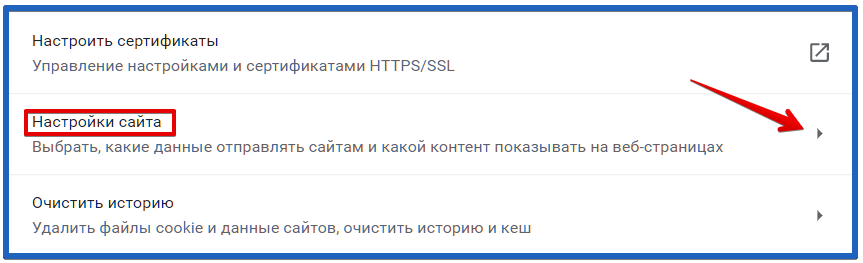
- Открываем список «Файлы cookie и данные сайтов».

- Переводим тумблер напротив строки «Разрешать сайтам сохранять и читать файлы cookie (рекомендуется)» в активное положение.

Немного быстрее выполнить то же самое можем перейдя по ссылке «chrome://settings/content/cookies», которая сразу приведёт в нужный раздел.
Как посмотреть cookies в Гугл Хром
Порой появляется желание посмотреть куки в Google Chrome. Таким образом пользователь может извлечь некоторую ценную информацию, к примеру, код сессии, уточнить отсутствие вирусов и т.д. Отобразить содержимое куки представляется возможным двумя методами. Оба они простые и удобные в реализации.
Способ 1: стандартными средствами браузера
Не нужно ничего устанавливать, все необходимые возможности для просмотра cookie уже присутствуют в браузере Chrome.
-
Через меню браузера открываем «Настройки».
Важно! Чтобы быстрее найти один или несколько сайтов из длинного перечня, удобно использовать поисковую строку. Она расположена в правой верхней части страницы и находит все совпадения в таблице с введённой фразой.
Если вызывают интерес только данные куки одного сайта, удобнее воспользоваться альтернативным методом, который подразумевает использование инструментов разработчика. В меню отображаются все cookie и помещенная в них информация.
Как загрузить данные из куки в Гугл Хром на конкретном веб-ресурсе:
- Открываем целевой сайт в новой вкладке.
- Кликаем ПКМ по любому месту страницу и выбираем «Просмотреть код».

- В навигационном меню в консоли разработчика рядом с «Elements», «Console» и т.п. расположен знак “»”. Нажимаем на него и выбираем «Application».
- В графе «Storage» жмём на пункт «Cookies».
- Выделяем название веб-ресурса (если нужно) и изучаем содержимое куки.

Способ 2: открыть файл с куки
На самом деле куки в Гугл Хром имеют отдельный файл, хранящийся в каталоге с другими компонентами браузера. Как уже можно догадаться, его реально открыть и посмотреть всё содержимое. Плюс метода в том, что не нужно открывать веб-обозреватель. Еще файл можем скопировать на носитель и посмотреть уже в более подходящее время в удобном месте. Единственная сложность в том, что содержимое сохранено в виде базы данных, поэтому его можем посмотреть только с помощью соответствующего приложения.
Как увидеть содержимое файла куки:
- Скачиваем утилиту SQLite Database Browser Portable .

- Открываем файл и устанавливаем программу.
- Переходим по пути C:UsersИмя ПКAppDataLocalGoogleChromeUser DataDefault.
- Ищем файл Cookies и перетаскиваем его в только что установленную программу.

- Из вкладки «Структура БД» переходим в «Данные» и изучаем всё содержимое файла.

Куки в Гугл Хром – полезная технология, позволяющая комфортно просматривать все веб-ресурсы. Небольшой риск её использования, из-за заражения отслеживающими cookie, в большинстве случаев не сравнится с приносимой пользой. Рекомендуем оставлять функцию включенной, а выключать только во время вынужденного подключения к опасным сайтам.
Расположение cookie-файлов на компьютере
Cookie-файлы браузеров по-умолчанию хранятся в папке пользователя на диске с Windows: C:UsersИмя_ПользователяAppData. Лежащие в папках данные можно отредактировать или удалить, если очистка куки через настройки браузера не работает.
Google Chrome
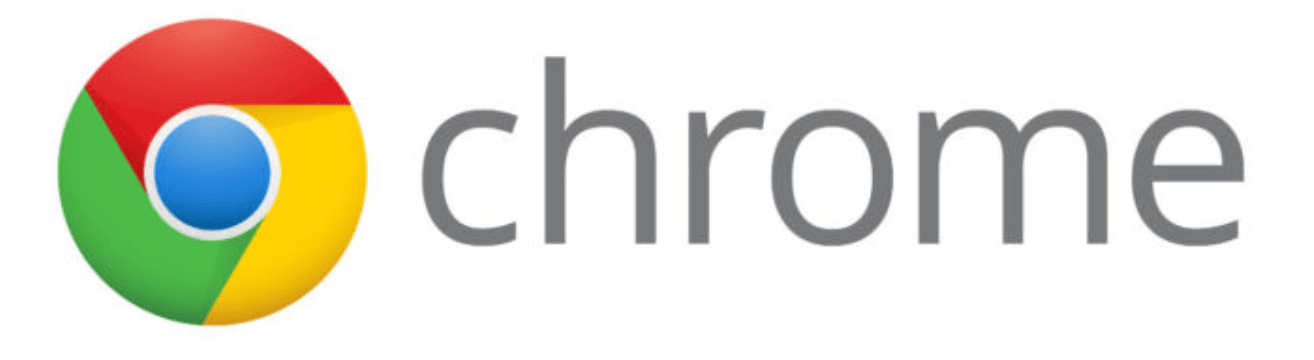
Где находятся cookie: C: Users Имя_пользователя AppData Local Google Chrome User Data Default. Файл с куками называется Cookies и не имеет расширения. В старых версиях Chrome последняя папка может называться Profile.
Как удалить/очистить: В правом верхнем углу браузера выбрать Настройки -> История -> История, слева нажать Очистить историю. Выбрать «За все время» или другой необходимый период, поставить галочку Файлы cookie и другие данные сайтов, нажать Удалить данные или Очистить историю и дождаться очистки.
Как выключить: Открыть в браузере Настройки -> Дополнительные -> Настройки контента -> Файлы cookie. Отключить настройку Разрешить сайтам сохранять и просматривать данные файлов cookie. Сохранить изменения.
Как включить: Перейти в то же меню, только включить обратно галочку Разрешить сайтам сохранять и просматривать данные файлов cookie. При этом можно оставить галочку Блокировать данные и файлы cookie сторонних сайтов. В этом случае куки посещенных сайтов будут сохраняться, под «сторонними» понимаются cookie от рекламы, картинок и других данных со сторонних серверов.
Яндекс Браузер
Расположение cookie: C:Users Имя_пользователя AppData Local Yandex YandexBrowser User Data Default, файл так и называется «Cookies».
Очистка/удаление: открыть Настройки -> Дополнительно, нажать Очистить историю. Как и в Google Chrome, нужно выбрать период очистки и поставить галочку напротив пункта Файлы cookie и другие данные сайтов и модулей, а затем нажать Очистить историю. Полная инструкция со скриншотами: Очистка Cookies в Яндекс.Браузере.
Включение записи: Открыть Настройки -> Показать дополнительные настройки. В блоке «Личные данные» нажать Настройка содержимого, выбрать пункт Разрешать сохранение локальных данных (рекомендуется). Нажать Готово для сохранения изменений.
Выключение записи: открыть Настройки -> Показать дополнительные настройки -> Настройки содержимого. В блоке Файлы cookie выбрать пункт Не разрешать сайтам сохранять данные и нажать Готово.
Opera
Расположение cookie: C:Users Имя_пользователя AppData Roaming Opera Software Opera Stable. Файл с сохраненными данными аналогично называется «Cookies».
Очистка/удаление: нажать кнопку главного Меню Opera, перейти в Настройки -> Безопасность. В разделе Конфиденциальность нажать на кнопку Очистить историю посещений… Поставить галочку у пункта Файлы cookie и прочие данные сайтов. Выбрать нужный период удаления данных и нажать Очистить историю посещений. В этом же окне можно очистить кэш и историю посещений.
Включение записи: открыть Меню -> Настройки, перейти в раздел Безопасность. В блоке «Файлы cookie» выбрать пункт Запретить сайтам хранить данные локально.
Выключение записи: аналогично открыть Настройки -> Безопасность, только на этот раз в блоке файлов куки выбрать Разрешить локальное сохранение данных (рекомендуется). Еще есть вариант Хранить локальные данные до выхода из браузера — в этом случае куки будут записываться во время сеанса и удаляться при закрытии браузера.
Mozilla Firefox
Расположение cookie: C:Users Имя_пользователя AppData Roaming Mozilla Firefox Profiles qx1fqa6b.Default User, файл носит нахвание «cookies.sqlite».
Очистка/удаление: открыть Настройки, перейти в Приватность. В разделе «История» в выпадающем меню выбрать Firefox: Будет использовать ваши настройки хранения истории. Ниже должны появиться настройки cookies, а также кнопка Показать куки…. При нажатии на эту кнопку откроется список со всеми сохраненными cookies. Можно удалить отдельные записи выборочно или все сразу.
Включение записи: открыть Настройки -> Приватность. В выпадающем меню напротив надписи Firefox выбрать Будет использовать ваши настройки… Поставить галочку около Принимать куки с сайтов и других даных, которые необходимо сохранять. Нажать Ок для сохранения изменений.
Выключение записи: все аналогично с включением cookies, только галочку рядом с пунктом Принимать куки с сайтов нужно будет снять.
Internet Explorer 11
У IE куки браузера находятся сразу в двух местах:
- C:UsersПользовательAppDataLocalMicrosoftWindowsINetCookies
- C:UsersПользовательAppDataRoamingMicrosoftWindowsCookies
Очистка/удаление: нажать на «шестеренку» настроек в правом верхнем углу, перейти в Свойства браузера. Перейти во вкладку Общее и нажать кнопку Удалить в разделе Журнал Браузера. Появится окно «Удаление истории браузера», в котором нужно поставить галочку напротив пункта Файла cookie и данные веб-сайтов и нажать Удалить. На этой же странице можно стереть кэш и историю просмотров.
Включение записи: Открыть Настройки -> Свойства браузера -> Конфиденциальность. В разделе Параметры нажать Дополнительно. В открывшемся окне переставить точки в положение Принимать, а также поставить галочку Всегда разрешить файлы cookie сеанса.
Выключение записи: нажать Настройки, перейти в Свойства браузера. Открыть вкладку Конфиденциальность, в разделе «Параметры» нажать на кнопку Дополнительно. В открывшемся окне «Дополнительные параметры конфиденциальности» убрать галочку Всегда разрешать файлы cookie сеанса. Поставить оба чекбокса в положение Блокировать. Заблокировать можно как все куки, так и только данные со сторонних сервисов.
Как просмотреть, добавить или изменить файлы cookie в Google Chrome?
Я хочу просматривать, добавлять и редактировать файлы cookie моего Google Chrome. Может кто-нибудь предложить мне способ сделать это?
Вы можете перейти к Developer Tools ( Ctrl — Shift — J или Tools -> Developer Tools ) -> Console и ввести команду javascript:
Вы можете заменить или добавить новые куки с этой техникой.
Можно установить несколько параметров cookie, т.е.
Возможно, самый простой способ просмотреть ваши куки в Chrome — это посетить:
- Хром: // Настройки / печенье
Это не позволяет редактировать файлы cookie в Google Chrome 33.0.1750.117 (Официальная сборка 252094) в Mac OS X, но позволяет просматривать и удалять.
Обновление (2017-08-08) [проверено в 59.0.3071.115 (Официальная сборка) (64-разрядная версия)]
В более поздних версиях файлы cookie перечислены по адресу:
- Хром: // настройки / содержание / печенье
Обновление (2018-03-01) [Google Chrome 64.0.3282.167 (официальная сборка) (64-разрядная версия)]
Чтобы просмотреть контент, вам нужно будет выбрать «Просмотреть все файлы cookie и данные сайта» или следовать .
- хром: // Настройки / siteData
Используя 10.0.648.45 dev, вы можете просматривать файлы cookie в разделе «Параметры» → «Под капотом» → «Настройки содержимого» → «Все файлы cookie» и данные сайта.
Кроме того, вы можете просмотреть файлы cookie для текущего сайта с помощью Инструментов разработчика ( F12 , Ctrl — Shift — J или Настройки (значок гамбургера) Дополнительные инструменты → Инструменты разработчика), Приложения → Файлы cookie.
Я был разочарован текущими решениями в магазине расширений для просмотра, редактирования, создания, удаления файлов cookie. Текущие решения появились в виде всплывающих окон и не имели хорошего пользовательского интерфейса. Я хотел получить ту же функциональность, что и редактор куки Firebug с внешним видом Chrome. Итак, я сделал один:
Cookie Inspector — отсутствует менеджер файлов cookie для Google Chrome. Редактируйте и создавайте куки прямо в Инструментах разработчика.
Для актуальной страницы
Недавно он был изменен с ресурсов на приложения. Так:
- Нажмите F12
- Перейдите в Приложение (вкладка)> Cookies (боковая панель)
- Отредактируйте существующие файлы cookie или создайте новый, дважды щелкнув мышью в пустой строке.

Для всех страниц
Перейти в настройки :

(теперь вы на Chrome: // settings /)
Выделите раздел конфиденциальности> Настройки контента .

(теперь вы находитесь на chrome: // settings / content)
Нажмите на Все куки и данные сайта .

(теперь вы находитесь на Chrome: // настройки / куки)
Здесь вы можете просмотреть / удалить куки или удалить все куки. Нажмите на ярлыки, чтобы увидеть детали.

Для актуальной страницы
-
Нажмите F12
Перейти к ресурсам > Cookies

В правой части вы можете увидеть печенье. Если вы хотите удалить их> щелкните правой кнопкой мыши> Удалить :

Для редактирования файлов cookie я рекомендую подключаемый модуль Chrome: EditThisCookie ( https://chrome.google.com/webstore/detail/editthiscookie/fngmhnnpilhplaeedifhccceomclgfbg ), который уже упоминался.
Существует плагин Chrome, который называется Edit This Cookie. Он добавляет меню на панель инструментов вашего браузера, которое позволяет добавлять, редактировать и удалять файлы cookie.
Для полноты следует отметить, что вам не нужна консоль инструментов разработчика или какие-либо дополнения, расширения или плагины.
Команды javascript, предоставляемые @StanleyD, могут быть непосредственно введены в адресную строку, просто добавив дополнительный «javascript:». Например
Это полезно в среде, где вам нужно отправить изменения в cookie группе неопытных пользователей, не перегружая их шагами.
Я бы порекомендовал использовать внешние куки-менеджеры. Лично мне нравятся ChromeCookiesView и CookieSpy.
Если вы просто хотите просмотреть все файлы cookie для текущей страницы, не нажимая на каждый из них в графическом интерфейсе, вы можете сделать это:
Откройте консоль разработчика и распечатайте файлы cookie для текущей страницы, введя в консоли:
По крайней мере, в v59 Google Chrome вы можете перейти на:
Хром: // настройки / содержание / печенье
Существует множество расширений, которые могут помочь с этим. Вот менее известный, который хорошо работает, что я сделал. Это называется Cookie-Editor.
Cookie-Editor разработан для того, чтобы иметь простой в использовании интерфейс, который позволяет выполнять большинство стандартных операций с файлами cookie. Он идеально подходит для разработки и тестирования веб-страниц или даже ручного управления файлами cookie для вашей конфиденциальности.
Это позволяет вам просматривать все ваши куки и редактировать или создавать новые куки. Вы также можете удалить куки и импортировать / экспортировать их в файл.
Это соответствует именно тому, что вы просили, и я считаю, что его проще использовать, чем встроенный инструмент, поскольку вы можете получить к нему доступ непосредственно с панели инструментов.


