Как поменять кодировку в файле CSV?
Изменение кодировки в Microsoft Excel

С потребностью менять кодировку текста часто сталкиваются пользователи, работающие браузерах, текстовых редакторах и процессорах. Тем не менее, и при работе в табличном процессоре Excel такая необходимость тоже может возникнуть, ведь эта программа обрабатывает не только цифры, но и текст. Давайте разберемся, как изменить кодировку в Экселе.
Работа с кодировкой текста
Кодировка текста – эта набор электронных цифровых выражений, которые преобразуются в понятные для пользователя символы. Существует много видов кодировки, у каждого из которых имеются свои правила и язык. Умение программы распознавать конкретный язык и переводить его на понятные для обычного человека знаки (буквы, цифры, другие символы) определяет, сможет ли приложение работать с конкретным текстом или нет. Среди популярных текстовых кодировок следует выделить такие:
- Windows-1251;
- KOI-8;
- ASCII;
- ANSI;
- UKS-2;
- UTF-8 (Юникод).
Последнее наименование является самым распространенным среди кодировок в мире, так как считается своего рода универсальным стандартом.
Чаще всего, программа сама распознаёт кодировку и автоматически переключается на неё, но в отдельных случаях пользователю нужно указать приложению её вид. Только тогда оно сможет корректно работать с кодированными символами.

Наибольшее количество проблем с расшифровкой кодировки у программы Excel встречается при попытке открытия файлов CSV или экспорте файлов txt. Часто, вместо обычных букв при открытии этих файлов через Эксель, мы можем наблюдать непонятные символы, так называемые «кракозябры». В этих случаях пользователю нужно совершить определенные манипуляции для того, чтобы программа начала корректно отображать данные. Существует несколько способов решения данной проблемы.
Способ 1: изменение кодировки с помощью Notepad++
К сожалению, полноценного инструмента, который позволял бы быстро изменять кодировку в любом типе текстов у Эксель нет. Поэтому приходится в этих целях использовать многошаговые решения или прибегать к помощи сторонних приложений. Одним из самых надежных способов является использование текстового редактора Notepad++.
-
Запускаем приложение Notepad++. Кликаем по пункту «Файл». Из открывшегося списка выбираем пункт «Открыть». Как альтернативный вариант, можно набрать на клавиатуре сочетание клавиш Ctrl+O.

Запускается окно открытия файла. Переходим в директорию, где расположен документ, который некорректно отобразился в Экселе. Выделяем его и жмем на кнопку «Открыть» в нижней части окна.


После этого, чтобы сохранить изменения в файле жмем на кнопку на панели инструментов в виде дискеты. Закрываем Notepad++, нажав на кнопку в виде белого крестика в красном квадрате в верхнем правом углу окна.


Несмотря на то, что данный способ основан на использовании стороннего программного обеспечения, он является одним из самых простых вариантов для перекодировки содержимого файлов под Эксель.
Способ 2: применение Мастера текстов
Кроме того, совершить преобразование можно и с помощью встроенных инструментов программы, а именно Мастера текстов. Как ни странно, использование данного инструмента несколько сложнее, чем применение сторонней программы, описанной в предыдущем методе.
-
Запускаем программу Excel. Нужно активировать именно само приложение, а не открыть с его помощью документ. То есть, перед вами должен предстать чистый лист. Переходим во вкладку «Данные». Кликаем на кнопку на ленте «Из текста», размещенную в блоке инструментов «Получение внешних данных».

- TXT;
- CSV;
- PRN.
Переходим в директорию размещения импортируемого файла, выделяем его и кликаем по кнопке «Импорт».

Открывается окно Мастера текстов. Как видим, в поле предварительного просмотра символы отображаются некорректно. В поле «Формат файла» раскрываем выпадающий список и меняем в нем кодировку на «Юникод (UTF-8)».

Если данные отображаются все равно некорректно, то пытаемся экспериментировать с применением других кодировок, пока текст в поле для предпросмотра не станет читаемым. После того, как результат удовлетворит вас, жмите на кнопку «Далее».

Открывается следующее окно Мастера текста. Тут можно изменить знак разделителя, но рекомендуется оставить настройки по умолчанию (знак табуляции). Жмем на кнопку «Далее».

- Общий;
- Текстовый;
- Дата;
- Пропустить столбец.
Тут настройки следует выставить, учитывая характер обрабатываемого контента. После этого жмем на кнопку «Готово».

В следующем окне указываем координаты левой верхней ячейки диапазона на листе, куда будут вставлены данные. Это можно сделать, вбив адрес вручную в соответствующее поле или просто выделив нужную ячейку на листе. После того, как координаты добавлены, в поле окна жмем кнопку «OK».


Способ 3: сохранение файла в определенной кодировке
Бывает и обратная ситуация, когда файл нужно не открыть с корректным отображением данных, а сохранить в установленной кодировке. В Экселе можно выполнить и эту задачу.
-
Переходим во вкладку «Файл». Кликаем по пункту «Сохранить как».

Открывается окно сохранения документа. С помощью интерфейса Проводника определяем директорию, где файл будет храниться. Затем выставляем тип файла, если хотим сохранить книгу в формате отличном от стандартного формата Excel (xlsx). Потом кликаем по параметру «Сервис» и в открывшемся списке выбираем пункт «Параметры веб-документа».

В открывшемся окне переходим во вкладку «Кодировка». В поле «Сохранить документ как» открываем выпадающий список и устанавливаем из перечня тот тип кодировки, который считаем нужным. После этого жмем на кнопку «OK».


Документ сохранится на жестком диске или съемном носителе в той кодировке, которую вы определили сами. Но нужно учесть, что теперь всегда документы, сохраненные в Excel, будут сохраняться в данной кодировке. Для того, чтобы изменить это, придется опять заходить в окно «Параметры веб-документа» и менять настройки.
Существует и другой путь к изменению настроек кодировки сохраненного текста.
-
Находясь во вкладке «Файл», кликаем по пункту «Параметры».

Открывается окно параметров Эксель. Выбираем подпункт «Дополнительно» из перечня расположенного в левой части окна. Центральную часть окна прокручиваем вниз до блока настроек «Общие». Тут кликаем по кнопке «Параметры веб-страницы».

Открывается уже знакомое нам окно «Параметры веб-документа», где мы проделываем все те же действия, о которых говорили ранее.

Теперь любой документ, сохраненный в Excel, будет иметь именно ту кодировку, которая была вами установлена.
Как видим, у Эксель нет инструмента, который позволил бы быстро и удобно конвертировать текст из одной кодировки в другую. Мастер текста имеет слишком громоздкий функционал и обладает множеством не нужных для подобной процедуры возможностей. Используя его, вам придется проходить несколько шагов, которые непосредственно на данный процесс не влияют, а служат для других целей. Даже конвертация через сторонний текстовый редактор Notepad++ в этом случае выглядит несколько проще. Сохранение файлов в заданной кодировке в приложении Excel тоже усложнено тем фактом, что каждый раз при желании сменить данный параметр, вам придется изменять глобальные настройки программы.
Помимо этой статьи, на сайте еще 12304 инструкций.
Добавьте сайт Lumpics.ru в закладки (CTRL+D) и мы точно еще пригодимся вам.
Отблагодарите автора, поделитесь статьей в социальных сетях.
Смена кодировки в Excel
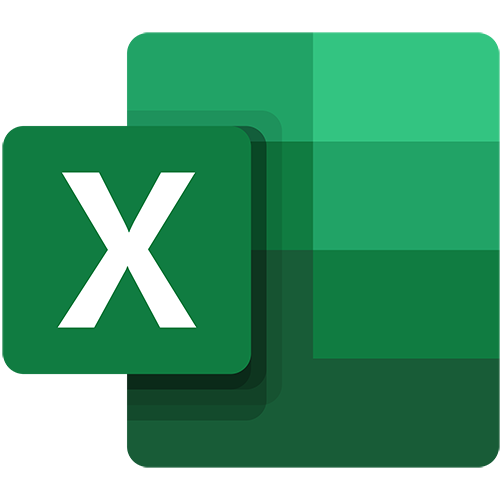
Причина неправильного отображения символов в Excel
Проблемы подобного рода связаны с неправильным распознанием кодировки. Кодировка файла — это набор правил, благодаря которому части двоичного кода отображаются на наших экранах в виде чисел, букв и других символов. За всю историю развития компьютерной техники было создано множество таких кодировок, предназначенных для разных целей и языков. И если программа использует неподходящий набор правил, она отобразит данные неправильно.
Сейчас есть общий стандарт, известный как UTF (Юникод), объединивший в себе все символы всех языков. Чаще всего программы используют UTF-8. Однако оболочка Windows, для экономии ресурсов, использует по возможности региональные кодировки (ANSI). Это важно, потому что и Excel работает именно с региональной кодировкой вашего компьютера. Поэтому если попробовать открыть файл с общепринятым стандартом UTF-8, Excel показывает непонятные символы. Разумеется, проблема возникает и с другими стандартами.
Обычно Excel корректно открывает файлы, закодированные стандартом ANSI, но и с ними могут возникнуть проблемы.
Вариант 1: Популярный стандарт кодировки
Чаще всего сторонние программы и сервисы используют UTF-8, реже другие варианты Юникода. Могут встречаться и прочие стандарты, которые поддерживает Excel. Для открытия этих данных необходимо использовать специальные инструменты программы.
-
Сперва выясняем кодировку нашего файла. Открываем текстовую таблицу при помощи программы «Блокнот» или Notepad++ и в нижнем правом углу мы увидим его кодировку.
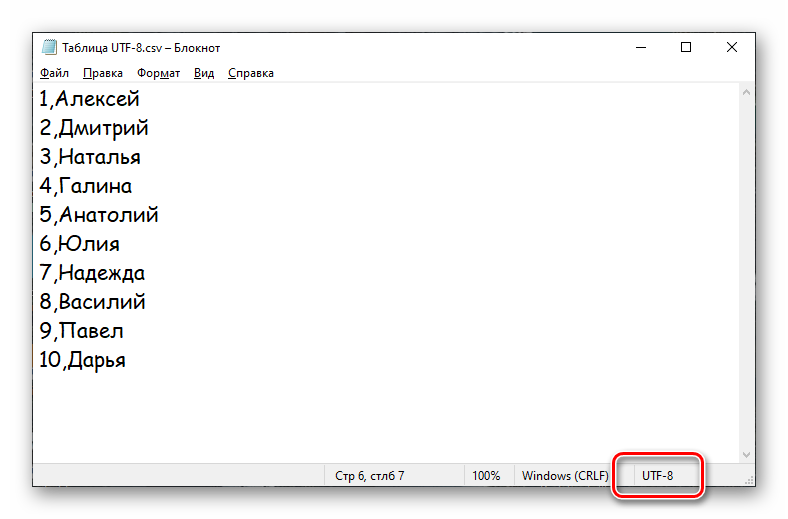
Создаём пустую книгу в Excel и переходим во вкладку «Данные».
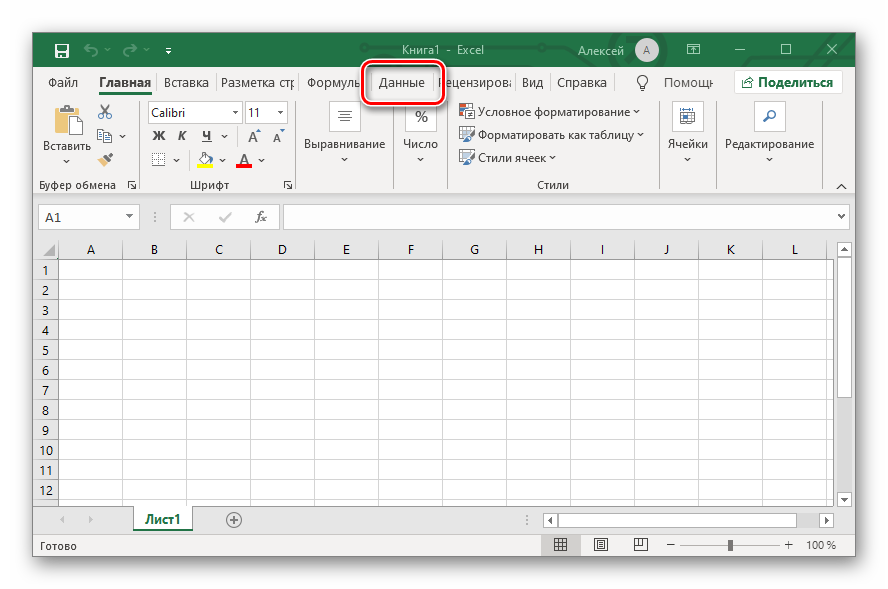
Находим инструмент «Получить данные». Рядом с ним есть кнопка «Из текстового/CSV файла». В более ранних версиях программы этот инструмент может немного отличаться, но принцип действия и назначения кнопок те же самые.
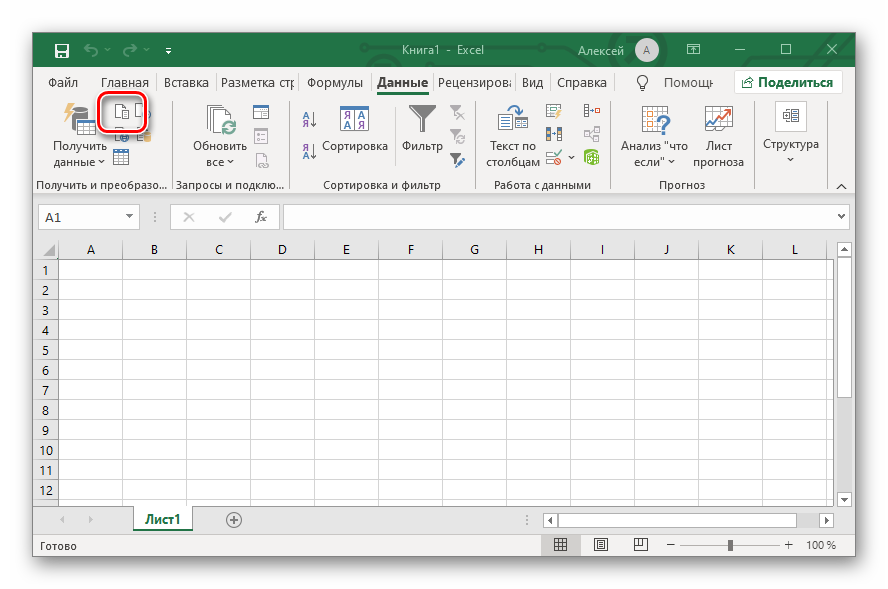
Находим наш файл и нажимаем «Импорт».
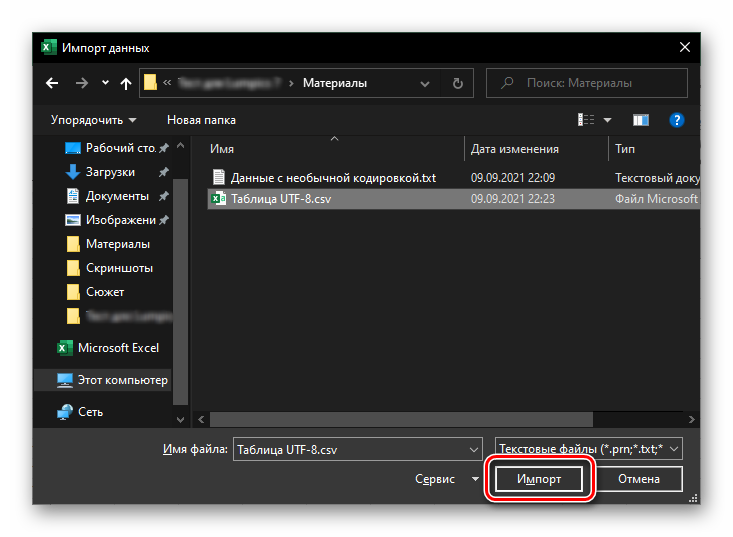
Откроется окно настройки. Здесь необходимо выбрать кодировку, которую использует файл. В нашем примере это «Юникод (UTF-8)» — данный пункт находится почти в самом низу. Предварительный просмотр таблицы должен отображаться корректно.
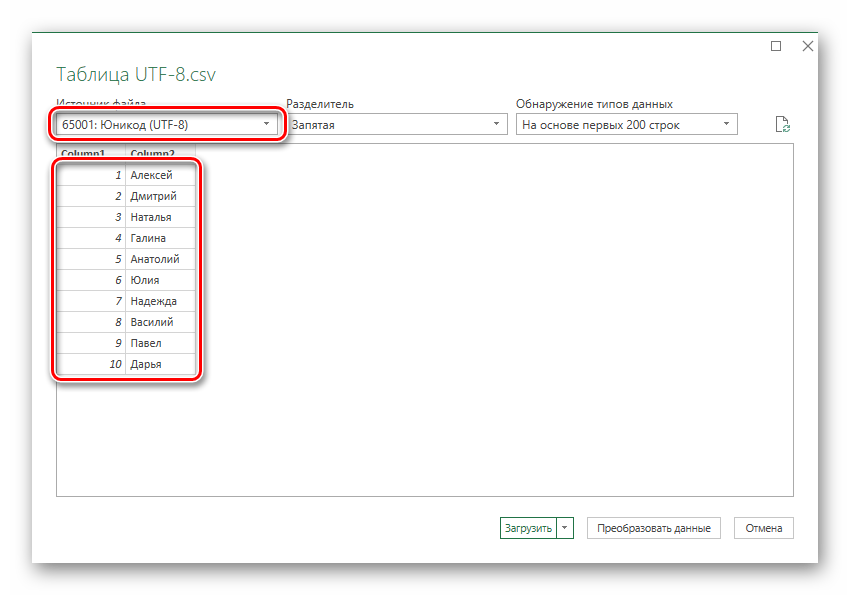
Этот инструмент также позволяет настроить разделители. При обычном открытии файла Excel считает разделителем только точку с запятой. При использовании других знаков он поместит все данные строки в одну ячейку.
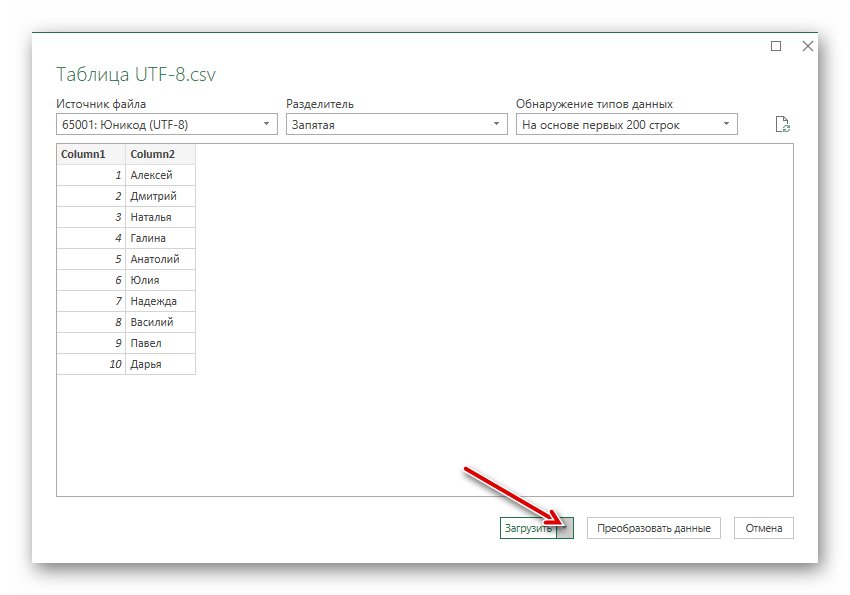
В открывшемся окне выберите пункт «Текущий лист» и, при необходимости, задайте координаты ячейки, с которой будут загружаться данные.
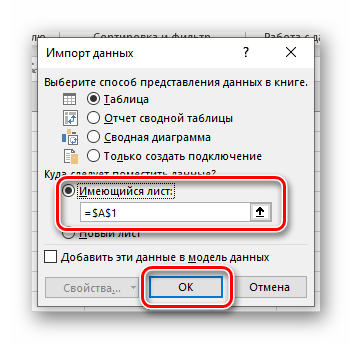
Вариант 2: Редкий стандарт кодировки
Excel способен читать не все файлы. Иногда приходится иметь дело со старыми программами или с данными из других операционных систем. В этих случаях загрузить данные можно, но придётся изменить кодировку самого файла. Это можно сделать при помощи бесплатной программы Notepad++.
-
Сначала делаем резервную копию файла, так как неправильные действия с кодировкой могут повлечь необратимую потерю данных. Затем открываем файл программой Notepad++. Он корректно отображает самые разные кодировки.
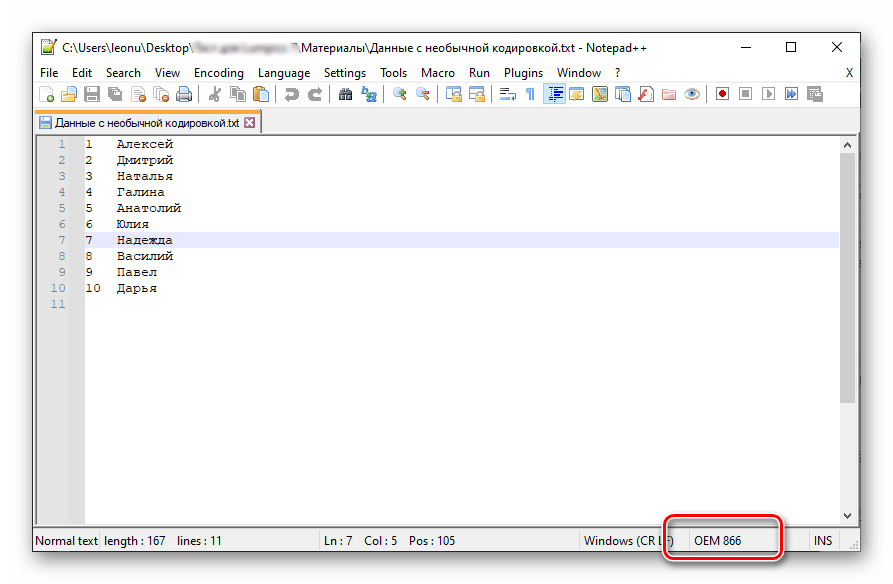
В верхнем меню вызываем раздел «Encoding» и выбираем любой из пунктов «Convert to UTF».
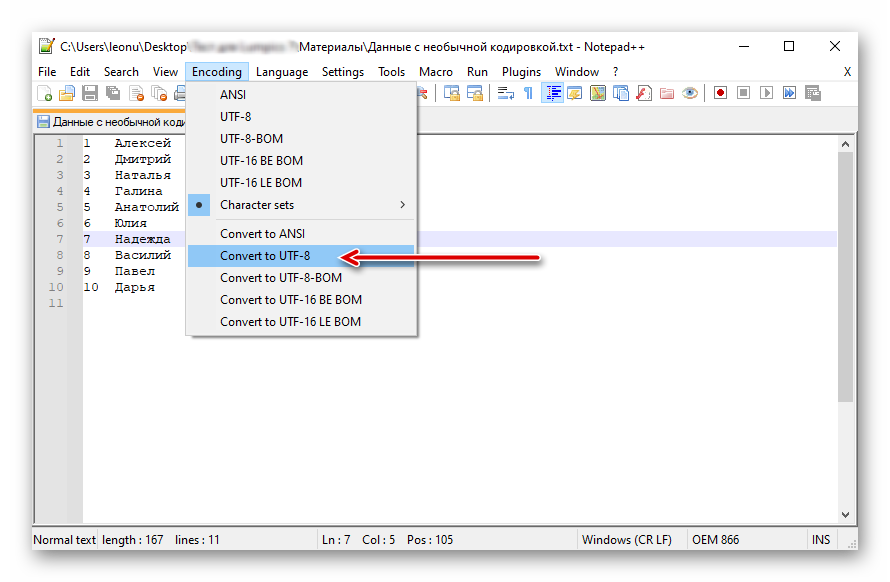
В верхнем правом углу файла должен стать активным значок сохранения. Если не стал, то изменений в файле не произошло. Попробуйте выбрать конвертацию в другой стандарт UTF.
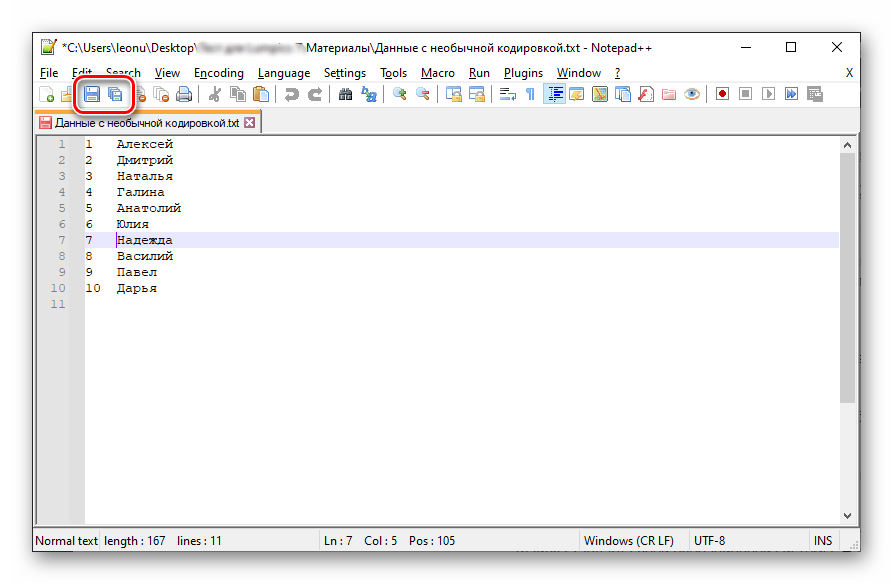
Потом снова заходим в это меню и нажимаем «Convert to ANSI», чтобы задать файлу стандарт своей операционной системы. Нажимаем «Сохранить»
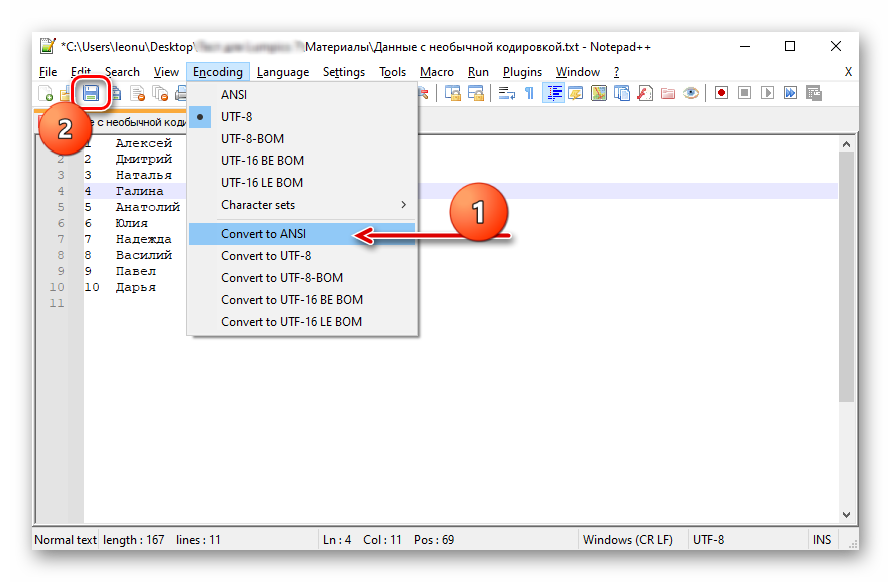
Экспорт данных из Excel в старые программы
Иногда возникает необходимость выгрузить данные так, чтобы они корректно отображались в старых программах, не поддерживающих новые стандарты. К сожалению, через Excel нельзя напрямую контролировать стандарт кодировки. Однако можно сохранить файл, настроив его на совместимость со старыми системами.
В интернете часто вводят в заблуждение инструкциями, в которых кодировку сохраняемых файлов якобы меняют при помощи меню «Параметры Веб-документа». Эта функция предназначена для других действий и не связана с вашим файлом.
- Открываем книгу и выбираем вверху пункт «Файл».
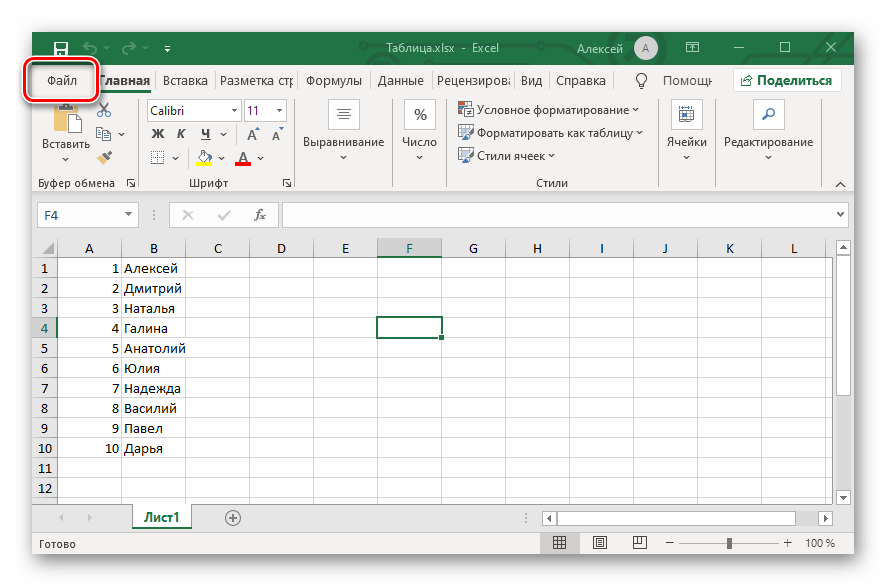
Нажимаем «Сохранить как…», потом кнопку «Обзор».
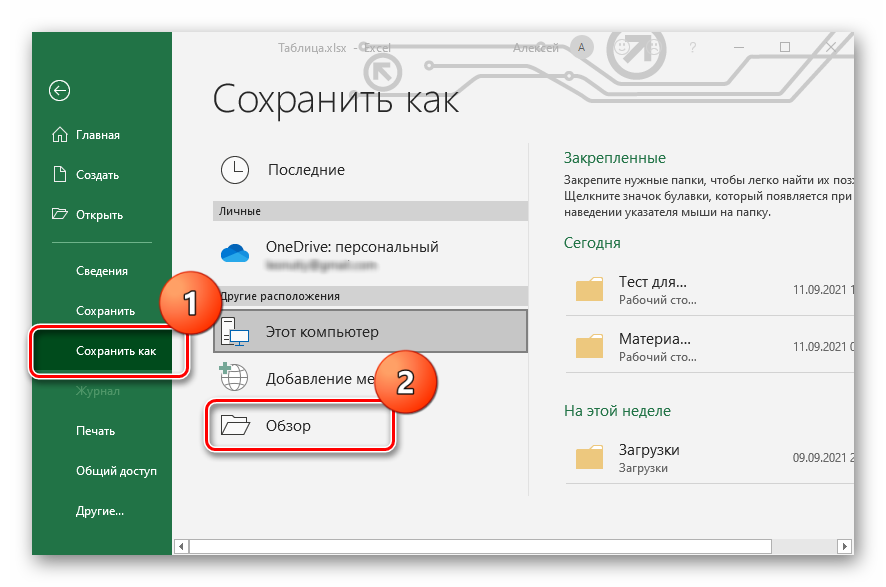
При выборе пути сохранения можно настроить тип файла, в который будет преобразована книга. В основном эти варианты всё равно будут использовать UTF-8, но есть надстройки для текстовых файлов, которые будут совместимы со старыми системами. В частности, эти файлы будут сохранены со старыми стандартами кодировки.
Как открыть в Excel файл CSV с разделителем запятая?
- Проблема экспорта поисковых запросов (ПЗ) из Google вебмастер
- CSV с разделителем запятая в UTF-8
- Проблема с кодировкой
- Разделитель запятая в CSV
- То, что помогло
- Онлайн сервис для нормализации CSV-файлов
- Подведём итоги
Проблема экспорта ПЗ из Google вебмастер
Многие из нас используют Google инструмент для веб-мастеров только для добавления сайта. Это неправильно, здесь есть масса полезной информации, например список поисковых запросов, по которым пользователи находят и заходят на сайт. Смотрите отчет: Поисковый трафик > Поисковые запросы – предварительно выбрав нужный сайт в списке.
Здесь же есть и экспорта данных в CSV-формате, с возможностью его открытия в Google Таблицы (онлайн аналог Excel) . Ищите кнопку «Загрузить эту таблицу». К слову, количество отображаемых запросов на странице не влияет на полноту экспортируемых данных.
Проблема в том, что в CSV-файле используется разделитель запятой и кодировка UTF-8. Так что даже в Google Таблицы, вместо кириллицы, вы получите только набор вопросов.

Другими словами, нам нужно изменить кодировку на ANSI. А для открытия файла CSV в Excel заменить и разделитель запятой (,) на символ точки с запятой (;) .
CSV с разделителем запятая в UTF-8
Проблема с кодировкой
Проще всего решить проблему с кодировкой. Для этого вы можете использовать любой текстовый редактор с этой функцией, например Notepad++. Его вы можете скачать бесплатно на официальном сайте: unotepad-plus-plus.org. Далее запускаем редактор и открываем в нём наш CSV-файл, а потом кликаем пункт меню «Кодировки» и меняем на нужную, т.е. пункт «Преобразовать в ANSI».

У меня на картинке показан обратный процесс: преобразования из ANSI в UTF-8 – но, думаю, вы это и сами заметилии, а принцип тот же.
Разделитель запятая в CSV
Теперь, что касается разделителя запятой. По сути, для Google Таблиц что-то менять не надо. Да и в англоязычной версии MS Excel это может прокатить, проверьте. Тем не менее, если нужна замена, то здесь следует учесть, что просто заменить запятую (,) на символ точки с запятой (;) не получится, т.к. в файле могут быть значения, содержащие этот символ. Они обычно помещены в кавычки. Например:
значение,1,»значение, с запятой»,
По идее здесь должна помочь настройка самой операционной системы Windows: Пуск > Панель управления > Язык и региональные стандарты. На вкладке «Форматы» кликаем кнопку «Изменить этот формат…» В открывшемся окне, на вкладке «Числа» замените «Разделитель элементов списка» на нужный, т.е. символ точки с запятой (;) меняем на запятую (,) .

Правда, у меня это не сработало. Да и менять настройки операционной системы, как по мне, дело не благодатное. Тем не менее, я решил указать этот вариант решения проблемы, т.к. на большинстве специализированных форумов ссылаются именно на него.
То, что помогло
Увы, но какой-то дополнительной обработки файлов с расширением .csv в MS Excel я не нашел. Тем не менее, есть возможность обработки, но только в том случае, если сменить расширение файла, например, на .txt . Так что меняем расширение файла и открываем его в Excel.
Появится окно «Мастер текстов (импорт)». Здесь вы можете выбрать формат исходных данных, начальную строку импорта и кодировку файла (нам нужна 1251 : Cyrillic ) . К слову, почему нужно было менять кодировку, когда её можно выбрать в мастере? Потому, что кодировки UTF-8, по крайней мере у меня, здесь нету. Кликаем кнопку «Далее».

На следующем шаге мы можем выбрать символ-разделитель, причем несколько. Ставим галочку «запятая» и убираем галочку «знак табуляции». Здесь же можно выбрать и символ ограничителя строк. Это тот, что используется для значений, в которых присутствуют спецсимволы (двойные кавычки, запятая, точка с запятой, новая строка и т.д.) . Вариант с двойной кавычкой, в моём случае, это то, что надо. Обратите внимание на поле «Образец разбора данных», данные стали таблицей. Кликаем кнопку «Далее».

На последнем шаге можно указать формат данных столбцов, правда выбор здесь не велик: общий (по умолчанию) , текстовый, дата и пропустить столбец. Последний вариант представляется мне наиболее интересным, т.к. позволяет сразу исключить ненужные столбцы. Просто выберите соответствующий столбец и кликните для него вариант «пропустить столбец». Кликаем кнопку «Готово».

Excel сформирует нужную нам таблицу, где мы можем задать нужную ширину столбцов и формат ячеек, но это уже совсем другая история. Отмечу лишь, что есть проблема с распознанием тех же процентов.
Онлайн сервис для нормализации CSV-файлов
Впрочем, все выше изложенные проблемы решает простой онлайн сервис Normalization CSV. Он позволяет менять кодировку и символ разделителя. Правда существует ограничение в 64 000 байтов (сколько это в Кб?) для загружаемого файла, но CSV-файлы обычно весят не очень много, должно хватить. Результат обработки выводится как обычный текстовый файл, его можно сохранить с расширением .csv .

К слову, скрипт преобразовавает значение процентов, например: 95 % – в нужное значение для столбца «проценты» в Excel, т.е. делится на 100 и получаем число с плавающей запяток, например: 0,95 . Если нужны ещё какие-то преобразования: пишите, попробуем доработать.
Ну, а если предложенный онлайн сервис вас не устраивает, вы всегда можете воспользоваться выше приведённой инструкцией.
Подведём итоги
Некоторые онлайн сервисы предоставляют возможность экспорта данных в просто и удобном CSV-формате. Как следует из названия, подразумевает использование в качестве разделителя символ запятой (,) . Однако, многие приложения трактуют этот формат несколько своевольно, что приводит к закономерным проблемам. К тому же сейчас всё более популярна кодировка UTF-8, в то время как Excel или Google Таблицы используют ANSI.
Решить проблему с кодировкой поможет, к примеру, Notepad++, а для того, чтобы разобраться с разделителем, достаточно изменить расширение файла на .txt и воспользоваться мастером текстов в Excel. Впрочем, все эти задачи способен решить бесплатный онлайн сервис Normalization CSV, правда стоит учесть его ограничение на объём загружаемого файла. На этом у меня всё. Спасибо за внимание. Удачи!
Короткая ссылка: http://goo.gl/rAe1Xb

Сейчас в инете дофига различный csv конверторов, которые всё это понимают и настраивают. Да и софта такого рода хватает.
23 января 2014 г., 13:21 Удалить комментарий

@Максим безусловно, вариантов решения данной проблемы существует достаточно много. В тоже время, практика показывает, что люди склонный использовать то, что есть под рукой и чем оно проще тем лучше. В случае с Normalization CSV мы имеем не столько csv конвертор, сколько нормализатор, который работает исходя из особенностей экспорта данных онлайн сервисов, в частности Google инструмента для веб-мастеров.
23 января 2014 г., 15:25 Удалить комментарий

@Константин Кирилюк если судить по показателям соцкнопочек, то люди выбирают не самые простые решения и отдают предпочтение перекодированию, переименовыванию и мастертекстовованию 
29 января 2014 г., 19:10 Удалить комментарий

@Максим ну, не всё так сразу. К тому же популяризацией своего сервиса я не занимался, да и не стремлюсь. несколько опасаюсь нагрузок. Так что пусть используют вот такие, далеко не простые решения, а кому надо могут воспользоваться и сервисом.
30 января 2014 г., 10:42 Удалить комментарий

Заметил траблу с Normalization CSV. Если в CSV файле присутствует символ бесконечности ∞ то на нём всё и стопорится, по крайней мере если делать смену кодировки из UTF-8 в ANSI.
1 февраля 2014 г., 5:21 Удалить комментарий

@Максим да, была такая проблема. Пытался и так и эдак, но пришлось заменить этот символ на знак вопроса. Это самый оптимальный вариант, который я вижу на данный момент. Как я понял проблема в iconv мутках.
1 февраля 2014 г., 6:09 Удалить комментарий

28 августа 2014 г., 11:52 Удалить комментарий

Помимо ‘,’ в Разделитель элементов списка в разделе Числа — Разделитель целой и дробной части поставьте ‘.’ и все заработает
3 сентября 2014 г., 11:52 Удалить комментарий
Константин, большое спасибо
25 октября 2015 г., 22:23 Удалить комментарий

Помимо ‘,’ в Разделитель элементов списка в разделе Числа — Разделитель целой и дробной части поставьте ‘.’ и все заработает
вот это очень помогло. спасибо анониму от анонима! большое спасибо!
12 августа 2016 г., 16:36 Удалить комментарий

чувак, отличная публикация. благодарю
1 сентября 2016 г., 18:31 Удалить комментарий
Огромное спасибо, статья очень выручила! 
25 сентября 2016 г., 12:27 Удалить комментарий

15 декабря 2016 г., 22:31 Удалить комментарий

Спасибо за статью, познавательно!
Поделюсь решением, которое нашел для себя — бесплатная утилита grepWin
Осуществляет поиск и замену текста по многим файлам одновременно. В запросах на поиск и замену можно использовать регулярные выражения.
Если файлов много ей просто цены нет — сложил в одну папочку (можно с подпапочками при желании)все файлы которые нужно править, запускаешь grepWin из контекстного меню этой папки, и меняй что душе угодно.
Я лично стабильно имею дело с файлами статистики, собираемыми командой sar на linux. Один раз написал нужные тебе регэкспы (с непривычки правда не сразу получится, рекомендую попрактиковаться на regex101.com) и любое количество файлов прогоняешь за секунды/пару минут (ну тут смотря по размеру файлов и сложности изменений, может и дольше занять)
Поделюсь своими регулярками:
приходят файлы с колонками цифр, колонки разделены пробелами. Чтобы открыть в экселе надо серию пробелов заменить на ;
Искать: s <2,>Заменить на: ;
Замена десятичной точки на запятую:
Искать (d).(d) Заменить на: $1,$2
Не забываем выбрать опцию RegExp search сверху от поля для поиска.
22 февраля 2017 г., 12:05 Удалить комментарий

Помог понять (потому что подробно изложил)! Спасибо.
7 мая 2017 г., 7:32 Удалить комментарий

В Notepad++ я записал макрос с такими действиями:
1. Найти все запятые , и заменить на точку с запятой ;
2. Найти все точки . и заменить их на запятые ,
3. Сохранить файл
Теперь любой «некирилличный» CSV преобразовывается одной командой и потом нормально открывается в Excel без изменений региональных настроек.
Кодировка в csv-файле
Помощь в написании контрольных, курсовых и дипломных работ здесь.
CSV Кодировка (Python3)
import requests from bs4 import BeautifulSoup import csv def get_html(url): r =.
Фильтрация строк в csv файле
Прошу помощи в реализации нужно удалить строки из csv содержащие определенные слова пробовал при.
Среднее значение столбца в csv файле
всем привет, пожалуйста помогите с этой задачей. не могу понять эти задачи csv. Дано: Загрузите.
Слетела кодировка в файле
Писал диплом, залагал комп, перегрузил винду открываю основную копию файла слетела кодировка.
Вложения
 |
output.zip (511 байт, 6 просмотров) |
Решение
Ищешь в гугле таблицу кракозябр — пытаешься перекодировать.
Я посмотрел: результат похож на неверное кодирование из ISO-8859-5 в windows-12512.
Добавлено через 7 минут
C трех попыток угадал 
Неверное кодирование windows-1251 в windows-1252.
Админ написал, про кодировку: в полях varchar кодировка cp1251
А как правильно перекодировать? что то не получается.
Добавлено через 23 минуты
Ошибка:
UnicodeDecodeError: ‘charmap’ codec can’t decode byte 0x90 in position 63: character maps to
Добавлено через 6 минут
Ну если файл был записан на диск в неверной кодировке, значит его сначала нужно исправить и только потом пользоваться.
Добавлено через 2 минуты
Перекодировать файл можно и в обычном текстовом редакторе, только нужно понимать разницу между перекодировать файл и переоткрытьперечитать в другой кодировке и не перепутать последовательность этих операций: сначала перекодировать, затем перечитать
Я в двух текстовых редакторах легко это сделал: в Akelpad и SynWrite.
Вот я в этом пока не очень, если можете подсказать как это сделать буду признателен, сто то не получается, с оракла получилось исправить кодировку а тут нет((
Добавлено через 1 час 23 минуты
Пока не нашел ничего лучше, чем перекодировать каждый столбец:
Я же вам показал как за одну операцию перекодировать сразу весь файл.
Как его сразу создать с вменяемой кодировкой я не могу сказать, ничего не зная о том в какой кодировке выгружаются у вас данные из БД.
to_csv сохраняет по умолчанию в utf-8, но на ее уровне ничего не изменишь — ваша проблема это сама БД, которая выдает вовсе не utf-8 и даже не windows-1251.
Добавлено через 9 минут
P.S. Можете попробовать сохранить файл в windows-1251:
Если не получится — пробуйте windows-1252.
Админам на заметку:
Чой-та за фигня творится c сохранением постов?
Сказать админу, чтобы он перевел все записи в UTF-8, а еще лучше — в utf8mb4.
Добавлено через 11 минут
Ну и заодно попросить показать, что выдает команда: SHOW VARIABLES LIKE ‘character%’;
Помощь в написании контрольных, курсовых и дипломных работ здесь.
Кодировка файла csv
Здравствуйте, подскажите, пожалуйста. Таблица с расширением .csv импортируется на сайт сделанный на.
Импорт в csv и кодировка
Здаравствуйте. Создаю скриптом csv файл в кодировке UTF-8. Данные содержат символы.
 Кодировка CSV файла
Кодировка CSV файла
Доброго времени суток! Образовалась такая проблема: при создании сайта на php (задание такое.
Русская кодировка в текстовом csv
пытаюсь выводить текстовые данные в файл, но они же из обычных textbox и если их потом открыть как.
Экспорт их Exel в CSV — Кодировка
Есть Exel файл. Там есть русские символы и они отображаются нормально. Но если я экспортирую в csv.
 Разбор csv файла — неверная кодировка
Разбор csv файла — неверная кодировка
Разбираю csv файл var lines = File.ReadAllLines(path); foreach (var l in lines) .
Как изменить кодировку текста перед импортом файла в CRM?
Если вы осуществляете экспорт данных в файл csv, который затем хотите импортировать в Livespace CRM, велика вероятность, что у вас возникнут проблемы с отображением кириллических знаков. Это связано с различными стандартами кодировки кириллицы в текстовых файлах. Если проблема действительно появилась, вы можете отменить импорт данных (более подробно об этом можно прочитать в разделе “Как отменить импорт данных?”) и подготовить файл для импорта согласно нижеприведенной инструкции. Для этого вам понадобится программа Microsoft Excel.
Подготовка файла .csv для импорта в CRM при помощи программы Excel
В описанном случае использовался Microsoft Excel 2017. Разумеется, все нижеприведенные действия можно выполнить при помощи другой версии программы, в этом случае процесс может незначительно отличаться.
Сохраните файл на диске
Сохраните на жестком диске файл, который вы получили путем экспорта из другой программы, и прежде чем вы перейдете к дальнейшим действиям, сделайте на всякий случай копию этого файла.
Создайте новый файл Excel
Откройте программу Excel и на пустом листе выделите первую ячейку (A1).
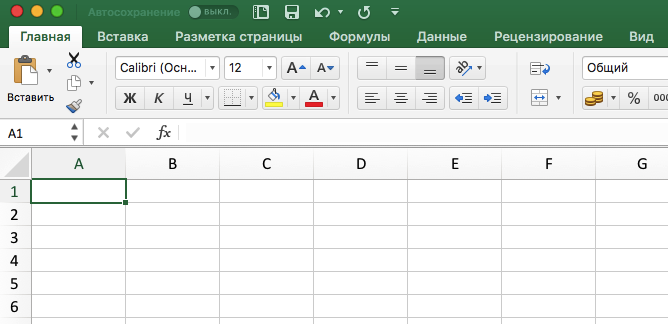
Импортируйте файл .csv, форматирование в котором вы хотите исправить
Для этого перейдите в закладку Данные и выберите опцию Из текста. Так вы сможете задать кодировку знаков перед началом импорта файла. Выберите для импорта сохраненный файл в формате .csv.
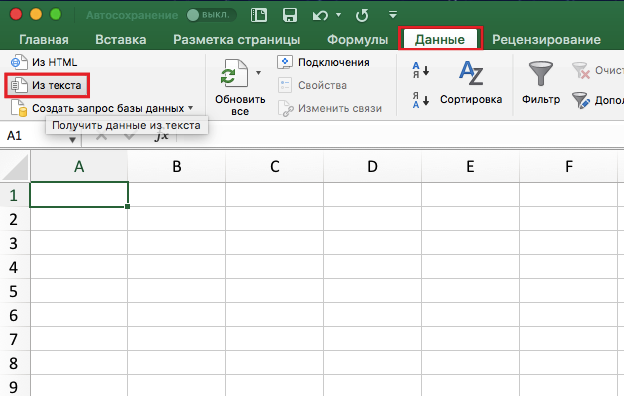
Подберите соответствующие параметры данных
Выбор файла запустит Мастер текстов. В окне предварительного просмотра вы сможете увидеть, правильно ли читаются кириллические знаки в импортируемом документе. Если нет, воспользуйтесь полем Формат файла и выберите другой формат кодировки (рекомендуется UTF-8).
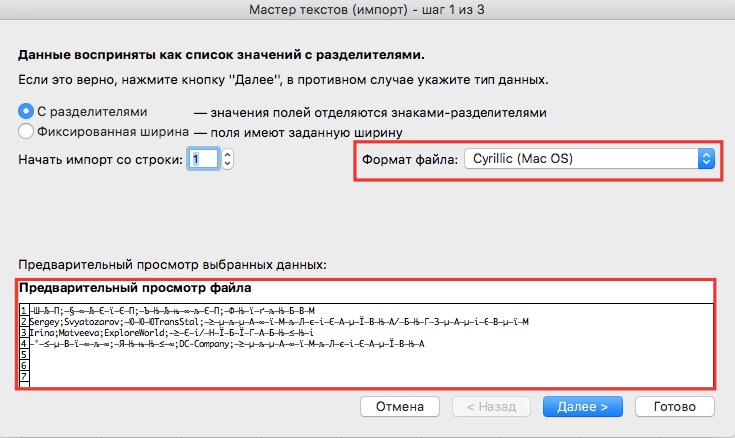
После смены кодировки на формат UTF-8:
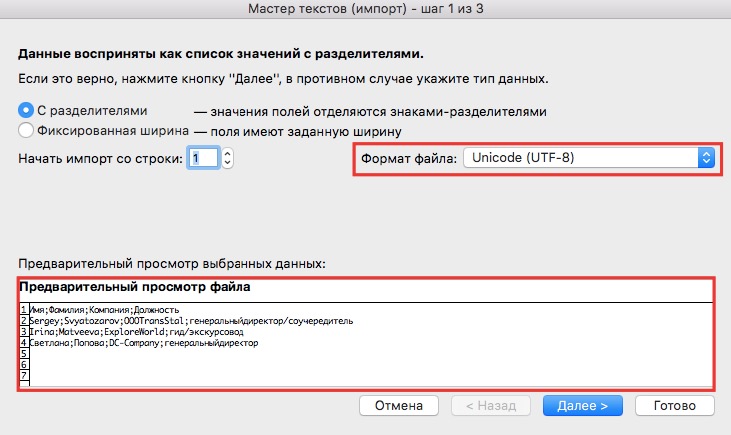
Если кириллические знаки отражены корректно, нажмите Далее.
Во втором шаге выберите способ разделения данных – определите, какой знак отвечает за отделение одного параметра от другого. Неправильный выбор разделителя не позволит разграничить данные. В качестве разделителя часто встречается точка с запятой. После того, как вы отметите соответствующий разделитель, в окне предварительного просмотра вы увидите, каким образом будут разделены ваши данные.
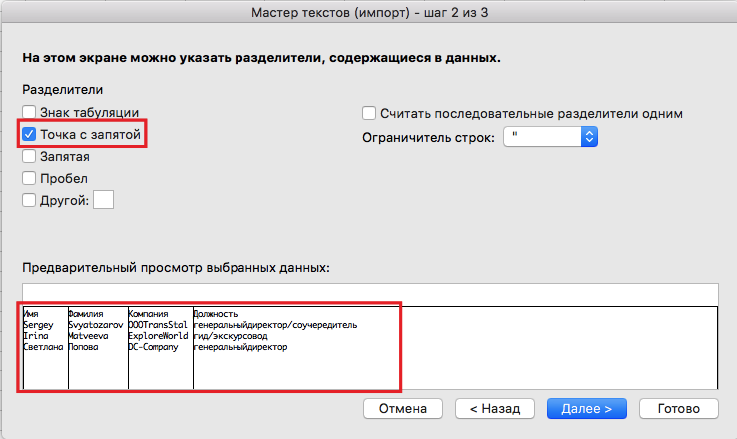
Нажмите Далее и перейдите к третьему шагу. Для Livespace формат данных не имеет значения (он будет важен только в том случае, если вы хотите обрабатывать данные в Excel), так что можно оставить подсказываемый по умолчанию общий формат и нажать Готово.
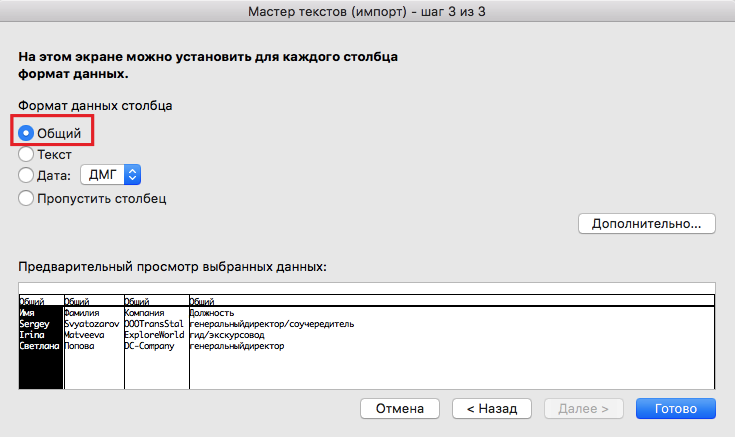
В появившемся окне подтвердите, что данные должны быть помещены на существующий лист, в выбранную вами ранее ячейку А1.
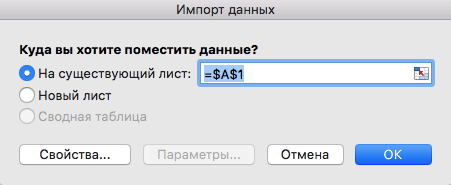
Проверьте данные и сохраните файл
Ваши данные перенесены в Microsoft Excel. Теперь перед началом импорта в Livespace вы с легкостью можете проверить, все ли в порядке, и при необходимости внести изменения. Если кириллические знаки по-прежнему отражаются некорректно, повторите все действия, выбирая другую кодировку.
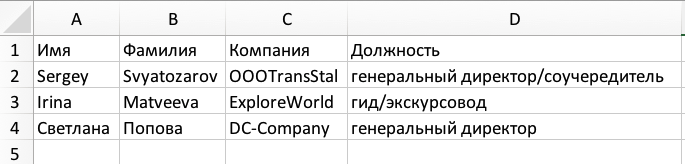
Если все правильно, сохраните подготовленный таким образом документ как файл программы Excel. Livespace обработает его так же, как и файл .csv, поэтому это будет самое быстрое решение.
После завершения вышеперечисленных действий вы можете перенести в Livespace необходимые данные, используя стандартную процедуру импорта файлов. Более подробно об этом вы можете прочитать в разделе Импорт файлов.
Изменение кодировки в Excel
Если в таблице вместо нужной информации вы увидели вопросы, иероглифы или другие непонятные знаки, это значит, вам надо разобраться, как поменять кодировку в Excel. Эта функция доступна в самом Microsoft Office. Но избавиться от проблемы можно и другими методами.

Иногда мы получаем непонятные иероглифы
Что такое кодировка?
Компьютер воспринимает любую информацию, как набор цифр. Поэтому у каждого печатного знака есть свой код. Он состоит из чисел и букв латинского алфавита. Символы и соответствующие им числа — это и есть кодировка.
У неё есть несколько стандартов. Например, Koi-8, Unicode, Windows-1251, ASCII. И если файл с текстом сохранён, скажем, в Кои-8, в Excel он будет неправильно отображаться в Юникоде. Так как в этих наборах одним и тем же символам приписаны разные коды.
Как поменять кодировку в программе?
Для работы с таблицей, в которой используется стандарт, не заданный по умолчанию в программе, надо изменить кодировку. Существует несколько способов.
При помощи Notepad
Если в Экселе не получается превратить «кракозябры» в нормальный текст, откройте файл в программе «Notepad++». Она распространяется бесплатно. Настройте там отображение символов, а потом продолжайте работать в Excel.

Откройте файл в программе «Notepad++»
- Создайте резервную копию документа. Или сохраните информацию из него в какой-нибудь другой таблице.
- Запустите Notepad.
- Перейдите в Файл — Открыть (File — Open) и укажите путь к таблице. В поле «Тип файла» поставьте «Все типы» («All types»). Или укажите конкретный формат. Таблицы имеют расширения .cvs, .xls, .xltm, xlam, .xlm. В Нотпаде текст отобразится без сетки. В нём ничего не надо редактировать.
- Справа внизу в строке состояния будет изображён стандарт, используемый сейчас.
- Откройте меню Кодировка (Encoding). Оно находится вверху окна.
- Нажмите «Преобразовать в UTF-8» («Convert to UTF-8»). Документ будет конвертирован в нужный формат. Этот стандарт Excel воспринимает нормально и не станет превращать в бессвязный поток странных символов.
- Теперь выберите, какие знаки необходимо использовать. В том же меню Encoding наведите выпадающий список. Он там один.
- Для русского языка выберите Кириллица — Windows-1251. Если текст, скажем, на арабском или греческом — отметьте соответствующий набор символов. В разных странах используются разные стандарты.
- Программа попросит подтвердить действие.
- Если это не помогло, попробуйте другие кириллические шрифты.
- Сохранять текст надо тоже в экселевском формате.

Откройте файл в utf-8
Через интерфейс программы
Вот как сменить кодировку в Excel, используя встроенные возможности:
- Запустите программу. Не надо открывать заполненный документ. Нужен «чистый» лист.
- Перейдите во вкладку «Данные» в строке меню.
- На панели «Получать внешние данные» нажмите «Из текста».
- В списке «Тип файла» (он находится рядом с кнопкой «Отмена») выберите «Все» или «Любые». Так в окне будут отображаться форматы Excel, а не только .txt.
- Задайте путь к таблице.
- Откроется мастер импорта.
- В поле «Формат» можете выбрать желаемый стандарт.
- В области «Предварительный просмотр» показано, как будет выглядеть текст с отмеченным набором символов. Можете прокручивать список и искать, какая настройка подходит.
- Когда подберёте нужный вариант, нажмите «Готово».

Можно использовать встроенные возможности
Как сохранить файл в определённой кодировке?
Можно сделать так, чтобы в сохранённом вами файле стояла определённая кодировка Excel.
- Нажмите на зелёную кнопку «Файл» (в Office 2007 надо кликнуть на логотип слева вверху).
- Параметры — Дополнительно.
- Прокрутите вниз до раздела «Общие».
- Кнопка «Параметры веб-документа».
- Вкладка «Кодировка».
- В поле «Сохранить документ как» укажите желаемое значение и нажмите «OK».
Ещё можно сделать так:
- Нажмите на «Файл» или логотип офиса.
- Выберите «Сохранить как…».
- Кликните на «Сервис». Там будет тот же самый пункт «Параметры веб-документа».

Как добавить в программы офиса новую кодировку?
Если ни один из стандартов не подошёл для вашего документа, добавьте новые.
- Пуск — Панель управления.
- «Программы и компоненты» или «Удаление программ».
- Нажмите на пункт Office или Excel (в зависимости от того, установлен ли у вас весь пакет продуктов Микрософт Офис или только Эксель).
- Кнопка «Изменить». Она над основной рабочей областью.
- Поставьте маркер в «Добавить или удалить» и кликните «Продолжить».
- Откройте ветку Общие средства — Многоязыковая поддержка.
- Нажмите на чёрную стрелочку рядом с нужным стандартом и включите функцию «Запускать на моём компьютере».
- Кликните «Продолжить» и дождитесь окончания процесса. Будут добавлены новые наборы.
В Excel можно поменять кодировку, если символы отображаются неправильно. Эта функция доступна в инструментарии программы. Но иногда используется сторонний софт.


