Как отправить файл в iCloud?
Как отправить ссылку на файл, хранящийся в iCloud Drive на iPhone, iPad или Mac
Каждый пользователь «облачного» хранилища файлов iCloud Drive имеет возможность показать файл другим юзерам и предоставить к нему доступ – базовый, т.е. только для просмотра, или расширенный, с возможностью редактирования и совместной работы. Это можно сделать с iOS-устройства, с Mac и даже из веб-версии iCloud.
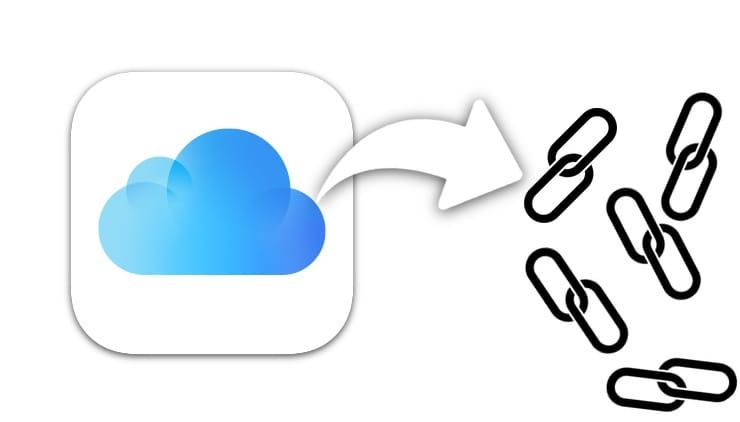
В этой статье мы покажем, как предоставить доступ к файлам и документам из iCloud Drive, как редактировать расширения для «расшаренных» файлов и как отзывать доступ к ним на iPhone / iPad, Mac и с фирменного сайта iCloud.
Для начала – немного полезной информации:
Пользователь, которому вы хотите предоставить доступ к файлу, в обязательном порядке должен иметь Apple ID.
Если он откроет файл на iPhone, iPad или Mac, то файл будет загружен локально, на его iCloud Drive. Если юзер откроет файл в веб-версии (т.е. через браузер), сначала ему придется войти в свой аккаунт на сайте iCloud.com.
Как отправить ссылку на документ из iCloud Drive на iPhone или iPad
1. В стандартном iOS-приложении Файлы перейдите в раздел iCloud Drive и найдите документ, которым вы хотите поделиться.
2. Нажмите кнопку Выбрать в правом верхнему углу и коснитесь нужного файла.
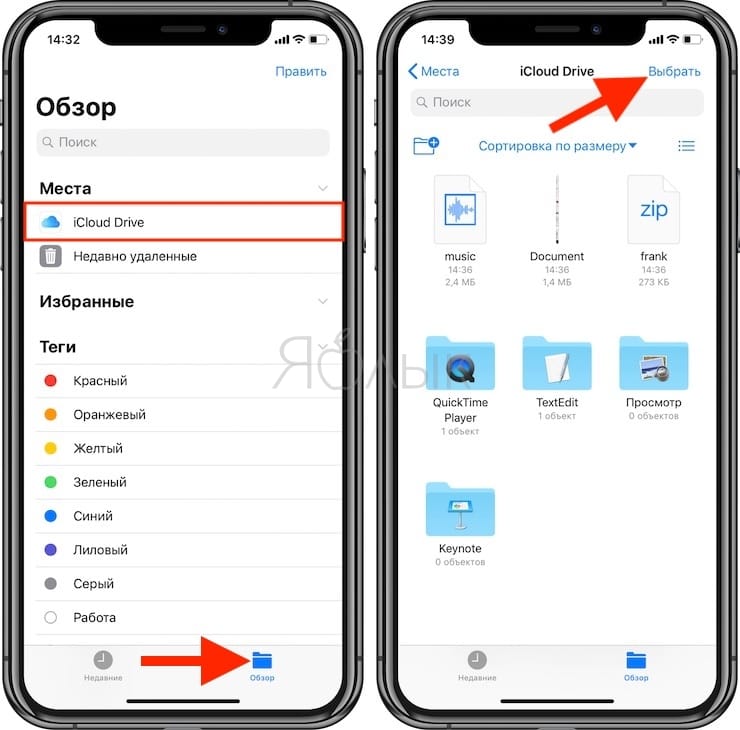
3. Нажмите кнопку Поделиться (крайняя слева в нижнем углу экрана). Далее выберите вариант Добавить людей.
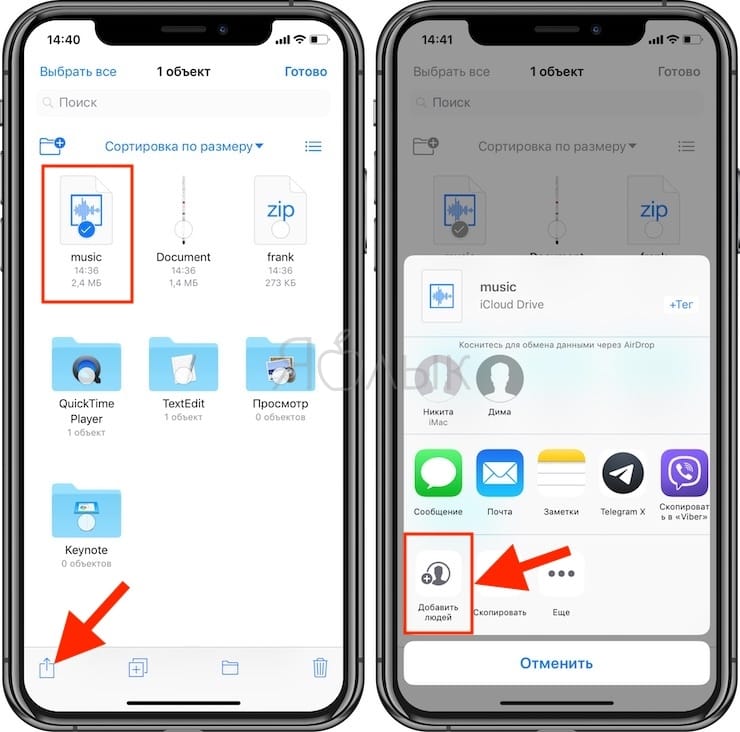
4. Выберите вкладку Параметры общего доступа.
5. Укажите, кто имеет доступ к файлу и с какими правами. В нашем примере доступ к файлу имеют все пользователи, у которых есть ссылка. Кроме того, в файл разрешено вносить изменения.
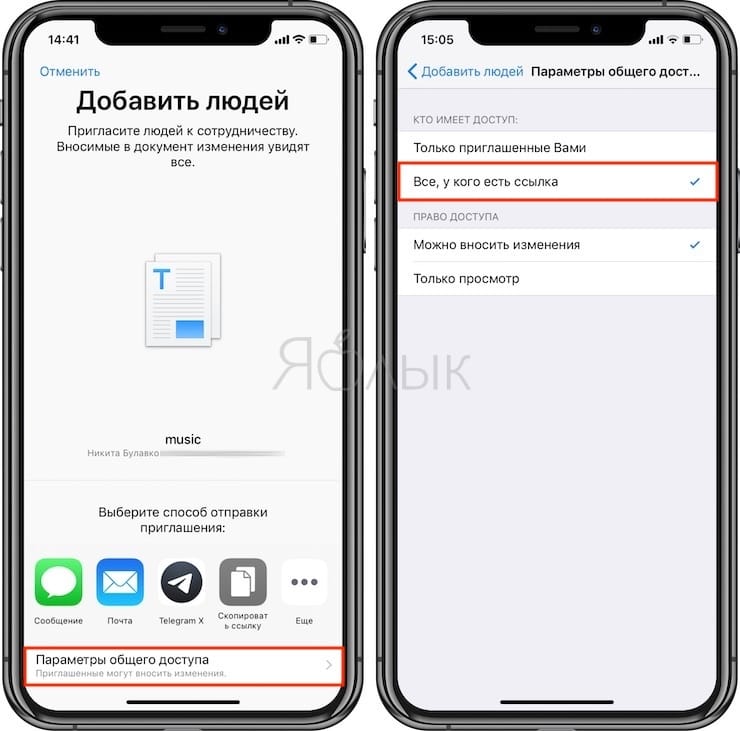
6. Вернитесь на предыдущий экран при помощи нажатия на кнопку-ссылку Добавить людей в левом верхнем углу
7. Выберите способ отправки приглашения (iMessage, E-mail или мессенджеры). В нашем случае, Telegram.
Пользователь получит прямую ссылку на файл:
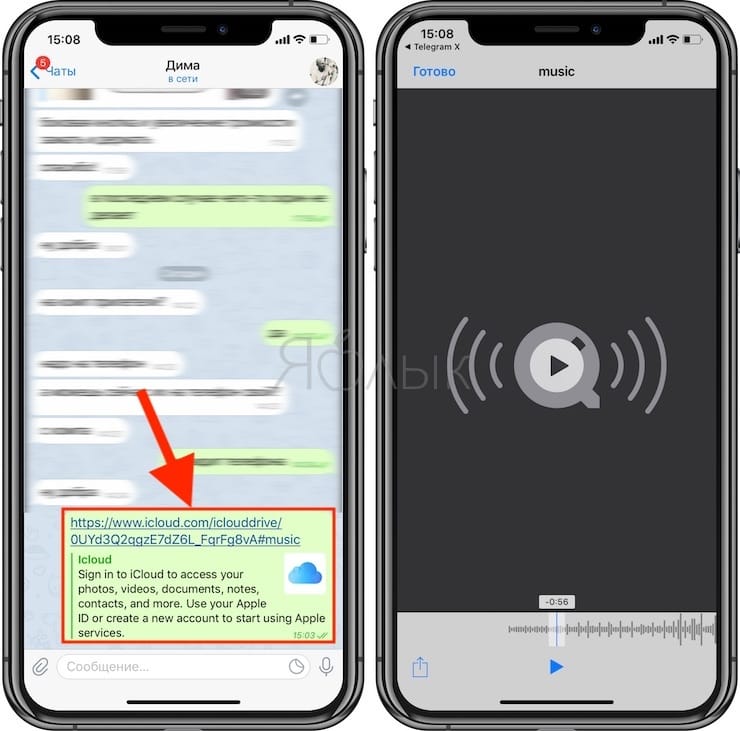
8. Под документом в iCloud Drive, на который было отправлено приглашение, появится надпись Доступ открыт.
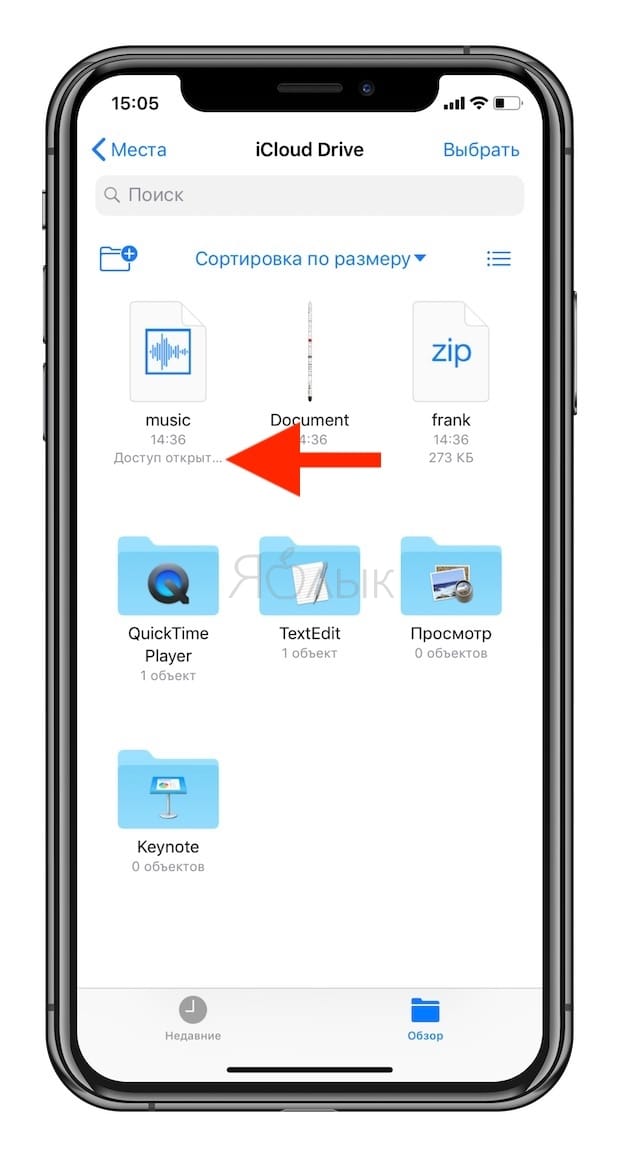 ПО ТЕМЕ: Как загружать фото и видео в облако с iPhone или iPad, чтобы освободить место.
ПО ТЕМЕ: Как загружать фото и видео в облако с iPhone или iPad, чтобы освободить место.
Как редактировать доступы к расшаренным документам iCloud Drive на iPhone и iPad
По умолчанию документы в общем доступе видят только приглашенные пользователи, причем им разрешен не только просмотр, но и редактирование. При желании (или при необходимости) эти настройки можно изменить.
1. Выполните шаги 1-4 из инструкции выше для файла с открытым доступом. В итоге должна открыться страница с параметрами доступа к файлу.
2. Если необходимо изменить параметры доступа с «Все, у кого есть ссылка» на «Только приглашенные Вами», имейте ввиду, что все пользователи, которые ранее получали доступ по ссылке, потеряют доступ к файлу.
Изменив доступ на «Только приглашенные Вами» у вас появится возможность добавить людей при помощи соответствующей кнопки.
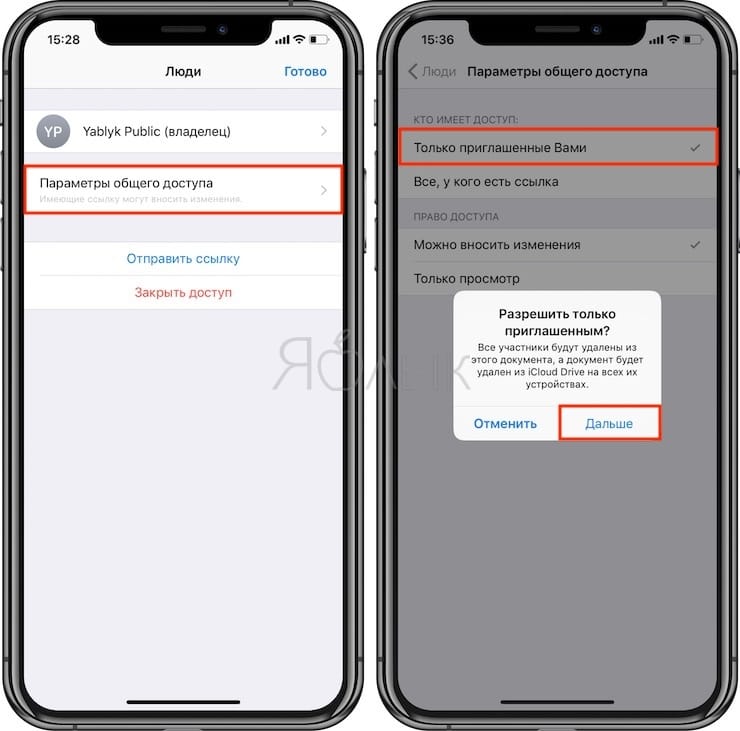
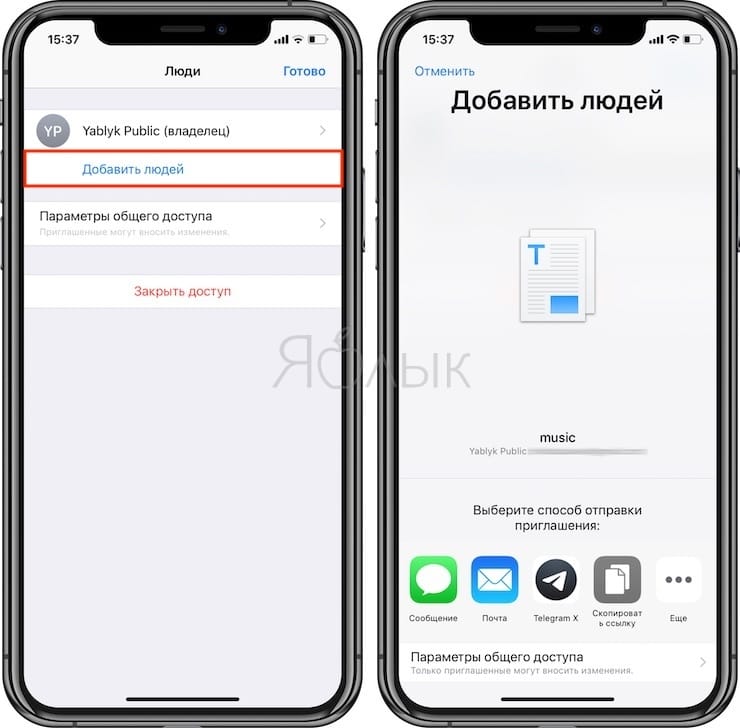
Для редактирования прав доступа одного человека: нажмите на нужный аккаунт и укажите, что он может делать – только просматривать файлы или и редактировать тоже (вариант Можно вносить изменения). При необходимости можно и закрыть доступ полностью, нажав на одноименную кнопку.
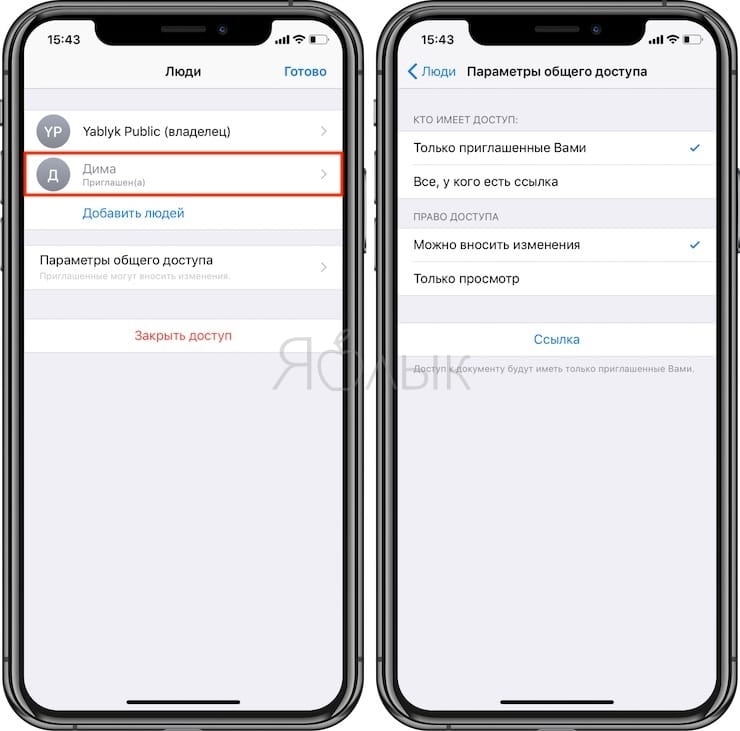
3. Для изменения общих правил: на странице с аккаунтами пользователей выберите вариант Параметры общего доступа. Здесь есть два раздела с настройками – Кто имеет доступ (только те, кого пригласили именно вы, или все, у кого есть ссылка), и уже знакомый по предыдущему пункту раздел Право доступа (только чтение или чтение + редактирование).
Как закрыть общий доступ к файлу из iCloud Drive на iPhone и iPad для всех или определенного пользователя
Сделать это можно как в отношении конкретного пользователя, так и всех, кто ранее с вашего разрешения имел доступ к документу.
1. Проделайте шаги 1-3 из руководства по предоставлению прав доступа к файлу (см. выше).
2. На странице аккаунтов выберите нужного пользователя и нажмите красную кнопку с надписью Закрыть доступ. Подтвердите свое решение нажатием на кнопку ОК. Повторите операцию при необходимости (если нужно отозвать общий доступ для кого-то еще).
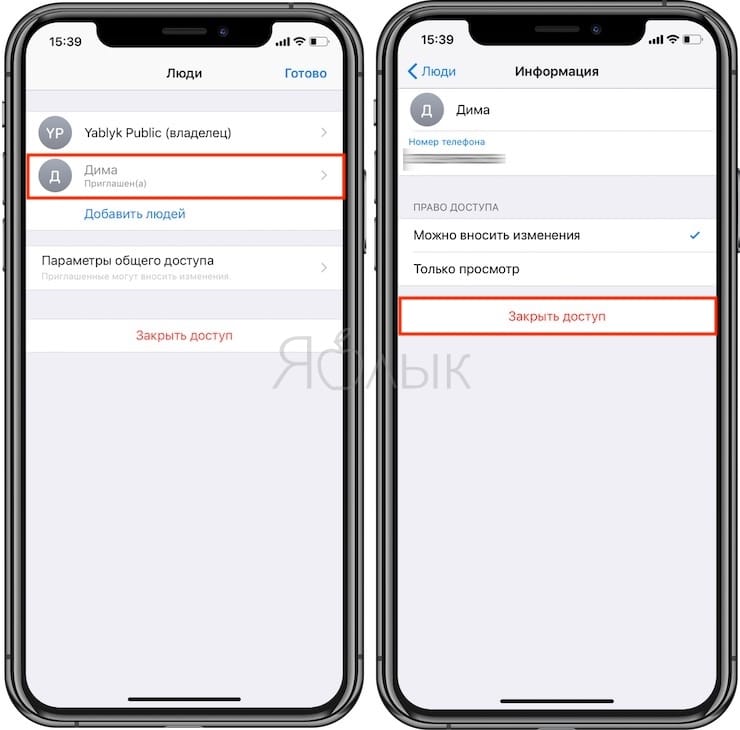
3. Если вы хотите отозвать доступ к файлу сразу для всех пользователей, просто нажмите Закрыть доступ на странице с аккаунтами.
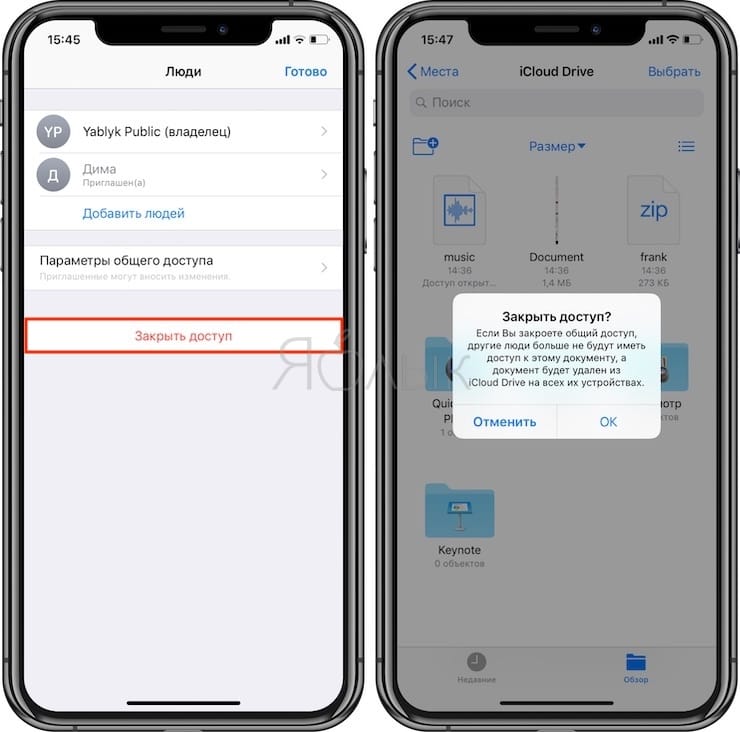
Как предоставить доступ к документу из iCloud Drive на Mac
1. В приложении iCloud Drive на Mac найдите и выберите документ, которым вы хотите поделиться.
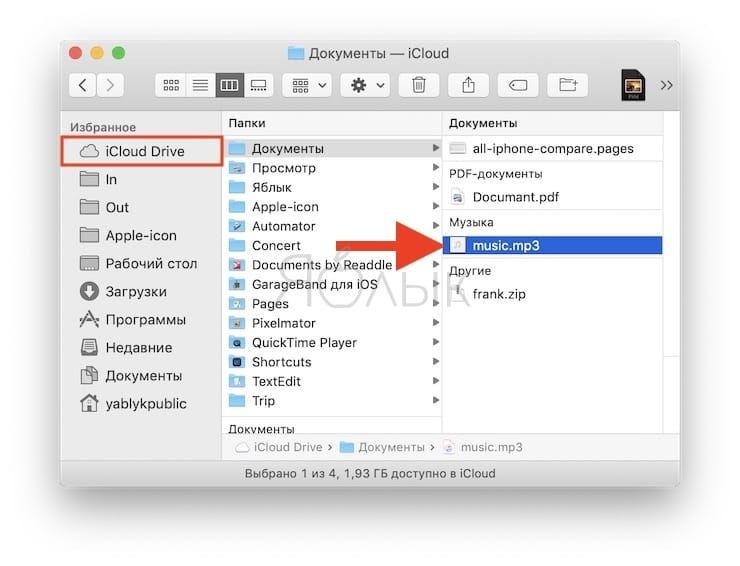
2. Кликните по иконке Поделиться (стрелка «вверх», выходящая из квадрата). Далее выберите вариант Добавить людей.
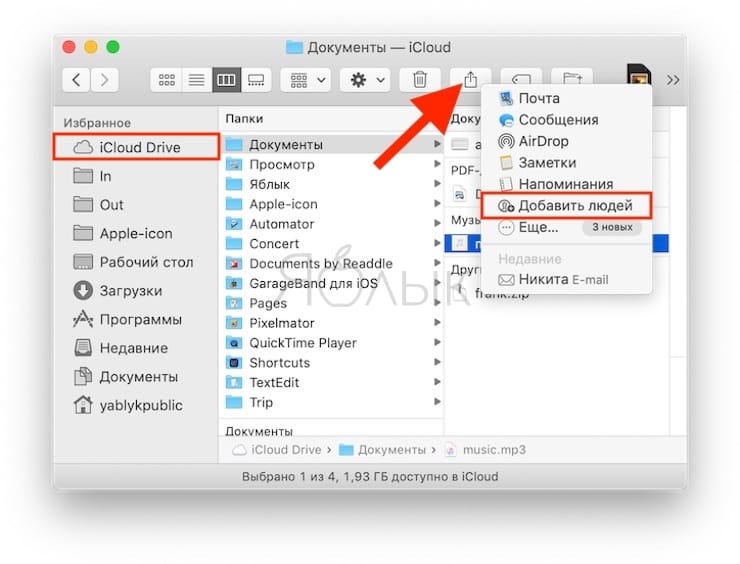
Если нужного пользователя нет в появившемся списке, нажмите на Добавить пользователя. Доступные варианты – Почта, Сообщения, Копировать ссылку и AirDrop.
3. Выберите способ доставки – через Сообщения, по электронной почте и т.д. В нашем примере мы выбрали вариант с отправкой Email-сообщения через приложение Почта. Кстати – на этом этапе уже можно редактировать права доступа.
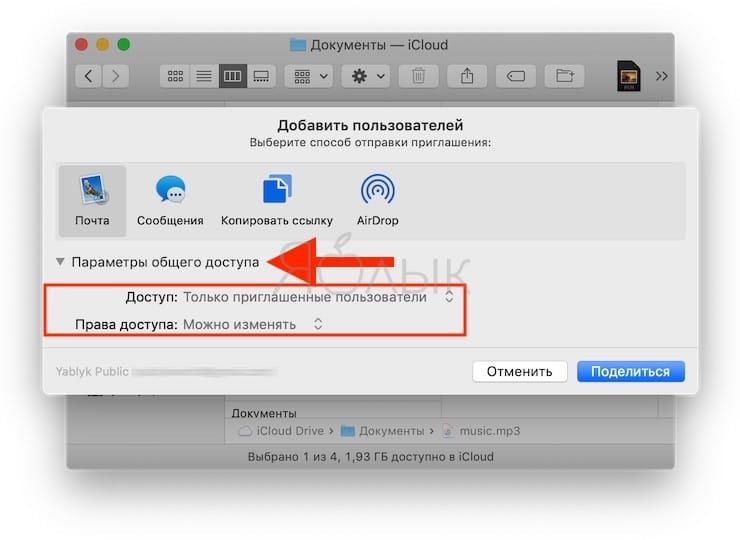
4. Укажите электронный адрес получателя и отправьте письмо как обычно. Пользователь получит Email со ссылкой (стилизованный под баннер) на ваш документ.
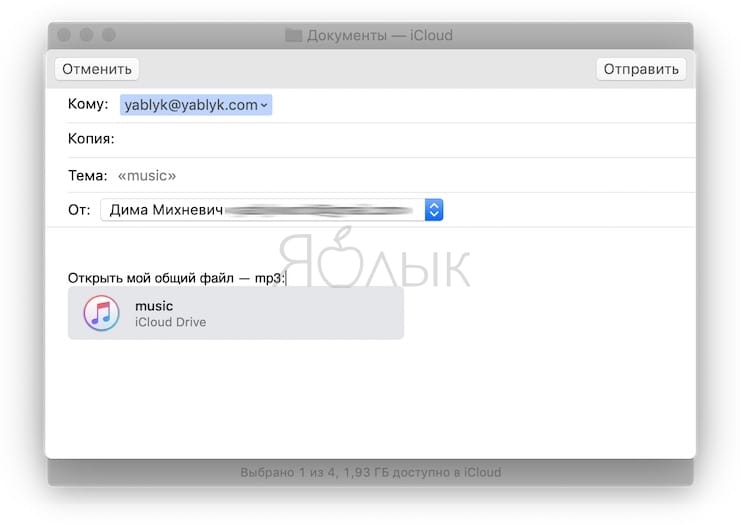
По умолчанию Mac передает документы из общего доступа только приглашенным пользователям – зато им разрешен не только просмотр, но и редактирование. При желании эти настройки можно изменить и до, и после отправки файла со ссылкой.
В инструкции ниже мы рассмотрим действия в том случае, если вы не меняли настройки доступа перед отправкой
1. Выполните шаги 1-2 из инструкции для Mac (см. выше).
2. Для смены прав конкретному пользователю кликните на меню-многоточие справа от его иконки и выберите один из двух вариантов – Может изменять или Только просмотр.
3. Для смены общих настроек на странице с аккаунтами нажмите Параметры общего доступа и внесите коррективы.
Как закрыть общий доступ к файлу из iCloud Drive на Mac
Если вы хотите закрыть доступ к документу для всех пользователей:
1. Выполните шаги 1-2 из инструкции для Mac (см. выше).
2. Если отозвать права требуется не для всех пользователей: кликните на меню-многоточие справа от его аккаунта и нажмите на Закрыть доступ.
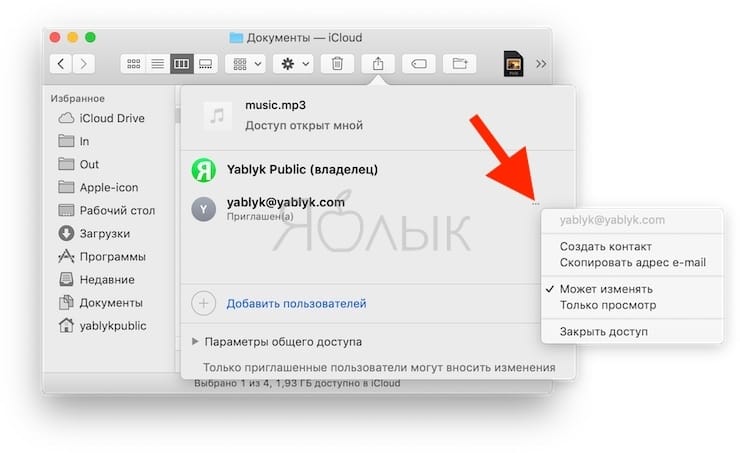
3. Если отозвать права требуется для всех пользователей: на странице с аккаунтами пользователей, имеющих доступ к нужному документу, кликните по Закрыть общий доступ.
Как предоставить доступ к файлу из iCloud Drive через iCloud.com
1. Перейдите на сайт iCloud.com, войдите в свою учетную запись при помощи Apple ID, далее откройте приложение iCloud Drive и выберите файл, которым хотите поделиться.
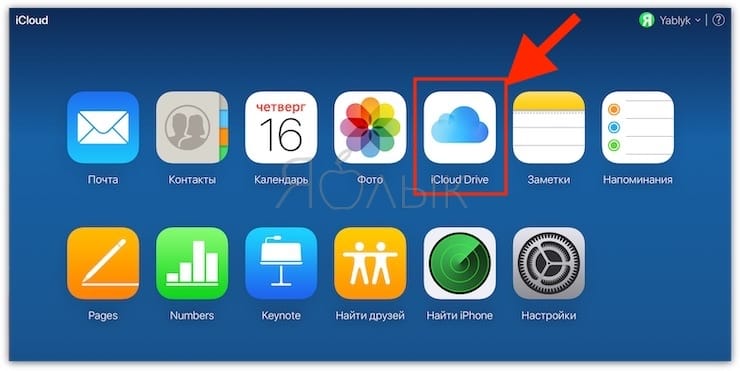
2. Кликните по иконке Добавить людей (аватар со знаком «плюс» в правом верхнем углу экрана). У вас будет два варианта – через Email или копирование ссылки.
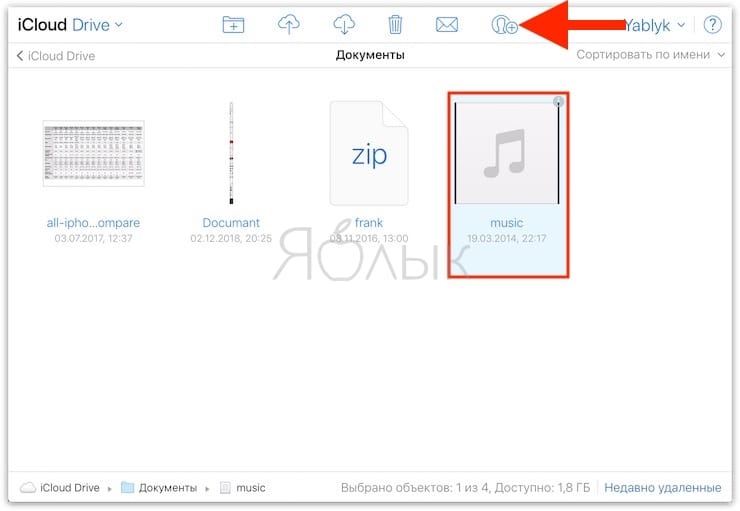
Мы выберем вариант с электронной почтой. На этом шаге также можно изменить и настройки доступа (более подробно мы рассмотрим их ниже).
3. Нажмите Поделиться.
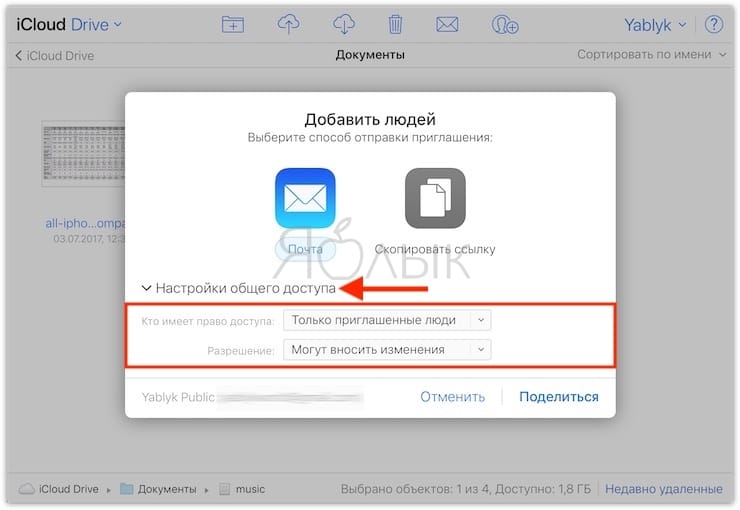
4. Укажите имя или Email-адрес получателя в строке Кому и нажмите Отправить. Получателю придет письмо с приглашением получить доступ к документу.
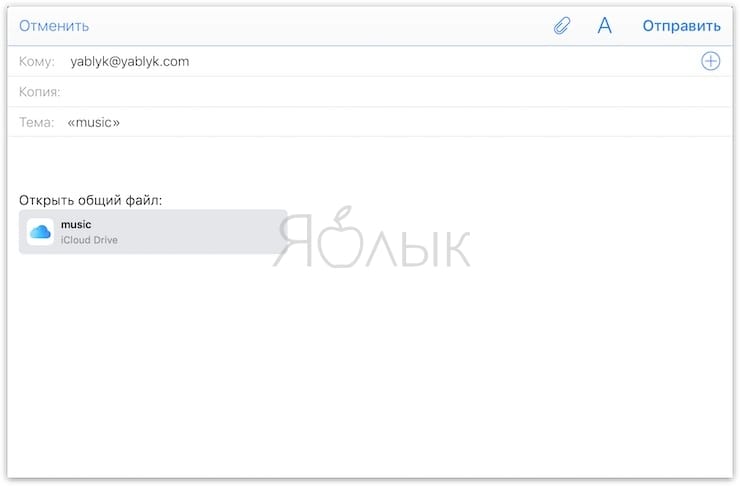
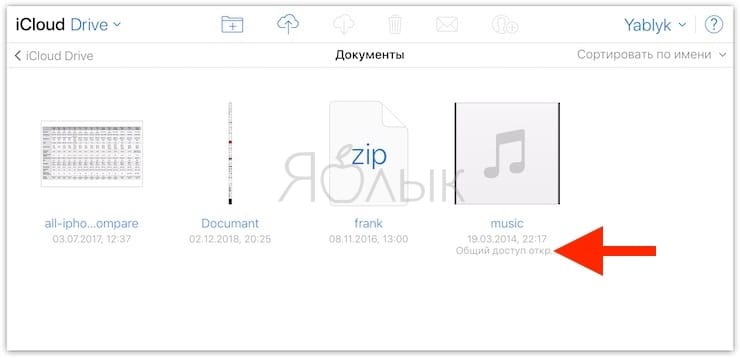
Как редактировать права доступа к расшаренным документам iCloud Drive через iCloud.com
Их можно отредактировать как до, так и после отправки ссылки на файл. Если вы уже предоставили доступ к документу и теперь решили изменить права пользователя:
1. Войдите в аккаунта на iCloud.com при помощи своего Apple ID, откройте приложение iCloud Drive и выберите файл, к которому ранее предоставили доступ.
2. Нажмите на иконку Показать участников. После этого вы увидите список пользователей, у которых есть доступ к документу.
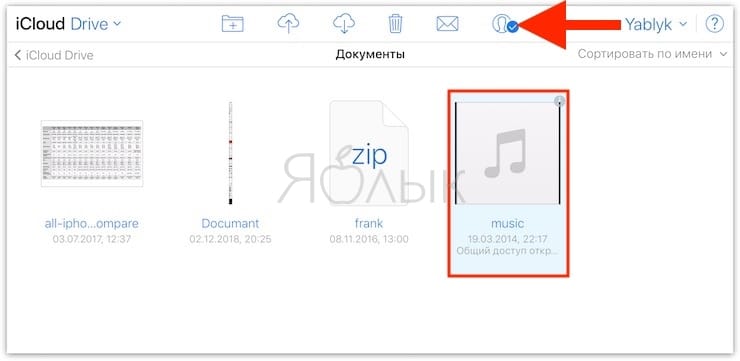
3. Если отредактировать права нужно только для одного пользователя – нажмите на меню-многоточие справа от его аватара и выберите один из двух вариантов – Могут вносить изменения и Только просмотр.
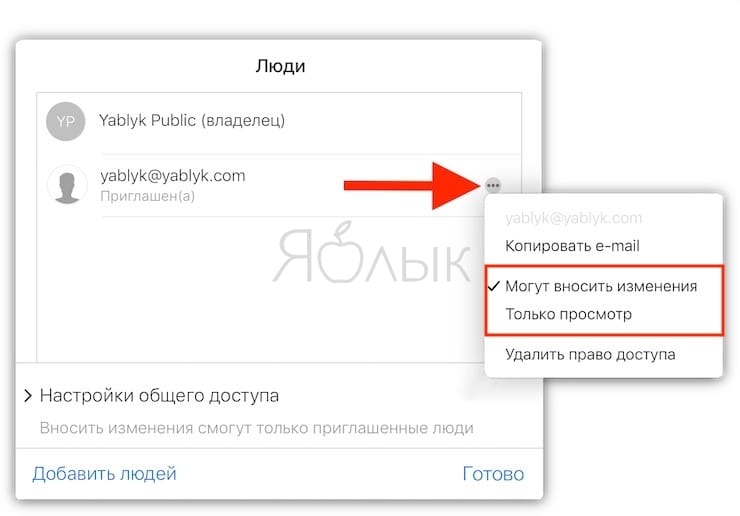
4. Если для всех – на экране с аккаунтами пользователей нажмите Настройки общего доступа. Далее укажите, кто имеет право доступа к файлам (только приглашенные или все, у кого есть ссылка) и разрешения (Могут вносить изменения или Только просмотр).
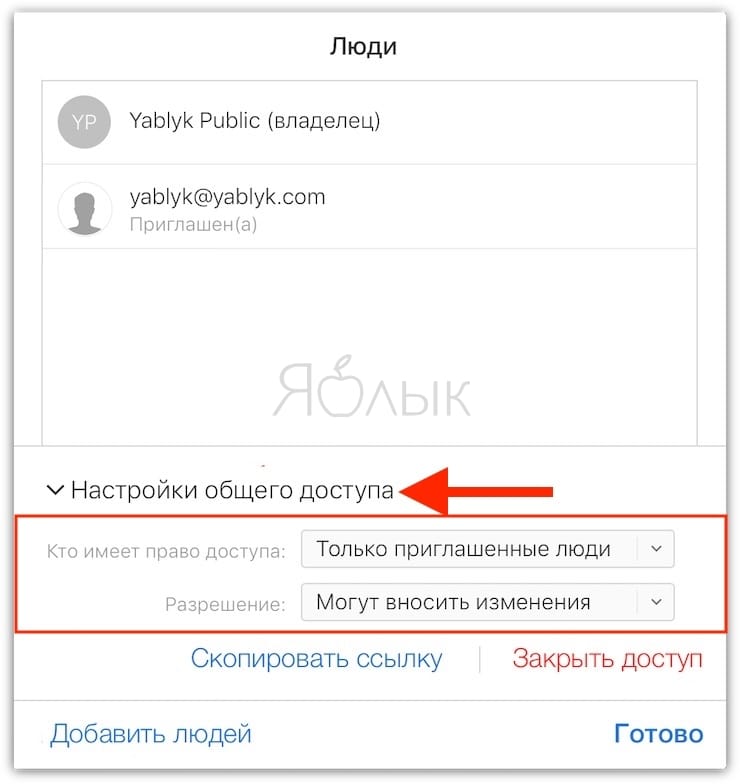
Как отозвать общий доступ к файлу из iCloud Drive через iCloud.com
Создатель и «владелец» документа может отозвать право на доступ к нему и через веб-версию iCloud Drive. Для этого:
1. Выполните шаги 1 и 2 из инструкции выше.
2. Чтобы запретить доступ кому-то одному из списка пользователей, кликните по меню-многоточию и выберите вариант Удалить право доступа.
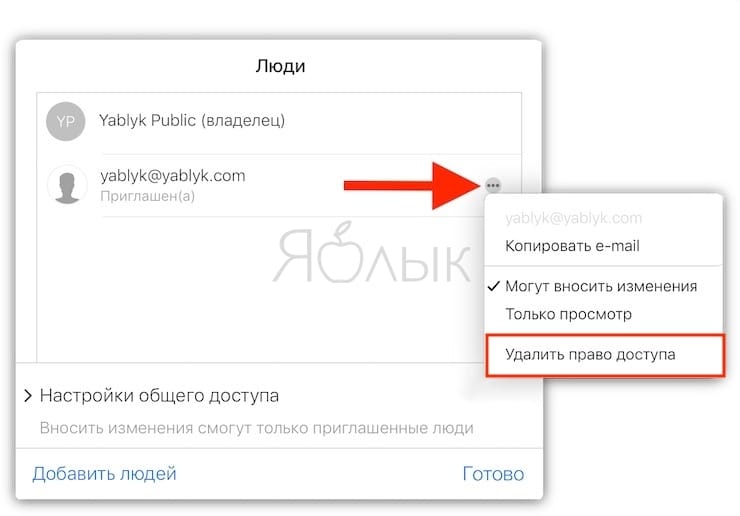
3. Чтобы запретить доступ всем ранее подключившимся к документу пользователям, на странице аккаунтов нажмите Настройки общего доступа → Закрыть доступ.
Добавление файлов с рабочего стола и из папки «Документы» в iCloud Drive
Узнайте, как обеспечить доступ к файлам, находящимся на рабочем столе компьютера Mac и в его папке «Документы» со всех ваших устройств с помощью iCloud Drive.
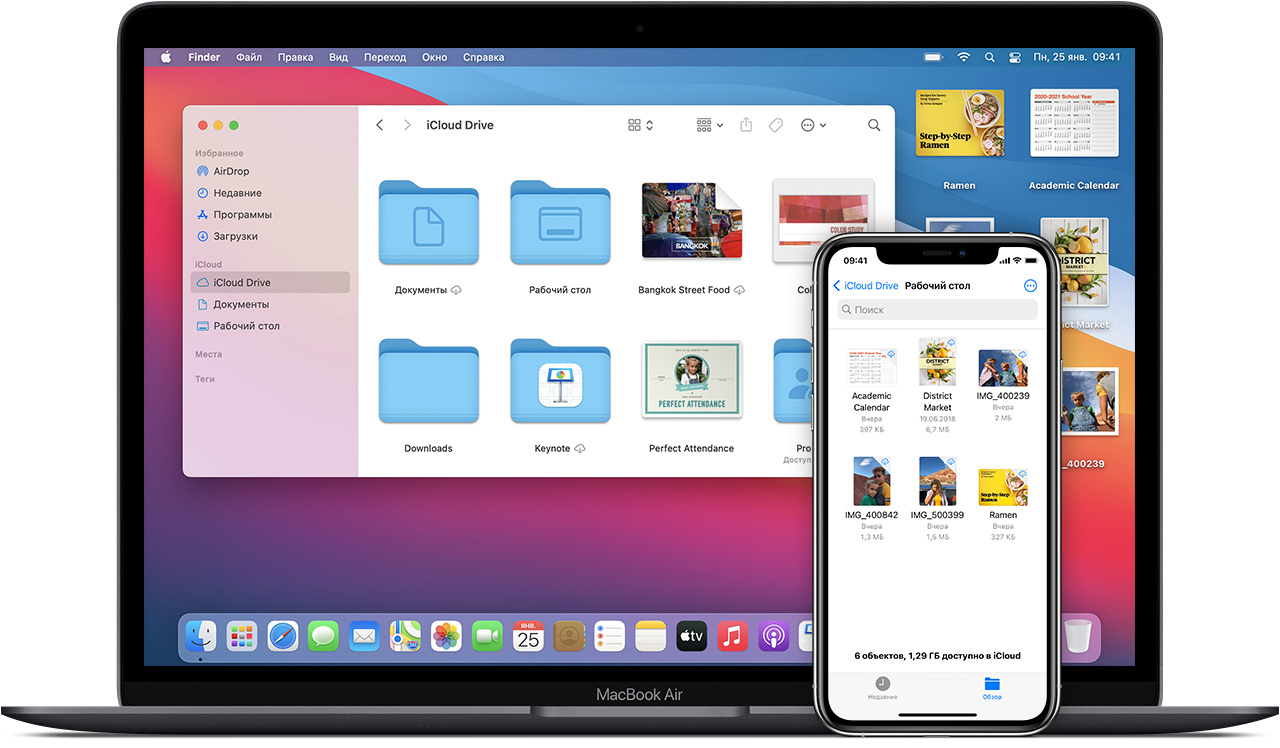
Храните папки «Рабочий стол» и «Документы» в iCloud Drive и получайте доступ к ним со всех устройств. Это означает, что можно начать работу с документом на рабочем столе, затем продолжить работу с ним на устройстве iPhone, iPad или iPod touch и на веб-сайте iCloud.com. Файлы автоматически обновляются на всех устройствах.
Включение папок «Рабочий стол» и «Документы»
Включите папки «Рабочий стол» и «Документы» на каждом компьютере Mac, который необходимо использовать с iCloud Drive.
- На компьютере Mac выберите меню Apple () > «Системные настройки». Нажмите идентификатор Apple ID, затем нажмите iCloud. В macOS Mojave или более ранней версии выберите меню Apple () > «Системные настройки», затем нажмите iCloud.
- Убедитесь, что служба iCloud Drive включена.
- Рядом с iCloud Drive щелкните «Параметры».
- Выберите «Папки «Рабочий стол» и «Документы»».
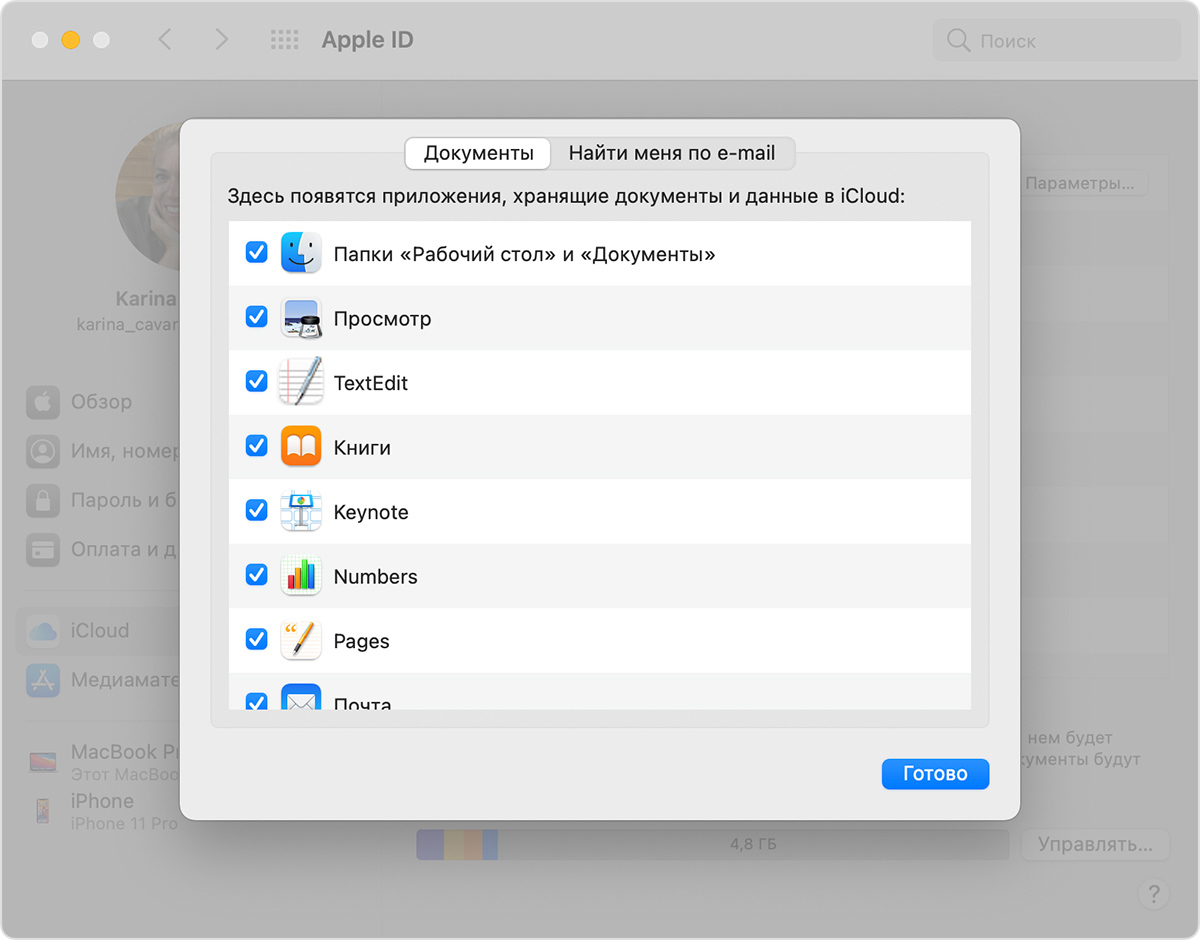
- Нажмите «Готово».
Если вы хотите сохранить свои файлы в iCloud Drive и в другой облачной службе хранилища, можно хранить копии файла в обоих службах, но папки из сторонней облачной службы нельзя хранить в iCloud Drive. Папки других облачных служб можно разместить в другом месте на компьютере Mac, например в домашней папке пользователя.
Если вы уже используете предоставленную другим провайдером облачных сервисов функцию, которая позволяет синхронизировать или управлять папками «Рабочий стол» и «Документы», эту функцию необходимо отключить, чтобы можно было пользоваться папками «Рабочий стол» и «Документы».
Доступ к файлам «Рабочий стол» и «Документы» со всех других устройств
При добавлении папок «Рабочий стол» и «Документы» в iCloud Drive все ваши файлы перемещаются в iCloud, а вновь создаваемые файлы автоматически сохраняются в iCloud. Это позволяет находить свои файлы на всех своих устройствах.
Ваши файлы отправляются в iCloud каждый раз при подключении устройства к Интернету. Время, необходимое для отображения файлов на других устройствах, зависит от скорости подключения к Интернету.
На компьютере Mac
Папки «Рабочий стол» и «Документы» отображаются в разделе iCloud на боковой панели Finder. Если добавить второй компьютер Mac, эти файлы будут находиться в папке «Рабочий стол» в iCloud Drive. Найдите папку с именем второго компьютера Mac. Имена файлов можно также искать с помощью Spotlight.
На устройстве iPhone, iPad и iPod touch
Эти файлы можно найти в приложении «Файлы» в iOS 11 или более поздней версии. Для доступа к файлам и их редактирования непосредственно с устройства iPhone, iPad или iPod touch можно использовать любое совместимое приложение.
В iOS 9 или iOS 10 возможен доступ к файлам в программе iCloud Drive.
На сайте iCloud.com
- С iPad, компьютера Mac или компьютера с ОС Windows войдите на iCloud.com с помощью своего идентификатора Apple ID.
- Перейдите в iCloud Drive.
- Дважды щелкните папку «Рабочий стол» или «Документы».
Если требуется использовать файл или внести изменения, просто нажмите и загрузите файл на iPad или компьютер. После завершения редактирования отправьте файл в iCloud Drive, чтобы его последняя версия появилась на всех устройствах.
Хранение файлов в iCloud и экономия места на устройстве
Файлы, которые хранятся в iCloud Drive, занимают место в вашем хранилище iCloud. И пока объем хранилища iCloud позволяет, вы можете хранить столько файлов, сколько хотите.
Если вам требуется больше места, можно удалить некоторые файлы, чтобы освободить место в iCloud. Если вы используете iCloud Drive и удаляете файл на одном из устройств, этот файл будет удален на всех устройствах, на которых выполнялся вход с тем же идентификатором Apple ID. Удаленные файлы находятся в папке «Недавно удаленные» в приложении «Файлы» или на сайте iCloud.com в течение 30 дней. По истечении этого периода они будут удалены.
Выключение папок «Рабочий стол» и «Документы»
- На компьютере Mac выберите меню Apple () > «Системные настройки». Нажмите идентификатор Apple ID, затем нажмите iCloud. В macOS Mojave или более ранней версии выберите меню Apple () > «Системные настройки», затем нажмите iCloud.
- Рядом с iCloud Drive щелкните «Параметры».
- Снимите флажок «Папки «Рабочий стол» и «Документы»».
- Нажмите «Готово».
Что будет, если отключить «Рабочий стол» и «Документы»
При отключении папок «Рабочий стол» и «Документы» ваши файлы остаются в iCloud Drive, а в папке пользователя на компьютере Mac создаются новые папки «Рабочий стол» и «Документы». Вы можете перемещать файлы из iCloud Drive на компьютер Mac по мере необходимости или выбрать все свои файлы и перетянуть их в необходимое место.
Что будет, если отключить iCloud Drive или выйти из iCloud
Если вы отключите iCloud Drive или выйдете из iCloud, в вашей домашней папке будет создана новая папка «Рабочий стол» и «Документы». Кроме того, вы можете сохранять локальную копию своих файлов, хранящихся в iCloud Drive. Если вы сохраняете локальную копию, ваши файлы из iCloud Drive копируются в папку «iCloud Drive (Архив)» в вашей домашней папке. Вы можете переместить любые файлы, которые были в ваших папках «Рабочий стол» и «Документы» в iCloud, в новые локальные папки «Рабочий стол» и «Документы».
Как пользоваться iCloud на iPhone

Пользуемся iCloud на iPhone
Ниже мы рассмотрим ключевые возможности iCloud, а также правила работы с данным сервисом.
Включение резервного копирования
Еще до того, как Apple реализовала собственный облачный сервис, все резервные копии Apple-устройств создавалась через программу iTunes и, соответственно, хранились исключительно на компьютере. Согласитесь, не всегда есть возможность подключить Айфон к компьютеру. И iCloud прекрасно решает данную проблему.
-
Откройте настройки на iPhone. В следующем окне выберите раздел «iCloud».


В этом же окне перейдите к пункту «Резервная копия». Если параметр «Резервная копия в iCloud» деактивирован, его потребуется включить. Нажмите кнопку «Создать резервную копию», чтобы смартфон немедленно приступил к созданию бэкапа (необходимо подключение к Wi-Fi). Кроме этого, резервная копия будет периодически обновляться автоматически при наличии на телефоне подключения к беспроводной сети.

Установка резервной копии
После сброса настроек или перехода на новый iPhone, чтобы повторно не загружать данные и вносить необходимые изменения, следует установить резервную копию, хранящуюся в iCloud.
-
Бэкап можно установить только на полностью чистый iPhone. Поэтому, если на нем содержится какая-либо информация, ее потребуется удалить, выполнив сброс до заводских настроек.

Подробнее: Как выполнить полный сброс iPhone
Когда на экране отобразится приветственное окно, вам потребуется осуществить первичную настройку смартфона, выполнить вход в Apple ID, после чего система предложит восстановиться из резервной копии. Более подробно читайте в статье по ссылке ниже.

Хранение файлов в iCloud
Долгое время iCloud нельзя было назвать полноценным облачным сервисом, поскольку пользователи не могли хранить в нем свои личные данные. К счастью, компания Apple это исправила, реализовав приложение Файлы.
-
Для начала следует убедиться, что у вас активирована функция «iCloud Drive», которая и позволяет добавлять и хранить документы в приложении Файлы и иметь к ним доступ не только на iPhone, но и с других устройств. Для этого откройте настройки, выберите свою учетную запись Apple ID и перейдите к разделу «iCloud».

В следующем окне активируйте пункт «iCloud Drive».


И чтобы получить доступ к файлам, например, с компьютера, перейдите в браузере на сайт сервиса iCloud, авторизуйтесь под своей учетной записью Apple ID и выберите раздел «iCloud Drive».

Автоматическая выгрузка фотографий
Обычно именно фотографии больше всего занимают места на Айфоне. Чтобы освободить пространство, достаточно сохранить снимки в облако, после чего их можно удалять со смартфона.
-
Откройте настройки. Выберите имя учетной записи Apple ID, а затем перейдите к пункту «iCloud».

Выберите раздел «Фото».

В следующем окне активируйте параметр «Фото iCloud». Теперь все новые созданные или загруженные в Фотопленку изображения будут автоматически выгружаться в облако (при подключении к сети Wi-Fi).


Освобождение места в iCloud
Что касается доступного пространства для хранения резервных копий, фотографий и других файлов iPhone, то бесплатно Apple предоставляет пользователям лишь 5 Гб пространства. Если остановиться именно на бесплатной версии iCloud, хранилище может потребоваться периодически освобождать.
-
Откройте настройки Apple ID, а затем выберите раздел «iCloud».

В верхней части окна вы сможете увидеть, какие файлы и сколько занимают места в облаке. Чтобы перейти к очистке, тапните по кнопке «Управление хранилищем».


Увеличение размера хранилища
Как уже было сказано выше, бесплатно пользователям доступно лишь 5 Гб места в облаке. При необходимости, облачное пространство может быть расширено за счет перехода на другой тарифный план.
-
Откройте настройки iCloud.

Выберите пункт «Управление хранилищем», а затем тапните по кнопке «Сменить план хранилища».


В статье были приведены лишь ключевые нюансы использования iCloud на iPhone.
Помимо этой статьи, на сайте еще 12304 инструкций.
Добавьте сайт Lumpics.ru в закладки (CTRL+D) и мы точно еще пригодимся вам.
Отблагодарите автора, поделитесь статьей в социальных сетях.
Помогла ли вам эта статья?
Поделиться статьей в социальных сетях:
Еще статьи по данной теме:
Как перенести всю музыку 40 гб с хранилища айфона в облако ICloud.
Алексей, здравствуйте. Все зависит от того, где на iPhone хранится эта музыка и достаточно ли в iCloud свободного места для ее перемещения туда. В общем случае нужно запустить приложение «Файлы», перейти в его меню и открыть «iPhone», найти в нем ту папку, в которой хранится музыка, задержать на ней палец и выбрать в появившемся меню пункт «Скопировать» или «Переместить», смотря что планируете делать. Затем, если выполняется копирование, снова перейдите в меню приложения «Файлы» и откройте там «iCloud Drive», по необходимости создайте папку (но это не обязательно), а затем либо зажмите палец в ее пустом месте, либо, если папка не создавалась, сделайте это в конце списка папок в iCloud, выберите в появившемся меню пункт «Вставить» и дождитесь завершения процедуры. Если же выполнялось перемещение, аналогичные действия будут выполнятся не через меню приложения «Файлы», а через появившееся в нем всплывающее окно, в котором также нужно будет указать место для перемещения файлов, а затем подтвердить намерения нажатием соответствующей кнопки вверху справа.
Привет ! Купила 50 ГБ. сделала Резервную копию. Большая часть хранения — это копия )) Что это ? см.аттач.
И захожу в Файлы, где можно посмотреть мое сохранение в облаке ? Выбрала : ОБЗОР = МЕСТА = iCloud Drive = там документы 0 объектов, Рабочий стол 9 объектов, Shortcuts — 0 объектов )) Я, что-то не там смотрю? ))

Здравствуйте. Копии — это и есть данные резервных копий операционной системы и установленных в ней приложений. Если на странице, показанной на скриншоте, вы нажмете на «Управление хранилищем», увидите куда более детальные сведения о том, что и сколько места занимает, а если открыть там подраздел «Резервные копии», будет видно, сколько их у вас сделано и для каких устройств. Вероятно, это и будет то, что вы назвали «сохранение в облаке», основные из них, но будет показан только занимаемый ими объем, а не содержимое (хотя на предыдущей странице можно увидеть список дынных от приложений).
Я правильно понимаю, что «ОБЗОР = МЕСТА = iCloud Drive» вы выбрали в приложении «Файлы» на iPhone? Там будут показаны все файлы и папки, которые хранятся в облаке, но данные приложений и резервные копии системы вы там не увидите. Посмотреть их можно по изложенному мною выше алгоритму.
Если же вас интересует, почему резервная копия занимает столько места, тогда уточню: помимо iPhone у вас есть другие устройства с iOS/iPadOS, macOS? Потому что пункт «Рабочий стол», на котором есть 9 объектов, характерен как раз для компьютеров и ноутбуков, а любой объект, помещенный на нем на рабочий стол, синхронизируется с облаком и, очевидно, занимает там место.
Здравствуйте. Если я куплю дополнительное облако и у меня все синхронизируется и после этого я уберу это дополнительное облако, у меня все так же останется сохранённым в Айклауде и просто новые фотографии не будут сохраняться ? Или в месте С удалением дополнительного у меня синхронизация убиреться ?
Хочу дополнить к предыдущему вопросу ))) у меня не хватает памяти на айфоне, много всякой «другое» память забито и я читала , что бы убрать это «другое» которое место много занимает, надо просто удалить все с телефона до нового состояния и заново зайти в Айклауд и все будет нормально, что бы фотографии не потерять , можно ли мне купить дополнительное облако , все синхронизировать и после этого Форматировать телеФон и зайти заново в Айклауд , у меня все фотографии будут на месте ? И если все будет на месте и после этого я уберу дополнительное облако , то у меня фотографии эти останутся ?
Здравствуйте, столкнулась с тем , что переместила фото в «файлы»Айклауд, но они не прогружаются .

Анастасия, здравствуйте. Каким образом вы перемещали фото в iCloud — непосредственно на iPhone или, может, в браузере или приложении для ПК? По скриншоту пока понятно, что изображения есть, но они в облаке и для просмотра их нужно скачивать. Предполагаю, что задача могла быть обратной — чтобы фото были доступны для просмотра без скачивания.
Задайте вопрос или оставьте свое мнение Отменить комментарий
Как поделиться файлами через iCloud Drive на iOS и macOS
В iOS 11 Apple представила новое приложение «Файлы». Эта инициатива была призвана упростить взаимодействие с файлами и документами на устройстве. И как показала практика, программа оказалась действительно востребованной — особенно на планшетных компьютерах iPad Pro. Кстати говоря, приложение «Файлы» позволяет не только делится файлами, но и вести совместную работу над документами, чем может похвастаться далеко не каждый файловой менеджер из App Store. Сегодня мы более развернуто расскажем об этой функции.

Опция совместного доступа присутствует в других сторонних облачных хранилищах уже давно — будь это всеми известный Dropbox или Google Диск. Однако Apple посчитала необходимым внедрить функцию лишь с выходом iOS 11 и macOS High Sierra. К слову, это одно из условий — для успешного использования совместного доступа, устройства должны работать на этих версиях ОС или новее.
Итак, что из себя представляет новая функция совместного доступа в iCloud Drive?
Смысл функции заключается в том, чтобы пользователи не только имели доступ к тем или иным файлам, но и обладали мгновенной возможностью отредактировать их — без необходимости пересылать исходные и конечные версии.
В iOS 11 (в приложении «Файлы») и macOS High Sierra (в разделе iCloud Drive) был добавлен специальный пункт, который позволяет приглашать пользователей. Отправить приглашение можно любым удобным способом (будь это iMessage, E-mail, Telegram и т.д.).
Как активировать совместный доступ на iOS?

- Запускаем приложение «Файлы» и переходим в раздел iCloud Drive;
- Жмём «Выбрать» в правом верхнем углу;
- Осталось выбрать интересующий документ, а затем нажать на кнопку «Поделиться». Сделать это можно через соответствующий значок внизу, или же после вызова контекстного меню;
- Указываем контакты пользователей, которым будут отправлены приглашения. Важное условие — для совместного доступа устройства пользователя должны работать на актуальных версиях ОС, в ином случае — система будет перенаправлять на сайт iCloud.com.
Как активировать совместный доступ на macOS?

- Запускаем Finder и переходим во вкладку iCloud Drive;
- Выбираем нужный документ, а затем выбираем в контекстном меню «Поделиться -> Добавить людей»;
- Отправляем приглашение посредством электронного сообщения, iMessage или AirDrop;
- Всё готово! Пользователю лишь потребуется открыть соответствующую ссылку.
Как редактировать права доступа?
Разумеется, вы можете устанавливать права доступа каждому из приглашенных пользователей (просмотр или редактирование). При необходимости, участников можно удалить или же добавить новых. Настроить права доступа можно в пункте «Параметры общего доступа». Таким же образом можно ограничить доступ к файлам и документам.
Что ещё нужно знать?
Самый главный недостаток iCloud Drive — это невозможность поделиться папкой. Более того — при использовании совместного доступа вы можете отправить приглашение на редактирование и просмотр лишь одного файла за раз. Непонятно, с чем связано такое ограничение, но будем надеяться что Apple исправит эту проблему в грядущих версиях iOS и macOS.
Предлагаем подписаться на наш канал в «Яндекс.Дзен». Там вы сможете найти эксклюзивные материалы, которых нет на сайте.
Новости, статьи и анонсы публикаций
Свободное общение и обсуждение материалов


Лонгриды для вас
Telegram очень прост и удобен, но это не помешало разработчикам добавить в него несколько скрытых функций. Рассказываем, что это за функции такие, зачем они нужны и как получить к ним доступ

Как сделать так, чтобы AirPods не выпадали из ушей? А правильно почистить их от грязи? Отобрали среди сотен топовые аксессуары для наушников Apple, которые помогут с этим (и не только).

Apple Watch — самые популярные часы во всем мире. Однако «считанные единицы» используют для своего устройства сторонний софт. Постараемся доказать, что существуют действительно качественные приложения.
Roman, Для совместного редактирования файла нужна учетка icloud, а если вы хотите просто дать скачать файл — то там же в этом меню поделиться есть кнопка скопировать ссылку. Вот эту ссылку и кидаете кому захотите
Как пользоваться iCloud Drive
Привет всем любителям новинок от Apple! Не так давно у нас появились новые OS X Yosemite и iOS 8. В этих операционных системах масса новшеств и фишек, но сегодня я хочу рассказать об обновленном iCloud, а точнее iCloud Drive. Раньше все недоумевали — облако от Apple есть, место на нем занимаем, но никакие свои файлы не можем там хранить или увидеть — все только через пакет iWork или сайт iCloud.com . Для нас, любителей Dropbox , Яндекс Диск , и прочих облачных хранилищ, это было в диковинку. Так вот Apple расширили функционал, и подтянули iCloud Drive до привычного нам вида. На первый взгляд. Но давайте обо всем по порядку!
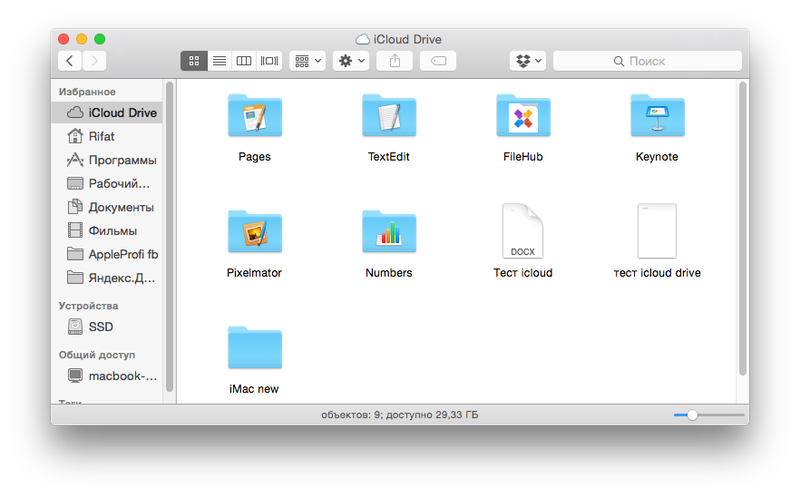
Прежде чем описывать работу нового сервиса, прошу вас убедиться, что ваши гаджеты подходят под минимальные требования — Mac с установленным OS X 10.10, и iOS-гаджеты с iOS 8 или компьютер с Windows 7 с установленным расширением iCloud для Windows . Если какое-то устройство до сих пор не обновлено, то данные в облаке, после переезда на iCloud Drive, на нем будут недоступны! Так что будьте бдительны
Если вы работаете на Mac, с установленной OS X Yosemite, то у вас в боковой панели Finder появился пункт iCloud Drive. По-умолчанию там может быть пусто, хотя это зависит от того, какие программы установлены на Mac и iPhone, с подключенным iCloud Drive. У меня уже есть папки iWork, TextEdit, а так же папки других программ, которые я использую на своих iГаджетах. Кроме этого, там же можно создавать свои папки и хранить необходимые документы.

Как работает iCloud Drive
Для начала надо включить iCloud Drive на своих устройствах — iOS и Mac. На iPhone надо зайти в Настройки — iCloud — iCloud Drive и перевести переключатель в положение Вкл.

Что бы включить iCloud Drive в Yosemite, необходимо зайти в Системные настройки — iCloud и там уже поставить галочку напротив iCloud Drive.

Все, можно пользоваться яблочным облаком! Теперь можно создать документ в Pages/Numbers/Keynote, и если во время сохранения выбрать не локальную папку на Mac (Документы или Рабочий стол), а iCloud, то через какое-то время документ появится и на вашем iPhone/iPad, в соответствующих программах!

Так же файл можно будет открыть для редактирования на сайте icloud.com. Кроме этого, вы можете поместить уже созданные документы Pages, Numbers или Keynote в соответствующие папки в iCloud Drive на своем Mac. Кстати, если в облако закинуть файл из пакета MS Office, то iCloud будет ругаться на формат, но все же откроет его, но только после конвертации его в формат iWork.
Увы, далеко не каждый файл, помещенный в облако с компьютера можно будет найти в iPhone или iPad. Все дело в том, что iCloud работает только с определенными файлами, и если вы, к примеру, хотите закинуть в облако фильм, то посмотреть его на iPhone не получится. Или если и получиться, то надо искать сторонние программы, которые смогу этот файл воспроизвести.
Как переслать файл через iCloud Drive
Кроме того, что вы можете создавать и редактировать файлы на своих устройствах, так же есть возможность передавать их кому-то. Правда в таком случае будет небольшая трудность… С Яндекс Диском все вроде просто — нажал правой кнопкой мыши на файле, создал ссылку и передал её любым удобным способом — почта, сообщение, Skype или просто продиктовал по телефону)) В случае с iCloud Drive, можно только переслать файл по почте, сообщением или через Air Drop. Создать простую ссылку на любой файл в iCloud Drive не получится! Максимум, что можно сделать — открыть Pages (Numbers, Keynote) и в меню Доступ — Поделаться ссылкой через iCloud. Только тогда вы получите ссылку на документ.

Согласитесь, что не совсем просто, как в других облачных системах. Кстати, получить ссылку на файл, который просто лежит в iCloud Drive, ровно как и в любом другом мете — нельзя ? Единственное, что вы можете — отправить файл по почте или сообщением, что не так удобно и интуитивно понятно…
Кроме того, я заметил еще один неприятный минус iCloud Drive, который, скорее всего обусловлен Beta-версией сервиса… Скорость появления документа весьма невысока! Я создал документ в Pages на Mac, сохранил его, и на сайте iCloud он появился только минут через 5, а на iPhone он попадал еще дольше! Хотя сам файл был весьма не велик — 20 символов текста, общим объемом 50 Кб! Честно говоря я немного обеспокоен такой скоростью работы сервиса… Хотя, когда файл уже появился в iCloud, то его совместное редактирование с разных устройств происходит куда быстрее — уже хорошо ?
В итоге, мы видим доработанное облако от Apple, хотя и не лишенное определенных проблем. Увы, но после этого теста, я скорее всего продолжу использовать Яндекс и Google, в качестве основных хранилищ файлов, хотя бы по тому, что делиться оттуда данными куда удобнее и проще, чем через iCloud Drive! Так что будем ждать очередного обновления и улучшения Яблочного Облака, надеюсь, что это произойдет пораньше, чем выйдет OS X 10.11 ?
Кроме этого, если вам не будет хватать доступных 5 Гб, то вы можете докупить еще место и увеличить объем iCloud!
Использование iCloud Drive: от А до Я
Что такое iCloud Drive
Прежде чем мы с вами разберём вопрос о том, как пользоваться iCloud Drive правильно, давайте подробнее узнаем о самом сервисе. Возможно, он вам даже не нужен, и вы зря будете его подключать. Также мы рассмотрим обычный сервис iCloud, с которым ни в коем случае не нужно путать облачное хранилище от Apple. Ну что ж, обо всём по порядку.
 Документы, которые хранятся в iCloud Drive, будут обновляться на всех ваших устройствах
Документы, которые хранятся в iCloud Drive, будут обновляться на всех ваших устройствах
Каждое устройство компании Apple оснащается облачным сервисом под названием iCloud, который позволяет синхронизировать некоторые данные между девайсами в автоматическом режиме. К таким данным относятся: заметки, фотографии, связка ключей, кошелёк Wallet, почта, календари, контакты, напоминания и данные веб-браузера Safari. Обратите внимание, что специальным ползунком можно регулировать их. Например, можно убрать синхронизацию фотографий и видео, чтобы не забивать память устройства.
С выходом восьмой версии iOS появилось специальное облачное хранилище iCloud Drive, которое позволяет теперь хранить абсолютно любые файлы, не ограничиваясь заметками, и так далее. Например, вы можете добавить туда презентацию или ролик, которые будут доступны на всех девайсах от Apple, а также на компьютерах под управлением Windows. Но стоит отметить, что объём предоставляемого пространства ограничен: бесплатно вы можете использовать пять гигабайт памяти в облаке вместе с простым iCloud. То есть, если у вас там включено резервное копирование данных с Айфона, которое занимает достаточно много места (особенно если синхронизируется WhatsApp), то особо пользоваться этой услугой вы не сможете. Поэтому такой момент нужно проконтролировать: полные резервные копии телефона или планшета лучше делать на компьютере в программе iTunes.
Как включить и добавить файлы?
Итак, мы с вами уже знаем, для чего создано облачное хранилище, но без практики не сможем закрепить материал. Поэтому сейчас узнаем, как включить iCloud Drive, добавить файлы туда, и как работает этот сервис на примере планшета Apple iPad. Стоит отметить, что на Айфонах процесс аналогичен, а меняется он только на компьютерах Mac и Windows, но об этом несколько позже. Также сразу скажем, что для работы хранилища требуется подключение к интернету. Если вы готовы, приступаем:
- Зайдите в настройки, затем найдите внизу пункт iCloud и зайдите туда.
- Если вы ранее заходили сюда, то наверняка уже вводили свои данные. Если же нет, но напишите свой Apple ID и пароль, затем войдите в учётную запись.
- Вы увидите меню iCloud, где располагаются все его настройки. Среди них будет iCloud Drive, доступный на устройствах с операционной системой iOS 8 и выше. То есть, если у вас стоит седьмая версия, то такого облачного хранилища у вас не будет.
- Нажмите на Айклауд Драйв и переместите ползунок в активное положение, отмечаемое зелёным маркером, чтобы включить его.
 Вы можете найти файлы в программе iCloud Drive. Если у вас нет ее на устройстве, перейдите в магазин App Store и загрузите
Вы можете найти файлы в программе iCloud Drive. Если у вас нет ее на устройстве, перейдите в магазин App Store и загрузите
 В облачном хранении будут все файлы, что выгружаются в облако
В облачном хранении будут все файлы, что выгружаются в облако
Как добавить файлы в iCloud Drive
Теперь поговорим о том, как добавить файлы в iCloud Drive. Для этого нам потребуется рассмотреть пример:
- Например, вам на почту прислали изображение. Долгим нажатием кликните по нему, чтобы открылось контекстное меню снизу экрана.
- Среди чёрно-белых кнопок будет значок облака и надпись: «Сохранить вложение».
- После этого остаётся выбрать папку в iCloud Drive и нажать на кнопку внизу «Экспортировать сюда». Теперь ваше изображение хранится в облаке.
Стоит отметить, что некоторые данные вручную совершенно не нужно переносить. К примеру, текстовые файлы из Pages автоматически переносятся в облачное хранилище, и вы можете просто зайти туда и загрузить документ. То же самое касается таблиц из Numbers и презентаций Keynote. Книги из iBooks также синхронизируются, поэтому в некоторых случаях беспокоится не о чем. В чём же удобство этого сервиса?
Итак, вам нужно срочно сделать доклад на учёбу. Дома вы его начали делать, но пора уже выходить и ехать в школу или университет. Тогда вы просто переносите его в iCloud Drive на компьютере и запускаете его потом на телефоне. Здесь уже можно его редактировать, а потом распечатать в каком-нибудь салоне. Стоит отметить, что документы Pages можно экспортировать в формате Word, если вы боитесь, что в месте, где вы будете печатать, нет компьютеров Apple.
Ответы на самые популярные вопросы
- Как перенести фотографии, если не включена медиатека iCloud? Сразу скажем, что штатными средствами нельзя просто так перенести фотографии или видео с iPad в облачное хранилище. Для этого потребуется использование сторонней программы Documents от разработчика Readdle. Запустите приложение и нажмите на папку «Фото», выберите папку, а затем нажмите и удерживайте необходимый файл. Не отпуская его, перенесите палец в левый верхний угол экрана и держите, пока не появится главное меню программы. Теперь передвиньте палец в папку iCloud. Готово!
- Как сохранить файл из Drive в память планшета или на iPhone? Откройте облачное хранилище и нажмите на нужный вам файл. Затем кликните в левом нижнем углу экрана по кнопке со стрелочкой. В зависимости от типа файла нажмите на соответствующую кнопку. Например, если это будет видео, то будет написано «Сохранить видео». Для книг воспользуйтесь кнопкой «Скопировать в iBooks» и так далее.
- Как открыть файлы на компьютере под управлением Windows? Для этого зайдите на сайт www.icloud.com и введите данные своей учётной записи. Затем просто нажмите на иконку iCloud Drive. Или же загрузите одноимённое приложение с официального сайта Apple.
- Что делать, если файлы не синхронизируются? Убедитесь, что операционная система на устройствах и используемые программы обновлены до последней версии. То есть, если у вас планшет работает под iOS 8, а Айфон под iOS 9, то вы не сможете комфортно работать, потому что изменения, сделанные в девятке, не будут видны на iPad. Для работы некоторых функций может потребоваться обновление до iOS.
Заключение
Друзья, сегодня мы с вами узнали, как работает iCloud Drive и как им пользоваться. Надеемся, что ваша работа стала намного продуктивнее и эффективнее с облачным хранилищем. Расскажите в комментариях, как именно iCloud Drive помогает вам в учёбе или работе.



