Как открыть файл в Adobe Camera Raw?
Введение в Camera Raw
Сведения о файлах необработанных снимков
Файл необработанного снимка содержит необработанные, несжатые данные изображения в градациях серого, полученные с фотосенсора цифровой камеры, наряду с информацией о том, как была произведена съемка изображения (метаданные). Программное обеспечение Photoshop® Camera Raw интерпретирует файл необработанного снимка на основе информации о камере и метаданных изображения для последующего выполнения операций по формированию и обработке цветного изображения.
Можно рассматривать файл необработанного снимка как фотонегатив. Такой файл в любое время может быть повторно обработан для достижения требуемых результатов путем изменения таких параметров, как баланс белого, диапазон тонов, контраст, насыщенность цвета и резкость. При корректировке изображения необработанного снимка исходные данные снимка остаются неизменными. Корректировки сохраняются в виде метаданных в прилагаемом сопроводительном файле, базе данных или самом файле (в случае применения формата DNG).
Когда производится съемка с получением файлов JPEG, камера автоматически обрабатывает файл JPEG для улучшения качества и сжатия изображения. Однако в этом случае управлять ходом обработки изображения практически невозможно. Съемка камерой изображений в виде необработанных снимков позволяет получить больший контроль над изображением по сравнению со съемкой в формате JPEG, поскольку при использовании необработанных снимков можно не ограничиваться той обработкой, которая выполняется камерой. Хотя изображения формата JPEG и TIFF можно отредактировать в Camera Raw, но при этом выполняется редактирование пикселей, которые уже обработаны камерой. Файлы необработанных снимков всегда содержат исходные, необработанные пикселы данных, полученные с камеры.
Для съемки с получением изображений в виде необработанных снимков необходимо произвести настройку камеры для сохранения файлов в формате необработанного снимка камеры.
Формат Photoshop Raw (.raw) является форматом файла, предназначенным для передачи изображений между приложениями и компьютерными платформами. Не следует путать формат Photoshop Raw с форматом файла Camera Raw. Расширения файлов Camera Raw различаются в зависимости от производителя камеры.
Цифровые камеры снимают и сохраняют данные необработанного снимка с линейной кривой относительной спектральной чувствительности (гамма равна 1,0). С другой стороны, фотопленка и человеческий глаз характеризуются нелинейной, логарифмической спектральной чувствительностью к свету (гамма больше 2). Не прошедшее обработку изображение в виде необработанного снимка, просматриваемое как изображение в градациях серого, может показаться очень темным, поскольку то, что представляется фотосенсору и компьютеру вдвое более ярким, не кажется таковым человеческому глазу.
Список поддерживаемых камер и дополнительную информацию о Camera Raw см. в документе Поддержка необработанных снимков с цифровых фотокамер.
Список камер и поддерживаемых версий Camera Raw см. в разделе Камеры, поддерживаемые в Camera Raw.
Сведения об Adobe Camera Raw
Camera Raw встроен как плагин в Adobe After Effects® и Adobe Photoshop в качестве плагина. Camera Raw также расширяет функциональные возможности Adobe Bridge. Camera Raw дает возможность использовать каждое из этих приложений для импорта и работы с файлами необработанных снимков. Camera Raw можно также применять для работы с файлами TIFF и JPEG.
Camera Raw поддерживает изображения с разрешением до 65 000 пикселей (в длину или ширину) и размером до 512 мегапикселей. Camera Raw преобразует изображения палитры CMYK в формат RGB при их открытии. Список поддерживаемых камер см. в разделе Поддержка файлов необработанных цифровых фотоснимков.
Для открытия файлов в диалоговом окне «Camera Raw» Adobe Bridge требуется установленный Photoshop или After Effects . Если же Photoshop и After Effects не установлены, предварительный просмотр изображений и их метаданных все же возможен в Adobe Bridge. Если с определенным типом файла изображения связано другое приложение, то файл можно открыть в этом приложении непосредственно из Adobe Bridge.
Программа Adobe Bridge дает возможность применять, копировать и удалять настройки изображений, а также выводить изображения предварительного просмотра и метаданные, относящиеся к файлам необработанных снимков, не открывая эти файлы в диалоговом окне «Camera Raw». Изображение предварительного просмотра в программе Adobe Bridge — это изображение JPEG, созданное с использованием текущих настроек изображения. Такие изображения следует отличать от необработанных данных камеры, которые выглядят как очень темное изображение в градациях серого.
Примечание. Значок предостережения , отображаемый на миниатюрах и изображениях предварительного просмотра в диалоговом окне «Camera Raw», указывает, что они созданы на основе изображений необработанных снимков.
Можно изменять заданные по умолчанию настройки Camera Raw для определенных моделей камер. Для каждой модели камеры можно также изменять заданные по умолчанию значения конкретных настроек ISO или настроек отдельной камеры (по серийному номеру). Настройки изображения можно изменять и сохранять в виде стилей для последующего применения к другим изображениям.
При использовании Camera Raw для внесения в изображение необработанного снимка корректировок (включая выпрямление и кадрирование) исходные данные необработанного снимка остаются неизменными. Корректировки сохраняются либо в базе данных Camera Raw в виде метаданных, внедренных в файл изображения, либо в сопроводительном файле XMP (файле метаданных, который прилагается к файлу необработанного снимка). Для получения дополнительной информации см. раздел Определение места хранения настроек Camera Raw.
После обработки и редактирования файла RAW с помощью плагина Camera Raw на миниатюре изображения в программе Adobe Bridge появляется значок .
После открытия файла необработанного снимка в программе Photoshop можно сохранить полученное изображение в других форматах, таких как PSD, JPEG, Large Document Format (PSB), TIFF, Cineon, Photoshop Raw, PNG или PBM. Используя диалоговое окно «Camera Raw» программы Photoshop, можно сохранить обработанные файлы в форматах Digital Negative (DNG), JPEG, TIFF или Photoshop (PSD). Photoshop ПО Adobe Camera Raw позволяет открывать и редактировать файл необработанных снимков, но не дает возможности сохранить изображение в формате необработанного снимка.
При выпуске новых версий Camera Raw приложение можно обновлять, устанавливая новую версию плагина. Проверку наличия обновлений ПО Adobe можно выполнить, выбрав пункт меню «Справка» > «Обновления».
Различные модели камер сохраняют изображения необработанных снимков в разных форматах, соответственно, полученные данные требуют интерпретации с учетом этих форматов. Camera Raw включает профили для многих моделей камер и позволяет интерпретировать большое количество форматов необработанных снимков.
Способы открытия фотографий в Adobe Camera Raw
Кто из современных людей не любит фотографировать? Цифровые снимки стали практически одной из важных составляющих нашей жизни: мобильные удобные селфи, изысканные фотосессии и просто любительские кадры. Люди любят качественные, хорошие фотографии, с помощью которых запечатлевают важные события, свою семью, уникальные места. И всё чаще для создания таких снимков используются зеркальные фотоаппараты, а все получившиеся кадры проходят графическую обработку.

Открываем фотографии в Adobe Camera Raw
Как открыть RAW в Фотошопе задают многие любители фотографировать и корректировать картинку. Казалось бы, что может быть проще, но на самом деле, у этой проблемы есть несколько нюансов.
Что такое RAW?
Для ответа на вопрос как открыть камеру Рав в Фотошопе, изначально нужно разобраться, что это вообще за формат такой и почему он нужен? «RAW» с английского языка переводится как сырой, необработанный, и в нашем случае означает формат цифровой фотографии, который содержит необработанные данные. Файлы этого формата обычно получают при использовании зеркальных цифровых камер, беззеркальных, полупрофессиональных с несменной оптикой. Обработка фотокарточки в формате Рав даёт возможность модифицировать параметры кадра: экспозицию, насыщенность, баланс белого, резкость, яркость, контрастность. Все изменения можно вносить ещё перед редактированием. Эта функция даёт возможность получить итоговую фотографию, не потеряв ни слишком тёмные, ни светлые участки кадра.
Файлы формата Рав поддерживаются большим количеством графических программ.
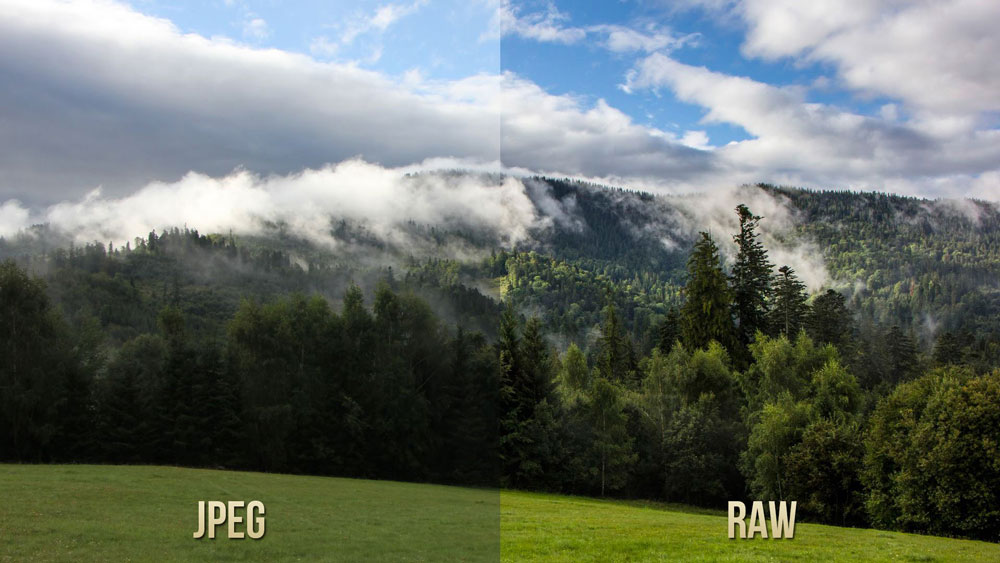
Почему Фотошоп не открывает RAW? На самом деле в Photoshop можно открывать фото формата рав, однако, для этого используется сразу три программы в связке — конвертер Camera RAW, утилиты Adobe Bridge, Adobe Photoshop. Эти утилиты связаны между собой и являются единым механизмом редактирования и обработки растровых картинок и снимков.
Как в Фотошопе открыть Camera RAW?
Перейдите в главное меню редактора, выберите меню «Файл» и команду «Открыть». В появившемся окошке выбираете необходимый файл Рав. Выделите его мышкой и нажмите кнопку «Открыть». Так файл откроется сразу же в конвертере. Этот способ применяется и для открытия сразу нескольких файлов.
Открытие RAW через Adobe Bridge
Как загрузить один снимок
Для открытия одного изображения в конвертере необходимо выделить фото в окне мини-изображений Adobe Bridge при помощи клика левой кнопки мыши, после использовать Ctrl+R. Либо кликаете на миниатюре картинки правой, из появившегося меню необходимо выбрать команду «Открыть в Camera RAW». В таком случае картинка появится в окошке конвертера, не используя Фотошоп, готовая к преобразованиям.
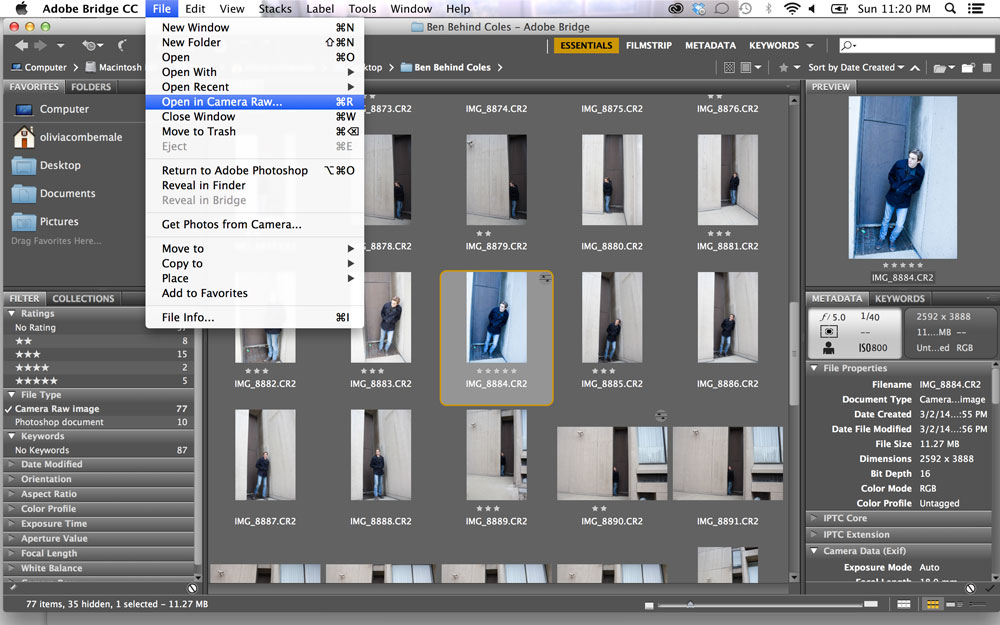
Открыв фото формата Рав, вы далее можете его редактировать и корректировать самыми различными способами, добиваясь необходимо результата.
Как загрузить несколько снимков сразу
Для загрузки нескольких изображений в Camera RAW необходимо выбрать их в окне с миниатюрами Adobe Bridge, нажав одновременно клавиши Ctrl/Shift и выделив при помощи мышки, потом нажмите Ctrl+R. После кликаете правой кнопкой, выбираете команду «Открыть в Camera RAW», можно ещё использовать нажатие иконки диафрагмы, которая находится под главным меню.
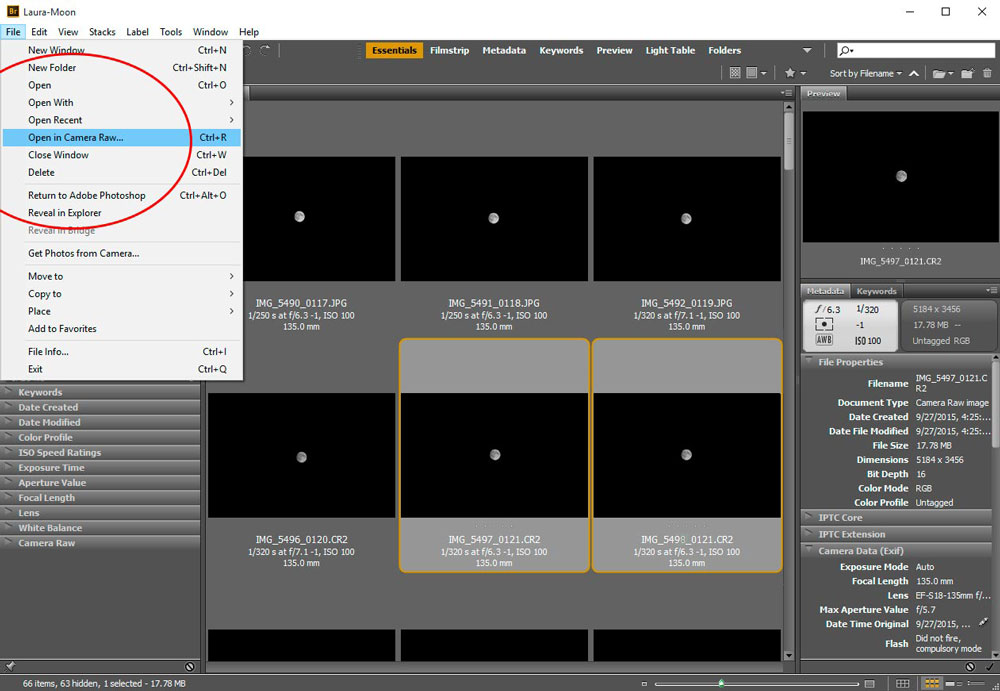
После совершения вышеописанных действий у вас в конвертере появятся все выбранные вами изображения. Их уменьшенные копии будут доступны в левой части окна, что позволяет удобно переключаться между картинками. Если лента миниатюр вам мешает в работе, то можно её границу переместить в левую часть интерфейса редактора, при этом она свернётся, а выбранная картинка будет растянута на весь экран.
Как правильно закрыть фотографию после редактирования?
Чтобы правильно закрыть фото, сохранив все проделанные изменения и корректировки, нажмите на кнопку «Готово», которая располагается в нижней части окна программы. Если вы желаете сохранить снимок без сохранения редактирования в Рав-формате, то просто нужно выбрать «Отмена». В случае необходимости возвращения в Фотошоп и перенесения туда фотокарточки с сохранением всех сделанных настроек необходимо использовать команду «Открыть изображение».
Работать с файлами расширения Рав очень удобно и просто при помощи Фотошопа. Этот редактор в связке с конвертером позволяет изменять, редактировать и обрабатывать ваши фото и изображения для получения желаемого результата, делать их более яркими, насыщенными и интересными.
Фишки Camera Raw, о которых вы не знали
Работу в конвертере Adobe Camera Raw (ACR) одни фотографы считают важнейшим этапом обработки, а другие предпочитают его побыстрее закрыть, чтобы перейти к основному — Photoshop.
Разбираемся, зачем нужен ACR, как с его помощью ускорить ретушь, быстро перетонировать снимок и загнать в нужную цветовую схему, «зажечь» взгляд или источник света в кадре, а также за пару движений мышкой улучшить тон кожи.
Зачем нужен Camera Raw и что такое RAW
Adobe Camera Raw — встроенный в Photoshop плагин, который позволяет отредактировать «сырой» исходник. Это как проявлять пленку в темной комнате — без специальных манипуляций и реактивов мы не увидим готовый снимок, который потом напечатаем или получим на флешку.
ACR нужен для работы с фотографиями, снятыми в формате RAW. Это формат, который содержит всю информацию с матрицы фотоаппарата, и в этом его главное преимущество перед JPEG. Например, можно сильно осветлить или затемнить отдельные части фотографии, проявить детали, потому что формат «помнит», что прячется в этих частях снимка. Несжатый и необработанный заранее камерой RAW более резкий, у него нет появляющихся при сжатии искажений, как у JPEG.
Просто так RAW не загрузить в соцсети — для этого они требуют предварительной обработки, конвертации. Для этого и нужен конвертер Adobe Camera Raw или его братья-близнецы — Adobe Lightroom, Capture One и другие.
Выбрать RAW-формат можно в настройках фотоаппарата или даже телефона. На Android он появился в 2014 году, а на IOS — в 2016. Некоторые камеры фотографируют сразу в двух форматах. Удобно, если нужно до обработки отправить JPEG клиенту, чтобы он отобрал снимки на ретушь.
Не пугайтесь, если в настройках камеры вы выбрали съёмку в RAW, но открыли файлы на компьютере и не увидели их. RAW — общее название для всех файлов такого типа. У разных производителей камер он называется по-разному. У Canon — .cr2 или .cr3, у Nikon — .nef, у Sony Alpha — .arw, у смартфонов RAW обозначается аббревиатурой .dng.
Также не спешите вызывать мастера, если компьютер не может открыть RAW. Без специальных программ, читающих этот формат, увидеть отснятое можно только в конвертерах. Для Windows 10 можно скачать бесплатный плагин Raw Image Extension. Также этот формат читает бесплатная программа FastStone Image Viewer. Пользователям Mac повезло больше — встроенный софт Apple Фото автоматически считывает RAW.
Секреты обработки в Camera Raw
Конвертация RAW — звучит как нечто сложное, чем занимаются профи по им одним понятным причинам. Но для ACR есть много простых приемов, которые быстро исправят фотографию и ускоряют обработку.
Как быстро получить модную тонировку в комплементарных цветах
Комплементарные цвета — это цвета на противоположных концах цветового круга Иоганнеса Иттена. Они создают сильный контраст, который делает картинку броской и заметной. Например, комплементарные пары — красный и зеленый, фиолетовый и желтый.
1. Заходим во вкладку Калибровка камеры (Calibration).
2. Сдвигаем ползунки Насыщенность (Hue) в Красный (Red Primary) на значение +100, а в Синий (Blue Primary) на -100. В фотографии остаются только синий и оранжевый цвета.
3. Дорабатываем соотношение цветов, регулируя параметр Насыщенность (Saturation).
Как убрать красные пятна на коже и исправить её оттенок
Для работы с отдельными цветами нужна вкладка HSL. Принцип её работы в том, что ACR находит на фотографии пиксели определенного цвета и позволяет раздельно влиять на каждый из трёх его параметров:
- тон — краснее или оранжевее, зеленее или желтее будут пиксели определенного цвета;
- светлоту — цвет станет светлее или темнее;
- насыщенность — цвет будет сочнее или приближен к серому.
1. Переходим в HSL и во вкладке Цветовой тон (Hue) находим ползунок Красные (Reds). Чтобы прыщики, покрасневшие от холода нос и пальцы сравнялись с остальной кожей, сдвигаем этот ползунок в сторону оранжевого цвета.
2. Как правило, после этого бывшие красные пятна всё ещё выделяются. Переходим во вкладку Светлота или Яркость (Luminance) и поднимаем ползунок с красным цветом, осветляя проблемные зоны. Во вкладке Насыщенность (Saturation) сдвигаем красный в сторону серого цвета.
3. Тон кожи дорабатываем в оранжевом, желтом, изредка — пурпурном цветах. Часто, если поднять Светлоту этих ползунков, кожа становится свежее, скрывается часть недостатков, упрощая дальнейшую ретушь. Главное не переборщить и не сделать лицо похожим на глиняную маску.
4. Общую насыщенность цвета кожи дорабатываем во вкладке Калибровка камеры, сдвигая Насыщенность (Saturation) в синем канале (Blue Primary).
Как изменить цветовой баланс и не ошибиться
Цветовой баланс или баланс белого (ББ) влияет на то, как выглядят цвета на снимке. Если говорить простыми словами, сейчас мы будет проверять, желтит ли баланс белого, зеленит или краснит.
В идеале, если мы не тонируем фотографию специально, объекты белого цвета на снимке должны быть такими же, как в жизни. Тогда цвета остаются «чистыми» для восприятия, зритель считает кадр естественным и приятным глазу — мозгу не надо переваривать лишнюю информацию и «давить» паразитный оттенок.
1. Чтобы изменить ББ и настроение кадра, возьмем ползунки Температура (Temperature) и Оттенок (Tint).
2. Спустимся вниз и перенесем параметры Насыщенность (Saturation) и Красочность (Vibrance) на значение +100.
1. Правим баланс белого, двигая ползунки из п.1 и сразу видим, как это отражается на гипертрофированно насыщенной фотографии. Слишком сильная желтизна от теплых ламп или пурпурные пятна на лице сразу станут очевидными.
2. После настройки убираем Насыщенность и Красочность и получаем чистые естественные цвета за пару секунд.
Как убрать лишние цвета на фотографии
Этим приемом часто пользуются инстаграм-блогеры, создавая минималистичную картинку в единых цветах. Для этого приёма нужна всё та же вкладка HSL.
1. Переходим в HSL в столбец Насыщенность (Saturation). Убираем насыщенность в -100 у всех цветов, кроме главных в кадре.
2. Неподходящие по настроению и задумке цвета можно перетонировать во вкладке Цветовой тон (Hue). Тогда количество оттенков уменьшится, но фотография останется яркой.
Как «зажечь» объект в фотошопе и подчеркнуть выразительность глаз
Для этого берем инструменты ручного редактирования Корректирующая кисть (Adjustment Brush) и Радиальный фильтр (Radial Filter), которые в ACR наверху слева. Они позволяют работать на выбранных нами участках фотографии, не изменяя кадр целиком.
1. Чтобы «зажечь» объект, выбираем Радиальный фильтр. Поднимаем значения ползунков Экспозиция (Exposure), Светлые (Whites), Белые (Highlights) и Температура (Temperature). Если нужно создать холодный свет, то температуру уводим в синий.
2. В Радиальном фильтре меняем настройку Эффект (Effect) на Внутри (Inside), чтобы свет был «заключён» в круг. Плавность воздействия регулируем с помощью Растушевки (Feather), которую лучше повысить для более мягкого эффекта.
3. Применяем фильтр на нужный участок снимка, растянув круг мышкой.
Таким же образом можно подсветить взгляд, если на исходнике он плохо освещен, или убрать мешки под глазами. Для этого понадобится Корректирующая кисть, а из ползунков — Экспозиция, Тени, Света. Достаточно прорисовать взгляд кистью с этими настройками. А сделать радужку насыщеннее можно, подняв ползунок Насыщенность. Главное не переусердствовать.
Как обрабатывать пакетно в Camera Raw
1. Выделяем нужные RAW-файлы и перемещаем на открытый заранее Photoshop, либо идем во вкладку Файл и выбираем команду Открыть. У вас откроется ACR, где слева будут выбранные кадры.
2. Чтобы перенести настройки с одного снимка на все остальные, выбираем обработанный снимок, а за ним все остальные с помощью Alt (выделяет кадры по одному) или Shift (нажимаем на первый и последний файлы).
3. Кликаем правой кнопкой мыши и ищем Синхронизировать настройки (Sync Settings), либо используем горячие клавиши Alt+S.
4. В открывшемся окне выбираем, какие настройки нужно перенести на другую фотографию, и подтверждаем решение.
Как работать в Camera Raw с несколькими кадрами одновременно
1. Выбираем нужные снимки с помощью Alt или Shift.
2. Теперь, сдвигая любые ползунки, эффект будет применятся сразу на все выделенные фотографии.
Как загрузить в Camera Raw пресет из Lightroom
1. Заходим в Lightroom и выбираем нужный пресет. Кликаем по нему правой кнопкой мыши, жмем Экспорт и сохраняем пресет в формате .xmp.
2. Кликаем на горизонтальных полосах в правой части ACR, либо жмём на вкладку с тремя точками Дополнительные настройки изображения (зависит от версии программы) и выбираем Загрузить настройки (Load Settings).
3. Заходим туда, куда сохранили пресет из Lightroom, выбираем его. Он сразу применится к фотографии.
Как сохранять свои пресеты в Camera Raw
1. Щелкаем на горизонтальные полоски справа в любой правой вкладке
2. Выбираем Сохранить настройки (Save Settings) и определяем, какие изменения мы хотим оставить в нашем будущем пресете
3. Нам предложат выбрать путь сохранения. Лучше его не менять. Но запомните его, чтобы забрать отсюда пресеты, если нужно будет перенести их на новый компьютер, или поделиться с коллегой
4. Даем название и сохраняем. Он тут же появится во вкладке Пресеты (Presets).
Точно также можно сохранить любой скачанный из Lightroom пресет.
Как открыть JPEG в Camera Raw
1. Открываем фотографию в jpeg-формате в Photoshop.
2. Наверху в меню программы ищем меню Фильтр и жмем на Фильтр Camera Raw (горячие клавиши Shift+Ctrl+A).
Что не может Camera Raw
В ACR для jpeg-снимков недоступны следующие вкладки и инструменты, так как в них просто нет нужной информации:
1. Строка, через которую меняют битность, цветовое пространство и разрешение фотографии;
2. Нет вкладки Снимки экрана (Snapshots), которая позволяет создавать несколько версий обработки;
3. Нет автоматической коррекции хроматических аберраций и искажений объектива;
4. В инструментах ручного редактирования нет функции кадрирования, исправления горизонта, поворота картинки.
Как открыть JPEG в Adobe Camera RAW?
После съёмки начинается обработка RAW-файлов в Adobe Camera RAW (ACR). Использование формата JPEG может нарушить привычный, отлаженный рабочий поток (англ. Workflow)
К счастью актуальная версия Adobe Camera RAW позволяет работать с JPEG почти как с RAW
Основное отличие обработки JPEG-файлов в Adobe Camera (ACR) – меньший диапазон регулировок
Зачем открывать файлы JPEG в Adobe Camera RAW (ACR)?
Действительно, зачем открывать файлы JPEG в Adobe Camera RAW (ACR)? Почему не открыть эти файлы сразу в графическом редакторе?
Прежде всего, для многих фотографов и дизайнеров так просто удобнее. Если все рабочие файлы открывать и обрабатывать в Adobe Camera RAW (ACR), то при использовании тех или иных файлов не будет происходить изменения рабочего потока (Workflow).
Для тех фотографов, которые снимают и обрабатывают большие массивы фотографий, неизменный рабочий поток позволяет существенно ускорить получение конечного результата. Для этого съёмка производится с учётом принятого рабочего потока. Это делается с единственной целью – уменьшить объём обработки после съёмки (постобработки).
Раньше, когда Adobe Camera RAW (ACR) не работал с JPEG или с TIFF, фотографу или дизайнеру приходилось решать нетривиальные задачи для восстановления вертикалей и горизонталей, для корректировки баланса белого и т.п.
Если съемка выполнена правильно, то исходный файл практически не требует правки. В изображение вносится небольшие уточнения:
Уточняются горизонт или вертикали;
Уточняется баланс белого;
При необходимости, поправляется насыщенность.
Всю остальную работу выполняет сама камера, формируя внутрикамерный JPEG в соответствие с предварительными настройками.

Рис.1. Михайловский замок. Санкт-Петербург
На Рис.1. представлен файл JPEG, обработанный в ACR. В ходе обработки производилось уточнение вертикали шпиля Михайловского замка и небольшое дополнительное уменьшение шумов.
Несколько способов, чтобы открыть JPEG в Adobe Camera RAW
Для того чтобы открыть JPEG в Adobe Camera RAW существует несколько способов. Например, открыть JPEG в Adobe Camera RAW можно при помощи программы Adobe Bridge, но, к сожалению, её не все используют. Можно воспользоваться Photoshop Mini Bridge, встроенной в Photoshop. В последних версиях в меню Filter появилась возможность использовать Camera Raw Filter… и применить его к выбранному слою. Также можно в меню File выбрать Open (для Mac) или Open As (для PC) и в диалоговом окне выбрать Camera Raw. Далее подробно.
Открыть JPEG в Adobe Camera RAW, используя Adobe Bridge
Выбрать нужные файлы и нажать cmd+R (на Mac)
Зайти в меню File и выбрать Open in Camera Raw…
Вверху панели найти пиктограмму с изображением диафрагмы и нажать её
Открыть контекстное меню и выбрать Open in Camera Raw…
Открыть JPEG в Adobe Camera RAW, используя Photoshop Mini Bridge
Выбрать файл и в контекстном меню нажать Open in Camera Raw…
Открыть JPEG в Adobe Camera RAW, используя Photoshop Filter
В редакторе выбрать пункт меню Filter и выбрать Camera Raw Filter … (это возможно только в последних версиях программы)
Открыть JPEG в Adobe Camera RAW, используя Photoshop
Нажать cmd+O (на Mac), далее выбирать в диалоговом окне см.ниже
Зайтив меню File и выбрать Open (для Mac) или Open As (для PC), далее выбирать в диалоговом окне см.ниже
В диалоговом окне Open (для Mac) или Open As (для PC) производится выбор файла как показано на Рис.2.

Рис.2. Выбор файла в диалоговом окне Open (для Mac) или Open As (для PC)
На Рис.2. показан выбранный файл, а курсор установлен на выпадающий список Format. В этом выпадающем списке следует выбрать Format -> Camera Raw так, как показано на Рис.3.

Рис.3. Выбор Camera Raw в выпадающем списке Format
Далее можно открыть выбранный файл с параметрами, как на Рис.4.

Рис.4. Параметры для открытия JPEG-файла в Camera Raw
Из приведённого многообразия фотографы и дизайнеры обычно выбирают один или несколько наиболее подходящих им способов работы с файлами формата JPEG в Adobe Camera RAW.
Совсем старые версии программы Adobe Camera RAW не позволяют работать с JPEG, однако актуальные версии поддерживают все перечисленные способы открытия JPEG в Adobe Camera RAW.
CS6 Camera Raw: Как открыть файлы в формате Raw, JPEG и TIFF
Как мы уже узнали в предыдущих уроках, Adobe Camera Raw — это плагин для Photoshop, изначально предназначенный для обработки и редактирования фотографий, снятых в формате необработанных файлов вашей камеры. Со временем Adobe добавила в Camera Raw возможность редактировать изображения в формате JPEG и TIFF. В этом уроке мы узнаем, как открыть все три типа файлов в Camera Raw.
Как мы увидим, открытие необработанных файлов в Camera Raw является простым и понятным (как и должно быть), однако, хотя это в основном верно для открытия файлов JPEG и TIFF, все может немного запутаться, если вы привыкли просто открывать изображения дважды щелкнув по ним. Для этого нам нужно взглянуть на настройки Camera Raw, чтобы убедиться, что все настроено так, как вам нужно.
Открытие сырых файлов в Camera Raw
Давайте начнем с изучения того, как открывать необработанные файлы в Camera Raw. Лучший способ открыть любой тип изображения в Camera Raw (или в Photoshop) — использовать Adobe Bridge , поэтому я буду использовать это в этом уроке. Здесь на моем экране открыт Adobe Bridge (в данном случае CS6), и я перешел в папку на рабочем столе, содержащую три изображения. Изображение слева — это необработанный файл, в середине — JPEG, а справа — изображение в формате TIFF:
Есть несколько разных способов открыть необработанные файлы в Camera Raw, и большинство из этих способов можно использовать и для открытия файлов JPEG и TIFF. Сначала начните, нажав один раз на миниатюру изображения, которое вы хотите открыть. Здесь я нажал на мой необработанный файл слева:
Когда изображение выбрано, мы можем открыть его в Camera Raw, щелкнув значок « Открыть в Camera Raw» в верхней части интерфейса Bridge:
Мы также можем перейти в меню « Файл» в строке меню в верхней части экрана и выбрать « Открыть в Camera Raw» :
Или, если перетаскивание курсора мыши до верхней части экрана кажется слишком большим усилием, вы можете щелкнуть правой кнопкой мыши (Win) или удерживать нажатой клавишу « Control» (Mac) непосредственно на миниатюре изображения и выбрать « Открыть в Camera Raw» в подменю, которое появляется:
Наконец, самый быстрый и простой способ открыть необработанный файл в Camera Raw — просто дважды щелкнуть его эскиз:
Как мы узнали из учебного пособия « Работа с Camera Raw в Adobe Bridge против Photoshop» , при этом откроется необработанный файл в Camera Raw, а сама Camera Raw будет размещена либо в Photoshop, либо в Adobe Bridge, в зависимости от того, как настроены объекты в Настройки моста:
Открытие файлов JPEG и TIFF
Большинство из перечисленных выше способов открытия необработанных файлов в Camera Raw также работают с файлами JPEG и TIFF. После того, как вы нажали на миниатюру изображения JPEG или TIFF, которое хотите открыть, вы можете щелкнуть значок « Открыть в Camera Raw» в верхней части интерфейса Bridge, перейти в меню « Файл» и выбрать « Открыть в камере». Raw , или вы можете щелкнуть правой кнопкой мыши (Win) / Control-click (Mac) непосредственно на самой миниатюре изображения и выбрать « Открыть в Camera Raw» в подменю:
Однако некоторые вещи могут немного запутаться, если вы попытаетесь открыть изображение в формате JPEG или TIFF в Camera Raw, дважды щелкнув по миниатюре изображения. Здесь я дважды щелкаю файл JPEG посередине:
И вот тут-то и возникает проблема. Несмотря на то, что Camera Raw полностью поддерживает файлы JPEG, мое изображение JPEG не открывается в Camera Raw, когда я дважды щелкаю по нему в Bridge. Вместо этого он открывается прямо в Photoshop:
Я попробую то же самое с моим изображением TIFF справа, дважды щелкнув по его миниатюре в Bridge, чтобы открыть его:
И снова мы видим ту же проблему. Camera Raw полностью поддерживает файлы TIFF, но вместо открытия в Camera Raw он открывается в Photoshop:
Параметры обработки JPEG и TIFF
Так что же случилось? Почему изображения JPEG и TIFF не открывались в Camera Raw, когда я дважды щелкал по ним? Чтобы найти ответ, нам нужно взглянуть на пару параметров в настройках Camera Raw. Чтобы получить к ним доступ из Adobe Bridge, на ПК с Windows перейдите в меню « Правка» в верхней части экрана и выберите « Настройки» . На Mac перейдите в меню Adobe Bridge и выберите « Настройки» :
Это откроет диалоговое окно «Настройки Camera Raw», и если мы посмотрим вниз, в самом низу диалогового окна, мы увидим раздел под названием « Обработка JPEG и TIFF» , с отдельными параметрами для файлов JPEG и TIFF. Эти параметры управляют тем, что происходит с файлами JPEG и TIFF, когда мы дважды щелкаем по ним в Adobe Bridge (они не влияют ни на один из других способов открытия файлов в Camera Raw):
По умолчанию для параметра JPEG установлено значение « Автоматически открывать файлы JPEG с настройками» , а для параметра «TIFF» — аналогичные « Автоматически открывать файлы TIFF с настройками» . Это означает, что файл JPEG или TIFF будет открываться только в Camera Raw (когда мы дважды щелкаем по нему в Bridge), если мы ранее открывали и вносили в него изменения в Camera Raw. Другими словами, если к файлу JPEG или TIFF уже применены настройки Camera Raw, к нему будет применен Bridge, чтобы повторно открыть его в Camera Raw для дальнейшего редактирования. Если предыдущие настройки Camera Raw не найдены, Bridge пропустит Camera Raw и откроет изображение в Photoshop.
Если вы щелкнете по опции JPEG, вы увидите, что у нас есть несколько других вариантов поведения, из которых мы можем выбирать. Отключение поддержки JPEG полностью отключит поддержку Camera Raw для файлов JPEG (почему вы этого не хотите, я не знаю), в то время как автоматически открываются все поддерживаемые файлы JPEG.откроет все файлы JPEG в Camera Raw, когда мы дважды щелкнем по ним в Bridge, независимо от того, работали ли мы с ними ранее в Camera Raw или нет. Вы найдете аналогичные варианты для опции TIFF. На мой взгляд, лучше оставить для параметров JPEG и TIFF значения по умолчанию, поскольку вам не всегда нужно открывать файлы такого типа в Camera Raw. Таким образом, если вы действительно хотите открыть новый файл JPEG или TIFF в Camera Raw (под «новым» я подразумеваю файл без связанных с ним настроек Camera Raw), вы можете легко сделать это, используя один из других методов, которые мы рассматривал ранее, и если вы хотите открыть его прямо в Photoshop, вы можете просто дважды щелкнуть по нему. Нажмите OK, когда закончите, чтобы закрыть диалоговое окно Preferences:
Итак, как мы узнаем, что изображение JPEG или TIFF уже имеет настройки Camera Raw, связанные с ним? Чтобы ответить на этот вопрос, я выберу свой файл JPEG в Bridge, щелкнув один раз на его миниатюре, затем щелкните значок « Открыть в Camera Raw» в верхней части интерфейса Bridge (как мы видели ранее). Это открывает мою фотографию JPEG в диалоговом окне Camera Raw:
На данный момент мое изображение JPEG не имеет сохраненных настроек Camera Raw. Это первый раз, когда он открывается и редактируется в Camera Raw. Я быстро преобразую изображение в оттенки серого, просто для примера, переключившись с панели « Основные» в правой части диалогового окна на панель « HSL / оттенки серого» (4-я панель слева — щелкните вкладки вверху, чтобы переключаться между панели). С открытой панелью HSL / Grayscale я выберу опцию « Преобразовать в градации серого» вверху, а затем выберу опцию « Auto», чтобы Camera Raw максимально точно определила, какая черно-белая (в градациях серого) версия фото должно выглядеть так:
Мы можем увидеть результаты в области предварительного просмотра. Я мог бы настроить изображение самостоятельно, но на данный момент этого достаточно:
Я нажму кнопку « Готово» в правом нижнем углу диалогового окна, чтобы применить настройки Camera Raw к изображению и закрыть его:
Смотрите также: Руководство по основам Camera Raw Interface
И теперь, если мы оглянемся назад в Бридж, мы увидим, что произошли две вещи. Во-первых, миниатюра изображения была обновлена, чтобы показать изменения, которые я сделал в Camera Raw. Во-вторых, и что более важно для нашего обсуждения здесь, если мы посмотрим в верхнем правом углу области миниатюр, мы теперь увидим маленький значок ползунка . Этот значок говорит нам, что с изображением JPEG теперь связаны настройки Camera Raw:
Поскольку к JPEG теперь применены настройки Camera Raw, если я дважды щелкну по нему в этом месте в Bridge, чтобы открыть его, вместо открытия в Photoshop, он снова откроется в Camera Raw:
И там у нас это есть! Вот как открыть все три поддерживаемых типа файлов — необработанные файлы, JPEG и TIFF — в Adobe Camera Raw! Посетите наш раздел « Фото-ретуширование », чтобы узнать больше о Photoshop!
Работа в Camera Raw
Хотя Adobe Camera Raw и была изначально создана для обработки снимков формата Raw, сделанных камерой, вы можете также использовать ее, чтобы обрабатывать снимки формата JPEG и TIFF. Большим преимуществом Camera Raw, которое многие не принимают во внимание, является то, что с ее помощью проще и быстрее улучшить вид изображения, чем любым другим методом. Средства управления Camera Raw просты, реакция на них мгновенна, и все они полностью неразрушающие, что почти исключает порчу оригинала. Обработка изображения в Camera Raw начинается с его открытия в диалоговом окне приложения.
Перед тем, как продолжить, хочу (вдруг кто не знает) напомнить, что такое Raw-файл (или Raw-формат). Прилагательное raw переводится с английского как «сырой», «необработанный», а Raw-файл — это необработанный файл, полученный с фотокамеры. Расширения Raw-файлов могут быть самыми различными — .crw и .cr2 от камеры Canon, .orf от Olympus, .nef и .nrw от Nikon и т.д. и т.п. Расширения файлов указаны в паспорте камеры.

Интерфейс Adobe Camera Raw
Как открыть изображения Camera Raw
Поскольку Camera Raw была разработана так, чтобы открывать Raw изображения двойным щелчком по нему (в Bridge или просто в папке компьютера), двойной клик по Raw-файлу запускает Photoshop и изображение открывается в Camera Raw.
Примечание. Если вы сделали двойной щелчок по изображению, о котором вам точно известно, что это Raw изображение, а оно не открывается в Camera Raw, удостоверьтесь, что у вас установлена последняя версия Camera Raw, способная распознавать Raw-файлы изображений от недавно выпущенных камер.
Как открыть из Bridge файлы типа JPEG и TIFF
Чтобы открыть из Adobe Bridge изображения JPEG или TIFF, откройте в Bridge нужную папку, кликните по изображению правой клавишей мыши и из контекстного меню выберите «Открыть в Camera Raw» (Open in Camera Raw).
Как открыть из папки компьютера файлы типа JPEG и TIFF
Чтобы открыть изображение JPEG или TIFF из проводника Windows компьютера, необходимо выполнить следующее.
Откройте Photoshop и пройдите по вкладке главного меню Файл —> Открыть как (File —> Open As). В окне «Открыть» кликните по нужному файлу, затем нажмите на кнопку, расположенную в нижнем правом углу (по умолчанию на ней написано «Все форматы» (All Formats). Откроется меню, где выберите пункт «Camera Raw»:

После чего надпись на кнопке изменится на «Camera Raw», затем нажмите на кнопку «Открыть» (Open).
Изображение JPEG откроется в окне Camera Raw.
Как открыть сразу несколько снимков.
В Camera Raw можно открыть сразу несколько файлов. Несколько RAW-файлов можно открыть прямо из папки компьютера, для этого сначала надо их выбрать, зажав Ctrl, затем затем просто дважды кликните по любому из выбранных файлов левой клавишей мыши и все они откроются в Camera Raw.
Открыть несколько файлов JPEG или TIFF из окна проводника Window невозможно.
Лучше открывать несколько изображений через Adobe Bridge, так можно открыть не только несколько RAW-файлов, но и JPEG или TIFF. Так же как и ранее, выберите нужные файлы, зажав Ctrl или Shift, и кликните по любому из них правой клавишей мыши. Откроется меню, где выберите пункт «Открыть в Camera Raw) или вместо этого нажмите Ctrl+R после выбора файлов.
В окне откроется только одно изображение, остальные отобразятся в виде и появляются в виде расположенного слева столбца с миниатюрами изображений:

Редактирование JPEG и TIFF изображений в Camera Raw
Пару слов о редактировании JPEG и TIFF в Camera Raw. Когда вы вносите изменения в JPEG или TIFF и нажимаете на кнопку внизу «Открыть изображение» (Open Image), это действие открывает изображение в Photoshop.
Однако если вы хотите сохранить изменения, сделанные в Camera Raw, не открывая фото в Photoshop, то вместо этого нажмите кнопку «Готово» (Done), и ваши изменения будут сохранены. Но есть большое различие между редактированием JPEG или TIFF изображений и редактированием изображений RAW. При нажатии на кнопку «Готово» вы физически изменяете реальные пиксели оригинального JPEG или TIFF, тогда как в случае с RAW изображением этого не происходит (это второе большое преимущество работы с RAW). Если вы нажимаете на кнопку «Открыть изображение» (Open Image) и открываете файл JPEG или TIFF в Photoshop, то вы тоже открываете и редактируете реальное изображение. Помните об этом.
Две Camera Raw
И еще одно: на самом деле есть две Camera Raw – одна в Photoshop и другая отдельно в Bridge. Преимущество двух Camera Raw проявляется, когда вы обрабатываете и/или сохраняете много RAW снимков – они могут обрабатываться в Camera Raw, находящейся в Bridge, в то время, как вы работаете над чем-либо еще в Photoshop. Если вы чаще используете Camera Raw в Bridge, то, вероятно, вам будет полезна быстрая клавиша Ctrl+K. Она позволяет открыть окно «Установки» (Preferences) от Bridge, зайти в закладку «Основные» (General) слева вверху и затем установить галочку в чекбоксе «Изменение настроек Camera Raw в Bridge по двойному щелчку» (Double-Click Edits Camera Raw Settings in Bridge)

После этого двойной клик по снимку открывает RAW снимки в Camera Raw в Bridge, а не в Photoshop.


