Как открыть файл RAW в фотошопе?
Как открыть изображение RAW в Adobe Photoshop CS6 или CC
В первые дни у зеркальных камер был только один поддерживаемый формат изображения, называемый JPEG. Однако теперь вы можете делать снимки в формате RAW . Основное различие между файлами RAW и JPEG заключается в том, что у вас будет больше возможностей при редактировании изображения в различных фоторедакторах, таких как Photoshop , Lightroom и т. Д. С другой стороны, изображение, снятое в формате JPEG, может не иметь такого большого количества возможностей для редактирования после захвата.
В настоящее время почти все производители цифровых фотоаппаратов позволяют пользователям снимать в формате RAW, которые имеют отличительные расширения. Тем не менее, проблема в том, что Photoshop CS6 или Photoshop CC могут не открыть файл RAW, снятый с помощью цифровой зеркальной камеры. Поэтому этот учебник поможет вам открыть изображение RAW в Adobe Photoshop CS6 или CC .
- Откройте изображение RAW в Adobe Photoshop CS6 или CC
- Откройте файл RAW с помощью Adobe Camera Raw
- Используйте Image Converter для конвертации файла RAW в JPEG
Откройте изображение RAW в Adobe Photoshop CS6 или CC
Как я уже говорил ранее, разные производители имеют разные форматы изображений RAW для своих камер. Например, Nikon имеет формат .NEF , тогда как Canon имеет .CRW , .CR2 и т. д. В отличие от других форматов, таких как .PNG или .JPEG, вы не можете открыть файл изображения RAW с помощью Photoshop или Lightroom, поскольку он использует другой кодек и сжатие. Следовательно, у вас есть два решения, чтобы открыть изображение RAW в Adobe Photoshop.
- Используйте Adobe Camera RAW
- Используйте Image Converter
Откройте файл RAW с помощью Adobe Camera Raw
Это наиболее распространенный метод открытия файлов RAW в Photoshop. Однако недостатком является то, что вы не сможете получить инструмент Camera Raw для Photoshop CC, поскольку он предназначен только для CS6.
Adobe Camera Raw поддерживает огромное количество камер и форматов файлов. Он поддерживает DNG, CRW, CR2, ERF, RAF, GPR, 3FR, FFF, DCR, KDC, MRW, MOS, NEF и многие другие форматы файлов. Модели поддерживаемых камер были упомянуты на этой странице.
Camera Raw – это плагин Photoshop CS6, который помогает пользователям открывать любые файлы RAW в Photoshop CS6. По умолчанию Adobe Photoshop CS6 поставляется с этим плагином. Если у вас есть этот плагин, вы сможете открыть файлы.
Но если вы все еще получаете ошибку – Photoshop не может открыть этот файл , то либо у вас нет этого плагина, либо вам необходимо обновить плагин.

Перейдите на эту страницу и загрузите Adobe Camera Raw. Распакуйте архивную папку и установите файл с именем AdobePatchInstaller.ex e. Теперь вы сможете открыть изображение RAW в Adobe Photoshop CS6.
Однако проблема в том, что многие люди все еще не смогли открыть файл RAW даже после использования этого метода. Могут быть некоторые внутренние проблемы, но это произошло раньше. Для тех, кому не удалось открыть изображение RAW с помощью этого метода, вот другое решение.
Читать : учебник по Adobe Photoshop CC для начинающих.
Используйте Image Converter для конвертации файла RAW в JPEG
Когда вы используете этот метод, вы не получите то, что предлагает файл RAW, и ваше изображение может быть сжато, и, следовательно, качество будет поставлено под угрозу. Но вы сможете открыть изображение RAW в Photoshop.
Для использования этого решения вам нужно найти формат файла RAW, который создает ваша камера. Есть много онлайн-инструментов, основанных на вашем формате файла RAW. Вы можете использовать эти конвертеры изображений для конвертации файла RAW в JPEG, и после этого вы можете открыть их в любом редакторе изображений.
Убедитесь, что вы конвертируете их в JPEG, поскольку PNG может работать не так хорошо, как JPEG для портрета или пейзажа. Даже для макросъемки JPEG будет работать лучше, чем PNG.
Дополнительные советы. Если у вас есть камера Nikon, вы также можете выбрать Capture NX-D , который является средством обработки изображений RAW для Windows. Вы можете работать с файлами RAW без потери качества и глубины цвета.
Теперь читайте : как открыть PSD-файлы без использования Adobe Photoshop.
Как открыть RAW-файлы в качестве смарт-объектов в Photoshop
Уже не один год я говорю о важности съёмки в необработанном режиме RAW с помощью камеры и использовании смарт-объектов в Photoshop. Всякий раз, когда у вас появляется возможность сэкономить время в процессе работы в Photoshop, вы должны это использовать. Если это новый инструмент, какой-то рабочий процесс или новый метод — используйте их. Время стоит денег, и абсолютно нет никаких причин тратить много времени на работу с фотографиями или графическим дизайном, если есть более короткие пути. В конце концов, каждый производитель программного обеспечения на планете придумывает новые стратегии экономии времени с самого начала. Вы должны знать о них и использовать себе во благо.
В этом уроке я покажу вам полезный метод. Если вы снимаете своей камерой в режиме RAW, а затем много работаете со смарт-объектами в Photoshop, то данный урок будет вам полезен. Есть много замечательных и полезных вещей о том, что я собираюсь рассказать вам, я с трудом сдерживаю себя.
Выбор фотографии
Мне нужна подходящая фотография для этого урока, я решил покопаться в своей галерее и нашёл прекрасную фотографию сэндвича, которую сделал пару лет назад. Рецепт этого сэндвича я опубликовал в своём блоге о еде, посмотрите, если вам интересно. Но не будем отдаляться от нашей темы.

Я должен сказать вам, что это потрясающий бутерброд, и мне хочется съесть его прямо сейчас. Я постараюсь сопротивляться еде, пока не закончу урок. Ведь у меня есть дела поважнее.
Запуск в Camera RAW
Я уже писал, как открыть фотографию в Adobe Camera RAW используя различные методы. Если вы не знаете, прочитайте статью « Как открыть файл или фотографию в Camera RAW ».
Я предполагаю, что вы уже прочитали мой предыдущий урок и знаете как это сделать. Прямо сейчас у меня открыта фотография, о которой шла речь чуть ранее. Я уже отредактировал её и готов пойти дальше. Взгляните на ползунки на панели Basic (Основные), чтобы увидеть, что я изменил.
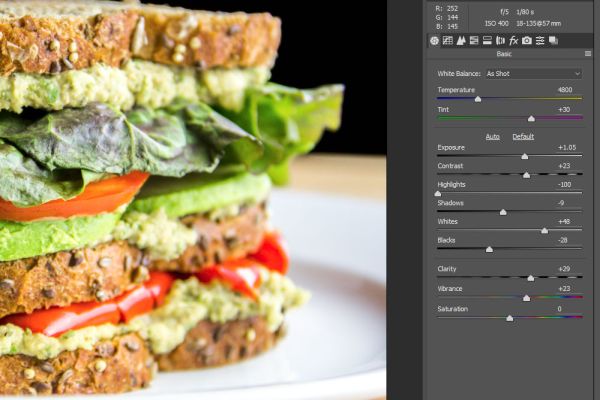
Поскольку этот файл имеет формат RAW, я сохраню его в этом же формате, чтобы в дальнейшем работать с ним непосредственно в Photoshop, после переноса. Чтобы сохранить необработанный RAW файл и иметь возможность вернуться обратно в Camera RAW для дальнейшего редактирования, вам нужно запустить файл из RAW в Photoshop как смарт-объект. Согласен, это звучит несколько запутанно. Следите за моими действиями. Я открыл RAW файл в Camera RAW. Теперь мне нужно изменить один конкретный параметр, который позволит мне перенести этот файл, как он есть, в Photoshop в качестве смарт-объекта. Затем я смогу переключаться между Photoshop и Camera RAW всё время, сохраняя тот же формат и никакой потери качества здесь не будет.
Открытие диалогового окна Workflow Options (Параметры рабочей среды)
Мне действительно нужно изменить один параметр, чтобы я смог это делать. Поскольку я уже внёс свои изменения, я нажму на ссылку под фотографией в Camera RAW.
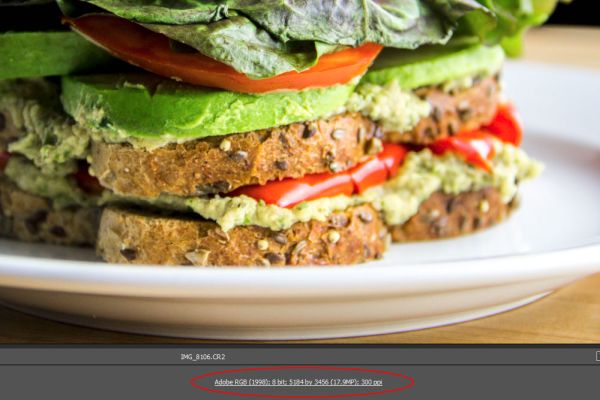
После этого появится диалоговое окно Workflow Options (Параметры рабочей среды).
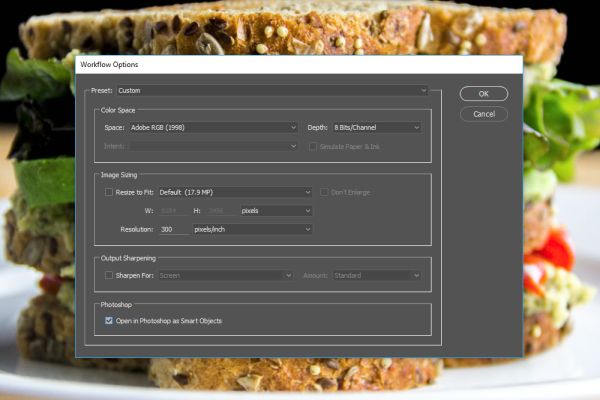
В нижней части этого окна расположен параметр Open in Photoshop as Smart Objects (Открыть в Photoshop как смарт-объекты). Находится он в разделе Photoshop. Я активирую его, кликнув по нему. После проверки я могу двигаться дальше. Вот и всё. Обычно здесь находится кнопка Open Image (Открыть изображение), чтобы отправлять файлы из Camera RAW в Photoshop, но я заметил, что текст кнопки изменён на Open Object (Открыть объект).
Создание нового пресета
Поскольку мне не всегда нужно запускать изображения из Camera RAW в Photoshop в качестве смарт-объекта, мне не нужно, чтобы данный параметр был постоянным и единственно доступным. Поэтому удобней всего создать новый пресет. В том же окне «Параметры рабочей среды» кликните по раскрывающемуся списку Preset (Пресет). Из списка выберите New Workflow Preset (Создать рабочий пресет).
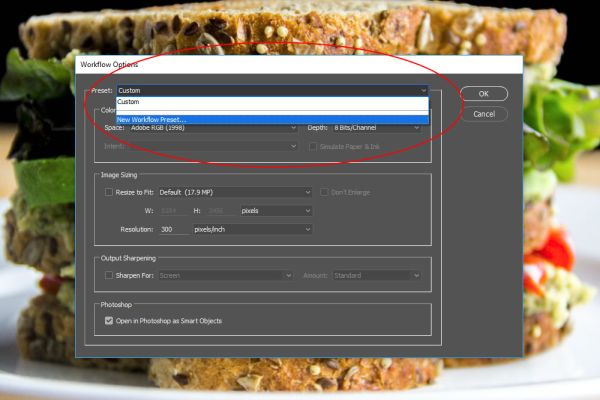
Как только мы это сделаем, появится небольшое диалоговое окно, в котором вы можете дать название новому пресету. Я назвал его «Photoshop as Smart Object».
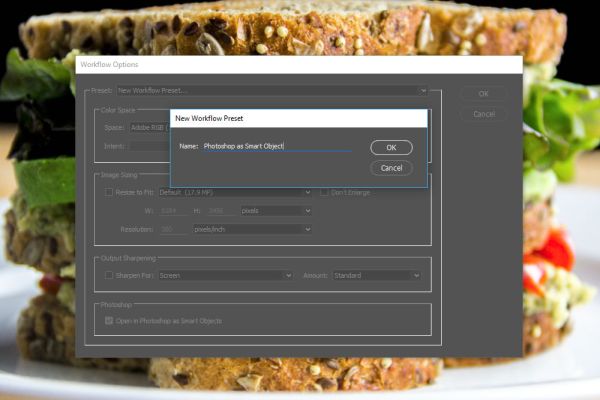
После этого нажмите OK. Пресет будет сохранён и вы сможете его использовать в любое время.
Переход в Photoshop
Теперь, когда мы вернулись в обычную рабочую среду, заметьте, что ссылка внизу изменилась, указывая на новый пресет.

Это означает, что новый пресет активен. Я хочу быть уверен, что смогу вернуься к оригиналу, в случае, если не захочу перемещать файлы по этому пути. Когда мне это потребуется, то я просто кликну по кнопке Open Object (Открыть объект) и изображение переместится прямо в Photoshop в качестве смарт-объекта, как мне и нужно. Давайте проделаем это прямо сейчас.
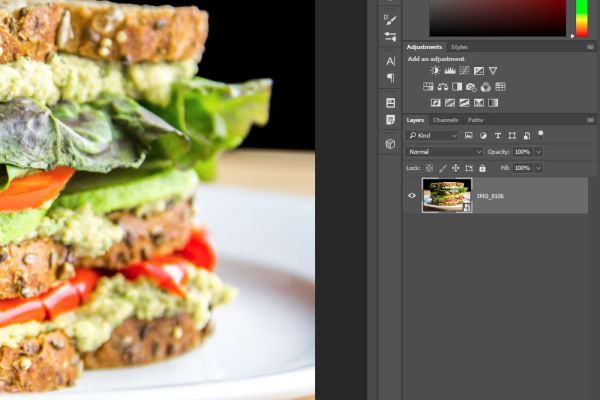
Посмотрите на панель «Слои», данный слой открылся в качестве смарт-объекта. Смарт-объект обозначается маленьким значком в правом нижнем углу миниатюры. Теперь мы можем продолжать редактирование в Photoshop.
Перемещение между Photoshop и Camera RAW
Возвратить отредактированную фотографию снова в Camera RAW очень просто. Нет необходимости преобразовывать слой в смарт-объект, так как мы это уже сделали. Так же нет необходимости использовать смарт-фильтр или обычные фильтры. Всё что необходимо сделать – это дважды кликнуть по слою смарт-объекта. Это позволит вам вернуться обратно в Camera RAW, где вы сможете внести дополнительные изменения, а затем снова можете вернуться в Photoshop. Чтобы узнать больше об этом, прочитайте урок «Использование Camera RAW в качестве фильтра внутри Adobe Photoshop».
Надеюсь, я понятно объяснил, как переместить файл из Camera RAW в Photoshop. Спасибо за прочтение!
Обработка изображений в формате Raw
В цифровой фотографии картинка захватывается объективом камеры и сохраняется в файле изображения. Перед сохранением на карте памяти камеры файл изображения обычно обрабатывается и сжимается. Однако камеры также могут сохранять необработанные и несжатые изображения в формате Raw. Представьте, что файлы в формате Raw являются негативами. Лучших результатов по сравнению с самой цифровой камерой можно добиться, открыв, обработав и сохранив файл в формате Raw в Photoshop Elements. Файлы в формате Raw позволяют отрегулировать правильный баланс белого, тоновый диапазон, контраст, насыщенность и резкость.
Чтобы использовать файлы в формате Raw, настройте фотокамеру на сохранение файлов в своем собственном формате Raw. Загружаемые с фотокамеры файлы могут иметь различные расширения, например NEF, CR2, CRW и другие форматы Raw. Photoshop Elements открывает файлы в формате Raw только с поддерживаемых фотокамер.
Photoshop Elements не сохраняет изменения в исходный файл в формате Raw (безопасное редактирование). После обработки файла изображения Raw с помощью функций в диалоговом окне «Camera Raw» вы можете открыть обработанный файл Raw в Photoshop Elements. Затем его можно отредактировать и сохранить в поддерживаемом формате Photoshop Elements . Оригинальный Raw-файл изменен не будет.
Версии обработки
Версия обработки — это метод расшифровки файлов в формате Raw. По умолчанию применяется версия Process Version 2012. Этот метод расшифровки файлов в формате Raw позволяет работать с новыми и улучшенными характеристиками формата Raw. Photoshop Elements содержит три версии обработки (одну текущую и две предыдущие). Полный список версий:
- Process Version 2012 (версия по умолчанию; применялась в Adobe Photoshop Elements 11)
- Process Version 2010 (использовалась в Adobe Photoshop Elements 10)
- Process Version 2003 (использовалась в Adobe Photoshop Elements 9 или более ранних версиях)
Какая версия обработки применяется к моим изображениям в формате Raw?
При открытии файла в формате Raw, который не открывали в более ранней версии Photoshop Elements, по умолчанию будет использована версия Process Version 2012. Однако при открытии файла Raw, открытого в более ранней версии Photoshop Elements, используется более старая версия обработки.
Чтобы узнать, какая версия обработки применяется к вашим изображениям в формате Raw, в диалоговом окне «Camera Raw 9.1» нажмите вкладку «Калибровка камеры». В поле «Обработка» будет указана используемая версия обработки.
Примечание. Если не используется версия обработки 2012, под изображением Raw отображается значок, указывающий на использование более старой версии.
Можно ли переходить от одной версии обработки к другой?
Да. В диалоговом окне «Camera Raw 9.1» нажмите вкладку «Калибровка камеры» и выберите из выпадающего списка «Обработка» желаемую версию обработки.
Какая версия вам лучше всего подходит?
Process Version 2012 позволяет работать с последними усовершенствованиями в формате Raw. Тем не менее, если у вас много изображений в формате Raw, открываемых в предыдущих выпусках Photoshop Elements (и следовательно, использующих более старые версии обработки), вы можете применить более старую версию обработки к новым изображениям Raw. Это способствует согласованной обработке прошлых и настоящих изображений и помогает сохранить более старый рабочий процесс.
Каковы различия между версиями обработки?
- Вкладка «Основные». В версии Process Version 2012 ползунки «Свет», «Тени» и «Белые» заменяют ползунки «Восстановление», «Заполняющий свет» и «Яркость».
- Вкладка «Детализация»:
- В процессе Process Version 2012 введен ползунок «Сведения о цвете». Этот ползунок остается отключенным, пока не изменяется ползунок «Цветность».
- В Process Version 2012 были добавлены ползунки «Детализация светимости» и «Контрастность светимости». Эти ползунки остаются отключенными, пока не изменяется ползунок «Светимость».
Примечание. При переходе к более старой версии обработки отключаются новые ползунки, совместимые с последними версиями обработки.
A. Параметры просмотра B. Нажмите вкладку «Основной» или «Детализация», чтобы получить доступ к различным регуляторам C. Значения RGB D. Гистограмма E. Настройки изображения F. Дополнительные меню G. Инструменты H. Уровни масштабирования I. Параметры битовой глубины
Открытие и обработка изображений в формате Raw
Фишки Camera Raw, о которых вы не знали
Работу в конвертере Adobe Camera Raw (ACR) одни фотографы считают важнейшим этапом обработки, а другие предпочитают его побыстрее закрыть, чтобы перейти к основному — Photoshop.
Разбираемся, зачем нужен ACR, как с его помощью ускорить ретушь, быстро перетонировать снимок и загнать в нужную цветовую схему, «зажечь» взгляд или источник света в кадре, а также за пару движений мышкой улучшить тон кожи.
Зачем нужен Camera Raw и что такое RAW
Adobe Camera Raw — встроенный в Photoshop плагин, который позволяет отредактировать «сырой» исходник. Это как проявлять пленку в темной комнате — без специальных манипуляций и реактивов мы не увидим готовый снимок, который потом напечатаем или получим на флешку.
ACR нужен для работы с фотографиями, снятыми в формате RAW. Это формат, который содержит всю информацию с матрицы фотоаппарата, и в этом его главное преимущество перед JPEG. Например, можно сильно осветлить или затемнить отдельные части фотографии, проявить детали, потому что формат «помнит», что прячется в этих частях снимка. Несжатый и необработанный заранее камерой RAW более резкий, у него нет появляющихся при сжатии искажений, как у JPEG.
Просто так RAW не загрузить в соцсети — для этого они требуют предварительной обработки, конвертации. Для этого и нужен конвертер Adobe Camera Raw или его братья-близнецы — Adobe Lightroom, Capture One и другие.
Выбрать RAW-формат можно в настройках фотоаппарата или даже телефона. На Android он появился в 2014 году, а на IOS — в 2016. Некоторые камеры фотографируют сразу в двух форматах. Удобно, если нужно до обработки отправить JPEG клиенту, чтобы он отобрал снимки на ретушь.
Не пугайтесь, если в настройках камеры вы выбрали съёмку в RAW, но открыли файлы на компьютере и не увидели их. RAW — общее название для всех файлов такого типа. У разных производителей камер он называется по-разному. У Canon — .cr2 или .cr3, у Nikon — .nef, у Sony Alpha — .arw, у смартфонов RAW обозначается аббревиатурой .dng.
Также не спешите вызывать мастера, если компьютер не может открыть RAW. Без специальных программ, читающих этот формат, увидеть отснятое можно только в конвертерах. Для Windows 10 можно скачать бесплатный плагин Raw Image Extension. Также этот формат читает бесплатная программа FastStone Image Viewer. Пользователям Mac повезло больше — встроенный софт Apple Фото автоматически считывает RAW.
Секреты обработки в Camera Raw
Конвертация RAW — звучит как нечто сложное, чем занимаются профи по им одним понятным причинам. Но для ACR есть много простых приемов, которые быстро исправят фотографию и ускоряют обработку.
Как быстро получить модную тонировку в комплементарных цветах
Комплементарные цвета — это цвета на противоположных концах цветового круга Иоганнеса Иттена. Они создают сильный контраст, который делает картинку броской и заметной. Например, комплементарные пары — красный и зеленый, фиолетовый и желтый.
1. Заходим во вкладку Калибровка камеры (Calibration).
2. Сдвигаем ползунки Насыщенность (Hue) в Красный (Red Primary) на значение +100, а в Синий (Blue Primary) на -100. В фотографии остаются только синий и оранжевый цвета.
3. Дорабатываем соотношение цветов, регулируя параметр Насыщенность (Saturation).
Как убрать красные пятна на коже и исправить её оттенок
Для работы с отдельными цветами нужна вкладка HSL. Принцип её работы в том, что ACR находит на фотографии пиксели определенного цвета и позволяет раздельно влиять на каждый из трёх его параметров:
- тон — краснее или оранжевее, зеленее или желтее будут пиксели определенного цвета;
- светлоту — цвет станет светлее или темнее;
- насыщенность — цвет будет сочнее или приближен к серому.
1. Переходим в HSL и во вкладке Цветовой тон (Hue) находим ползунок Красные (Reds). Чтобы прыщики, покрасневшие от холода нос и пальцы сравнялись с остальной кожей, сдвигаем этот ползунок в сторону оранжевого цвета.
2. Как правило, после этого бывшие красные пятна всё ещё выделяются. Переходим во вкладку Светлота или Яркость (Luminance) и поднимаем ползунок с красным цветом, осветляя проблемные зоны. Во вкладке Насыщенность (Saturation) сдвигаем красный в сторону серого цвета.
3. Тон кожи дорабатываем в оранжевом, желтом, изредка — пурпурном цветах. Часто, если поднять Светлоту этих ползунков, кожа становится свежее, скрывается часть недостатков, упрощая дальнейшую ретушь. Главное не переборщить и не сделать лицо похожим на глиняную маску.
4. Общую насыщенность цвета кожи дорабатываем во вкладке Калибровка камеры, сдвигая Насыщенность (Saturation) в синем канале (Blue Primary).
Как изменить цветовой баланс и не ошибиться
Цветовой баланс или баланс белого (ББ) влияет на то, как выглядят цвета на снимке. Если говорить простыми словами, сейчас мы будет проверять, желтит ли баланс белого, зеленит или краснит.
В идеале, если мы не тонируем фотографию специально, объекты белого цвета на снимке должны быть такими же, как в жизни. Тогда цвета остаются «чистыми» для восприятия, зритель считает кадр естественным и приятным глазу — мозгу не надо переваривать лишнюю информацию и «давить» паразитный оттенок.
1. Чтобы изменить ББ и настроение кадра, возьмем ползунки Температура (Temperature) и Оттенок (Tint).
2. Спустимся вниз и перенесем параметры Насыщенность (Saturation) и Красочность (Vibrance) на значение +100.
1. Правим баланс белого, двигая ползунки из п.1 и сразу видим, как это отражается на гипертрофированно насыщенной фотографии. Слишком сильная желтизна от теплых ламп или пурпурные пятна на лице сразу станут очевидными.
2. После настройки убираем Насыщенность и Красочность и получаем чистые естественные цвета за пару секунд.
Как убрать лишние цвета на фотографии
Этим приемом часто пользуются инстаграм-блогеры, создавая минималистичную картинку в единых цветах. Для этого приёма нужна всё та же вкладка HSL.
1. Переходим в HSL в столбец Насыщенность (Saturation). Убираем насыщенность в -100 у всех цветов, кроме главных в кадре.
2. Неподходящие по настроению и задумке цвета можно перетонировать во вкладке Цветовой тон (Hue). Тогда количество оттенков уменьшится, но фотография останется яркой.
Как «зажечь» объект в фотошопе и подчеркнуть выразительность глаз
Для этого берем инструменты ручного редактирования Корректирующая кисть (Adjustment Brush) и Радиальный фильтр (Radial Filter), которые в ACR наверху слева. Они позволяют работать на выбранных нами участках фотографии, не изменяя кадр целиком.
1. Чтобы «зажечь» объект, выбираем Радиальный фильтр. Поднимаем значения ползунков Экспозиция (Exposure), Светлые (Whites), Белые (Highlights) и Температура (Temperature). Если нужно создать холодный свет, то температуру уводим в синий.
2. В Радиальном фильтре меняем настройку Эффект (Effect) на Внутри (Inside), чтобы свет был «заключён» в круг. Плавность воздействия регулируем с помощью Растушевки (Feather), которую лучше повысить для более мягкого эффекта.
3. Применяем фильтр на нужный участок снимка, растянув круг мышкой.
Таким же образом можно подсветить взгляд, если на исходнике он плохо освещен, или убрать мешки под глазами. Для этого понадобится Корректирующая кисть, а из ползунков — Экспозиция, Тени, Света. Достаточно прорисовать взгляд кистью с этими настройками. А сделать радужку насыщеннее можно, подняв ползунок Насыщенность. Главное не переусердствовать.
Как обрабатывать пакетно в Camera Raw
1. Выделяем нужные RAW-файлы и перемещаем на открытый заранее Photoshop, либо идем во вкладку Файл и выбираем команду Открыть. У вас откроется ACR, где слева будут выбранные кадры.
2. Чтобы перенести настройки с одного снимка на все остальные, выбираем обработанный снимок, а за ним все остальные с помощью Alt (выделяет кадры по одному) или Shift (нажимаем на первый и последний файлы).
3. Кликаем правой кнопкой мыши и ищем Синхронизировать настройки (Sync Settings), либо используем горячие клавиши Alt+S.
4. В открывшемся окне выбираем, какие настройки нужно перенести на другую фотографию, и подтверждаем решение.
Как работать в Camera Raw с несколькими кадрами одновременно
1. Выбираем нужные снимки с помощью Alt или Shift.
2. Теперь, сдвигая любые ползунки, эффект будет применятся сразу на все выделенные фотографии.
Как загрузить в Camera Raw пресет из Lightroom
1. Заходим в Lightroom и выбираем нужный пресет. Кликаем по нему правой кнопкой мыши, жмем Экспорт и сохраняем пресет в формате .xmp.
2. Кликаем на горизонтальных полосах в правой части ACR, либо жмём на вкладку с тремя точками Дополнительные настройки изображения (зависит от версии программы) и выбираем Загрузить настройки (Load Settings).
3. Заходим туда, куда сохранили пресет из Lightroom, выбираем его. Он сразу применится к фотографии.
Как сохранять свои пресеты в Camera Raw
1. Щелкаем на горизонтальные полоски справа в любой правой вкладке
2. Выбираем Сохранить настройки (Save Settings) и определяем, какие изменения мы хотим оставить в нашем будущем пресете
3. Нам предложат выбрать путь сохранения. Лучше его не менять. Но запомните его, чтобы забрать отсюда пресеты, если нужно будет перенести их на новый компьютер, или поделиться с коллегой
4. Даем название и сохраняем. Он тут же появится во вкладке Пресеты (Presets).
Точно также можно сохранить любой скачанный из Lightroom пресет.
Как открыть JPEG в Camera Raw
1. Открываем фотографию в jpeg-формате в Photoshop.
2. Наверху в меню программы ищем меню Фильтр и жмем на Фильтр Camera Raw (горячие клавиши Shift+Ctrl+A).
Что не может Camera Raw
В ACR для jpeg-снимков недоступны следующие вкладки и инструменты, так как в них просто нет нужной информации:
1. Строка, через которую меняют битность, цветовое пространство и разрешение фотографии;
2. Нет вкладки Снимки экрана (Snapshots), которая позволяет создавать несколько версий обработки;
3. Нет автоматической коррекции хроматических аберраций и искажений объектива;
4. В инструментах ручного редактирования нет функции кадрирования, исправления горизонта, поворота картинки.
Файл формата raw: чем открыть, описание, особенности
RAW — так называемый «сырой» формат сохранения данных снимка в профессиональных и полупрофессиональн.
RAW — так называемый «сырой» формат сохранения данных снимка в профессиональных и полупрофессиональных фотокамерах. Он позволяет сохранять информацию, захваченную объективом камеры, для последующей обработки в фоторедакторе.
В данной статье вы узнаете, чем открыть формат RAW и узнаете особенности файлов этого типа.

Общее описание особенностей RAW-файлов
В момент съемки на память фотоаппарата или камеры передаются необходимые данные о кадре (баланс белого, контрастность, экспозиция, насыщенность и резкость) в 12-битном виде (реже 14 или 16 бит на канал). Полученный снимок редактировать проще, чем JPEG. В необработанном виде кадры остаются непригодными для использования пользователями (просмотр RAW, печать, редактирование стандартными растровыми программами).
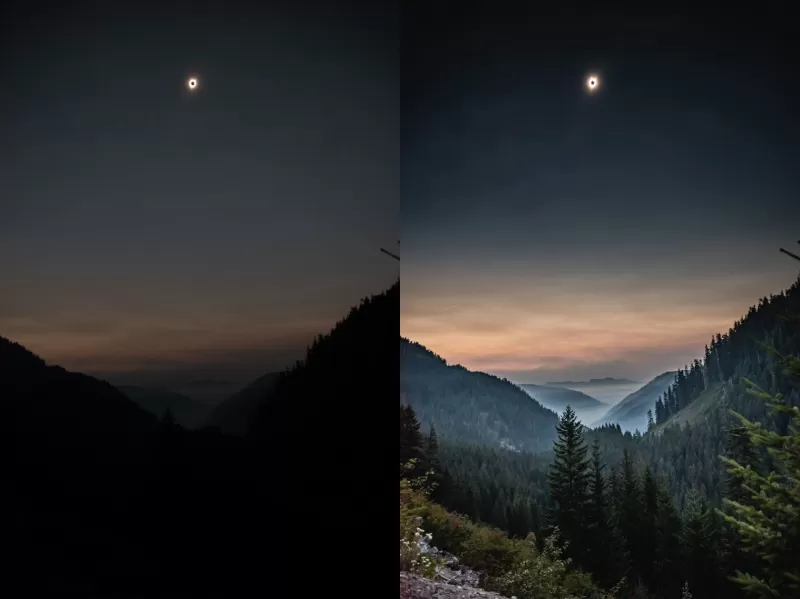
- сохранение полученных значений каждого пикселя матрицы (автору доступен полный цветовой охват камеры в момент редактирования кадра);
- ручная коррекция снимков и исправление ошибок экспонирования (например, дисторсия);
- в момент сохранения искажение кадра не превышает 1%;
- работа с фото, сделанными в ультрафиолетовом, инфракрасном спектрах;
- осветление, затемнение области кадра.
Вопреки распространенному мнению общего стандарта для RAW нет: файлы конкурирующих производителей фотоаппаратов и камер отличаются по размеру, разрешению, расширению. Также формат называют цифровым негативом из-за особенностей постобработки. Многие не знают, чем открыть RAW-формат изображения.
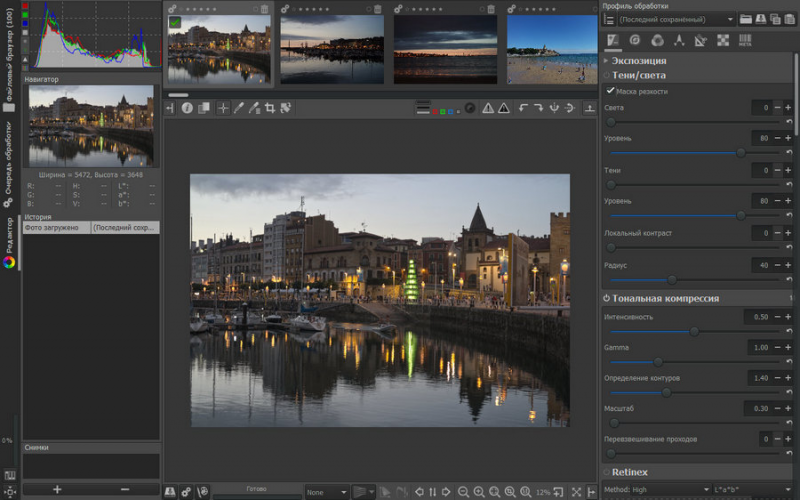
Формат хранит следующие данные:
- идентификаторы камеры и объектива;
- описание условий съемки (выдержка, освещение, резкость, динамический диапазон);
- тип конвертации кадра;
- номер монтажного кадра, дубля, положение панорамной головки.
Начиная с ОС Android 5.1, съемка в формате RAW также доступна на смартфонах.
Чем открыть формат RAW
Производители зеркальных камер никак не разработают общий формат кодировки для RAW, поэтому выбор ПО для обработки снимков ограничен брендом приобретенной оптики. Если приходится работать со снимками удаленно, используйте для ориентира нижеописанный набор ПО.

ОС Windows 7-10
Производители оптики разработали собственные расширения RAW-файлов и клиенты для их обработки:
Если брать универсальное ПО, то мы рекомендуем:
MacOS X
Для работы с форматом на ОС от Apple используйте такие программы:
Linux
На этой ОС выбор видеоредакторов невелик, но все же:
Android
Начиная с версии 5.1 Lollipop смартфоны на Android научились фотографировать в RAW-формате. Его даже стандартизировали как DNG (Digital Negative). Для обработки файлов предусмотрен такой набор программ:
Официально техника Apple не умеет снимать в «сыром» формате, но возможности для этого есть, начиная с iPhone 6s. Для работы с готовым материалом используйте:
Надеемся, теперь вопрос «чем открыть RAW» не будет вызывать сложностей.
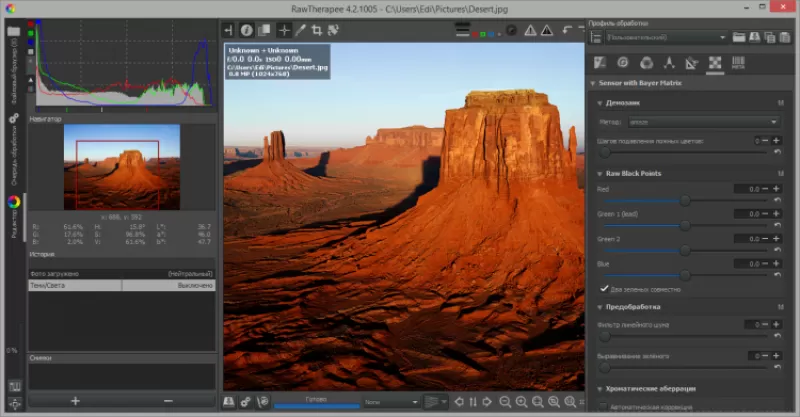
Недостатки формата
Как было сказано ранее, у RAW нет полноценной стандартизации, но это не главный минус формата. К отрицательным сторонам стоит отнести:
- большой исходный размер файла и необходимость носить с собой запасные высокоскоростные карты памяти;
- серийная съемка требует от камеры объемный буфер памяти;
- недорогие фотоаппараты долго обрабатывают RAW;
- каждый производитель зеркальной оптики и техники продвигает свою кодировку файла.

Работа в Camera Raw
Хотя Adobe Camera Raw и была изначально создана для обработки снимков формата Raw, сделанных камерой, вы можете также использовать ее, чтобы обрабатывать снимки формата JPEG и TIFF. Большим преимуществом Camera Raw, которое многие не принимают во внимание, является то, что с ее помощью проще и быстрее улучшить вид изображения, чем любым другим методом. Средства управления Camera Raw просты, реакция на них мгновенна, и все они полностью неразрушающие, что почти исключает порчу оригинала. Обработка изображения в Camera Raw начинается с его открытия в диалоговом окне приложения.
Перед тем, как продолжить, хочу (вдруг кто не знает) напомнить, что такое Raw-файл (или Raw-формат). Прилагательное raw переводится с английского как «сырой», «необработанный», а Raw-файл — это необработанный файл, полученный с фотокамеры. Расширения Raw-файлов могут быть самыми различными — .crw и .cr2 от камеры Canon, .orf от Olympus, .nef и .nrw от Nikon и т.д. и т.п. Расширения файлов указаны в паспорте камеры.

Интерфейс Adobe Camera Raw
Как открыть изображения Camera Raw
Поскольку Camera Raw была разработана так, чтобы открывать Raw изображения двойным щелчком по нему (в Bridge или просто в папке компьютера), двойной клик по Raw-файлу запускает Photoshop и изображение открывается в Camera Raw.
Примечание. Если вы сделали двойной щелчок по изображению, о котором вам точно известно, что это Raw изображение, а оно не открывается в Camera Raw, удостоверьтесь, что у вас установлена последняя версия Camera Raw, способная распознавать Raw-файлы изображений от недавно выпущенных камер.
Как открыть из Bridge файлы типа JPEG и TIFF
Чтобы открыть из Adobe Bridge изображения JPEG или TIFF, откройте в Bridge нужную папку, кликните по изображению правой клавишей мыши и из контекстного меню выберите «Открыть в Camera Raw» (Open in Camera Raw).
Как открыть из папки компьютера файлы типа JPEG и TIFF
Чтобы открыть изображение JPEG или TIFF из проводника Windows компьютера, необходимо выполнить следующее.
Откройте Photoshop и пройдите по вкладке главного меню Файл —> Открыть как (File —> Open As). В окне «Открыть» кликните по нужному файлу, затем нажмите на кнопку, расположенную в нижнем правом углу (по умолчанию на ней написано «Все форматы» (All Formats). Откроется меню, где выберите пункт «Camera Raw»:

После чего надпись на кнопке изменится на «Camera Raw», затем нажмите на кнопку «Открыть» (Open).
Изображение JPEG откроется в окне Camera Raw.
Как открыть сразу несколько снимков.
В Camera Raw можно открыть сразу несколько файлов. Несколько RAW-файлов можно открыть прямо из папки компьютера, для этого сначала надо их выбрать, зажав Ctrl, затем затем просто дважды кликните по любому из выбранных файлов левой клавишей мыши и все они откроются в Camera Raw.
Открыть несколько файлов JPEG или TIFF из окна проводника Window невозможно.
Лучше открывать несколько изображений через Adobe Bridge, так можно открыть не только несколько RAW-файлов, но и JPEG или TIFF. Так же как и ранее, выберите нужные файлы, зажав Ctrl или Shift, и кликните по любому из них правой клавишей мыши. Откроется меню, где выберите пункт «Открыть в Camera Raw) или вместо этого нажмите Ctrl+R после выбора файлов.
В окне откроется только одно изображение, остальные отобразятся в виде и появляются в виде расположенного слева столбца с миниатюрами изображений:

Редактирование JPEG и TIFF изображений в Camera Raw
Пару слов о редактировании JPEG и TIFF в Camera Raw. Когда вы вносите изменения в JPEG или TIFF и нажимаете на кнопку внизу «Открыть изображение» (Open Image), это действие открывает изображение в Photoshop.
Однако если вы хотите сохранить изменения, сделанные в Camera Raw, не открывая фото в Photoshop, то вместо этого нажмите кнопку «Готово» (Done), и ваши изменения будут сохранены. Но есть большое различие между редактированием JPEG или TIFF изображений и редактированием изображений RAW. При нажатии на кнопку «Готово» вы физически изменяете реальные пиксели оригинального JPEG или TIFF, тогда как в случае с RAW изображением этого не происходит (это второе большое преимущество работы с RAW). Если вы нажимаете на кнопку «Открыть изображение» (Open Image) и открываете файл JPEG или TIFF в Photoshop, то вы тоже открываете и редактируете реальное изображение. Помните об этом.
Две Camera Raw
И еще одно: на самом деле есть две Camera Raw – одна в Photoshop и другая отдельно в Bridge. Преимущество двух Camera Raw проявляется, когда вы обрабатываете и/или сохраняете много RAW снимков – они могут обрабатываться в Camera Raw, находящейся в Bridge, в то время, как вы работаете над чем-либо еще в Photoshop. Если вы чаще используете Camera Raw в Bridge, то, вероятно, вам будет полезна быстрая клавиша Ctrl+K. Она позволяет открыть окно «Установки» (Preferences) от Bridge, зайти в закладку «Основные» (General) слева вверху и затем установить галочку в чекбоксе «Изменение настроек Camera Raw в Bridge по двойному щелчку» (Double-Click Edits Camera Raw Settings in Bridge)

После этого двойной клик по снимку открывает RAW снимки в Camera Raw в Bridge, а не в Photoshop.


