Как открыть файл ODT в Word?
Чем и как открыть файл формата ODT
Как открыть файл ODT в Word, а затем сохранить в текстовых форматах DOCX или DOC, в других программах и на сервисе, или конвертировать ODT онлайн.
- Сконвертируйте ваши odt-файлы в doc онлайн и бесплатно
- ODF Text Document
- Документ Microsoft Word
- Как открыть файл ODT в программе Word
- Об этой статье
- Как сохранить файл ODT в DOC (DOCX) при помощи Word
- OpenDocument Text Document
- Как сконвертировать ODT в DOC
- Загрузите odt-файл(ы)
- Выберите «в doc»
- Загрузите ваш doc-файл
- Рейтинг ODT в DOC
- Как открыть файл ODT в OpenOffice
- Видеоинструкция
- Как открыть ODT-файл на смартфоне
- Как конвертировать ODT в Word онлайн
Сконвертируйте ваши odt-файлы в doc онлайн и бесплатно
- Image
- Document
- Ebook
- Audio
- Archive
- Video
- Presentation
- Font
- Vector
- CAD
- abc
- abw
- csv
- dbk
- djvu
- dng
- doc
- docm
- docx
- erf
- ebm
- ewm
- emw
- gzip
- kwd
- odt
- oxps
- ppt
- pptx
- rtf
- rar
- txt
- wps
- xls
- xlsx
- zip
- Image
- Document
- Ebook
- Audio
- Archive
- Video
- Presentation
- Font
- Vector
- CAD
- abc
- abw
- csv
- dbk
- djvu
- dng
- doc
- docm
- docx
- erf
- ebm
- ewm
- emw
- gzip
- kwd
- odt
- oxps
- ppt
- pptx
- rtf
- rar
- txt
- wps
- xls
- xlsx
- zip
ODF Text Document
Файл для хранения текста, созданного в бесплатных программах на основе OpenOffice. Используется для хранения книг, отчетов, заметок и другой текстовой информации. Имеет XML-структуру. Используется как альтернативный формат DOC и имеет открытый исходный код.
Документ Microsoft Word
DOC ― это расширение файлов для документов текстового редактора. Оно связано преимущественно с приложением Microsoft Word. Файлы DOC также могут содержать графики, таблицы, видео, изображения, звуки и диаграммы. Этот формат поддерживается почти всеми операционными системами.
Как открыть файл ODT в программе Word
Файл с расширением ODT можно открыть непосредственно в программе Word. Для версий Word 2003 и ниже нужно установить один из плагинов, добавляющих поддержку формата ODT в Ворд, например, Sun ODF Plugin for MS Office или ODF Translator Add-in for Office.
Выполните следующие действия:
- Запустите текстовый редактор MS Word.
- Откройте меню «Файл», в открывшемся меню нажмите на «Открыть». В Word 2019 или в Word 2016 дополнительно нужно нажать на кнопку «Обзор».
- В окне Открытие документа», в списке, расположенным напротив поля «Имя файла», выберите «Текст OpenDocument».
- Выделите файл ODT на компьютере, нажмите на кнопку «Открыть».
- Файл в формате ODT откроется в текстовом процессоре Word.

Для продолжения редактирования открытого файла, отключите режим защищенного просмотра в Word.
Об этой статье
Эту страницу просматривали 6292 раза.
Как сохранить файл ODT в DOC (DOCX) при помощи Word
После просмотра или редактирования текстового файла ODT, пользователь имеет возможности для преобразования файла OpenDocument Text в один из форматов Word: «*.doc» или «*.docx». Это можно сделать несколькими способами.
- Войдите в меню «Файл», нажмите на «Экспорт».
- Нажмите на кнопку «Изменить тип файла».
- Справа в колонке откроются типы файлов документов. Выберите «Документ Word» или «Документ Word 97-2003», в зависимости от того, какой формат вам больше подходит.

- Нажмите на кнопку «Сохранить как», расположенную под колонкой для выбора типов документов.
- В окне «Сохранить как» выберите место для хранения файла, нажмите на кнопку «Сохранить».
- В меню «Файл» нажмите на «Сохранить как».
- Нажмите на кнопку «Обзор».
- В окне «Сохранить как» в поле «Тип файла» выберите «Документ Word» или «Документ Word 93-2003».

- Нажмите на кнопку «Сохранить».
OpenDocument Text Document
Microsoft Office 2007
Microsoft Office 2010
Как сконвертировать ODT в DOC
Загрузите odt-файл(ы)
Выберите файлы с компьютера, Google Диска, Dropbox, по ссылке или перетащив их на страницу.
Выберите «в doc»
Выберите doc или любой другой формат, который вам нужен (более 200 поддерживаемых форматов)
Загрузите ваш doc-файл
Позвольте файлу сконвертироваться и вы сразу сможете скачать ваш doc-файл
Рейтинг ODT в DOC
4.7 (27,749 голосов)
Вам необходимо сконвертировать и скачать любой файл, чтобы оценить конвертацию!
Как открыть файл ODT в OpenOffice
Вам необходимо отдельно загрузить компонент OpenOffice Writer или полностью скачать этот пакет приложений. Софт является неплохой альтернативой Microsoft Office и также распространяется бесплатно. После установки программы у вас не будет возникать проблем с чтением документов формата ODT, поскольку «по умолчанию» файлы создаются именно с таким расширением.
Видеоинструкция
Ответы на другие вопросы:
Как открыть ODT-файл на смартфоне
Для iPhone и Android тоже есть приложения, позволяющие читать и редактировать файлы в формате ODT:
- OpenDocument Reader – способен не только демонстрировать содержание документа, но и вносить коррективы, создавать новые текстовые файлы, а также озвучивать написанное.
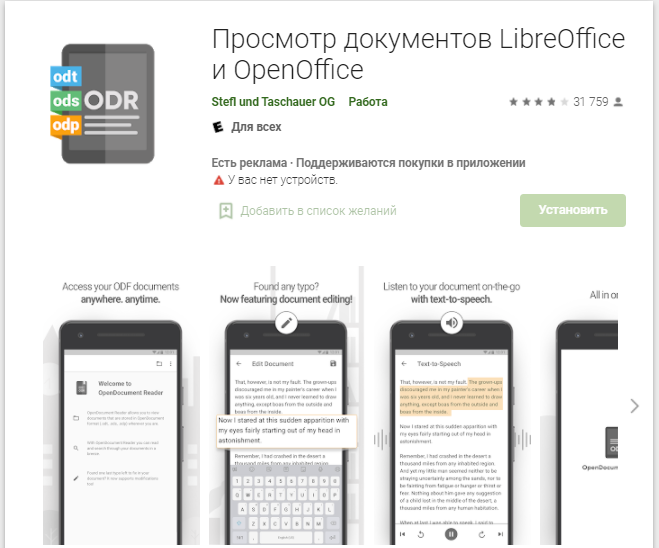
- Open Office Viewer – обладает почти тем же набором функций, что и предыдущий, но считывает также pdf-файлы и множество других текстовых форматов.
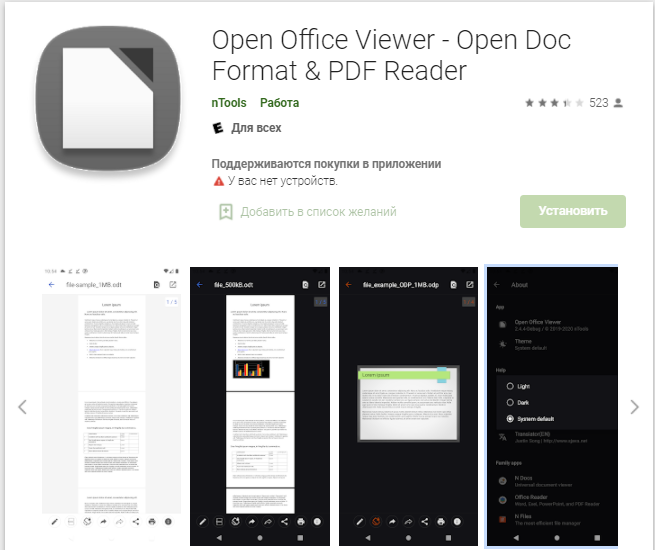
- DOC to ODT Converter – программа, которая может перевести DOC-файл в ODT и наоборот.
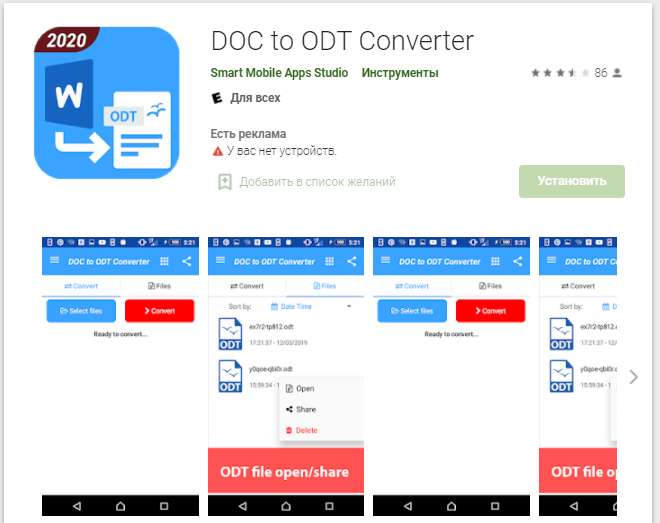
Для Android все эти приложения бесплатные, а для iPhone — условно-6есплатные.
Как конвертировать ODT в Word онлайн
Для преобразования файла между форматами необходим конвертер ODT в Word. Для решения этой задачи хорошо подходит онлайн сервис. Конвертеры онлайн используют следующий порядок работы, разделенный на три этапа:
- Пользователь загружает исходный файл на сервис, а затем выбирает нужный формат.
- На удаленном сайте происходит преобразование файла из одного формата в другой.
- Пользователь загружает готовый новый файл на свой компьютер.
Мы воспользуемся услугами онлайн сервиса Zamzar для преобразования файла ODF в формат Word:
- Перейдите на страницу сервиса Zamzar .
- Нажмите на кнопку «Добавить файлы…», а затем загрузите файл в формате ODT на сервис.
- Выберите для создаваемого файла новый формат «docx» или «doc».
- Нажмите на кнопку «Конвертировать».

- После завершения обработки, нажмите на кнопку «Download» для скачивания файла на ПК.
Открытие или сохранение документа в формате OpenDocument Text (ODT) с помощью Word
Файлы можно открывать и сохранять в формате OpenDocument Text (ODT), который используется в некоторых текстовых процессорах.
Открытие текстового файла OpenDocument в Word
Откройте вкладку Файл.
Нажмите кнопку Открыть.
Нажмите кнопку Обзор,
Чтобы увидеть только файлы, сохраненные в формате OpenDocument, щелкните список типов файлов рядом с полем Имя файла и выберите текст OpenDocument.
Щелкните файл, который требуется открыть, а затем нажмите кнопку Открыть.
Совет: Чтобы открыть файл, можно также дважды щелкнуть его.
Примечание: При открытии текста OpenDocument в Word его форматирование может отличаться от форматирования в приложении, в котором он был создан. Это вызвано различиями между приложениями, в которых используется формат OpenDocument.
Сохранение документа Word в формате OpenDocument Text
Важно: Если требуется сохранить версию файла для Word, сначала сохраните файл в формате Word, например как DOCX-файл, а затем повторно сохраните его в формате OpenDocument Text (ODT).
Откройте вкладку Файл.
Выберите пункт Сохранить как.
Нажмите кнопкуОбзор и выберите расположение для сохранения файла.
В списке Тип файла выберите вариант Текст OpenDocument.
Придайте файлу имя и сохраните его.
Дополнительные сведения о формате OpenDocument
При открытии или сохранении документов в формате OpenDocument Text (ODT) форматирование может быть частично потеряно. Это вызвано тем, что приложения OpenDocument Text и Word поддерживают различные возможности и параметры, такие как форматирование. Дополнительные сведения о различиях между форматами OpenDocument Text и Word см. в статье Различия между форматами OpenDocument Text (ODT) и Word (DOCX).
Советы
Перед отправкой файла другому пользователю рекомендуется закрыть файл и открыть его повторно, чтобы просмотреть, как он выглядит в формате OpenDocument Text (ODT).
При совместной работе над документом, общим для Word и другим приложением для обработки текстов, например Google Docs или OpenOffice.org Writer, подумайте о том, что написание (слова) и форматирование (внешний вид) — это разные задачи. Заполните как можно больше текста, не применяя к тексту форматирование, и сохраните его до конца. Это позволяет сосредоточиться на написании текста, минимизируя потерю форматирования при переключении между форматами Текста OpenDocument и Word.
Открытие текстового файла OpenDocument в Word
Откройте вкладку Файл.
Нажмите кнопкуОткрыть и выберите расположение файла. Например, щелкните Компьютер.
Нажмите кнопку Обзор,
Чтобы увидеть только файлы, сохраненные в формате OpenDocument, щелкните список типов файлов рядом с полем Имя файла и выберите текст OpenDocument.
Щелкните файл, который требуется открыть, а затем нажмите кнопку Открыть.
Совет: Чтобы открыть файл, можно также дважды щелкнуть его.
Примечание: При открытии текста OpenDocument в Word его форматирование может отличаться от форматирования в приложении, в котором он был создан. Это вызвано различиями между приложениями, в которых используется формат OpenDocument.
Сохранение документа Word в формате OpenDocument Text
Важно: Если требуется сохранить версию файла для Word, сначала сохраните файл в формате Word, например как DOCX-файл, а затем повторно сохраните его в формате OpenDocument Text (ODT).
Откройте вкладку Файл.
Выберите пункт Сохранить как.
Нажмите кнопкуОбзор и выберите расположение для сохранения файла.
В списке Тип файла выберите вариант Текст OpenDocument.
Придайте файлу имя и сохраните его.
Дополнительные сведения о формате OpenDocument
При открытии или сохранении документов в формате OpenDocument Text (ODT) форматирование может быть частично потеряно. Это вызвано тем, что приложения OpenDocument Text и Word поддерживают различные возможности и параметры, такие как форматирование. Дополнительные сведения о различиях между форматами OpenDocument Text и Word см. в статье Различия между форматами OpenDocument Text (ODT) и Word (DOCX).
Советы
Перед отправкой файла другому пользователю рекомендуется закрыть файл и открыть его повторно, чтобы просмотреть, как он выглядит в формате OpenDocument Text (ODT).
При совместной работе над документом, общим для Word и другим приложением для обработки текстов, например Google Docs или OpenOffice.org Writer, подумайте о том, что написание (слова) и форматирование (внешний вид) — это разные задачи. Заполните как можно больше текста, не применяя к тексту форматирование, и сохраните его до конца. Это позволяет сосредоточиться на написании текста, минимизируя потерю форматирования при переключении между форматами Текста OpenDocument и Word.
Открытие текстового файла OpenDocument в Word
Откройте вкладку Файл.
Нажмите кнопку Открыть.
Чтобы увидеть только файлы, сохраненные в формате OpenDocument, в списке Тип файла выберите текст OpenDocument.
Щелкните файл, который требуется открыть, а затем нажмите кнопку Открыть.
Совет: Чтобы открыть файл, можно также дважды щелкнуть его.
Примечание: При открытии текста OpenDocument в Word его форматирование может отличаться от форматирования в приложении, в котором он был создан. Это вызвано различиями между приложениями, в которых используется формат OpenDocument.
Сохранение документа Word в формате OpenDocument Text
Важно: Если требуется сохранить версию файла для Word, сначала сохраните файл в формате Word, например как DOCX-файл, а затем повторно сохраните его в формате OpenDocument Text (ODT).
Откройте вкладку Файл.
Выберите пункт Сохранить как.
В списке Тип файла выберите вариант Текст OpenDocument.
Введите имя файла и сохраните его.
Дополнительные сведения о формате OpenDocument
При открытии или сохранении документов в формате OpenDocument Text (ODT) форматирование может быть частично потеряно. Это вызвано тем, что приложения OpenDocument Text и Word поддерживают различные возможности и параметры, такие как форматирование. Дополнительные сведения о различиях между форматами OpenDocument Text и Word см. в статье Различия между форматами OpenDocument Text (ODT) и Word (DOCX).
Советы
Перед отправкой файла другому пользователю рекомендуется закрыть файл и открыть его повторно, чтобы просмотреть, как он выглядит в формате OpenDocument Text (ODT).
При совместной работе над документом, общим для Word и другим приложением для обработки текстов, например Google Docs или OpenOffice.org Writer, подумайте о том, что написание (слова) и форматирование (внешний вид) — это разные задачи. Заполните как можно больше текста, не применяя к тексту форматирование, и сохраните его до конца. Это позволяет сосредоточиться на написании текста, минимизируя потерю форматирования при переключении между форматами Текста OpenDocument и Word.
Важно: Office 2007 больше не поддерживается. Перейдите на Microsoft 365, чтобы работать удаленно с любого устройства и продолжать получать поддержку.
Для использования этих выпуск 2007 системы Microsoft Office пакет обновления 2 (SP2) необходимо установить пакет обновления 2 (SP2).
Открытие файла OpenDocument Text в Word
Нажмите кнопку Microsoft Office кнопку  и нажмите кнопку Открыть.
и нажмите кнопку Открыть.
В списке Тип файла выберите значение OpenDocument Text.
Щелкните файл, который требуется открыть, а затем нажмите кнопку Открыть.
Примечание: При открытии файла OpenDocument Text в Word 2007 его форматирование может отличаться от форматирования в приложении, в котором он был создан. Это вызвано различиями между приложениями, в которых используется формат OpenDocument.
Сохранение документа Word в формате OpenDocument Text
Важно: Если требуется сохранить версию файла для Word, сначала сохраните файл в формате Word, например как DOCX-файл, а затем повторно сохраните его в формате OpenDocument Text (ODT).
Нажмите кнопку Microsoft Office кнопку  и выберите сохранить как.
и выберите сохранить как.
Выберите пункт OpenDocument Text.
Дополнительные сведения о формате OpenDocument
При открытии или сохранении документов в формате OpenDocument Text (ODT) форматирование может быть частично потеряно. Это вызвано тем, что приложения OpenDocument Text и Word 2007 поддерживают различные возможности и параметры, такие как форматирование. Дополнительные сведения о различиях между форматами OpenDocument Text и Word 2007 см. в документе Различия между форматами OpenDocument Spreadsheet (ODS)и Excel для Windows (.xlsx).
Советы
Перед отправкой файла другому пользователю рекомендуется закрыть файл и открыть его повторно, чтобы просмотреть, как он выглядит в формате OpenDocument Text (ODT).
Как открыть ODT в Word: сохранить или конвертировать
При работе с файлами текстовых форматов, пользователи сталкиваются с задачами, когда необходимо открыть или конвертировать файл ODT в Word. В зависимости от ситуации, может понадобится открыть ODT в Word для просмотра документа, или преобразовать ODT в Word для дальнейшего использования в текстовых форматах DOC или DOCX.
В состав открытого формата документов OpenDocument Format (ODF) входят расширения для различных типов файлов: ODT (OpenDocument Text, текстовый формат файла документа) ODP (формат файла презентации) ODS (формат файла электронной таблицы) ODG (формат файла изображения) и другие. OpenDocument используется в качестве альтернативы форматам, разработанным для офисного пакета Microsoft Office.
- Как открыть файл ODT в программе Word
- Как сохранить файл ODT в DOC (DOCX) при помощи Word
- Как конвертировать файл ODT в Word с помощью LibreOffice
- Как сохранить ODT в Word при помощи OpenOffice
- Перевод ODT в Word на Google Docs
- Как конвертировать ODT в Word онлайн
- Выводы статьи
Наиболее широко используются текстовые документы в формате ODT, создаваемые в бесплатных программных пакетах LibreOffice, OpenOffice и других. Эти офисные пакеты бесплатны, в отличие от платного продукта MS Office.
Несмотря на наличие бесплатных альтернатив, офисные программы от Майкрософт, пока не сдают свои позиции в мире. Программу Microsoft Word используют намного чаще, чем аналогичный текстовый процессор Writer, входящий в состав бесплатных офисных пакетов.
Поэтому пользователям часто бывает необходимо открыть файл ODT в Word, если в процессе работы попался файл с таким расширением, а на компьютере нет специализированной программы для создания или открытия файлов данного типа. В некоторых ситуациях, нужно сохранить текстовый документ ODT именно в формате документа Word.
В различных программах можно конвертировать ODT в Word или воспользоваться удаленным сервисом в интернете для того, чтобы конвертировать файл ODT в Word онлайн.
Проблему открытия или сохранения файла в другом формате, можно решить несколькими способами:
- Открыть ODT в Word на компьютере.
- Открыть ODT в Word онлайн.
- Перевести формат ODT в Word на ПК.
- Конвертировать ODT в Word онлайн.
В одном случае, придется использовать приложение, установленное на компьютере, в другом случае, нам понадобится помощь сервиса в интернете (онлайн конвертер ODT в Word).
Как открыть файл ODT в программе Word
Файл с расширением ODT можно открыть непосредственно в программе Word. Для версий Word 2003 и ниже нужно установить один из плагинов, добавляющих поддержку формата ODT в Ворд, например, Sun ODF Plugin for MS Office или ODF Translator Add-in for Office.
Выполните следующие действия:
- Запустите текстовый редактор MS Word.
- Откройте меню «Файл», в открывшемся меню нажмите на «Открыть». В Word 2019 или в Word 2016 дополнительно нужно нажать на кнопку «Обзор».
- В окне Открытие документа», в списке, расположенным напротив поля «Имя файла», выберите «Текст OpenDocument».
- Выделите файл ODT на компьютере, нажмите на кнопку «Открыть».
- Файл в формате ODT откроется в текстовом процессоре Word.

Для продолжения редактирования открытого файла, отключите режим защищенного просмотра в Word.
Как сохранить файл ODT в DOC (DOCX) при помощи Word
После просмотра или редактирования текстового файла ODT, пользователь имеет возможности для преобразования файла OpenDocument Text в один из форматов Word: «*.doc» или «*.docx». Это можно сделать несколькими способами.
- Войдите в меню «Файл», нажмите на «Экспорт».
- Нажмите на кнопку «Изменить тип файла».
- Справа в колонке откроются типы файлов документов. Выберите «Документ Word» или «Документ Word 97-2003», в зависимости от того, какой формат вам больше подходит.

- Нажмите на кнопку «Сохранить как», расположенную под колонкой для выбора типов документов.
- В окне «Сохранить как» выберите место для хранения файла, нажмите на кнопку «Сохранить».
- В меню «Файл» нажмите на «Сохранить как».
- Нажмите на кнопку «Обзор».
- В окне «Сохранить как» в поле «Тип файла» выберите «Документ Word» или «Документ Word 93-2003».

- Нажмите на кнопку «Сохранить».
Как конвертировать файл ODT в Word с помощью LibreOffice
В офисном пакете LibreOffice, в приложении Writer создаются ODT файлы. Программа поддерживает сохранение своих файлов в различные текстовые форматы. Поэтому можно сразу из Writer перевести файл ODT в DOCX или DOC.
Пройдите следующие шаги:
- В окне «LibreOffice Writer» нажмите на кнопку «Сохранить».
- В контекстном меню выберите пункт «Сохранить как…».
- В окне «Сохранение» выберите место сохранения файла, а в поле «Тип файла» выберите «Word 2007-365» (формат docx) или «Word 97-2003» (формат doc).
- Нажмите на кнопку «Сохранить».

Как сохранить ODT в Word при помощи OpenOffice
В офисном пакете OpenOffice можно сохранить файл формата ODT в формате DOC. Полученный файл можно легко сохранить в формате DOCX в программе Word.
- Конвертируем PDF в Word — 5 программ
- Как перевернуть текст в Word — 5 способов
Проделайте следующие действия:
- В окне «OpenOffice Writer» войдите в меню «Файл».
- В выпадающем сменю нажмите на «Сохранить как».
- В окне «Сохранение», в поле «Тип файла» выберите «Microsoft Word 97/2000/XP», а затем нажмите на кнопку «Сохранить».

Перевод ODT в Word на Google Docs
Справиться с задачей открытия файла формата ODT, а затем сохранения его в офисном формате Word поможет онлайн сервис Документы Google (Google Docs). Документы Гугл доступны любому пользователю, имеющему почту на Google Mail (gmail.com).
Этот способ подойдет в ситуации, когда на компьютере нет программы Word или бесплатных офисных аналогов. Вы сможете в Документах Google открыть файл для просмотра, редактирования, а затем сохранения в нужном формате.
Необходимо выполнить следующий порядок действий:
- Войдите в Google Диск (Google Drive).
- Нажмите на кнопку «Создать».
- Выберите сначала «Google Документы», затем «Создать новый документ».
- В окне пустого документа нажмите на меню «Файл».
- В открывшемся меню выберите «Открыть».
- В окне «Откройте файл» отройте вкладку «Загрузка».
- Нажмите на кнопку «Выбрать файл на устройстве».
- Загрузите OTD файл на Google Диск. Текстовый файл откроется в Документах Google.
- После завершения работы с документом, войдите в меню «Файл».
- В контекстном меню нажмите на пункт «Скачать», выберите формат файла «Microsoft Word (DOCX)».

Текстовый документ в формате Ворд сохранится на компьютере.
Как конвертировать ODT в Word онлайн
Для преобразования файла между форматами необходим конвертер ODT в Word. Для решения этой задачи хорошо подходит онлайн сервис. Конвертеры онлайн используют следующий порядок работы, разделенный на три этапа:
- Пользователь загружает исходный файл на сервис, а затем выбирает нужный формат.
- На удаленном сайте происходит преобразование файла из одного формата в другой.
- Пользователь загружает готовый новый файл на свой компьютер.
Мы воспользуемся услугами онлайн сервиса Zamzar для преобразования файла ODF в формат Word:
- Перейдите на страницу сервиса Zamzar .
- Нажмите на кнопку «Добавить файлы…», а затем загрузите файл в формате ODT на сервис.
- Выберите для создаваемого файла новый формат «docx» или «doc».
- Нажмите на кнопку «Конвертировать».

- После завершения обработки, нажмите на кнопку «Download» для скачивания файла на ПК.
Выводы статьи
Некоторые пользователи сталкиваются с необходимостью открытия файлов ODT в Word, или сохранения ODT в форматы DOCX или DOC. Решить проблему с открытием файлов ODT, а затем с сохранением их в формат Word помогут программы, установленные на компьютере и онлайн сервисы. С помощью онлайн сервисов можно конвертировать файл в формате ODT в форматы Word.
Файл формата ODT: чем открыть, описание, особенности
Помимо распространенного офисного пакета Microsoft обыватели используют текстовые документы формата.
Помимо распространенного офисного пакета Microsoft обыватели используют текстовые документы формата OpenDocument. Если с платным приложением корпорации Microsoft картина ясная, то чем открыть ODT, как редактировать и сохранить файл?
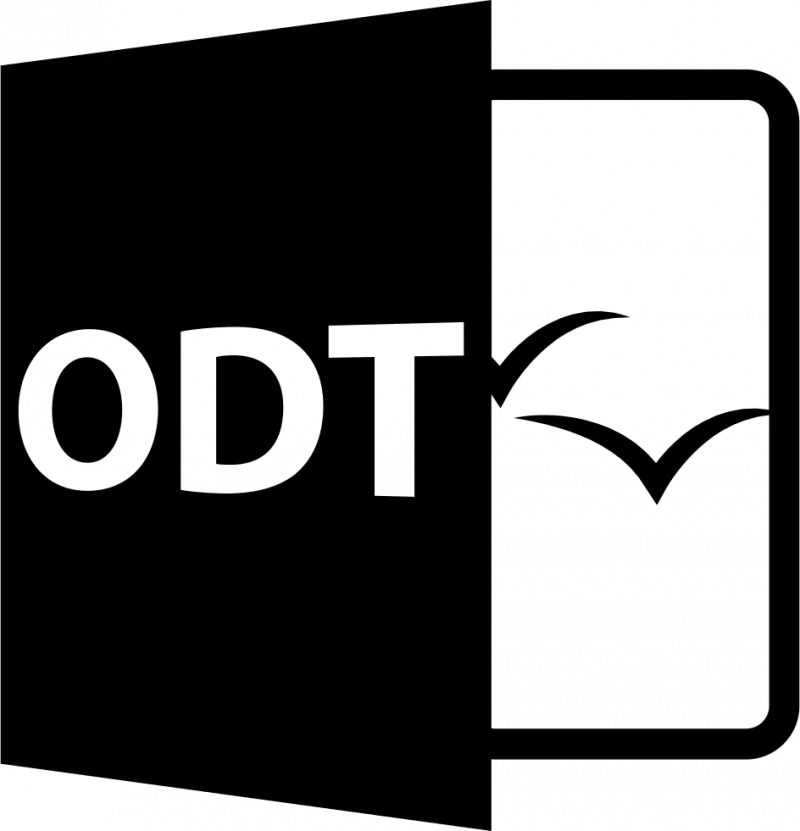
Общее описание формата odt
Файлы открытого стандарта ODF способны хранить и выполнять обмен пакетами документов, содержащих отчеты, книги, заметки и т.д. Формат ODF совмещает БД, электронные таблицы, текстовые документы, презентации, изображении. Чем же открыть odt формат? Файлы с этим расширением – это текстовые документы, взаимодействующие с Microsoft Office, Corel WordPerfect Office, Libre Office, StarOffice, OpenOffice. Последние 3 программы способны конвертировать документы из одного расширения в другое. Для открытия и редактирования в Microsoft Office пользователь инсталлирует плагин ODF Sun Plugin for MS Office.
По словам Председателя Фонда документов, ODF – правильный выбор пользователя, поскольку формат совместим с большинством приложений.
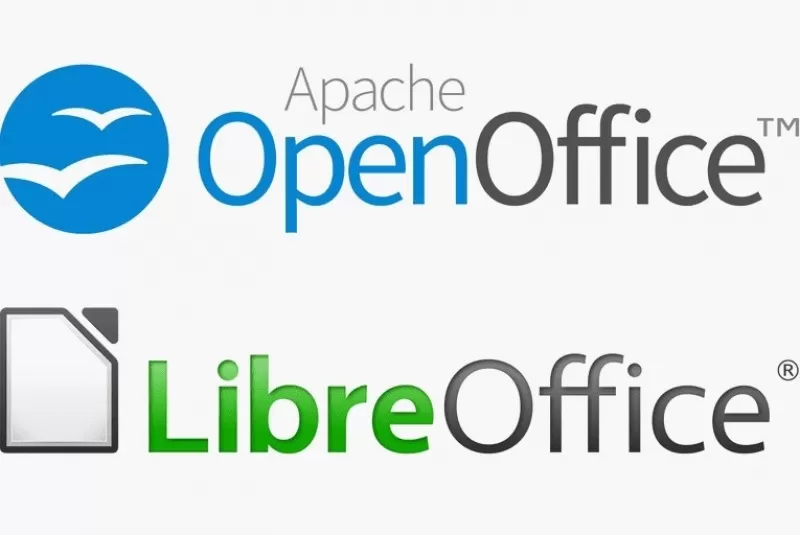
История возникновения
Файлы формата OpenDocument созданы сообществом OASIS совместно с иными организациями. Основан новый тип на XML-формате. В мае 2006 года файлы формата OpenDocument стандартизированы по международным меркам. В I половине 2009 г. корпорация Microsoft расширяет количество поддерживаемых форматов, куда относится формат OpenDocument. В 2014 году Google Docs обеспечила поддержку стандарта ODF совместно с Sheets и Slides. С тех пор у пользователей не возникает вопрос, чем открыть формат ODT. Появилась возможность создавать, редактировать и сохранять текстовые документы с расширением OpenDocument. В июле 2015 года тип ODF стандартизирован по выпуску 1.2.
Благодаря совместной работе организаций и сообществ формат свободно распространяется.
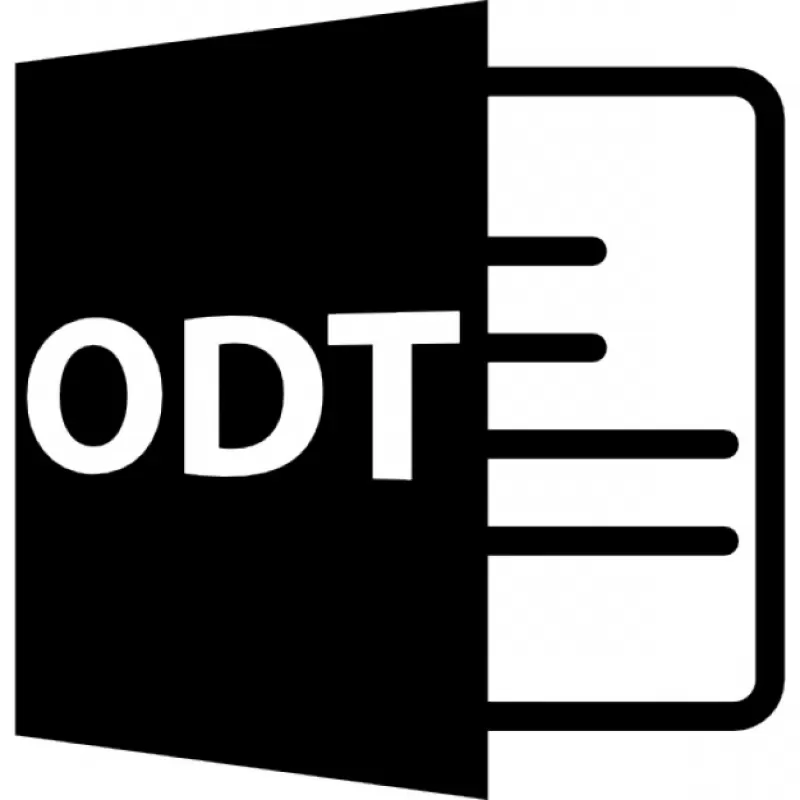
Как и чем открыть файл с расширением odt
OpenDocument – свободная альтернатива текстовых документов Microsoft Word. Поэтому обыватель вправе знать, чем открыть расширение ODT и какие программы использовать.
На Android
Чтобы открыть ODT онлайн на смартфоне с ОС Android, необходимо:
- Запустить браузер, установленный на мобильном устройстве.
- Ввести в поисковую строку запрос о конвертации OpenDocument в .doc (.docx).
- Выбрать безопасный сайт.
- Конвертировать текстовый документ формата OpenDocument.
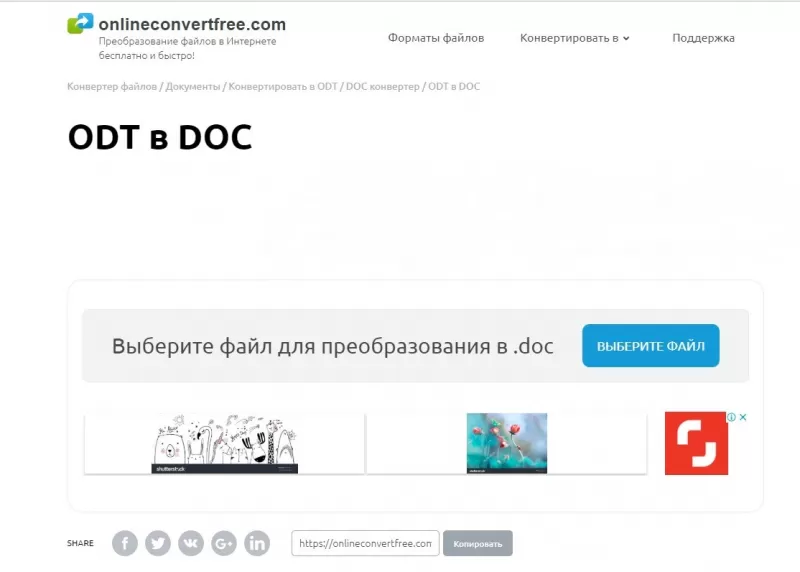
Чем открывать ODT файлы, если отсутствует доступ к сети Интернет? Пользователь может загрузить программу, открывающую текстовый файл OpenDocument. Разработчики рекомендуют приложение OpenOffice Document Reader. Утилита не редактирует и не сохраняет изменения, однако документы с расширением .odt открываются для чтения.
Чтобы ODT открыть на Android, пользователь инсталлирует приложение-конвертер.

Онлайн
Чтобы открыть файл ODT онлайн, необходимо:
- В браузере открыть поисковую страницу и ввести запрос о конвертации .odt в .doc.
- Среди десятка web-ресурсов выбрать безопасный сайт.
Типизированная инструкция, как открыть файл ODT онлайн, заключается:
- в загрузке OpenDocument на сайт;
- в выборе формата, в который нужно конвертировать;
- в скачивании файла .doc на компьютер.
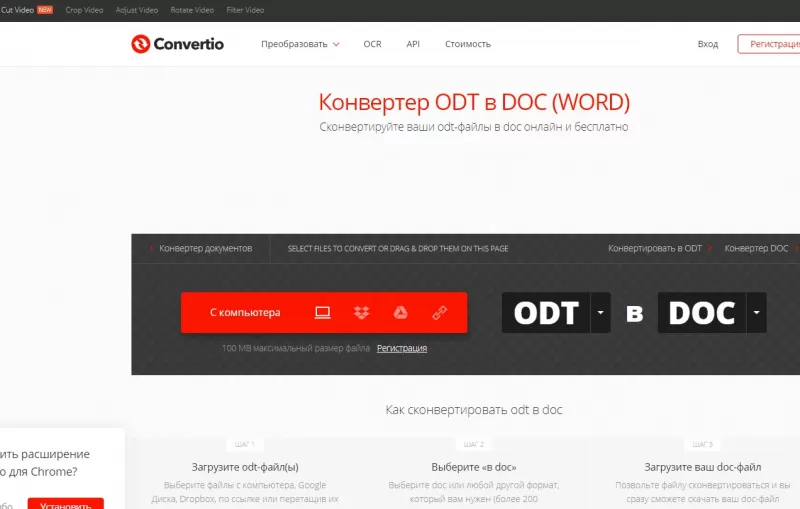
В Microsoft Office Word
Чтобы открыть ODT в Word, необходимо:
- Запустить приложение.
- На вкладке «Файл» кликнуть по пункту «Открыть» (II вариант – нажать CTRL +O).
- В диалоговом окне указать путь к документу с расширением .odt.
- Подтвердить действие через нажатие на «Открыть».
Файл, открытый в Microsoft Word (выпуск от 2007 и выше), доступен для чтения, редактирования и сохранения. Для MS Word 2003 пользователь инсталлирует плагин ODF Sun Plugin for MS Office.

На iPhone
Если пользователь не знает, чем открывать ODT на iPhone, разработчики рекомендуют приложение Doctape. Утилита способна просматривать текстовые, аудио- и видеофайлы, изображения.
Необходимо выполнить следующие действия:
- Нажать кнопку «Открыть» на мобильном устройстве и выбрать путь сохранения ODT-файла.
- Открыть файл касанием.
При первом открытии приложение предлагает конвертировать OpenDocument в привычный формат посредством web- службы Microsoft:
- для открытия нажать «Разрешить»;
- для редактирования и сохранения нажать «Дублировать» при появлении диалогового окна.
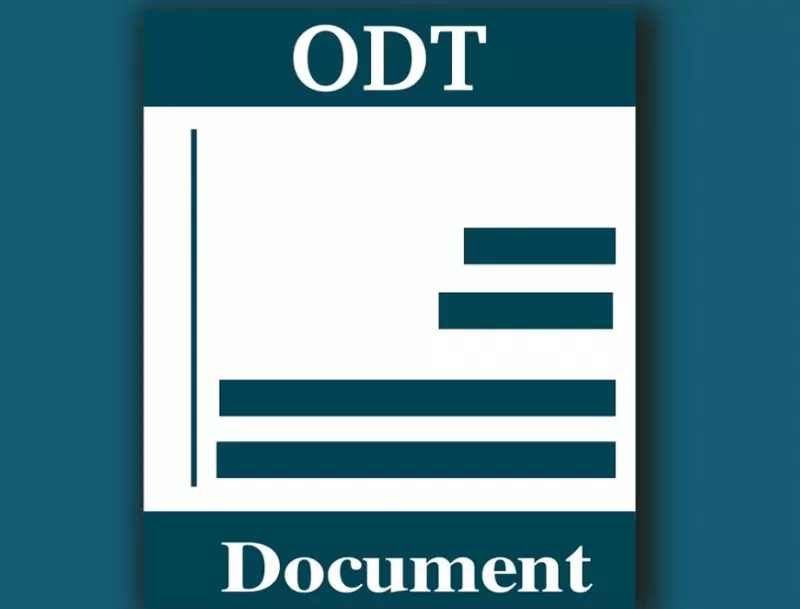
Проблемы с ODT файлом
Используя файлы с расширением odt, могут возникнуть следующие проблемы:
- Файл с расширением .odt не открывается.
- Чтобы ODT формат открыть, пользователь вправе загрузить и инсталлировать дополнительные утилиты, способные конвертировать или специальные программы для редактирования и сохранения.
- Поврежденный ODT-файл.
- Необходимо или заново загрузить файл, или попросить выслать дубликат.
- Неверная установка ПО, обслуживающего формат ODT.
- Наличие неактуальных драйверов оборудования, применяемого для открытия ODT-файла.
Открываем документ ODT

ODT (Open Document Text) является свободным аналогом вордовских форматов DOC и DOCX. Посмотрим, какие существуют программы для открытия файлов с указанным расширением.
Открытие файлов ODT
Учитывая, что ODT является аналогом вордовских форматов, нетрудно догадаться, что с ним умеют работать, в первую очередь, текстовые процессоры. Кроме того, содержимое документов ODT можно просмотреть с помощью некоторых универсальных просмотрщиков.
Способ 1: OpenOffice Writer
Прежде всего, посмотрим, как запустить ODT в текстовом процессоре Writer, входящего в состав пакетного продукта OpenOffice. Для Writer указанный формат носит базовый характер, то есть, программа по умолчанию выполняет сохранение документов именно в нем.
-
Запустите пакетный продукт OpenOffice. В стартовом окошке произведите щелчок по «Открыть…» или комбинированный клик Ctrl+O.

Если вы предпочитаете действовать через меню, то щелкните в нем пункт «Файл» и из развернувшегося списка выберите «Открыть…».

Применение любого из описанных действий приведет к активации инструмента «Открыть». Выполним в нем передвижение в ту директорию, где локализован целевой объект ODT. Отметьте имя и кликните «Открыть».


Вы можете перетащить документ из Проводника Windows в стартовое окошко OpenOffice. При этом левая кнопка мышки должна быть зажатой. Данное действие также приведет к открытию файла ODT.

Существуют варианты запуска ODT и через внутренний интерфейс приложения Writer.
-
Вслед за тем, как окно Writer откроется, щелкните по названию «Файл» в меню. Из развернувшегося перечня выберите «Открыть…».

Альтернативные действия предполагают щелчок по значку «Открыть» в форме папки или использование комбинацим Ctrl+O.


Способ 2: LibreOffice Writer
Еще одной свободной программой, для которой основной формат ODT, является приложение Writer из офисного пакета LibreOffice. Посмотрим, как с помощью данного приложения просмотреть документы указанного формата.
-
После запуска стартового окна LibreOffice произведите щелчок по наименованию «Открыть файл».

Указанное выше действие можно заменить, кликнув в меню по названию «Файл», а из выпавшего списка выбрав вариант «Открыть…».

Желающие также могут применить сочетание Ctrl+O.
Будет открыто окно запуска. В нем переместитесь в ту папку, где находится документ. Произведите его выделение и щелчок по «Открыть».


Также вы можете перетянуть файл из Проводника в стартовое окошко LibreOffice. После этого он сразу отобразится в окне приложения Writer.

Как и у предыдущего текстового процессора, у LibreOffice тоже существует возможность запуска документа через интерфейс Writer.
-
После запуска LibreOffice Writer выполните щелчок по значку «Открыть» в форме папки или произведите комбинацию Ctrl+O.

Если вы предпочитаете производить действия через меню, то последовательно щелкните по надписи «Файл», а затем в развернувшемся списке «Открыть…».


Способ 3: Microsoft Word
Открытие документов с расширением ODT также поддерживает популярная программа Word из пакета Microsoft Office.
-
После запуска Ворда выполните передвижение во вкладку «Файл».

Выполните щелчок по «Открыть» в боковом меню.

Два вышеуказанных шага можно заменить простым нажатием Ctrl+O.
В окне открытия документа переместитесь в тот каталог, где расположен искомый файл. Произведите его выделение. Выполните щелчок по кнопке «Открыть».


Способ 4: Universal Viewer
Кроме текстовых процессоров, с изучаемым форматом могут работать универсальные просмотрщики. Одной из таких программ является Universal Viewer.
-
После запуска Universal Viewer произведите щелчок по значку «Открыть» в виде папки или примените уже хорошо известную комбинацию Ctrl+O.

Также можно заменить эти действия переходом по надписи «Файл» в меню и последующим перемещением по пункту «Открыть…».

Данные действия приводят к активации окна открытия объекта. Переместитесь в тот каталог винчестера, в котором помещен объект ODT. После его выделения выполните щелчок по «Открыть».


Также существует возможность запуска ODT путем перетягивания объекта из Проводника в окно программы.

Но следует учесть то, что Universal Viewer является все-таки универсальной, а не специализированной программой. Поэтому иногда указанное приложение поддерживает не все стандартны ODT, допускает ошибки при чтении. Кроме того, в отличие от предыдущих программ, в Universal Viewer можно только просматривать данный тип файлов, а не редактировать документ.
Как видим, файлы формата ODT можно запустить при помощи целого ряда приложений. Лучше всего для указанных целей использовать специализированные текстовые процессоры, входящие в офисные пакеты OpenOffice, LibreOffice и Microsoft Office. Причем первые два варианта даже предпочтительнее. Но, в крайнем случае, для просмотра содержимого можно воспользоваться одним из текстовых или универсальных просмотрщиков, например, Universal Viewer.
Помимо этой статьи, на сайте еще 12304 инструкций.
Добавьте сайт Lumpics.ru в закладки (CTRL+D) и мы точно еще пригодимся вам.
Отблагодарите автора, поделитесь статьей в социальных сетях.
Скачать программу для открытия файлов odt. Файлы odt — чем открыть? Выбор и установка плагина-конвертера
Как открыть файл odt в Ворде? OpenDocument Text (odt) – распространенный файл с текстовыми данными, аналогичный doc (Word). Создается в OpenOffice, или StarOffice. OpenOffice достаточно популярна среди начинающих фирм – программа бесплатная. Но, у основной части пользователей в программном обеспечении используется редактор от Microsoft Office. Возникает резонный вопрос, каким образом в ворде, odt открывать?
Сложного ничего нет. Наглядно, на примере Word 2007, покажем порядок работы с OpenDocument Text.
Открываем майкрософтовский Office.
Нажимая на «Office» (верхний скриншот).

Жмем «Открыть».

Внизу справа открываем файловый списочек, находим — Text OpenDocument.

Щелкаем «Донат 1.odt», нажимаем, открывая, на кнопку (справа красная стрелка).

Задача выполнена, «Донат 1» открыт в виде вордовского документа. Для открытия файла odt в MS Office 2007 таким образом, ранее необходимо установить обновления – пакет 2 (SP2).
Для Word 2010. Кликнув по «Файл», жмем, появившуюся «Открыть». Выбирая тип файлов, останавливаемся на пункте «Текст OpenDocument». Щелкаем необходимый файл, открываем его.
Word 2013. Снова же, вкладка «Файл». Открываем, выбираем расположение файла.
Затем на кнопку «Обзор» и из видов файлов рядом с полем имени файла останавливаемся на Текст OpenDocument.
Щелкните необходимый документ, кликните кнопку «Открыть».
Word 2016. «Файл» – «Открыть» – «Обзор» – типы файлов – Текст OpenDocument – файл – открываем.
В поздних версиях ворд, открывая odt, можно дважды его щелкнуть.
Установлен более ранний ворд – преобразовывать odt возможно, применяя Sun ODF Plugin для Microsoft Office. Найти легко. Задаем соответствующий запрос в Google.

Скачиваем, запускаем файл (odp-*.*-bin-windows-en-US.exe), приступаем к установке.

Кликнув по установочному файлу, получим окошко, показанное на рисунке вверху. Нажимаем «Next», следуя появляющимся подсказкам, устанавливаем.
Закончив установку плагина, открываем odt в Microsoft Office Word XP/2000/2003 так же, как открывали в более поздних версиях, через кнопочку «Office».
Открывать odt в ворде можно любым онлайн конвертером.

Выбираем необходимый «Донат 1 – копия.odt», нажимаем кнопочку преобразования.
Открыв, преобразованный документ, видим, что все прошло успешно. На картинке внизу открытый файл «Донат 1 – копия» в ворд формате.

Таким образом, практически убедились — файл odt без проблем открывается в word различными способами.
Вы можете открывать и сохранять файлы в формате текста OpenDocument (ODT), который используется некоторыми приложениями для обработки текстов.
Откройте вкладку Файл .
Нажмите кнопку Открыть .
Нажмите кнопку Обзор ,
имя файла , а затем выберите пункт текст OpenDocument .


