Как открыть файл из облака mail ru?
Облако mail.ru — как скачать и как пользоваться
 Облачные сервисы – это новый тренд в интернет-технологиях. Облаком называют любой удалённый ресурс, который помогает сохранять, создавать, передавать файлы. В этой статье мы рассмотрим облако от компании Mail.ru. Итак, что же из себя представляет облачное хранилище и как с ним работать, читайте в статье.
Облачные сервисы – это новый тренд в интернет-технологиях. Облаком называют любой удалённый ресурс, который помогает сохранять, создавать, передавать файлы. В этой статье мы рассмотрим облако от компании Mail.ru. Итак, что же из себя представляет облачное хранилище и как с ним работать, читайте в статье.
Что такое облако mail.ru
Облако майл.ру – это сервис, на котором можно хранить данные и управлять ими. С помощью майл.ру пользователь может хранить, проверять файлы, скачивать их, передавать другому пользователю. Все действия происходят в интернете. Одним из плюсов такого сервиса является то, что он бесплатный и доступный. То есть, каждый пользователь может получить себе такое дополнительное место для хранения документов в интернете.
По сути – это жёсткий диск, такой же, который установлен у вас на компьютере или ноутбуке. Отличительным моментом является использование Облака на разных устройствах, главное, чтобы был выход в интернет. Из сервиса пользователь может отправить ссылку своему другу или партнёру на материал, а тот сможет скачать, посмотреть видео, документ.
Подытожим, для чего же нужен сервис:
- Для хранения файлов, папок.
- Для работы с документами и файлами на любом гаджете. Главное, чтобы был доступ в интернет.
- Для быстрой передачи файлов между пользователями.
 Вы можете загружать любые файлы в Облако и скачивать из него с любого устройства, также с любого устройства можете их просматривать, передавать или скачивать. Загружать можно все что угодно: книги, документы, видео, картинки.
Вы можете загружать любые файлы в Облако и скачивать из него с любого устройства, также с любого устройства можете их просматривать, передавать или скачивать. Загружать можно все что угодно: книги, документы, видео, картинки.
При этом вы можете настраивать доступ к документам. Можете установить режим, когда файлы можете видеть только вы, на некоторые материалы можете установить публичный доступ, то есть такие файлы могут просматривать пользователи интернета и другой пользователь сможет их скачать. Если доступ открытый, то будет сформирована ссылка, которую можно передать пользователю для просмотра файла или для его скачивания.
Как пользоваться Облаком от mail.ru
Разобрались, что такое Облако, теперь разберёмся с процессом работы в этом сервисе. Для того чтобы начать работу в сервисе необходимо выполнить следующие действия:
- Переходим на сайт: https://cloud.mail.ru
- Появится форма для входа. Здесь нужно ввести логин и пароль от почты mail.ru. Если у вас нет почты на этом сервисе, то её нужно завести. Для этого нажимаете «Регистрация», придумываете логин и пароль. Только после этого можете входить в сервис.
- После того как вы ввели логин и пароль, появится форма для входа. Внизу есть кнопка «Далее», нажимаете на неё.
- Вам предложат прочитать лицензионное соглашение. Обязательно прочтите, так как там важная информация по использованию своего контента, который будет храниться на Облаке. После этого нужно поставить галочку напротив пункта соглашения.
- Нажимаем «Начать работу». На начальном этапе вам предоставится 8 Гб памяти для хранения файлов.
Теперь вы можете пользоваться виртуальным диском. Для того чтобы загружать с компьютера файлы более 2 Гб, нужно установить диск Облака на свой компьютер. Он может устанавливаться как на компьютер с windows, IOS, так и на android.
Разберёмся, как установить Облако на компьютер:
- Заходим в Облако. С левой стороны будет находиться синяя форма «Установить Облако на смартфон». Здесь вы можете выбрать любое устройство из всех предложенных, на которое нужно произвести установку. Мы рассматриваем компьютер.
- Теперь нажимаем «Приложение для ПК».
- Появится форма, в которой нужно выбрать свою операционную систему.
После загрузки необходимо открыть файл и произвести настройку:
- Нажимаем «Запустить».
- Выбираем язык программы. В нашем случае русский, нажимаем «Ок».
- Запустится Мастер установки. Нажимаем «Далее».
- Теперь нужно выбрать папку, в которую произойдёт установка файлов программы. Выбираем «Обзор», кликаем на нужную папку, нажимаем «Далее».
- Соглашаемся с тем, что будет создан ярлык на рабочем столе. Нажимаем «Далее».
- После этого нажимаем «Установить».




После установки Мастер настройки уведомит вас, что процесс установки прошёл успешно. Вам останется только нажать на кнопку «Завершить». После этого можно открывать Облако с компьютера.
Как загружать и скачивать документы с сервиса майл ру
Разобрались с пользованием Облака. Теперь нужно разобраться с процессом загрузки материала на Облако. Для начала попробуете перенести туда только один документ. Перемещать файлы можно через Облако в интернете или использовать установленный диск на компьютере. Если вы решили перенести документы на Облако, установленное на компьютере:
- Выделяем нужный документ.
- Нажимаем «Копировать»
- Переходим в скаченный диск. Нажимаем «Вставить».
Можно и не делать копирование, точнее, сделать это намного быстрее. Цепляем нужный файл и перемещаем его в Облако. Больше ничего делать не нужно, документ скопируется.
Теперь разберём вариант загрузки файла с компьютера на Облако, которое не установлено на компьютере:
- Переходим на сервис.
 В левом углу будет кнопка «Загрузить», нажимаете на неё.
В левом углу будет кнопка «Загрузить», нажимаете на неё.- Появится окно. Вы можете перетащить в него нужный файл или воспользоваться кнопкой «Выбрать файл».
- Теперь нужно выбрать файл для загрузки на диск. Нажимаете на файл двойным щелчком мыши.
- Пойдёт загрузка. После завершения внизу будет уведомление о том, что файл загружен.
- Чтобы скачать видео, картинки с Облака, необходимо выполнить следующие действия:
- Слева будут отображать папки, которые вы создадите. Переходи в ту, где хранятся видео.
- Ставите галочку на том видео или документе, которое хотите скачать.
- Теперь в верхней панели активируется кнопка «Скачать», нажимаете на неё.
Видео будет скачано на компьютер.
Если вам нужно передать видео или документы другому пользователю, вам необходимо выполнить следующие действия:
- Выделяем видео, документ.
- Вверху нажимаем «Получить ссылку».
- Откроется окно, в которой будет прописана ссылка. Её можно скопировать и отправить, можно отправить сразу же через почту или поделиться ссылкой в социальных сетях.
- После этого, видео становится публичным. Если вам захочется убрать это, необходимо также выбрать видео, нажать «Получить ссылку» и выбрать «Удалить ссылку».
Удаляются файлы так же просто, как и загружаются. Вам нужно выбрать нужный файл и нажать «Удалить». Не забудьте почистить ещё и Корзину, так как все удалённые файлы перемещаются туда.
Скачать облако mail.ru на компьютер бесплатно и синхронизировать с ПК
Облако майл ру скачать на компьютер довольно просто. А вот чтобы настроить синхронизацию, потребуется выполнить ряд действий. Их мы и рассмотрим ниже.
- Заходим на почту Mail.ru, нажимаем на иконку в виде облака.

- Ищем в самом верху пункт «Облако для Windows» и нажимаем.

- Появляется окно «Скачать Облако для компьютера«, нажимаем «Скачать для Windows«.

- Начнется скачивание файла на компьютер.
- Когда файл скачается, открываете его и нажимаете «Начать установку«.

- Установка займет некоторое время. Дождитесь окончания установки.

Далее мы рассмотрим как настроить синхронизацию облака mail.ru с ПК.
- Запускаете иконку на рабочем столе, которая появилась после установки.
- Появляется окошко, на нем кликаете «Подключить«.

- Далее находите пункт «Облако Mail.ru» и нажимаете «Добавить«.

- Появляется окно для ввода логина и пароля. Можно его ввести тут или нажать «Войдите через Mail.ru«.

- В браузере откроется новое окно, где нужно будет предоставить доступ к данным, нажимаете «Разрешить«.

Поздравляем! У Вас все получилось! Теперь у Вас появился отдельный диск, на который вы можете просматривать информацию, загружать, редактировать и удалять файлы. Все эти действия будут происходить и в облаке. 
Как пользоваться облаком Майл.Ру — инструкция по работе

Облако Mail.Ru будет полезно прежде всего тем, кто ищет облачно хранилище, которое работает сразу для нескольких платформ. В принципе, оно довольно простое, и обычно не вызывает затруднений. Однако новички могут испытывать некоторые трудности при первом его использовании. Именно поэтому в данной статье мы разберем, как пользоваться облаком Mail.Ru.
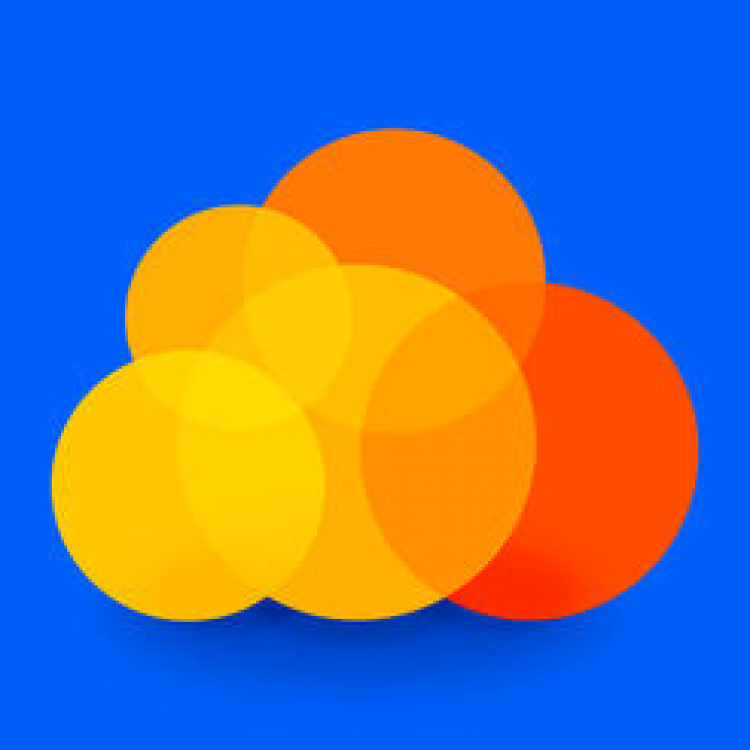
- Особенности использования сервера
- Как работать с хранилищем Майл.Ру
- Загрузка новой информации
- Как просматривать загруженные документы
- Как скачать нужный файл
- Как создать новую папку
- Как создать офисный документ
- Как получить ссылку на нужный файл
- Обеспечение общего доступа
- Программа для персонального компьютера Disk-O
Особенности использования сервера
Всем тем, кто хочет воспользоваться облаком, система предлагает до 8 ГБ свободного места.
Важно! Этот размер хранилища предоставляется совершенно бесплатно. Однако если вы захотите получить больше свободного места, то его можно выкупить дополнительно. Для этого предлагается сразу несколько тарифных планов.
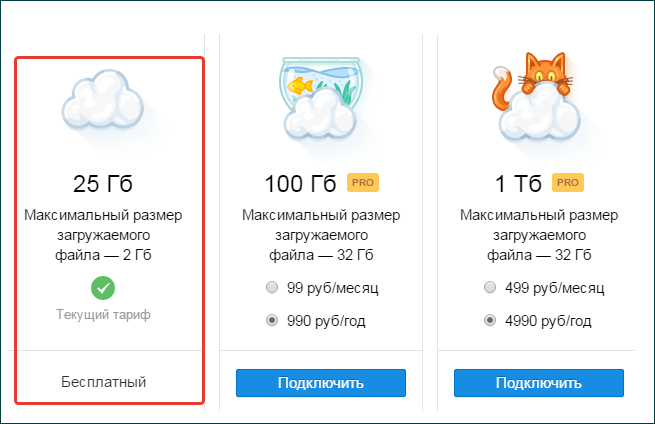
Дополнительные платные тарифные планы предлагаются на 25 Гб, 100 Гб и даже 1 Тб. Соответственно, от размера выбранной памяти будет зависеть и стоимость.
Важно! Хранилищем можно воспользоваться не только посредством браузера, но и через специально созданную для этого программу для компьютера.
Дополнительное преимущество памяти заключается в том, что регистрация здесь не нужна – достаточно войти в аккаунт, чтобы сервером сразу же можно было пользоваться.
Как работать с хранилищем Майл.Ру
Для «облака» доступно сразу несколько функций. В руководстве рассмотрим, как пользоваться каждым из них, будь то загрузка файла или его просмотр.
Загрузка новой информации
Главная функция «облака» заключается в том, что оно помогает хранить файлы и меньше «засорять» компьютер. В отношении формата файла никаких ограничений нет, однако оно должно весить не более 2 ГБ.
Важно! Если вам нужно закачать файлы, размер которых будет более указанного – либо заархивируйте их, либо поделите на файлы меньшего размера.
Подробная инструкция по загрузке выглядит следующим образом:
- Для начала выберите клавишу «Загрузить» — так, как это показано на фото.
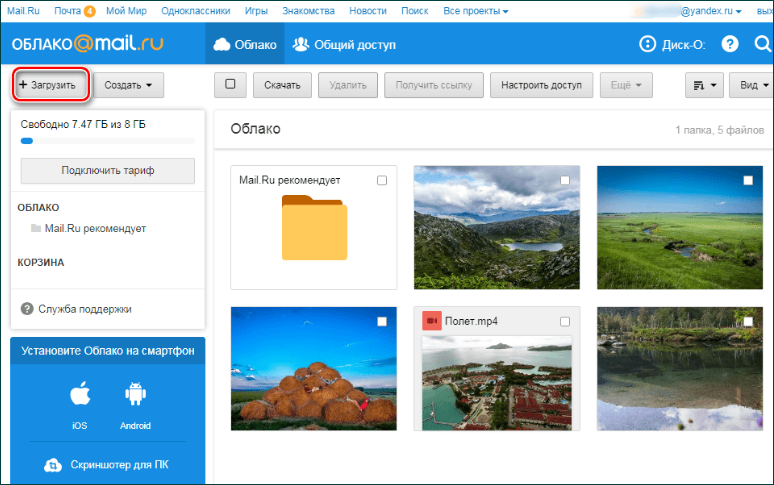
- Далее откроется окно, с помощью которого вы сможете осуществить загрузку. Сделать это можно либо с помощью перетаскивания, либо воспользовавшись Проводником.
- Информация о загрузке появится в правом нижнем углу. При загрузке сразу нескольких файлов одновременно прогресс закачки будет показан для каждого файла в отдельности. Скаченный файл появится среди остальных только тогда, когда он загрузится полностью.
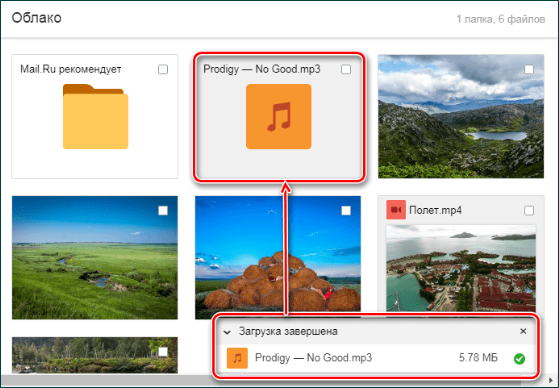
На этом процедуру закачивания документа можно считать законченной.
Как просматривать загруженные документы
Большинство загрузок, если только они не входят в число запрещенных, можно просмотреть в своем браузере. Безусловно, такой формат очень удобен, так как он не требует скачивания документа. Загруженные фотографии, видеофайлы и документы прогружаются через систему mail.ru. 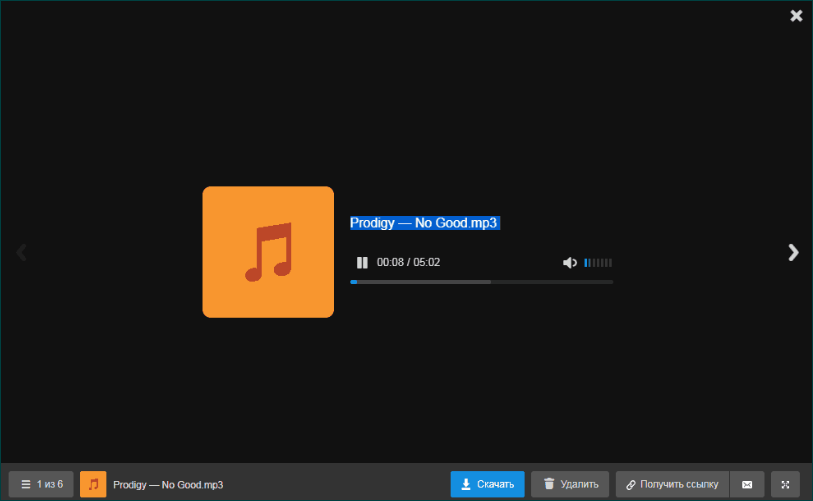
Важно! С помощью программы можно не только просмотреть нужный файл, но и, например, получить на него ссылку, удалить, скачать и так далее. Также можно развернуть интересующий файл на весь экран, либо прикрепить его к письму, созданному в Майл.ру.
Открыв облако, вы сможете просмотреть все файлы, которые здесь располагаются. А просмотреть любой из них можно, нажав на него два раза.
Также в системе просмотра можно листать файлы влево и вправо. Для этого достаточно нажимать на стрелочки. 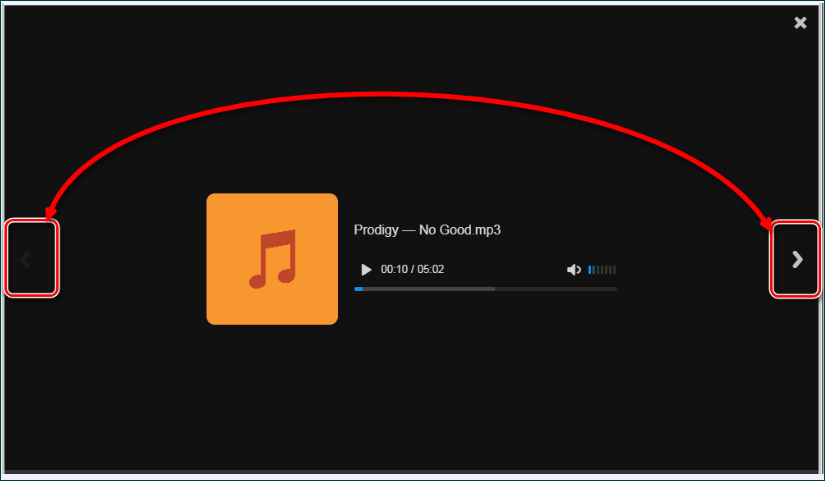
Как скачать нужный файл
Система удобна не только тем, что можно просмотреть любой файл, но и тем, что его можно скачать. Такой возможностью можно воспользоваться как из режима просмотра, так и из общей папки.
Для того, чтобы осуществить процедуру скачивания, нужно навести на нужный файл и нажать на «Стрелочку». При этом автоматически высветится размер файла. 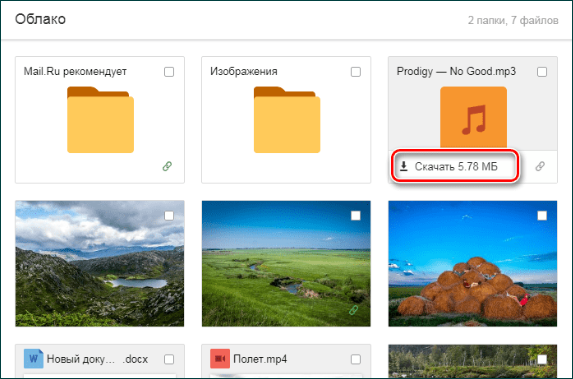
Но и это еще не все – в системе можно скачать сразу несколько файлов. Для этого нужно поставить галочки над нужными файлами, а затем на панели нажать «Скачать». 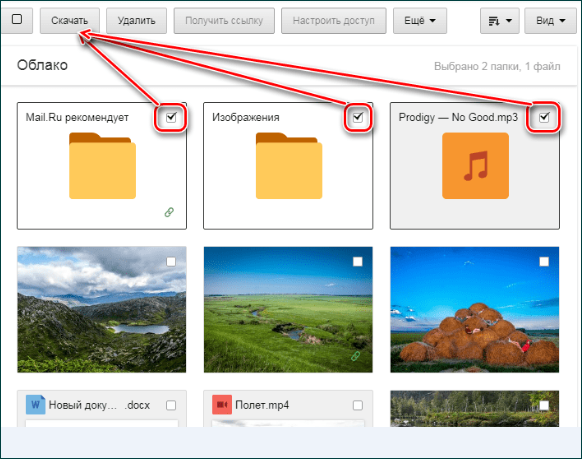
Как создать новую папку
Для того, чтобы можно было легче находить нужную информацию, можно рассортировать ее по папкам. Для этого создаются тематически папки, которые и позволяют найти нужный файл.
Итак, разберем на примере, как создать папку с файлами:
- Для начала нажмите на клавишу «Создать» и выберите «Папку».
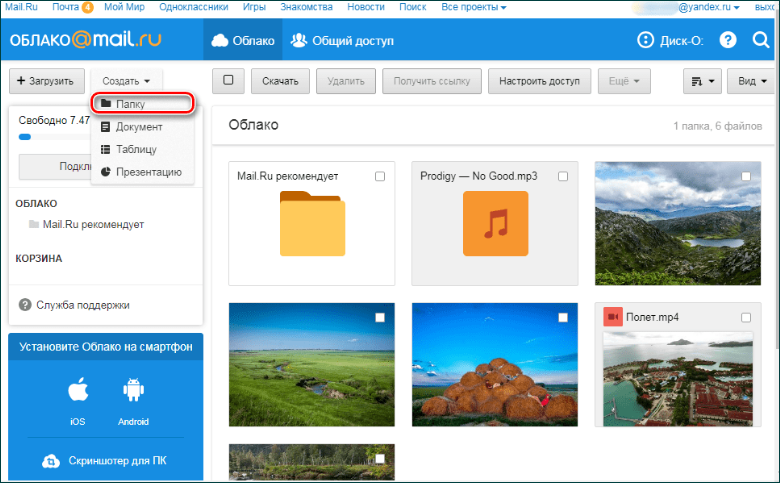
- Далее введите имя, которое вы выбрали для своей папки, и нажмите на клавишу «Добавить».
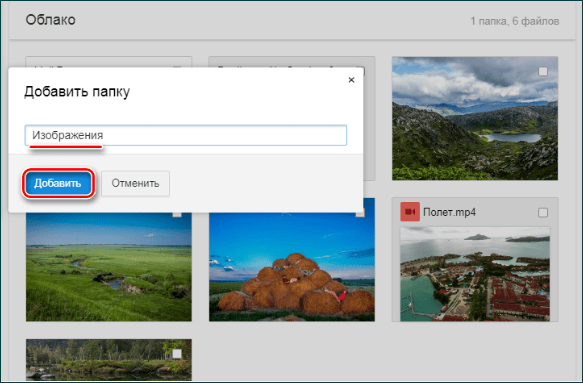
- Нужные файлы в папку можно попросту перетащить. Также, если файлов много, можно выделить нужные галочками, затем нажать на клавишу «Еще», «Переместить», и выбрать ту папку, в которую вы собираетесь сделать перемещение.

Как создать офисный документ
Одна из наиболее удобных и востребованных функций облака – это возможность создания офисных документов.
Обратите внимание! Среди доступных документов презентации, таблицы и текстовые документы.
Создаются документы следующим образом:
- Для начала нажимаем на клавишу «Создать» и выбираем тот документ, который вам необходим.
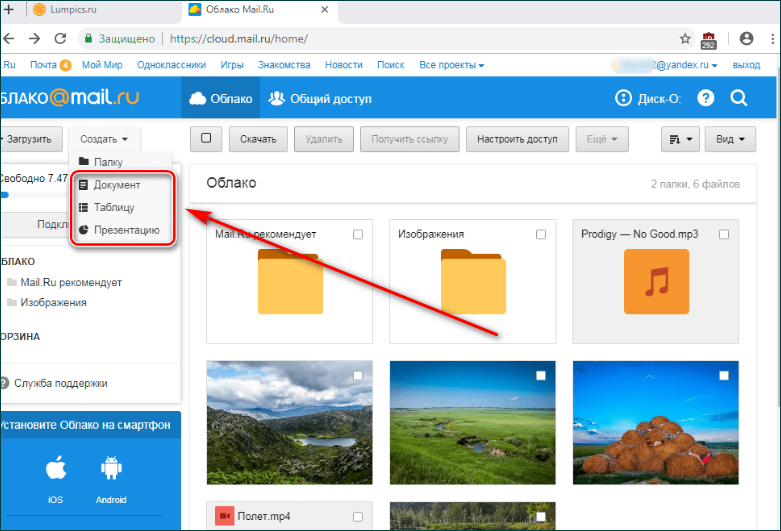
- В новом окне для вас откроется упрощенный редактор.
Важно! Обратите внимание, что все обновления сохраняются сразу же и автоматически, поэтому сразу же после того, как документ будет создан, достаточно просто закрыть вкладку. Сохранять документ не нужно. При этом созданный документ позже можно обнаружить в Облаке.
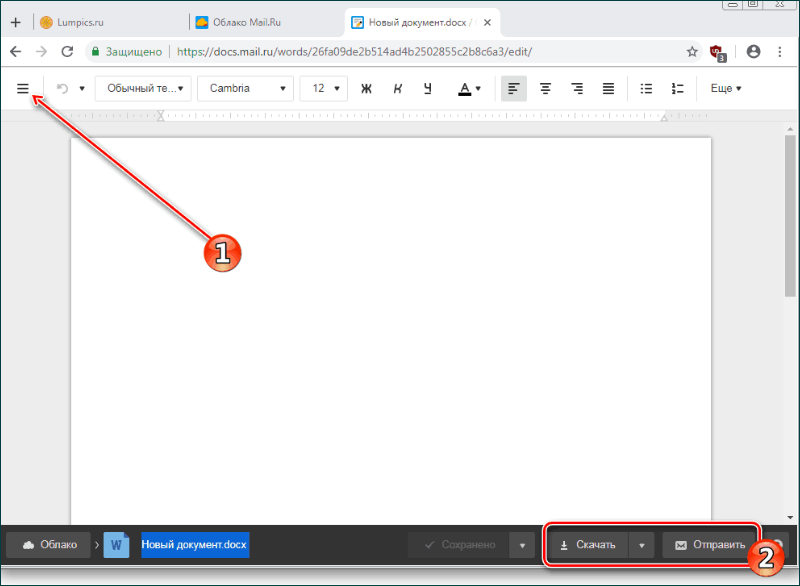
Обратите внимание! У данной функции есть несколько возможностей – это расширенные параметры, скачивание файла и прикрепление готового документа к письму в Майл.Ру.
Как получить ссылку на нужный файл
Не редки случаи, когда люди передают ссылки на файлы друг другу на информацию, которая хранится в Облаке. Но для этого нужна ссылка, которую можно будет передать. Причем ссылка может быть не только на отдельный документ, но и на целую папку.
Если для передачи нужна ссылка только на один файл, то достаточно навести на него мышку, а затем нажать на соответствующую иконку. 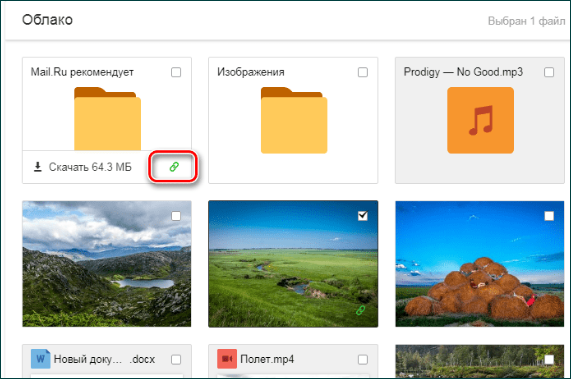
При нажатии на указанную иконку откроется окно, где будут выставлены настройки. Здесь можно установить следующие параметры:
- Ограничение к файлу или, наоборот, доступ.
- Копирование ссылки.
- Отправление файла через соцсети.
- Удаление ссылки.
Обеспечение общего доступа
Бывает, что нужно настроить доступ таким образом, чтобы файлы в хранилище могли использовать сразу несколько лиц. Например, доступ нужно настроить для сотрудников, одногруппников, родственников и так далее. Здесь можно воспользоваться общим доступом. Сделать это можно сразу несколькими способами:
- Обеспечение доступа серез скопированную ссылку. Да, этот вариант достаточно удобный, но не самый безопасный. Таким способом лучше не обеспечивать доступ к редактированию, а также к очень важным файлам.
- Также доступ можно обеспечить черезэлектронную почту. Если воспользоваться таким способом, то люди, которым вы хотите обеспечить доступ, получат соответствующее оповещение по e-mail. При этом вы можете в индивидуальном порядке настроить доступ для каждого – человек сможет только просматривать файл, либо получит доступ к его редактированию.
Подробная инструкция по настройке выглядит следующим образом:
- Из общедоступных выберите документ, подлежащий настройки, и нажмите на клавишу «Настроить доступ».
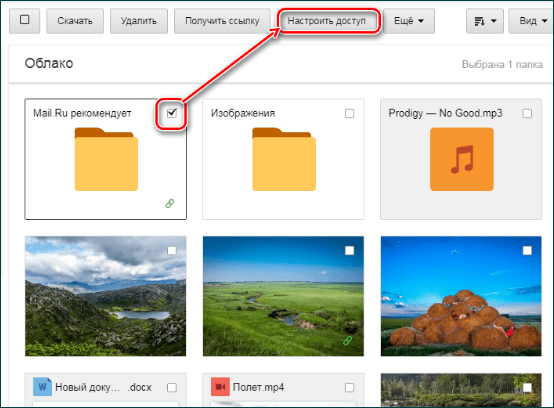
Важно! Также вы можете воспользоваться отдельно созданной для этого клавишей на Панели задач.
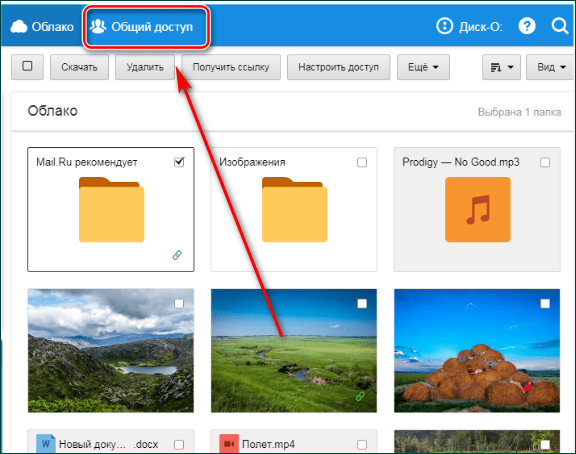
- Если вам важно организовать доступ по ссылке для других людей, то вначале нажмите на клавишу «Получить ссылку», а уже затем занимайтесь настройкой приватности и редактирования. И только после этого можно копировать ссылку.
- А вот если вам нужно обеспечить доступ по электронной почте, то сначала введите e-mail пользователя интернета, выберите уровень доступа, и только затем нажмите на клавишу «Добавить». Соответственно, ссылку в этом случае копировать не нужно.
Программа для персонального компьютера Disk-O
Данная программа предназначена специально для того, чтобы с ее помощью можно было получить доступ к Облаку через Проводник.
Важно! Для того, чтобы воспользоваться разработкой, не требуется открытие браузера – достаточно открытия программы.
При запуске такой программы и ее использования на компьютере она будет выглядеть как жесткий диск. Однако после ее отключения иконка пропадает. 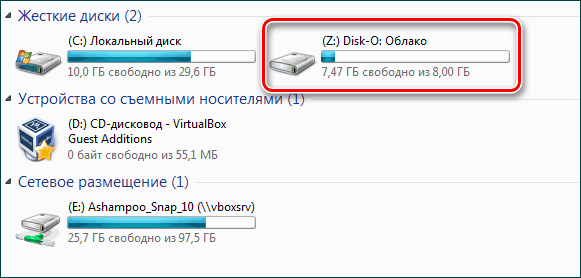
Важно! Через одну такую прогу можно подключить не одно, а сразу несколько хранилищ.
Интерфейс Облака от Майл.Ру прост и интуитивно понятен. Однако новичок может разобраться не во всех функциях хранилища – в этом случае ему стоит ознакомиться с данной инструкцией.
Как пользоваться облаком Mail.Ru? Инструкция для новичков
Привет, друзья! Сегодняшняя статья про облачное хранилище Mail.Ru. Разберем как пользоваться облаком через веб-интерфейс:
• Как загружать туда файлы и делиться ссылками на них;
• Как создавать папки и настраивать к ним доступ;
• Как перемещать, переименовывать и удалять файлы.
• Как создавать документы, таблицы и презентации непосредственно в облаке.
• И другие тонкости использования.
Прелесть любого облачного хранилища в том, что оно дает дополнительное место для хранения файлов онлайн.
Не надо лишний раз загромождать комп.
Удобно делиться файлами с другими людьми (просто открываем доступ по ссылке).
До недавнего времени я пользовалась больше Яндекс-диском (на Яндексе мой основной почтовый ящик, да привыкла к нему). Храню там различные обучающие материалы, копии своих видеоуроков (один случай с Ютуб-каналом этому меня научил), ну и все то, что рано или поздно может мне пригодиться… И конечно, загружаю на диск материалы, которыми хочу поделиться с другими людьми. Как, например, мой бесплатный курс по партнеркам.
А так как у меня есть почтовый ящик на Майле, то решила задействовать и это хранилище. Тем более, что бесплатно здесь доступно 25 гб памяти. Вставка из 2018 – сейчас бесплатно дают 8 гб.
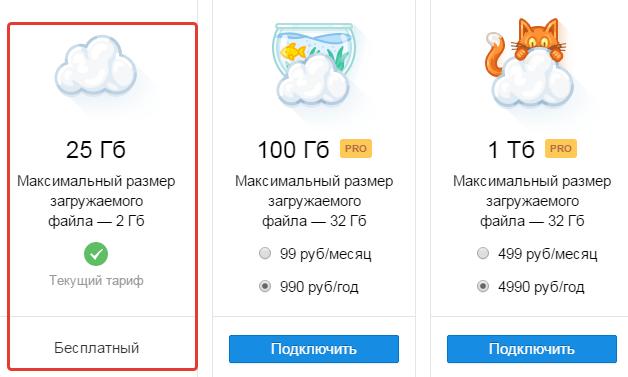
В общем, это все теория. А мы перейдем к практике.
Смотрите мою видео инструкцию по работе с облаком Mail.Ru ниже:
Или читайте статью дальше>>>
Итак, как вы уже поняли, чтобы получить доступ к облаку на Mail.Ru нужно зарегистрировать здесь почтовый ящик. Тем самым вы создаете свой аккаунт, через который сможете пользоваться другими сервисами Mайла, в том числе и облачным хранилищем.
Хотя регистрировать ящик необязательно, вы можете использовать Майл для входа в свою почту, расположенную на другом сервисе. Я показала это в видео (смотрите с 11-ой минуты 46-ой секунды). Таким образом, ваш ящик, к примеру на Яндексе, будет открываться в интерефейсе Майл.ру и вы также сможете использовать облако.
Чтобы перейти к облаку, находясь на главной странице Mail.Ru, нужно кликнуть по вкладке «Все проекты» и выбрать «Облако».

Изначально туда уже загружены картинки и видео файл, которые вы можете удалить. Удалить файлы возможно несколькими путями. Если нужно удалить сразу несколько файлов, отмечаем их галочкой и жмем на кнопочку «Удалить» сверху.
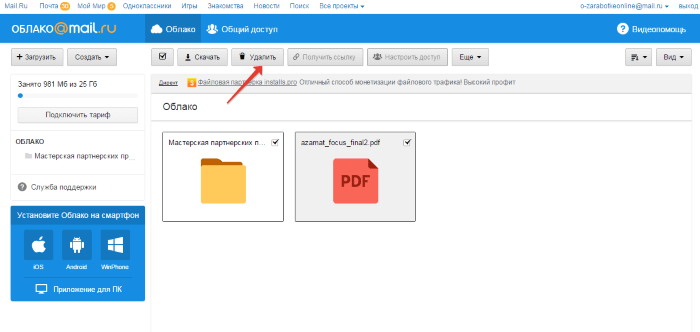
Либо правой кнопкой мыши жмем по файлу и выбираем «Удалить». Опять же, если вы отметили несколько файлов – то удалятся они все.

И такой нюанс – в облаке Mайл.ру нет корзины, в которую попадают удаленные файлы, как на том же Яндекс-диске. Оттуда мы их можем восстановить. С облака мы удаляем сразу!
Чтобы добавить файлы с компьютера в облако, используем кнопочку «Загрузить» в левом верхнем углу.
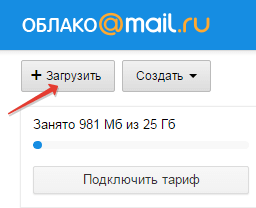
Можно загружать через кнопку «Выбрать файлы на компьютере», либо перетащить их в окно загрузки мышкой. Есть ограничение – размер загружаемого файла до 2 Гб.
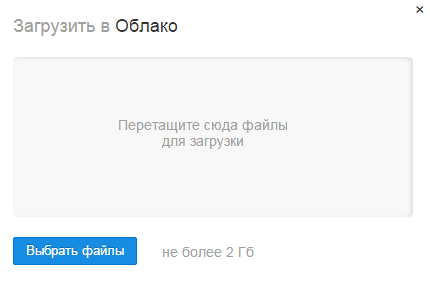
Рядом с кнопкой «Загрузить» видим кнопку «Создать». Ее используем для создания папок, документов (ворд), таблиц (эксель) или презентаций (power point) прямо в облаке.
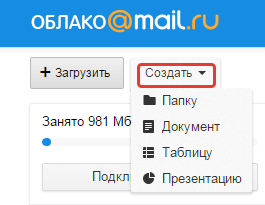
Если хотите упорядочить файлы в облаке, то создайте для них специальные папки. Чтобы переместить файл в папку, выделите его галочкой, нажмите правой кнопкой мыши, выберите пункт «Переместить».

Откроется окошко, в котором вы можете выбрать папку для перемещения или тут же создать новую.
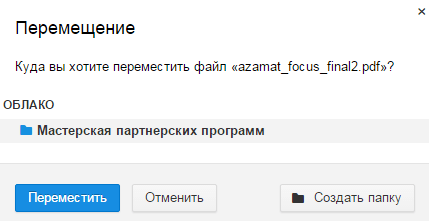
В целом, правую кнопку мыши мы можем использовать для разных действий над файлами – удалять, перемещать, копировать, скачивать, генерировать ссылку для других людей или отправлять по почте. Это очень удобно.
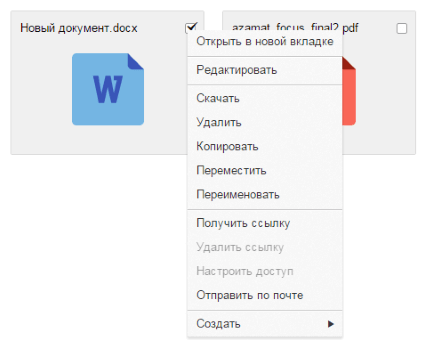
Кстати, если вам нужно скачать с облака сразу несколько файлов. Вы их выделяйте галочками и для загрузки они автоматически запакуются в один архив.

Чтобы поделиться файлом и сгенерировать на него ссылку, для начала выделите его галочкой, затем нажмите на кнопочку «Получить ссылку» или используйте правую кнопку мыши.
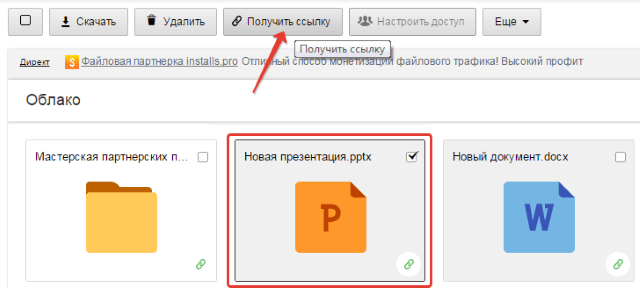
Откроется окошко, где вы сможете скопировать ссылку на этот файл и поделиться ей.
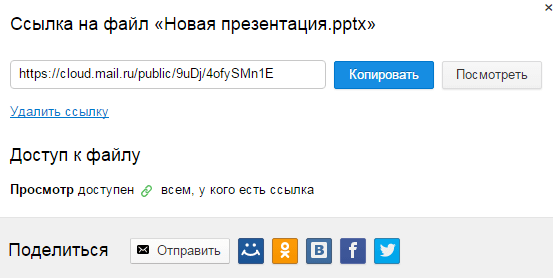
Если вы открываете доступ к файлу на время, а затем захотите удалить эту ссылку, то выделите нужный файл мышкой, нажмите правую кнопку – выберите пункт «Удалить ссылку».
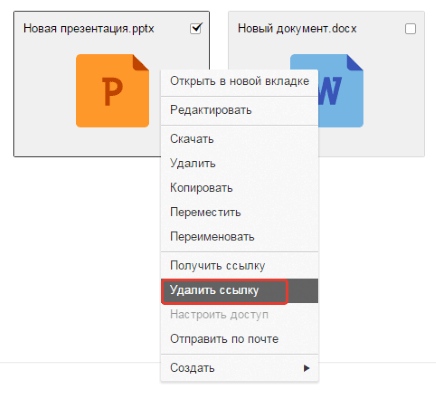
Все ваши файлы, к которым вы открыли доступ также можно найти в разделе «Общий доступ».
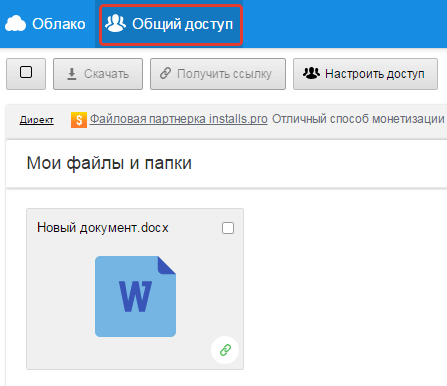
Если ссылкой на файл из облака Mail.Ru поделились с вами, то вы можете его сразу скачать или сохранить к себе в облако. У вас будет возможность указать папку (в которую вы хотите сохранить этот файл), либо вы можете создать для него новую папку.
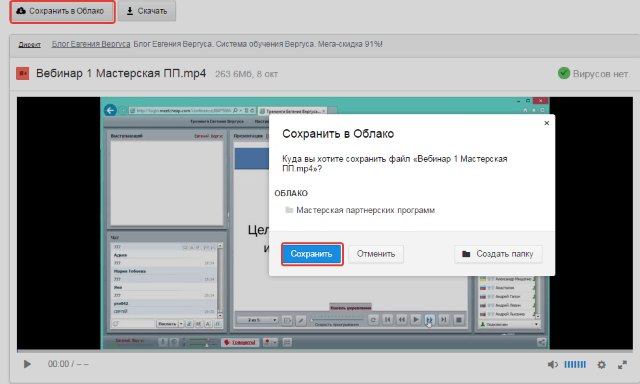
Теперь несколько слов о настройке доступа к папкам. Вы можете открыть общий доступ для любой папки с возможностью редактирования. То есть, другие пользователи также смогут добавлять в эту папку файлы.
Для настройки доступа к папке отметьте ее галочкой, нажмите на вкладку «Настроить доступ».

Доступ с редактированием можно открыть только для отдельных участников, которых вы пригласите по электронной почте.
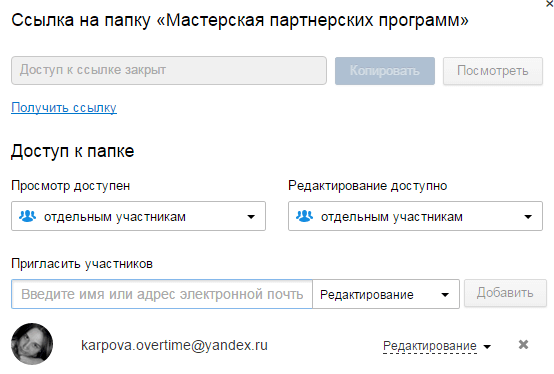
Если вы собираетесь выслать приглашение пользователю с почтовым ящиком не на Mайл.ру, то приглашение ему придет только в том случае, если он зайдет в свою почту через Mайл. Подробнее об этом здесь .
У себя в почтовом ящике этот пользователь увидит такое приглашение:
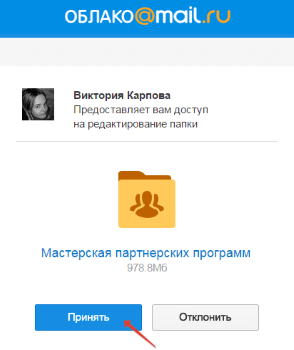
Приняв его, в своем облаке, в разделе «Общий доступ», он найдет ту папку, которую вы для него открыли, и сможет добавлять в нее свои файлы. Вы, в свою очередь, увидите все внесенные им изменения у себя в папке.
И еще, вы можете поменять отображение файлов в облаке. И вместо крупных значков, у вас появится вот такой компактный список:
Как пользоваться облаком mail
Я вновь рад приветствовать вас на своем блоге! Решил посвятить эту статью облачному сервису, с которым дружу уже более года, и эмоции только положительные. Если хотите узнать, как пользоваться облаком mail и получить от 50Гб виртуального хранилища бесплатно, то обязательно прочитайте эту статью, уверен, она будет вам полезна. В конце статьи вас ждет подробный видеообзор работы с сервисом.
Я все чаще сталкиваюсь с необходимостью, чтобы мои файлы, фотографии, документы были всегда со мной, думаю, у вас тоже бывают подобные случаи. Таскать с собой флешку не всегда удобно, а постоянно синхронизировать и обновлять файлы, закачивая их с компьютера… С появлением виртуальных хранилищ данных появилась возможность иметь постоянный доступ к нужным файлам в любом месте, где есть интернет, причем совершенно бесплатно! Но обо всем по порядку.
Что такое облако mail?
Облачный сервис mail представляет собой место на жестком диске сервера, доступ к которому отечественный гигант MailGroup любезно дарит всем своим зарегистрированным пользователям.
Чтобы получить заветные гигабайты для хранения информации достаточно перейти на страницу mail.ru и в левой части части экрана выбрать пункт «Регистрация в почте»

Затем нужно пройти простую процедуру регистрации и войти в свой почтовый ящик.

Если вы уже зарегистрированы на этом сервисе, то просто войдите в свою почту.
После входа нажмите на изображение облака в верней панели инструментов, либо нажмите левой кнопкой мыши на выпадающее меню «Все проекты» и выберите «Облако», как на рисунках ниже:


Поздравляю! Теперь у вас есть персональное место в облачном сервисе!
Как пользоваться облаком mail с помощью браузера
В личном кабинете вам доступны следующие функции:
- Загрузка файлов
- Создание папок, документов, таблиц, презентаций
- Возможность скачать файлы из облака на жесткий диск компьютера
- Можно настроить общий доступ к отдельным файлам или к выбранным папкам и получить ссылку
- Удаление файлов и папок

Пользоваться сервисом очень просто и интуитивно понятно. Интерфейс легок в освоении и не перегружен лишними кнопками и командами. Более подробно о том, как пользоваться сервисом я рассказал в видео, которое вы можете найти в конце статьи.
Если вы работаете с файлами большого объема, либо вам необходимо часто синхронизировать файлы, то советую установить приложение для работы с облачным сервисом.
Как пользоваться облаком mail с помощью приложения
В левом сайдбаре найдите окошко с иконками приложений, доступных для скачивания. Здесь имеются версии для мобильных устройств, а чтобы скачать программу на компьютер или ноутбук, перейдите по ссылке «Приложение для ПК».

В следующем окне выберите операционную систему

Установочный файл автоматически начнет скачиваться в папку, заданную по умолчанию

После завершения загрузки откройте папку с установочным файлом и запустите его двойным нажатием левой кнопкой мыши.

Далее выберите язык установки

В окне приветствия нажмите кнопку «Далее» для начала процесса установки

Затем укажите папку для установки программы (можно оставить по умолчанию) и нажмите «Далее»

В следующем сообщении установщик уведомит нас о создании пункта меню в Пуске, соглашаемся и жмем «Далее»

В окне настроек вам предоставляется возможность задать необходимые параметры. Советую вам снять галочку с пункта «Сделать mail.ru домашней страницей», остальные выберите по вашему желанию. Я отказался от всех предложенных настроек и оставил квадратики пустыми.

В предпоследнем окне система попросит нас проверить путь установки программы. Проверяем и нажимаем кнопку «Установить».

Несколько секунд наблюдаем за процессом установки программы…

… и жмем кнопку «Завершить»

Перед нами открывается окно программы с просьбой ввести адрес электронной почты, которую мы зарегистрировали на mail.ru и пароль.

Выбираем папку для синхронизации файлов, хранящихся в облаке

Все готово! Чтобы начать пользоваться приложением, найдите его в панели «ПУСК» в установленных программах.

Теперь ваше облако mail настроено на автоматическую синхронизацию файлов, хранящихся в выбранной папке, документов в виртуальном пространстве.
Более подробно о том, как вам настроить работу с облачным сервисом от mail.ru, смотрите в моем обзоре:
===> СКОРО ЗДЕСЬ ПОЯВИТСЯ ВИДЕО Спасибо, что поделились статьей в социальных сетях!
-
Похожие записи






Дмитрий, огромное спасибо за эту полезную статью!Я все думала, ну зачем здесь это облако, что с ним делать, как им пользоваться? У Вас все так понятно и доступно объясняется! Буду пробовать. Иногда надо срочно какую то ссылку сохранить на вебинаре и не знаешь как это сделать. Очень полезная статья!
Лариса, пожалуйста! Рад, что статья Вам помогла
я пользуюсь яндекс диск, но действительно слышала от многих, что облако mail может вместить намного больше информации, теперь буду знать, как правильно все сделать
Юлия, а я пользуюсь и Яндексом, и Маилом, и Google Drive ))) для каждого направления они удобны, хотя порой можно слегка запутаться, где что хранится ) Но в основном — это Яндекс Диск
Скажите, не пойму какую папку выбрать для синхронизации файлов, хранящихся в облаке
Владимир, после установки программы на компьютер в ее настройках Вы сами можете выбрать место, куда будут синхронизироваться Ваши файлы с облачного хранилища
Здравствуйте Дмитрий1 Мне очень нравится что вы подробно все описывайте редко встретить таких блогеров. Вышлите мне на эл.почту «Как настроить работу с облачным сервисом от mail.ru Вы пишите что смотрите в моем обзоре и скоро появится видео. Я ждал но не дождался.За ранее Вам спасибо.
Виктор, статья была написана давно, да плюс еще что-то обновился маил и мой антивирус его вообще за СПАМ принял, пришлось удалить. А теперь уже в какой-нибудь из новых статей я расскажу, каким облачными сервисами я пользуюсь
Спасибо, за такую классную статью. Лично для себя я отметила насколько вы подробно и доступно подаёте любой материал и так, что хочется сразу воспользоваться вашими подсказками. Лайк в соц.сети.
Как легко и правильно пользоваться облаком Mail.ru с телефона и компьютера

Здравствуйте, уважаемые читатели блога Start-Luck. Надоело выбирать от какой игры избавиться на телефоне, чтобы сохранить фотографию и наоборот? Да, количество гигабайт в смартфонах постоянно увеличивается, но их все равно катастрофически не хватает. Вместе с ними растут и наши потребности.
Не хотите потерять важных картинок и документов, но не знаете куда бы их отправить понадежнее? Действительно, Вконтакте – отличная штука, но взлом аккаунта с каждой сохраненной фоткой в диалоге с самим собой вызывает все больше опасений.
Сегодняшняя моя статья поможет вам решить много проблем. Я продолжаю рассказывать про облачные сервисы. Сегодня в поле моего зрения попал Mail.ru.

Я расскажу про облако Майл, как пользоваться этим хранилищем и насколько это удобно. В принципе, как и многие продукты этой компании, облако от Mail мало чем отличается от своих собратьев: Яндекс Диска, Google Drive, DropBox, OneDrive от Майкрософт и так далее, но не буду сейчас пудрить вам мозги англоязычными и не всем знакомыми названиями. Поговорим про Мэйл ру.
Что такое облако
В двух словах мне бы хотелось рассказать для новичков что же такое облако. Я уже уделял этому вопросу отдельную статью, но полагаю, что читали ее не все. Я не страдаю манией величия.
Итак, если вы знаете что такое хостинг, то не сложно догадаться и о том, что такое облако. По сути, это одно и то же.
Где-то далеко-далеко в офисах Мэйл стоят серверы, по-простому, большие флешки. Вы заводите свой личный кабинет (хранилище) с логином и паролем на этой флешке, а затем скидываете туда свои документы. Доступ к личному кабинету вы можете получить из любого места, зайдя на сайт под своими данными, а также с телефона через приложение или компьютер через программу.

При желании, вы можете присвоить своему документу доменное имя, название, которое затем передадите другу, и он сможет скачать файл на свой компьютер. Это не обязательно. Доступ может быть только у вас, единоличного владельца логина и пароля от личного кабинета.
Преимущества
Какие преимущества дают облака? Вы никогда не потеряете нужных файлов, так как они находятся, как я уже сказал, где-то далеко-далеко. У вас есть доступ к необходимым документам из любой точки планеты. Вы легко и просто можете передать фотографии другу и файлы большого размера через интернет, не встречаясь ни с кем лично.
В общем, плюсов – масса.

Объем
Бесплатное место для хранения каждая компания предлагает в разном объеме. Яндекс Диск – 10 Гб, хотя не так давно эта компания проводила акцию и мне удалось получить бесплатно аж 35 Гб в бессрочное пользование за подключение функции автозагрузки. Я не перекидываю файлы с телефона на Яндекс Диск, а они загружаются автоматически. Вполне возможно, что подобные акции будут повторяться или проходить у других компаний.
Mail.ru не так давно раздавал 25 Гб в бесплатное пользование, но сейчас объем сократился до 8. В принципе, возможно, вас это устроит. Или, вы будете работать с Мэйлом в качестве дополнительного хранения. В купе с Яндексом, Google и еще какими-то системами облачного хранения.
Как пользоваться
Технология работы с диском от Майла ничем не отличается от остальных. Для начала вам необходимо зайти на официальный сайт. Если у вас уже есть почта на mail, то просто нажмите вход в правом верхнем углу и введите логин и пароль от нее. Если почтового ящика нет, то выберите «Регистрация» все в том же правом углу.

Вам предложат завести электронный ящик. Введите для этого ваше имя и день рождения.
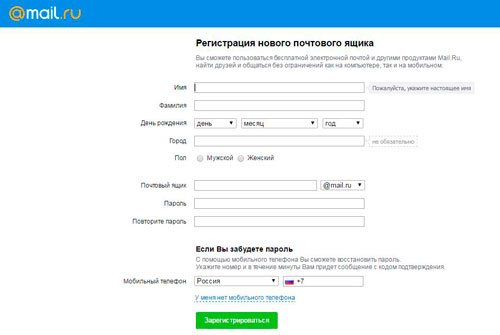
Очень здорово, что система сама предлагает свободные и подходящие названия для почты. Осталось только придумать надежный пароль. Если вам надоело делать это самостоятельно, то могу предложить вам очень удобную программу RoboForm , она не только придумывает очень сложные пароли, но и сохраняет их в своей памяти и вводит каждый раз при виде знакомого интерфейса.
Вводить номер телефона и дополнительный email не обязательно.
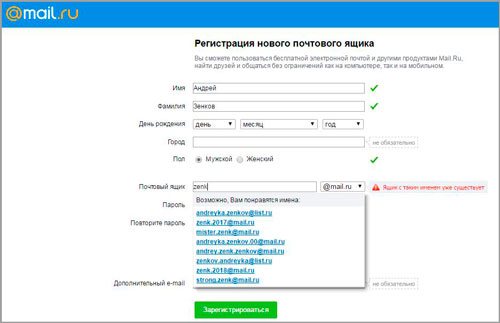
Готово. Вы в почте. Сверху вы можете увидеть ссылку-кнопку в облако. Нажмите на нее.
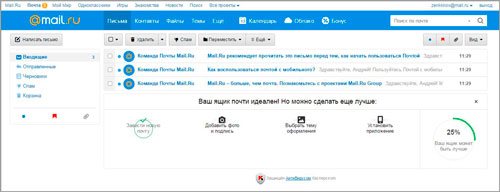
А вот и приветственная надпись. Примите пользовательское соглашение.
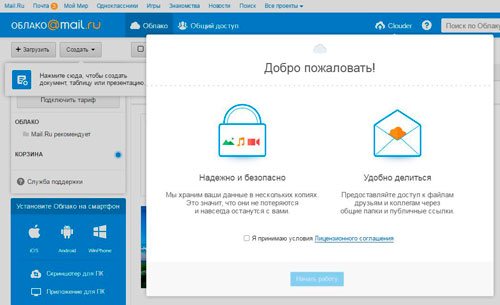
Компьютер
В левой части экрана личного кабинета вы увидите приложение, которое можно загрузить на компьютер. Настоятельно рекомендую это сделать. Так как это существенно упрощает работу с Диском.
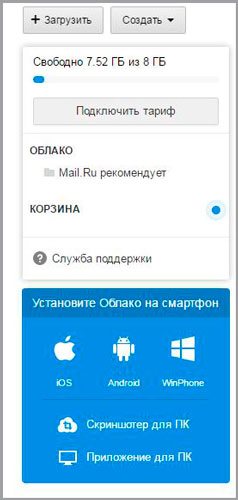
Выбираете операционную систему, которая у вас установлена.
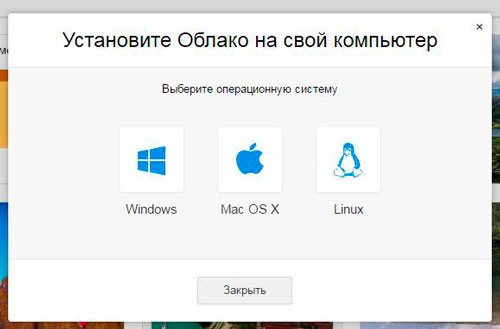
Все, установочный файл загружен и вы можете активировать его, два раза щелкнув по программе.
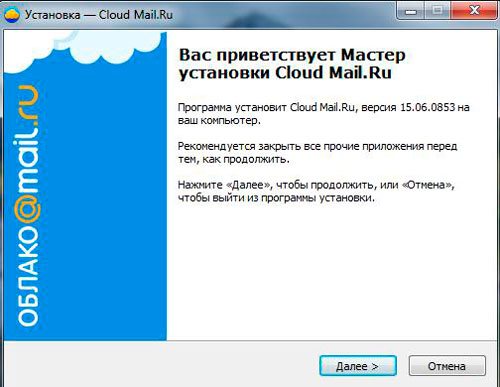
Будьте внимательны, чтобы не установить лишние функции. Мне, к примеру, не хочется менять стартовую страницу браузера на мэйловскую.
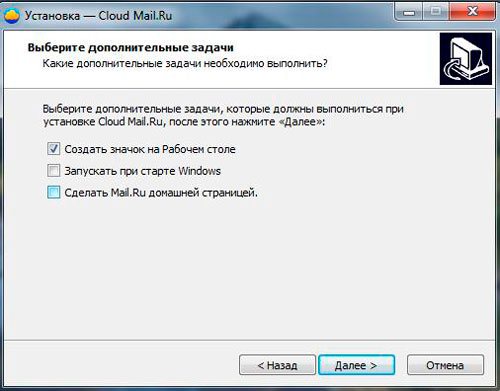
Теперь вы видите ярлык на рабочем столе. Щелкните два раза и введите логин и пароль, который недавно придумали для своего облака.

Самое замечательное, что теперь, в проводнике, открыв любую папку, вы сможете увидеть справа ярлык облака Mail. Щелкните по нему и попадете в папку, хранящуюся на сервере. Можете прямо сюда загружать необходимые документы и они тут же появятся в личном кабинете. Их можно будет увидеть и с телефона, и зайдя на официальный сайт облака под своими данными.
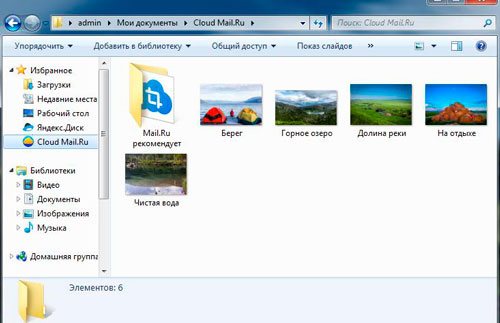
Нажав на правую кнопку по файлу, вы откроете дополнительное меню, в котором можете выбрать пункт: «Скопировать публичную ссылку». Выберите эту опцию, передайте ссылку другу и он сможет получить необходимый документ, если введет ваш URL в поисковую строку любого браузера.
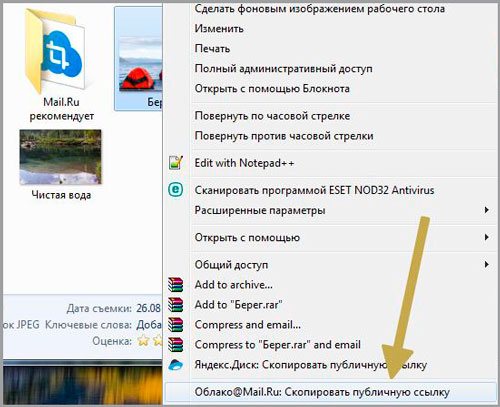
Смартфон
Как я уже сказал, получить доступ ко всем документам с Диска от Mail можно и с телефона, если установить на него специальное приложение. Я пользуюсь android и мне проще всего найти его через Google Play. Ввожу название в поиск.
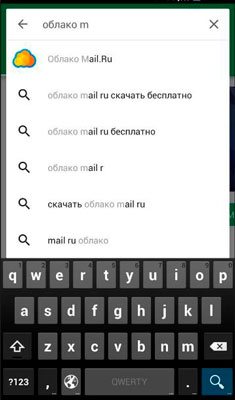
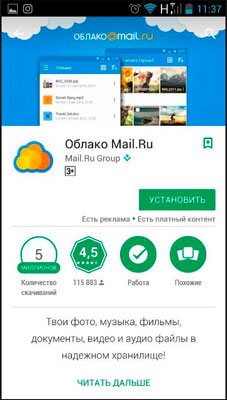
Весит программка всего 10 Мб и по завершению установки я ее открываю.
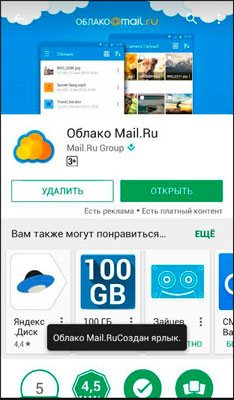
К сожалению, мне не удалось сделать скриншот окна, в котором мне предлагалось сохранить логин и пароль. Но оно появляется сразу после вскрытия проги, не думаю, что вам удастся пропустить этот момент.
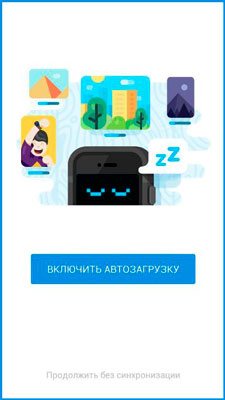
Вот и все. Теперь утилита установлена и на смартфон.
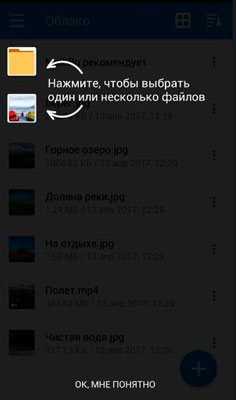
Нажав на три точки рядом с названием файла мне также предлагается скачать ссылку для друга.
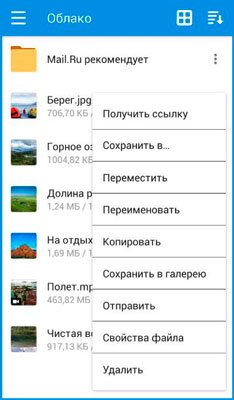
А при открытии любого документа и нажатии на «Отправить», помимо прочих приложений теперь отображается еще и Облако Mail. Тем самым вы загружаете свой файл на диск и можете посмотреть его с любых других устройств, на которые установлена программа.
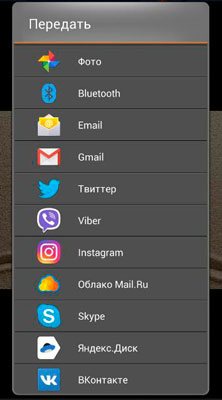
Вот в принципе и все. Если вам понравилась эта статья, то не забывайте подписываться на рассылку моего блога. А если вас интересуют дополнительные программы и способы оптимизации своей работы, могу предложить курс Евгения Попова « Секрет продуктивной работы за компьютером ».

В нем вы найдете множество полезных советов о том, как сделать свою работу эффективней и менее затратной по времени.
Облако Mail.ru — инструкция по применению
Слово «облако» давно перестало использоваться в своем первоначальном единственном значении. Сегодня облачные сервисы прочно укоренились в нашей цифровой жизни и позволяют с комфортом пользоваться файлами и документами, не опасаясь за их сохранность. Среди отечественных услуг такого типа выделяется облако майл ру — простой и удобный способ организации ваших данных.
- Что предлагает mail.ru?
- Как пользоваться возможностями Cloud.Mail.Ru
- Облако на смартфоне
- Достоинства программы
- Некоторые недостатки
- Как удалить облако майл ру с компьютера
Что предлагает mail.ru?
Вы получите 8 ГБ пространства для загрузки файлов и удобную синхронизацию между разными устройствами.
Если вам мало 8 Гб, то свободное место хранилища можно расширить покупкой дополнительных гигабайт. На мобильных тарифах для Android и iOS доступно увеличение до 1 ТБ, а на ПК, для веб-версии — до 4 ТБ. По статистике компании большинству пользователей с лихвой хватает бесплатных «гигов». Смысл купить облако побольше есть для корпоративных клиентов, чтобы использовать сервис совместно с коллегами.
Есть три варианта использования облачного сервиса:
- Напрямую, через веб-интерфейс на официальном сайте Облако Mail.ru, если привыкли использовать компьютерную версию для рабочего стола.

- Скачав программу на свой гаджет, если планируете работать с облаком через мобильное устройство. Ссылки для скачивания вы легко найдете на официальном сайте: https://cloud.mail.ru/home/

- Загрузив специальную программу: «Диск-О» для синхронизации файлов из облака с вашим компьютером. Программа позволяет подключить синхронизацию не только с облаком mail.ru, но и другими популярными облачными сервисами. Такими как Яндекс.Диск, Dropbox, Google Drive. Но, поскольку доработка сервиса «Диск-О» еще не завершена, использовать его, на мой взгляд еще рано.
Из всех перечисленных способов использования сервиса, по моему, самый простой и надежный это работа через интерфейс сервиса Облако Mail.ru.
Как пользоваться возможностями Cloud.Mail.Ru
Для получения бесплатных 8 ГБ необходимо просто зарегистрировать почтовый ящик на Mail.Ru. Прямо с интерфейса почты перейти по вкладке на сервис Облако Mail.ru и задействовать все возможности облачного сервиса.

Итак, у вас есть установленная программа облака на смартфоне или вы вошли через веб-интерфейс, используя браузер. Теперь вам доступны:
- загрузка файлов и возможность поделиться ссылкой для их скачивания;
- создание личных папок, изменение настроек доступа к ним;
- работа с файлами: переименование, удаление, перемещение между папками;
- создание новых файлов с данными прямо в облаке: текстовых документов, презентаций и таблиц, аналогичных созданным в программе Excel;
- удобное хранение резервных копий различных данных и их комфортное совместное использование при необходимости.
Все загруженные в облако файлы станут доступными на любом вашем устройстве, где вы только авторизуетесь в почте Мэйл.
Как пользоваться облаком Майл Ру? На самом деле все очень просто. На примере веб-интерфейса:
- Кнопка «Загрузить» — сохранение файлов с устройства в облако.
 Загрузить файлы в облако можно простым перетаскиванием
Загрузить файлы в облако можно простым перетаскиванием
- Кнопка «Создать» с выпадающим списком — создание папок, документов, таблиц и презентаций.
 В облаке Mail.ru можно создавать и редактировать текстовые документы и таблицы Exel
В облаке Mail.ru можно создавать и редактировать текстовые документы и таблицы Exel
- «Скачать» — эта кнопка отвечает на вопрос как скачать файл из облака мэйл ру: выделите его галочкой и нажмите ее.

- «Удалить» — удаление выделенных данных.
 Удаление отмеченных файлов из облака майл ру
Удаление отмеченных файлов из облака майл ру
- «Получить ссылку» — получение URL для скачивания файла.
 Получить ссылку на файл можно за три простых шага
Получить ссылку на файл можно за три простых шага
- «Настроить доступ» — опция для совместной работы. Дает возможность приглашенным вами пользователям Mail.Ru редактировать файлы в вашем хранилище или создавать новые документы в папке с открытым доступом.
Чтобы воспользоваться настройками доступа нужно отметить папку, доступ к которой вы хотите предоставить, и нажать «Настроить доступ».

Затем в открывшемся окне выполнить настройки доступа.
 В данном примере сделаны настройки для совместной работы в облаке Mail.ru
В данном примере сделаны настройки для совместной работы в облаке Mail.ru
Это базовые возможности веб-интерфейса, они дублируются в приложениях для компьютеров, планшетов и смартфонов, в которых есть и свои «фишки».
Облако на смартфоне
Мобильное приложение имеет ряд преимуществ. Например, загружать на Андроид-версию хранилища фото из памяти телефона после их съемки не нужно: достаточно в программе нажать на синюю кнопку с плюсом «Добавить»

Далее в открывшемся меню мы можем выбрать опцию съемки фотографий на камеру телефона. Фотоснимки будут автоматически сохраняться в хранилище.

На смартфонах, работающих под управлением Андроид, есть возможность включения автоматической загрузки фото и видео снятых камерой телефона.

На айфоне с той же целью можно пользоваться опцией автозагрузки из настроек приложения. Если она включена, фото будут автоматически отгружаться в облако, освобождая память телефона. Аналогично работает опция «Автозагрузка видео».
Чтобы включить автозагрузку фотографий на айфоне необходимо сделать следующие действия:
- Перейти в настройки, нажав на соответствующий значёк в левом верхнем углу.

- Затем переходим в меню настройки автозагрузки и включаем ее.

Обратите внимание, что для экономии мобильного трафика переключатели «Только по Wi-Fi нужно включить.

Достоинства программы
Главный плюс — доступ к файлу из любого места или устройства при наличии интернета плюс надежная сохранность данных в случае поломки гаджета, синхронизированного с облаком. Кроме этого:
- легкая передача данных между множеством устройств — можно забыть о проводах и Bluetooth;
- возможность совместного использования файлов и их редактирования, что может серьезно облегчить работу над проектом;
- просмотр файлов без необходимости их скачивания;
- хранилище mail.ru можно использовать вместо карты памяти для фотографий и видео со смартфона.
Некоторые недостатки
Но есть и минусы. Например на бесплатном тарифе не получится загружать в облако большие файлы — максимальный размер равен 2 ГБ. К недостаткам можно отнести, по современным меркам, мизерный объем бесплатного хранилища. Всего 8 ГБ.


