Как открыть файл ISO с помощью Daemon Tools Lite?
Как создать образ диска и как его открыть в бесплатной программе Daemon Tools Lite
 Из этой статьи вы узнаете о том, для чего нужны и как открыть файлы с расширениями «.iso», «.img», «.mdx», «.mds/.mdf», «.nrg», «.vcd» и прочие образы диска? Как создать образ диска?
Из этой статьи вы узнаете о том, для чего нужны и как открыть файлы с расширениями «.iso», «.img», «.mdx», «.mds/.mdf», «.nrg», «.vcd» и прочие образы диска? Как создать образ диска?
Файл с расширением «.iso» — это самый популярный формат образа диска, пожалуй, ставший уже стандартом. Файл с расширением «.img» — это формат образа диска программы CloneCD, которая используется для копирования физических CD-дисков. Свои форматы создания образов диска имеются и у других программ:
- «.mds/.mdf» у программ Alcohol 120% и Daemon Tools,
- «.nrg» у программы Nero Burning Rom,
- «.vcd» у программы VirtualCD.
Ниже поговорим о том, для чего нужны образы дисков и как с ними можно работать с помощью бесплатной программы Daemon Tools Lite.
0. Оглавление:
- Что такое образ диска
- Вкратце о Daemon Tools Lite
- Установка Daemon Tools Lite
- Как открыть образ диска
- Как создать образ диска
1. Что такое образ диска
Образ диска содержит те же данные, в такой же организации, что и оригинальный CD- или DVD-диск. С помощью образов диска в Интернете распространяются дистрибутивы операционных систем, компьютерные игры, сборники программного обеспечения, а также любой другой контент, в частности, мультимедийный, который изначально предназначался для распространения на CD- или DVD-дисках.

Некоторые игры и программы даже после установки в компьютер запускаются только при наличии в приводе диска. Это такой способ защиты от пиратского распространения. Иными словами, образ диска — это виртуальная копия физического диска. Точно так, как привод компьютера читает CD- или DVD-диски, файлы образов диска читает виртуальный привод. Таковой появляется в компьютере благодаря программам, которые могут эмулировать физический привод. Как создать образ диска, как его открыть и просмотреть всё, что на нём хранится – в этих вопросах и будем разбираться ниже.
2. Вкратце о Daemon Tools Lite
Программ для эмуляции физического привода на рынке софта есть несколько – например, Alcohol 120%, Virtual CD, UltraISO. Одна их популярнейших — Daemon Tools, причём не в последнюю очередь благодаря наличию бесплатной версии Lite. Платная версия Daemon Tools Pro предлагает чуть больше возможностей, чем бесплатная, в частности, это возможность эмулировать до 32-х виртуальных приводов. Тогда как в бесплатной версии Daemon Tools Lite доступно только 4 виртуальных привода. Тем не менее, для домашнего использования возможностей бесплатной версии Lite будет предостаточно. Daemon Tools Lite поддерживает большинство форматов образов диска, умеет открывать их, а также создавать свои образы из содержимого CD-, DVD-дисков в физических приводах.

Именно с помощью программы Daemon Tools Lite мы и будем разбираться в тонкостях вопроса, как создать образ диска из обычного CD-, DVD-диска в приводе компьютера. Но прежде рассмотрим, как открыть образ диска посредством программы Daemon Tools Lite.

Скачав программу с сайта разработчика, можем приступать к её инсталляции. Установку Daemon Tools Lite нельзя назвать стандартной, и одним нажатием кнопки «Далее» здесь не обойтись. Есть свои подводные камни, и связаны они с рьяным желанием разработчика привлечь пользователей к платным версиям программы. Рассмотрим подробнее процесс установки.
3. Установка Daemon Tools Lite
Запускаем инсталлятор Daemon Tools Lite и в первом окне мастера установки жмём «Далее».

Во втором окне нужная нам опция, которая позволяет использовать программу бесплатно, виднеется в самом низу. Выбираем её.

В третьем окне по желанию можем убрать опцию отправки анонимной статистики, все остальные галочки лучше оставить. Жмём «Далее».

В следующем окне жмём «Установить».

Также «Установить» выбираем при запросе на доверие программному обеспечению разработчика Daemon Tools Lite.

А вот в окне завершения установки необходимо быть внимательным, чтобы не установить в систему ненужных программ и надстроек. Жмём «Готово».

4. Как открыть образ диска
Запустится окно программы Daemon Tools Lite, и мы уже можем открыть образ диска. Жмём кнопку добавления образа в нижней части окна программы.

В окне проводника выбираем хранящийся на компьютере образ диска (в нашем случае это стандартный формат «.iso») и открываем его.

Образ диска добавится в окно программы Daemon Tools Lite. Делаем клик на добавленном образе диска, затем вызываем контекстное меню и в перечне команд выбираем «Монтировать».

Всё – образ диска смонтирован. По аналогии с физическим приводом это то же, что и вставленный CD-, DVD-диск, соответственно, в физический привод компьютера. В нижней части окна программы будут видны все смонтированные виртуальные приводы.
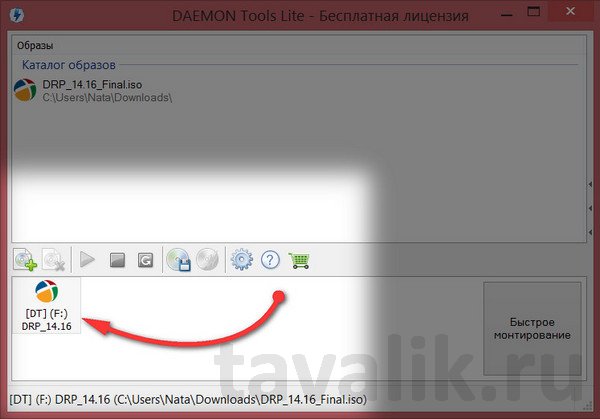
Теперь можем открывать проводник Windows. Увидим, что в системе появилось два привода (естественно, если в ПК или ноутбук оснащён первым, физическим). Поскольку образ диска был смонтирован в виртуальный привод, последний виднеется иконкой из содержимого образа диска. Запускаем образ диска обычным двойным кликом.

И можем уже работать непосредственно с содержимым образа диска.

Есть и проще способ открывать образы диска. Daemon Tools Lite можно изначально выбрать программой по умолчанию для открытия файлов образов диска, например, как в нашем случае формата «.iso». В таком случае при двойном клике на файле «.iso» из проводника программа Daemon Tools Lite запустится автоматически и также автоматически смонтирует выбранный файл.

А вот размонтировать виртуальный привод, что значит по аналогии с физическим приводом извлечь из последнего CD-, DVD-диск, нужно уже только в окне программы Daemon Tools Lite. Без размонтирования виртуального привода файл образа диска нельзя будет удалить, если тот станет больше не нужным. Выбираем образ диска в нижней части окна Daemon Tools Lite, вызываем контекстное меню и выбираем команду «Размонтировать».

Всё – теперь от файла образа диска можно избавляться, этому процессу ничто не будет мешать.
5. Как создать образ диска
В руки временно попался диск с дистрибутивом понравившейся сборки Linux? Имеем дело с ноутбуком вообще без привода, в комплект поставки которого наши друзья из Китая заботливо положили CD-диск с драйверами? Пустяки всё это, если в доме есть другой компьютер с приводом или на помощь придут верные друзья. Физический CD-, DVD-диск можно превратить в образ диска, хранить его на компьютере и открывать в виртуальном, по сути, несуществующем приводе. Как создать образ диска с помощью Daemon Tools Lite? Бесплатная версия программы позволяет не только открывать файлы образов дисков, но и сама умеет их создавать из физических дисков, находящихся, соответственно, в физическом приводе компьютера. Вставляем нужный CD- или DVD-диск в привод и в нижней части окна программы жмём кнопку «Создать образ диска».

Появится небольшое окошко задания параметров создания образа диска. В графе задания скорости чтения диска можем сменить предустановленную скорость на меньший показатель, если образ будет создаваться, например, со старого или повреждённого CD-, DVD-диска.

Графа «Выходной файл образа» — это назначение папки, куда будет помещён образ диска после завершения работы программы, а также задание образу имени и формата. Daemon Tools Lite умеет создавать образы дисков в форматах «.mdx», «.mds» и в стандартном «.iso». Если нет целенаправленной необходимости работать конкретно с форматами «.mdx» и «.mds», естественно, лучше выбрать популярный формат «.iso». Этот формат в дальнейшем можно будет большинством программ и открыть, и осуществить запись на физический диск.

Для экономии пространства на диске можно выбрать параметр «Сжимать данные образа», однако от него лучше отказаться если речь идёт о создании образа диска дистрибутива операционной системы или родных драйверов ноутбука.
После задания всех параметров жмём «Старт».

Начнётся процесс создания образа диска. Покорно дожидаемся завершения процесса, после чего можем закрыть окно.

Всё – созданный образ диска можем искать в той папке, которую указывали в параметрах.

CD-, DVD-привод компьютера – вещь порой уязвимая и капризная, потому если Daemon Tools Lite при его определении будет подтормаживать, жмём кнопку обновления привода.

Смотрите также:
Минималистичная бесплатная программка CrystalDiskInfo для Windows – один из популярных инструментов для диагностики жёстких дисков (HDD, SSD). Она выдаёт технические данные обо всех имеющихся жёстких дисках компьютера, отображает их температуру,…
В прошлой статье сайта «Диагностика жёсткого диска с бесплатной программой CrystalDiskInfo» мы рассматривали утилиту, информирующую обо всех данных жёсткого диска компьютера. В этой статье познакомимся с родственной ей утилитой (у…
О виртуальных жёстких дисках не понаслышке знают любители экспериментов с виртуальными машинами. С помощью программ для виртуализации (гипервизоров) можно внутри реального компьютера создать виртуальный – частично клон реального компьютера, частично с…
Как открыть ISO
В этом уроке я покажу, как открыть файл ISO. Мы научимся просматривать и монтировать его встроенными средствами Windows, при помощи специальных программ для компьютера и приложений для телефона.
ISO – это самый популярный формат образа оптического диска. Он поддерживает структуру файловой системы, в которую копируются все данные, включая загрузочные области носителя.
Потому загрузочные образы обычно размещаются в формате ISO для их последующей записи на диск или флешку и дальнейшей установки при запуске компьютера.
На компьютере
Без программ (Windows 8, 10)
Начиная с версии Windows 8, в проводнике операционной системы появилась функция, которая позволяет при двойном щелчке мышки по ISO файлу, автоматически монтировать его содержимое в панель «Устройства» в папке компьютера.
Выглядит это следующим образом: в панели устройств появляется новый виртуальный привод, который открывается аналогично стандартному.

После просмотра содержимого не забудьте извлечь образ. Для этого щелкните по нему правой кнопкой мыши, в контекстном меню выберите команду «Извлечь».

Если по умолчанию ISO файл открывается в сторонней программе, щелкните по нему правой кнопкой мыши, в контекстном меню выберите пункт «Открыть с помощью» – «Проводник».

В специальной программе
Еще для работы с данными такого типа можно использовать одну из специальных программ. С ее помощью можно выполнить эмуляцию образа в окно компьютера или открыть объект в дереве каталога.
Сначала мы рассмотрим отдельные программы: Daemon Tools Lite, Ultra ISO и PowerISO. Затем я покажу, как открыть файл ISO при помощи архиватора 7-Zip и WinRAR.
Daemon Tools Lite
Daemon Tools Lite — это специальное приложение, предназначенное для монтирования и эмуляции образов. Помимо стандартных расширений, поддерживает и множество дополнительных: MDX, MDS, VHD и других.
Перейдя на сайт разработчика, для загрузки будут доступны две версии — бесплатная и платная. Разница между ними только в наличии рекламы и оперативной технической поддержке.
После успешной установки значок ISO файла примет следующий вид:

Достаточно дважды щелкнуть по нему, и он автоматически смонтируется в виртуальный привод в папке «Компьютер».

Чтобы извлечь смонтированный образ, щелкните по виртуальному приводу правой кнопкой мыши, в контекстном меню выберите опцию «Извлечь».

Ultra ISO
Ultra ISO – платное приложение. Помимо чтения и эмуляции, программа позволяет редактировать образ, создавать виртуальные приводы и выполнять множество других подобных операций.
Незарегистрированная версия имеет ограничения, но тем не менее позволяет просматривать содержимое и выполнять монтирование на компьютер.
По завершению инсталляции ISO файлы примут следующий вид:

Дважды щелкнув по объекту, откроется главное меню программы с содержимым образа.

Данные можно как просматривать внутри программы, так и извлекать в отдельную папку.
Если данные внутри образа зависят друг от друга (программа или игра), советую извлечь всё, чтобы не было ошибок при запуске.
Для эмуляции в папку «Компьютер» нужно создать новый виртуальный привод. Для этого откройте меню «Настройки», перейдите на вкладку «Виртуальный привод», в поле «Количество устройств» установите 1 и нажмите ОК.

Щелкните правой кнопкой мыши по образу, в контекстном меню выберите Ultra ISO – Монтировать в привод .

Перейдите в папку «Компьютер». Смонтированный образ будет на вкладке «Устройства».

PowerISO
Софт предназначен для комплексной работы с образами. В программе можно создавать, редактировать, монтировать и выполнять другие виды работ.
Приложение платное. Не зарегистрированная версия накладывает ограничения на редактирование, но позволяет просматривать и монтировать содержимое.
После установки вы сможете стандартно открывать ISO файлы в главном окне программы.

Данные можно просматривать внутри нее. Или извлечь в папку на компьютере.

Для монтирования содержимого на ПК, щелкните правой кнопкой мыши по образу, в контекстном меню выберите PowerISO – Монтировать образ на привод .

При помощи архиватора
1 . Щелкните правой кнопкой мыши по объекту и выберите пункт «Открыть с помощью».

2 . Раскройте вкладку «Другие варианты», укажите «7-Zip File Manager».

3 . Через окно 7-Zip можно открывать и просматривать содержимое образа. А можно его извлечь на ПК. Для этого щелкните по кнопке «Извлечь» и укажите папку.

WinRAR
1 . Щелкните правой кнопкой мыши по объекту. Выбираете пункт «Открыть с помощью» или «Открыть в WinRAR».

2 . Для загрузки образа в главное окно программы перейдите в меню Файл – Открыть архив .

3 . Распаковать содержимое можно щелкнув по пункту «Извлечь».

На телефоне
Рассмотрим несколько бесплатных приложений для телефона Android, которые позволяют открывать и извлекать данные из ISO файлов.
RAR – это аналог программы WinRAR только для телефона. Установить можно из Google Play по ссылке.

Во время установки приложение автоматически ассоциирует файлы архивов, в том числе и ISO. Для открытия достаточно тапнуть по нужному объекту.

Данные можно распаковать на карту памяти или внутреннюю память с помощью кнопки «Извлечь».

ZArchiver
ZArchiver — специальное приложение для работы с популярными форматами архивов на телефоне. Установить можно из Google Play по ссылке.

Окно приложения имеет структуру файлового менеджера, в котором можно перемещаться по папкам и открывать архивы (в том числе ISO) стандартным способом.

Приложение позволяет выбрать одну из опций: просмотреть содержимое или распаковать данные на устройство.
Автор: Илья Курбанов
Редактор: Илья Кривошеев
Как смонтировать образ в программе DAEMON Tools

Приложения Даймон Тулс разных версий – это отличные решения для работы с образами дисков формата ISO и других. Они позволяют не только монтировать и открывать образы, но и создавать свои собственные. Читайте далее, и вы узнаете, как монтировать образ диска в каждой из разновидностей этой программы.
Монтируем образ диска в DAEMON Tools
Рассматриваемое приложение распространяется в 3 редакциях: Lite, Pro, Ultra. Первый вариант наиболее широко известен рядовому пользователю, с него и начнём.
DAEMON Tools Lite
Монтирование образа диска в DAEMON Tools – дело несложное. Действуйте следующим образом:
- Запустите программу, после чего нажмите на кнопку «Быстрое монтирование», которая расположена в нижнем левом углу интерфейса программы.

Посредством окна «Проводника» откройте необходимый файл.

Открытый файл образа помечен значком синего диска.

Этот значок позволяет просмотреть содержимое образа по двойному клику. Также можете просмотреть диск через обычное меню привода.

DAEMON Tools Pro
В профессиональном платном варианте Даймон Тулс монтирование образов происходит по несколько другому алгоритму, чем в версии Лайт.
-
Откройте программу и воспользуйтесь пунктом «Монтировать».

Выберите образ через «Проводник» – действия те же, что и с Lite-версией.


Ничего сложного, справится даже начинающий.
DAEMON Tools Ultra
В самой полной редакции приложения доступна также возможность монтирования образов жестких дисков в более чем 10 популярных форматах. Образы CD и DVD подключаются точно так же, как и в Lite-вариации, поэтому рассмотрим только подключение виртуальных копий HDD.
-
Запустите Даймон Тулс Ультра, затем найдите и задействуйте опцию «Монтировать».

Далее выберите вариант «VHD».

В окне монтирования первым делом нужно выбрать образ – воспользуйтесь кнопкой с тремя точками возле соответствующей строки. 
Используйте диалоговое окно «Проводника», чтобы выбрать нужный файл.

Дальше следует выбрать, каким именно образом будет смонтирован виртуальный HDD. Первый вариант – монтирование в привод: отметьте соответствующую позицию и выберите букву диска. 
Альтернативный метод – монтирование к той или иной папке, которую тоже следует задать вручную.

Далее следует установить метод подключения – как съёмный диск (вроде флеш-накопителя) или полноценный HDD. 
Также выберите режим монтирования – только для чтения или же как перезаписываемый носитель.


Заключение
Как видим, нет никаких сложностей в монтировании образов посредством всех вариантов программы DAEMON Tools, даже учитывая различия в интерфейсе разных версий.
Помимо этой статьи, на сайте еще 12304 инструкций.
Добавьте сайт Lumpics.ru в закладки (CTRL+D) и мы точно еще пригодимся вам.
Отблагодарите автора, поделитесь статьей в социальных сетях.
Как смонтировать образ в DAEMON Tools

Приложения Даймон Тулс разных версий – это отличные решения для работы с образами дисков формата ISO и других. Они позволяют не только монтировать и открывать образы, но и создавать свои собственные. Читайте далее, и вы узнаете, как монтировать образ диска в каждой из разновидностей этой программы.
Как смонтировать образ в DAEMON Tools
Содержание: Как смонтировать образ в DAEMON Tools
Монтируем образ диска в DAEMON Tools
Рассматриваемое приложение распространяется в 3 редакциях: Lite, Pro, Ultra. Первый вариант наиболее широко известен рядовому пользователю, с него и начнём.
DAEMON Tools Lite
Монтирование образа диска в DAEMON Tools – дело несложное. Действуйте следующим образом:
1. Запустите программу, после чего нажмите на кнопку «Быстрое монтирование», которая расположена в нижнем левом углу интерфейса программы.
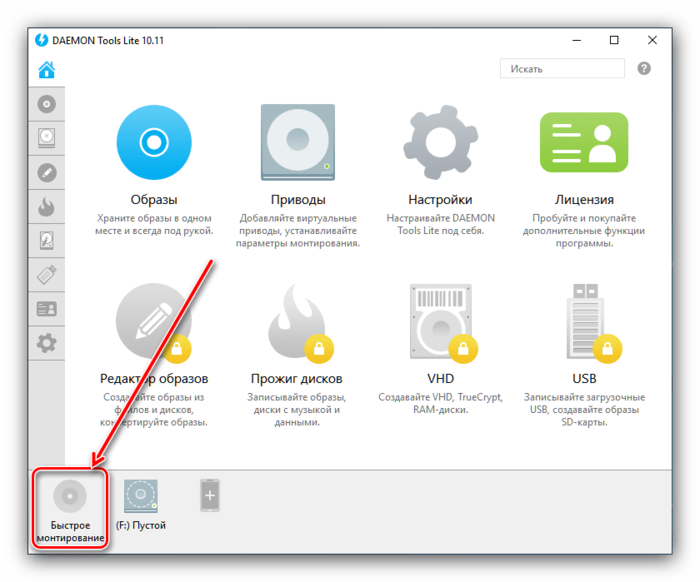
2. Посредством окна «Проводника» откройте необходимый файл.
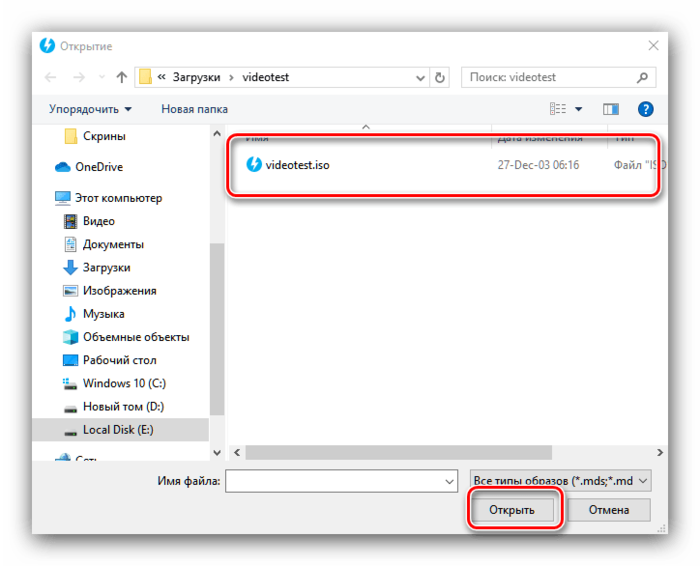
3. Открытый файл образа помечен значком синего диска.
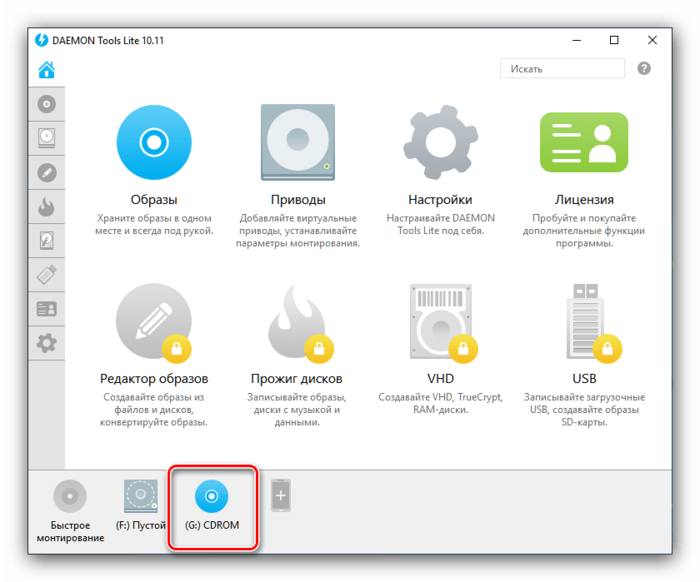
Этот значок позволяет просмотреть содержимое образа по двойному клику. Также можете просмотреть диск через обычное меню привода.
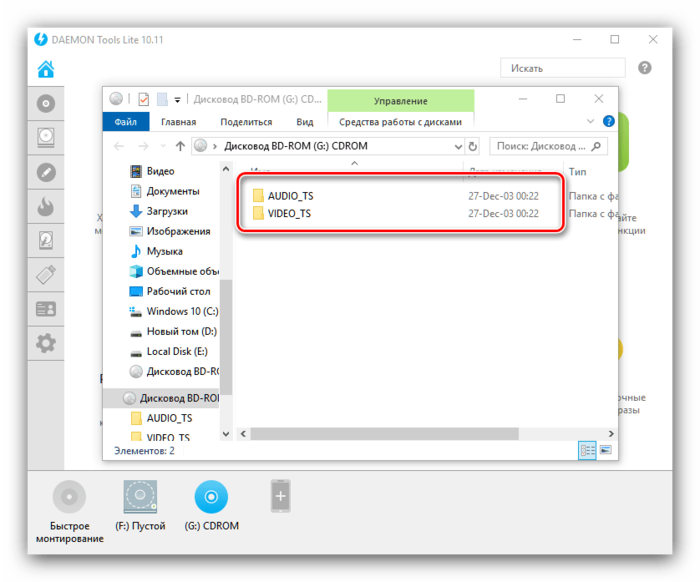
DAEMON Tools Pro
В профессиональном платном варианте Даймон Тулс монтирование образов происходит по несколько другому алгоритму, чем в версии Лайт.
1. Откройте программу и воспользуйтесь пунктом «Монтировать».
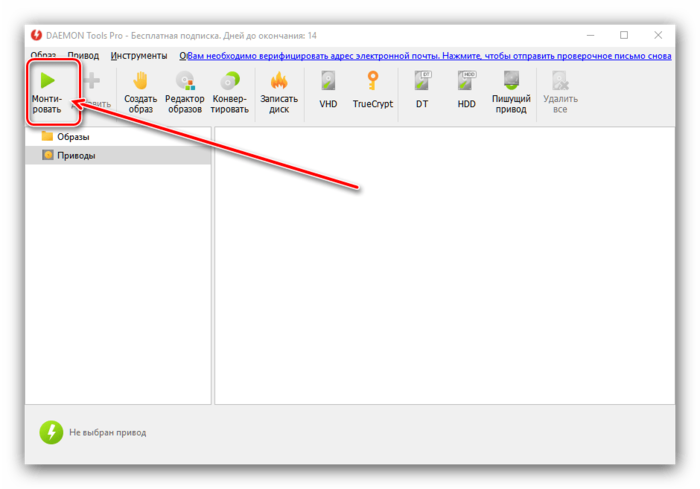
2. Выберите образ через «Проводник» – действия те же, что и с Lite-версией.
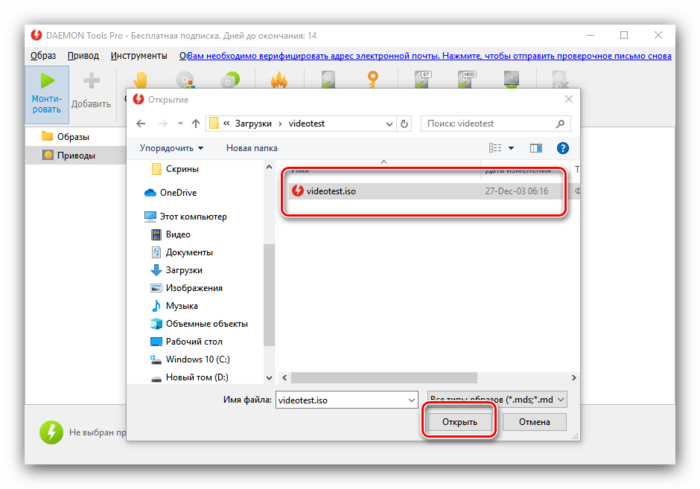
3. В правой части окна Daemon Tools Pro появится значок подключённого файла – дважды кликните по нему левой кнопкой мыши, чтобы открыть для просмотра.
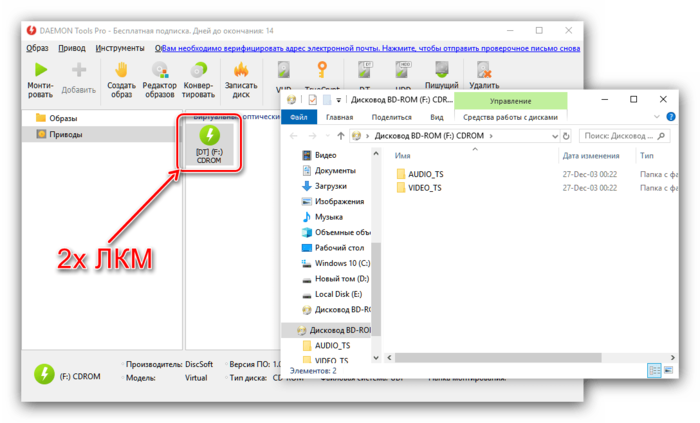
Ничего сложного, справится даже начинающий.
DAEMON Tools Ultra
В самой полной редакции приложения доступна также возможность монтирования образов жестких дисков в более чем 10 популярных форматах. Образы CD и DVD подключаются точно так же, как и в Lite-вариации, поэтому рассмотрим только подключение виртуальных копий HDD.
1. Запустите Даймон Тулс Ультра, затем найдите и задействуйте опцию «Монтировать».
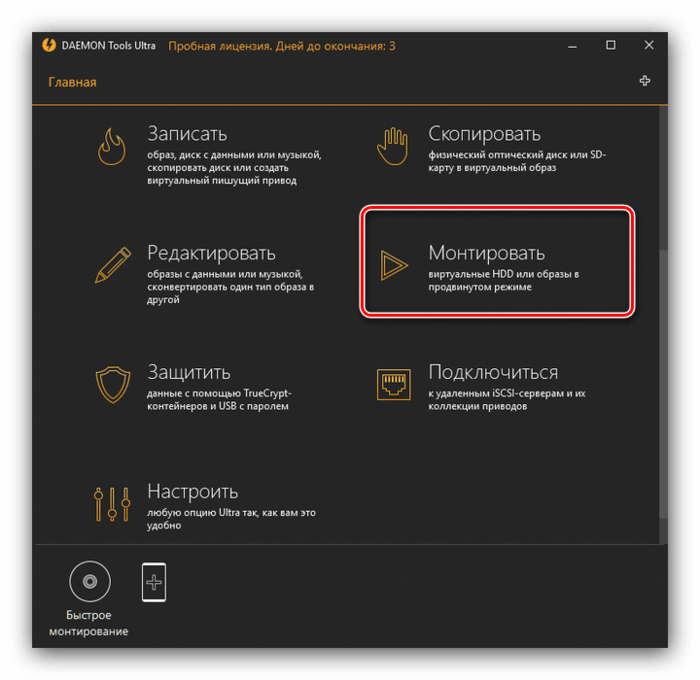
2. Далее выберите вариант «VHD».
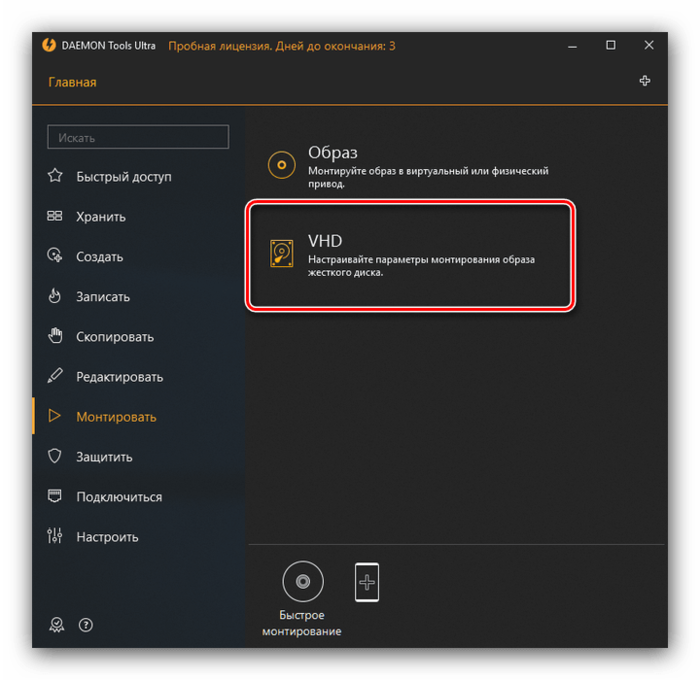
3. В окне монтирования первым делом нужно выбрать образ – воспользуйтесь кнопкой с тремя точками возле соответствующей строки.
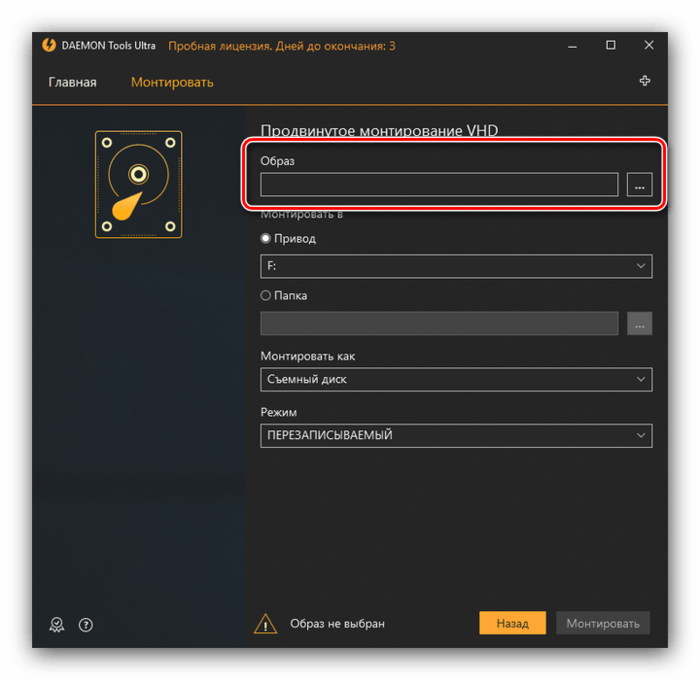
Используйте диалоговое окно «Проводника», чтобы выбрать нужный файл.
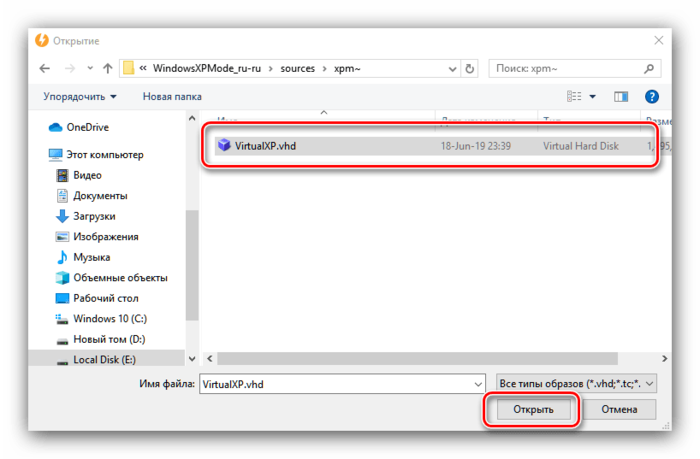
4. Дальше следует выбрать, каким именно образом будет смонтирован виртуальный HDD. Первый вариант – монтирование в привод: отметьте соответствующую позицию и выберите букву диска.
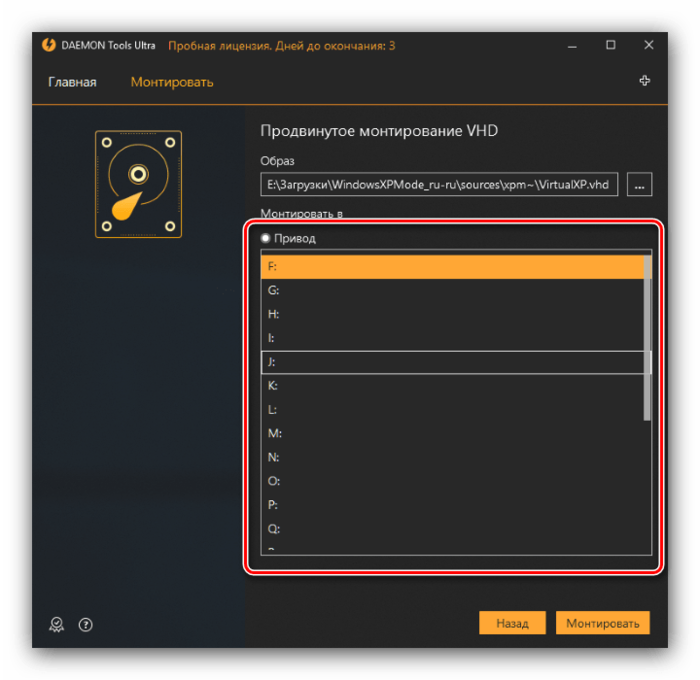
Альтернативный метод – монтирование к той или иной папке, которую тоже следует задать вручную.
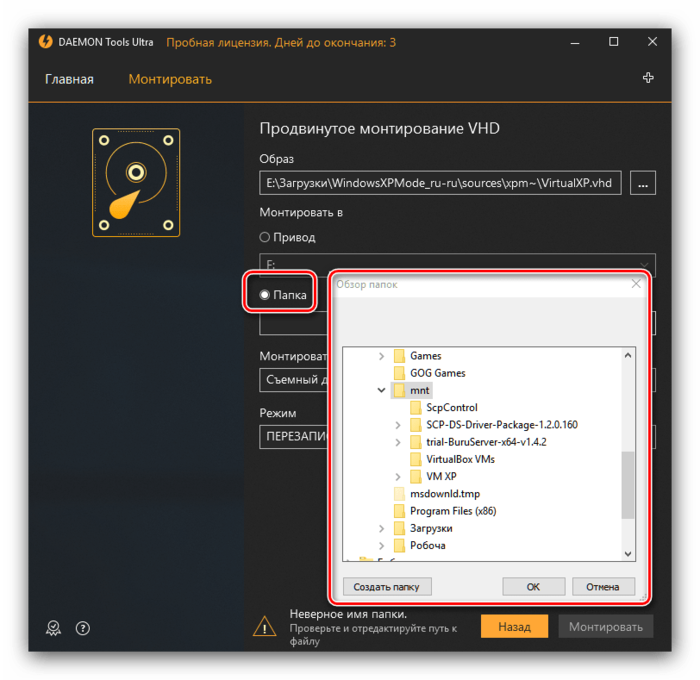
5. Далее следует установить метод подключения – как съёмный диск (вроде флеш-накопителя) или полноценный HDD.
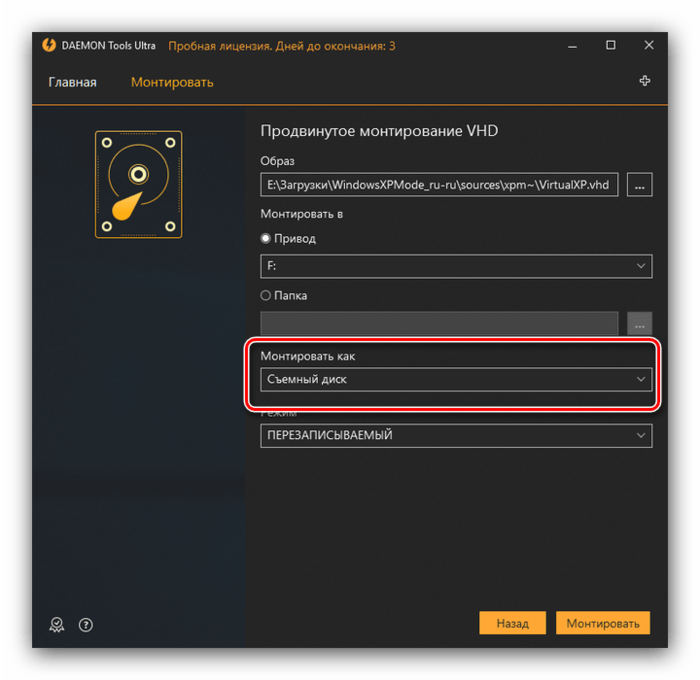
Также выберите режим монтирования – только для чтения или же как перезаписываемый носитель.
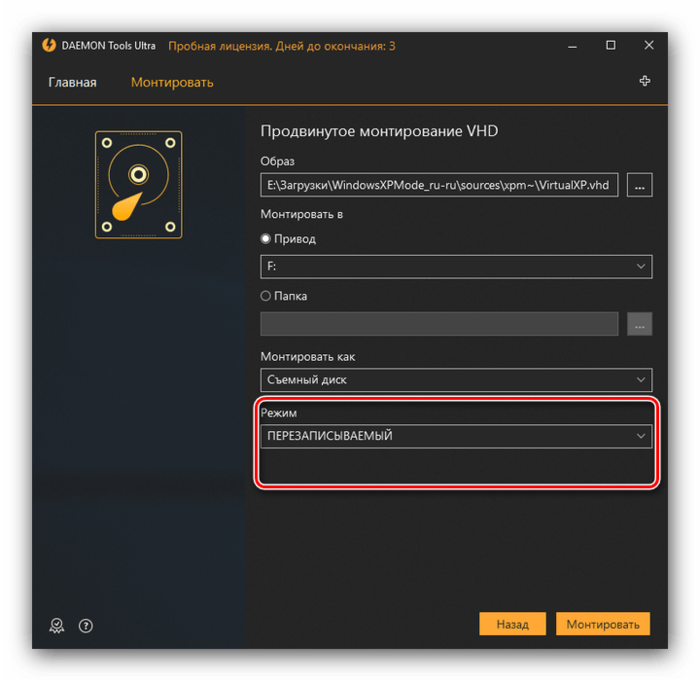
6. После внесения требуемых настроек нажмите на кнопку «Монтировать». Образ будет автоматически открыт для просмотра.
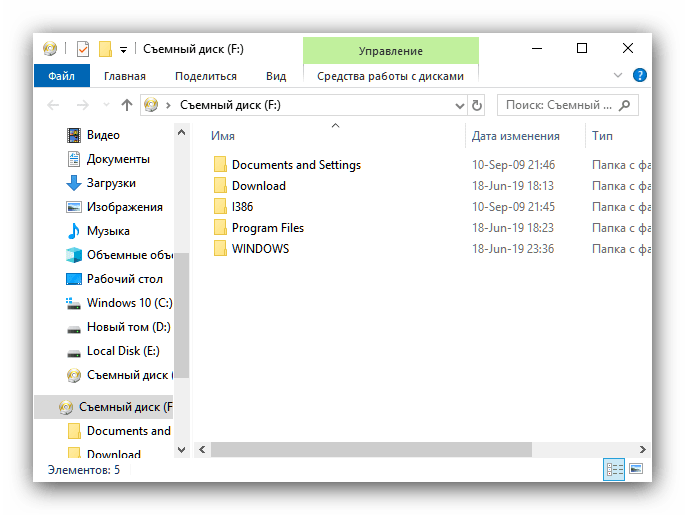
Заключение
Как видим, нет никаких сложностей в монтировании образов посредством всех вариантов программы DAEMON Tools, даже учитывая различия в интерфейсе разных версий.
DAEMON Tools Lite: как установить игру с .iso образа?
Привет друзья! Думал, что бы это такое полезное написать сегодня в блог и придумал :). Буду писать сегодня о том, как с помощью программы DAEMON Tools Lite установить игру с .iso образа. Думаю такая информация будет полезная очень многим. Когда мы покупаем игры в магазине, то проблем с установкой у нас не возникает, запустили диск, установили и играем.

Но все мы немножко грешим :), и качаем игры с интернета, через торренты и т. д. Тем самым мы экономим деньги, да и в магазин идти не нужно, но как правило все нормальные игры, я имею введу большие, выложены в интернете в формате .iso. Такие файлы являются образами дисков, в нашем случае с игрой.
Поэтому, что бы установить игру скачанную в формате .iso, нам нужно этот образ записать на диск, а затем уже с диска установить саму игру. Много действий, правда? Нужен чистый диск, к тому же игра может не поместится на диск, нужно записывать и все такое. Поэтому все это решается одной популярной программой DAEMON Tools Lite.
Она бесплатная, и если рассказывать о ней в нескольких словах, то она создает виртуальный CD/DVD привод, и монтирует в него наш .iso образ с игрой. Получается как будто мы вставили в привод диск с игрой. Ну а если вы привыкли все записывать на обычные диски, то почитайте создание меню для dvd и продолжаете записывать скачанные игры на CD/DVD диски.
Сейчас я подробно напишу как установить DAEMON Tools Lite и с ее помощью установить игру с .iso образа.
Установка DAEMON Tools Lite
Для начала нам нужно установить программу, а затем с ее помощью установим игру.
Скачиваем DAEMON Tools Lite, можно например отсюда http://www.softportal.com/get-10-daemon-tools.html.
Запускаем скачанный нами установочный файл с программой.
Отменяем установку компонентов от Mail.ru, они нам не нужны и нажимаем на “Начать установку” .
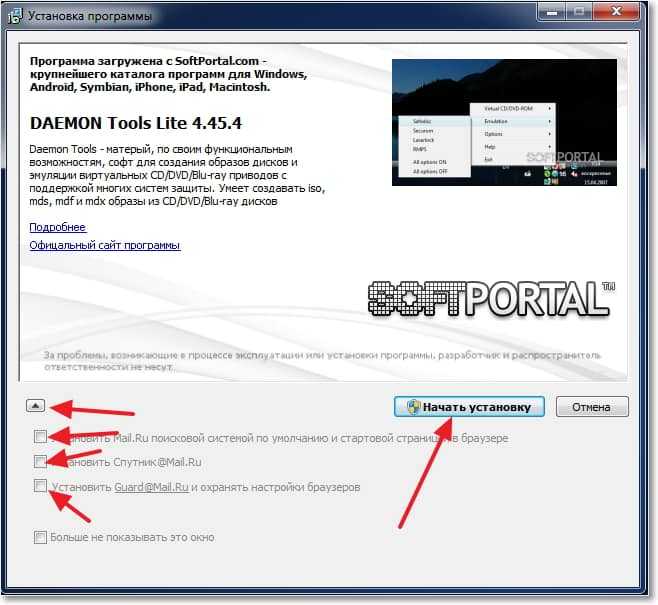
Выбираем язык и нажимаем “Далее” .
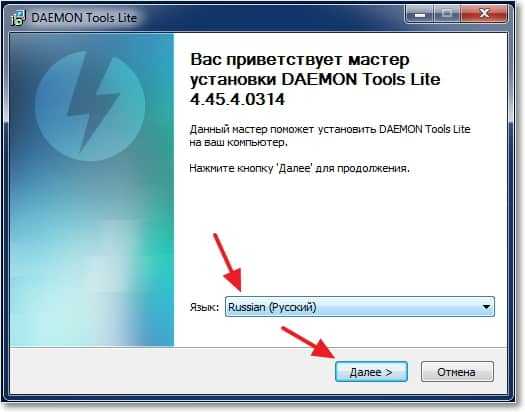 Принимаем лицензию.
Принимаем лицензию.
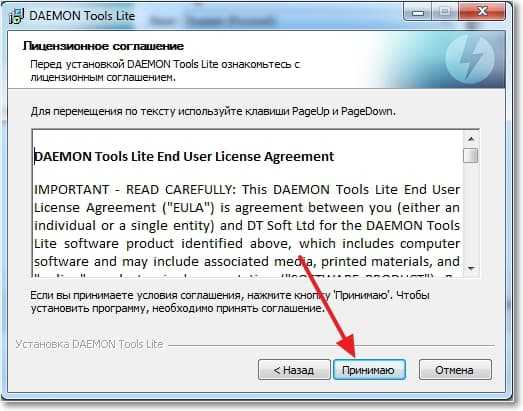
Выделяем пункт “Бесплатная лицензия” и нажимаем “Далее” .
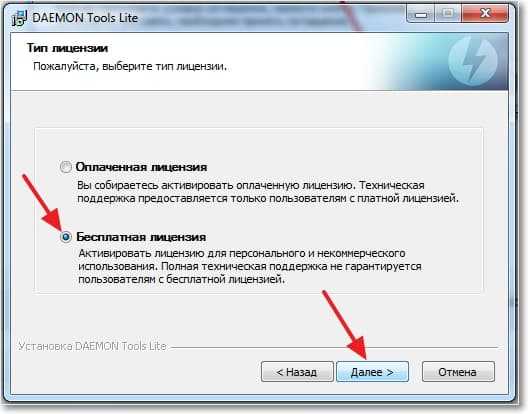
Отмечаем или отменяем нужные нам настройки и продолжаем установку.
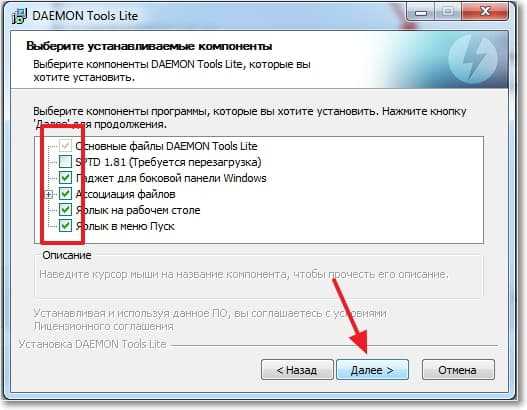
Выберите один из вариантов, на ваше усмотрение и нажмите “Далее” .

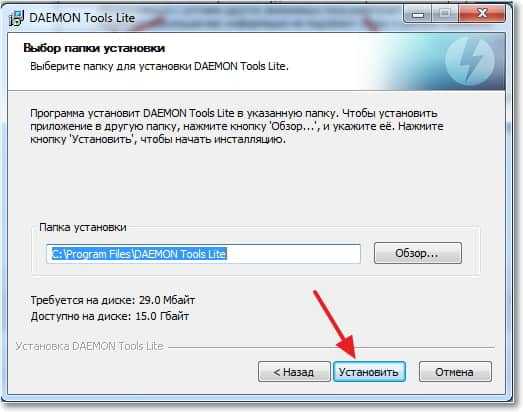
Ждем пока программа установится. В процессе установки может появится окно с подтверждением установки гаджета DAEMON Tools Lite. Жмем “Установить” .
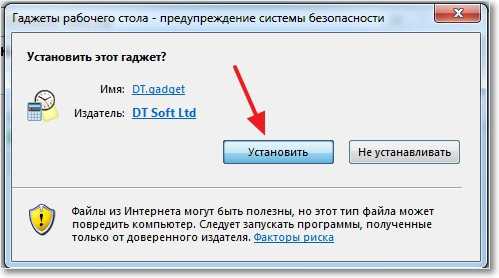 Возможно появится еще одно окно. Здесь нажмите на “Настройка параметров” и снимите галочки с трех пунктов, они нам не нужны. Нажмите “Дальше” .
Возможно появится еще одно окно. Здесь нажмите на “Настройка параметров” и снимите галочки с трех пунктов, они нам не нужны. Нажмите “Дальше” .
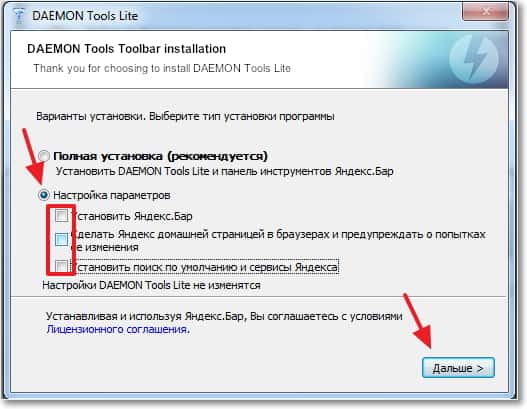
Все! Жмем “Готово” .

Программа DAEMON Tools Lite установлена. Теперь запускаем ее, если она сама не запустилась, и переходи к установке игры с .iso образа.
Установка игры с .iso образа
Дальше все очень просто. Открываем DAEMON Tools Lite и нажимаем на “Добавить образ” (диск с +).
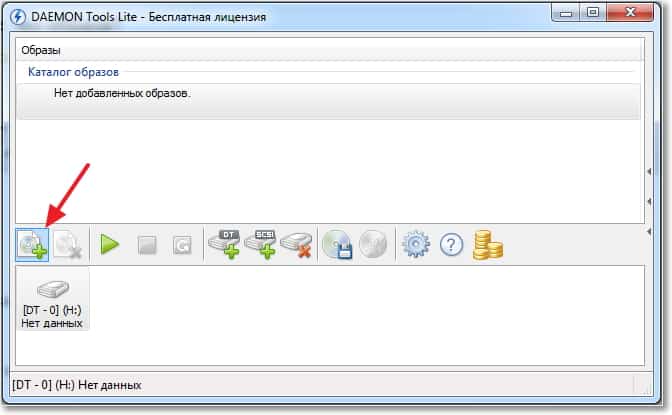
После нажатия на кнопку “Добавить образ”, выбираем скачанный нами .iso образ с игрой, и нажимаем “Открыть” .
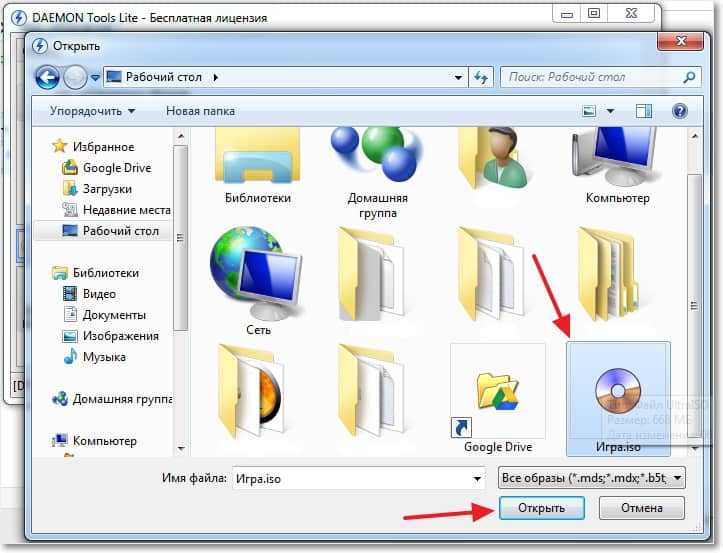
Теперь переходим в рабочее окно программы DAEMON Tools Lite, выделяем нашу игру и нажимаем “Монтировать” (зеленная стрелочка).
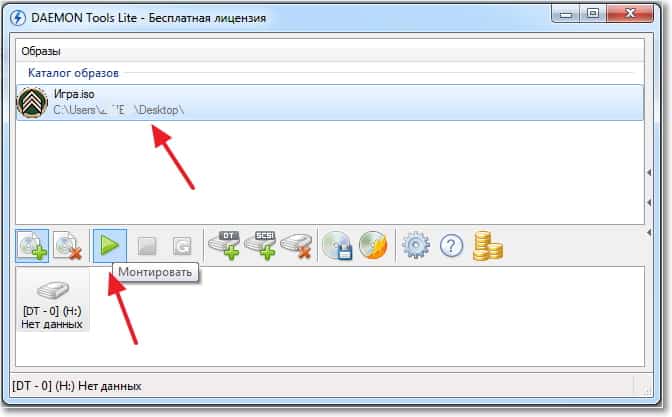
А дальше процесс установки игры ничем не отличается от процесса установки с обычного диска, появится окно автозапуска, и выбираем выполнить установочный файл с игрой.
 После установки игры, если игра не требует наличие диска в приводе во время игры,то образ можно “Размонтировать” и удалить.
После установки игры, если игра не требует наличие диска в приводе во время игры,то образ можно “Размонтировать” и удалить.
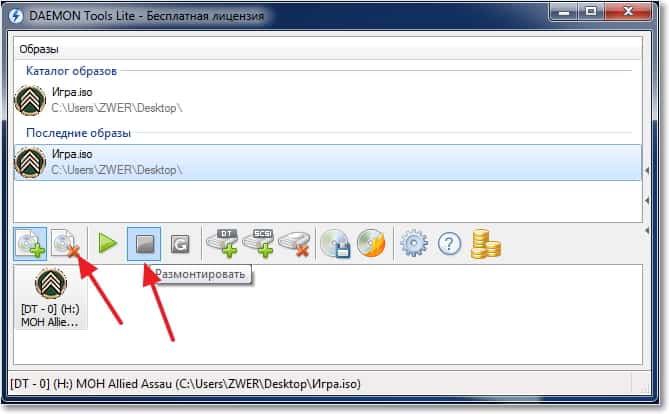
Кстати на рабочем столе появится гаджет для удобного управления программой DAEMON Tools Lite.

Вроде бы ничего не забыл написать. Теперь вы знаете как установить игру с .iso образа, без записи ее на диск. Удачи друзья :).
Подробное руководство как пользоваться Daemon Tools Lite
Утилита DAEMON Tools Lite – это современный и простой способ создания образов. Способна эмулировать CD и DVD-приводы на компьютере, монтировать и хранить все существующие форматы файлов. Собранный материал в данной статье будет посвящен использованию этого приложения в программном обеспечении.
Как пользоваться Daemon Tools Lite
С помощью этой утилиты можно проводить действия, как с физическими, так и с виртуальными накопителями, даже если они отсутствуют на ПК. Работа с образом подразумевает монтирование его на несуществующий дисковод. Полноценная работа начнется только после правильных последовательных действий, и ОС автоматически определит диск. В данном обзоре будет подробно описано, какими возможностями обладает Даймон Тулс Лайт, и как с ними работать.
Как создать образ диска в программе Daemon Tools Lite
Создание образа – это та основная задача, для которой создавалась программа. Для этого нужно (все действия следует выполнять только после установки и открытия Даймон Тулс Лайт):
- Вставить диск в дисковод или присоединить жесткий диск с файлами к компьютеру.
- Во вкладке выбрать «Новый образ» и «Создать образ из диска».

- В появившемся окне заполнить все необходимые поля. То есть: выбрать съемный носитель, место и имя расположения файла, формат MDX.
- Если нужно защита, то следует поставить галочку на «Защитить» и ввести пароль 2 раза.
- Отметить галочкой пункт «Сжать».
- Нажать «Старт» и дожидаться окончания процесса.

Проект сохранится в указанном месте, которым в дальнейшем можно корректно пользоваться в виртуальном приводе.
Как монтировать образ игры в Daemon Tools Lite
Так как утилита разрабатывалась для создания образов, то, соответственно, с прочтением такого вида файлов проблем возникнуть не должно. Правильное использование при открытии — важная составляющая. Давайте рассмотрим, как правильно монтировать образы игровых файлов на виртуальном приводе.
Начало работы
Установив Даймон Тулс Лайт, запускаем и ждем, пока создастся виртуальный привод. По завершению процесса в системе появится новый оптический диск с собственным именем. Именно он пригоден для работы с образами.
Большинство современных игр и приложений сохранены в формате ISO. Чтобы считать такой тип данных понадобится помощь Даймон Тулс Лайт. Принцип заключается в том, что такие файлы копируются в систему в виде образа и выполняют все те же функции, что и реальный диск в приводе.
Монтаж
Открыв программу Daemon Tools Lite , выбираем пункт «Добавить образ» сверху слева. Начнется загрузка. При нажатии на готовый образ левой кнопкой мыши внизу появится действие «Монтировать», которое нужно выбрать. Второй способ – это нажать правой кнопкой мыши, и в контекстном меню появится данное действие.

Диск смонтирован
О том, что процесс прошел успешно, можно определить по изменившейся иконке привода. После автозапуска диска программа запускается по умолчанию. Таким образом, на вашем компьютере будет находиться виртуальный диск с игрой. Для установки игры нужно открыть образ, выбрать «Setup.exe» и перейти к установке.
Как установить игру через Daemon Tools Lite
Наиболее простая, упрощенная и бесплатная программа для использования виртуальных носителей – это Даймон Тулс Лайт. В ней есть все необходимые инструменты. Ее часто используют для игр, скачанных из интернета и имеющих большие объемы.
Согласитесь, легче держать данные в виде образов в одной папке, чем на дисках, которые время от времени царапаются и приходят в негодность, да и дисководы в наше время можно назвать редкостью. Для того, чтобы установить игру, первым делом необходимо ее смонтировать и открыть. Daemon Tools Lite быстро и просто справится с этой задачей.
Пошаговая инструкция:
- Скачать приложение Даймон Тулс Лайт.
- Установить и запустить.

- Нажать «Быстрое монтирование» внизу слева.

- В появившемся окне найти файл с необходимым образом игры.

- По завершению процедуры пользователь будет оповещен об этом, а значок, расположенный в левом нижнем углу, станет синим.
Преобразованный образ иногда запускается автоматически. Для ручной установки игры нужно зайти в «Мой компьютер». В списке дисков отыскать виртуальный (с указанным заранее именем) и кликнуть по нему 2 раза. Далее должна начаться установка игры. Если этого не произошло, нужно найти папку с образом, зайти в нее и нажать на один из установочных файлов с именами «setup», «install», «установка» и т.п.
Появившееся окно является началом установки игры. Нужно следовать подсказкам и инструкциям для дальнейшего процесса. Как только появится значок игры на рабочем столе, и будут пройдены все этапы установки, можно приступать к запуску и наслаждаться игрой.
Как размонтировать образ в Daemon Tools Lite
Размонтирование – это опустошение образа, то есть место становится пустым. Для этого процесса требуется открыть утилиту и нажать на нужный привод правой кнопкой мыши. В контекстном меню выйдет действие «Размонтировать», после нажатия на которое образ исчезнет.

Как сделать загрузочную флешку через Daemon Tools Lite
Даймон Тулс Лайт — удобная программа в создании загрузочных карт памяти. В интерфейсе все просто и понятно. После того, как USB-накопитель будет вставлен в привод, в окне программы нужно нажать кнопку «Инструменты» и выбрать «Записать загрузочный образ на USB». Далее следует выполнить:
- Выбрать необходимый привод и путь к образу.
- Нажать «Открыть» и сравнить объем наполнения носителя, а также всю подробную информацию о нем. Нужно быть уверенным в том, что образ уместится на носителе.
- Поставить галочку в пункте «Переписать MBP» и «Формат».
- Выбрать систему для форматирования накопителя — NTFS.
- Нажать кнопку «Далее» и дождаться окончания процесса.
Даймон Тулс Лайт легче и проще своих предшественников и аналогов . Большое достоинство – доступность многочисленных функций абсолютно бесплатно. Lite — означает легкая, облегченная, и это действительно так. Простой, яркий и интуитивный интерфейс не требует тратить на его изучение или использование много времени. Программа в легком голубом тоне. Важные моменты выделены красным и оранжевым. Все действия на русском языке. Справится даже новичок.
Полезное видео
Это пошаговое обучающее видео поможет понять новичкам, как пользоваться программой Daemon Tools Lite:


