Как одновременно работать в одном файле Excel 2016?
Совместное редактирование и Автосохранение в Excel 2016
Сравнительно недавно (после весенне-летних обновлений 2017 года) многие пользователи Office 2016 заметили появление в левом верхнем углу экрана на панели быстрого доступа нового значка необычного вида:

Это переключатель Автосохранения — побочный эффект от нового режима совместного редактирования, недавно появившегося в последней версии Microsoft Excel 2016. Давайте разберемся в этом поподробнее, ибо у любой медали, как обычно, две стороны и плюсы намешаны с минусами весьма причудливо.
Общий доступ в старых версиях Excel
Формально, одновременное редактирование одного файла сразу несколькими пользователями существовало в Excel еще с 1997 года. Книгу нужно было положить в общую сетевую папку, а затем выбрать в меню или на вкладке Рецензирование команду Общий доступ (Review — Share Workbook) и включить единственную галочку в открывшемся окне:

В реальности практически никто этой функцией не пользовался, т.к. реализована она была откровенно слабо:
- Уже при 3-4 одновременных подключениях к файлу Excel начинал нещадно глючить, вылетать с ошибками, терять связь с исходным файлом (и всю вашу работу за последние N минут) и т.д.
- При одновременном изменении одних и тех же ячеек разными пользователями должно было отображаться окно разрешения конфликтов, но, по факту, это случалось далеко не всегда.
- Изменения, внесенные другими пользователями, становились видны только после того, как эти пользователи сохраняли файл, т.е. никакого realtime editing не было даже близко.
- В таком режиме совместного редактирования очень много ценных функций и инструментов Excel становились недоступны. Например, нельзя было воспользоваться фильтром или сортировкой, построить сводную таблицу или диаграмму, раскрасить ячейки условным форматированием и т.д.
В общем и целом, эта штука была в Excel больше «для галочки» и реальной пользы не приносила.
Совместное редактирование в Excel 2016
С недавними обновлениями в Excel 2016 картина поменялась. Теперь для одновременной работы вы должны сохранить файл в облачное хранилище (OneDrive или SharePoint) и пригласить других пользователей с помощью кнопки Поделиться (Share) в правом верхнем углу окна:

Можно выбрать нужных людей прямо из адресной книги или создать короткую прямую ссылку на документ, нажав на соответствующую команду в правом нижнем углу:

Возможен на выбор режим и полного редактирования и только чтения. Полученную ссылку можно тут же скопировать в буфер и отправить коллегам для совместной работы:

По полученной ссылке другие пользователи смогут войти в общий документ и редактировать его одновременно с вами. Вы в реальном времени (задержка 1-2 секунды по ощущениям) сможете видеть кто и в каком месте листа сейчас работает — активные ячейки других пользователей наглядно помечаются цветом и всплывающими подсказками:

Всех участников редактирования также можно увидеть на иконках в правом верхнем углу окна:

И что совсем хорошо — никаких особых ограничений на применение инструментов Excel теперь в этом режиме совместного редактирования нет. Можете смело строить сводные таблицы, диаграммы, фильтровать или сортировать ваши данные и т.д. Единственное условие — файл должен быть в новом формате (xlsx, xlsm, xlsb, а не старый xls) и в книге не должно быть включенной защиты листов или ячеек.
В общем, реализовано все на порядок лучше, чем было в старых версиях.
Автосохранение: плюсы и минусы
Платой за быстроту обновления картинки на экране при совместной работе стало Автосохранение. Эта функция, будучи включенной, автоматически сохраняет ваш текущий файл после каждого действия, отправляя остальным участникам внесенные вами изменения.
С одной стороны, это хорошо, ибо «на лету» синхронизирует все коллективные правки и отображает действия других пользователей в общей книге почти в реальном времени. Также эта функция позволяет легко откатиться к прошлым версиям книги, т.к. они автоматически сохраняются. С помощью команды Просмотреть все версии в строке заголовка:

. можно отобразить панель со всеми доступными предыдущими версиями файла и открыть любую из них:

С другой стороны, минусы у Автосохранения тоже есть:
- Далеко не всегда нужно сохранять изменения, которые вы вносите в книгу. Представьте себе, например, что вы открыли файл, чтобы проверить какую-то идею или вероятный сценарий. Внесли изменения, посмотрели на пересчитанный результат и потом просто хотите закрыть файл без сохранения, оставив его в исходном состоянии — с включенным Автосохранением такое уже невозможно. В такой ситуации теперь нужно сразу после открытия файла не забыть отключить Автосохранение, иначе все внесенные «на пробу» изменения останутся в документе навсегда.
- Автосохранение всегда по-умолчанию включено для всех файлов в облачных хранилищах и его статус («вкл» или «выкл») запоминается внутри каждого файла. Если оно мешает, то его придется отключать для каждого файла отдельно. Глобального переключателя, включающего или выключающего Автосохранение сразу для всего Excel нет (точнее, придется лезть в реестр Windows, что не каждому под силу)
- Из вкладки Файлпропали команды Сохранить и Сохранить как — теперь их заменяет Сохранить копию (Save a Copy) :

Вот это совсем жестко и, подозреваю, напугает многих пользователей с непривычки. Предупреждать надо!
Как отключить Автосохранение в Excel
Если вы не работаете в команде и новый режим совместного редактирования вам совершенно точно не нужен, а Автосохранение, наоборот, сильно мешает, то отключить его можно только путем редактирования реестра Windows.
Предупреждение : реестр — это, своего рода, база данных со всеми внутренними настройками Windows и установленных программ. Редактирование реестра — это как нейрохирургия: разрезал на сантиметр правее, чем нужно — и человек вместо выздоровления оглох (Excel перестал запускаться и т.п.). Если вы никогда раньше не редактировали реестр, то лучше обратитесь к знакомым айтишникам. Кроме того, большинству корпоративных пользователей таких прав не дают по определению, поэтому придется обращаться к системным администраторам.
Если, все же, решились сделать все сами, то жмем на клавиатуре одновременно клавиши Win (с флагом) и R, в открывшееся окно пишем regedit и жмем ОК:

Затем на дереве в левой панели находим нужную ветку (папку) реестра:
HKEY_CURRENT_USERSOFTWAREMicrosoftOffice16.0Excel

Теперь щелкаем правой кнопкой мыши в правую панель окна и выбираем Создать (New) — Параметр типа DWORD:

Затем вводим имя параметра DontAutoSave и, открыв его двойным щелчком, его значение — 1:

Все, можно выдохнуть, закрыть редактор реестра и, для надежности, перезагрузиться. Автосохранение должно отключиться для всего Excel.
Совместный доступ к файлу Excel одновременно
Совместный доступ в Microsoft Excel дает возможность работать с одним файлом сразу нескольким пользователям. Десять-двадцать человек на разных компьютерах одновременно вносят какие-то данные в один документ. Где находится определенная информация, работают определенные формулы.
«Главный пользователь» имеет возможность отслеживать действия рабочей группы, добавлять/удалять участников, редактировать противоречивые изменения. Как настроить совместную работу в Excel.
Особенности работы с общим файлом
В книге Excel со совместным доступом не все задачи можно выполнять.
- Создавать таблицы Excel.
- Создавать, менять или просматривать сценарии.
- Удалять листы.
- Объединять либо разделять ячейки.
- Работать с XML-данными (импортировать, добавлять, обновлять, удалять и т.д.).
Выход: отключить общий доступ – выполнить запрещенную задачу – снова включить доступ.
Совместное пользование ограничивает для участников еще ряд задач:
| Недопустимо | Реально |
| Вставлять либо удалять группу ячеек | Добавлять строку или столбец |
| Добавлять либо изменять условные форматы | Работать с существующими форматами |
| Включать или изменять инструмент «Проверка данных» | Работать с существующими настройками проверки |
| Создавать или редактировать диаграммы, сводные отчеты | Работать с имеющимися диаграммами и сводными таблицами |
| Вставлять или редактировать рисунки и графические объекты | Просматривать имеющиеся рисунки и графические объекты |
| Вставлять или менять гиперссылки | Переходить по имеющимся гиперссылкам |
| Назначать, редактировать либо удалять пароли | Существующие пароли функционируют |
| Ставить либо снимать защиту листов и книг | Существующая защита работает |
| Группировать, структурировать данные; вставлять подуровни | Работать с имеющимися группами, структурами и подуровнями |
| Записывать, изменять или просматривать макросы | Запускать имеющиеся макросы, которые не связаны с недоступными задачами |
| Изменять или удалять формулы массива | Пользоваться существующими формулами |
| Добавлять в форму данных новую информацию | Искать информацию в форме данных |
Как сделать совместный доступ к файлу Excel?
Сначала определяемся, какую книгу мы «откроем» для редактирования сразу несколькими участниками. Создаем новый файл и наполняем его информацией. Либо открываем существующий.
- Переходим на вкладку «Рецензирование». Диалоговое окно «Доступ к книге».

- Управление доступом к файлу – правка. Ставим галочку напротив «Разрешить изменять файл нескольким пользователям одновременно».

- Переходим к инструменту «Подробнее», чтобы настроить параметры многопользовательского редактирования.

- Нажимаем ОК. Если мы открываем общий доступ к новой книге, то выбираем ей название. Если совместное пользование предполагается для существующего файла – жмем ОК.
- Открываем меню Microsoft Office. Выбираем команду «Сохранить как». Выбираем тот формат файла сохранения, который «пойдет» на всех пользовательских компьютерах.
- Местом сохранения выбираем сетевой ресурс / сетевую папку, которую откроют предполагаемые участники. Нажимаем «Сохранить».
Внимание! Нельзя использовать для сохранения общего файла веб-сервер.
Теперь проверим и обновим ссылки:
- Вкладка «Данные». «Подключения».

- Изменить ссылки / изменить связи. Если такая кнопка отсутствует, в листе нет связанных файлов.
- Переходим на вкладку «Состояние», чтобы проверить имеющиеся связи. На работоспособность связей указывает кнопка ОК.
Открытие книги с совместным доступом
- Открываем меню Microsoft Office.
- Нажимаем «Открыть».
- Выбираем общую книгу.
- Когда книга открыта, нажимаем на кнопку Microsoft Office. Переходим на вкладку «Параметры Excel» (в нижней части меню).
- «Общие» — «Личная настройка» — «Имя пользователя». Вводим опознавательную информацию (имя, ник-нейм).

Все. Можно редактировать информацию, вводить новую. После работы – сохранить.
Случается, что при открытии книги Excel с совместным доступом к файлу появляется запись «Файл заблокирован». Сохранить не получается. При последующем открытии оказывается, что общий доступ отключен. Возможные причины проблемы:
- Одну и ту же часть документа редактируют несколько пользователей. К примеру, вбивают разные данные в одну ячейку. Возникает блокировка.
- Во время пользования совместным файлом ведется журнал изменений (кто входил, когда, что делал). Книга увеличивается. Начинает «глючить».
- Удалили кого-то из пользователей, но пока ему не сказали об этом. Тогда блокировка может появиться только на его компьютере.
- Большая нагрузка на сетевой ресурс.
Что можно сделать, если совместный доступ к файлу файл заблокирован:
- Почистить либо удалить журнал изменений.
- Почистить содержимое файла.
- Отменить, а потом снова активировать совместный доступ.
- Открыть книгу xls в OpenOffice. И снова сохранить ее в xls.
Замечено, что запись «Файл заблокирован» реже появляется в новейших версиях Excel.
Как удалить пользователя
- На вкладке «Рецензирование» открываем меню «Доступ к книге».

- В разделе «Правка» мы видим перечень пользователей.

- Выбираем имя – нажимаем «Удалить».
Перед удалением проверьте, что пользователи закончили работу с файлом.
Как отключить режим совместного доступа в Excel
Все пользователи должны сохранить информацию и закрыть общий файл. Если необходимо оставить журнал, соблюдаем инструкцию:
- Вкладка «Рецензирование» — «Исправления» — «Выделить исправления».

- Устанавливаем параметры «Исправлений». По времени – «все». Галочки напротив «Пользователем» и «В диапазоне» сняты. Напротив «вносить изменения на отдельный лист» — стоит. Жмем ОК.

- Откроется Журнал изменений. Его можно сохранить либо распечатать.
Чтобы отключить совместный доступ к файлу Excel, на вкладке «Рецензирование» нажать «Доступ к книге» и снять галочку напротив «Разрешить изменять файл нескольким пользователям».

В списке должен остаться один пользователь – Вы.
Excel Online. Настройка общего доступа к excel-таблицам
На работе поставили задачу организовать общий доступ к таблицам Excel для одновременного редактирования несколькими сотрудниками предприятия, возможность оперативно посмотреть информацию если это потребуется, а так же внести поправки и другую важную информацию.К слову не все сотрудники сидят в одном здании, а на разных объектах и площадках, которым необходимо видеть информацию занесенную коллегами. В связи с этим было рассмотрено несколько вариантов для реализации доступа:
Непосредственно штатным Excel который установлен у всех,но есть некоторые нюансы:
— Файл должен находится в одной сети (у нас все пользователи раскиданы по разным объектам)
— Некоторые задачи становятся недоступны (создавать таблицы Excel;создавать, менять или просматривать сценарии; удалять листы; объединять либо разделять ячейки.)
— Частая «блокировка» файла
— Не видно кто что делает, т.е. информация будет доступна только после сохранения файла. Один не приятный момент при работе с файлом — если вы записываете информацию в одну и ту же ячейку, при сохранении файла работает правило «кто последний тот и папа»)))))
Реализация делается следующим образом, заходим в «Рецензирование» и щелкаем по значку «Доступ к книге».

После этих действий файл станет общим и даёт пользователям одновременное редактирование. В названии файла появится приписка [Общий] 
При нажатии кнопки «Доступ к книге» может возникать ошибка:

Достаточно сделать по шагам что написано в диалоговом окне ошибки и она пропадёт!
И так что же мы увидим когда нажмем кнопку «Доступ к книге»?!
А увидим список пользователей которые работают в данный момент и не забудем так же поставить галочку «Разрешить изменять файл нескольким пользователям одновременно»

Excel настроен для работы с общими документами
Стандартное облачное хранилище семейства Windows 8.08.110. Отказались сразу из-за:
- отличие операционных систем (большинство пользователей работают на windows 7)
- каждому пользователю необходимо было бы регистрировать учетную запись Microsoft
- различные версии Microsoft Office которые могут при неправильном использовании конфликтовать
- сложный механизм аутентификации для понимания конечного пользователя.
Google Docs (Гугл документы)
В Google многие моменты схожи с OneDrive, но еще есть и некоторые «подводные камни» которые усложняют настройку общего доступа, а именно:
- для каждого пользователя необходимо устанавливать расширение Chrome «Редактирование файлов Office»
- создание google аккаунта
Google первая компания которая запустила office online из которого можно выделить online excel который позволяет работать в реальном режиме большому кол-ву пользователей многие компании уже давно работают в нем и в этом есть ряд преимуществ:
- разграничение прав доступа на документ, страницу, столбцы
- использование сложных формул и своих доработок
И мы склонялись конечно к легкому варианту (Google), но использования на работе яндекс сервисы как часть нашей внутренней инфраструктуры решили пойти по сложному пути и использовать то что предлагает яндекс.
У нас вся почта завязана на Яндекс.Коннект, у всех есть корпоративная почта, стоит Яндекс.Диск, всё между собой синхронизируется, нет необходимости быть в одной сети (достаточно иметь доступ к интернету), бэкапы можно сделать на раз два (просто сохранить файл на диск).
Настройка и получение общего доступа с помощью Excel Online через Яндекс
Изначально в яндекс диске создаем папку в какой будет лежать файлы для общего доступа и одновременной работы

и настраиваем доступ к этой папке путем ввода логина яндекс почты и ставим права на просмотр или полные права

после того как вы человека добавили к документу ему на почту придёт письмо с принятием приглашения :

Нажимаем «Принять соглашение» и попадаем в веб-интерфейс Яндекс.Диска, в ту самую папку которую создал сисадмин , щелкаем два раза по папке и внутри папки Excel’ский файл

Далее просто нажимаем на файл, вверху появится черная полоска с функциями ,что можно сделать с данным файлом. Нас интересует функция «Редактировать» (в зависимости от прав доступа, та или иная функция может отсутствовать)

При нажатии данной функции попадаем в тело документа и можно начинать работать как в привычном Excel’е. Сохранение файла происходит автоматически и достаточно просто закрыть вкладку с названием таблицы.
Общий доступ настроен, все пользователи видят и могут редактировать Excel-таблицы!
Всем пока и хорошего дня!
Заметка от nibbl — первые проблемы при работе с Yandex Excel:
- разграничение прав доступа очень «топорные» они даются только на папку, а не на документ (надеюсь в скором времени они это поправят потому как ОЧЕНЬ не удобно)
- заметные тормоза при работе (хотя чему тут удивлять они используют пакет Microsoft )
- пока не хочу переходить на Гугл но если люди будут возмущаться то придется перейти. (камень в огород Яндекса, сырые продукты выпускают на рынок, один ямб чего стоит( ладно ждем и надеемся что все будет хорошо.)
Совместная работа с документами: SharePoint 2016, Office Online и все-все-все. Часть 1. Что это?

«Корпорация Зла» (joke) осваивает нишу совместной работы с документами уже второе десятилетие. Начиналось всё с ранних версий SharePoint, при упоминании которых котики поопытнее сразу начинают плакать – уж больно специфичен с точки зрения и настроек, и возможностей был в те далекие годы MS SP. Ладно, не будем больше травмировать друг друга воспоминаниями о том неуклюжем монстре…
Но упорства у Microsoft не занимать – работа по улучшению ситуации велась все это время, причем сразу на нескольких фронтах. В результате сейчас можно говорить о сложившейся инфраструктуре совместной работы с документами, которую предлагает Microsoft. В ней выделяются два класса софта:
- Средства коллективного доступа к документам, включающие в себя каталогизацию, управление версиями, раздачу прав и тому подобные серверные фичи. Эти средства, в свою очередь, подразделяются на облачные (OneDrive, SharePoint Online) и on-premise, то есть разворачиваемые в инфраструктуре самого заказчика — сервер SharePoint 2016.
- Средства редактирования документов. К ним относятся: десктопное семейство Microsoft Office (тоже сильно переработанное за последнее время), свежесочиненные мобильные версии Office, изначально ориентированные на совместную работу с документами, и, вишенкой на торте – собственная реализация сервера онлайн-редактирования документов Office Online apps (несколько ранее известного под именем Office Web Apps).
Все это великолепие, наверное, не делает Microsoft «убийцей Google Docs» (убийцами нашего мозга в данном случае, скорее, выступают журналисты, придумывающие подобные заголовки для новостей), но дает неплохую альтернативу потребителю. Особенно это касается корпоративных клиентов, у которых, во-первых, уже есть инфраструктура от MS (AD, Exchange, Skype for Business), а во-вторых, есть потребность держать всю или часть информации под контролем, то есть на собственных серверах. Для таких клиентов новые возможности совместной работы с документами от Microsoft выглядят особенно привлекательно.
В итоге у нас появилась идея рассказать, как собственно об этих возможностях, так и о том, как все это хозяйство установить и настроить. Попробуем добраться и до сравнения с альтернативными сервисами. Поскольку понятно, что такой лонгрид и писать долго, и читать его осилит не каждый, мы решили разделить это на несколько статей. Эта – первая. И в ней дальше мы пройдемся по тем фичам и особенностям, которые есть у каждого из продуктов Microsoft, обеспечивающих совместное редактирование документов: Office Online, MS Office на десктопах и он же на мобильных устройствах. Сразу предупреждаю – дальше будет много внимания к деталям и разжевывания мелких особенностей, нетерпеливый читатель может сразу прочитать «выводы» в конце заметки, для остальных – поехали.
Office Online
Office Online Server – это довольно интересное приложение, про которое не все еще хорошо знают. Во-первых, это возможность сократить количество лицензий и установок MS Office. Во-вторых, расширение возможности доступа и редактирования документа, грубо говоря – нужен только браузер. В-третьих, это самые лучшие на сегодня у Microsoft возможности совместной работы. Давайте посмотрим, о чем я.
Word Online
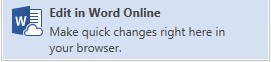
Правка документа в Office Online может производиться несколькими пользователями одновременно, при этом изменения и имя пользователя вносящего правки отображаются моментально у остальных соавторов. Пользователи могут править одновременно один и тот же участок текста, блокировки по абзацам нет.

Excel Online
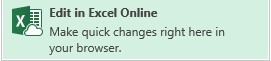
В Excel Online изменения в ячейке отобразятся у других соавторов только при переходе первого на следующую ячейку. При этом ячейки не блокируются и вносить изменения могут сразу несколько пользователей.

PowerPoint Online

PowerPoint Online позволяет работать одновременно над одним слайдом, но лучше работать над разными элементами, иначе пользователи не видят real time изменений друг друга.
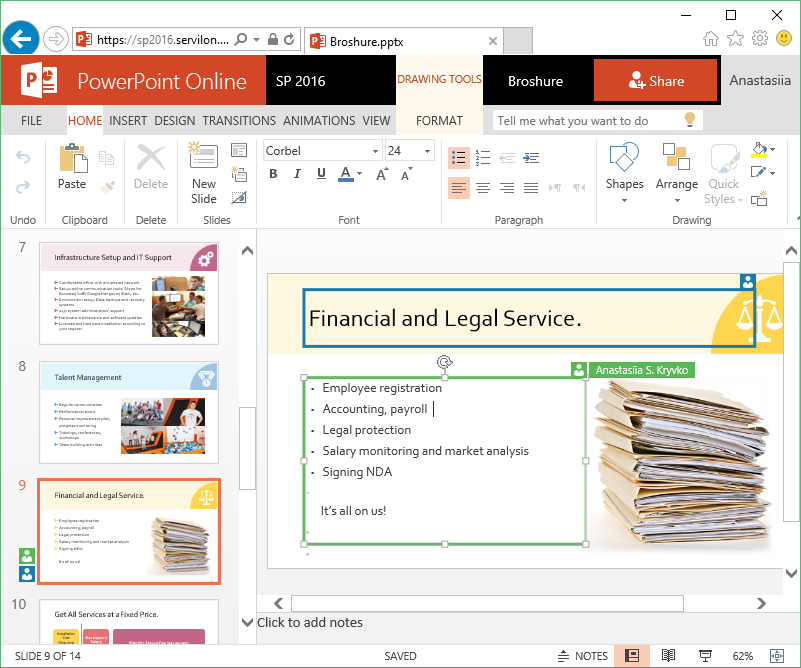
Настольная версия Office
Опыт совместной работы с документами через Office Online оставляет приятные впечатления, когда речь идет о правках текста без необходимости значительных изменений форматирования. Если вам захочется вставить диаграммы, smart art, оглавление, макросы, форматировать таблицы, использовать формулы и т.д. тут придётся использовать настольную версию программ. О разнице функционала настольной версии и online можно писать отдельную статью. Здесь же рассмотрим отличия, связанные с совместной работой.
MS Word
При редактировании в настольной версии программы блокируется абзац, над которым работает другой пользователь.

Вносимые изменения станут видны другим соавторам только после их сохранения автором и обновления документа остальными пользователями.
Сохранение-обновление объединено в кнопке Save (Ctrl+S)  Наличие обновлений индицируется иконкой напротив имени автора.
Наличие обновлений индицируется иконкой напротив имени автора.

MS Excel
В случае с Excel возможности одновременной работы над документом нет. Нам предлагают либо всем перейти в онлайн версию –

либо встать в очередь —

MS PowerPoint
Напротив, в PowerPoint ни блокировки, ни обозначения элемента, над которым работает другой пользователь нет. Так что, о том, что кто-то ещё работает над той же презентацией, вы можете понять разве что через панель Share.
Наличие обновлений сигнализируется малоприметным статусом Updates Available. Статус появляется только после сохранения изменений автором, сами изменения появляются после обновления документа с помощью Save (Ctrl+S).

Мобильные устройства
Microsoft Word App и Microsoft PowerPoint App
При работе на Android абзац или элемент, над которым работает пользователь, не блокируется и возможна одновременная работа с ним, но и ничего не подсвечивается для других соавторов, Правки отображаются без дополнительных действий с небольшой задержкой. То, что кто-то другой работает над этим же элементом, можно видеть в меню “Share”.
В случае с IPhone при изменениях выдается сообщение об обновлениях с предложением Применить/Отменить.
Интересно было бы ещё протестировать на Windows Phone с Windows 10. Но в компании таких не нашлось.
Microsoft Excel App
Совместная работа real time в Excel App не поддерживается.

Выводы
В целом, функциональность совместного редактирования документов от Microsoft можно считать состоявшейся, хотя разные компоненты реализуют ее по-разному. Сам по себе процесс совместного редактирования лучше всего реализован в Office Online – это реальный co-working. В список вещей, на которые можно смотреть вечно, добавлю себе движущиеся по экрану флажки с именами коллег и постепенно заполняющийся сам по себе документ. Но, к сожалению, за полноценным функционалом редактирования как такового по-прежнему придётся обращаться к настольным версиям программ, в которых ещё осталась и нужна кнопка сохранения, а также не так удобно реализован процесс совместной работы (больше всего пока страдает Excel, где все так и осталось на уровне чекина-чекаута).
В следующей заметке мы расскажем, как осуществить процесс разворачивания on-premise компонент совместного доступа в корпоративной инфраструктуре. Ферма SharePoint 2016, Office Online Server, публикация – вот это все. Не отключайтесь.
Как поделиться файлом Excel

Microsoft Excel совместно учебные пособия являются отличным способом , чтобы одновременно работать путем добавления или изменения данных, форматирование и формулы на лету из разных мест и устройств. В этой статье мы расскажем, как открыть общий доступ к файлам Excel в Office 365 , Excel 2019, Excel 2016 и Excel Online.
Инструкции в этой статье разбиты на разделы, которые охватывают Excel в Office 365, Excel 2019, Excel 2016 и Excel Online.
Совместное использование файла Excel в Office 365 или Excel 2019
В новых версиях Excel функция Shared Workbook заменена функциональностью, называемой совместным редактированием, которая, по сути, допускает аналогичное сотрудничество, но также предлагает некоторые расширенные инструменты, недоступные в более старых итерациях.
Для совместного использования электронной таблицы в целях совместного редактирования она должна быть сохранена в одном из следующих форматов: XLSX, XLSM или XLSB.
Если вы используете Microsoft Office, вполне вероятно, что у вас уже есть активная учетная запись OneDrive. Если нет, или если вы не уверены, вам нужно зарегистрироваться в OneDrive, прежде чем продолжить.
Единственное исключение здесь будет, если вы намереваетесь предоставить общий доступ к файлу Excel, размещенному в библиотеке SharePoint Online или во внутренней сети, и в этом случае нет необходимости в учетной записи OneDrive.
Для начала откройте книгу Excel, которой вы хотите поделиться.
Выберите « Поделиться» , расположенный в верхнем правом углу экрана прямо под панелью поиска.

Когда появится всплывающее окно, выберите « Войти» .

Если вы уже вошли в свою учетную запись Microsoft, перейдите к шагу 5.
Появится новое окно с запросом учетных данных вашей учетной записи Microsoft. Следуйте инструкциям на экране для завершения процесса аутентификации.

После входа вернитесь в главное окно Excel и снова выберите « Поделиться» .
Появится всплывающее окно, предлагающее поделиться информацией. Используйте поле Имя, чтобы ввести заголовок для общей рабочей книги.

Выберите меню « Место», чтобы указать, где вы хотите поделиться файлом, например, хранилище OneDrive. В большинстве случаев это будет ваш выбор, если только вы не используете библиотеку SharePoint или расположение во внутренней сети.

Выберите Сохранить .
Теперь файл будет загружен в репозиторий, выбранный на шаге 7. Еще раз нажмите « Поделиться» .
Новый набор параметров общего доступа теперь должен отображаться во всплывающем окне. Выберите Пригласить людей .

Если вы не заинтересованы в совместном использовании рабочей книги для совместной работы, но хотите поделиться версией только для чтения, нажмите «Отправить копию».
Диалоговое окно «Пригласить людей» теперь должно быть видно. Введите адреса электронной почты всех, кому вы хотите поделиться этой книгой, через запятую.

Вы можете выбрать ввод имен из ваших контактов вместо адресов электронной почты, но для этого вам будет предложено предоставить Excel доступ к соответствующему приложению.
При необходимости введите сообщение для получателей в необязательном поле.
Параметр «Невозможно изменить», сопровождаемый флажком, включен по умолчанию в целях предосторожности и требует, чтобы получатели не могли вносить какие-либо изменения в файл Excel. Чтобы снять это ограничение только для чтения, установите флажок один раз, чтобы снять флажок и отключить настройку.
Выберите Поделиться . Теперь ваши получатели будут уведомлены о том, что им была передана рабочая книга.
Как поделиться книгой в Excel онлайн
Как и Excel для Office 365 и Excel 2019, веб-версия Excel также использует функции совместного редактирования вместо того, что раньше называлось общими книгами.
Для начала перейдите в Excel Online в веб-браузере и откройте рабочую книгу, которой вы хотите поделиться.
Выберите Share , расположенный в верхнем правом углу окна вашего браузера.

Теперь диалоговое окно «Пригласить людей» должно отображаться поверх основного интерфейса Excel. В поле « Кому» введите адреса электронной почты всех, кому вы хотите поделиться этой книгой , и разделите их запятыми.

В поле Добавить заметку введите соответствующее сообщение для вашего получателя (ей).

Выберите Получатели могут редактировать .
Теперь появятся два раскрывающихся меню, в первом из которых содержатся следующие параметры. Выберите либо Получатели могут редактировать (по умолчанию), либо Получатели могут только просматривать . Если вы выберете последнее, ваши получатели получат книгу с ограничениями только для чтения.

Второе раскрывающееся меню указывает, требуется ли вашим получателям учетная запись Microsoft для доступа к вашему документу. Выберите вариант, который соответствует вашим индивидуальным потребностям.
Выберите Поделиться . Теперь ваши получатели будут уведомлены о том, что им была передана рабочая книга.
Как поделиться книгой в Excel 2016
Вы можете следовать приведенным выше инструкциям Office 365 для Excel 2016, поскольку функция совместного редактирования была впервые представлена в этой версии, и шаги по ее использованию очень похожи.
Основным отличием является сама кнопка «Поделиться», которая по-прежнему отображается в верхнем правом углу, но представлена головой и туловищем рядом со словом «Поделиться», в отличие от стрелки вправо, используемой в более поздних версиях.
Тем не менее, вы также можете использовать несколько устаревшую функцию Shared Workbook, если хотите. Для этого вам необходимо добавить соответствующие параметры на панель быстрого доступа, выполнив следующие действия.
Если у вас нет особой необходимости включать исходную функциональность совместно используемой книги, такую как совместное использование в сети с ограниченными правами с особыми требованиями, мы рекомендуем вместо этого использовать совместное редактирование.
Добавьте кнопки общей книги в macOS
Нажмите Excel > Настройки .
Диалоговое окно «Настройки Excel» теперь должно быть видно. Нажмите « Лента и панель инструментов» , расположенная в разделе «Разработка».
Выберите панель быстрого доступа .
В разделе « Выбор команд из настроек» нажмите « Обзор» .
Список вариантов теперь должен быть предоставлен. Выберите Share Workbook (Legacy), чтобы он выделился.
Нажмите правую скобку ( > ), расположенную рядом с опцией «Поделиться рабочей книгой (устаревшая версия)», чтобы она переместилась в список, помеченный как «Настроить панель быстрого доступа».
Нажмите Сохранить, чтобы завершить процесс. Теперь вы можете начать процесс обмена с главной панели инструментов Excel.
Добавить кнопки общей книги в Windows
Выберите « Файл» > « Параметры» > « Панель быстрого доступа» .
Выберите « Выбрать команды из», чтобы развернуть его, затем выберите « Все команды» .
Прокрутите вниз и выберите Share Workbook (Legacy), чтобы выделить его.
Выберите Добавить .
Повторите шаги 5 и 6 для каждого из следующих параметров, по одному: отслеживать изменения (устаревшие) , защищать общий доступ (устаревшие) , сравнивать и объединять рабочие книги .
После добавления каждого из этих элементов нажмите « ОК», чтобы вернуться в главное окно Excel. Теперь вы можете начать процесс обмена с главной панели инструментов Excel.
Совместная работа нескольких пользователей в одном файле Excel
Заметка написана Андреем Макаренко
По крайней мере с версии Excel 2007 появилась давно ожидаемая возможность совместной работы нескольких пользователей в одной книге. Эта возможность позволяет совместно редактировать данные одной книги, на одном листе и даже в одной ячейке. Понятно, что в последнем случае разделение возможности совместной работы должно быть произведено административно. Впрочем, при попытке совместной работы в одной ячейке, Excel об этом честно предупреждает и записывает последнее из выполненных изменений.
Скачать заметку в формате Word или pdf
Есть и другие ограничения на совместную работу, они варьируются от версии к версии, в принципе понятные, для примера можно привести такой список ограничений:
- создание документов
- назначение, изменение и удаление паролей
- защита листов/книги, снятие защиты
- удаление листов
- вставка/удаление ячеек (но работает вставка столбцов и строк)
- объединение ячеек и разъединение объединённых ячеек
- вставка или изменение рисунков и гиперссылок
- создание/изменение диаграмм и отчётов сводных диаграмм
- создание, запись, изменение, просмотр макросов
- работа с XML-данными
Для организации совместной работы файл нужно предварительно подготовить (порядок подготовки варьируется в зависимости от версии Excel. Данное ниже описание сделано для Excel 2010).
В меню Файл/Параметры Excel/Центр управления безопасности/Параметры центра управления безопасности снимите галку Удалять персональные данные из свойств файла при сохранении.

После этого станет доступным пункт меню Рецензирование/Доступ к книге. Поставьте галку Разрешить изменять файл нескольким пользователям одновременно.

Теперь файл может быть открыт несколькими пользователями, при этом никаких сообщений о том, что кто-то зашел в уже открытый другим пользователем файл не выдается. Узнать, кто работает в настоящее время в файле можно в том же диалоговом окне:

Открывшие файл пользователи могут работать в нем одновременно. Отражение произведенных пользователем действий происходит у других пользователей после того как:
- сохранит файл пользователь, вносящий изменения
- сохранит файл пользователь, который хочет обновить файл для отражения внесенных другими пользователями изменений
При этом если какие-то изменения были внесены другими пользователями, об этом выдается сообщение и ячейки с изменениями подцвечиваются цветными рамочками
Если два пользователя одновременно вносят изменения в одну и ту же ячейку, то сохранится последний сохранившийся, поэтому при работе нескольких пользователей в одном файле административно нужно поделить зоны редактирования.
На вкладке Подробнее доступен целый ряд дополнительных настроек:


