Как объединить несколько файлов Excel в одну книгу?
Как быстро объединить несколько файлов Excel
Мы рассмотрим три способа объединения файлов Excel в один: путем копирования листов, запуска макроса VBA и использования инструмента «Копировать рабочие листы» из надстройки Ultimate Suite.
Намного проще обрабатывать данные в одном файле, чем переключаться между многочисленными книгами. Однако объединение нескольких книг Excel в один файл может быть сложным и долгим процессом, особенно если книги, которые вам нужно объединить, содержат много листов. Итак, как подойти к этой проблеме? Вы будете копировать их вручную или с помощью кода VBA? Или вы используете один из специализированных инструментов для объединения файлов Excel?
Ниже вы найдете несколько хороших способов, позволяющих реализовать объединение.
Примечание. В этой статье мы рассмотрим, как копировать листы из нескольких книг Excel в одну книгу. Если вы ищете быстрый способ скопировать данные с нескольких листов на один общий лист, вы найдете подробную инструкцию в другой статье: Как объединить несколько листов в один.
Простой метод — копировать листы руками.
Если вам нужно объединить всего пару файлов Excel, вы можете вручную скопировать или переместить листы из одного файла в другой. Вот как это можно сделать:
- Откройте книги, которые мы планируем объединить.
- Выберите листы в исходной книге, которые вы хотите скопировать в основную книгу.
Чтобы выбрать несколько листов, используйте один из следующих приемов:
- Чтобы выбрать соседние листы, щелкните вкладку первого, который вы хотите скопировать, нажмите и удерживайте клавишу Shift, а затем щелкните вкладку последнего. Это действие выберет все листы между ними.
- Чтобы выбрать несмежные, удерживайте клавишу Ctrl и щелкайте вкладку каждого из них по отдельности.
- Выделив все нужные листы, щелкните правой кнопкой мыши любую из выделенных вкладок и выберите «Переместить» или «Копировать…» .

- В диалоговом окне «Перемещение или копирование» выполните следующие действия:
- В раскрывающемся списке «Переместить выбранные листы в книгу» выберите целевую книгу, в которую вы хотите объединить другие файлы.
- Укажите, где именно должны быть вставлены вкладки. В нашем случае мы выбираем вариант вставки в конец списка.
- Установите флажок «Создать копию», если хотите, чтобы исходные данные оставались оригинальном файле.
- Нажмите ОК , чтобы завершить операцию.

Чтобы объединить вкладки из нескольких файлов Excel, повторите описанные выше шаги для каждой книги отдельно.
Замечание. При копировании листов вручную помните о следующем ограничении, налагаемом Excel: невозможно переместить или скопировать группу листов, если какой-либо из них содержит «умную» таблицу. В этом случае вам придется либо преобразовать таблицу в диапазон, либо использовать один из других методов, не имеющих этого ограничения.
Как объединить файлы Excel с VBA
Если у вас есть несколько файлов Excel, которые необходимо объединить в один файл, более быстрым способом будет автоматизировать процесс с помощью макроса VBA.
Ниже вы найдете код VBA, который копирует все листы из всех файлов Excel, которые вы выбираете, в одну книгу. Этот макрос MergeExcelFiles написан Алексом.
Важное замечание! Макрос работает со следующим ограничением — объединяемые файлы не должны быть открыты физически или находиться в памяти, в буфере обмена. В таком случае вы получите ошибку во время выполнения.
Как добавить этот макрос в книгу
Если вы хотите вставить макрос в свою книгу, выполните следующие обычные действия:
- нажимать Alt + F11 , чтобы открыть редактор Visual Basic.
- Щелкните правой кнопкой мыши ThisWorkbook на левой панели и выберите « Вставить» > « Модуль» в контекстном меню.
- В появившемся окне (Окно кода) вставьте указанный выше код.
Более подробная инструкция описана в разделе Как вставить и запустить код VBA в Excel .
Кроме того, вы можете загрузить макрос в файле Excel, открыть его в этой книге (включить выполнение макросов, если будет предложено), а затем переключиться на свою собственную книгу и нажать Alt + F8 для его запуска. Если вы новичок в использовании макросов в Excel, следуйте подробным инструкциям ниже.
Как использовать макрос MergeExcelFiles
Откройте файл Excel, в котором вы хотите объединить листы из других книг, и выполните следующие действия:
- Нажмите комбинацию Alt + F8 , чтобы открыть окно диалога.
- В разделе « Имя макроса» выберите MergeExcelFiles и нажмите «Выполнить».

- Откроется стандартное окно проводника, вы выберите одну или несколько книг, которые хотите объединить, и нажмите «Открыть» . Чтобы выбрать несколько файлов , удерживайте нажатой клавишу Ctrl, указывая на их имена.
В зависимости от того, сколько файлов вы выбрали, дайте макросу несколько секунд или минут для их обработки. После завершения всех операций он сообщит вам, сколько файлов было обработано и сколько листов было объединено:

Как объединить несколько файлов с помощью Ultimate Suite.
Если вам не очень комфортно с VBA и вы ищете более простой и быстрый способ объединить файлы Excel, обратите внимание на инструмент «Копирование листов (Copy Sheets)» — одну из более чем 60 функций, включенных в невероятно функциональную программу Ultimate Suite for Excel. Она работает в версиях Excel 2010-2019.
С Ultimate Suite объединение нескольких файлов Эксель в один так же просто, как раз-два-три (буквально, всего 3 быстрых шага). Вам даже не нужно открывать те из них, которые вы хотите объединить. И это могут быть два файла или несколько — не важно.
- Открыв главную книгу, перейдите на вкладку «Ablebits Data» и нажмите «Копировать листы (Copy Sheets)» >«Выбранные в одну книгу (Selected Sheets to one workbook)».

- В диалоговом окне выберите файлы (а в них — листы), которые вы хотите объединить, и нажмите «Далее (Next)» .

Советы:
- Чтобы выбрать все листы в определенной книге, просто поставьте галочку в поле рядом с именем книги, и все они в этом файле будут выбраны автоматически.
- Чтобы объединить листы из закрытых книг, нажмите кнопку «Добавить файлы…» и выберите столько книг, сколько нужно. Это добавит выбранные файлы только в окно копирования, не открывая их в Excel.
- По умолчанию копируются все данные. Однако, в разных листах можно выбрать разные диапазоны для объединения. Чтобы скопировать только определенную область, наведите указатель мыши на имя вкладки, затем щелкните значок
 и выберите нужный диапазон.
и выберите нужный диапазон. - При необходимости укажите один или несколько дополнительных параметров и нажмите «Копировать» . На снимке скриншоте а ниже показаны настройки по умолчанию: Вставить все (формулы и значения) и Сохранить форматирование.

Дайте мастеру копирования листов несколько секунд для обработки и наслаждайтесь результатом!
На этой странице есть подробное описание всех возможностей работы мастера копирования.
Чтобы поближе познакомиться с этим и другими инструментами для Excel, вы можете загрузить ознакомительную версию Ultimate Suite.
Итак, я надеюсь, вы получили ответ на вопрос — как быстро объединить несколько файлов Excel в один.
Как объединить файлы Excel в один
Часто при работе в табличном редакторе происходит так, что необходимая информация располагается на отдельных рабочих листах или же файлах. Перед пользователями встает задача объединения нескольких листов и файлов в единое целое. Можно, конечно, путем копирования ячеек из одного документа и вставки их в другой файл реализовать процедуру объединения, но это неудобно и неэффективно. В статье мы детально рассмотрим несколько эффективных методов, позволяющих реализовать объединение табличных документов в один.
Объединение рабочих листов в один в табличном редакторе
Первоначально рассмотрим такую процедуру, как объединение рабочих листов в один документ. Подробная инструкция выглядит так:
- Производим открытие рабочих листов, которые мы планируем объединить в один файл.
- Передвигаемся в подраздел, имеющий наименование «Главная». Здесь в блоке команд «Формат» находим элемент под наименованием «Переместить или скопировать лист» и жмем по нему левой клавишей мышки.
- В раскрывшемся перечне жмем левой клавишей мышки на кнопку «(новая книга)».
- После реализации всех действий жмем на «ОК».
- Аналогичные операции необходимо произвести с остальными листами табличного документа.
Объединение информации в один файл
Часто возникают такие ситуации, когда необходимо произвести объединение некоторых фрагментов информации в единый файл. Эта процедура выполняется достаточно легко при помощи инструментов табличного редактора. Самое главное – информация, расположенная в табличках, должна быть заранее отформатирована, чтобы в дальнейшем не тратить огромное количество времени на приведение общей таблички к нормальному внешнему виду. Подробная инструкция выглядит так:
- К примеру, у нас есть следующие данные, которые необходимо перенести в один файл. Процесс объединения будет правильно работать только при соблюдении нескольких определенных моментов. Рабочие листики, которые будут проходить процедуру консолидации, должны быть приведены к единому форматированию с идентичными заголовками и форматами информации. Ко всему прочему, объединяемая информация не должна содержать в себе незаполненных строчек и колонок.
 1
1
- После того как мы произведем приведение информации из разных рабочих областей к единому форматированию, нам необходимо реализовать создание нового рабочего листа. Сделать это можно путем нажатия левой клавиши мышки на небольшой плюсик темного цвета, расположенный в нижней части интерфейса табличного редактора рядом со вкладками других листов.
На заметку! Процедуру объединения можно реализовать и на той области, на которой уже находится нужная информация, но так можно запутаться из-за большого количества исходных данных.
- На следующем этапе мы передвигаемся в раздел, имеющий наименование «Данные». Найти его можно сверху, в основном меню табличного редактора. Здесь мы находим элемент, имеющий название «Консолидация», и жмем по нему левой клавишей мышки.
 2
2
- В отобразившемся перечне жмем левой клавишей мышки по элементы «Сумма». Далее вводим координаты ячеек, которые мы планируем объединить.
 3
3
- Аналогичные действия мы производим и с другой информацией, которую мы планируем объединить в один файл.
- После проведения всех необходимых действий жмем на «ОК», чтобы подтвердить внесенные изменения.
 4
4
Важно! Этот метод плохо работает с информацией текстового вида. Для более качественного объединения данных в один файл следует воспользоваться следующим методом, подразумевающим использование макросов.
Объединение файлов при помощи VBA
Макросы, прописываемые в VBA, превосходно подходят для реализации процедуры объединения нескольких табличных документов в единый файл. Процедура не такая сложная, как кажется на первый взгляд. Главное – следовать пунктам подробной инструкции:
- Первоначально необходимо убедиться в том, что все необходимые табличные документы располагаются в одном месте персонального компьютера.
- На следующем этапе необходимо зайти в табличный редактор Эксель и создать в нем новую книгу, которая будет служить инструментом объединения остальных табличных документов.
- При помощи специальной комбинации горячих клавиш «Alt+F11» перемещаемся в «Visual Basic».
 5
5
- Сначала нажимаем на «Вставить», а затем в появившемся перечне жмем левой клавишей мышки на элемент, имеющий наименование «Модуль».
- Теперь сюда необходимо написать следующий небольшой код:
Filename = Dir(Path & “*.xls”)
Do While Filename “”
Workbooks.Open Filename:=Path & Filename, ReadOnly:=True
For Each Sheet In ActiveWorkbook.Sheets
- В переменную Path необходимо написать путь к тому месту персонального компьютера, в котором располагаются табличные документы для объединения.
- Производим сохранение табличного документа в формате «XLSM», чтобы активировать созданные макросы.
- Производим запуск макроса.
- Готово! Мы объединили все файлы, находящиеся в папке, в один табличный документ.
Заключение
Мы выяснили, что существует множество способов, позволяющих реализовать объединение нескольких файлов в один табличный документ. Использовать функцию под названием «Консолидация» целесообразно только в том случае, если в файлах содержится только числовая информация, так как функция не способна корректно работать с данными текстового формата. Самый эффективный способ, позволяющий качественно объединить табличный документы в один файл без потери информации, – это использование интегрированного языка программирования «Visual Basic» и активация специальных макросов. Однако каждый пользователь сможет сам подобрать более удобный для себя способ объединения табличных документов.
Как объединить файлы Excel и листы
Нужно объединить несколько наборов данных в одну электронную таблицу? Вот как.
Иногда необходимые данные Excel разбиваются на несколько листов или даже несколько файлов. Может быть значительно удобнее поместить всю эту информацию в один и тот же документ.
В крайнем случае, можно скопировать и вставить различные необходимые ячейки, поместив их все на одном листе. Однако в зависимости от объема данных, с которыми вы работаете, это может занять много времени и усилий.
Вместо этого рассмотрим некоторые из более разумных способов выполнить ту же задачу. Эти три метода могут просто позволить вам пропустить некоторые из занятой работы
когда дело доходит до слияния листов или файлов в Excel.
Как объединить листы Excel
Excel позволяет легко объединить несколько листов в новую рабочую книгу.
- Откройте листы, которые вы хотите объединить.
- Нажмите Главная >Формат >Переместить или скопировать лист.
- Используйте выпадающее меню, чтобы выбрать (новая книга).
- Нажмите Хорошо.
Объединение листов в одну рабочую книгу
Самый простой способ объединить листы в Excel — это использовать Переместить или скопировать лист команда. Этот метод имеет свои ограничения, но он быстрый и простой.
Сначала откройте листы, которые вы хотите объединить в той же книге. Использовать Формат выпадающий в Главная выберите вкладку Переместить или скопировать лист.
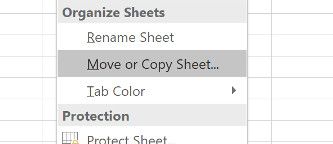
Вы должны увидеть эти элементы управления:
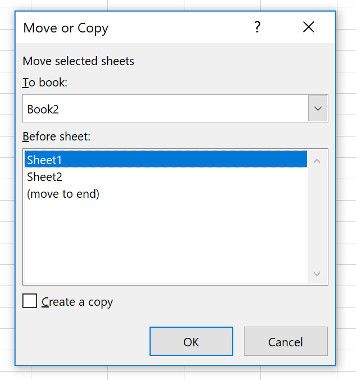
Используйте выпадающий список, чтобы выбрать (новая книга). Это будет служить основной таблицей
куда мы отправляем все наши отдельные листы. Вы можете использовать Перед листом: поле, чтобы указать порядок, в котором находятся листы.
Повторите этот процесс с остальными листами, которые вы хотите объединить. Затем сохраните новый мастер-документ.
Объединение данных в один лист
Иногда вам может понадобиться взять несколько наборов данных и представить их как один лист. Это довольно легко сделать в Excel, если вы потратите время на то, чтобы ваши данные были отформатированы заблаговременно.
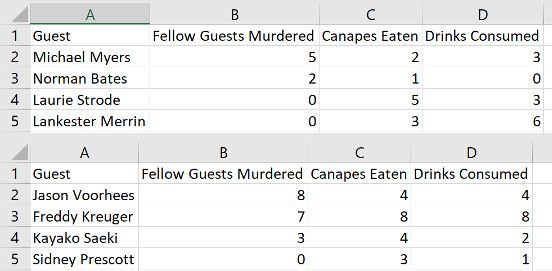
Вот данные, которые я собираюсь использовать. Есть две вещи, которые очень важны, если этот процесс работает правильно; листы, которые вы консолидируете, должны использовать точно такой же макет
с одинаковыми заголовками и типами данных, и не может быть никаких пустых строк или столбцов.
Когда вы приведете свои данные в соответствие с этими спецификациями, создайте новый рабочий лист. Процедуру консолидации можно запустить на листе, где уже есть данные, но это проще не делать.
На этом новом листе направляйтесь к Данные вкладка и нажмите закреплять.
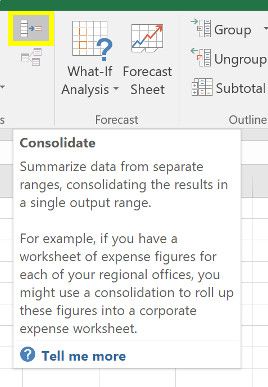
Выбрать сумма из раскрывающегося списка, а затем используйте кнопку в Рекомендации поле для доступа к вашей электронной таблице, чтобы вы могли выбрать нужные данные.
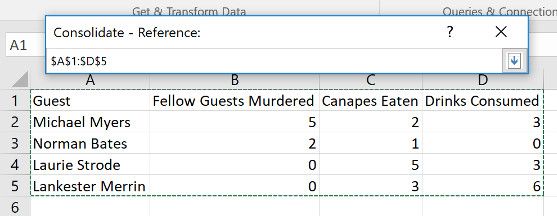
Сделайте это для всех наборов данных, которые вы хотите объединить. Вы даже можете извлечь из других книг, используя Просматривать кнопка, иначе известный как Выбрать в Mac версии Excel.
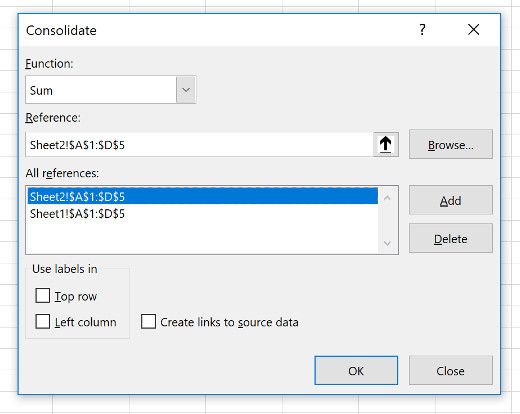
Отметьте поле с названием Создать ссылки на исходные данные если вы собираетесь продолжать обновлять данные на других листах и хотите, чтобы этот лист отражал это. Вы также можете выбрать, какие ярлыки переносятся с помощью флажков, показанных выше. Я выбрал галочку в обоих полях, потому что хотел оба набора меток.
Наконец, нажмите Хорошо.
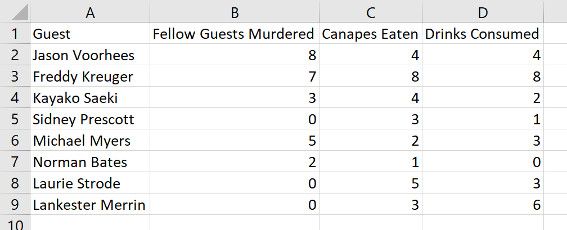
Вы должны получить что-то вроде скриншота выше. К сожалению, этот процесс не подходит, если вы хотите объединить ячейки с текстом в них — он работает только с числовыми данными. В этой ситуации вам нужно будет использовать VBA
Объединение рабочих тетрадей с VBA
Если вы хотите объединить листы из нескольких книг за один раз, лучше всего написать простой макрос VBA
, Это особенно удобно, если вы будете выполнять эту задачу на регулярной основе.
Во-первых, убедитесь, что все книги, которые вы хотите объединить, находятся в одной папке на вашем компьютере. Затем создайте новую электронную таблицу Excel, которая объединит их все.
Голова к разработчик вкладка и нажмите Visual Basic.
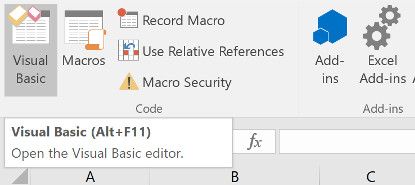
Нажмите Вставить> Модуль и скопируйте и вставьте следующий код, взятый из руководства ExtendOffice:
Обязательно измените путь к папке, где хранятся файлы на вашем компьютере.
Затем сохраните вашу книгу как файл XLSM, чтобы макросы были включены
, Затем запустите макрос, и вы обнаружите, что у вас есть одна рабочая книга, которая содержит все листы из всех файлов в папке.
Смотри, прежде чем прыгать
Объединение листов и файлов в Excel довольно сложное и грязное. Этот факт должен осветить один из самых важных уроков о Microsoft Excel: всегда полезно планировать заранее.
Объединение различных наборов данных после факта всегда вызывает некоторые головные боли, особенно если вы работаете с большими электронными таблицами, которые использовались в течение длительного времени. Всякий раз, когда вы начинаете работать с новой книгой
Лучше рассмотреть все возможности того, что файл понадобится для дальнейшего развития.
Excel отлично подходит для создания документов, на которые можно ссылаться и использовать в течение длительного периода времени, но решения, принятые на раннем этапе, могут вызвать проблемы позже.
У вас есть совет для объединения различных наборов данных? Или вы ищете помощь с методами в этом руководстве? В любом случае, почему бы не присоединиться к беседе в разделе комментариев ниже?
Как объединить несколько файлов Excel в одну книгу?
Как объединить несколько листов Excel в одну книгу?
Excel позволяет легко объединить несколько листов в новую рабочую книгу.
- Откройте листы, которые вы хотите объединить.
- Нажмите Главная > Формат > Переместить или скопировать лист.
- Используйте выпадающее меню, чтобы выбрать (новая книга).
- Нажмите Хорошо.
Как объединить две книги в Excel?
Откройте исходную общую книгу, в которую вы хотите добавить изменения. Щелкните меню «Инструменты» и выберите «Объединить книги…». Если будет предложено, сохраните книгу. В диалоговом окне навигации по файлам щелкните копию книги, которая содержит изменения, которые вы хотите объединить, и нажмите кнопку «ОК».
Как объединить данные разных таблиц в Excel?
Переходим во вкладку ЁXCEL главного меню, нажимаем кнопку «Таблицы», в выпавшем списке выбираем команду «Объединить таблицы»:
- В открывшемся диалоговом окне выделяем листы с таблицами, которые необходимо объединить и нажимаем «ОК»:
- Программа сформирует запрос — объединит таблицы и выведет информационное сообщение:
Как объединить листы в группу в Excel?
Группировка выделенных листов
Удерживая клавишу CTRL, щелкните ярлычки листов, которые хотите объединить в группу. Совет: Если вы хотите сгруппировать листы, расположенные подряд, щелкните ярлычок первого листа диапазона, а затем, удерживая клавишу SHIFT — последнего.
Где кнопка объединить листы в Excel?
Консолидация по расположению
- Откройте каждый из исходных листов и убедитесь в том, что данные на них расположены одинаково.
- На конечном листе щелкните верхнюю левую ячейку области, в которой требуется разместить консолидированные данные. …
- На вкладке Данные в разделе Сервис нажмите кнопку Консолидация.
Как преобразовать лист Эксель в книгу?
Сохранение одного листа
- Щелкните правой кнопкой мыши ярлычок листа.
- Щелкните Переместить или скопировать.
- Щелкните раскрывающееся меню Переместить выбранные листы в книгу. Выберите (новая книга).
- Нажмите кнопку ОК. Откроется новая книга с перемещенным листом. …
- Щелкните Файл > Сохранить в новой книге.
Как сделать слияние файлов Excel?
Этап 2. Запуск слияния
- В Word выберите Файл > Создать > Новый документ .
- На вкладке Рассылки в группе Начало слияния нажмите кнопку Начать слияние и выберите нужный тип слияния.
- Нажмите кнопку Выбрать получателей и выберите вариант Использовать существующий список .
Как свести 2 таблицы в Экселе?
Способ 2. Если таблицы неодинаковые или в разных файлах
- Заранее откройте исходные файлы
- Создайте новую пустую книгу (Ctrl + N)
- Установите в нее активную ячейку и выберите на вкладке (в меню) Данные — Консолидация (Data — Consolidate). …
- Установите курсор в строку Ссылка (Reference) и, переключившись в файл Иван.
Как связать две таблицы в Excel?
В окне Управление связями нажмите кнопку Создать. В окне Создание связи щелкните стрелку рядом с полем Таблица и выберите таблицу из раскрывающегося списка. В связи «один ко многим» эта таблица должна быть частью с несколькими элементами.
Как объединить несколько таблиц в одну сводную?
Как сделать сводную таблицу из нескольких таблиц
- Вызываем меню «Мастер сводных таблиц и диаграмм». …
- Ставим курсор на первую табличку и нажимаем инструмент «Мастера». …
- Следующий этап – «создать поля». …
- Прописываем диапазон данных, по которым будем формировать сводный отчет. …
- Теперь в списке выбираем первый диапазон.
Как связать вкладки в Excel?
Создание связей между рабочими книгами
- Открываем обе рабочие книги в Excel.
- В исходной книге выбираем ячейку, которую необходимо связать, и копируем ее (сочетание клавиш Ctrl+С)
- Переходим в конечную книгу, щелкаем правой кнопкой мыши по ячейке, куда мы хотим поместить связь.
Как объединить рисунки в Excel?
Группирование фигур, изображений и других объектов
- Нажмите и удерживайте клавишу с помощью мыши или сенсорной панели, чтобы выделить фигуры, рисунки или другие объекты, которые нужно сгруппировать.
- На вкладке Формат фигуры или Формат рисунка нажмите кнопку Группировать > группу.
Как разбить объединённую ячейку в Excel?
Щелкните правой кнопкой мыши по вкладке одного из сгруппированных листов и в меню выберите «Разгруппировать листы». Листы будут разгруппированы, то есть теперь в них можно вносить изменения по отдельности. Также можно зажать ⇧ Shift и щелкнуть по активному листу текущей группы.
Как объединить данные в нескольких файлах Excel
Когда вы работаете в Microsoft Excel, вы можете обнаружить, что ваши данные стали немного труднодоступными, поскольку наборы данных распределены по отдельным листам, сводным таблицам и многому другому. Однако вам не всегда нужно использовать несколько рабочих листов или файлов Excel для работы с вашими данными, особенно если вы работаете в команде.
Чтобы упорядочить данные, вы можете объединить данные в Excel. Вы можете объединять рабочие листы из отдельных файлов, объединять отдельные файлы Excel в один или использовать функцию консолидации для объединения ваших данных.
Вот как объединить файлы Excel и данные вместе, используя эти методы.
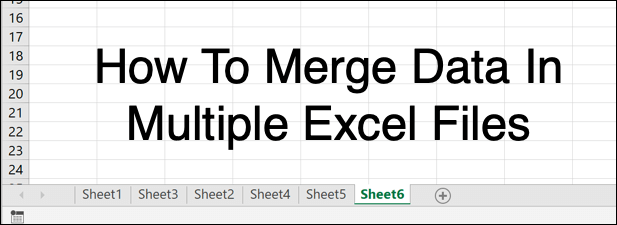
Как переместить или скопировать отдельные листы в Excel
Типичный файл Microsoft Excel разбит на разные листы (или листы), которые перечислены в виде вкладок в нижней части окна Excel. Они действуют как страницы, позволяя распределять данные по нескольким листам в одном файле.
Вы можете перемещать или копировать листы между различными файлами Excel (или одним и тем же файлом, если вы хотите дублировать свои наборы данных).
- Для начала откройте файл Excel (или файлы). В открывшемся окне файла Excel, из которого вы хотите скопировать, щелкните на листе, который вы хотите выбрать, в нижней части окна Excel. Вы можете выбрать несколько листов, удерживая Shift и нажимая на вкладку каждого листа.
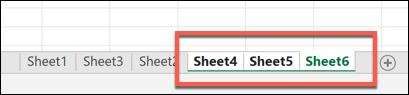
- Чтобы начать копирование или перемещение листов, нажмите вкладку «Главная» на панели ленты в верхней части.
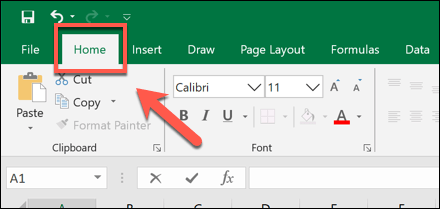
- Отсюда нажмите «Формат»> «Переместить» или «Копировать лист».
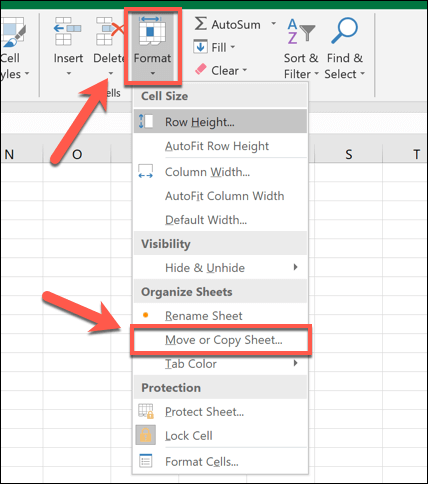
- В поле «Переместить» или «Копировать» выберите файл Excel, в который вы хотите скопировать или переместить, из раскрывающегося меню «В поле». Выберите место, куда вы хотите поместить листы, в разделе «До листа». По умолчанию Excel будет перемещать листы — установите флажок «Создать копию», если вы предпочитаете копировать их.
- Нажмите OK, чтобы переместить или скопировать листы, как только вы будете готовы.
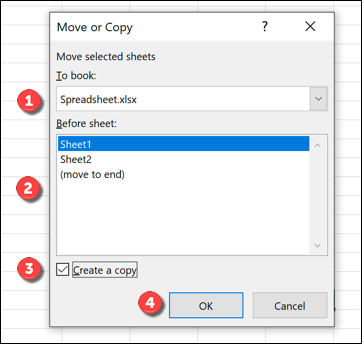
Выбранные вами рабочие листы будут затем перемещаться или копироваться по желанию, хотя это не объединит их полностью.
Как объединить несколько файлов Excel вместе
Вы можете использовать инструмент Переместить или Копировать лист в Excel, чтобы объединить данные в несколько файлов Excel вместе. Вы можете сделать это, выбрав все активные рабочие листы в файле, затем объединяя их в один целевой файл, повторяя этот процесс для нескольких файлов.
- Для этого откройте файлы Excel. В открытом окне файла Excel, который вы хотите переместить или скопировать в другой файл, выберите все вкладки листа в нижней части окна, удерживая клавишу Shift и нажимая на каждую вкладку листа.
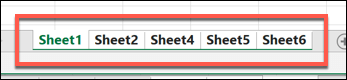
- Затем нажмите Главная> Формат> Переместить или Скопировать лист на панели ленты.
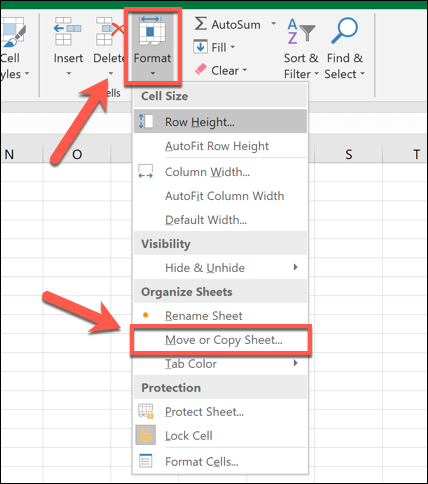
- В открытом диалоговом окне «Переместить» или «Копировать» выберите целевой файл Excel для объединения из раскрывающегося меню «В поле». Выберите место, куда вы хотите поместить слитые листы, в разделе «До листа». Если вы хотите оставить исходный файл без изменений, нажмите «Создать копию», чтобы копировать листы, а не перемещать их, затем нажмите «ОК», чтобы начать процесс перемещения или копирования.
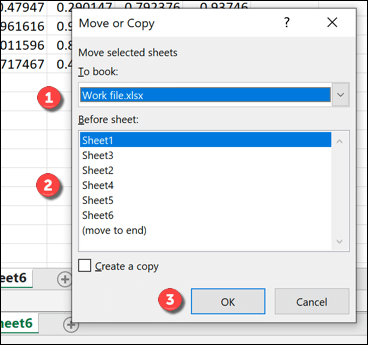
Если у вас есть несколько файлов Excel, вам нужно будет повторить эти шаги, чтобы объединить их в один файл.
Использование инструмента консолидации для объединения данных в Excel вместе
Используя описанные выше методы, вы можете перемещать и копировать листы между различными файлами электронных таблиц Excel. Это перемещает данные, но не особенно хорошо интегрирует их — данные по-прежнему хранятся на отдельных листах.
Чтобы обойти эту проблему, вы можете использовать инструмент консолидации в Excel, чтобы объединить числовые данные из нескольких рабочих листов в новую единую рабочую таблицу. К сожалению, этот процесс не работает с ячейками, использующими текст — вам нужно будет вырезать и вставить эти данные вручную или создать сценарий VBA в Excel, чтобы сделать это за вас.
Чтобы это работало, ваши данные должны быть одинаково представлены на ваших листах с соответствующими заголовками. Вам также необходимо удалить все пустые данные (например, пустые ячейки) из ваших данных, прежде чем начать.
- Чтобы объединить данные в Excel с помощью этого метода, откройте файлы Excel и в целевом файле Excel для объединения данных создайте новый лист, нажав кнопку + (плюс) рядом с вкладками листа в нижней части окна.
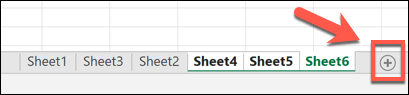
- В новой рабочей таблице нажмите Данные> Консолидировать.
- В окне «Консолидация» убедитесь, что в раскрывающемся меню «Функция» выбрана сумма. Нажмите кнопку рядом с полем ввода Ссылка, чтобы начать выбор первого набора данных — это данные, которые вы хотите объединить. Вы также можете ввести ссылку на диапазон ячеек в себе, если хотите.
- Чтобы выбрать данные с помощью мыши, нажмите на лист, содержащий вашу рабочую таблицу, как только появится окно «Консолидировать — ссылка», выберите данные и нажмите кнопку «Вставить».
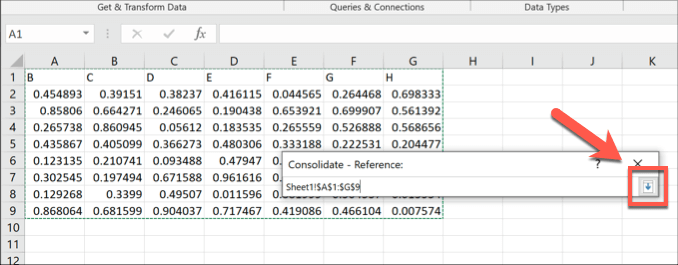
- Диапазон ячеек появится в поле ввода «Ссылка» — нажмите кнопку «Добавить», чтобы добавить его в список «Все ссылки».
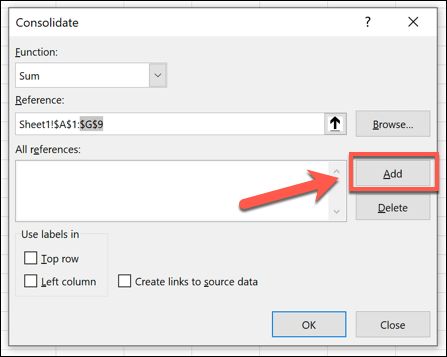
- Повторите шаги выше, чтобы выбрать дополнительные наборы данных, нажав кнопку Добавить, чтобы добавить каждый набор на свой лист. Если ваши данные имеют метки столбцов или строк, убедитесь, что они обрабатываются правильно, установив флажки в верхней строке или в левом столбце в разделе «Использовать метки».
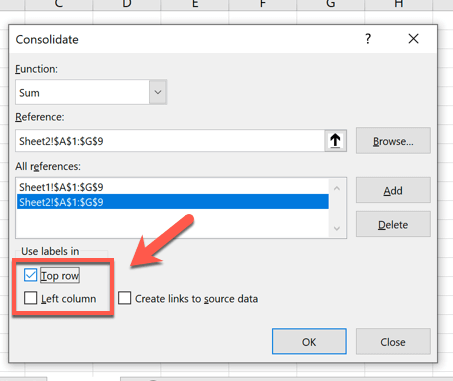
- Если вы хотите продолжить редактирование данных в отдельных отдельных листах, установите флажок «Создать ссылки на исходные данные». Это гарантирует, что любые изменения в ваших исходных данных будут отражены в вашем объединенном листе позже.
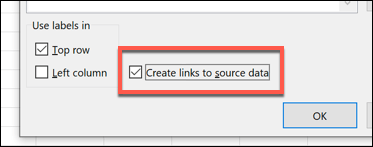
- Когда вы будете готовы объединить свои данные в один лист, нажмите кнопку ОК.
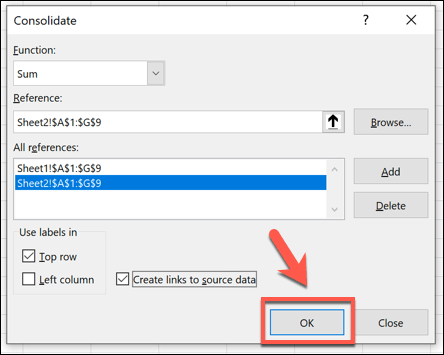
- Появятся ваши объединенные данные с меню параметров рядом с метками строк, чтобы можно было переключаться между различными представлениями данных — нажмите на эти параметры (например, кнопку 1), чтобы скрыть или просмотреть данные, которые вы слили частично или в полном объеме.
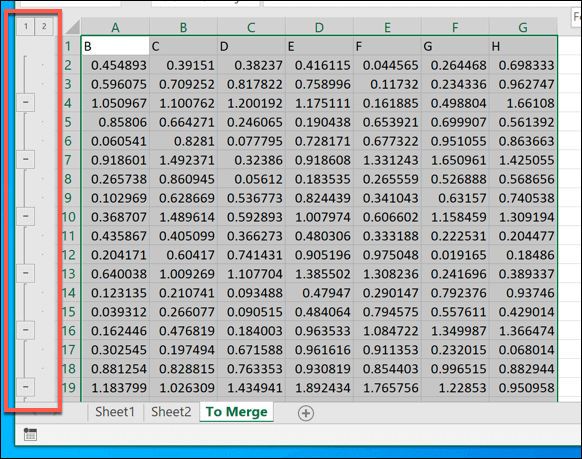
Если вы решите создать ссылки на исходные данные, ваш новый рабочий лист будет действовать как зеркальная версия ваших отдельных листов и файлов. В противном случае ваши данные будут скопированы на этот лист для непосредственного редактирования.
Использование объединенных данных Excel
Независимо от того, решите ли вы объединить данные в Excel в один лист или файл, или если вы предпочитаете распределить свою работу по нескольким файлам, эти советы помогут вам сохранить организованность. Когда вы будете готовы, вы можете начать делиться своим файлом Excel с другими, чтобы совместно работать и эффективно анализировать ваши данные в команде.
Если вы беспокоитесь о потере отслеживания изменений в ваших объединенных данных, не беспокойтесь — вы можете отслеживать изменения в Excel легко используя встроенную функцию отслеживания.
Дайте нам знать ваши советы по анализу данных Excel в разделе комментариев ниже.
Как собрать данные с нескольких листов или книг?
Очень часто бывает необходимо собрать данные с нескольких листов одной книги или даже с листов нескольких книг. Например, каждую неделю мы получаем некие отчеты от отделов, которые необходимо собрать в одну общую таблицу для построения сводной таблицы. Или это могут быть некие книги прайсов по товарам от разных поставщиком, который опять же надо сначала объединить, а потом уже анализировать. Вручную делать это довольно муторно. И то, муторно это только для первых 20-ти листов/файлов, потом становится просто тошно. Поэтому решил поделиться решением, которое поможет собрать данные со всех листов книги, со всех листов всех указанных книг или только с указанных листов:
‘————————————————————————————— ‘ Author : Щербаков Дмитрий(The_Prist) ‘ Профессиональная разработка приложений для MS Office любой сложности ‘ Проведение тренингов по MS Excel ‘ https://www.excel-vba.ru ‘ info@excel-vba.ru ‘ WebMoney — R298726502453; Яндекс.Деньги — 41001332272872 ‘ Purpose: http://www.excel-vba.ru/chto-umeet-excel/kak-sobrat-dannye-s-neskolkix-listov-ili-knig/ ‘ Процедура сбора данных с нескольки листов/книг ‘————————————————————————————— Option Explicit Sub Consolidated_Range_of_Books_and_Sheets() Dim iBeginRange As Range, rCopy As Range, lCalc As Long, lCol As Long Dim oAwb As String, sCopyAddress As String, sSheetName As String Dim lLastrow As Long, lLastRowMyBook As Long, li As Long, iLastColumn As Integer Dim wsSh As Worksheet, wsDataSheet As Worksheet, bPolyBooks As Boolean, avFiles Dim wbAct As Workbook Dim bPasteValues As Boolean, IsPasteSheetName As Boolean On Error Resume Next ‘Выбираем диапазон выборки с книг Set iBeginRange = Application.InputBox(«Выберите диапазон сбора данных.» & vbCrLf & _ «1. При выборе только одной ячейки данные будут собраны со всех листов начиная с этой ячейки. » & _ vbCrLf & «2. При выделении нескольких ячеек данные будут собраны только с указанного диапазона всех листов.», Type:=8) ‘для указания диапазона без диалогового окна: ‘Set iBeginRange = Range(«A1:A10») ‘диапазон указывается нужный ‘Если диапазон не выбран — завершаем процедуру If iBeginRange Is Nothing Then Exit Sub End If ‘Указываем имя листа ‘Допустимо указывать в имени листа символы подставки ? и *. ‘Если указать только * то данные будут собираться со всех листов sSheetName = InputBox(«Введите имя листа, с которого собирать данные(если не указан, то данные собираются со всех листов)», «Параметр») ‘Если имя листа не указано — данные будут собраны со вех листов If sSheetName = «» Then sSheetName = «*» End If ‘добавлять ли имя листа в начало таблицы IsPasteSheetName = (MsgBox(«Вставлять имя листа первым столбцом?», vbQuestion + vbYesNo, «www.wxcel-vba.ru») = vbYes) On Error GoTo 0 ‘Запрос — вставлять на результирующий лист все данные ‘или только значения ячеек (без формул и форматов) bPasteValues = (MsgBox(«Вставлять только значения?», vbQuestion + vbYesNo, «www.wxcel-vba.ru») = vbYes) ‘Запрос сбора данных с книг(если Нет — то сбор идет с активной книги) If MsgBox(«Собрать данные с нескольких книг?», vbInformation + vbYesNo, «www.wxcel-vba.ru») = vbYes Then avFiles = Application.GetOpenFilename(«Excel files(*.xls*),*.xls*», , «Выбор файлов», , True) If VarType(avFiles) = vbBoolean Then Exit Sub bPolyBooks = True lCol = 1 Else avFiles = Array(ThisWorkbook.FullName) End If If IsPasteSheetName Then lCol = lCol + 1 End If ‘отключаем обновление экрана, автопересчет формул и отслеживание событий ‘для скорости выполнения кода и для избежания ошибок, если в книгах есть иные коды With Application lCalc = .Calculation .ScreenUpdating = False .EnableEvents = False .Calculation = xlManual End With ‘создаем новый лист в книге для сбора Set wsDataSheet = ActiveWorkbook.Sheets.Add(After:=Sheets(Sheets.Count)) ‘если нужно сделать сбор данных на новый лист книги с кодом ‘Set wsDataSheet = ThisWorkbook.Sheets.Add(After:=ThisWorkbook.Sheets(ThisWorkbook.Sheets.Count)) ‘цикл по книгам For li = LBound(avFiles) To UBound(avFiles) If bPolyBooks Then Set wbAct = Workbooks.Open(Filename:=avFiles(li)) Else Set wbAct = ThisWorkbook End If oAwb = wbAct.Name ‘цикл по листам For Each wsSh In wbAct.Sheets If wsSh.Name Like sSheetName Then ‘Если имя листа совпадает с именем листа, в который собираем данные ‘и сбор идет только с активной книги — то переходим к следующему листу If wsSh.Name = wsDataSheet.Name And bPolyBooks = False Then GoTo NEXT_ With wsSh Select Case iBeginRange.Count Case 1 ‘собираем данные начиная с указанной ячейки и до конца данных lLastrow = .Cells(1, 1).SpecialCells(xlLastCell).Row iLastColumn = .Cells.SpecialCells(xlLastCell).Column sCopyAddress = .Range(.Cells(iBeginRange.Row, iBeginRange.Column), .Cells(lLastrow, iLastColumn)).Address Case Else ‘собираем данные с фиксированного диапазона sCopyAddress = iBeginRange.Address End Select lLastRowMyBook = wsDataSheet.Cells.SpecialCells(xlLastCell).Row + 1 ‘определяем для копирования диапазон только заполненных данных на листе Set rCopy = Intersect(.Range(sCopyAddress).Parent.UsedRange, .Range(sCopyAddress)) ‘вставляем имя книги, с которой собраны данные If lCol > 0 Then If bPolyBooks Then wsDataSheet.Cells(lLastRowMyBook, 1).Resize(rCopy.Rows.Count).Value = oAwb End If If IsPasteSheetName Then wsDataSheet.Cells(lLastRowMyBook, lCol).Resize(rCopy.Rows.Count).Value = .Name End If End If ‘если вставляем только значения If bPasteValues Then rCopy.Copy wsDataSheet.Cells(lLastRowMyBook, 1).Offset(, lCol).PasteSpecial xlPasteValues wsDataSheet.Cells(lLastRowMyBook, 1).Offset(, lCol).PasteSpecial xlPasteFormats Else ‘если вставляем все данные ячеек(формулы, форматы и т.д.) rCopy.Copy wsDataSheet.Cells(lLastRowMyBook, 1).Offset(, lCol) End If End With End If NEXT_: Next wsSh If bPolyBooks Then wbAct.Close False End If Next li With Application .ScreenUpdating = True .EnableEvents = True .Calculation = lCalc End With End Sub
Приведенный выше код необходимо вставить в стандартный модуль(Что такое модуль? Какие бывают модули?). Выполнить его можно будет из этой книги нажатием клавиш Alt+F8. В появившемся окне выбрать Consolidated_Range_of_Books_and_Sheets и нажать Выполнить. Так же можно создать на листе кнопку и назначить ей данный макрос. Так же, если впервые работаете с макросами настоятельно рекомендую прочитать статью: Что такое макрос и где его искать?, а так же Почему не работает макрос?
После вызова макроса поочередно будут появляется запросы, в которых надо будет указать исходные параметры:
- Диапазон сбора данных — Если в окне выбора диапазона выбрать только одну ячейку, то данные будут собраны со всех листов книги/книг, начиная с этой ячейки и до последней ячейки листа.
Если выбрать несколько ячеек, данные будут собраны только с указанного диапазона всех листов книги/книг. Допускается указать несвязанный(рваный) диапазон(например, только три столбца: A:A , D:D , F:F ). Сделать это можно, выделив нужный диапазон с зажатой клавишей Ctrl . Здесь необходимо учитывать, что Excel позволяет одним махом скопировать не любые рваные диапазоны, а только диапазоны одного размера и только если они начинаются с одной строки. Например, если выделить диапазоны A1:B20 , F1:H20 — они будут скопированы без проблем. Но если попробовать указать диапазоны со сдвигом: A1:B20 , F2:H21 — Excel выдаст ошибку. - Имя листа — Необязателен для указания. Если не указан — данные будут собраны со всех листов. Указать можно как точное соответствие имени листа, так и с частичным соответствием. Например, если в книгах для сбора данных необходимо собрать данные только с листа «Январь», то следует так и указать — «Январь». Если требуется собрать данные только с листов, начинающихся с «Продажи»(«Продажи ЮГ», «Продажи НН», «Продажи Запад» и т.д.), то следует применить символ подстановки звездочку — «Продажи*». Если надо собрать с листов, содержащих в имени «продажи»(«Итоговые продажи ЮГ», «Продажи НН», «Сезонные продажи» и т.д.), то указываем «*продажи*». Если надо собрать только с листа «Сезонные продажи», но известно, что вместо пробела может быть нижнее подчеркивание или тире(«Сезонные продажи», «Сезонные_продажи», «Сезонные-продажи») или иной символ, то можно также применить звездочку — «Сезонные*продажи». Но если среди листов могут встречаться и такие как «Сезонные разовые продажи», «Сезонные корпоративные продажи» и т.п., но информацию с них собирать не надо, то можно применить вопросительный знак — «Сезонные?продажи». Вопросительный знак заменяет любой один символ, звездочка — любое количество любых символов.
- Вставлять имя листа первым столбцом? — если выбрать Да, перед данными в итоговой таблице будут записаны имена листов, с которых были собраны данные. Если будет указано собирать данные с нескольких книг — то имя листа будет во втором столбце, если с листов одной книги — то имя листа будет первым столбцом.
- Вставлять только значения? — если выбрать Да, то в результирующий лист с листов будут вставлены исключительно значения ячеек (без формул), но при этом сохранятся их форматы(формат чисел, цвет заливки, цвет шрифта, границы и т.п.). Может пригодится, если на листах для сбора записаны формулы, ссылающиеся на другие листы, книги, диапазоны. При обычном копировании может случиться так, что формула выдаст ошибку, т.к. в книге для вставки нет таких листов и диапазонов или данные расположены иначе. Если выбрать Нет, то все ячейки с листов на результирующий будут копироваться в точности как в исходных листах.
- И последний запрос: Собрать данные с нескольких книг? — если выбрать Да, то появится диалоговое окно выбора файлов. Надо указать все файлы, данные с которых необходимо собрать. Если выбрать Нет, то данные будут собираться с листов только активной книги. При этом, если выбран вариант сбора с нескольких книг, то первым столбцом в итоговой таблице будут записаны имена файлов, с которых были собраны данные
Данные будут собраны на новый лист книги с макросом. Если данные собирались с нескольких книг, то в первый столбец будут занесены имена книг, с которых собраны данные.
Если после сбора данных обнаружили, что после каждого файла/листа много пустых строк, то следует найти в коде строку:
lLastrow = .Cells(1, 1).SpecialCells(xlLastCell).Row
и заменить её на строку примерно следующего содержания:
lLastrow = .Cells(.Rows.Count, 1).End(xlUp).Row
где 1 — это номер столбца на листах данных, в котором искать последнюю заполненную ячейку.
Актуально это для файлов с одинаковой структурой. Например, если сбор идет с листов по продажам, то вполне может быть такое, что в столбце 1 может не быть данных. Поэтому следует определить номер столбца, в котором наполнение данных максимально. Например, это может быть столбец с наименованиями товара или с суммами. Если это столбец D, то следует строку записать так:
lLastrow = .Cells(.Rows.Count, 4).End(xlUp).Row ‘ищем последнюю строку в 4-м столбце
Подробнее про определение последней строки можно прочитать в статье: Как определить последнюю ячейку на листе через VBA?
Важное замечание: Если вы используете Excel 2007 и выше и файлы для сбора данных тоже в этом формате, то следует скачанный файл сначала сохранить в формат «Книга Excel с поддержкой макросов(.xlsm)», закрыть и открыть заново. Иначе есть шанс получить ошибку при сборе данных, т.к. Excel будет в режиме совместимости и не сможет поместить на результирующий лист более 65536 строк.
 Сбор данных с листов и книг.xls (73,0 KiB, 35 535 скачиваний)
Сбор данных с листов и книг.xls (73,0 KiB, 35 535 скачиваний)
Статья помогла? Поделись ссылкой с друзьями!


