Как извлечь контакты из файла vcf?
Как на телефоне Xiaomi перенести телефонную книгу из файла .vcf

Тема: как в новенький Xiaomi перенести телефонную книгу контактов из файла .vcf, либо из резервной копии на Google диске.
Рассмотрим на конкретном примере Xiaomi Mi A3 (однако аналогия действий схожа на многих смартфонах).
Дело в том, что в более поздних смартфонах (после обновлений) некоторые настройки телефонной книги контактов претерпели изменения. И немудрено, что пользователь, привыкший к своему «Андроид», после покупки нового смартфона, теряется в настройках… В самом деле! не снова же вручную перезаписывать все контакты друзей!
Если у вас есть ранее экспортированный .vcf файл контактов, то по статье ниже узнаем, как этот файл импортировать (перенести) в новый смартфон на базе Android Xiaomi и т.п. Импортируем контакты из «облака», либо с SIM карты. (есть видеоинструкция)
Xiaomi переносим телефонную книгу из файла .vcf
Предполагается, что вы подключили телефон к своему аккаунту Google, либо на вашей SIM карте подготовлен соответствующий .vcf файл.
Настройка для приложений разрешений доступа к камере и микрофону режим разработчика — Xiaomi MI.
Как и говорилось выше, если перейти в телефонную книгу вызовов (иконка телефон) и затем в настройки, то опций восстановления импорт/экспорт контактов не найдём, так как здесь расположены настройки телефонной книги, но не синхронизации с облаком.

Настройки синхронизации теперь расположены в приложении «Контакты», которое является, скажем так, системным. Вот это приложение нам сегодня и потребуется, именно при помощи него решим вопрос переноса телефонной книги контактов из файла .vcf, расположенного где-то в папке облака, либо на SIM-ке.
Приложение «Контакты» в новеньком телефоне не выведено на главный экран.
1 — запускаем телефон.
2 — проводим пальцем снизу вверх по экрану…
…откроется лента «недавних действий» а затем требуемая сводка иконок установленных на Xiaomi приложений.

Приложение «Контакты» для удобства можно вывести на главный экран.
У меня, как видно на скриншоте ниже, в телефонной книге только 2 контакта. Мне же теперь требуется загрузить ранее сохраненную телефонную книгу из файла .vcf
По стрелке… открываем панель управления приложением Контакты (три горизонтальные полосочки).
Если у вас по каким-то причинам этого приложения не оказалось, его запросто возможно загрузить из Google Play.

Переходим в раздел «Настройки» — как показано на картинке ниже…

Проматываем ленту настроек чуть ниже и отыскиваем опции Импорт и Экспорт контактов …
В данном случае нам требуется импортировать (перенести) в телефонную книгу Xiaomi все свои сохраненные контакты.

Выбираем требуемое действие «Импорт контактов» или «Экспорт…»…
Далее потребуется указать вариант — в нашем случае — импорта контактов…
На этом этапе, возможно указать расположение .vcf файла, к примеру, на SIM карте, либо же сохранённые на СИМке контакты: т.е если мы пока ещё не подключили Xiaomi к Google аккаунтам, где как правило хранятся резервные копии, — можно предварительно скачать «файл-контактов» на компьютер, а с компьютера на сим-карту. Ну а потом этот .vcf и указать для восстановления контактов телефонной книги на новом Андроиде.

Как понимаете, файл с резервной копией контактов будет имеет какое-то имя, к примеру 0002.vcf — его и нужно указывать.
Далее, если это новенький телефон, система предлагает указать место расположения файла .vcf
Я все бэкапы храню в папках расположенных на Гугл диске, а затем по требованию переношу на телефон.

…итак, выбираем .vcf файл со свеженькими данными…
После выбора запускается процесс переноса контактов.
Настройка разрешений приложений доступа к камере и микрофону; режим разработчика — Xiaomi MI.
вернуться к оглавлению ↑
Xiaomi — как сохранить телефонную книгу в файл .vcf
Чтобы создать резервную копию контактов телефонной книги, повторим описанные выше действия, выбрав на 3 шаге «Экспорт контактов». Выбираем в файл .vcf — и указываем место сохранения.
Подобную операцию советую повторять время от времени. Очень иногда выручает! не смотря на то, что телефонная книга синхронизирована с Google диском (или каким-то облаком).
Бывает так, что по рассеянности какие-то из контактов решаешь стереть, и ненароком ошибаешься… и коли телефонная книга синхронизирована, то, убрав контакты на телефоне, эти контакты синхронно пропадут, скажем так, и из облака.
Вот в подобных случаях и выручают бэкапы контактов.
Подальше, как говорили старики, положишь, поближе возьмёшь))
вернуться к оглавлению ↑
открываем приложение Контакты в аккаунте Google
Открыть синхронизированную телефонную книгу Контактов в аккаунте Google просто.
Для тех, которые привыкли производить настройки аккаунта на компьютере, заходим к себе в аккаунт Гугла (в тот, который связан с телефоном), и, чтоб открыть контекстное меню приложений, кликаем на кнопочку по стрелке…

Откроется страница контактов:

На этой страницы возможно Экспортировать (отправить в файл) или Импортировать (перенести контакты (записную книгу) на иной телефон или куда-то в другой аккаунт).
Если экспортировать данным способом, то список контактов будет сохранён в contacts.csv файле (файл можно открывать к примеру в Excel).
Этот вариант файла несколько неудобен, потому как контакты (имена) в этом случае будут сохранены без аватарок (картинок миниатюр имени контакта, если таковые были). Если необходимо сохранить все контакты, то целесообразнее сохранять в .vcf файле, как это описано по статье выше!
видно: импортируем/экспортируем телефонную книгу из файла с расширением .vcf — Xiaomi Mi А…
Какая программа откроет файл VCF на компьютере и смартфоне
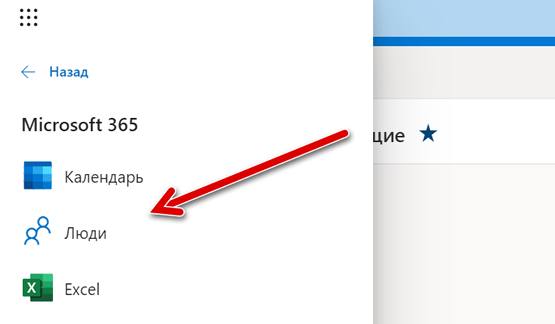
Вы экспортировали контакты из своего старого почтового клиента, чтобы перенести их в новую программу, но вы не знаете, как использовать полученный файл VCF? Спокойно, это сделать легко. Файлы VCF (сокращение от vCard File) – это не что иное, как электронные визитные карточки, в которых могут находиться данные одного или нескольких человек. Они содержат адреса электронной почты, а также имена, номера телефонов, адреса проживания и другую полезную информацию.
Они поддерживаются большинством почтовых программ и почтовых сервисов, доступных онлайн, однако, найти правильный вариант их использования не всегда легко: вот почему я решил опубликовать это руководство, в котором мы шаг за шагом увидим, как открывать файлы VCF и затем использовать данные.
Всё, что вам нужно, это пять минут свободного времени, может быть, даже меньше! Независимо от используемой операционной системы и почтового клиента вы сможете извлечь все контакты, хранящиеся в ваших файлах VCF, и импортировать их в адресную книгу компьютера или даже вашего смартфона, планшета или службы веб-почты.
Открыть файл VCF на ПК
Если у вас есть файл VCF и вы хотите импортировать его на свой компьютер, используя свой любимый почтовый клиент, следуйте приведенным ниже инструкциям.
Microsoft Outlook (Windows / Mac)
Вы используете Microsoft Outlook в качестве почтового клиента по умолчанию? Тогда знайте, что вы можете импортировать контакты, содержащиеся в файле VCF, непосредственно в адресную книгу программы. Всё, что вам нужно сделать, это нажать кнопку Файл, расположенную в левом верхнем углу, перейти в меню «Открыть и экспортировать» и нажать кнопку Импорт / экспорт .
В открывшемся окне выберите параметр Импорт файла vCard (.vcf), нажмите Далее и выберите файл vcf, из которого необходимо импортировать контакты.
Процедура, которую я только что проиллюстрировал, касается Outlook 2019, но может быть применена с очень небольшими изменениями и в предыдущих версиях программного обеспечения.
Mozilla Thunderbird (Windows / Mac / Linux)
Вы предпочитаете использовать Mozilla Thunderbird для управления своей электронной почтой? Отлично. Даже в этом случае достаточно нескольких щелчков мыши, чтобы открыть файлы VCF и импортировать контакты в адресную книгу.
Всё, что вам нужно сделать, это вызвать адресную книгу, нажав соответствующую кнопку на панели инструментов Thunderbird (вверху слева) и выбрать Инструменты → Импорт из меню, доступного в открывшемся окне.
На этом этапе установите флажок рядом с элементом «Адресные книги», нажмите Далее, выберите запись файла vCard (.vcf) и снова нажмите Далее , чтобы выбрать файл VCF, из которого необходимо импортировать имена и адреса электронной почты.
Apple Mail (Mac)
Чтобы импортировать контакты, включенные в файл VCF, в адресную книгу Apple Mail, вам нужно перейти в приложение «Контакты MacOS». Как это сделать быстрее? Просто дважды щелкните файл VCF, из которого можно импортировать имена, адреса электронной почты и другие данные, и нажмите кнопку Импорт в открывшемся окне.
Если двойной щелчок не открывает автоматически приложение «Контакты» на Mac, запустите его вручную (найдите его значок на первом экране панели запуска), выберите пункт «Файл» → «Импорт» в меню слева вверху и выберите файл VCF с контактами для импорта. Вас могут попросить подтвердить данные некоторых контактов для завершения операции.
Бесплатный конвертер VCF файлов в CSV
Если вы хотите просмотреть содержимое CSV-файла, импортировать его в адресную книгу на вашем компьютере или почтовом клиенте, вы можете положиться на Free VCF file to CSV Converter. Это макрос для Microsoft Excel, который позволяет просматривать содержимое VCF-файлов в виде электронной таблицы и экспортировать их в форматы, подобные CSV (что принято большинством почтовых клиентов и онлайн-служб электронной почты).
Чтобы использовать макрос, загрузите его на свой компьютер, подключившись к странице SourceForge, на которой он находится, и нажав зеленую кнопку Загрузить . После завершения загрузки откройте файл VCF Import v3.xlsm, нажмите кнопку Включить содержимое , чтобы авторизовать выполнение сценариев в документе, и выберите файл VCF для отображения. Подождите несколько секунд, и все данные в файле (имена, адреса электронной почты, номера телефонов, адреса и т.д.) должны появиться в Excel. Вас могут спросить, хотите ли вы удалить пустые строки.
Чтобы экспортировать документ в виде файла CSV или листа Excel, перейдите в меню «Файл» → «Сохранить как» и выберите тип файла, который вы предпочитаете, в раскрывающемся меню «Сохранить как»
Открыть файл VCF в сервисах Web Mail
Вместо традиционных почтовых клиентов можно использовать сервис веб-почты, такой как Gmail от Google или Outlook от Microsoft? Далее я объясняю, как импортировать файлы VCF в эти сервисы.
Файл VCF в Gmail
Хотите импортировать новые контакты в адресную книгу Gmail? Нет проблем, вы можете передать свои файлы VCF в службу Google Web Mail, выполнив несколько простых шагов.
Просто откройте браузер и зайдите на сервис Контакты Google. Затем используйте пункт меню Импортировать на левой боковой панели. В открывшемся окне выберите элемент CSV или vCard file, нажмите кнопку Выбрать файл и выберите файл с контактами, которые необходимо импортировать. Наконец, нажмите кнопку Импорт и дождитесь окончания операции.
Файл в VCF в Outlook
Outlook не позволяет напрямую импортировать контакты из файлов в формате VCF, но позволяет сделать это из файлов CSV. Поэтому, прежде чем идти дальше, скачайте макрос Free VCF file to CSV Converter, о котором я упоминал ранее, для преобразования вашего VCF-файла в CSV-файл.
Затем откройте браузер, перейдите на Outlook.com и нажмите значок меню в левом верхнем углу, а затем выберите пункт «Люди» в появившемся меню.
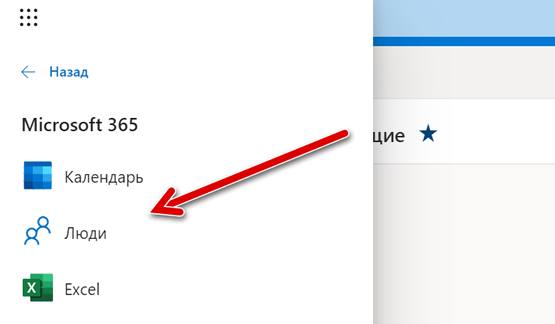
В новом отображаемом экране нажмите кнопку Управление, расположенную в правом верхнем углу, выберите пункт Импорт контактовв появившемся меню и нажмите кнопку Обзор . Затем выберите файл CSV, из которого необходимо импортировать контакты, и нажмите кнопку Импорт , расположенную внизу слева.
В течение нескольких секунд импорт контактов должен быть завершен. Подтверждение будет сигнализировать о завершении процедуры.
Открыть файл VCF на смартфонах и планшетах
Хотите импортировать файл VCF на смартфоне или планшете? Не волнуйтесь, это действительно просто: используйте правильные приложения.
Файлы VCF на Android
Существует два способа открытия файлов VCF на Android: первый – использовать приложение для импорта контактов в адресную книгу Android, второй – синхронизировать адресную книгу Gmail (которая, как мы видели ранее, позволяет легко импортировать файлы VCF).
Если вы хотите импортировать контакты из локального файла VCF (ранее скопированного в память телефона или на карту microSD, вставленную в устройство), используйте приложение «Контакты» на Android. Процедура, которой нужно следовать, очень проста: после открытия приложения нажмите кнопку . , расположенную в правом верхнем углу, и выберите пункт Импорт / экспорт в появившемся меню.
Затем выберите источник для копирования контактов (например, SD-карта), нажмите кнопку Далее , укажите место назначения для копирования контактов (например, «Телефон») и снова нажмите Далее . Затем поставьте галочку рядом с элементом Импортировать файл vCard , выберите интересующий вас файл VCF и нажмите кнопку ОК для завершения операции.
Если вы предпочитаете следовать по пути синхронизации через облако, импортируйте файл VCF с контактами в Gmail (как мы показали ранее) и убедитесь, что на вашем устройстве активирована служба синхронизации адресной книги. Для этого перейдите в меню «Настройки Android», выберите Аккаунты → Элементы Google на открывшемся экране, нажмите на свой адрес Gmail и убедитесь, что для параметра «Контакты» установлено значение «ВКЛ» (в противном случае активируйте его самостоятельно).
Файлы VCF на iPhone / iPad
Чтобы импортировать файл VCF на iPhone или iPad, всё, что вам нужно сделать, это отправить его по электронной почте, открыть сообщение, которое содержит его, через Apple Mail (клиент iOS по умолчанию) и выбрать файл VCF, представленный в качестве вложения.
Приложение iOS Contacts спросит, хотите ли вы импортировать контакты, включенные в выбранный файл VCF. Всё, что вам нужно сделать, это нажать кнопку Добавить все контакты хх , и контакты будут импортированы немедленно.
Затем выберите значок «Контакты», нажмите кнопку шестеренки, расположенную в левом нижнем углу, и выберите пункт Импорт vCard в открывшемся меню. Затем выберите файл VCF, из которого нужно импортировать контакты, и всё готово.
Чтобы убедиться, что синхронизация с адресной книгой iCloud активна, перейдите в меню настроек iOS, выберите значок iCloud и убедитесь, что для параметра «Контакты» установлено значение «ВКЛ» (в противном случае активируйте его).
Файл контактов VCF – чем открыть на компьютере
Часто при переносе контактов с одного смартфона на другой пользователи выбирают такой способ, как экспорт телефонной книги в специальный файл и последующий импорт данных из него на конечном устройстве. Контактная информация при выгрузке сохраняется в текстовом формате vCard в файле, имеющем расширение VCF. Помимо имени и телефона записи VCF могут содержать и другие данные абонентов, например, адрес, фото, электронную почту, дату рождения и массу прочих параметров. Т. е. это своего рода каталог электронных визитных карточек людей.
Так как информация в VCF-файле хранится в текстовом формате, то для ее просмотра и редактирования можно использовать обычные текстовые редакторы, в том числе установленные на стационарном компьютере или ноутбуке. Возможность открыть файл контактов VCF и внести в него правки зачастую бывает полезна в тех случаях, когда требуется изменить какие-то данные или объединить несколько адресных книг в одну. Какие же программы лучше использовать для этих целей? Давайте разбираться.
Блокнот
Приложение Блокнот, имеющееся на любом компьютере с ОС Windows, вполне пригодно для чтения файлов с расширением VCF. Попробуем открыть с его помощью файл contact.vcf, в который мы выгрузили контакты c телефона на базе Android.

Открываем программу и просто перетаскиваем на нее файл. На фото ниже видим, что у нас получилось.

Данные каждого контакты представлены в виде текстового блока, начинающегося с BEGIN:VCARD и заканчивающегося END:VCARD. Внутри находятся атрибуты, например, N – структурированное представление имени (фамилия, имя, отчество через точку с запятой), FN – имя единой строкой, CELL – сотовый телефон. Это лишь основные атрибуты любого контакта, полный же их перечень мы приводить не будем. При желании вы можете ознакомиться с ними на странице https://ru.wikipedia.org/wiki/VCard.
Но, как мы видим, у нас есть небольшая проблема. Вместо кириллических букв фигурирует последовательность символов типа =D0=BA=D0=BE=D0=BC=D0=B8=D1=81=D1=81=D0=B0=D1=80.

В таком виде будут отображаться все имена, записанные в контактах на русском языке, т.е. прочесть их просто так не получится. А все дело в том, что файлы VCF по умолчанию сохраняются в кодировке ASCII, и все русские буквы при выгрузке кодируются комбинацией символов ASCII для обеспечения безопасности передачи информации по сети. Шифрование осуществляется методом Quoted-printable, о чем нам и говорит запись ENCODING=QUOTED-PRINTABLE, предваряющая закодированный русскоязычный текст.
Подробнее о Quoted-printable вы можете почитать в Википедии. Мы же сразу приведем готовую таблицу кодирования кириллицы.
Однако встает вопрос, каким образом автоматически расшифровать все символы без ручного поиска/замены. Здесь нам нужен соответствующий инструментарий, которого в Блокноте нет, но зато он присутствует в более продвинутом текстовом редакторе. К нему и перейдем.
Notepad++
Итак, речь идет о приложении Notepad. Скорее всего оно уже установлено на вашем компьютере, если же нет, то скачиваем и устанавливаем его. Далее открываем с помощью Notepad наш vcf-файл и видим, что русские имена показываются так же некорректно, как и в Блокноте.

Чтобы декодировать определенный кусок текста, выделяем его мышью и переходим в меню Плагины – MIME Tools – Quoted-printable Decode.

Чудесным образом набор нечитабельных знаков превращается в слово на русском языке.

Если после произведенных действий вместо русских имен вы увидите кракозябры, то следует предварительно изменить кодировку документа c ANSI на UTF-8. Для этого необходимо зайти в меню «Кодировки» и выбрать пункт «Преобразовать в UTF-8».
Казалось бы, теперь можно выделить все содержимое файла (клавиши Ctrl+A), и одним кликом мыши раскодировать все контакты. Но тут есть одна загвоздка. Декодированию мешают знаки «равно» в записи CHARSET=UTF-8;ENCODING=QUOTED-PRINTABLE. Видимо при расшифровке они принимаются за символы ASCII. Выход из ситуации простой. Нажимаем сочетание клавиш Ctrl+H, открывая тем самым окно для массовой замены. В поле «Заменить» вписываем CHARSET=UTF-8;ENCODING=QUOTED-PRINTABLE, а в поле «Заменить на» этот же текст, но без знаков «=», т.е. CHARSETUTF-8;ENCODINGQUOTED-PRINTABLE. Кликаем по кнопке «Заменить все».

Все, мы избавились от ненужных «равно» и можно приступить к массовому декодированию. Выделяем весь текст и жмем Quoted-printable Decode, после чего все контакты приобретают нормальный вид.

Теперь осталось вернуть на место знаки «равно» в записи CHARSET=UTF-8;ENCODING=QUOTED-PRINTABLE. Для этого делаем замену, обратную той, что мы производили выше.
Если мы хотим сделать файл контактов VCF пригодным для импорта в телефон, необходимо закодировать русский текст обратно символами ASCII. Делается это с помощью того же раздела меню Плагины – MIME Tools, но уже следует выбрать пункт Quoted-printable Encode. Помимо этого необходимо вернуть документу кодировку ANSI (пункт меню Кодировки – Преобразовать в ANSI).
Outlook
В системе Windows достаточно «своих» приложений для работы с телефонными книгами, которые могут открывать файлы с расширением VCF. Вот только у всех у них, как правило, есть два недостатка: первый – из файла с несколькими контактами они читают только один контакт, второй – возникают проблемы с отображением русских имен (вместо букв появляются иероглифы). Обе этих проблемы актуальны для приложения Outlook, входящего в пакет Microsoft Office. Чтобы загрузить в программу контакты из VCF-файла, щелкаем по нему правой кнопкой мыши и выбираем Открыть с помощью – Outlook.

В нашем случае из адресной книги прочитался только первый контакт, а так как он был на русском языке, то отобразился в виде кракозябр.

Для исправления ситуации нужно повозиться с кодировками, например, в том же Notepad.
Контакты Windows
В Windows есть штатный функционал для работы с адресными книгами. Чтобы с ним познакомиться, перейдем в папку C:/Users/Имя_пользователя/Contacts.

Здесь нажмем кнопку «Импорт» и в открывшемся окне выберем пункт «Визитная карточка (файл VCF)».

Теперь снова жмем «Импорт», после чего все контакты начнут импортироваться по одному и сохраняться в отдельные файлы.

Чтобы просмотреть любую карточку, просто дважды кликаем по ней.

Файлы можно перевести обратно в VCF с помощью кнопки «Экспорт», но теперь все контакты будут по-отдельности, и это очень неудобно. К тому же, здесь также имеются проблемы с отображением кириллицы.
Nokia Suite
Фирменная утилита от компании Нокиа. Скачать ее можно с официального сайта Майкрософт по адресу https://www.microsoft.com/en-us/download/details.aspx?id=51237. После установки нажимаем на значок «Контакты» и заходим в Файл – Импортировать контакты.


Выбираем файл VCF и кликаем «Открыть». К сожалению, из всей телефонной книги программа по умолчанию выдергивает только первый контакт, игнорируя все остальные. Зато с отображением текстов на русском проблем нет, все транслируется корректно.

vCardOrganizer
Программа от сторонних разработчиков, прекрасно адаптированная для работы с файлами VCF. На наш взгляд, самый удобный инструмент для обработки контактов в формате vCard, но, к сожалению, платный. Скачать free-версию приложения можно по адресу http://www.micro-progs.com/vcardorganizer/. После загрузки распаковываем архив и запускаем программу.

Перетаскиваем файл на рабочее поле и дважды кликаем по новому пункту списка.

Откроется новое окно, в котором представлена вся информация по абонентам адресной книги. С помощью стрелок можно переключаться между контактами, также доступно редактирование и сохранение данных (для этого нужно приобрести полную версию стоимостью 25 долларов), в том числе на русском языке.

Контакты Google
Ну и, наконец, последний в данном обзоре инструмент, который позволяет открывать и просматривать файлы в формате VCF. Это «Контакты Google». Чтобы воспользоваться сервисом, заходим в свой аккаунт Гугл, нажимаем сверху плитку «Приложения Google» и кликаем по значку «Контакты».

Можно и сразу перейти на нужную страницу, введя в строке браузера адрес https://contacts.google.com/. Здесь на панели слева выбираем пункт «Импортировать».

В появившемся окне жмем «Импортировать из файла CSV или vCard».

После этого будет предложено перейти к старой версии Google Контактов, так как новая пока не поддерживает импорт. Переходим по ссылке.

Далее кликаем слева по строке «Импорт контактов…», а потом выбираем файл для импорта.


Как только операция завершится, контакты отобразятся в виде списка. С ним можно делать все, что угодно – изменять существующие данные, добавлять новых людей или удалять какие-то позиции. После внесения корректировок не составит труда экспортировать список в тот же файл VCF, пригодный для импорта в адресную книгу любого смартфона.
Как открыть файл контактов c VCF расширением на компьютере? | ТОП-5 Простых способов

Стоит отметить, что файлы такого типа используются для сохранения адресов в почтовых программах и контактов на аппаратах под управлением ОС Android. Эти файлы также еще называются VCard. И иногда возникает необходимость просмотреть их содержимое.
Но сделать это не так-то просто. Далеко не каждая программа подойдет для этого. Сейчас мы рассмотрим приложения, которые способны не только открывать vcf файл на компьютере, но редактировать. Начнем с самого очевидного и только потом перейдем к более сложным вариантам.
№1 Используем Mozilla Thunderbird
Популярный почтовый клиент, без сомнения, умеет открывать файлы такого типа. Однако его интерфейс довольно-таки сложный и перегруженный.
Поэтому без подробной инструкции тут не обойтись. Особенно новичкам.
Для начала нужно скачать программу с официального сайта Скачать и установить ее. В этом ничего сложного нет. Затем запускаем клиент для просмотра электронной почты и щелкаем по пункту Адресная книга в верхней панели.
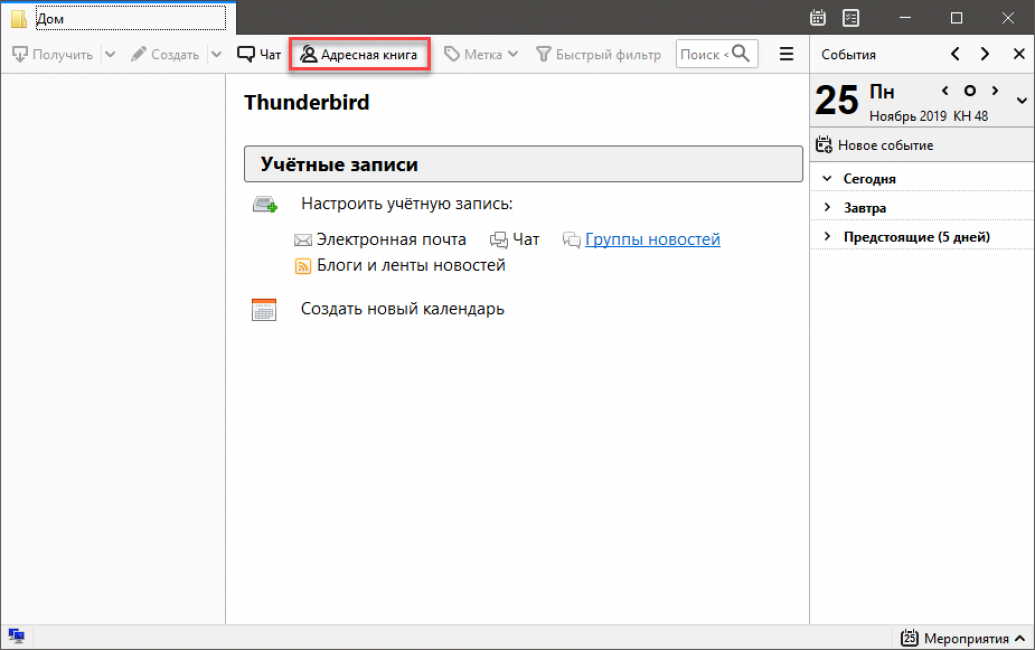
В самой адресной книге выбираем Инструменты и кликаем по пункту Импорт
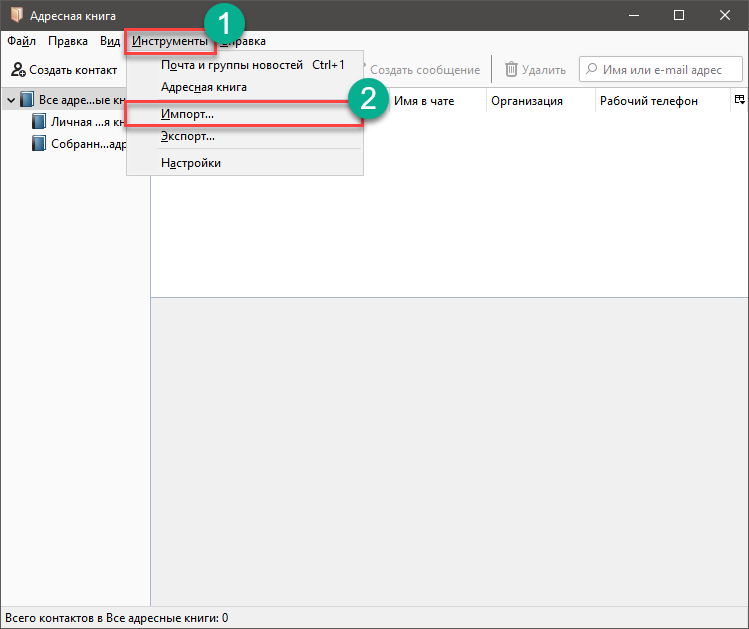
Теперь нужно выбрать тип импортируемых данных. Выставляем Адресные книги и кликаем Далее
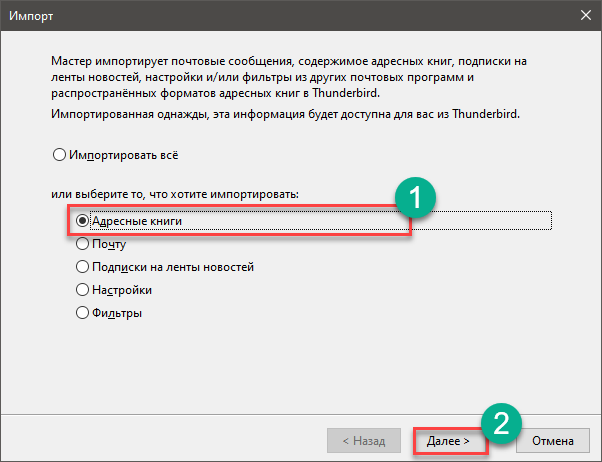
Выбираем тип импортируемого файла VCF и щелкаем Далее
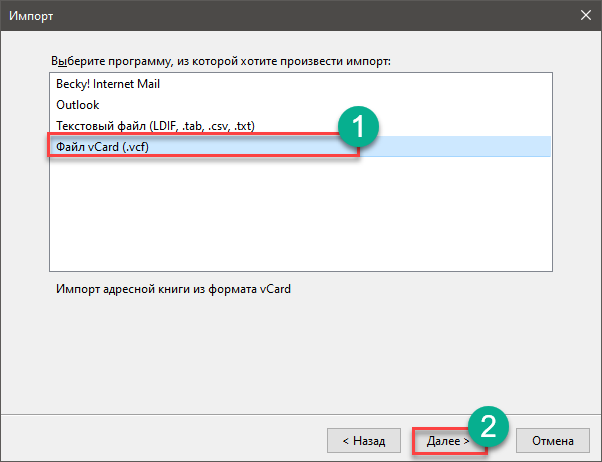
Появится стандартный диалог Windows, в котором нужно выбрать требуемый файл и нажать Открыть
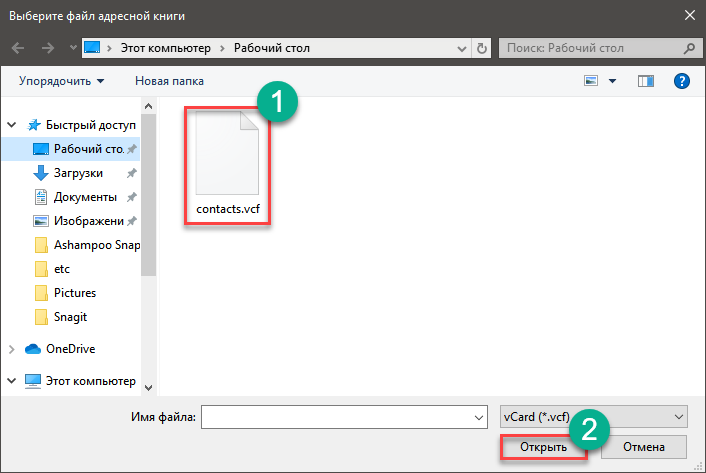
Затем кликаем по кнопке Готово
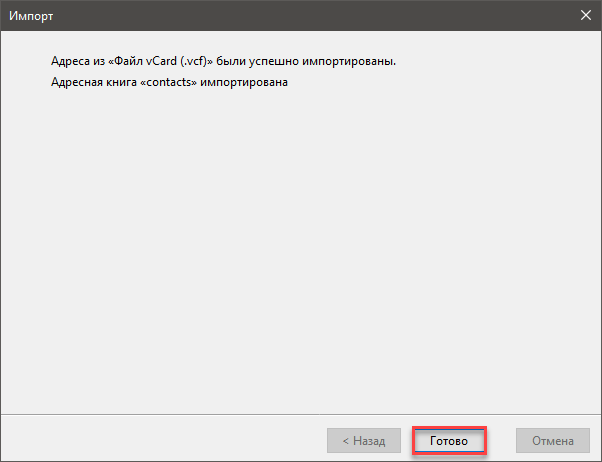
Нужная информация будет во вкладке с именем импортированного файла.
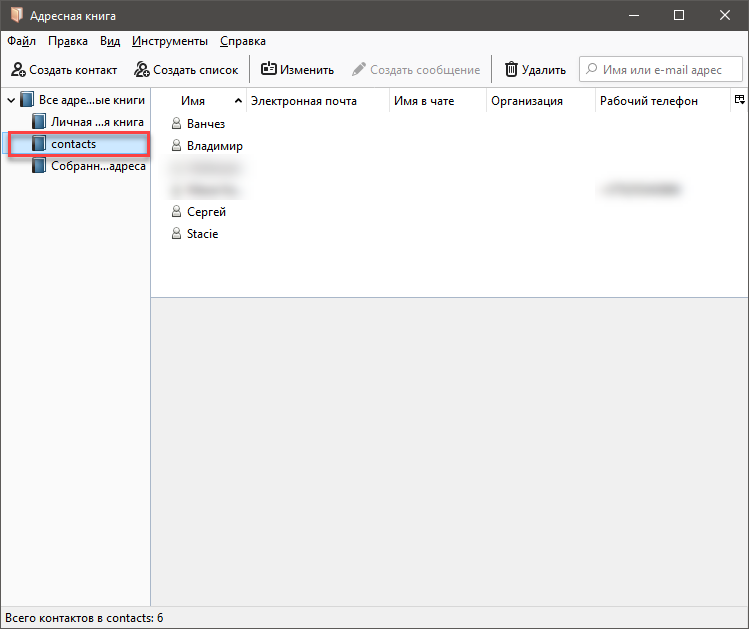
Вот так можно открыть VCF на компьютере при помощи почтового клиента. Однако это далеко не единственный способ.
Есть варианты куда проще (по крайней мере, они займут меньше времени). О них в следующих главах.
№2 Используем Samsung Kies
Это специальная программа для управления данными на смартфонах и мобильных телефонах от компании Samsung. В числе прочего, она умеет открывать файлы формата «.VCF» и даже редактировать их. Нужно только знать, как это сделать. Сейчас мы с этим разберемся. А вот опции редактирования оставим на потом.
Для начала скачиваем программу с официального сайта Скачать и устанавливаем ее. Далее потребуется запустить программу и в главном окне выбрать вкладку Контакты в левом столбце и кликнуть по кнопке Открыть файл с контактом
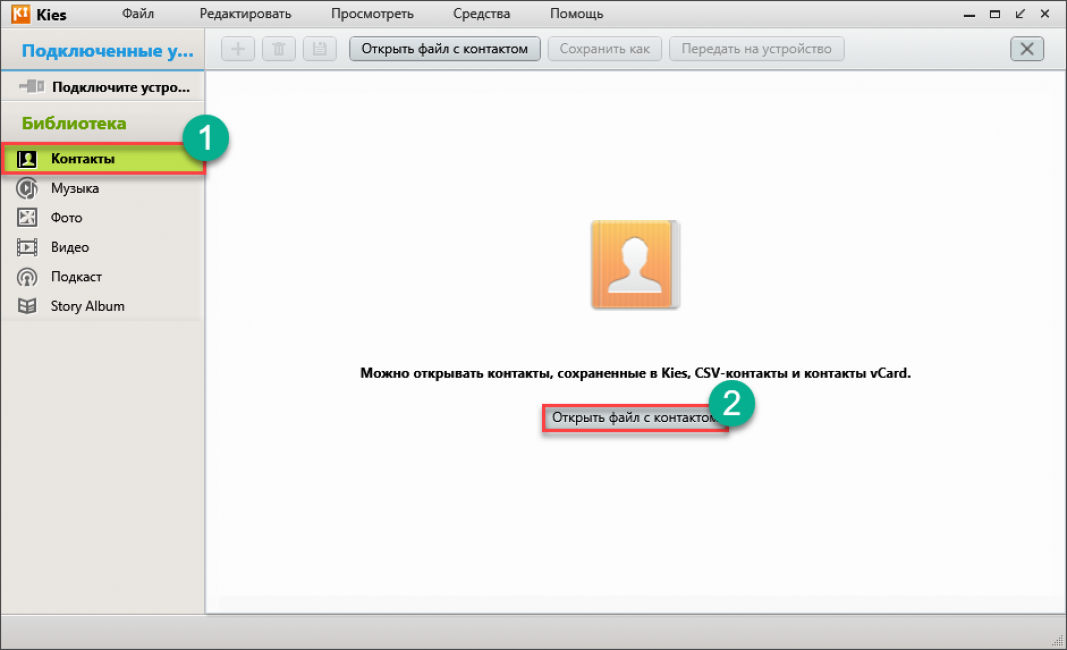
Теперь в стандартном окне выбираем нужный файл и кликаем по кнопке Открыть
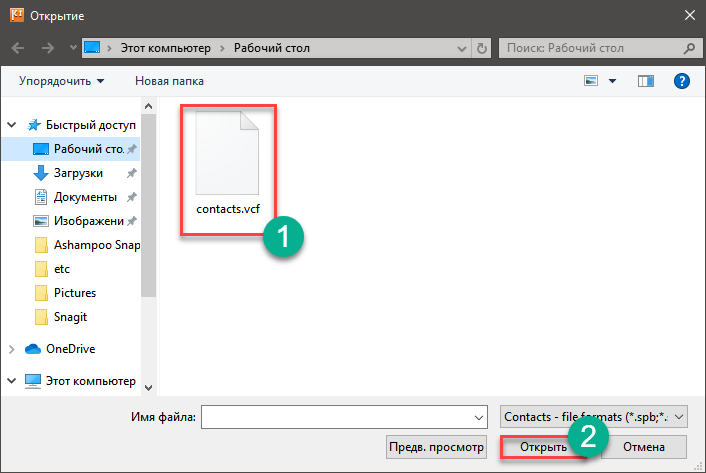
Через несколько секунд все данные отобразятся в окне программы.
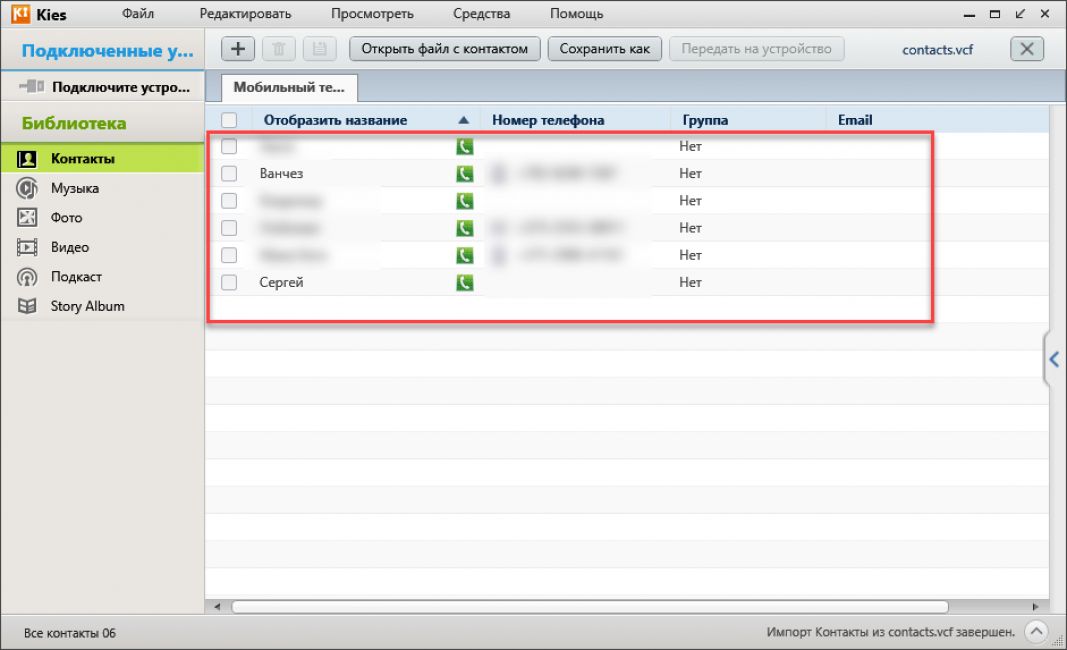
Как видите, работать с программой очень просто. И даже не нужно иметь смартфона Samsung под рукой. Ведь нам всего лишь нужно открыть файл VCF (VCard).
Теперь поговорим о других способах. Они ничуть не сложнее.
№3 Используем приложение Люди
Эта программа входит в состав последних версий Windows 10. Оно как раз предназначено для работы с контактами. А значит, может работать с файлами типа VCF. Если у вас стандартная версия системы, то даже не нужна никакая настройка. Вот что требуется.
Находим нужный файл на компьютере, кликаем по нему правой кнопкой мыши и в появившемся меню выбираем Открыть с помощью
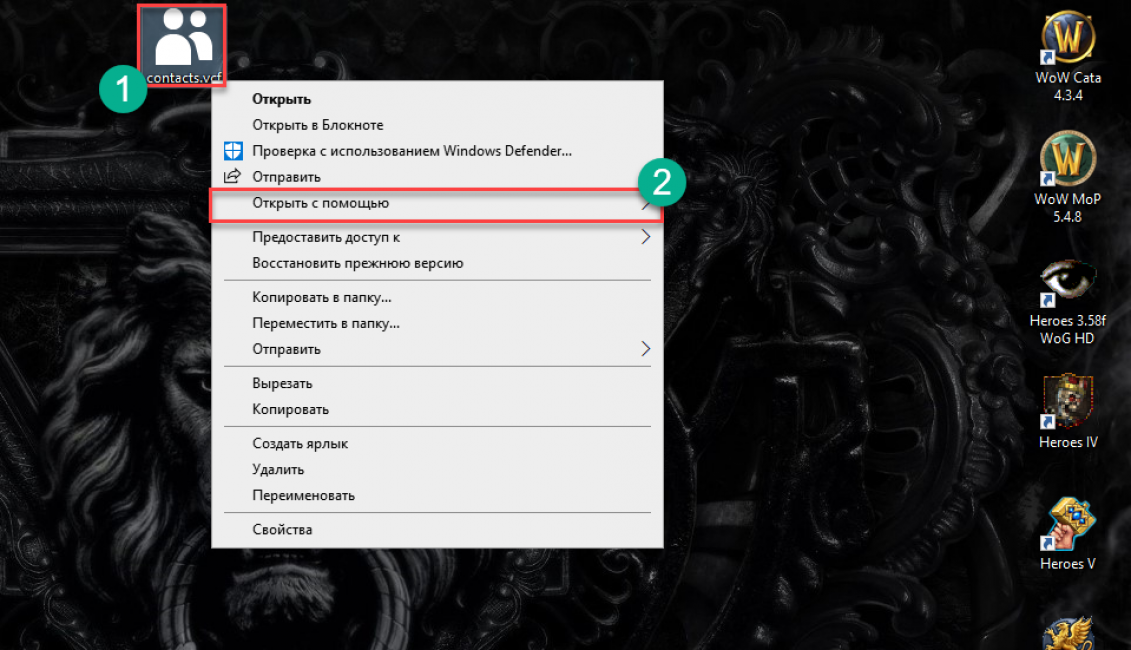
В следующем меню просто выбираем Люди
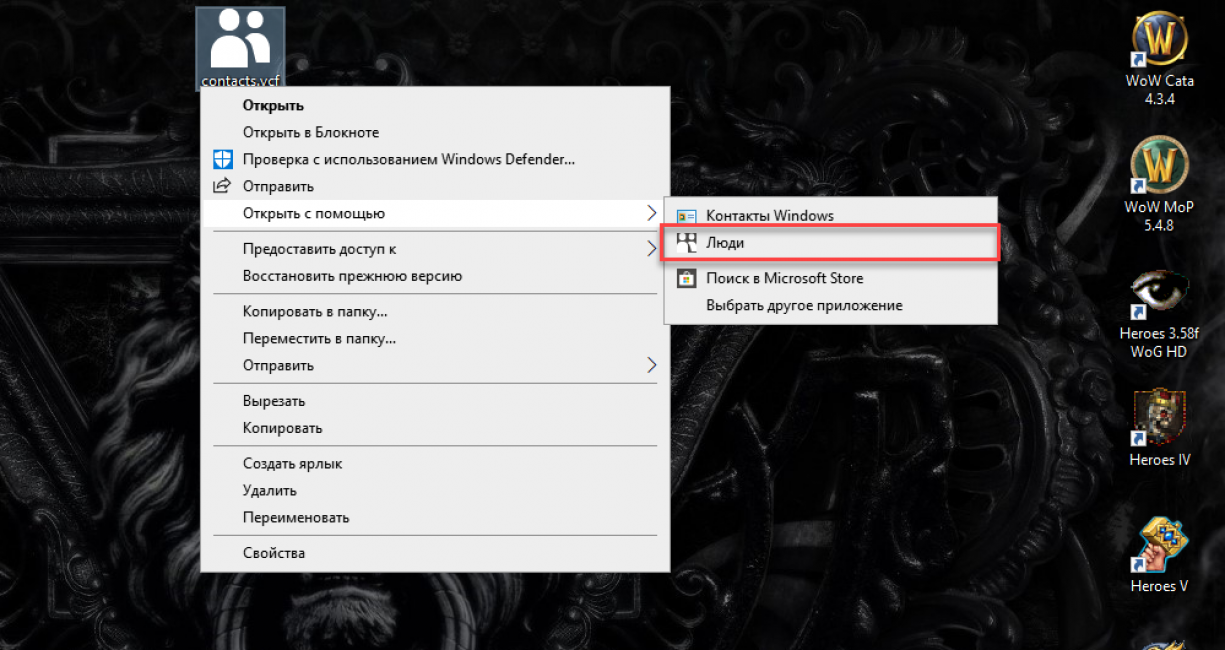
Через несколько секунд файл откроется в приложении.
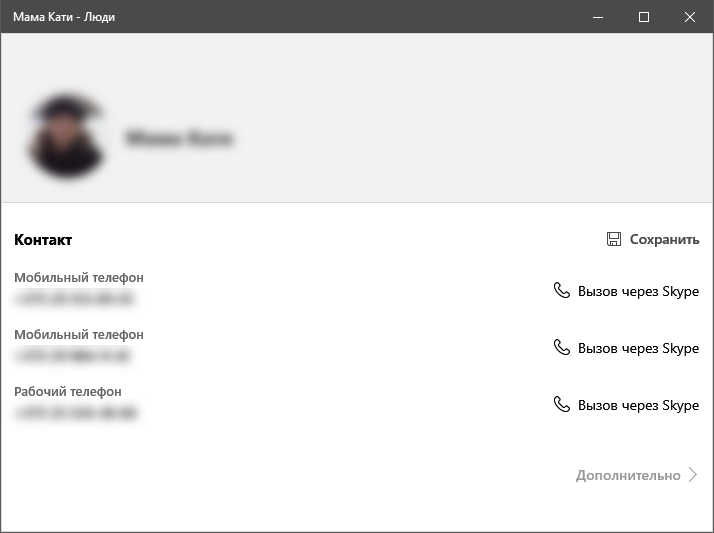
Вот так просто и легко можно открывать файлы такого типа в «десятке». Даже не нужно возиться с разнообразными программами.
Все, что требуется пользователю есть в составе операционной системы. Однако мы рассмотрим еще один способ.
№4 Используем Блокнот (Notepad)
Еще один стандартный инструмент, который можно найти во всех версиях и редакциях Виндовс. Однако стоит предупредить, что просматривать VCF с его помощью не очень удобно. Тем не менее, если ничего другого под рукой нет, то и этот вариант подойдет.
Итак, ищем нужный файл требуемого формата и кликаем по нему правой кнопкой мыши. Выбираем пункт Открыть с помощью
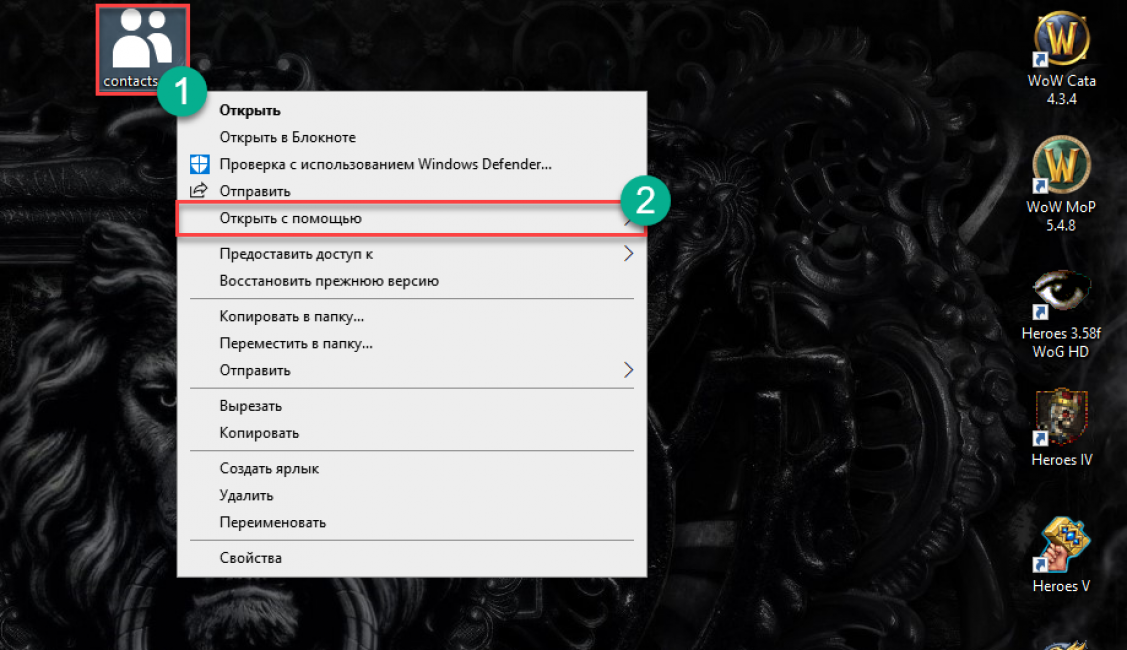
Далее щелкаем Выбрать другое приложение
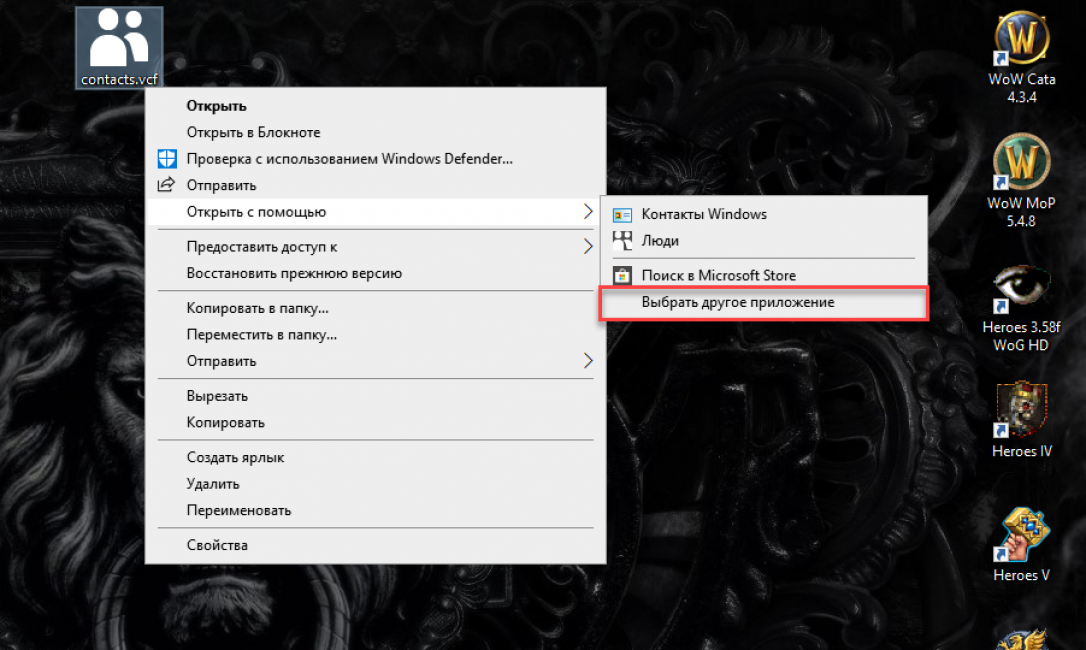
Появится окошко, в котором нужно выбрать Блокнот и нажать на ОК
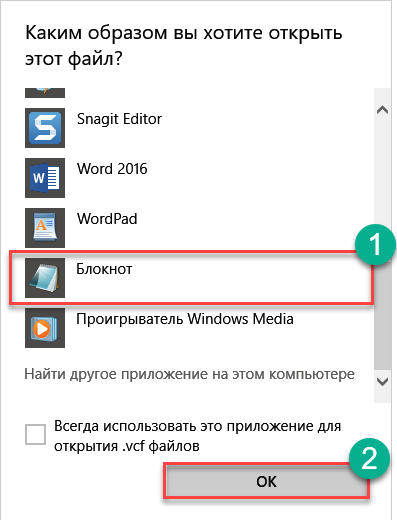
Через несколько секунд файл откроется в таком виде.
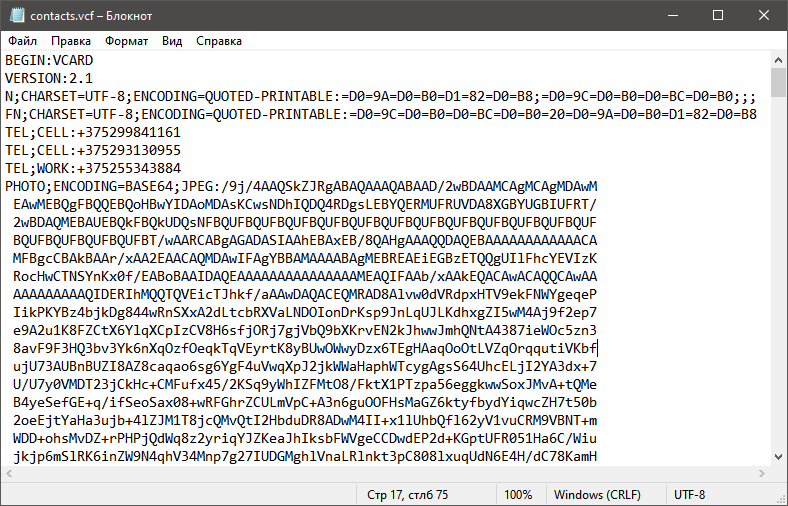
Конечно, в таком виде понять что-нибудь сложно, но возможно. Можно попробовать поменять кодировку. После этого текст станет читабельнее. Для просмотра он станет более приемлемым.
Не самый удобный способ, но он существует. И о нем нельзя было не упомянуть.
№5 Используем iCloud
Эту штуку можно найти только на компьютерах не только под управлением MacOS, но Windows. Программа iCloud – это своеобразное облако для хранения файлов и синхронизации. Однако открывать файлы типа VCF она тоже умеет. Нужно только знать, как это сделать.
Итак, сначала переходим на сайт https://www.icloud.com/ и вводим данные Apple ID. Затем жмем «Enter»
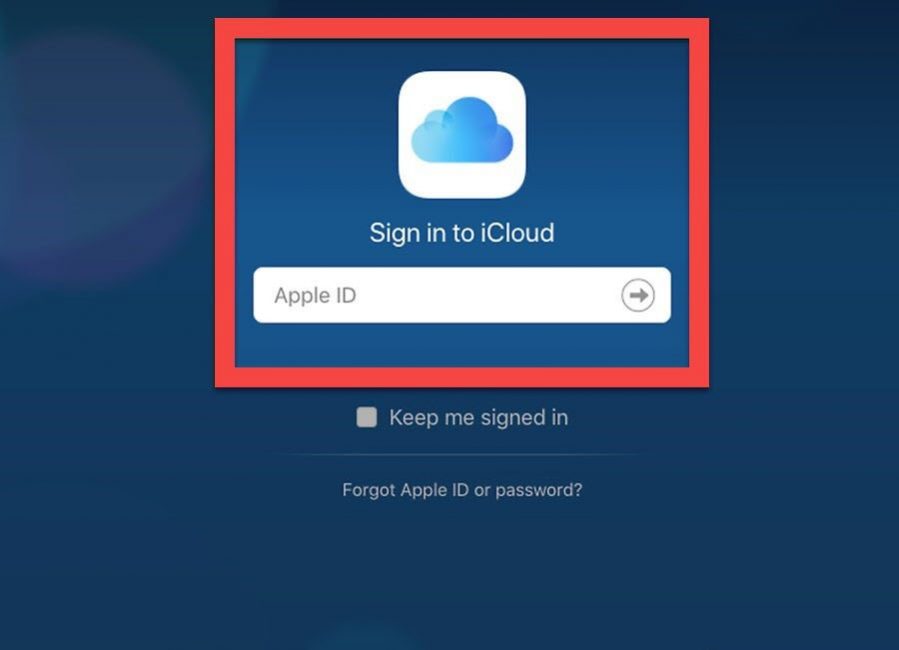
Далее в нижней панели выбираем пункт «Контакты» (Contacts) и кликаем по нему.
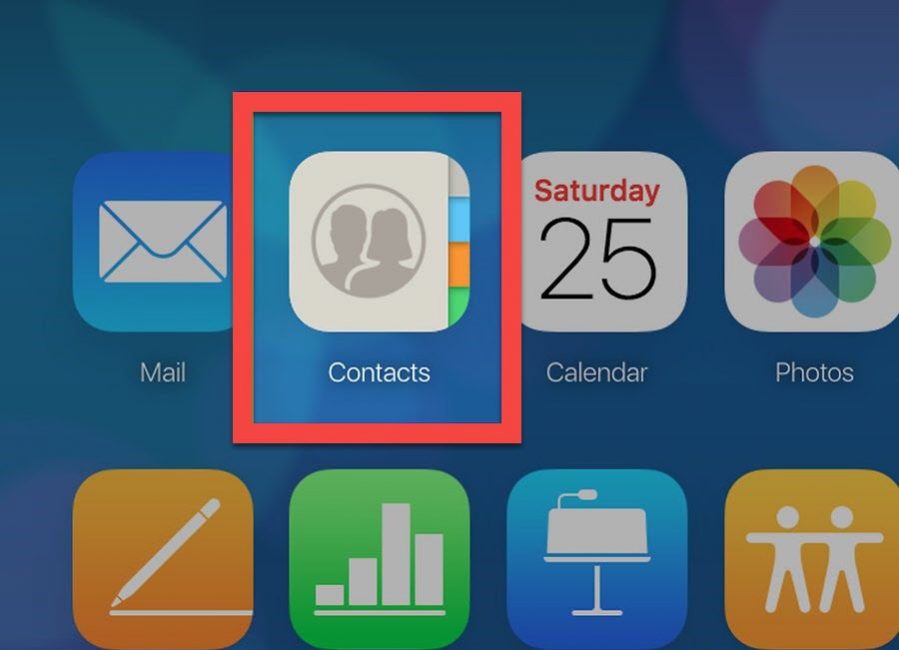
Теперь жмем на иконку с шестеренкой в нижней части окна.
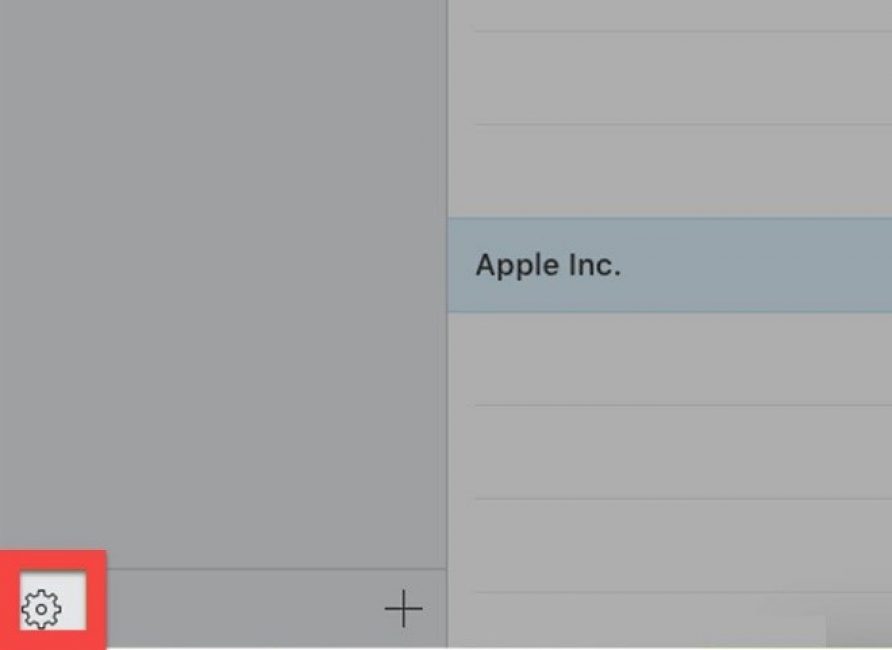
Затем из списка в меню выбираем «Импорт vCard» (Import vCard).
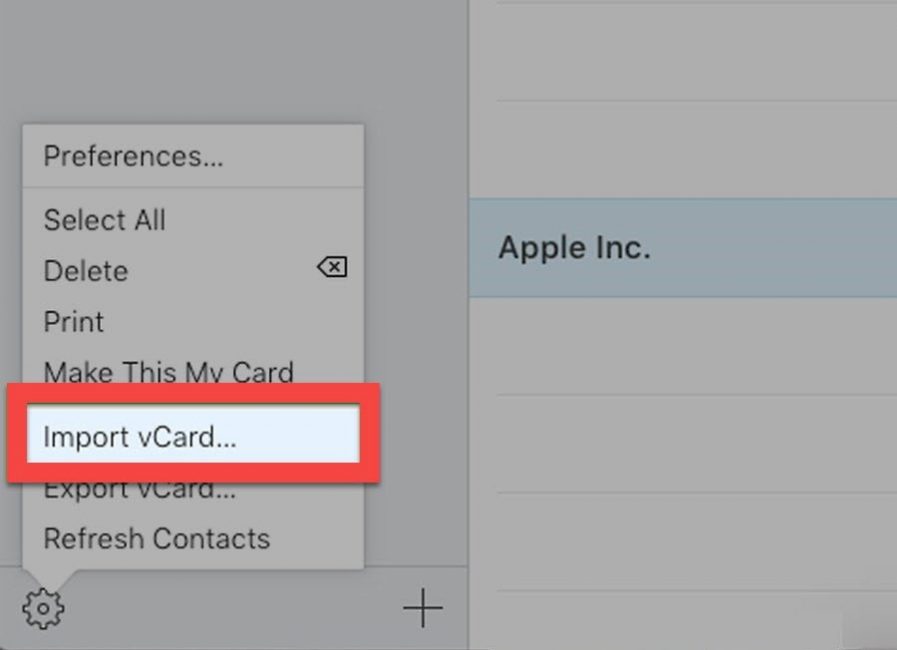
В проводнике выбираем файл с нужным именем.
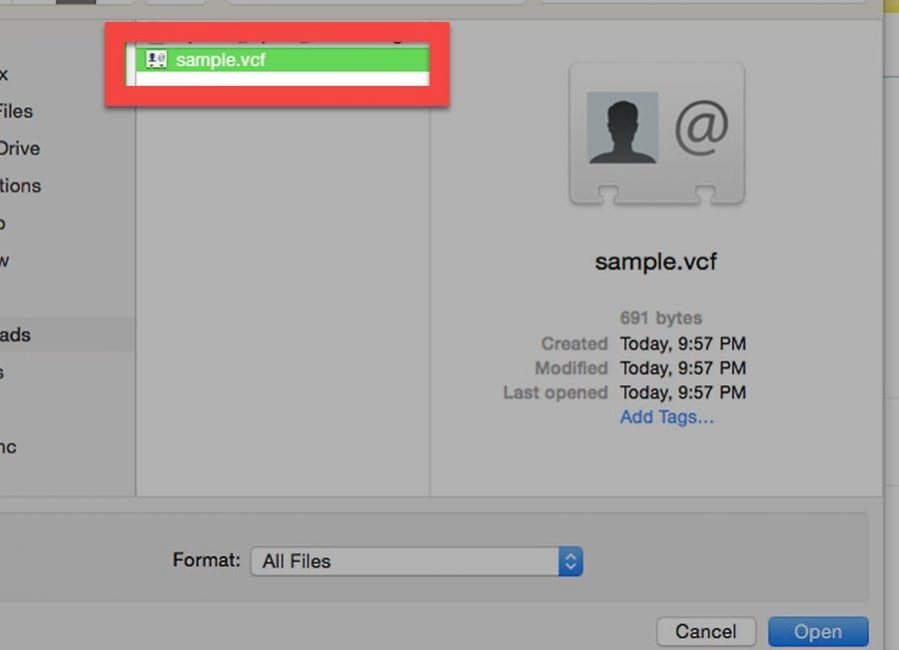
Щелкаем по кнопке «Открыть» (Open).
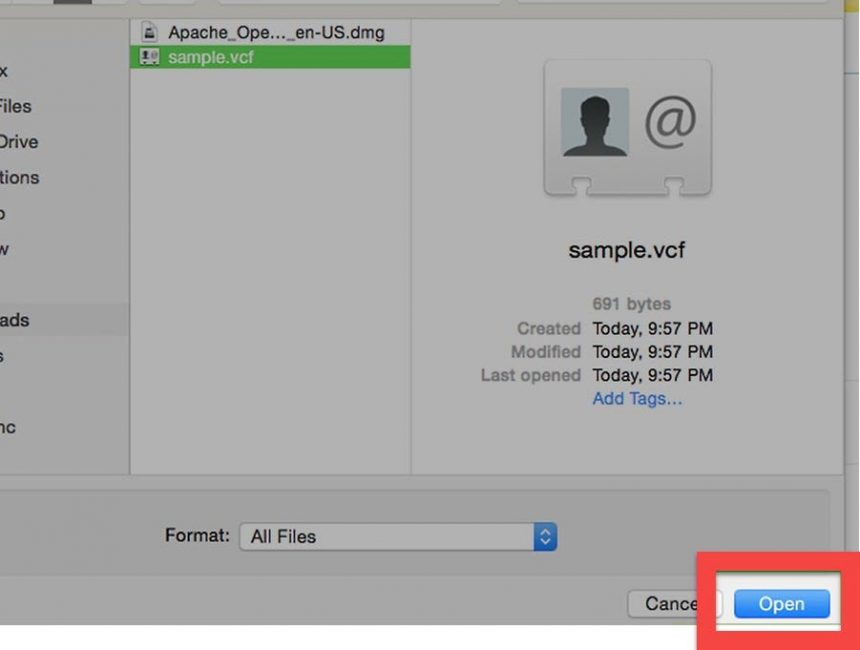
После этого в отдельном окне откроется список сохраненных контактов, которые располагались в файле
Стоит заметить, что при таком способе открытия кириллица отображается нормально. С чтением проблем не возникнет никаких.
Итоги
В рамках данного материала мы поговорили о том, как открыть файл контактов формата VCF на компьютере. Программ для этого достаточно. Но только вам выбирать тот способ, который окажется наиболее комфортным. Теперь вы знаете, какие программы на это способны. Салоны и бордели в Ростове-на-Дону неверно уравнивать между собой. Это разные заведения, хоть трудятся в обоих случаях девушки с красивой внешностью, определенным талантом обольщения и умением довести мужичину до оргазма. Профессиональным эротическим массажем индивидуалки в Ростове зарабатывают больше московских путан, но при этом они остаются такими нежными и милыми созданиями, словно нетронутые цветы в джунглях. К ним хочется прикасаться, и любоваться с расстояния. Ощущение – не как при общении с инди, а как при встрече с девушкой из юности.
ВИДЕО: Как открыть vCard ( contacts.vcf ) / Как прочитать бекап контактов с Android
Как открыть vCard ( contacts.vcf ) / Как прочитать бекап контактов с Android
Как открыть файл контактов c VCF расширением на компьютере? | ТОП-5 Простых способов
Чем открыть VCF файл на компьютере
Ряд пользователей могут получить электронное письмо, в котором находится файл-вложение с расширением «vcf». Такой файл обычно содержит данные о контактах, ранее экспортированных из телефонной книги контактов. При этом также существуют файлы с расширением VCF, не имеющие к книге контактов никакого отношения. В этой статье я расскажу, что это за формат, чем просмотреть файл с расширением VCF на ПК, и какие инструменты нам в этом помогут,

- Что такое VCF
- Как просмотреть VCF
- Как открыть vcf файл в Outlook
- Как перенести контакты из vcf-файла в Gmail
- Заключение
Что такое VCF
Расширение «VCF» обычно является аббревиатурой от «Virtual Contact File» (файл виртуального контакта). При этом существует, также, и альтернативная аббревиатура — «vCard File» (файл vCard).
Данный файл обычно используется для хранения контактной информации в цифровом формате (фамилия и имя человека, адрес, е-мейл, телефон и другая релевантная информация). С его помощью удобно обмениваться контактами между адресными книгами, файл может быть легко прикреплён к электронному письму, в нём поддерживаются картинки и другой медиа-контент.
Кроме того, файл с расширением vcf может выступать в форме файла настроек редактора VirtualDub (VirtualDub Processing Settings), как файл конфигураций API WorldToolKit Objects (Vevi Configuration File), как служебный файл программ FileViewPro, релевантный файл для VP HybridCAD Native Format и др.

Как просмотреть VCF
Если наш файл содержит в себе контактную информацию, то его помогут открыть следующие программы:
1.Контакты Windows (Windows Contacts) – классическое приложение для просмотра контактов ОС Виндовс. Довольно плохо работает с кириллическими символами, потому для русскоязычного пользователя его использование будет не совсем удобным.
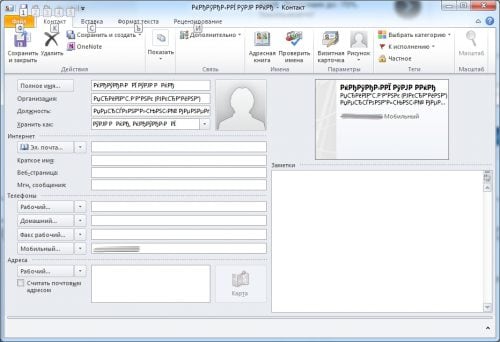
2.vCardOrganizer – удобная программа для работы с цифровыми карточками. Позволяет создавать, модифицировать и просматривать vCards, поддерживает отображение фотографий, печать карточек на принтере и так далее. Программа имеет платный характер, но можно попробовать поискать в сети её бесплатные вариации.
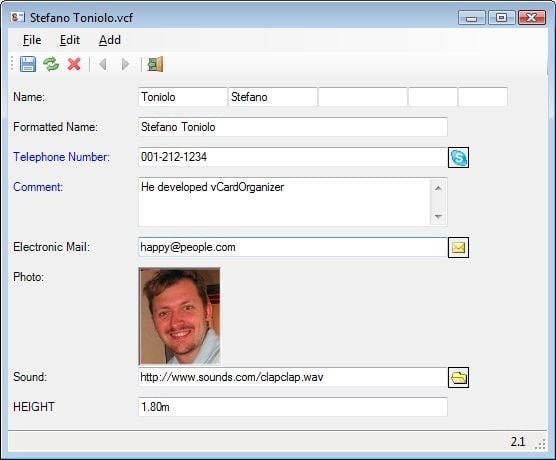
3.Open Freely – бесплатный вьювер, умеющий открывать множество документов и медиа-файлов (включая нужные нам vcf-файлы).
4.VCFtools – набор утилит, позволяющих работать с vcf-файлами, включая их просмотр, объединение, конвертацию и так далее.
5.VCF Viewer – бесплатная утилита для просмотра содержимого vcf-файлов. Её главный недостаток – показывает данные только одного контакта.
6.Open Contacts – ещё один бесплатный инструмент, программа для хранения контактных данных, позволяет открывать vcf-файлы.
7.Классический «Блокнот» также может быть использован как просмотрщик необработанных (raw) данных vcf-файла. Для русскоязычного пользователя может стать проблемой некорректное отображение кириллических символов при таком просмотре (если данные контакта набраны кириллицей), потому «Блокнот» в данном случае будет использовать не совсем удобно.
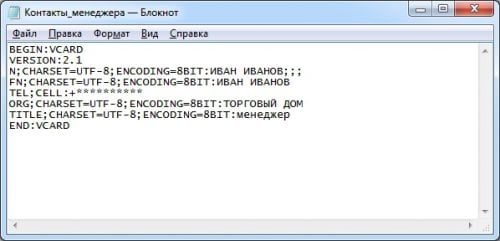
8.Notepad ++ — продвинутый текстовый редактор, позволяющий делать мелкие правки в данных контакта, находящихся в vcf-файле.
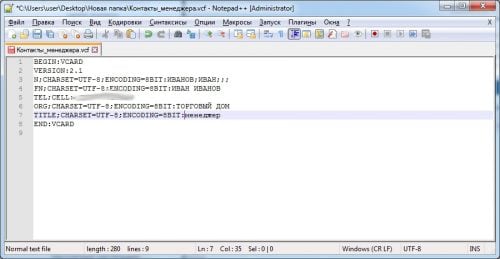
9.Почтовый клиент Eudora OSE, обладающий довольно богатым функционалом, также умеет открывать файлы с расширением vcf;
Программы Microsoft Outlook и Handy Address Book также умеют открывать и просматривать файлы данного формата, к недостаткам можно отнести платный характер указанных продуктов. 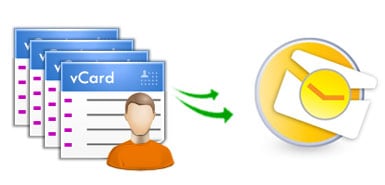
Как открыть vcf файл в Outlook
Для того, чтобы просмотреть vcf в Outlook выполните следующее:
- Запустите Microsoft Outlook;
- Кликните на вкладку «Файл», в ней выберите «Импорт и экспорт» (Import and Export);
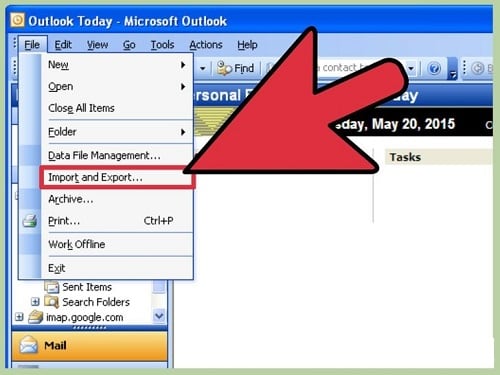 Выберите опцию «Import and Export»
Выберите опцию «Import and Export»
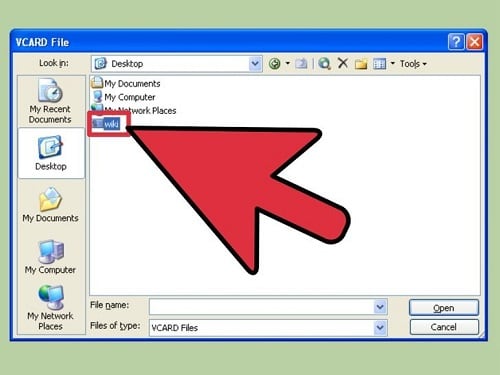
Контакты будут добавлены в раздел «Пользователи» данной программы.
Как перенести контакты из vcf-файла в Gmail
Контакты из vcf-файла могут быть перенесены в список контактов Gmail. Для реализации этого выполните следующее:
- Перейдите на страницу почты Gmail;
- Кликните на стрелочку рядом с надписью «Gmail» (слева сверху) и выберите там «Контакты»;
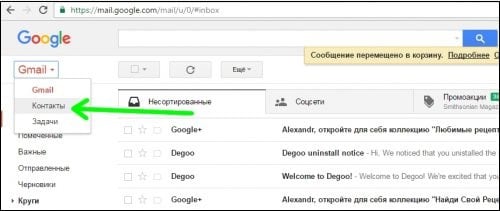
- На открывшейся странице «Google Контакты» нажмите на стрелку рядом с «Ещё» и выберите там «Импортировать»;
- В появившемся меню выбираем «Импортировать из файла CSV или vCard»;
- Соглашаемся на переход к старой версии «Гугл Контакты» нажав на соответствующую надпись;
- Кликаем на кнопку «Ещё» сверху, и выбираем «Импорт».
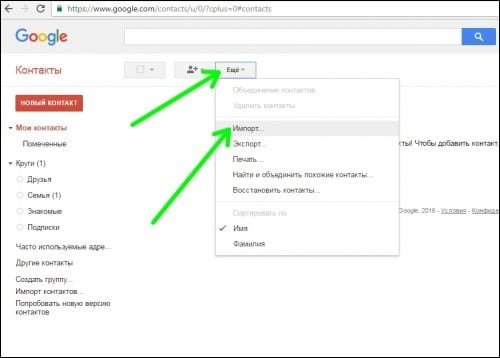
- Находим наш vcf-файл и жмём на «Импорт», указанный контакт будет добавлен в список контактов.
Заключение
Воспроизвести файл с расширением VCF на ПК помогут программы, описанные мной выше. Большинство из них имеет бесплатный характер, позволяя легко просматривать содержимое vcf-файлов. Если же вам попался файл, который невозможно корректно открыть с помощью перечисленных программ, тогда, возможно, это качественно иной тип файла (например, настройки API WorldToolKit Objects), работать с которым будет довольно узкий специалист.
Формат VCF – обзор лучших способов просмотра и редактирования
Такой документ представляет собой файл vCard, используемый для предоставления информации контакта. Помимо дополнительного бинарного изображения, VCF являются текстовыми документами и показывают имя контакта, e-mail, физический адрес, телефон и прочие данные. vCard является аббревиатурой виртуальной визитки и является стандартным файлом (.vcf-файлы) для электронных документов. vCards позволяют создавать и обмениваться контактной информацией через Интернет, например, в сообщениях e-mail. Вы также можете использовать vCards для перемещения данных из одного клиента или программы управления личной информацией в другую, если обе программы поддерживают расширение.

Выбор программы для работы с файлом с расширением VCF.
Что представляет собой формат VCF
Поскольку формат VCF содержит данные, он часто рассматривается как документ для экспорта/импорта некоторых программ для контактов, что позволяет легко обмениваться одним или несколькими контактами, использовать одни и те же контакты в разных почтовых программах или службах или сохранять резервные копии своей адресной книги. Расширение VCF на ПК может быть открыто программой, которая позволяет просматривать контактные данные, но наиболее распространённой причиной для открытия является импорт адресной книги в клиентскую программу электронной почты, например, в интернете или на телефоне и компьютере.
Программы для работы с контактами
Чем открыть VCF на компьютере? Некоторые приложения имеют ограничение на количество контактов, которые можно импортировать или открывать за один раз. Если у вас возникли проблемы, вы можете вернуться в свою оригинальную адресную книгу и экспортировать только половину или 1/3 контактов в открывшийся файл контактов VCF, и повторять процедуру, пока все они не будут перемещены.
Почтовые клиенты
В Microsoft Outlook для открытия VCF перейдите в раздел «Люди», щёлкнув на соответствующий одноимённый значок в нижней части окна. Для просмотра контакта нажмите «Визитная карточка» в разделе «Текущий вид» на вкладке «Главная». Выберите контакт, нажав на панель имён в верхней части визитной карточки. Чтобы экспортировать его в качестве визитной карточки, перейдите на вкладку «Файл». На экране «Информация об учётной записи» нажмите «Сохранить как» в списке параметров слева. Откроется диалоговое окно «Сохранить как».
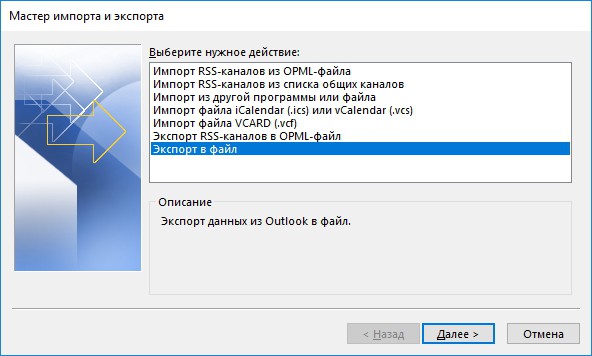
По умолчанию для обозначения.vcf в поле «Имя файла» используется имя контакта. Измените его, если хотите, выберите местоположение и нажмите «Сохранить». Чтобы импортировать vCard или .vcf-файл в Outlook, просто дважды щёлкните документ .vcf. Обратите внимание на то, что, поскольку этот контакт является новым, отобразится полное окно редактирования контактов, а не контактная карта, которая отображается при двойном щелчке.
Органайзеры
Для открытия файлов vcard могут использоваться vCardOrganizer, VCF Viewer и Open Contacts. На Mac VCF можно просмотреть с помощью проводника vCard или адресной книги. Устройства iOS, такие как iPhon и iPad, также могут открывать их, загружая их непосредственно в приложение «Контакты» через электронную почту, веб-сайт или другие средства. Вы также можете импортировать его в свою учётную запись iCloud.
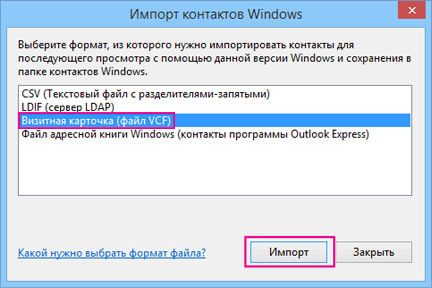
vCardOrganizer
С помощью vCardOrganizer можно управлять, редактировать, печатать и создавать новые электронные контакты. Используя только формат VCF (например, из Microsoft Outlook и Windows Contacts), программа сканирует и автоматически отображает контакты в виде списка. Чтобы отредактировать один из шаблонов, уже готовых в программе, просто дважды щёлкните имя человека. Вам необходимо дополнить его такими данными, как имя, профессия, должность в текущей компании и телефон (возможно даже прямое подключение к Skype).
Хотя vCardOrganizer обладает очень интересными функциями и интерфейсом, которые облегчают всю работу по созданию виртуальных контактов, в тестовой версии слишком много ограничений. С другой стороны, её интерфейс, несмотря на старомодный дизайн, работает организованно и правильно. Тот факт, что софт занимает мало места и работает без необходимости устанавливать что-либо ещё, – ещё одно преимущество службы.
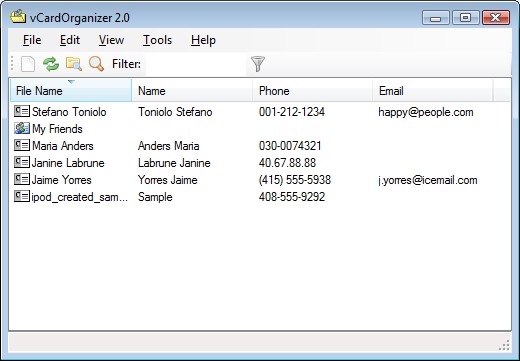
VCF Viewer
VCF Viewer – это компактное приложение, предназначенное для просмотра информации из нескольких файлов vCard. Они часто используются для передачи контактной информации между такими программами, как почтовые клиенты. Если вам нужно извлечь какую-либо деталь, такую как номер телефона, адрес электронной почты, софт может помочь вам избежать открытия или добавления каждого из них в список контактов. Поскольку это портативная программа, важно отметить, что она не оставляет следов в реестре Windows. Вы можете скопировать её на любой USB-накопитель или другие устройства и взять с собой, когда вам нужно открыть vCard на другом устройстве.
Для просмотра данных, хранящихся в визитных карточках, вам нужно выбрать только папку, содержащую документы. Программа мгновенно отображает содержимое файлов в виде таблицы данных, отсортированной по алфавиту по имени файла. Это хороший инструмент, если вы не хотите добавлять все документы в список контактов или открывать их по отдельности. Однако он не имеет возможности извлекать контактную информацию, например, для добавления данных в буфер обмена. Так что если нужно отредактировать или извлечь контактные данные, стоит искать другое решение.
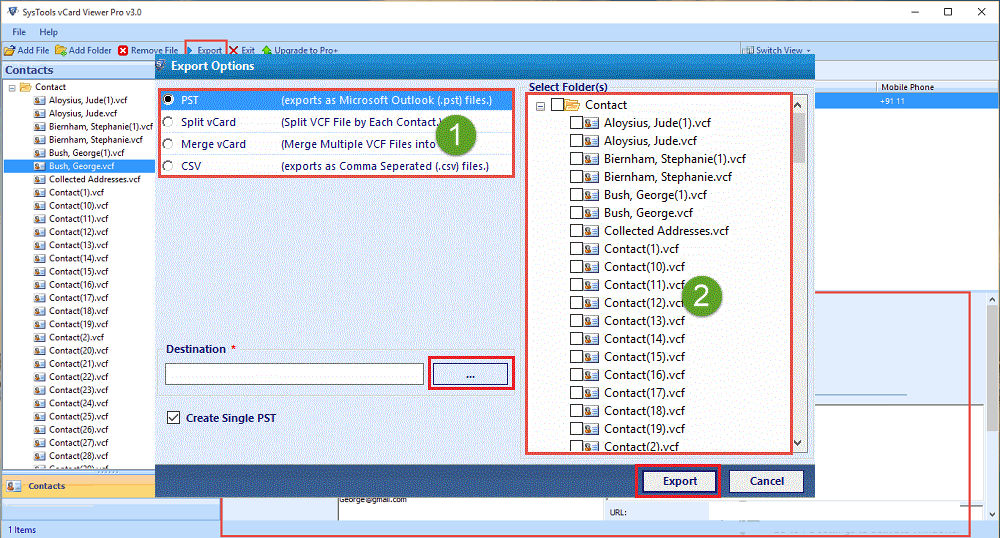
Сервис GMail
Файлы VCF также можно импортировать в электронные почтовые клиенты, такие как Gmail. На странице «Контакты Google» найдите кнопку «Дополнительно»-«Импорт…» и с помощью кнопки «Выбрать файл» выберите требуемый контакт. Если он содержит изображение, эта часть файла является двоичной и не будет отображаться в текстовом редакторе. Информация должна быть полностью видимой и редактируемой в любой программе, которая работает с текстовыми документами.
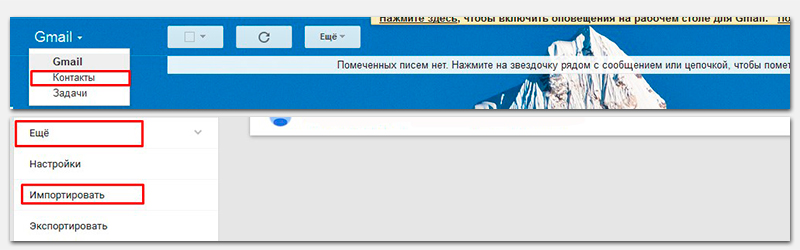
Текстовые редакторы
Чтобы открыть документ vcf в Windows, можно воспользоваться одним из множества тестовых редакторов. Начиная со стандартного Блокнота и заканчивая офисными пакетами, такими как Microsoft Office Word и так далее. Блокнот Windows – не только простейший текстовый редактор, но и программа для просмотра контактов. Чтобы открыть документ в редакторе, нужно щёлкнуть его правой кнопкой мыши и выбрать «Открыть с помощью». В списке программ укажите Блокнот и нажмите «ОК». Для комфортной и продуктивной работы рекомендуется использовать профессиональные текстовые редакторы, например, Notepad ++. Его преимущества:
- множество функций;
- простота в эксплуатации;
- возможность добавлять собственные словари.
- слабая внешняя проверка орфографии.
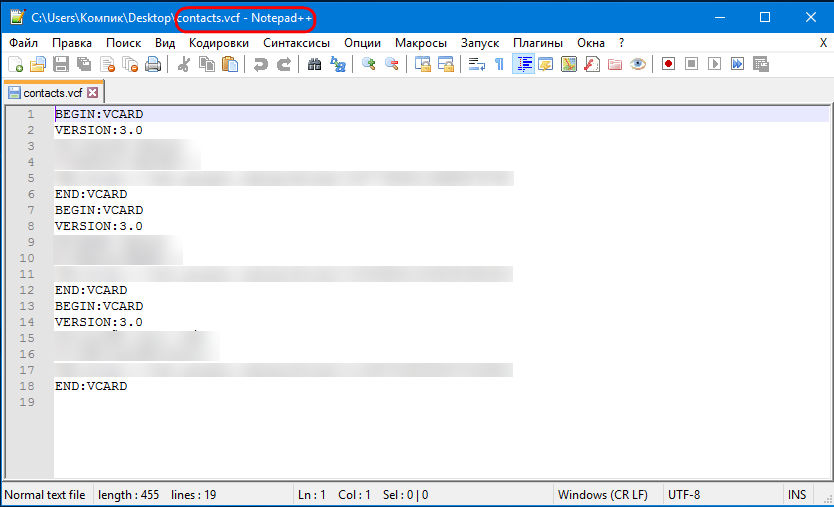
Notepad ++ ценится в первую очередь программистами – редактор имеет возможность добавлять словари различных языков программирования, что значительно облегчает редактирование исходного кода. Встроенные инструменты позволяют автоматически редактировать форматы кодировки символов и предлагают быстрый доступ к часто используемым параметрам. В Notepad ++ вам нужен всего лишь один клик, чтобы удалить ненужные пробелы в конце строки или изменить кавычки в нужном формате. Как посмотреть vcf-файла на компьютере с помощью Notepad ++? Запустите программу и в меню «Файл» выберите «Открыть». Затем укажите путь к документу и нажмите «Открыть». Программа предлагает не только просмотр, но и редактирование vcf-файлов.
Что ещё может вызывать проблемы с файлом
Встроенный в Windows Блокнот может некорректно отображать кодировку символов, записанных в кириллице. Это объясняется несоответствием кодировок Windows и UTF-8, которую используют современные приложения для просмотра и редактирования документов vcf. Теперь вы знаете, как открыть файл с расширением .vcf. Но если всё-таки после прочтения этой статьи у вас остались вопросы, то смело пишите их в комментариях.


