Что за файл IconCache?
iconcache db что это за файл
В операционной системе Windows используется графический интерфейс, другими словами пользователь видит различные окна, вкладки, кнопки, значки, поля и другие графические элементы. Некоторые из них выводятся с помощью заранее созданных изображений, например значки ярлыков и файлов.
Для повышения быстродействия системы, разработчики Windows создали специальный файл, содержащий кэш этих иконок. Программа Проводник обращается именно к нему, когда требуется показать какую-нибудь иконку файла. Все работает хорошо, пока этот кэш не повредится по какой-либо причине. В этом случае вместо нужного значка выводится совсем другой. Кто то сталкивается с этим явлением довольно редко, а кому то не везет часто и это повод задуматься.
В прочем ситуацию довольно легко исправить, если конечно знать как. Нужно просто заставить Windows пересоздать кэш иконок заново. Это можно сделать многими способами, рассмотрим несколько из них.
Самый простой и быстрый способ очистить кэш иконок в Windows доступен на компьютерах с установленным браузером Internet Explorer 9 или более поздней версией. В его составе есть специальная утилита которая нам поможет обновить кэш иконок. Достаточно просто нажать комбинацию клавиш WIN + R или открыть окно командной строки и ввести команду.
Вот собственно и все решение проблемы, слетевший кэш был очищен. Правда это вызовет на некоторое время замедление отрисовки иконок, поскольку операционной системе придется обращаться к соответствующим файлам. Позже изображения будут браться из кэша и показываться уже без задержки.
В случае, когда IE более древний или почему-либо этот способ не подходит, обновить кэш иконок в Windows можно и другими способами, просто получится немного дольше по времени. Впрочем, все они сводятся к пересозданию файла iconcache.db в котором хранится кэш, а для этого его нужно удалить. После этого Проводник не обнаружив его создаст заново.
С помощью Проводника это сделать не получится, поскольку файл им блокируется и имеет атрибуты скрытый. Поэтому поступим следующим образом, сначала запустим командную строку, потом завершим работу Explorer. Теперь можно удалить файл кэша иконок выполнив в командной строке следующую команду.
Для пользователей Windows XP команда будет немного отличаться.
Снова запускаем программу Проводника выполнив команду.
Таким образом, кэш иконок Windows будет создан заново и можно закрыть окно командной строки. Каким способом воспользоваться решать вам. Кроме того стоит отметить, что многие твикеры так же умеют выполнять очистку кэша иконок.
Не редки случаи, когда на Рабочем столе компьютера и / или в меню кнопки “Пуск” операционной системы Windows загадочным образом исчезают иконки установленных приложений, игр и т.д. На месте красочных и узнаваемых, появляются невзрачные стандартные значки Windows, взглянув на которые, визуально сложно определить где среди них нужная для запуска программа или игра.
В дальнейшем, пользователю приходится искать приложение для запуска по его названию, расположенному под ярлыком или рядом с ним.
Обычно, простая процедура смены значка через редактирование его свойств, не приносит желаемого результата. В таких случаях нужно перенастроить кэш иконок.
Для многих не секрет, что операционная система Windows хранит значки приложений в кэше для быстрого их отображения. Поэтому, удалив в системе всего лишь один файл, мы сможем восстановить пустые стандартные или повреждённые значки.
Сегодня я продемонстрирую вам пошаговый процесс перенастройки Icon Cache в операционной системе Windows 7 двумя способами. Итак, давайте рассмотрим первый способ.
- КЭШ ИКОНОК
- Как это обычно выглядит
- Как с этим бороться быстро
- Как ещё с этим бороться
- 26 ответов к “Самый быстрый способ починить кэш иконок в Windows 8, Windows 7 и Windows Vista”
КЭШ ИКОНОК
Включаем показ скрытых файлов системы. Для этого переходим в “Панель управления”, далее в “Параметры папок” и на вкладку “Вид”. Снимаем и устанавливаем отметки нужных опций так, как на скриншоте ниже.
Переходим по пути:
и удаляем файл “IconCache.db”.
Очищаем корзину и обязательно перезагружаем операционную систему.
Теперь рассмотрим второй способ. Запускаем Командную строку с правами администратора.
Поочерёдно даём следующие команды.
Будьте внимательны, последняя команда перезагрузит компьютер и все ваши заранее не сохранённые данные, такие как печатаемые документы в Worde или таблицы в Excel удалятся! После проделанных манипуляций ярлыки станут отображаться правильно.
Небольшое примечание! Эти варианты перенастройки кэш иконок не дадут положительного результата если файл значка приложения был удалён или перемещён. Просмотрите другие инструкции на блоге по этой ссылке.
Иногда, в силу различных обстоятельств, кэш иконок в Windows портится. Если вы не в курсе, кэш иконок — это специальный файл, в котором хранятся иконки для различных файлов и ярлыков. Он служит для ускорения работы Проводника, который вам эти иконки и показывает. Если этот кэш испорчен — Проводник может отображать неверные иконки для ярлыков или каких-либо типов файлов. Если вы работаете в системе, где установлен Internet Explorer 9 или выше, вам повезло — у вас под рукой ну очень быстрый способ починить этот кэш.
Как это обычно выглядит
К счастью, у меня кэш иконок ломается редко, и собственный скриншот вот прямо в этот самый момент я показать не могу. Но обычно это выглядит вот так:
Готов спорить, вам знакома подобная ситуация.
Как с этим бороться быстро
Нажмите на клавиатуре сочетание [k]Win[/k]+[k]R[/k] и введите
ie4uinit — это утилита, выполняющая начальную настройку браузера Internet Explorer для текущего пользователя. Запустив её с вышеуказанным ключом, вы почините испорченный кеш иконок.
Ну и для сравнения, пара «классических» приёмов починки кэша иконок.
Как ещё с этим бороться
Способ 1. Удаляем iconcache.db
- Запустите Командную строку Windows (cmd.exe) и не закрывайте её.
- Завершите работу проводника. Это сделать можно так:
- Windows 7/Vista — откройте меню Пуск, и, удерживая нажатыми клавиши [k]CTRL[/k] и [k]Shift[/k], щелкните правой кнопкой мыши по кнопке завершения работы. В появившемся меню выберите «Выход из проводника».
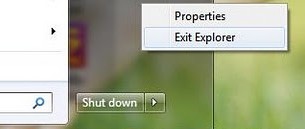
- Windows 8 — удерживая нажатыми клавиши [k]CTRL[/k] и [k]Shift[/k], щелкните правой кнопкой мыши по панели задач. В появившемся меню выберите «Выход из проводника».
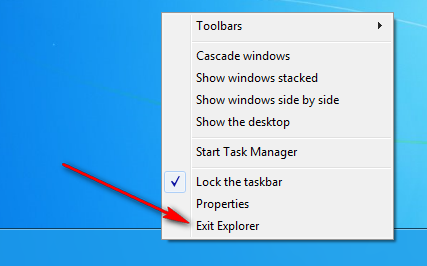
- Windows 7/Vista — откройте меню Пуск, и, удерживая нажатыми клавиши [k]CTRL[/k] и [k]Shift[/k], щелкните правой кнопкой мыши по кнопке завершения работы. В появившемся меню выберите «Выход из проводника».
- Нажмите на клавиатуре сочетание [k]Win[/k]+[k]R[/k] и введите
[code] del /a %userprofile%AppDataLocal IconCache.db [/code]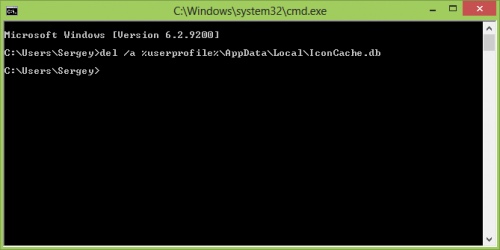
Способ 2. Апплет «Программы по умолчанию»
Откройте панель управления и перейдите по пути Control PanelProgramsDefault Programs (по-русски — Панель управленияПрограммыПрограммы по умолчанию). Выберите любую программу и [пере]назначьте её по умолчанию.
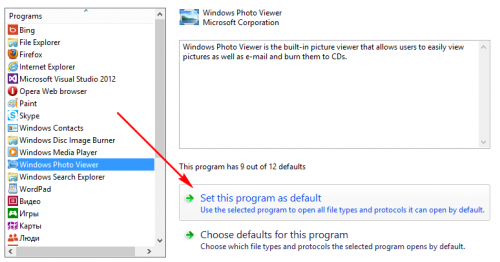
Кэш иконок будет перестроен.
Согласитесь, первый способ всё-таки предполагает меньшее количество телодвижений, нежели все остальные. Стоит отметить, что возможность «ремонта» кэша иконок встроена практически во все твикеры, хорошие и разные. Если вы пользуетесь подобным софтом, надеюсь, статья вам всё же оказалась полезной, дабы вы представляли, что же такое делает ваш твикер и как обойтись без его помощи.
26 ответов к “Самый быстрый способ починить кэш иконок в Windows 8, Windows 7 и Windows Vista”
Большое спасибо за статью, Серёга, я тут накатал маленький скрипт который создает в планировщике задач задание раз в неделю очищать кеш иконок.
https://dl.dropbox.com/u/48649503/sicc.rar
но не понял как запускать несколько приложений при создании задания из консоли, можешь пожалуйста разжевать как работать с планировщиком из консоли?
Сергей Ткаченко пишет:
Игорь,
schtasks /?
А вообще, можно запустить из задания cmd файл и в него добавить всё, что захочется
3 года «страдал» от этой проблемы! смирился, полагая, что она — из «вечных»! до сего дня! Благодарю!+
Спасибо Сергей. Информация из разряда «теперь буду знать» ��
Хотя сам пользуюсь CCleaner
У меня намедни какрас сломались икончи. Я думал, что это вирус, которым мне прислали друзья из России, но теперь-то я понимаю. Еще раз спасибо, братишь.
Сергей Ткаченко пишет:
Более простой способ удаления файла iconcache.db: в Total Commander перейти в каталог %userprofile%AppDataLocal и удалить файл iconcache.db? нажав F8. И все, никаких заморочек с cmd.
Сергей Ткаченко пишет:
@Nikita
Я пишу свои статьи из предположения, что Windows у конечного пользователя «голый», поэтому в большинстве случаев стараюсь обойтись встроенными утилитами.
И, собственно, где вы усмотрели заморочку?
Спасибо за статью. Недавно решал подобную проблему на клиентском компьютере, а флешки с набором софта под рукой не было… Пришлось повозиться. Обычно такую работу делал всегда сторонним софтом. Теперь, записал ваш способ себе в голову и буду им пользоваться �� (ведь флешки очень часто имеют склонность, не оказываться под руками…) Да и сам по себе способ прост и изящен! Еще раз — Спасибо.
Заметки практикующего сисадмина
Дядя Саша Кузьмич пишет о работе
Удаление кеша иконок в Windows 7 и Windows Vista
Иногда возникает необходимость очистки кеша иконок, например когда на ярлыке вместо нужной иконки отображается стандартная иконка приложения. Кеш иконок хранится в файле C:Users[Пользователь]AppDataLocalIconCache.db . Его необходимо удалить и перезагрузить систему. Однако есть способ, позволяющий обойтись без перезагрузки:
- Необходимо закрыть процесс Explorer.exe, отвечающий за оболочку рабочего стола: открываем меню Пуск, зажимаем Ctrl+Shift, нажимаем правой клавишей мыши в свободном пространстве меню Пуск, в появившемся контекстном меню выбираем «Выход из Проводника».
- Запускаем Диспетчер задач нажатием Ctrl+Shift+Esc.
- Выбираем Файл -> Новая задача -> cmd.exe -> Ok.
- Поочередно вводим команды в появившееся окно:
cd /d %userprofile%AppDataLocal
del /a s IconCache.db
explorer.exe
Вот, собственно, и все.
Update 2014-03-02: Исправлена команда удаления, т.к. по умолчанию файл кеша скрытый. Рекомендую почитать все комментарии — там предложено еще несколько способов.
Удаление кеша иконок в Windows 7 и Windows Vista : 42 комментария
Это не помогает. Открываешь потом каталог с видео — миниатюры тут же появляются. даже не генерятся, а именно появление происходит именно сразу. Если во второй раз зайти в %userprofile%appdatalocal, то iconcach.db файла там нет. не не создается.
win7 sp1.
терминал пользователя, естесственно, был перезагружен после удаления файла iconcache.db
- Александр Кузьмин Автор записи Четверг, 3 марта 2011 в 16:13
Я так понимаю, что речь идет про RDP? Ну тогда еще неплохо кеш клиента очистить.
а не проще сначала грохнуть IconCache.db, а потом уже перезапускать explorer?
- Александр Кузьмин Автор записи Суббота, 5 марта 2011 в 11:06
Проводник держит этот файл открытым.
Либо можно использовать программу Icon Cache Cleaner. Пройдется по всем файлам кэша и подчистит все. Не надо ничего вводить самому. ?
- Александр Кузьмин Автор записи Вторник, 26 апреля 2011 в 16:10
Одобряю. Для ленивых — самое то.
Я сначала хотел это все проделать вручную или записать в bat. Потом подумал, и решил для этого утилитку написать. Авось кому еще пригодится! ?
Ай спасибо тебе добрый человек! от души, бро! очень помогла программка!
Спасибо, чувак, что напомнил про «убить эксплорер»
удалил IconCache.db, тутже перезагрузка — хрен!
удалил IconCache.db, тутже выход из системы — хрен!
удалил IconCache.db, тутже грохнул процесс эксплорера, тутже его запустил (всё через диспетчер задач) — мазлтов!
cd /d %userprofile%AppDataLocal
del IconCache.db
explorer.exe
если после выполнения второй команды система говорит, что «файл не найден», неплохо предварительно выполнить команду:
attrib -h IconCache.db
и далее по тексту..
Подумал и решил добавить ещё. Раз уж мы пользуемся командной строкой, так почему бы не сделать этого от начала до конца. Запишем код, как указано ниже, в файл (например, win7_clear_iconcache.bat) и при повторении проблем с кэшем иконок будем запускать. Код:
taskkill /f /im explorer.exe
cd /d %userprofile%AppDataLocal
attrib -h IconCache.db
del IconCache.db
explorer.exe
pause 0
Огромное человеческое спасибо. Помогло ?
Ну ты и красаучик! Все перепробовал, но именно твой метод оказался рабочим. Низкий тебе поклон! Сохранил твой батничек в бекапы.
Еще раз большое спасибо!
@color 0A
@echo «Please wait…program loading..»
@echo off
rem если не существует IconCache.db — то завершим программу
if not exist %userprofile%AppDataLocalIconCache.db goto ok
rem если существует IconCache.db — то начнем удаление
if exist %userprofile%AppDataLocalIconCache.db goto start
:start
taskkill /f /im explorer.exe
cd /d %userprofile%AppDataLocal
attrib -h IconCache.db
del /a +s IconCache.db
start explorer.exe
if errorlevel 0 echo Operation successful.
:ok
@echo Icon Cache Clean.
timeout /t 10
exit
У меня вообще значки поперепутались между собой, но данный вариант помог на все 100%. По крайней мере я комп ещё не перезагружал. Но буду надеяться, что после перезагрузки всё останется так как нужно.
Спасибо, почему-то второй раз слетели иконки. Не стал пробовать способ автора — сразу сделал через батник. Посмотрим, что будет после перезагрузки)
вот именно эта команда исправила стоящую проблему, дорогой ты наш человек!)))
файл по умолчанию скрыт
поэтому приведённый выше код спасает нас от неудач.
команда attrib -h IconCache.db снимает с файла атрибут «скрытый» как если бы вы первоначально разрешали отображение скрытых файлов, затем нашли сам файл, щёлкнули по нему ПКМ и сняли галочку «Скрытый», а потом пришлось бы снова запрещать отображение скрытых файлов, если вам это не нравится.
с помощью замечательной команды attrib вообще очень удобно менять атрибуты любых файлов, хелп по ней нормально описан и стандартными средствами: attrib /?
Можно попробовать ещё один способ. Не знаю, работает ли он в других системах, кроме Windows 7, не пробовал.
В Windows 7 с этой проблемой я справился так:
1) открыл «Мой компьютер»
2) в левой колонке кликнул по системному диску правой кнопкой и выбрал строку «Rebuild Icone Cache»
- Александр Кузьмин Автор записи Пятница, 18 января 2013 в 23:26
Этот пункт меню добавлен сторонней программой, штатно нет такого функционала
ex-human СПАСИБО.
Мля, задрался мучиться с пустыми иконками на раб. столе и в панели задач. Просто у меня почти все рабочие программы на внешнем винте находятся и после загрузки все ярлыки в вине «неассоциированных» файлов висят…. а после запуска программы даже и в панели задач — фиг разберешь кто из них кто.
Ишшо раз сенькьюверимач.
del /a +s iconcache.db — от так нужно!
Зачем вы так сбрасываете удалением файла iconcache. Этот способ иногда не помогает.
Лучший способ:
(Мне он всегда помогает) когда слетает кэш.
1. Создаем текстовый документ или рисунок на рабочем столе
2. Нажимаем правой кнопкой мыши на файл, нажимаем «Свойства»
3. В свойстве файла нажимаем кнопку «Изменить»
4. Появилось окно выбора программы. Нажимаем «ОК».
5. Мы видим, кэш значков сбросился.
6. Закрываем окно свойства.
7. Все!
Способ более быстрый. (Даже не нужна перезагрузка и никакого перезапуска explorer)
Помогло! Спасибо большое!
P.S.: Файл IconCache.db удалить через cmd.exe не удалось… удалил файл через TotalCommander…
Огромное спасибо, помогла именно пошаговая инструкция.
Спасибо большое! После замены сис. файлов, не все замененные ресурсы отображались правильно
Подскажите пожалуйста, из-за чего может быть, пропадают иконки некоторых файлов после извлечения их с архива, например с папки загоузки, именно на рабочий стол, перетащил файлик на раб. стол, а его не видно, исчез. Но только после перезагрузки пк он стает видимым. Не всегда такое бывает, но довольно часто. Виндовс 7 максимальная.
- Александр Кузьмин Автор записи Вторник, 9 февраля 2016 в 12:52
Наверное есть проблемы с кешем иконок или файловой системой
Александр Кузьмин, спасибо за оперативность, чувствую что наверно придется переустанавливать винду, если будет сильно допекать. Ведь не зря говорят: переустановка — это лучшая панацея от всех болезней.
- Александр Кузьмин Автор записи Вторник, 9 февраля 2016 в 13:17
Вполне возможно, что это будет единственно правильным выбором, если система действительно подубита.
Спасибо Вам огромное за Вашу статью! Очень помогла!)))
А мне ничего не помогло,я искал инфу на разных форумах,и удалял в ручную,и прогами пользовался,и антивирусом сканировал и все равно результата 0,может что-нибудь подскажет что еще можно сделать?
очень полезная статья, мне реально только что помогла. СПС
Спасибо, у меня (windows 7) работает
Мне помог способ без перезагрузки спасибо вам )))
Большое спасибо, помогло с первого раза.
@echo off
color 0A
:: ************************Comments************************
:: если существует IconCache.db — то начнем удаление
:: если не существует IconCache.db — то завершим программу
:: символ ^ переносит строку не нарушая целостности команды
:: ************************Comments************************
set DATA=%userprofile%AppDataLocal
if exist %DATA%IconCache.db (goto :process) else ^
echo ******************************************************
echo File not Found!
echo File is deleted before.
echo The program will close in 10 seconds …
echo ******************************************************
goto :done
:process
taskkill /f /im explorer.exe
cd /d %DATA%
del /q /a:h IconCache.db
start explorer.exe
cls
if %errorlevel% EQU 0 ^
echo ******************************************************
echo Operation successful.
echo Icon cache cleared.
echo The program will close in 10 seconds …
echo ******************************************************
:done
timeout /t 10
exit
@echo off
TaskKill /f /im explorer.exe
cd /d %userprofile%AppDataLocalMicrosoftWindowsExplorer
del /a s *.db
start explorer.exe
exit
Добавить комментарий Отменить ответ
Этот сайт использует Akismet для борьбы со спамом. Узнайте, как обрабатываются ваши данные комментариев.
Скачать и исправить IconCache.db
Иногда система Windows отображает сообщения об ошибках поврежденных или отсутствующих файлов IconCache.db. Подобные ситуации могут возникнуть, например, во время процесса установки программного обеспечения. Каждая программа требует определенных ресурсов, библиотек и исходных данных для правильной работы. Поэтому поврежденный или несуществующий файл IconCache.db может повлиять на неудачное выполнение запущенного процесса.
Файл был разработан Microsoft для использования с программным обеспечением Office. Здесь вы найдете подробную информацию о файле и инструкции, как действовать в случае ошибок, связанных с IconCache.db на вашем устройстве. Вы также можете скачать файл IconCache.db, совместимый с устройствами Windows 10, Windows 10, Windows 10, Windows 8.1, Windows 8, Windows 7, Windows 7, Windows Vista, Windows Vista, Windows XP, Windows XP, Windows XP, Windows XP, Windows 8, которые (скорее всего) позволят решить проблему.
 Совместим с: Windows 10, Windows 10, Windows 10, Windows 8.1, Windows 8, Windows 7, Windows 7, Windows Vista, Windows Vista, Windows XP, Windows XP, Windows XP, Windows XP, Windows 8
Совместим с: Windows 10, Windows 10, Windows 10, Windows 8.1, Windows 8, Windows 7, Windows 7, Windows Vista, Windows Vista, Windows XP, Windows XP, Windows XP, Windows XP, Windows 8
Исправьте ошибки IconCache.db
- 1 Информация о файле IconCache.db
- 2 Ошибки, связанные с файлом IconCache.db
- 3 Как исправить ошибки, связанные с IconCache.db?
- 3.1 Сканирование на наличие вредоносных программ
- 3.2 Обновление системы и драйверов
- 3.3 Инструмент проверки системных файлов
- 3.4 Восстановление системы
- 4 Скачать IconCache.db
- 4.1 Список версий файла IconCache.db
Информация о файле
| Основная информация | |
|---|---|
| Имя файла | IconCache.db |
| Расширение файла | DB |
| Тип | Database |
| Описание | Mobile Device Database |
| Программного обеспечения | |
|---|---|
| программа | Office 2010 |
| Программного обеспечения | Office |
| автор | Microsoft |
| Версия программного обеспечения | 2010 |
| подробности | |
|---|---|
| Размер файла | 782228 |
| Самый старый файл | 2017-04-24 |
| Последний файл | 2017-05-10 |
Наиболее распространенные проблемы с файлом IconCache.db
Существует несколько типов ошибок, связанных с файлом IconCache.db. Файл IconCache.db может находиться в неправильном каталоге файлов на вашем устройстве, может отсутствовать в системе или может быть заражен вредоносным программным обеспечением и, следовательно, работать неправильно. Ниже приведен список наиболее распространенных сообщений об ошибках, связанных с файлом IconCache.db. Если вы найдете один из перечисленных ниже (или похожих), рассмотрите следующие предложения.
- IconCache.db поврежден
- IconCache.db не может быть расположен
- Ошибка выполнения — IconCache.db
- Ошибка файла IconCache.db
- Файл IconCache.db не может быть загружен. Модуль не найден
- невозможно зарегистрировать файл IconCache.db
- Файл IconCache.db не может быть загружен
- Файл IconCache.db не существует
IconCache.db
Не удалось запустить приложение, так как отсутствует файл IconCache.db. Переустановите приложение, чтобы решить проблему.
Проблемы, связанные с IconCache.db, могут решаться различными способами. Некоторые методы предназначены только для опытных пользователей. Если вы не уверены в своих силах, мы советуем обратиться к специалисту. К исправлению ошибок в файле IconCache.db следует подходить с особой осторожностью, поскольку любые ошибки могут привести к нестабильной или некорректно работающей системе. Если у вас есть необходимые навыки, пожалуйста, продолжайте.
Как исправить ошибки IconCache.db всего за несколько шагов?
Ошибки файла IconCache.db могут быть вызваны различными причинами, поэтому полезно попытаться исправить их различными способами.
Шаг 1.. Сканирование компьютера на наличие вредоносных программ.

Файлы Windows обычно подвергаются атаке со стороны вредоносного программного обеспечения, которое не позволяет им работать должным образом. Первым шагом в решении проблем с файлом IconCache.db или любыми другими системными файлами Windows должно быть сканирование системы на наличие вредоносных программ с использованием антивирусного инструмента.
Если по какой-либо причине в вашей системе еще не установлено антивирусное программное обеспечение, вы должны сделать это немедленно. Незащищенная система не только является источником ошибок в файлах, но, что более важно, делает вашу систему уязвимой для многих опасностей. Если вы не знаете, какой антивирусный инструмент выбрать, обратитесь к этой статье Википедии — сравнение антивирусного программного обеспечения.
Шаг 2.. Обновите систему и драйверы.

Установка соответствующих исправлений и обновлений Microsoft Windows может решить ваши проблемы, связанные с файлом IconCache.db. Используйте специальный инструмент Windows для выполнения обновления.
- Откройте меню «Пуск» в Windows.
- Введите «Центр обновления Windows» в поле поиска.
- Выберите подходящую программу (название может отличаться в зависимости от версии вашей системы)
- Проверьте, обновлена ли ваша система. Если в списке есть непримененные обновления, немедленно установите их.
- После завершения обновления перезагрузите компьютер, чтобы завершить процесс.
Помимо обновления системы рекомендуется установить последние версии драйверов устройств, так как драйверы могут влиять на правильную работу IconCache.db или других системных файлов. Для этого перейдите на веб-сайт производителя вашего компьютера или устройства, где вы найдете информацию о последних обновлениях драйверов.
Шаг 3.. Используйте средство проверки системных файлов (SFC).

Проверка системных файлов — это инструмент Microsoft Windows. Как следует из названия, инструмент используется для идентификации и адресации ошибок, связанных с системным файлом, в том числе связанных с файлом IconCache.db. После обнаружения ошибки, связанной с файлом %fileextension%, программа пытается автоматически заменить файл IconCache.db на исправно работающую версию. Чтобы использовать инструмент:
- Откройте меню «Пуск» в Windows.
- Введите «cmd» в поле поиска
- Найдите результат «Командная строка» — пока не запускайте его:
- Нажмите правую кнопку мыши и выберите «Запуск от имени администратора»
- Введите «sfc / scannow» в командной строке, чтобы запустить программу, и следуйте инструкциям.
Шаг 4. Восстановление системы Windows.

Другой подход заключается в восстановлении системы до предыдущего состояния до того, как произошла ошибка файла IconCache.db. Чтобы восстановить вашу систему, следуйте инструкциям ниже
- Откройте меню «Пуск» в Windows.
- Введите «Восстановление системы» в поле поиска.
- Запустите средство восстановления системы — его имя может отличаться в зависимости от версии системы.
- Приложение проведет вас через весь процесс — внимательно прочитайте сообщения
- После завершения процесса перезагрузите компьютер.
Поврежденные значки рабочего стола в Windows 10/7
Пользователи Windows часто жалуются на испорченные значки на рабочем столе. Значки, которые Windows использует для ваших документов и программ, сохраняются в кэше значков, поэтому их можно отображать быстро, вместо того, чтобы каждый раз медленно загружать их. Если по какой-либо причине один или несколько значков Windows повреждены, вы можете восстановить их, восстановив кэш значков. Вот как исправить поврежденные значки рабочего стола в Windows 7 и Windows 10, так как подходы разные.
- 1. Восстановление кэша иконок в Windows 7
- 2. Восстановление кэша иконок в Windows 10
- Исправление поврежденных значков рабочего стола Windows 7
- Решение 1. Используйте файл .bat
- Решение 2. Используйте командную строку
- Решение 3. Удалите базу данных кэша значков
- Решение 4. Используйте стороннее программное обеспечение
- Исправление поврежденных значков рабочего стола Windows 10
- Решение 1. Используйте командную строку
- Решение 2. Вручную удалите файл кэша значков
1. Восстановление кэша иконок в Windows 7
- Используйте файл .bat
- Использовать командную строку
- Удалить базу данных кеша значков
- Используйте стороннее программное обеспечение
2. Восстановление кэша иконок в Windows 10
- Использовать командную строку
- Удалите кэш иконок вручную
Исправление поврежденных значков рабочего стола Windows 7
В Windows 7 файл кэша значков находится в: C: UsersAppDataLocalIconCache.db
Примечание : замените действительное имя для входа в свою учетную запись Windows.
Вы можете перестроить кэш значков в Windows 7, чтобы исправить поврежденные значки на рабочем столе, следуя одному из способов, описанных ниже, в зависимости от того, какой из них вы найдете более простым:
Решение 1. Используйте файл .bat
Чтобы восстановить файл кэша значков, выполните следующие действия:
- Откройте Блокнот .
- Вставьте код ниже
- taskkill/F/IM explorer.exe
cd/d% userprofile% AppDataLocal
attrib –h IconCache.db
del IconCache.db
запустить explorer.exe - Сохранить как IconFix.bat
- Перейдите туда, где вы сохранили файл и дважды щелкните по нему

– СВЯЗАННЫЕ: Исправлено: значки на рабочем столе отсутствовали в Windows 10
Решение 2. Используйте командную строку
Если вам так удобнее, вы можете использовать командную строку:
- Перейдите в Пуск и найдите cmd .
- Нажмите правой кнопкой мыши и выберите Запуск от имени администратора .

- Запустите следующие команды:
cd/d% userprofile% AppDataLocaldel IconCache.db
start explorer.exe
attrib –h IconCache.db
taskkill/F/IM explorer.exe
Решение 3. Удалите базу данных кэша значков
Кэш иконок – это скрытый файл, расположенный в локальной папке. Все, что вам нужно сделать, это удалить файл IconCache.db и перезагрузить компьютер, чтобы при перезагрузке системы Windows создала новый файл IconCache.db.
- Откройте любую папку
- Включите параметр показа скрытых файлов, чтобы просмотреть файл кэша значков, перейдя на вкладку Вид , и включите параметр Скрытые элементы в разделе Показать/скрыть .

- Перейдите в папку C: UsersusernameAppDataLocal и затем удалите файл IconCache.db . Замените фактическим логином для вашей учетной записи Windows.
- Перезагрузите компьютер, чтобы восстановить кэш иконок
- СВЯЗАННЫЕ : Как восстановить эскизы в Windows 10 за 6 быстрых шагов
Решение 4. Используйте стороннее программное обеспечение
Если вам неудобно выполнять какие-либо из этих процедур самостоятельно и вы предпочитаете программное обеспечение для безопасного удаления файла кэша значков, не стесняйтесь делать это, поскольку существует множество онлайн-инструментов, которые могут помочь им в этом.
Исправление поврежденных значков рабочего стола Windows 10
Чтобы восстановить кэш значков в Windows 10, необходимо удалить все файлы значков, которые появляются в этой папке. Это не так просто, как щелкнуть по ним и нажать «Удалить», потому что эти файлы все еще используются Проводником Windows, и вы не можете просто удалить их, как если бы вы удаляли обычный файл.
В Windows 10 файл кэша значков находится в: C: UsersAppDataLocalMicrosoftWindowsExplorer.
Примечание : замените действительное имя для входа в свою учетную запись Windows.
Прежде чем приступить к восстановлению кэша значков, закройте и сохраните все, над чем вы работаете. Теперь выберите одно из решений, описанных ниже.
– СВЯЗАННО: программа для создания иконок для ПК для создания собственных значков на рабочем столе Windows
Решение 1. Используйте командную строку
Если вы выбрали вариант использования командной строки, выполните следующие действия:
- Перейдите в папку Explorer на своем диске C: .
- Нажмите правой кнопкой мыши на Проводник и выберите Открыть командное окно здесь .
- Введите dir , чтобы убедиться, что вы находитесь в нужном месте.Вы должны увидеть ваши файлы iconcache.
- Нажмите правой кнопкой мыши на панели задач Windows и выберите Диспетчер задач .

- Выберите Проводник Windows в Диспетчере задач , а затем Завершите задачу . Как только вы закроете Windows Explorer, панель задач и меню Пуск станут невидимыми, но не беспокойтесь, это нормальная фаза.

- Введите del iconcache * в окне команд. Звездочка после iconcache необходима, чтобы убедиться, что все файлы с именами, которые начинаются с iconcache, будут включены в операцию удаления.
- Введите dir , чтобы убедиться, что файлы кэша значков исчезли. Если один или несколько файлов кэша значков все еще перечислены, это означает, что некоторые приложения все еще работают в фоновом режиме, поэтому закройте их и повторите процедуру, если это необходимо.
- Перезагрузите компьютер
- СВЯЗАННЫЕ : исправление ярлыков, не работающих в Windows 10, 8.1
Решение 2. Вручную удалите файл кэша значков
Выполнив шаги, описанные ниже, вы вручную удалите файл кэша значков и перезагрузите компьютер, чтобы Windows 10 автоматически создала новый файл кэша значков:
- Откройте Проводник Windows , перейдите на вкладку Вид и установите флажок рядом с Скрытыми элементами .
- Перейдите в следующую папку: C: UsersAppDataLocal . имя пользователя вашей учетной записи на ПК, а буква «C» – это буква диска, на котором установлена Windows 10.
- В каталоге Локальный найдите файл с именем IconCache (IconCache.db) .
- Нажмите правой кнопкой мыши файл и выберите Удалить .

- Нажмите правой кнопкой мыши значок Корзина на рабочем столе и выберите Очистить корзину , чтобы очистить IconCache.db и другие файлы.
- Закройте все работающие приложения и перезагрузите компьютер
Мы надеемся, что смогли помочь вам вернуть значки вашего рабочего стола в нормальное состояние с помощью одного из описанных выше решений. Дайте нам знать ваши комментарии в разделе ниже.
Как восстановить Icon Cache в Windows 10
Значки и иконки, которые использует Windows для ваших документов и программ, сохраняются в кэш иконок. Поэтому они отображаются быстро, вместо того, чтобы медленно загружать их каждый раз. Если с их отображением возникают проблемы, то есть способы восстановить работоспособность. Иногда кэш значков устаревает, в результате чего значки могут отображаться неправильно или даже теряться. Бывают разные ситуации и сброс icon cache, и автоматическое воссоздание путей решает эту проблему. Покажу, как это сделать в Windows 10, но так же этот способ подходит и для Windows 8 и 7.

Где хранится Icon Cache
Чтобы увидеть директорию AppData, нажмите Win+R и введите %appdata% или включите отображение скрытых элементов и проследуйте по пути. В Windows Vista и Windows 7 кэш-файл значок находится в
C: Users AppData Local IconCache.db
Этот файл по-прежнему присутствует в Windows 8 и 10, но Windows не использует их для хранения кэша иконок. В операционной системе Windows 8 и Windows 10 кэш-файл значок находится в:
C: Users AppData Local Microsoft Windows Explorer

В этой папке вы найдете несколько файлов кэша иконок:
Чтобы перестроить кэш иконок, вы должны удалить все файлы iconcache, которые появляются в этой папке. Просто так удалить их не удастся, потому как проводник все еще использует их.
Как перестроить Icon Cache
Закройте и сохраните программы, которые работают, сохраните открытые документы, прежде чем продолжить. Откройте Проводник и перейдите в следующую папку:
Нажмите и удерживайте нажатой клавишу «Shift«, и щелкните правой кнопкой мыши на папке Explorer. Выберите «Открыть окно команд»
C: Users AppData Local Microsoft Windows Explorer

Чтобы убедиться, что командная строка находится в нужной папке. Введите dev команду, вы должны увидеть iconcache и thumbcache файлы.

Теперь нужно завершить процесс Explorer в диспетчере задач, или нажмите Ctrl+Alt+Del. Кликните правой кнопкой по проводнику и завершите процесс.

Не пугайтесь! Исчезнет проводник и рабочий стол, экран станет черным, снимите задачу диспетчера устройств. Переключитесь на командную строку и введите команду:
Если по какой-то причине отказано в доступе, завершите процессы. Убедитесь, что диспетчер задач не запущен и повторите процедуру. Помните, вы всегда можете использовать Ctrl+Alt+Del и диспетчер задач. Простой командой explorer можете вновь запустить проводник, чтобы вернуть привычный рабочий стол и графический интерфейс.
Если все прошло гладко, жмите Ctrl+Alt+Del и выключите, или перезагрузите компьютер. После этого кэш должен пересоздать и значки, и иконки, всё будет отображаться корректно.
Если возникнут вопросы, отвечу в комментариях, жмите поделиться, если статья понравилась, удачи!
У меня есть статья про чудесную утилиту AVZ. С помощью мастера устранения проблем можно очистить кеш в автоматическом режиме. Будьте внимательны и все получится.
Что такое кэш миниатюр Windows, и зачем его удалять?
В операционной системе Windows кэш миниатюр используется как хранилище миниатюр рисунков для внутреннего/системного проводника. Это значительно ускоряет отображение каждого из рисунков/изображений, так как системе нет необходимости пересчитывать свойства рисунка всякий раз, когда пользователь хочет на него взглянуть. Таким образом Windows работает с изображениями практически любого формата: от фотографий (jpeg) до гифок (gif) и видео (avi). Если вы храните в компьютере большое количество таких, вы даже и не подозреваете, как здорово кэш миниатюр экономит системные возможности Windows, ограждая процессор и RAM от постоянных вычислений и перезаписей на диски во время просмотра фотографий и видео.
Казалось бы вопрос с необходимостью кэша миниатюр рисунков закрывается. Однако, как и многое в Windows, это не саморегуляторный механизм, попадающий под присмотр системы. Если это кэш, значит он имеет конкретную папку. С момента появления Windows Vista это путь (к скрытой настройками области):
И чем больше изображений вы через систему «пропускаете», тем «богаче» папка становится, разрастаясь со временем до неприличных размеров. Причём кэш будет накапливать в себе эти миниатюры ВНЕ ЗАВИСИМОСТИ от того, вернётесь ли вы к просмотренным файлам или они пропадут из системы раз и навсегда. Кэш будет содержать в себе миниатюры рисунков даже после их удаления (североамериканское ФБР однажды воспользовалось этим фактом для предъявления обвинений некоторым любителям «весёленьких» картинок с участием несовершеннолетних).

Файл миниатюры легко распознаваем: .db (файл базы данных) в расширении файла и часто цифро-сочетание, обозначающее его физический размер. Однако искать системные файлы с помощью системного ЖЕ проводника — есть mauvais ton, и если вы собираетесь взглянуть на накопившиеся в системе эскизы изображений, вам в помощь командная консоль и команды поиска файлов через cmd. Откройте её от имени админа и введите пару команд:
После исполнения команды консоль выдаст все пути, которые в конечном итоге содержат эскизы изображений, в том числе и у сторонних программ:

Кэш миниатюр: что в нём хорошего и что плохого?
ПЛЮСЫ КЭША
- ускорение загрузки системы в принципе
- ускорение открытия папок, содержащих большое количество изображений и видеофайлов
МИНУСЫ КЭША
- нерегулируемое накапливание кэша, отнимающее свободное пространство диска
- хранимая история просматриваемых медиафайлов (системе наплевать, каким образом файл попал на компьютер и как часто вы его просматривали: взглянули единожды, ошибившись, или любуетесь ежечасно — рисунок уже в кэше)
- невозможность удалить некоторые пустые папки или целые директории из-за хранимого локального кэша миниатюр
После того, как мы разобрались с понятием и содержимым этого кэша, посмотрим на инструменты с ним работы.
Кэш миниатюр: чистим, удаляем, запрещаем
Отключить кэширование в системах от Windows Vista можно через редактор групповой политики. Быстрой командой
попадаем в редактор и обнаруживаем настройку:
Конфигурация пользователя-Административные шаблоны-Компоненты Windows-Проводник

Если редактор недоступен, для отключения кэширования воспользуйтесь возможностью редактора реестра. Эти настройки находятся по пути:
Значение параметра DisableThumbnailCache уберите в 1. Если таковой не обнаружен, создайте его как двоичный DWORD параметр и, назвав DisableThumbnailCache, присвойте значение 1.
Почистить содержимое системного кэша можно:
- при помощи утилиты Очистки диска Windows в опции:

- скачав, распаковав и запустив вот этот батник:

- воспользовавшись специальными программами. Никогда этого не делал, но вот вам список названий, если захотите попробовать:
Кэш миниатюр: замеченные проблемы
Среди наиболее встречающихся вопросов к хранилищам эскизов можно выделить:
- неправильное отображение иконок к некоторым программам (в том числе и самодельных или вручную установленных) ярлычков
- вмешательство сторонних программ, в результате чего очистка кэша не приносит результата, и только что удалённые эскизы/миниатюры предательски появляются вновь
К традиционным ошибкам — традиционный подход решения проблем:


