Чем открыть файл H 264 на андроид?
5 лучших проигрывателей H264
Видео с типом сжатия H.264 получает все большую популярность. Этот стандарт использует высокую степень сжатия с сохранением максимального качества изображения и часто присутствует в видеокамерах и видеорегистраторах. H.264 используют многие видеоплееры и редакторы, но все же он не так распространен, как AVI или MP4, поэтому некоторые пользователи могут не знать, что такое H264, чем открыть файлы с этим расширением. Давайте рассмотрим, какие плееры подойдут для просмотра этого типа видеофайлов на компьютере.
Альтернативный вариант проигрывателя H264
Стандартный медиаплеер предлагает слишком мало функций? Советуем вам скачать ВидеоМАСТЕР – он не только позволяет просматривать видеофайлы редких форматов, но также имеет встроенный редактор. Просматривайте файлы, сжатые кодеком H.264, обрезайте ролики, сохраняйте GIF-анимацию, заменяйте аудиодорожку или делайте озвучку, создавайте диски с любимыми клипами – все это легко и быстро.
Хотите преобразовать H264 в более популярный кодек или для просмотра на телефонах? ВидеоМАСТЕР поможет переконвертировать видеоролики в AVI, MP4, MKV, WMV, HEVC, DT, MTS и множество других популярных и редких видеоформатов, а также создать клип для Android, iPhone, Blackberry, iPad и других переносных гаджетов.

Установите ВидеоМАСТЕР прямо сейчас
Чем открыть H264: 5 проигрывателей
H.264 – сравнительно редкий тип файлов, поэтому некоторые проигрыватели распознают его только после установки дополнительных кодеков. Далее мы собрали плееры, которые уже включают в себя нужные библиотеки и не требуют настройки.
Медиаплеер VLC отличается тем, что умеет распознавать все видеоформаты, в том числе «сырые» файлы с домашних видеокамер и с камеры наблюдения. VLC работает на русском языке и включает в себя базовые функции: перемотка, регулировка и нормализация громкости, а также такие полезные опции, как стриминг, просмотр клипов по ссылке и с подключенных устройств. В фильм можно встраивать субтитры, применять эффекты и подключать модули и расширения. Видеоклип можно кадрировать прямо во время просмотра, также можно отрегулировать насыщенность и контрастность изображения и улучшить звуковую дорожку в эквалайзере.

Недостатком VLC можно назвать то, что он не позволяет просматривать DVD и Blu-Ray. Также иногда при подключении субтитров софт показывает неправильную кодировку.
KMPlayer
KMPlayer – удобный и минималистичный h264 проигрыватель, который поддерживает все версии систем. Также его можно установить на Android. Программа уже имеет все необходимые кодеки и самостоятельно установит на компьютер недостающие библиотеки. Это очень удобно для пользователей, которые не особо разбираются в технических вопросах. В плеере можно создавать плейлисты, просматривать 3D и VR-видео, контролировать яркость, насыщенность и оттенки. Имеется эквалайзер, можно отрегулировать звучание аудиодорожки, есть менеджер субтитров.

KMPlayer – полностью бесплатный софт, и к минусу можно отнести лишь то, что он периодически подгружает рекламу, которая мешает просмотру фильмов.
GOM Media Player
GOM Media Player впервые был запущен в 2003 году как базовый проигрыватель и с тех пор пополнился множеством полезных опций. Предлагает поддержку практически всех типов файлов, настраиваемые скины и просмотр 360-градусного VR-видео. Большим плюсом плеера является функция Codec Finder, который запускает онлайн-поиск кодека, если проигрыватель не может распознать файл. GOM Player можно настраивать для режима мультизадач: закрепить его над остальными окнами и установить прозрачность, чтобы смотреть видео и одновременно работать над другими проектами. Воспроизведение можно настраивать вручную через удобную панель управления.

Воспроизведение в GOM Media Player
Будьте осторожны при установке софта, он подгружает сторонние программы в фоновом режиме. Также имеется рекламный бар под окном просмотра.
QuickTime
QuickTime был разработан для MacOS, но есть также версия для Windows. В версии Pro доступны функции редактирования и создания видеороликов и слайд-шоу, которые потом можно просмотреть на iPhone и iPad. Поддерживаются субтитры, можно смотреть видео и трансляции по ссылке, настраивать изображение и звучание. Также доступно расширение для браузеров. Функционал плеера обширный, но если вы используете бесплатную версию, то около 80% всех функций будет недоступно.

Apple прекратили поддержку QuickTime для версий Windows выше 7, поэтому на Windows 8 и 10 он может работать некорректно. Также огорчает большое количество рекламы.
Media Player Classic
Media Player Classic – один из самых часто скачиваемых медиапроигрывателей. Популярность программы объясняется поддержкой всех форматов аудио и видео, а также то, что он распространяется вместе с пакетом кодеков K-Lite Codec Pack. Плеер имеет стильный интерфейс, можно переключаться между стандартной светлой и темной темами дизайна. Есть поддержка субтитров, файлы можно загружать с компьютера или делать поиск по интернету. Имеются видеофильтры, шумоподавление, ускорение и замедление воспроизведения. Дополнительно можно сохранять скриншоты в необходимых вам форматах, например, BMP, JPG, PNG, TIFF.

Media Player Classic
Недостаток смогут выявить любители онлайн-трансляций, так как MPC не поддерживает просмотр по ссылке. Также бывают ошибки при прослушивании CD-дисков.
Заключение
Каждый рассмотренный плеер для h264 отлично справляется с поставленной задачей и открывает этот тип видеофайлов. Выбор зависит только от личных предпочтений и удобства управления. Если вам нужны дополнительные функции редактирования или вы хотите перевести формат H264 в более распространенный тип, скачайте ВидеоМАСТЕР. В нем есть встроенный проигрыватель, поддержка практически всех видеоформатов и возможность сохранить ролик для любого устройства.
H.264, чем открыть?
«У меня имеется система видеонаблюдения, и я хочу просмотреть свои прошлые записи. Видеофайлы загружаются в формате .h264, я пробовал открывать их с помощью VLC Player, но проиграть файлы не удалось».
Эти и другие вопросы, связанные с файлами формата .h264, сегодня встречаются достаточно часто. Связано это с тем, что стандарт H.264 завоевал большую популярность, как в любительском, так и в профессиональном цифровом видео.

Что такое файл стандарта H.264?
Говоря простым языком, файл H.264 (MPEG-4 AVC) – это видеофайл, закодированный в лицензируемом стандарте сжатия видео H.264, обеспечивающем высокий уровень компрессии (низкий битрейт) при отличном качестве получаемого изображения.
Справка! Битрейт – количество бит (единиц информации), передающихся за единицу времени. Для фильмов стандарта Full HD (1080 p) битрейт видеофайла составляет около 10 Мбит/сек.
Из-за высокого уровня компрессии и других своих достоинств кодек H.264 заменил собой предыдущий кодек MPEG-4 ASP и широко применяется в видеокамерах AVCHD, на дисках Blu-ray и HD DVD, на ТВ HDTV и т.д.

Преимущества H.264 AVC:
- аудио в кодеке может быть сжато отдельно и захвачено вместе с видео потоком H.264;
- обратно совместим со старыми стандартами сжатия, к примеру H.263/H.261 и т.д.;
- уменьшает размер цифрового видеофайла примерно на 50%;
- открыт для лицензирования для всех поставщиков;
- является стандартом взаимодействия между различными устройствами;
- позволяет передавать видео с камер высокого разрешения (high definition) через Интернет.
Чем открыть файл формата .h264 в ОС Windows?
Существует множество медиаплееров в ОС Windows, проигрывающих файлы формата h.264.

Некоторые лучшие из них:
- VLC Media Player;
- KMPlayer;
- BSPlayer;
- Light Alloy;
- GOM Player;
- Media Player Classic.
Воспроизведение файлов H.264 с помощью медиаплеера VLC
Узнайте о проверенных способах конвертирования видео, из нашей новой статьи — «Как переформатировать видео».
К примеру, у пользователя имеется отснятый материал с камер видеонаблюдения или бытовой видеокамеры в формате .h264 и ему требуется воспроизвести отснятое видео в ОС Windows.
Шаг 1. Открыть интернет-браузер, перейти по ссылке: http://www.videolan.org/vlc/index.html и нажать «Download VLC» («Скачать») для загрузки последней версии VLC плеера.

Примечание! Скачанный файл можно найти в «Настройках» браузера, перейдя в его «Загрузки».

Шаг 2. Запустить скачанный файл.

Шаг 3. Выбрать язык и нажать «OK».

Шаг 4. Трижды нажать «Далее».

Шаг 5. Нажать «Установить».

Шаг 6. После установки программного обеспечения нажать «Готово».

Шаг 7. После запуска программы нажать «Инструменты» и щелкнуть «Настройки».

Шаг 8. Раскрыть слева щелчками мыши пункт «Ввод/кодеки» и выбрать «Демультиплексоры».

Шаг 9. Выбрать справа в выпадающем списке «Модуль демультиплексора» вариант «Демультиплексор H264» и нажать «Сохранить».

Теперь можно открывать и просматривать файлы H.264 в медиаплеере VLC. Для этого необходимо:
Шаг 1. Нажать «Медиа» и щелкнуть «Открыть файл…».

Шаг 2. Выбрать в раскрывающемся списке «все файлы», щелкнуть мышью в окне на нужном файле и нажать «Открыть».

Также можно просто перетащить нужный файл из папки Windows в окно медиаплеера для открытия файла.

Видео откроется в окне видеоплеера.

После просмотра видео можно вернуть автоматический выбор демультиплексора.
Совет! При проблемах воспроизведения видео с кодеками H.264 также можно попробовать переименовать расширение файла .h264 в файл .mpg и попробовать воспроизвести его.
Установка медиа декодера ffdshow
Если файл не проигрывается, в операционную систему можно установить универсальный медиа декодер ffdshow.
Шаг 1. Перейти по адресу: http://ffdshow-tryout.sourceforge.net/download.php и нажать на ссылку с 32- или 64-bit ОС, в зависимости от установленной у пользователя версии Windows.

Шаг 2. Запустить скачанный файл из папки «Загрузки» или из другой папки, в которую сохранили при скачивании.

Шаг 3. Нажать «OK».

Шаг 4. Шесть раз нажать «Далее».

Шаг 5. Нажать «Установить».

Шаг 6. Снять галочки с пунктов настройки декодера и нажать «Завершить».

После установки медиа декодера он сможет проигрывать видеопоток H.264 в любом DirectShow-совместимом медиаплеере автоматически.
Видео — Как открыть формат H.264?
Понравилась статья?
Сохраните, чтобы не потерять!
WebRTC на Android: как включить аппаратное кодирование на множестве устройств
Для видеозвонков в Badoo мы используем стандарт WebRTC и кодек H.264. Если верить документации, этот кодек должен без проблем работать на любых устройствах Android начиная с Android 5.0. Но на практике всё оказалось не совсем так. В этой статье я расскажу про особенности реализации аппаратного кодирования для кодека H.264 в WebRTC и о том, как заставить его работать на большем количестве устройств.
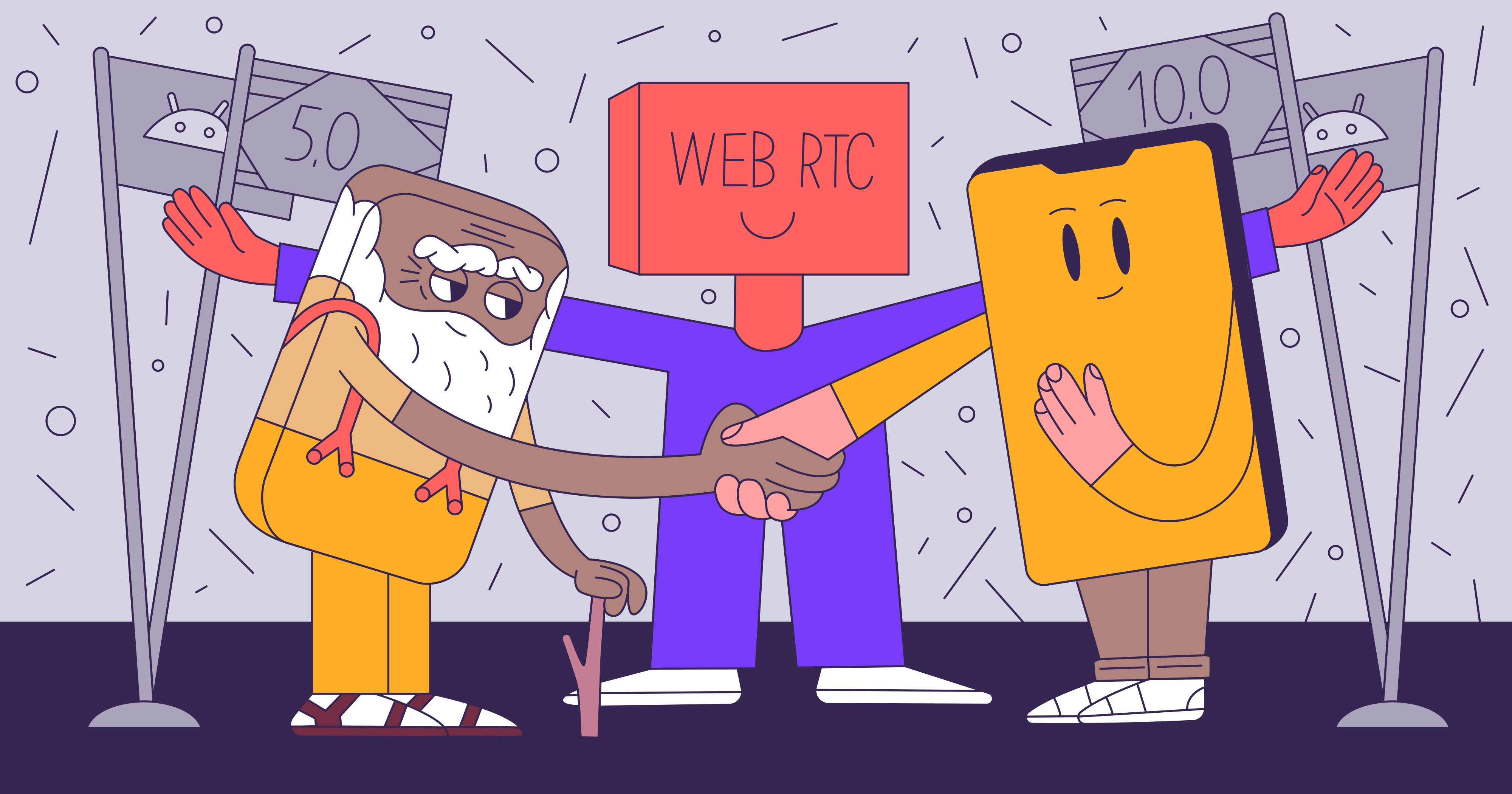
Почему именно H.264?
При соединении по WebRTC все устройства, участвующие в сеансе, передают различные параметры связи, в том числе видео- и аудиокодеки. Если устройства поддерживают несколько кодеков (например, VP8 и H.264), приоритетные для платформы кодеки указываются первыми. Эти данные используются на этапе согласования в WebRTC, после которого остаются только кодеки, поддерживаемые всеми устройствами. Пример таких данных с расшифровкой можно увидеть в этом документе.
В случае с видеозвонками при отсутствии на одном из устройств поддержки кодека H.264 оба устройства могут перейти, например, на кодек VP8, который не зависит от аппаратной реализации на устройстве. Но наше приложение доступно на самых разных гаджетах, в том числе на смартфонах предыдущих поколений. Поэтому для видеосвязи мы хотели по возможности использовать аппаратное кодирование: оно снижает нагрузку на процессор и не так сильно ест батарею, что критично для устаревших гаджетов. Поддержка аппаратного кодирования H.264 реализована на большом количестве устройств, в отличие от того же VP8.
Поддержка H.264 на Android
Если верить описанию поддержки форматов мультимедиа, декодирование H.264 Baseline Profile должно работать на всех Android-устройствах, а кодирование — начиная с Android 3.0. В Badoo мы поддерживаем устройства начиная с Android 5.0, так что у нас не должно было возникнуть проблем. Но всё оказалось не так просто: даже в гаджетах с пятой версией мы обнаружили большое количество особенностей.
С чем это может быть связано?
Как известно, при разработке нового устройства на Android любому производителю необходимо пройти набор тестов Compatibility Test Suite. Он запускается на подключённом к устройству ПК, а его результаты необходимо отправить в Google для подтверждения того, что устройство соответствует требованиям ОС Android указанной версии. Только после этого гаджет можно выпустить на рынок.
Нас в этом наборе тестов интересуют мультимедиа-тесты, а конкретнее — тесты на кодирование и декодирование видео. Я решил остановиться на тестах EncodeDecodeTest, MediaCodecTest, DecoderTest и EncoderTest, так как они присутствуют на всех версиях Android начиная с 4.3. График количества строк кода в этих тестах выглядит так:
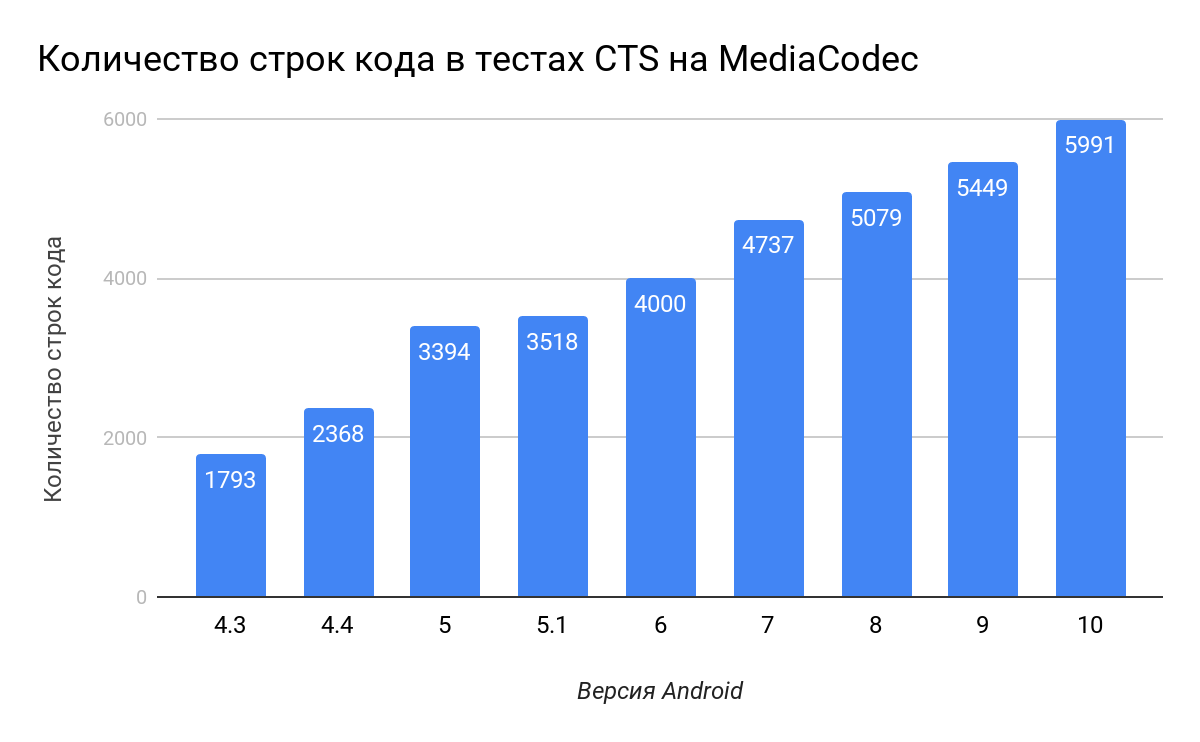
До версии 4.3 большинства из этих тестов просто не существовало, и значительный их прирост пришёлся на версии 5 и 7. Поэтому можно говорить о том, что до версии Android 4.3 Google никак не проверяла соответствие устройств своей спецификации по кодированию и декодированию видео, а в версии 5.0 значительно улучшила эту проверку.
Казалось бы, это указывает на то, что начиная с версии 5.0 с кодированием всё должно быть в порядке. Но, учитывая предыдущий мой опыт работы с декодированием потокового видео на Android, я был уверен, что это не так. Достаточно было посмотреть на количество топиков про кодирование в Google-группе discuss-webrtc.
Искать подводные камни нам помогали исходные файлы WebRTC, которые находятся в свободном доступе. Рассмотрим их подробнее.
Поддержка H.264 в WebRTC
Тут есть метод с говорящим названием isHardwareSupportedInCurrentSdkH264:
Как мы видим, поддержка аппаратного кодирования на Android реализована только для чипсетов Qualcomm и Exynos. Почему же в стандартной реализации WebRTC нет поддержки других чипсетов? Вероятнее всего, это связано с особенностями реализации аппаратных кодеков производителей. И выявить эти особенности часто можно только на продакшене, поскольку найти те или иные устройства не всегда представляется возможным.
Все описания кодеков на устройстве хранятся в файле media_codecs.xml. Вот, например, этот файл для Pixel XL и для HUAWEI P8 lite. При получении списка кодеков с помощью метода getCodecInfos() объекта MediaCodecList этот файл парсится — и возвращаются кодеки, хранящиеся в нём. Эта операция и правильность заполнения этого файла производителем покрываются в CTS тестом MediaCodecListTest, который также увеличился со 160 строк кода в Android 4.3 до 740 строк в Android 10.
В Badoo мы поменяли код метода isHardwareSupportedInCurrentSdkH264, отказавшись от «белого» списка кодеков и заменив его «чёрным» списком префиксов программных кодеков, которые перечислены в WebRTC:
Но нельзя просто так взять и реализовать поддержку всех кодеков, не обращая внимания на особенности производителей. Из названий топиков, посвящённых аппаратному кодированию на Android в группе discuss-webrtc, можно понять, что в этом случае у нас точно возникнут ошибки. В основном они появляются на этапе конфигурации кодека.
Параметры конфигурации кодека
Инициализация кодека для кодирования выглядит так:
В некоторых из этих параметров легко допустить ошибку, что вызовет исключение при конфигурации кодека и нарушит работу приложения. Также при работе с кодеком может понадобиться регулировать его битрейт в зависимости от различных факторов, так как сам кодек делает это неправильно. За это в WebRTC отвечает класс BaseBitrateAdjuster, у которого есть два наследника:
- DynamicBitrateAdjuster — регулирует битрейт в зависимости от объёма данных,
- FramerateBitrateAdjuster — регулирует битрейт в зависимости от частоты кадров.
Соответственно, для каждого кодека необходимо выбрать свой механизм регулировки битрейта. Рассмотрим подробнее особенности установки параметров инициализации для аппаратных кодеков.
Разрешение потока
После получения для кодека объекта MediaCodecInfo можно изучить кодек подробнее, получив его возможности в классе CodecCapabilities. Из них можно узнать, поддерживает ли кодек выбранные разрешение и частоту кадров. Если он поддерживает эти параметры, их можно устанавливать безопасно.
Однако иногда это правило не работает. Мы столкнулись с тем, что кодеки с префиксом “OMX.MARVELL.” кодировали неправильно, показывая зелёные полосы по краям экрана, если разрешение потока отличалось от 4:3. При этом сам кодек утверждал, что выбранные разрешение и частота кадров поддерживаются.
Режим битрейта
Стандартный режим для всех видеокодеков — постоянный битрейт. Однако однажды нам пришлось использовать переменный битрейт:
Произошло это на устройстве Lenovo A1000 с чипсетом компании Spreadtrum (теперь Unisoc), начинающимся с префикса “OMX.sprd.”. Поиск в Интернете привёл нас к посту шестилетней давности о Firefox OS, описывающему эту проблему и способ её решения.
Цветовой формат
При использовании кодека в режиме байт-буферов необходимо выбрать правильный формат. Обычно это делается с помощью функции следующего вида:
Грубо говоря, всегда выбирается первый из поддерживаемых цветовых форматов.
Однако в случае с кодеками HUAWEI, начинающимися с префиксов «OMX.IMG.TOPAZ.», «OMX.hisi.» и «OMX.k3.», это не работало, и после долгих поисков мы нашли решение: вне зависимости от того, какой формат возвращают эти кодеки, необходимо использовать формат COLOR_FormatYUV420SemiPlanar. Разобраться в этом нам помог тред на одном китайском форуме.
Регулировка битрейта
Стандартный код WebRTC содержит следующее:
Как видно из этого кода, для всех чипсетов, кроме Exynos, регулировка битрейта выключена. Но это относится только к Qualcomm, так как в стандартном коде поддерживаются только Exynos и Qualcomm. Поэкспериментировав с различными значениями этой настройки, а также поискав в Интернете, мы выяснили, что для кодеков с префиксами «OMX.MTK.» её тоже нужно включить. Также необходимо сделать это для кодеков HUAWEI, начинающихся с префикса «OMX.IMG.TOPAZ.», «OMX.hisi.» или «OMX.k3.». Это связано с тем, что эти кодеки не используют временные метки кадров для регулировки битрейта, считая, что все кадры приходят с одинаковой частотой, установленной при конфигурации кодека.
В завершение приведу список кодеков, которые мы получили для устройств на Android 5.0 и 5.1. Они были нам интересны в первую очередь потому, что на более новых версиях Android ситуация улучшается и нестандартных кодеков становится всё меньше.
Это видно на графике ниже. Шкала логарифмическая, чтобы лучше показать редкие случаи.
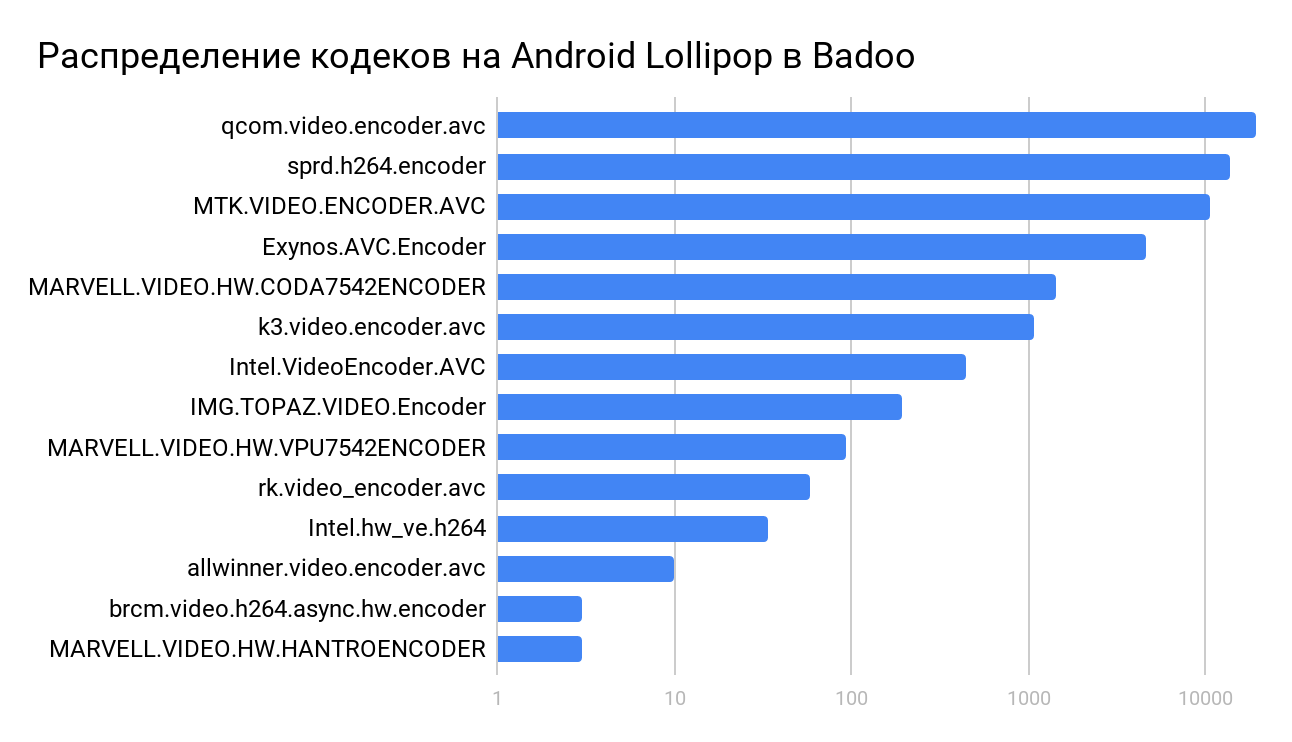
Как мы видим, у большинства устройств были чипсеты Spreadtrum, MediaTek, HUAWEI и MARVELL — поэтому наши изменения помогли включить аппаратное кодирование на этих гаджетах.
Результат
Хотя мы и предполагали, что на некоторых устройствах при работе с H.264 будут возникать проблемы, Android опять смог нас удивить. Как мы видим из статистики пользователей Badoo, на руках у пользователей ещё достаточно много устройств 2014–2016 года выпуска, которые они не хотят или не могут обновлять. И хотя ситуация с выходом обновлений Android для новых устройств уже гораздо лучше, чем несколько лет назад, доля гаджетов предыдущего поколения сокращается довольно медленно и поддерживать их придётся ещё достаточно долго.
Сейчас WebRTC активно развивается Google из-за его использования в проекте Stadia (вот видео с подробностями на эту тему), поэтому он будет становиться всё лучше и лучше и, скорее всего, станет стандартом для реализации видеосвязи. Надеюсь, что эта статья поможет вам понять особенности работы с H.264 в WebRTC и использовать это в своих проектах.
Чем открыть H264: набор приложений
Сейчас мы поговорим о том, чем открыть H264. Речь идет о специальном типе сжатия видеофайла. Данное решение часто используется, чтобы записывать ролики в формате AVCHD регистраторами, системами наблюдения и видеокамерами.
Определение
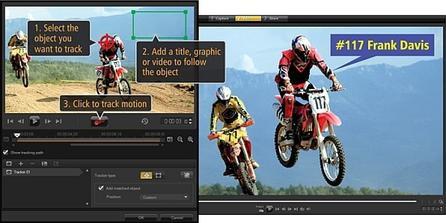
С одинаковым качеством видео в новом стандарте будет занимать в сравнении с MPEG-4 намного меньше места на жестком диске (примерно на 50%). При этом кодеки для AVC более требовательны по отношению к ресурсам системы, чем решения на основе ASP (например, DivX и XviD). Большая часть современных телевизоров, а также аппаратных плееров воспроизводят указанные файлы. Справится с этой задачей и персональный компьютер. Многие программы-проигрыватели поддерживают воспроизведение роликов формата H264. При этом некоторым приложениям может понадобиться инсталляция дополнительных кодеков.
Если перед вами файл H264, чем открыть его, подскажут программы, которые мы по отдельности рассмотрим ниже.
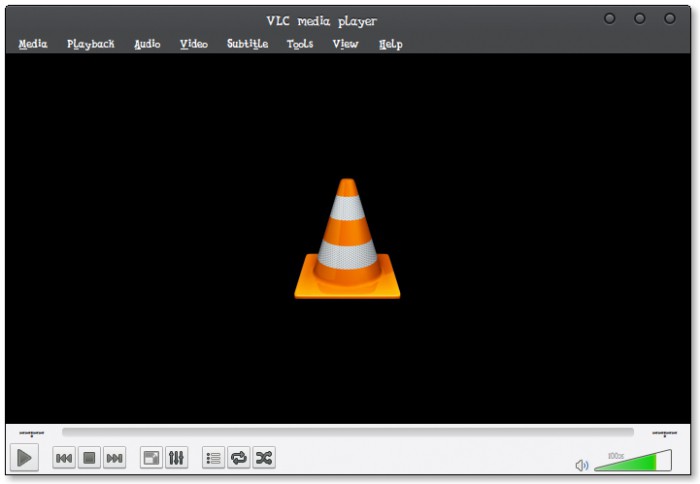
VLC-плеер достоинств имеет немало. Стоит отметить его работу в ОС Mac, Windows и Linux. Пользователь получает возможность установки различных модулей и потрясающее качество воспроизведения, которое настраивается индивидуально. Видеофильтры, присутствующие в проигрывателе, дают возможность управлять настройками.
Встроенный модуль тестирования позволяет сохранить оптимальный вариант качества записи. Если говорить об интерфейсе плеера, в данном вопросе разработчики прислушались к мнению пользователей. Даже вариант проигрывателя, установленный по умолчанию, не вызывает нареканий. Каждый желающий может установить дополнительный скин по своему вкусу.
Плеер имеет удобный плейлист, который позволяет задавать порядок воспроизводимых файлов, а также просматривать краткие данные о них. Что касается особого редактора тегов, он предоставляет возможность компоновки собственной видеоколлекции.
Примечательная черта VLC – возможность воспроизведения поврежденных, а также не полностью загруженных файлов. Еще одной особенностью программы является запись потокового видео на компьютер. VLC невероятно легок в применении и поможет в решении рассматриваемого вопроса, однако он не единственный.
Media Player Classic
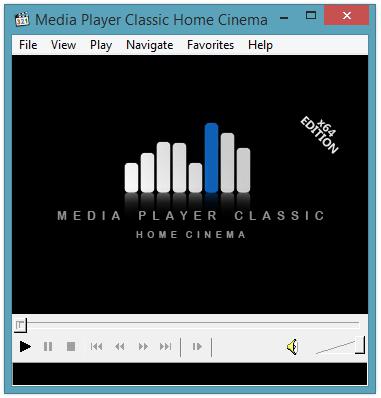
Чем открыть H264, подскажет встроенный WMP

BSplayer
Речь пойдет о качественном многофункциональном проигрывателе, который также поможет отрыть видеофайлы, сжатые в формате H264. Приложение поддерживает множество скинов. BSplayer – это бесплатная программа, которая рассчитана на международное использование. Здесь присутствуют расширенные возможности поиска, редактирования и отображения субтитров.
Стоит отметить, что функциональность приложения не делает его требовательным к ресурсам компьютера. BSplayer подходит для установки даже на слабых ПК. Программа поддерживает особое управление при помощи пультов ДУ. Благодаря встроенной функции Progressive Rendering можно надежно защитить поток от случайного выпадения кадров. Также доступен захват, замедленное и ускоренное воспроизведение, создание закладок. Данный плеер прост в управлении и настройке. Программа доступна на русском языке. Все мультимедийные материалы, сохраненные на персональном компьютере, отображаются в особой библиотеке.
Другие варианты

Речь пойдет об универсальном помощнике для видеофайлов. Также это мощный конвертер. Программа платная. Она обладает простым интерфейсом. Управление будет понятно рядовому пользователю ПК. Приложение позволит извлекать аудиодорожки из видеопотока, сохраняя их в предпочтительном формате. Опытные пользователи могут добавлять разнообразные эффекты, именно они сделают ролик более «живым» (а при желании, наоборот, черно-белым). Доступна работа с субтитрами. Также полезна функция извлечения из записи необходимого числа изображений. При необходимости видеофайл можно разделить на несколько частей, небольших по объему. Удобно, что процессы проходят очень быстро.
Теперь вы знаете, чем открыть H264. Программ для этого существует множество, остается лишь выбрать наиболее подходящую.
Открываем видеофайлы в формате H.264

H.264 – один из стандартов сжатия видео. Часто такой формат имеют файлы, записанные на камеры наблюдения и видеорегистраторы. Использование стандарта H.264 позволяет получать высокую степень сжатия видеопотока при максимальном сохранении качества. Это необычное расширение может поставить в тупик рядового пользователя, но на самом деле открывать такие файлы не сложнее, чем другие видео.
Варианты просмотра файлов H.264
Большинство современных программ для проигрывания видео без проблем открывают H.264. При выборе следует руководствоваться удобством использования и наличием дополнительных функций в каждом отдельном плеере.
Способ 1: VLC Media Player
Программа VLC Media Player всегда отличалась широкими возможностями в плане воспроизведения видеофайлов самых разнообразных форматов, в том числе и H.264.
- Нажмите «Медиа» и выберите пункт «Открыть файл» (Ctrl+O).

Перейдите в директорию с нужным файлом. Обязательно укажите «все файлы» в выпадающем списке, чтобы H.264 отображался. Выделите его и нажмите «Открыть».

Или найдите видео на компьютере и просто перетащите в окно VLC Media Player.

Можно смотреть видео.

Способ 2: Media Player Classic
Одним из простейших решений для открытия H.264 на компьютере можно считать Media Player Classic.
-
Разверните вкладку «Файл» и нажмите «Быстро открыть файл» (Ctrl+Q). Следующий пункт «Открыть файл» выполняет аналогичное действие, но с предварительным отображением окна для выбора дубляжа, что в нашем случае не нужно.


Также можно перетащить видео из Проводника в проигрыватель.

Через пару мгновений начнётся воспроизведение.

Способ 3: KMPlayer
Нельзя не упомянуть и KMPlayer как инструмент для просмотра H.264. Правда, в отличие от предыдущих вариантов, в этом плеере есть интегрированные рекламные блоки.
-
Откройте меню и кликните «Открыть файл(ы)» (Ctrl+O).

В появившемся окне Проводника перейдите в папку с нужным файлом, укажите «Все файлы» в качестве отображаемых и откройте H.264-видео.

А можно перетащить его в область воспроизведения KMPlayer.

В любом случае это видео будет запущенно.

Способ 4: GOM Player
Интерфейс GOM Player, как и функционал, схож с KMPlayer, да и промоматериалы также периодически мелькают. Но для нас главное, что он распознаёт формат H.264.
-
Кликните по названию программы и выберите пункт «Открыть файл(ы)» (F2).

Для открытия также можно использовать кнопку на нижней панели.

Теперь найдите папку с H.264, укажите отображение всех файлов и откройте нужное видео.

Как обычно, не забываем о возможности перетянуть файл в окно проигрывателя.

Теперь можно просмотреть H.264.

Способ 5: BSPlayer
Для разнообразия рассмотрим и BSPlayer как вариант для решения проблемы с открытием H.264.

Перейдите в место, где хранится нужное видео, укажите отображение всех файлов и откройте H.264.

Перетаскивание также сработает.

Практически сразу начнётся воспроизведение.

Как видите, открыть H.264 можно через один из привычных видеопроигрывателей. Главное, не забывать указывать отображение всех типов файлов.
Помимо этой статьи, на сайте еще 12304 инструкций.
Добавьте сайт Lumpics.ru в закладки (CTRL+D) и мы точно еще пригодимся вам.
Отблагодарите автора, поделитесь статьей в социальных сетях.
Помогла ли вам эта статья?
Поделиться статьей в социальных сетях:
Еще статьи по данной теме:
Ни один из указанных способов не работает! Если бы было так просто, ни кто бы не искал в инете способы открытия этих файлов!
Вадим, здравствуйте. Если ни один из описанных в этой статье способов вам не помог, то опишите пожалуйста свою проблему подробнее. Какое сообщение появляется при попытке открыть нужный вам файл?
Ну, скажем так, они все работают, только звука нет:))))
Добрый день! Скачала VLC, пытаюсь открыть файл, ничего не выходит. Долго загружается в проигрыватель, но по итогу пустота. Возможно потому, что мои файлы потеряли «оригинальный» формат, они теперь в формате VLC. Не могу прикрепить файл.
VLC не проигрывает Н264, KMPlayer искажает формат. Статья — реклама, ничего полезного, зря потрачено время.
Реклама чего? Всех популярных плееров, о которых и так известно большинству пользователей? Много ли вы знаете других плееров, которые давно на рынке и успели себя относительно хорошо зарекомендовать? Помимо перечисленных в статье, стоит упомянуть разве что Daum PotPlayer. И он, и все предложенные в статье решения отлично справляются с открытием и Н.264, и его более новой версии Н.265. Некоторые программы требуют для этого установки дополнительных кодеков, но VLC Media Player точно это не нужно. Если он, KMPlayer или любой другой рассмотренный автором продукт не открывают видеофайл или искажают его, есть куда более логичный и очевидный вывод — файл поврежден и, следовательно, стоит попробовать перекачать его заново или, что лучше, найти заведомо работоспособную альтернативу. Либо, что тоже возможно, с его воспроизведением не справляется установленное в вашем компьютере или ноутбуке железо — если оно слабое и морально устаревшее (смотрите характеристики видеокарты, процессора и их возможности), такие файлы могут не воспроизводиться или воспроизводиться с проблемами (искажения, артефакты, зависания), особенно если у них высокое разрешение (1080 и более). Вы же этой информации не предоставляете, но стоит понимать, что Н.264 с разрешением 480 или 720 точек, и Н.264 в 1080 и выше — это фактически два разных Н.264, воспроизведение которых на малопроизводительных ПК будет осуществляться по-разному.
Чем открыть файлы h264 и h265?
Чем открыть файлы h264 и h265?
h264 и h265 — это современные видеокодеки, применяемые для сжатия видео в системах видеонаблюдения. Однако часто возникает вопрос, какой программой можно открыть сжатые кодеками файлы, чтобы просмотреть видео.
В большинстве случаев Вам не нужно вообще ничего устанавливать, современные операционные системы (как стационарные, так и мобильные) при наличии всех обновлений уже «из коробки» могут открывать обработанные видео с камер.
Если же на компьютере или мобильном телефоне не открываются видео, загруженные с видеорегистратора или снятые отдельной камерой, в таком случае потребуется устанавливать дополнительное ПО.
В качестве такого программного обеспечения можно установить проигрыватель видео файлов, с помощью которого они будут открываться, либо же можно воспользоваться пакетом кодеков, добавляющим поддержку новых форматов во встроенный Media Player.
Рассмотрим наиболее популярные проигрыватели для Windows, которые работают с кодеками h264 и h265:
VLC Media Player – продвинутый проигрыватель видео и аудио, основанный исключительно на свободном программном обеспечении. Плеер отличается малым потреблением ресурсов и высокой скоростью работы.

KMPlayer – один из наиболее популярных проигрывателей, поддерживающий огромное количество форматов видео, добавление сторонних эффектов во время воспроизведения, а также обладающий множество других функций. Недостаток у KMPlayer один — огромные требования к ресурсам компьютера, из-за чего он плохо работает на слабых ПК.

ALLPlayer – относительно молодой плеер, отличительной особенностью которого является проигрывание архивированных файлов без необходимости в их предварительной распаковки.

Для ПК существуют и другие проигрыватели, которые открывают файлы h264 и h265. Выбор программы зависит исключительно от предпочтений пользователя.
Также можно установить во встроенный в ПК Media Player какой-либо из современных пакетов с кодеками, которые в себя h264 и h265. К сожалению качественных пакетов кодеков существует не так уж и много. К ним можно причислить:
- K-Lite Codec Pack – один из наиболее распространённых и старых пакетов кодеков. Растространяется в нескольких редакторах, для воспроизведения видео с камер рекомендуется использовать редакцию Full или Mega, в остальных версиях могут отсутствовать необходимые компоненты. Также данный пакет позволяет установить на компьютер Media Player Classic.
- ADVANCED Codecs – более молодой, но при этом не менее продвинутый пакет кодеков. Помимо стандартных возможностей позволяет программно улучшать качество воспроизводимого видео, хотя делает он это весьма посредственно.
- Media Player Codec Pack – пакет медиакодеков, разработанный для встраивания исключительно в стандартный Windows Media Player. При его установке пользователю не будет предложено поставить альтернативный проигрыватель, в остальном он практически ничем не отличается от аналогов.
- XviD Codec – пакет кодеков, разработанный преимущественно для конвертации видео, нежели для его воспроизведения. Он отлично подойдёт в тех случаях, когда необходимо снимок с камеры перевести в понятный для большинства устройств формат. Для обычного воспроизведения хватит и предыдущих кодеков.
Конвертировать видео из необработанного формата можно с помощью видеоредактора. Есть платные редакторы видео:
- Sony Vegas Pro – отличный видеоредактор от компании Sony, позволяющий не только конвертировать видео из одного формата в другой, но и выполнить множество других действий. В основном данное приложение используют для работы с камерами фирмы Sony, но и другие камеры/видеорегистраторы вполне поддерживаются.
- Adobe Premiere – видеоредактор от компании Adobe. Данное приложение придётся по вкусу пользователям другой продукции от компании, например Photoshop, поскольку все программы от Adobe имеют синхронизацию между собой.
Есть и бесплатные аналоги:
- OpenShot – бесплатный видеоредактор, основанный исключительно на свободном программном обеспечении. Отличительной особенностью программы является максимально простой и интуитивно понятный интерфейс.
- ShortCut – ещё один свободный редактор видео, отличающийся от предыдущего преимущественно интерфейсам.
Ну а мы напоминаем, что наша компания «Запишем всё» с 2010 года занимается проектированием, монтажом, обслуживанием и ремонтом систем видеонаблюдения и видеодомофонов в Москве и Подмосковье.
Мы работаем быстро, качественно и по доступным ценам. Перечень услуг и цены на их вы можете посмотреть здесь.
Звоните +7 (499) 390-28-45 с 8-00 до 22-00 в любой день недели, в том числе и в выходные. Мы будем рады Вам помочь!


